Присвояване на принтер по подразбиране в Windows 10
Понякога потребителите имат няколко печатни устройства за домашна употреба. След това, при подготовката на документ за отпечатване, трябва да посочите активния принтер. Ако обаче в повечето случаи целият процес минава през едно и също оборудване, най-добре е да го зададете като по подразбиране и да се освободите от извършването на ненужни действия.
Вижте също: Инсталиране на драйвери за принтера
съдържание
Присвояване на принтер по подразбиране в Windows 10
В операционната система Windows 10 има три контроли, които отговарят за работата с печатащото оборудване. С помощта на всеки от тях, като изпълните определена процедура, можете да изберете един от основните принтери. Освен това ще научим как да изпълняваме тази задача с помощта на всички налични методи.
Вижте също: Добавяне на принтер към Windows
параметри
В Windows 10 има меню с параметри, където периферните устройства също се редактират. Задайте устройство по подразбиране чрез "Параметри", както следва:
- Отворете "Старт" и отворете "Настройки", като кликнете върху иконата на зъбно колело.
- В списъка с раздели намерете и изберете "Устройства" .
- В менюто отляво кликнете върху "Принтери и скенери" и намерете необходимото оборудване. Изберете го и кликнете върху бутона "Управление" .
- Задайте устройство по подразбиране, като кликнете върху съответния бутон.


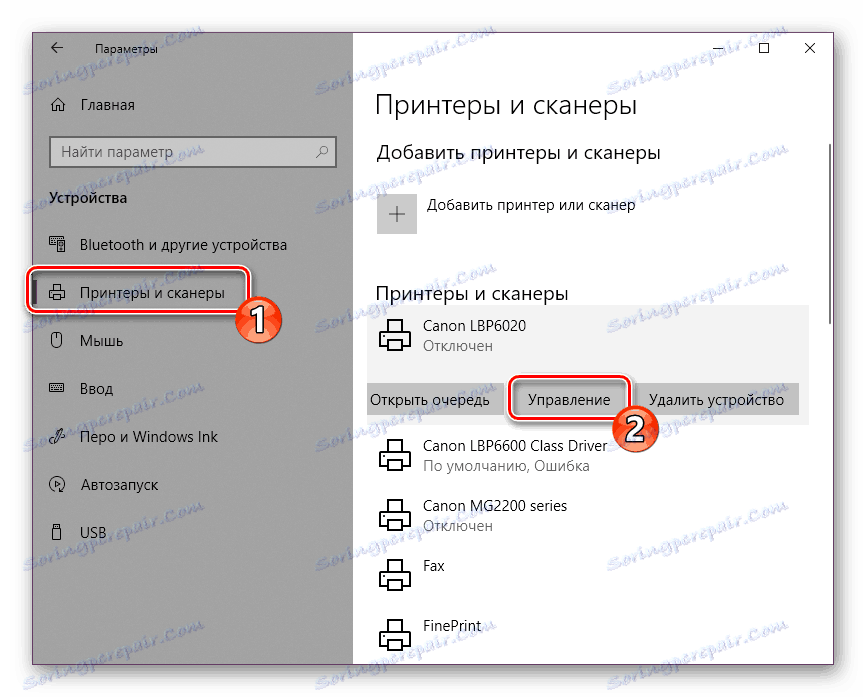
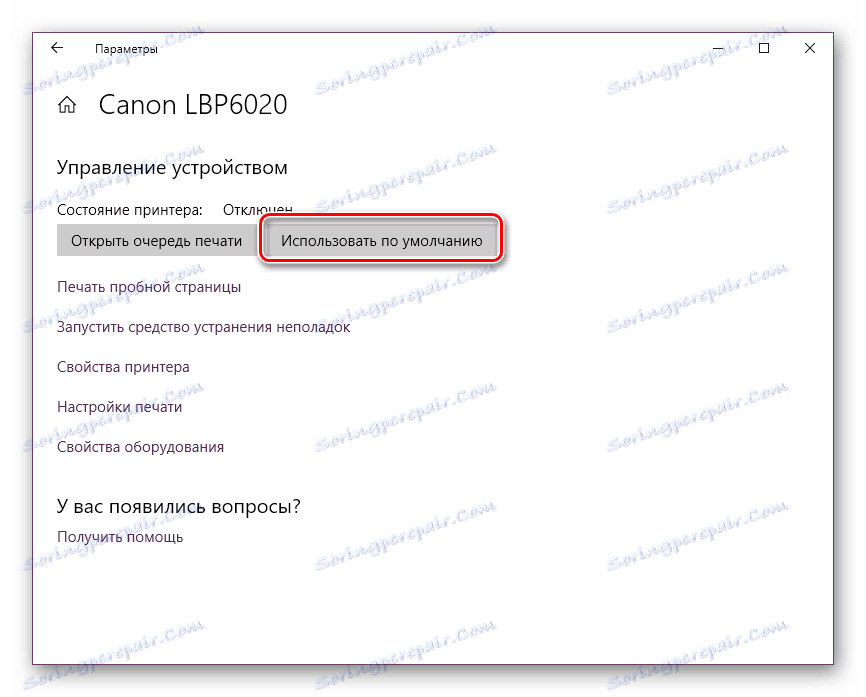
Контролен панел
В по-ранните версии на Windows не е имало меню "Параметри", а цялата конфигурация се осъществява предимно чрез елементите "Контролен панел", включително принтерите. В "топ десет", това класическо приложение все още присъства и задачата, разгледана в тази статия, се извършва с помощта на нея по следния начин:
- Разширете менюто "Старт" , където в полето за въвеждане въведете "Контролен панел" и кликнете върху иконата на приложението.
- Намерете категорията "Устройства и принтери" и отидете в нея.
- В показания списък на оборудването кликнете с десния бутон на мишката върху желаната и активирайте елемента "Използване по подразбиране" . В близост до иконата на основното устройство трябва да се появи зелен отметка.

Повече подробности: Отваряне на "Контролен панел" на компютър с Windows 10
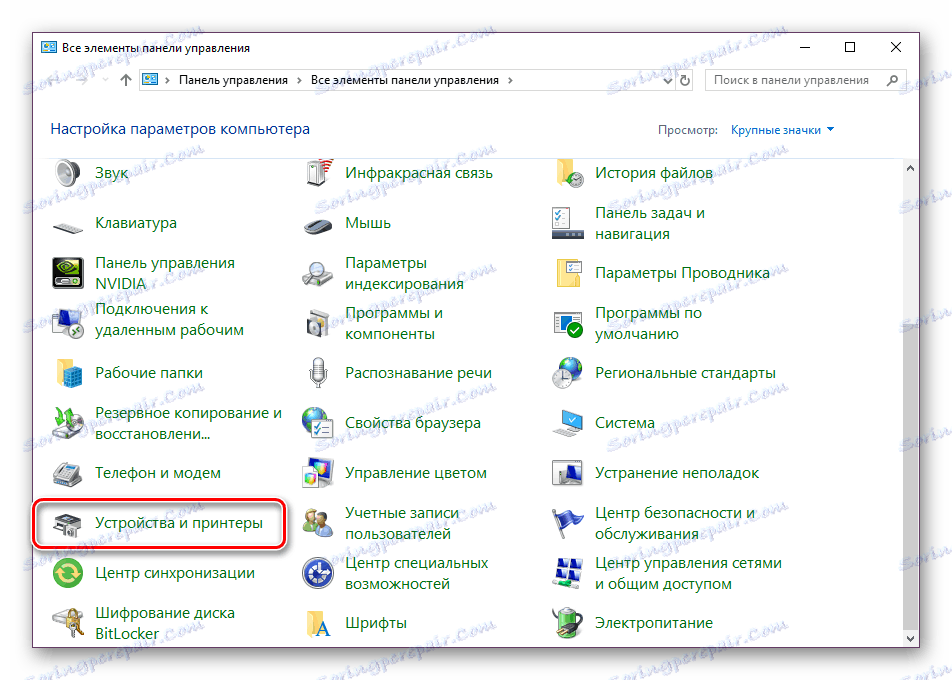
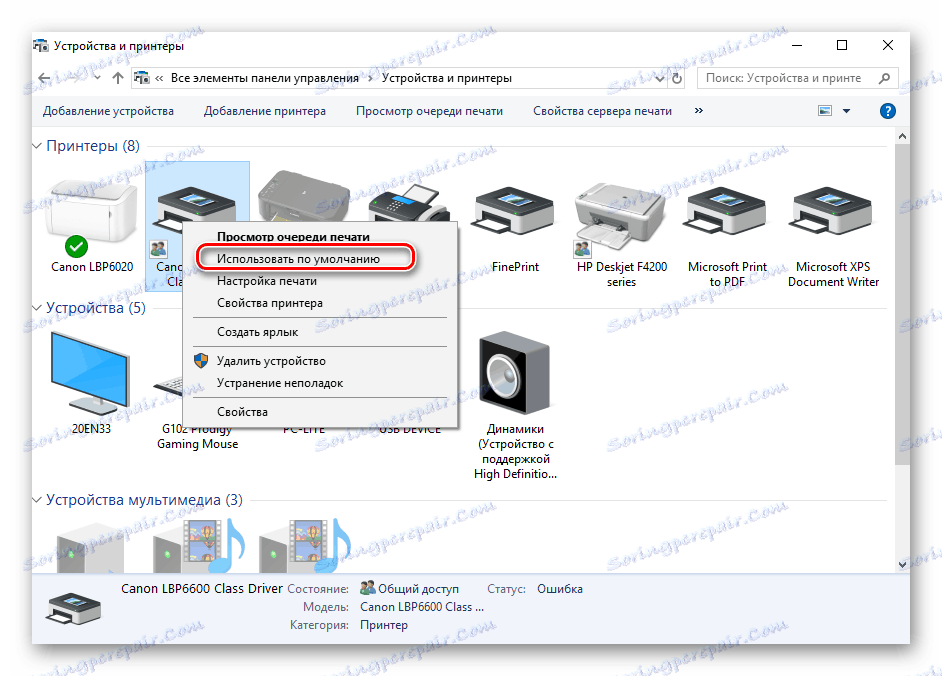
Команден ред
Можете да заобиколите всички тези приложения и прозорци, като използвате "Command Line" . Както подсказва името, в тази програма всички действия се изпълняват чрез команди. Искаме да говорим за тези, които по подразбиране са отговорни за назначаването на устройството. Цялата процедура се извършва само в няколко стъпки:
- Както и в предишните версии, ще трябва да отворите "Start" и чрез него да стартирате класическото приложение "Command Line" .
- Въведете първия
wmic printer get name,defaultкомандаwmic printer get name,defaultи натиснете Enter . Тя отговаря за показването на имената на всички инсталирани принтери. - Сега въведете този ред:
wmic printer where name="PrinterName" call setdefaultprinter, където PrinterName е името на устройството, което искате да зададете по подразбиране. - Съответният метод ще бъде извикан и ще бъдете уведомени за успешното му завършване. Ако съдържанието на известието е идентично с това, което виждате в екранната снимка по-долу, задачата е изпълнена правилно.
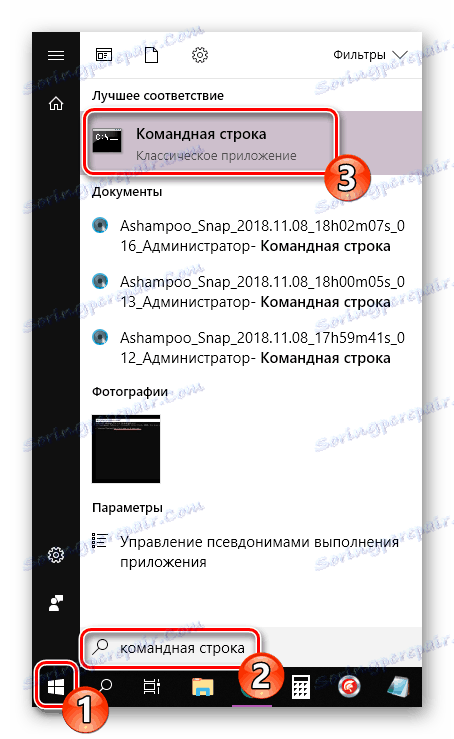
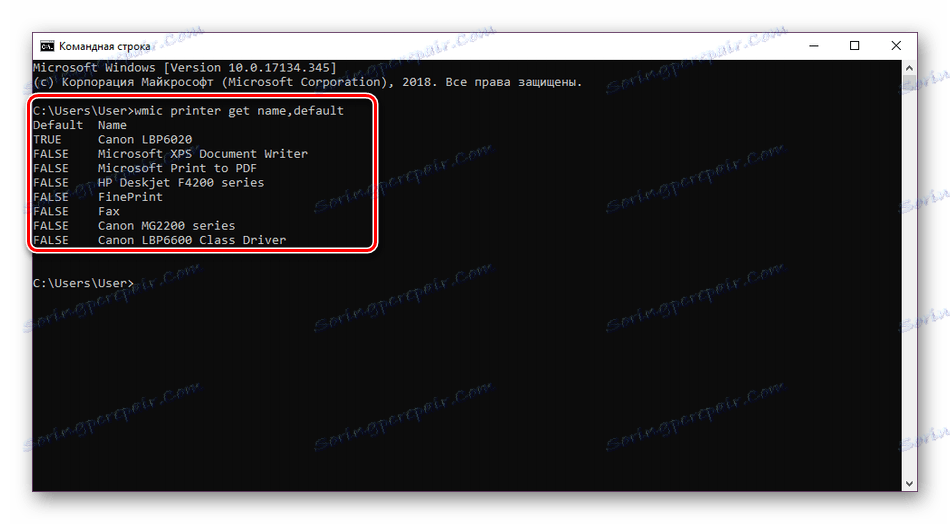
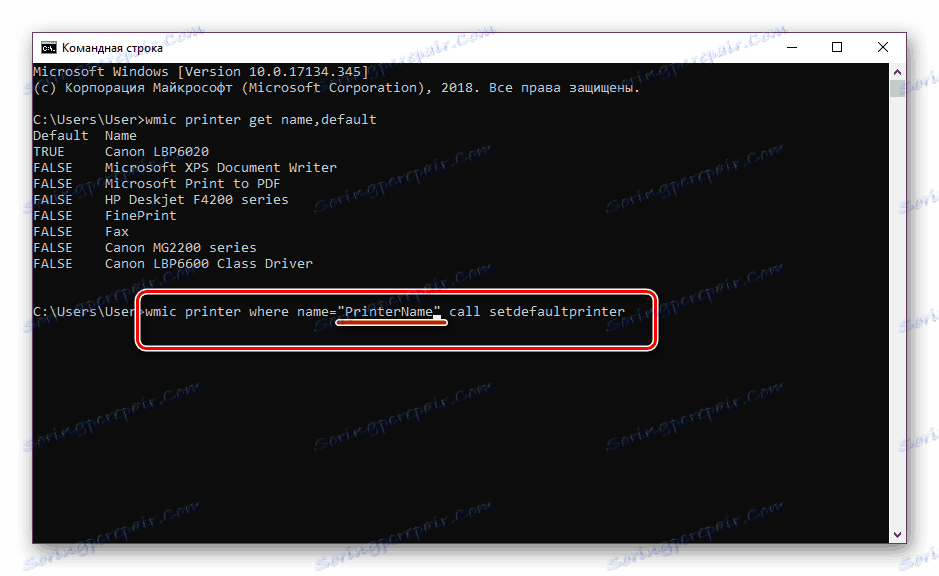
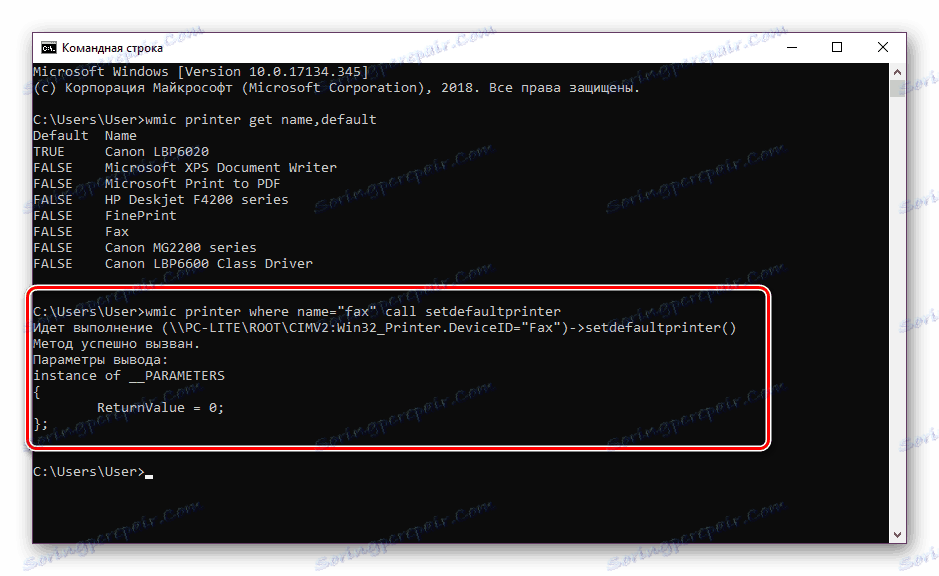
Деактивирайте автоматичната промяна на главния принтер
Windows 10 има функцията на системата, която отговаря за автоматично превключване на принтера по подразбиране. Съгласно алгоритъма на инструмента е избрано последното използвано устройство. Понякога тя пречи на нормалната работа с печатащото оборудване, затова решихме да покажем как да изключите тази функция:
- От "Старт" отидете в менюто "Опции" .
- В прозореца, който се отваря, изберете категорията "Устройства" .
- Обърнете внимание на панела отляво, в който трябва да преминете към секцията "Принтери и скенери".
- Намерете функцията, която ви интересува, наречена Разрешаване на Windows да управлява принтера по подразбиране и да го махнете.



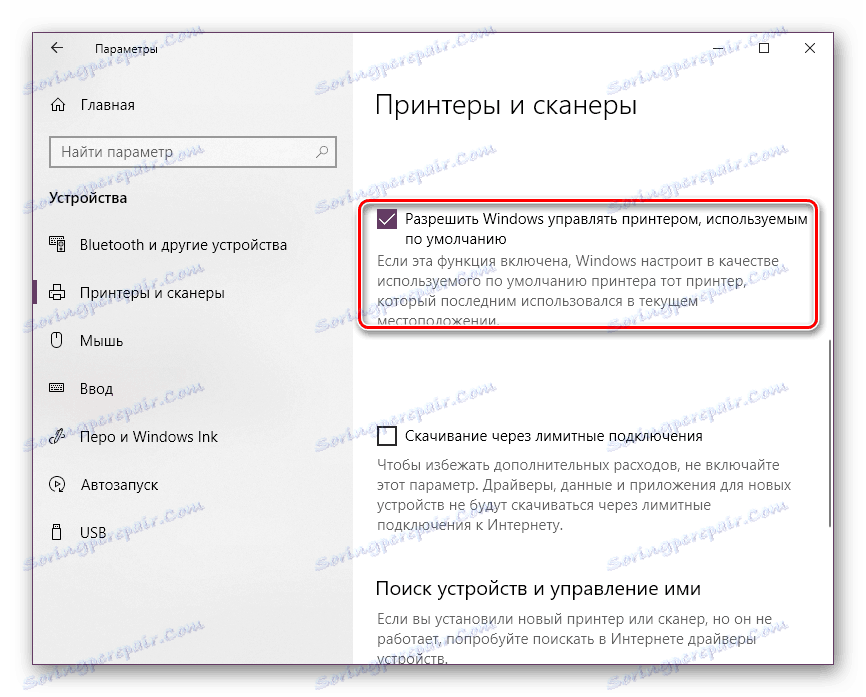
На тази статия се стига до логично заключение. Както можете да видите, дори и неопитен потребител може да инсталира принтер по подразбиране в Windows 10 с една от трите опции, от които да избирате. Надяваме се инструкциите ни да са полезни и нямате проблеми със задачата.
Вижте също: Решаване на проблема при показване на принтер в Windows 10