Инсталиране на жив тапет в Windows 7
Тапетът на работния плот е един от основните компоненти за персонализиране на визуалния дизайн. Дори и най-начинаещият потребител знае за техниките за задаване на статични снимки като фон. Въпреки това, с подробно проучване на този брой, ще забележите, че Windows 7 не поддържа добавянето на анимирани тапети по подразбиране. Ето защо, ако искате да внедрите това на вашия компютър, ще трябва да използвате допълнителни инструменти. Трети разработчици пуснаха специални програми за решаване на задачата. Именно за тях искаме да поговорим по-нататък.
съдържание
Инсталиране на жив тапет в Windows 7
Днес ще говорим за трима представители на софтуера, което разширява функционалността на операционната система по отношение на визуалния дизайн. Препоръчваме ви да се запознаете с всички решения, за да изберете най-доброто за себе си, и едва след това да продължите с изпълнението на дадените инструкции. Като пример взехме само най-популярните и доказани инструменти, така че не трябва да има проблеми с тяхната инсталация и конфигурация.
Метод 1: PUSH Video Wallpaper
Името на програмата PUSH Video Wallpaper вече казва в каква посока е. Целият му смисъл е, че правите видео на вашия компютър или мрежа и го добавяте като фон на вашия работен плот. Освен това могат да се направят настройки за персонализиране на профила, за което също ще говорим по-късно.
Изтеглете PUSH Video Wallpaper от официалния сайт
- Следвайте връзката по-горе, за да получите достъп до уеб ресурса на PUSH Video Wallpaper. Тук веднага ще се запознаете с някои примери на видеоклипове, включени в стандартната библиотека.
- Отидете надолу през прозореца, където намерите големия зелен бутон с надпис „Изтеглете видеотапет“ . Именно върху него трябва да щракнете, за да започнете изтеглянето.
- Изчакайте изтеглянето да завърши и стартирайте съществуващия изпълним файл.
- Ще видите стандартния съветник за настройка. Следвайте инструкциите в него, за да инсталирате Video Wallpaper на вашия компютър и след това просто го стартирайте.
- По подразбиране има готов списък с примери за анимации, видеоклипове и потоци. Ако трябва да добавите съдържанието си, кликнете върху бутона под формата на линк или плюс, които се намират вдясно в долния панел.
- Ще се отвори стандартен формуляр за въвеждане на браузър или връзка. В първия случай трябва да изберете видеоклипа, разположен в локалното хранилище, а във втория - да вмъкнете връзката към видеото от YouTube.
- Използвайки бутона под формата на минус, можете да изчистите излишните елементи от плейлиста, оставяйки само подходящи видеоклипове.
- Веднага след добавяне на един от видеоклиповете, той ще започне да се играе за демонстрация. Затворете го, като кликнете върху червения X.
- Разгледайте настройките на Video Wallpaper. Тук можете да конфигурирате времето за възпроизвеждане, да стартирате с операционната система, както и да показвате самото видео на работния плот.
- Ако сте добавили няколко елемента към един и същ плейлист, щракнете върху бутона за таймер, за да конфигурирате прехода.
- В контекстното меню, което се отваря, изберете една от подготвените опции за шаблон за времето за смяна на видеото.
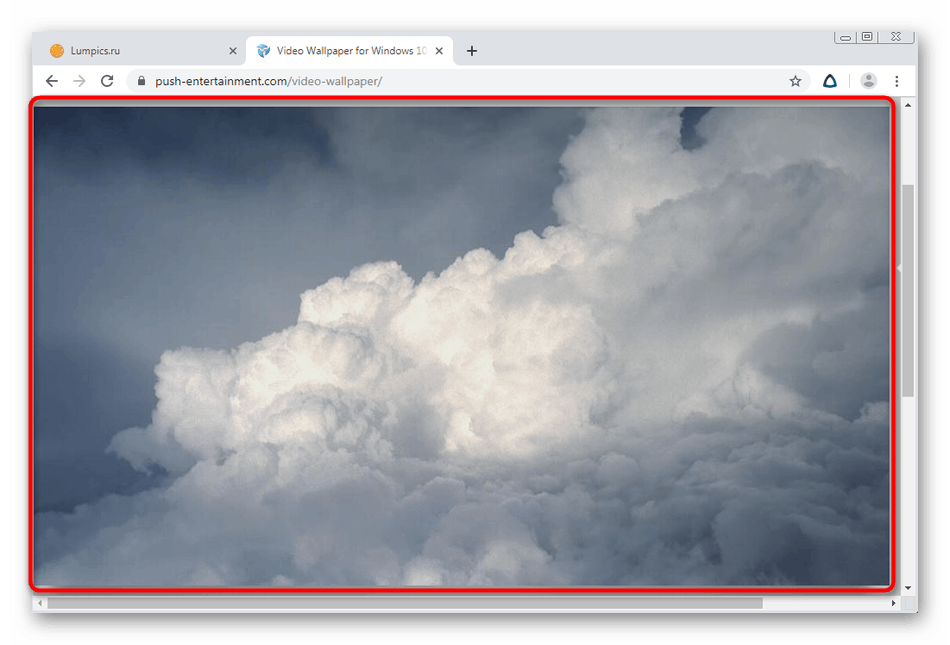
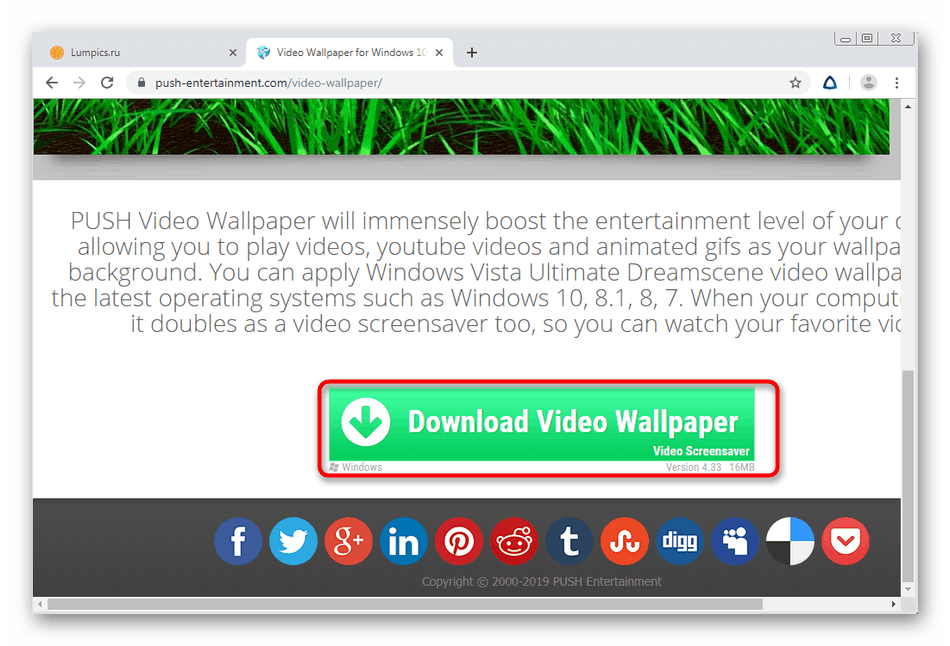
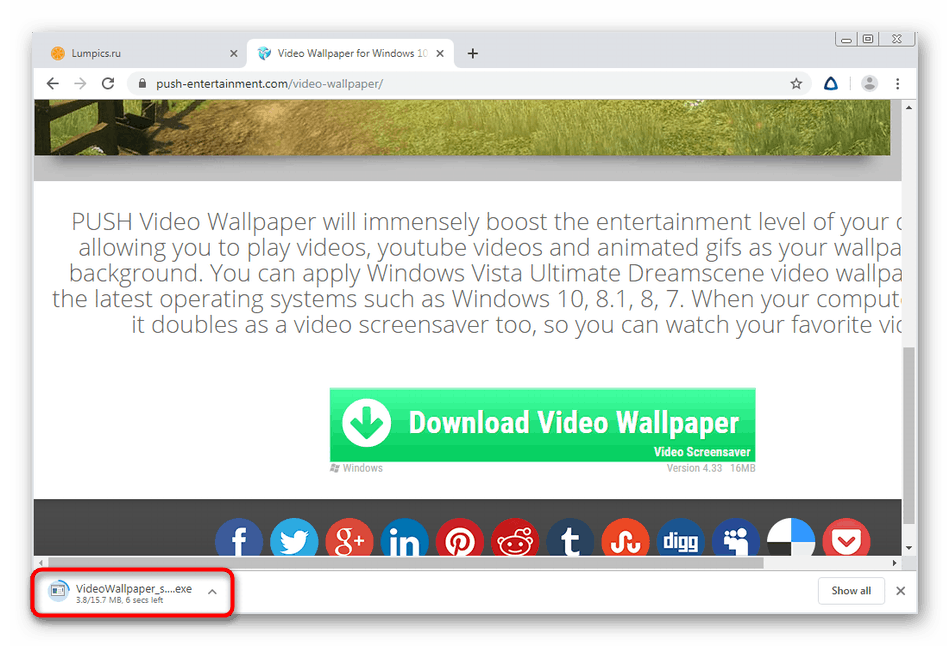
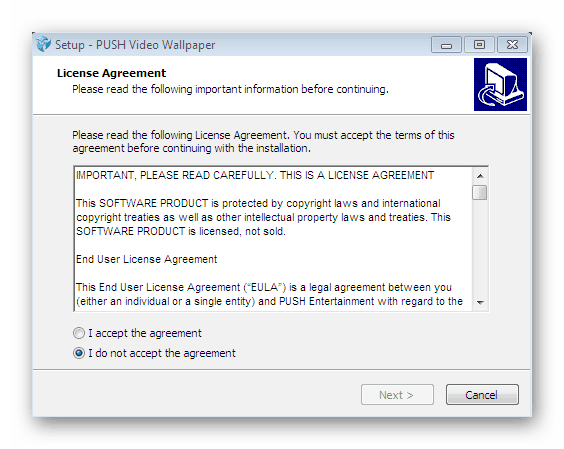
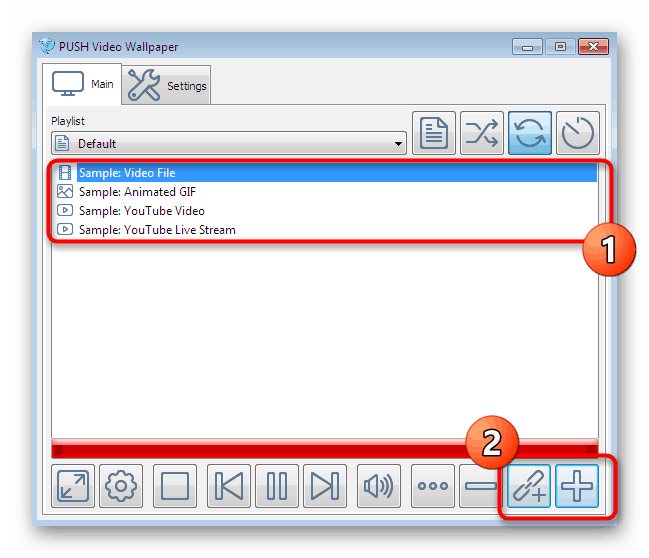
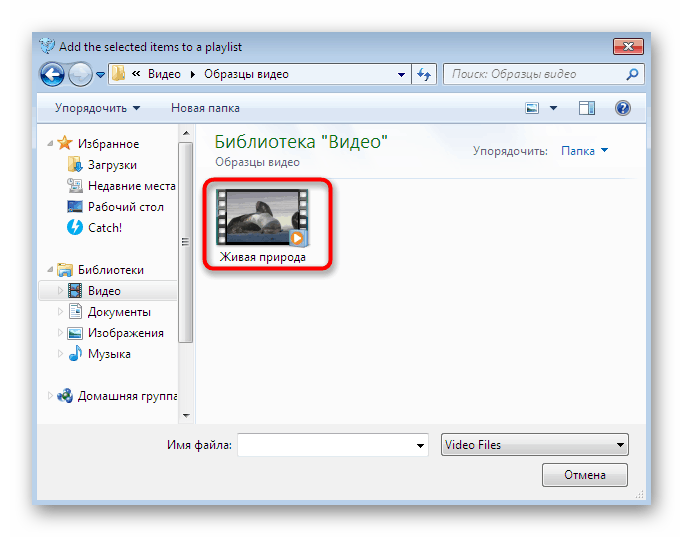
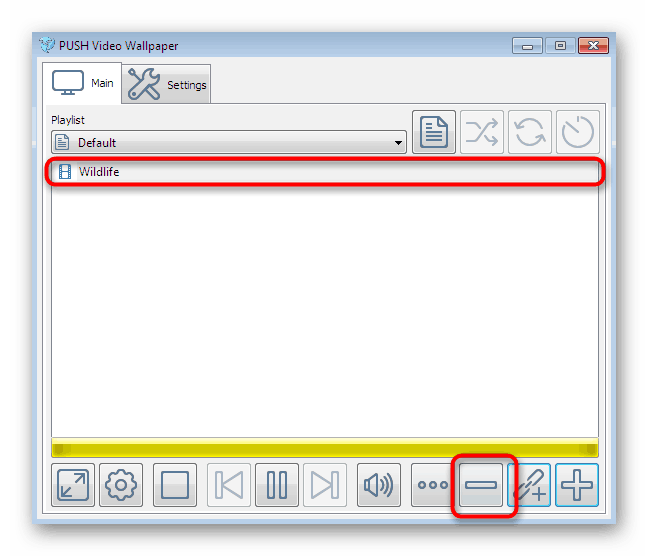
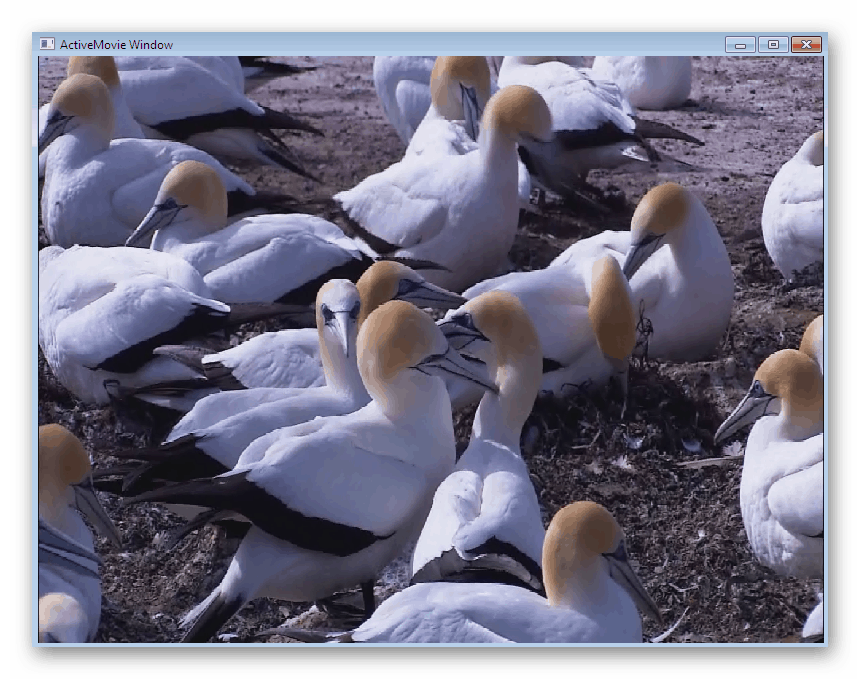
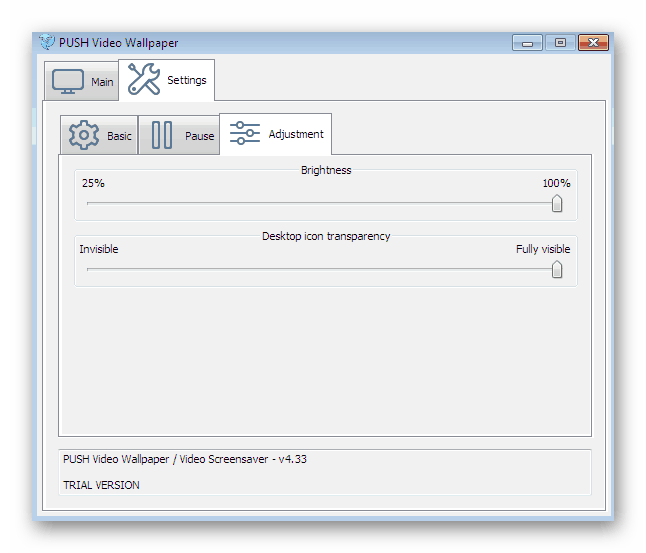
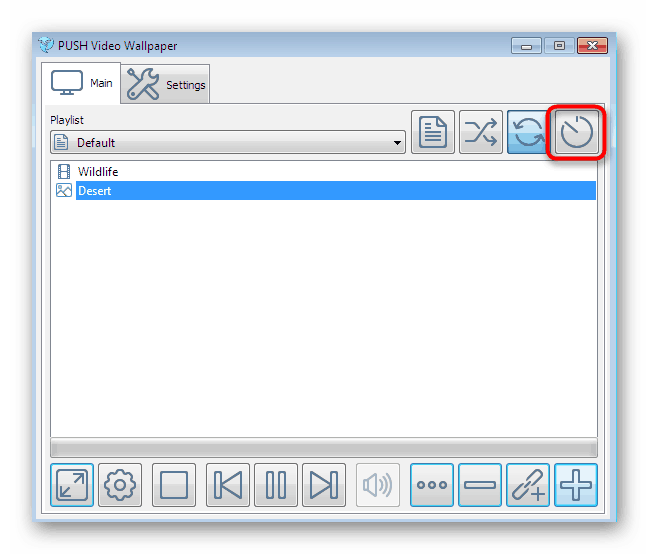
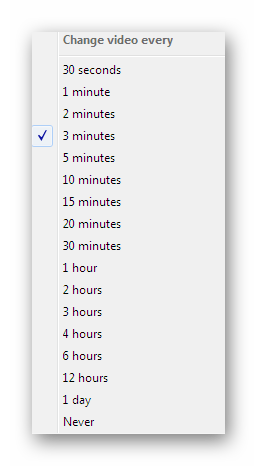
Всички промени ще бъдат приложени автоматично, следователно не е необходимо да се извършват допълнителни действия - тапетът ще бъде инсталиран. Освен това трябва да се отбележи, че Video Wallpaper се разпространява срещу заплащане, но демо-версията е достатъчна, за да се насладите на анимацията на фона на работния плот.
Метод 2: DeskScapes
DeskScapes е друг платен софтуер, чиято основна функционалност е фокусирана върху видео тапети. Това решение може безопасно да се сравни с предходното, тъй като броят на вградените опции е различен за тях. Тази опция ви позволява по-гъвкаво да персонализирате видео дисплея, а също така има вградена библиотека с много интересни стилове на тапети.
Изтеглете DeskScapes от официалния уебсайт
- По-горе предоставихме връзка към официалния уебсайт на DeskScapes. Отидете на него и кликнете върху „Вземете го сега“ .
- Ще бъдете преместени на нова страница, където предлагат да изберете версия за изтегляне. Следва подробна сравнителна таблица за всеки монтаж. За запознаване е подходяща безплатна пробна версия за месец.
- Изтеглете го и след това стартирайте EXE файла.
- След инсталирането ще се отвори прозорец за добре дошли. В него изберете опцията „Стартиране на 30-дневен пробен период“ .
- Въведете своя имейл адрес, на който ще бъде изпратена връзката за регистрация на пробната версия. Тази стъпка е необходима, така че посочете работен адрес.
- След като потвърдите акаунта си, продължете с избора на видео от библиотеката или качете свой собствен, намиращ се на твърдия ви диск.
- Когато изберете един от клиповете, се отваря менюто за неговото управление. Има бутон, който ви позволява незабавно да активирате фона, а също така има менюта с настройки и ефекти.
- Що се отнася до конфигурацията, тук се регулира само скоростта на въртене на планетата, ако говорим за избрания шаблон.
- Има много ефекти. Активирайте един от тях, за да го видите в действие в режим на визуализация. След като завършите настройките, щракнете върху „Приложи към моя работен плот“, за да приложите живия фон на работния плот.
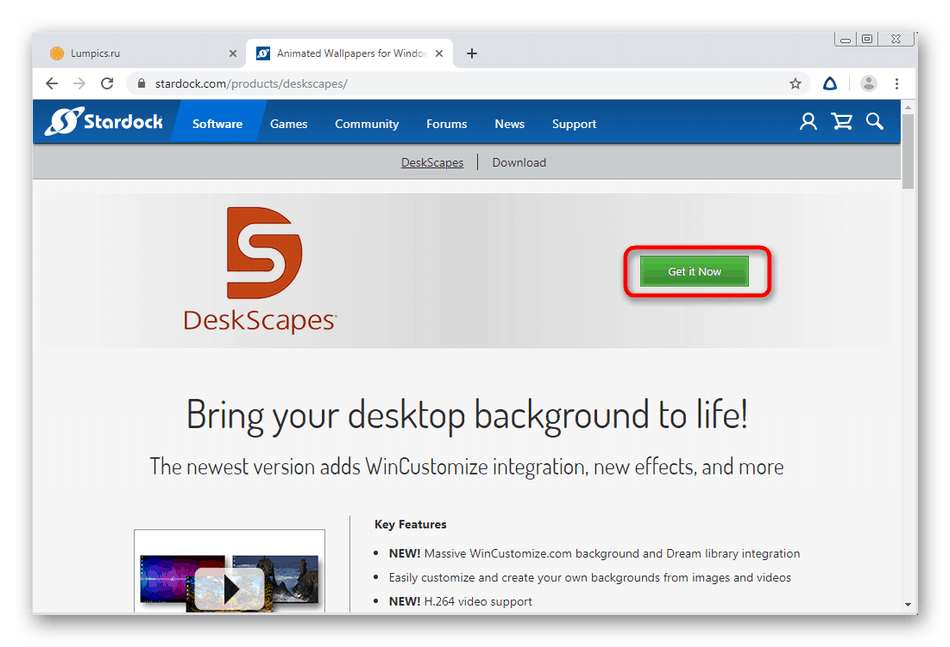
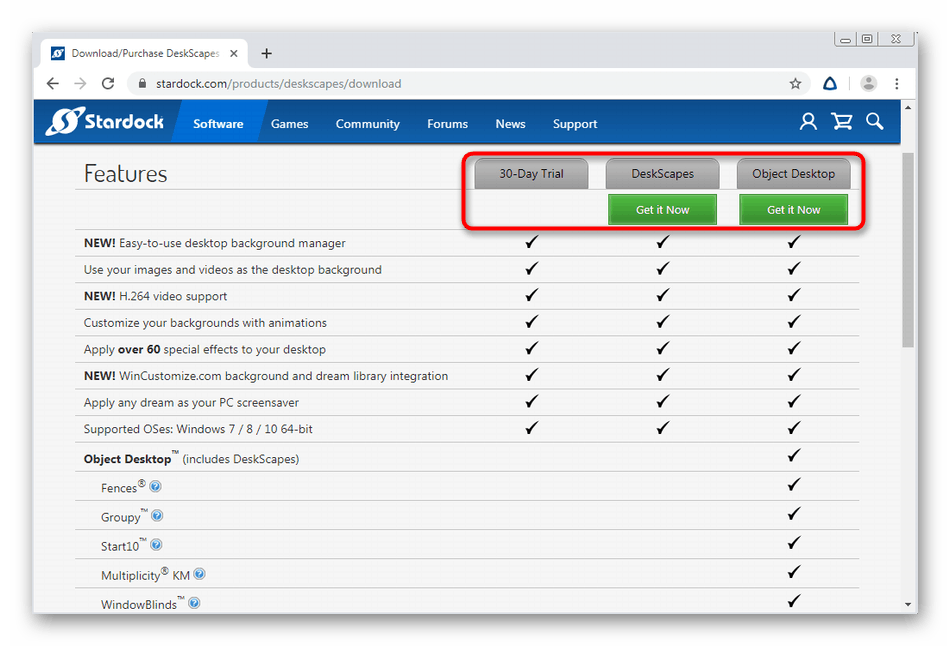
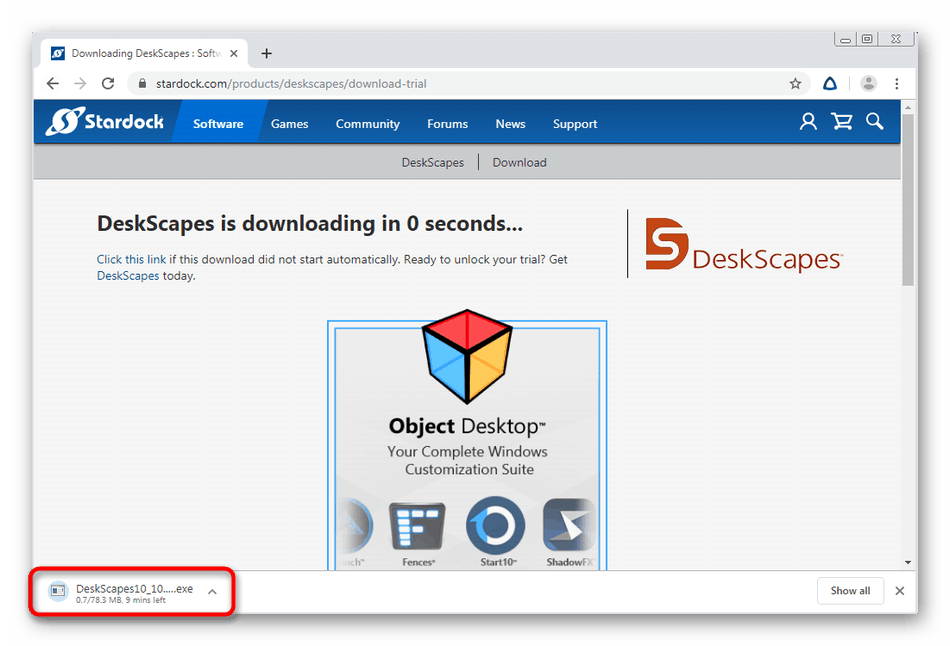
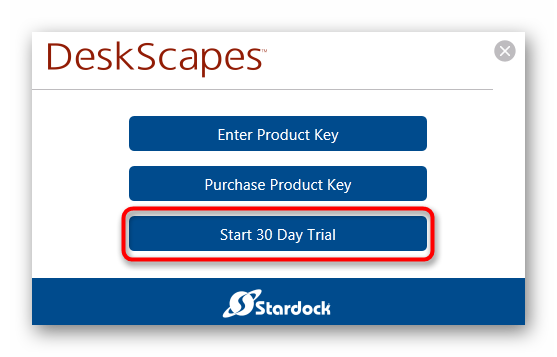
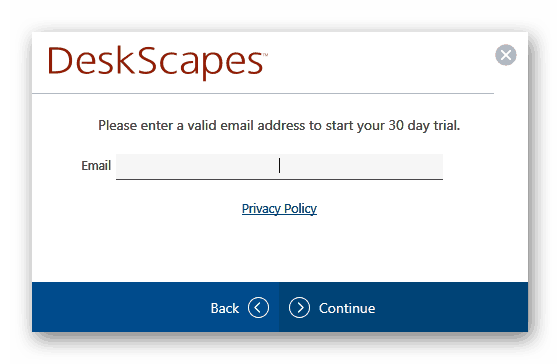
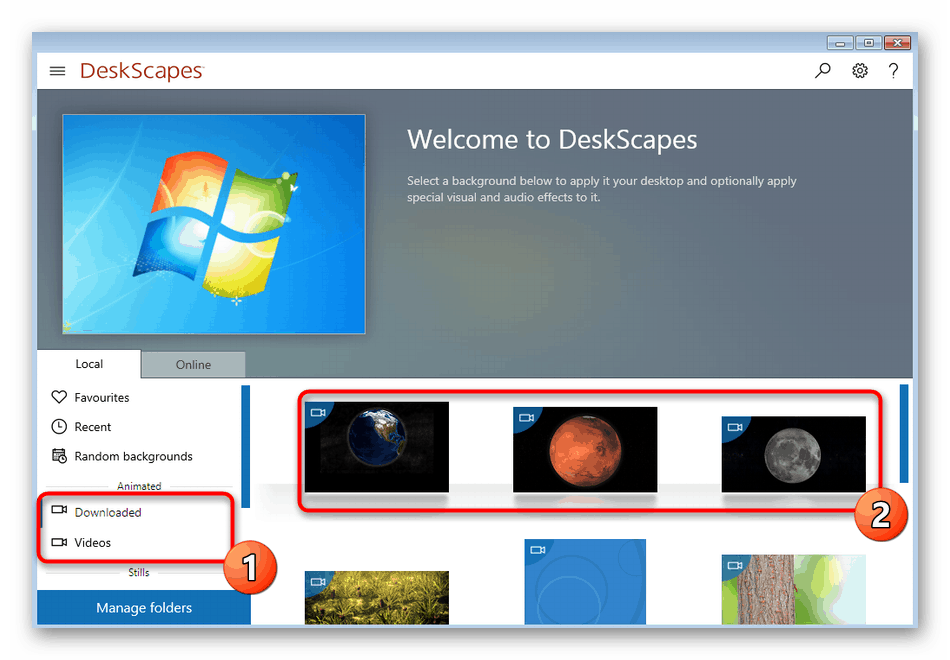
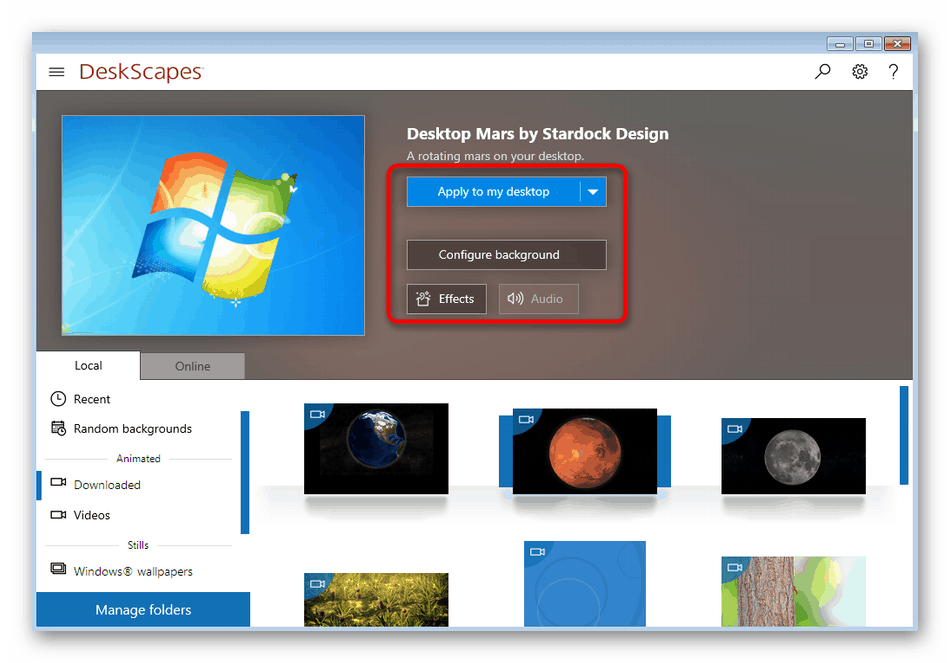
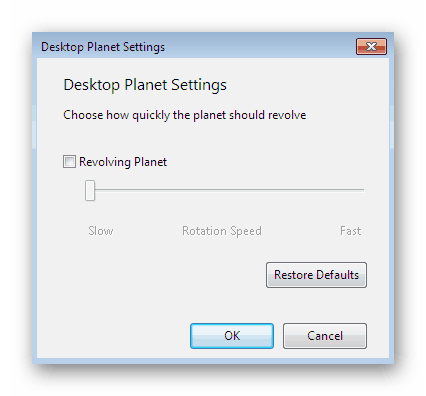
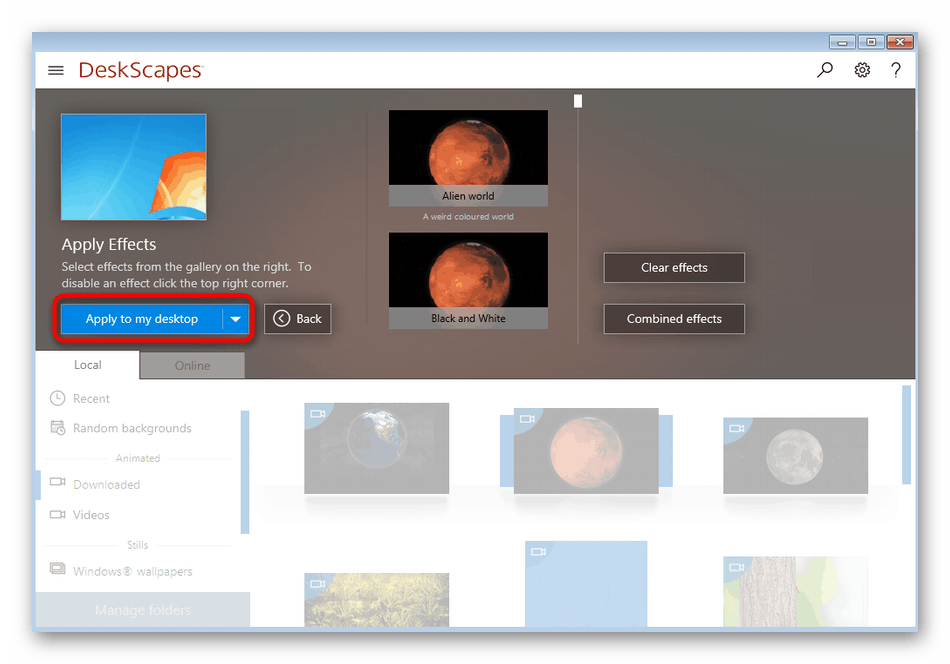
Може би сте забелязали, че това решение, подобно на предишното, няма руски език на интерфейса. Управлението, макар и интуитивно, обаче, някои потребители все още срещат определени трудности. В този случай препоръчваме да обърнете внимание на третия вариант.
Метод 3: DisplayFusion
DisplayFusion има безплатна версия, която е малко по-различна от платената. Прочетете повече за това на официалния уеб ресурс. Отбелязваме, че този инструмент не е по-нисък по функционалност спрямо предишните и освен това има руски език на интерфейса.
Изтеглете DisplayFusion от официалния сайт
- По същия принцип, както е показано по-рано, отидете на официалния уебсайт, изтеглете и инсталирайте програмата.
- По време на инсталирането, поставете отметка в квадратчето „Използване на пробна версия“, ако искате да се запознаете с функционалността на разширения монтаж. Ако сте останали на безплатно копие, не поставяйте отметка в квадратчето, а просто продължете.
- При първото стартиране ще бъдете помолени да се запознаете с основните характеристики на DisplayFusion. Проучете информацията и натиснете бутона „Напред“ .
- В прозореца за конфигурация не забравяйте да поставите отметка в квадратчето до „Разрешаване на DisplayFusion да управлява тапет на работния плот“.
- След това се избира режимът на тапета, като се постави маркер в близост до подходящ елемент и след това има преход към избор на източник, като щракнете върху „Промяна“ .
- В новото меню самото фоново изображение е конфигурирано. Можете да избирате от мрежови източници или обекти, разположени на компютър.
- След определяне на източника, файловете се изтеглят и допълнително конфигурират. Тъй като интерфейсът е русифициран, няма да се спираме на това, защото дори начинаещ потребител ще се справи с такова редактиране.
- След завършване остава само да щракнете върху „Приложи“, така че всички промени да влязат в сила и фоновото изображение да стане същото, както е избрано в DisplayFusion.

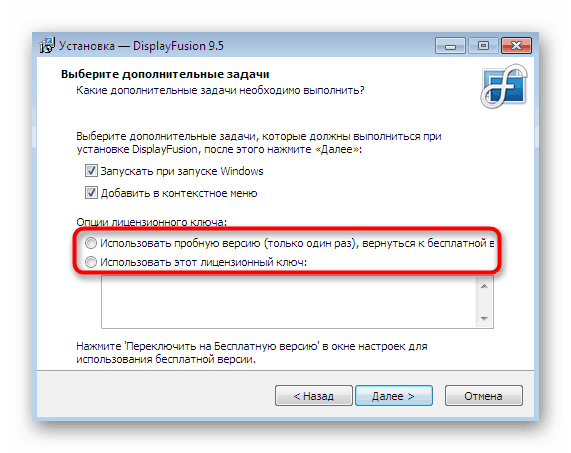
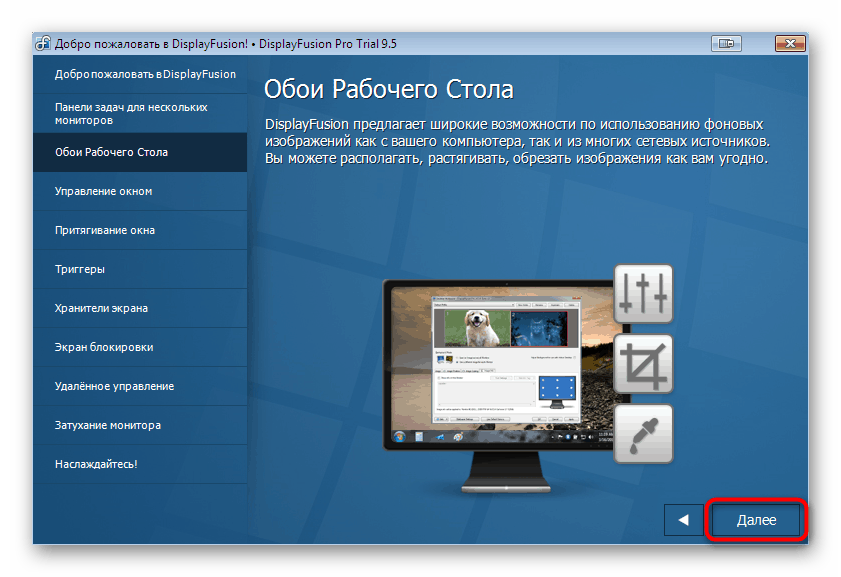
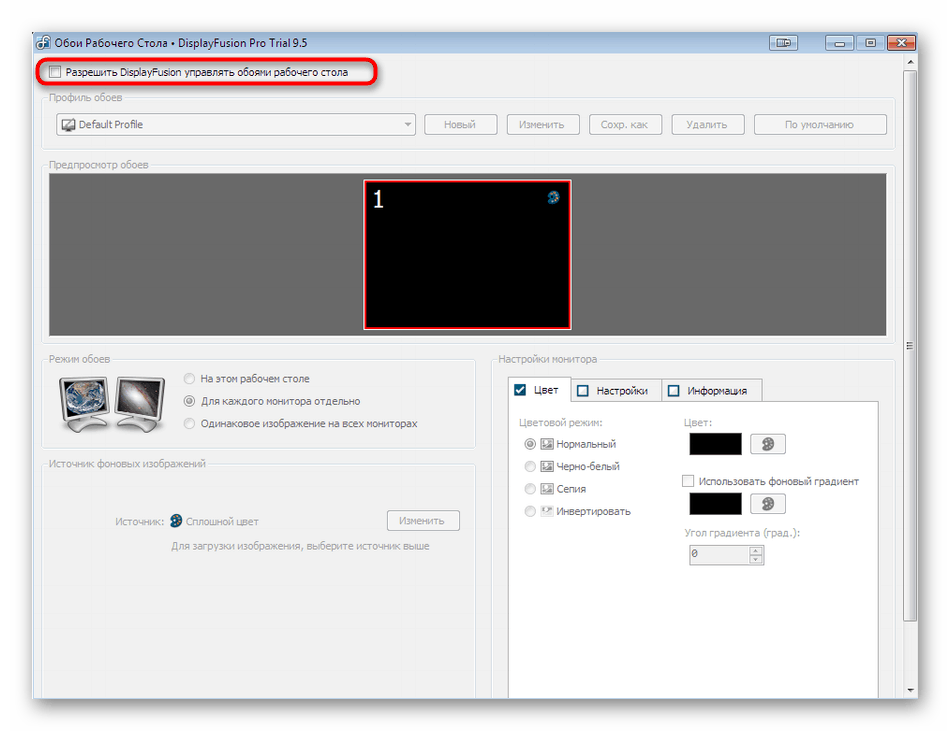
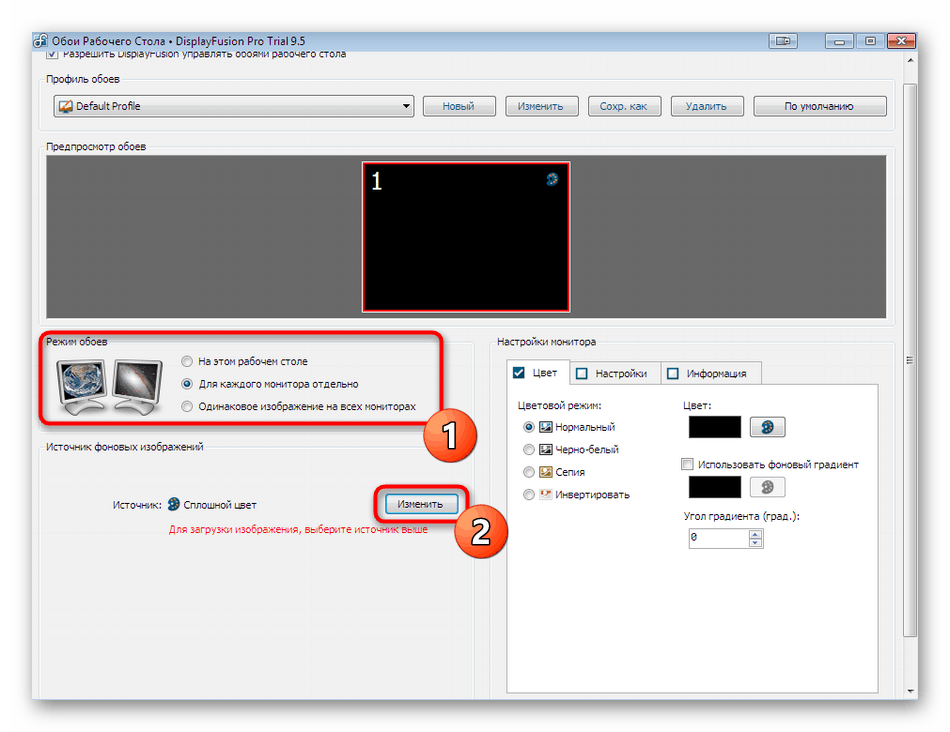

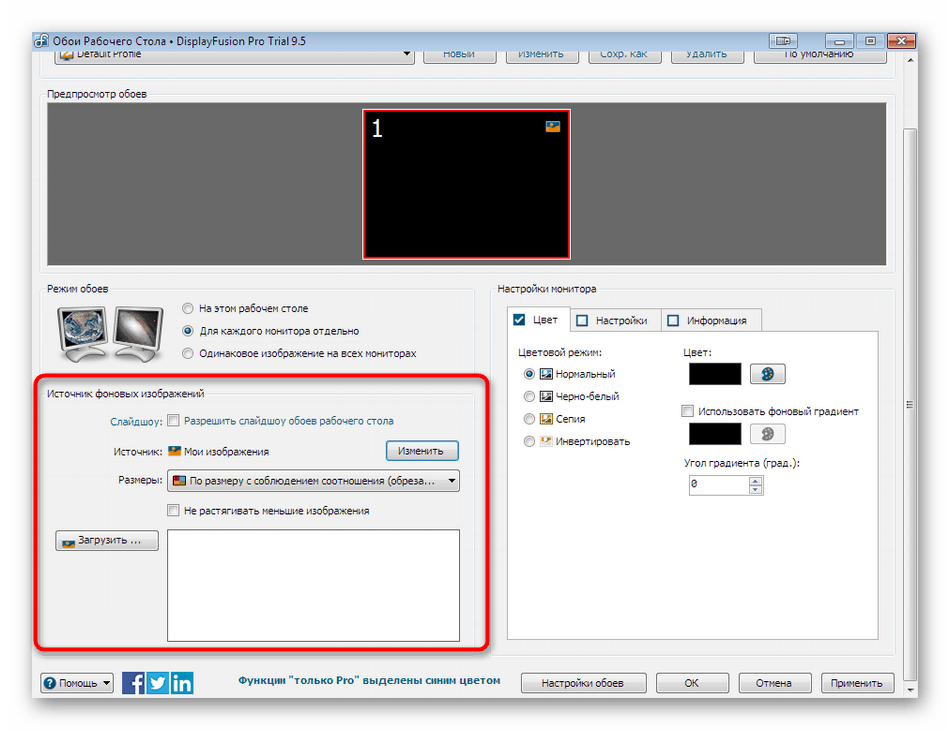
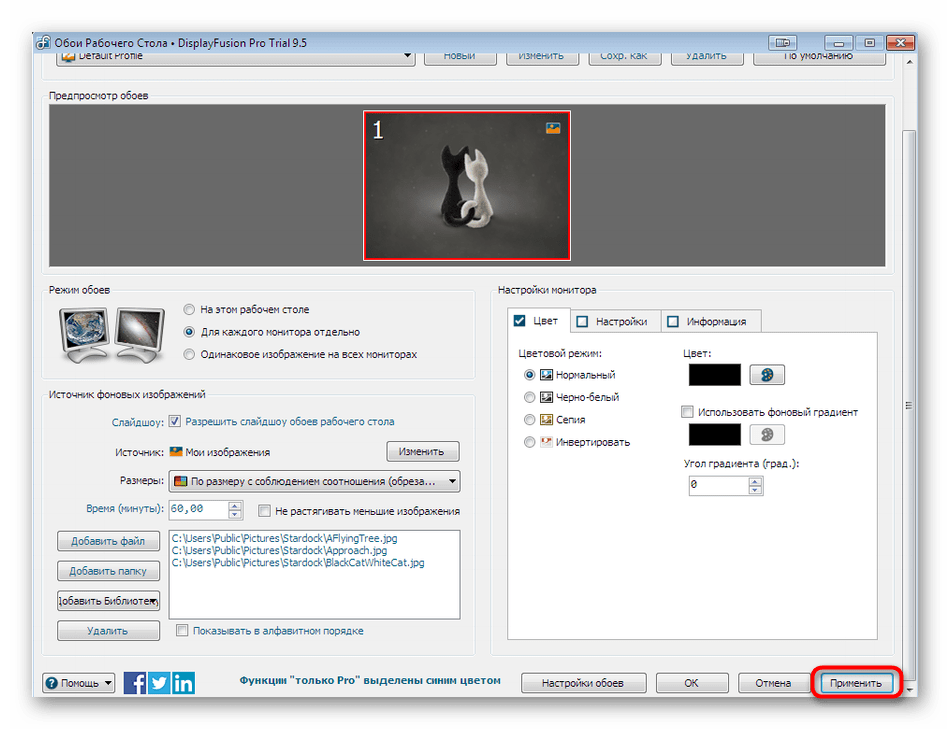
В края на този материал бих искал да изясня една подробност. Ако на компютъра не са инсталирани най-новите драйвери на вградения или дискретен графичен адаптер, всяка от горните програми може да доведе до различни грешки, да прекрати работата си неочаквано или да не инсталира тапет на работния плот. За да избегнете подобни проблеми, препоръчваме да инсталирате драйвери или да ги актуализирате до най-новата версия. Подробни инструкции по тези теми можете да намерите в други материали на нашия уебсайт по-долу.
Повече подробности:
Инсталиране на драйвери на графична карта
Актуализиране на драйвери за графични карти в Windows 7