Инсталиране на драйвери на видеокартата
Сега има дискретна видеокарта в почти всеки компютър и лаптоп от средната ценова категория, която работи много по-добре от вграденото ядро. За правилното функциониране на този компонент трябва да инсталирате подходящата версия на най-новите драйвери, за да осигурите максимална производителност. Има шест метода за инсталиране. По-долу разглеждаме всеки от тях на свой ред.
Вижте също:
Какво представлява дискретната графична карта
Какво представлява интегрираната видеокарта
Защо се нуждаете от видеокарта
съдържание
Инсталирайте драйвера на видеокартата
Сега най-популярните производители на видео карти са AMD и NVIDIA. Те имат свой собствен уебсайт, допълнителни помощни програми и специални програми за актуализиране на драйвери. Самият процес на инсталиране на софтуера е практически същият, но ние ще го разгледаме на свой ред за всеки производител, така че потребителите да нямат никакви трудности.
Метод 1: Официален уебсайт на компанията
Решихме да поставим този метод първо, защото той е най-ефективният. Изтегляйки драйвера от официалния сайт, не само получавате най-новата версия, но ще бъдете сигурни, че данните не са заразени с вируси.
NVIDIA
Търсете и изтегляйте за продуктите на NVIDIA, както следва:
Отидете на официалния сайт за поддръжка NVIDIA
- Отворете официалния сайт за поддръжка. Можете да го намерите чрез търсачка в браузър или като отидете на адреса, посочен в кутията или в документацията за видеокартата.
- Посочете типа на продукта, серията, семейството и операционната система, инсталирани на вашия компютър. След това можете да кликнете върху бутона "Търсене" .
- Сред показаните резултати намерете подходящия и кликнете върху "Изтегляне" .
- Изчакайте изтеглянето на програмата и остава само да стартирате инсталатора.
- Прочетете лицензионното споразумение и преминете към следващата стъпка.
- Изберете една от опциите за инсталиране. Най-добре е да изберете "Експрес (препоръчително)" .
- Ако сте задали персонализирана инсталация, отбележете всички параметри, от които се нуждаете, и преминете към следващия прозорец.
- След като инсталацията завърши, препоръчваме да рестартирате компютъра, за да влезе в сила промените.
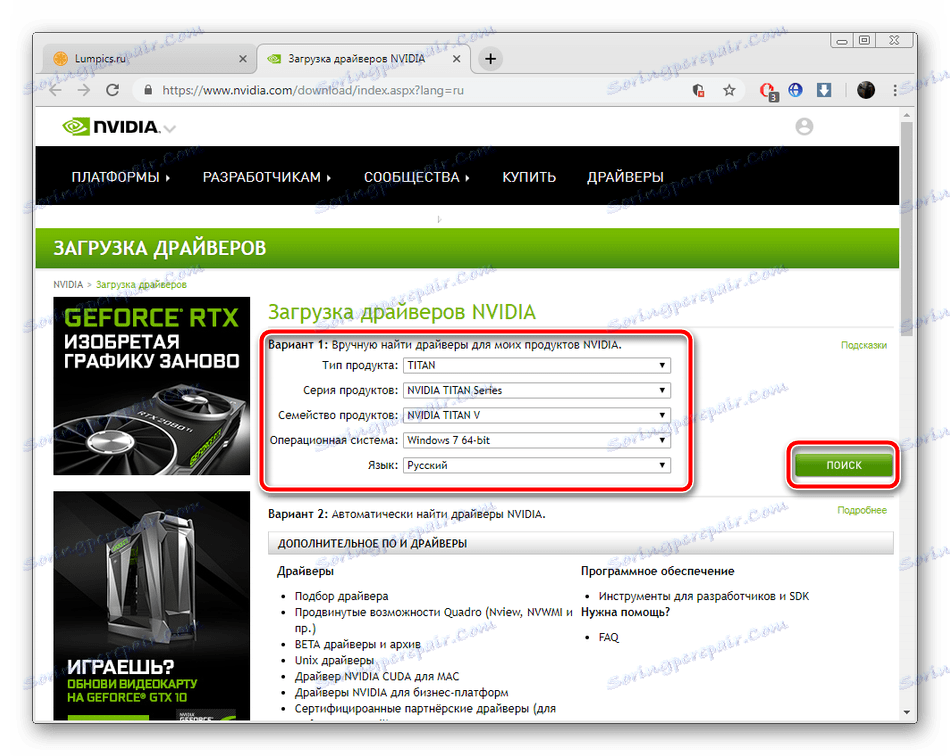

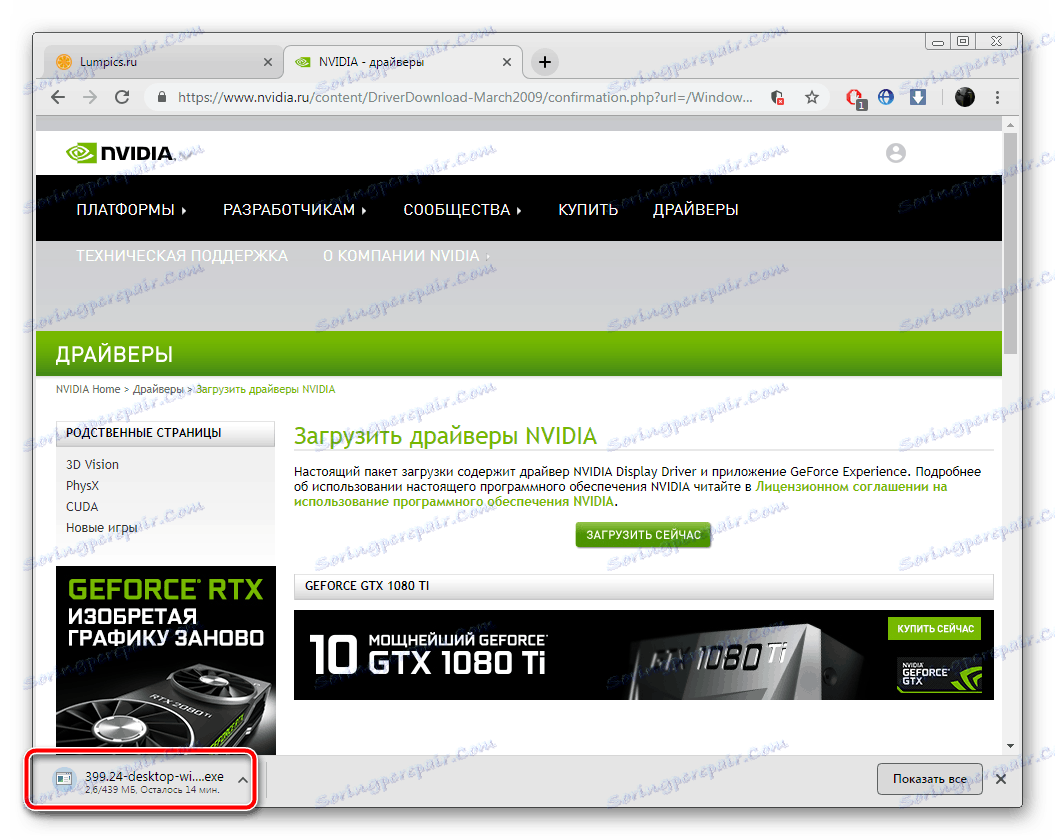
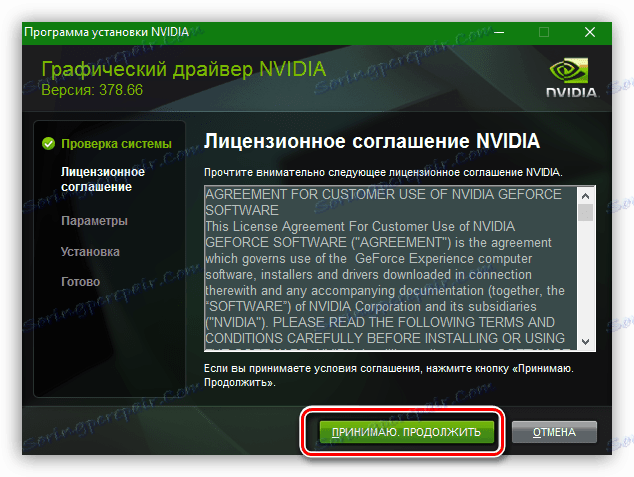
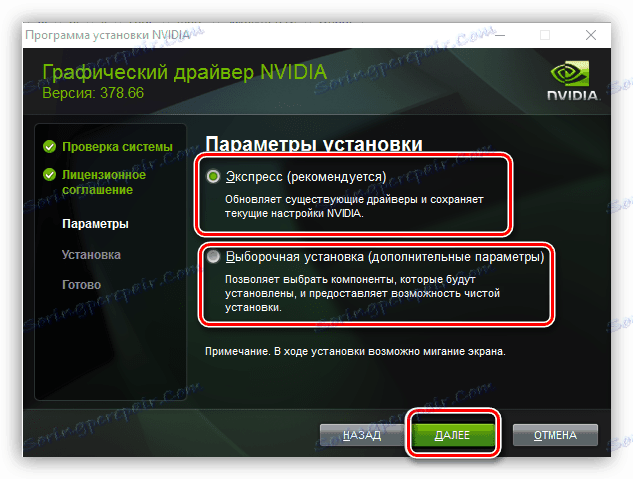
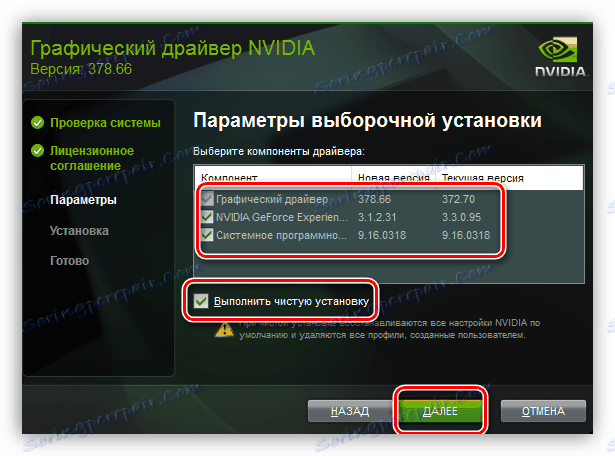
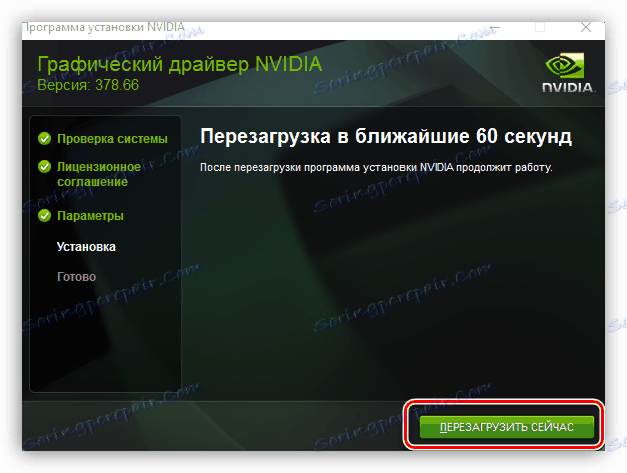
AMD
Сега нека да разгледаме инструкциите, които трябва да бъдат издадени на собствениците на видеокарти AMD:
Отидете на официалния сайт за поддръжка на AMD
- Отворете страницата за поддръжка на AMD.
- Изберете устройството си от списъка или използвайте глобалното търсене.
- На страницата на продукта разгънете необходимата секция с драйвери за различни версии и битове на операционната система Windows.
- Кликнете върху съответния бутон, за да започнете изтеглянето.
- Отворете изтеглилия инсталатора и задайте удобно място за запазване на файлове.
- Изчакайте до края на разопаковането.
- В отворения прозорец изберете удобен език и преминете към следващата стъпка.
- Можете да промените начина на инсталиране на софтуера, ако е необходимо.
- Изберете един от типовете инсталация, за да персонализирате инсталирането на компонентите или да го оставите така, както е.
- Изчакайте завършването на хардуерното сканиране.
- Премахнете отметката от нежеланите компоненти, ако преди сте избрали типа персонализирана инсталация.
- Прочетете лицензионното споразумение и приемете неговите условия.
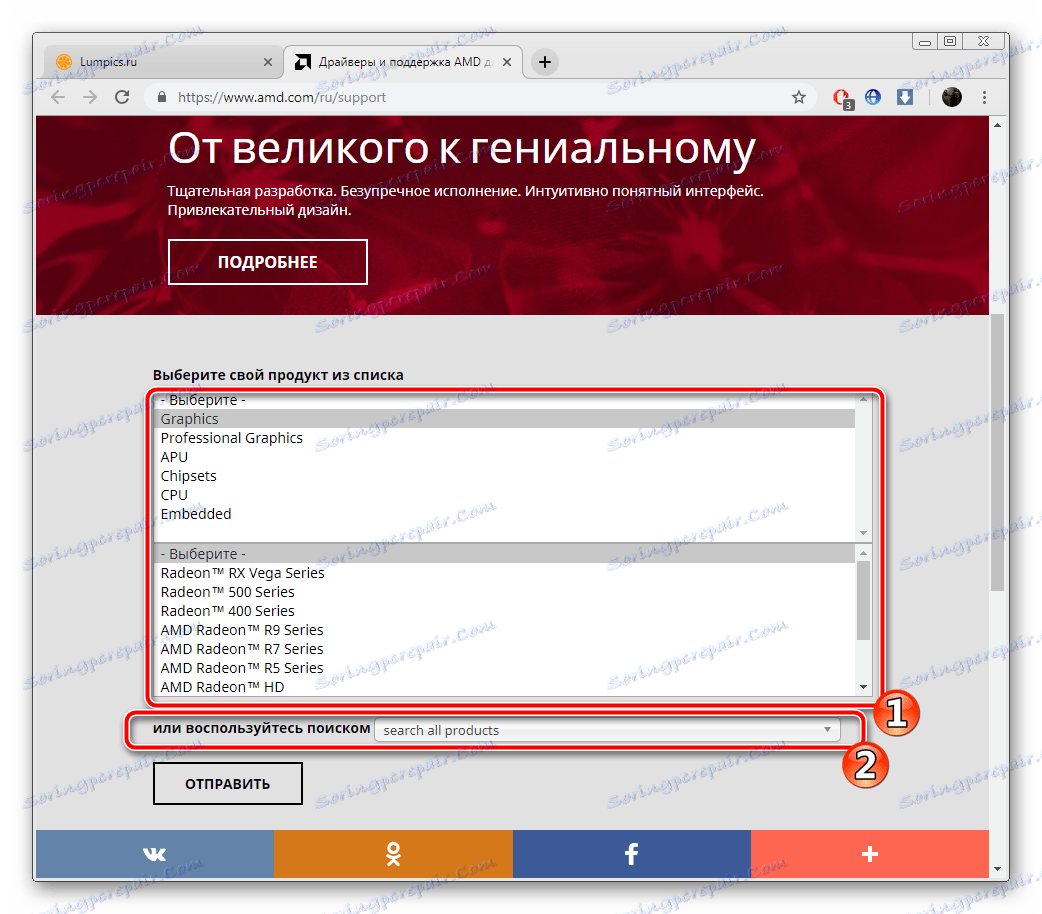
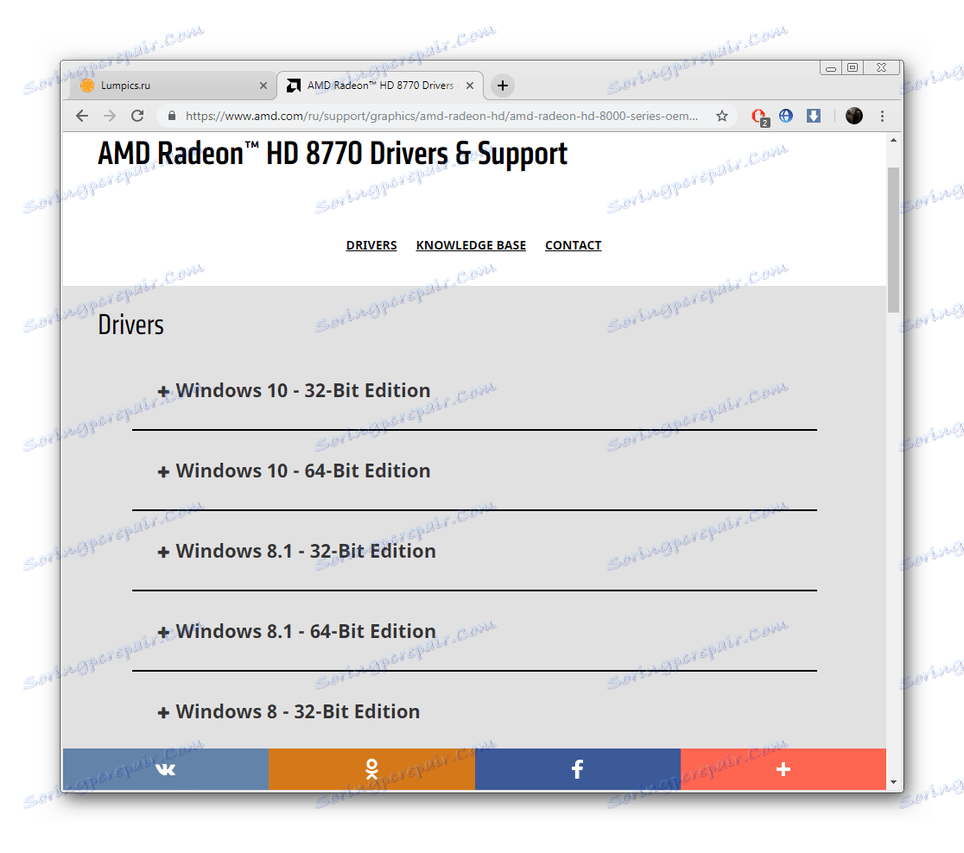
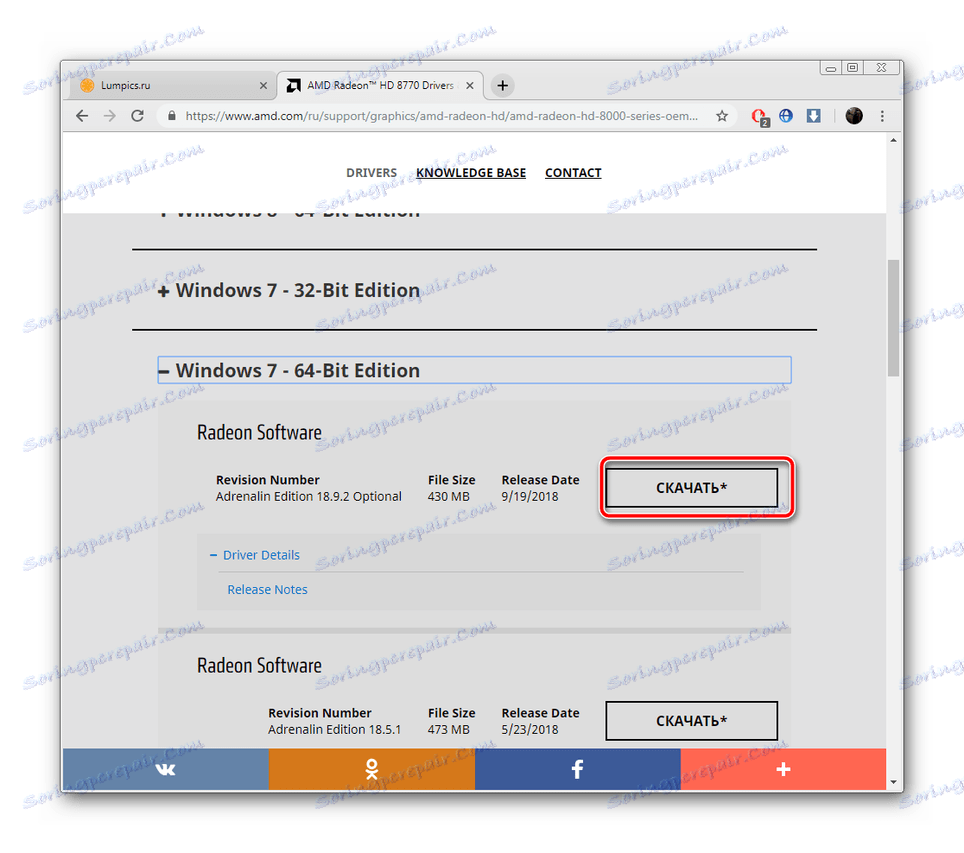
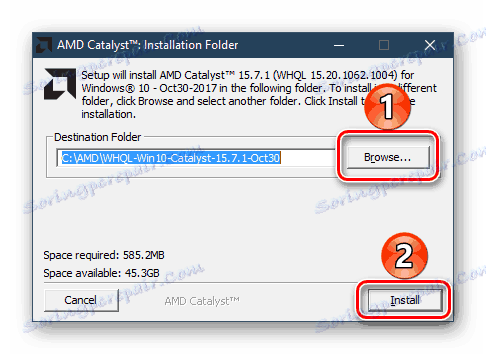
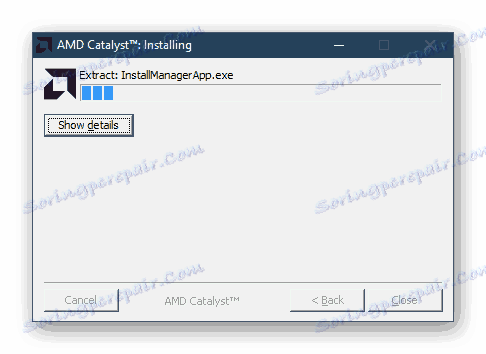
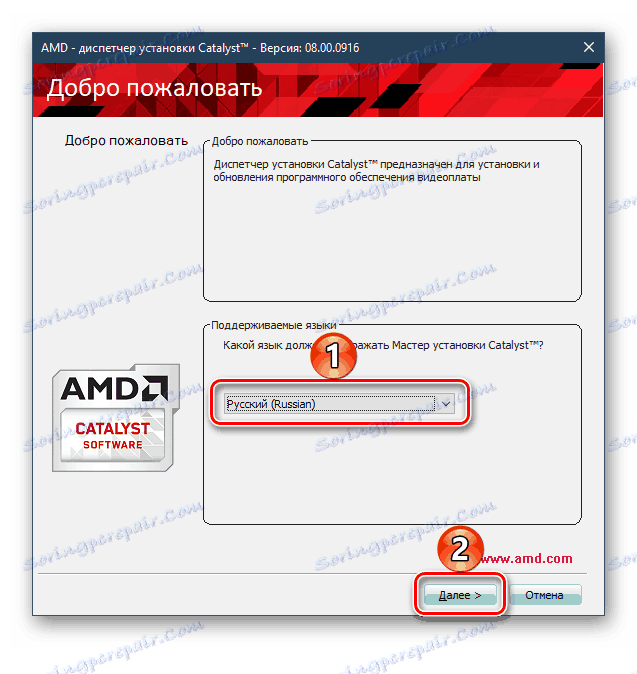
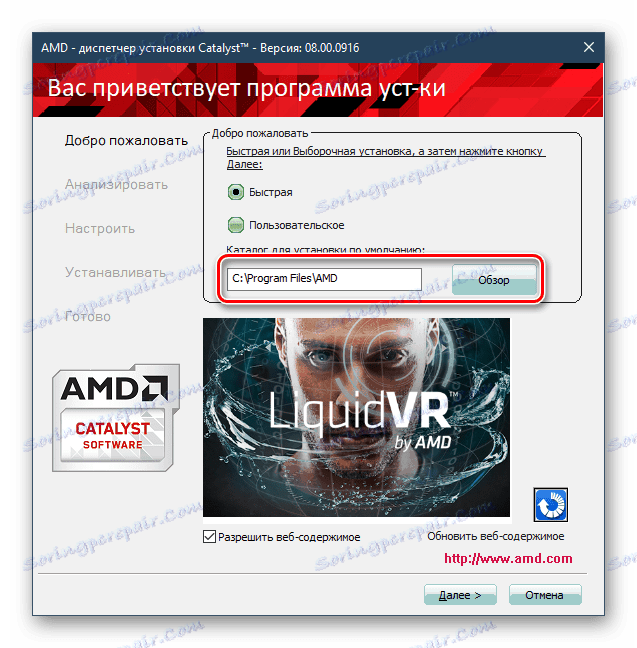
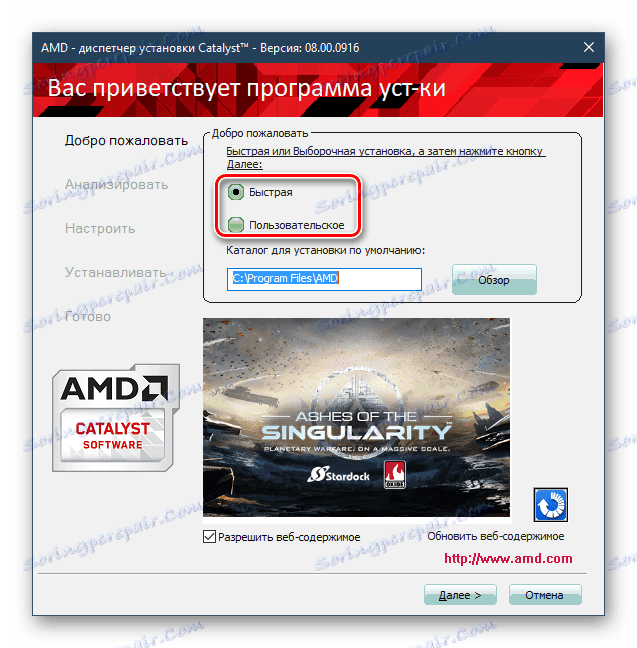
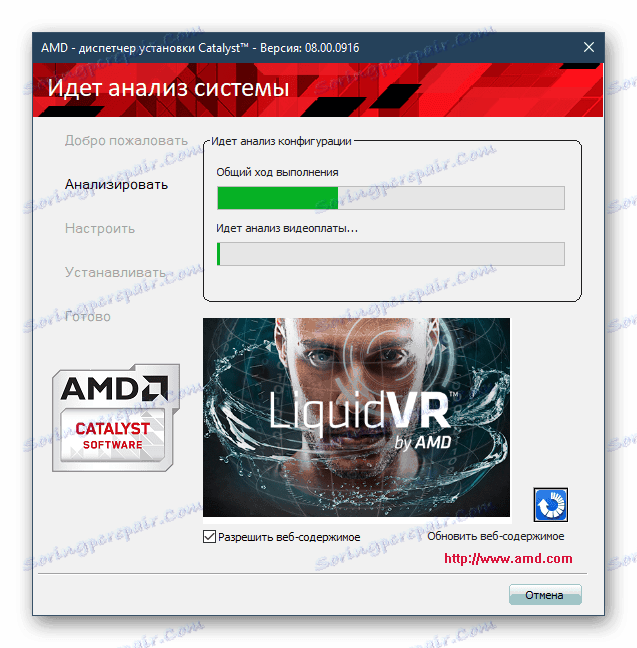

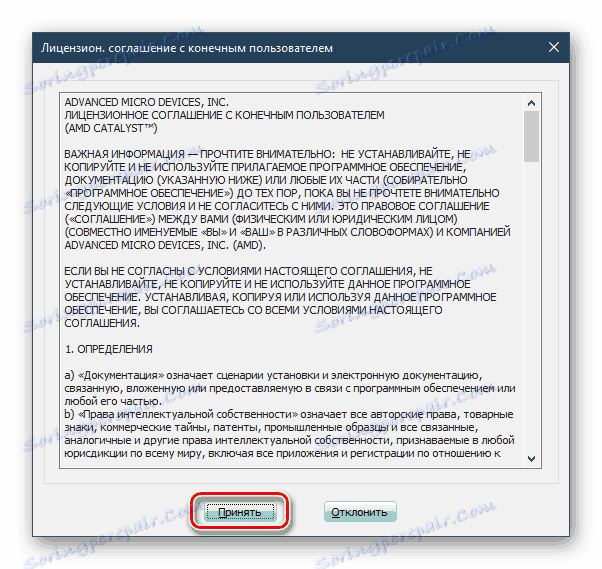
Изчакайте, докато компонентите бъдат инсталирани на видеокартата, след което рестартирайте компютъра, за да приложите промените.
Метод 2: Служба за хардуерно сканиране на NVIDIA
Сега разработчиците се опитват да опростят процеса на намиране на подходящи файлове, освобождавайки специализирани услуги, които независимо извършват сканиране на компоненти и предлагат софтуер за изтегляне от потребителите. Това решение ще спести време и не извършва ненужни действия, но не всички потребители работят: за съжаление, AMD няма такава услуга. Ако имате NVIDIA и искате да опитате да изтеглите драйверите по този начин, следвайте инструкциите:
Услугата, описана в този метод, не работи в браузърите, разработени на двигателя на Chromium. Препоръчва се използването Internet Explorer , Microsoft край или Mozilla firefox ,
Отворете страницата за услуги за сканиране на NVIDIA
- Отидете на официалната страница за услуги чрез уеб сайта на производителя на видеокартата.
- Изчакайте завършването на сканирането.
- Кликнете върху иконата Ява да отидете на официалния сайт.
- Кликнете върху бутона "Изтегляне на Java за безплатно" .
- Съгласете се с изтеглянето, след което ще започне.
- Стартирайте инсталирания от вас инсталатор и следвайте инструкциите в него.
- Сега можете да се върнете към сканирането на сайта. Там ще видите списък на целия софтуер, който е необходим за най-ефективната работа на вашата система. Кликнете върху съответния бутон, за да започнете да го изтегляте.
- Стартирайте инсталатора чрез изтегляния на браузъра или място, където да го запазите.
- Следвайте инструкциите на екрана и след като инсталацията завърши, рестартирайте компютъра.
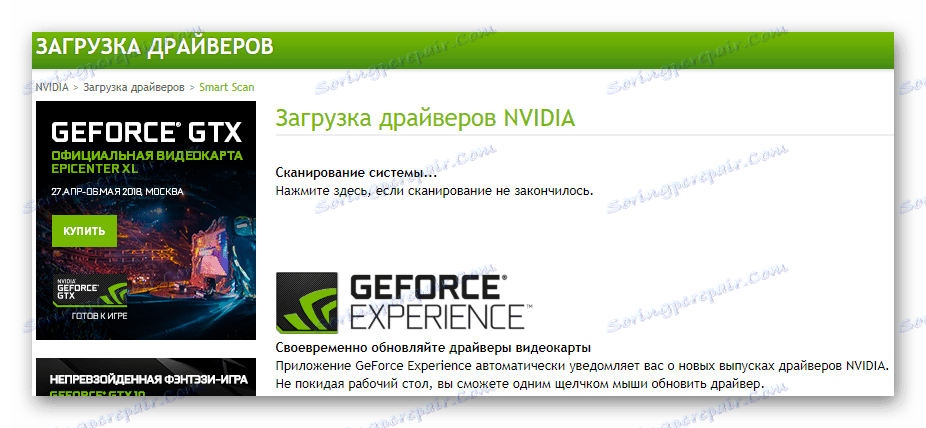
Ако Java не е инсталиран на вашия компютър, ще видите съответното известие на страницата за сканиране. За да инсталирате, изпълнете следните стъпки:
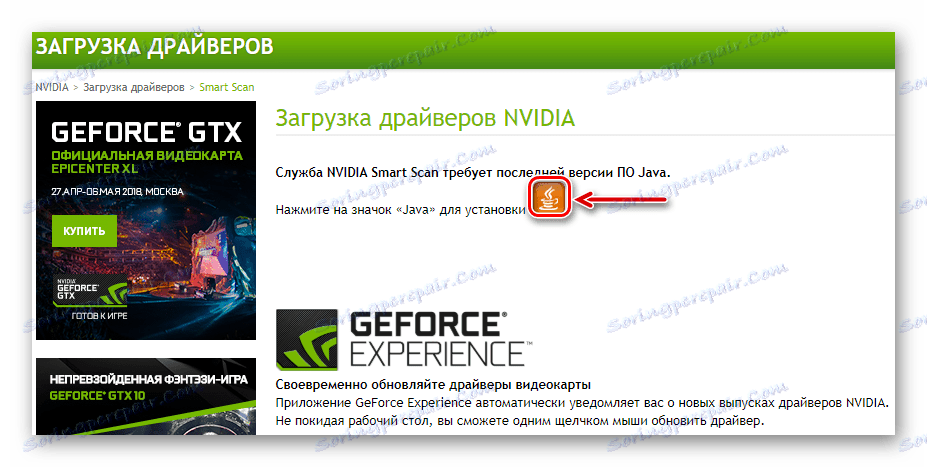
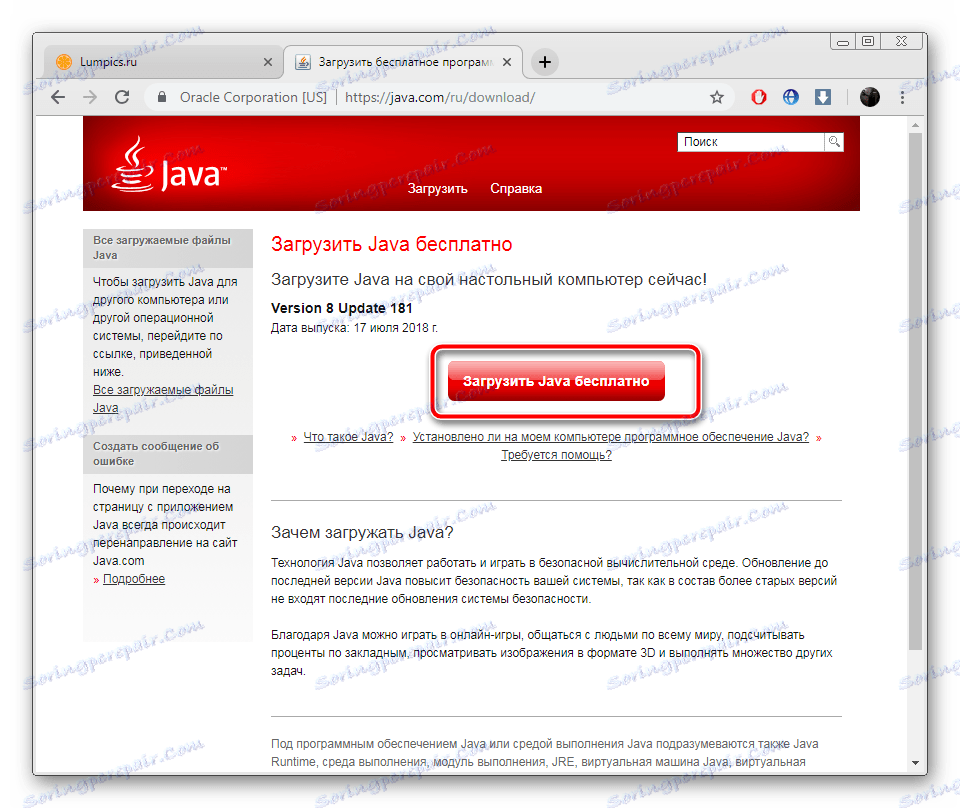
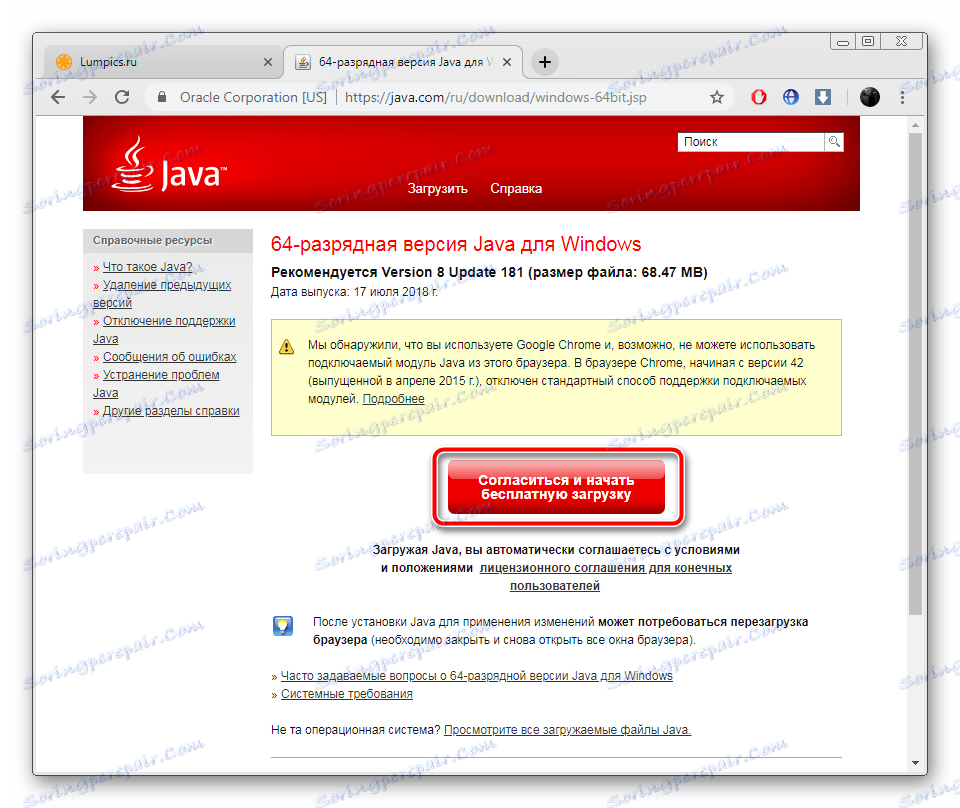
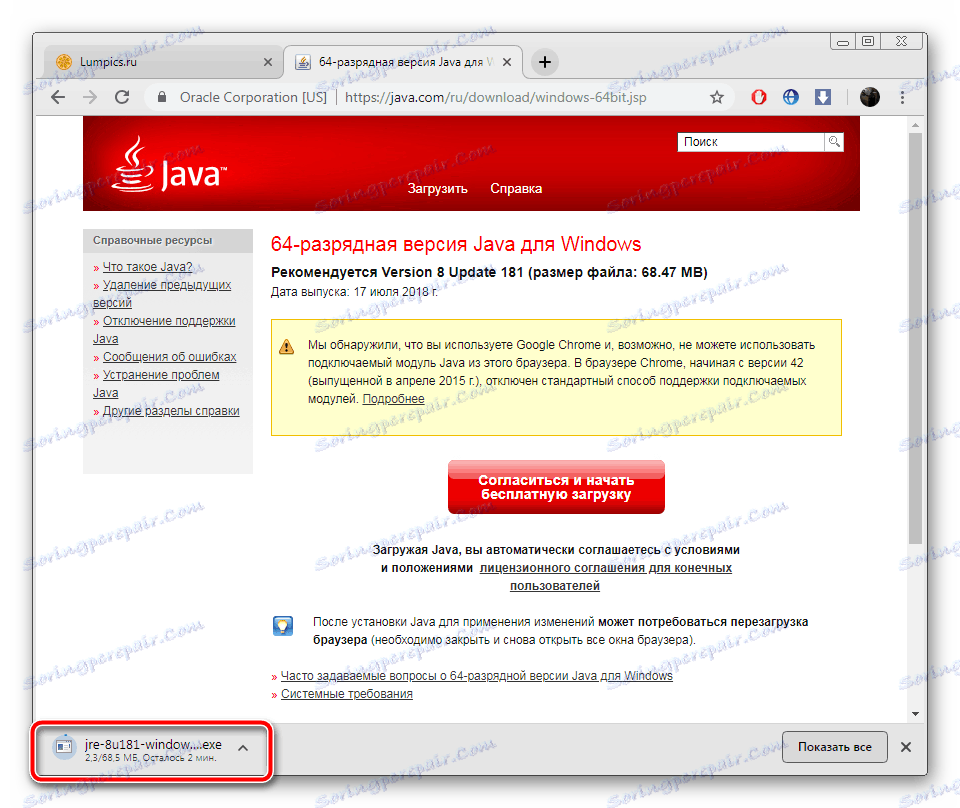
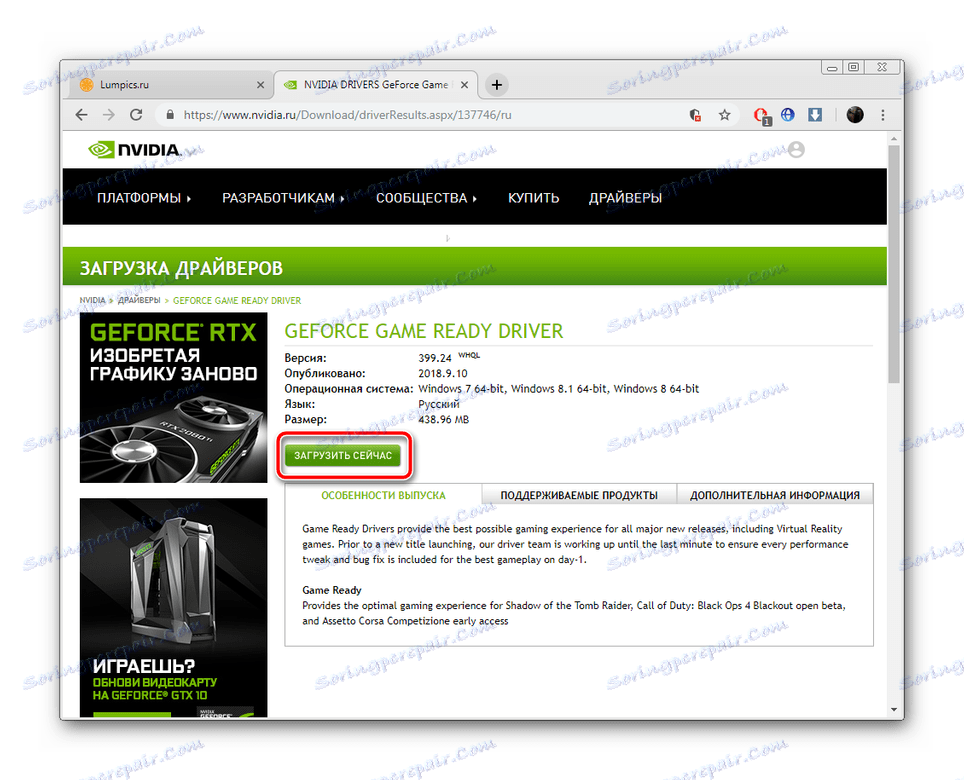
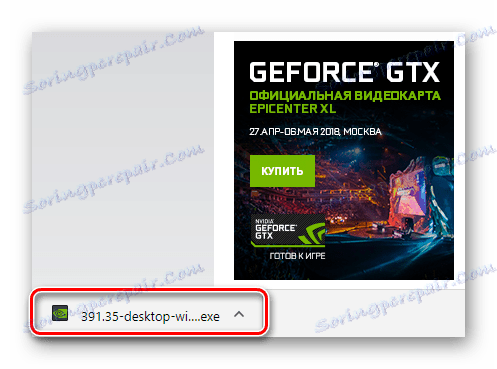
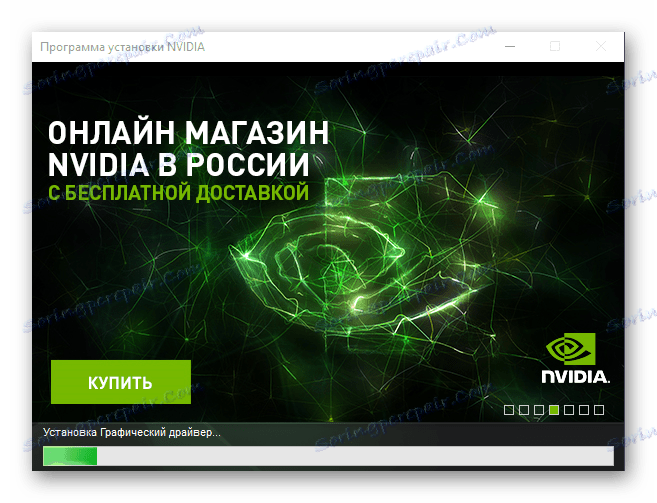
Вижте също: Обновяване на Java на компютър с Windows 7
Метод 3: Фърмуер от производителя
AMD и NVIDIA имат свои собствени програми, които ви позволяват да прецизирате графичния адаптер и да изпълнявате различни действия с драйверите. С тях можете просто да намерите и изтеглите най-новия софтуер, но за това трябва да направите няколко манипулации. Прочетете статията в линка по-долу, в нея ще получите подробно ръководство за инсталиране на драйвери чрез Опит на NVIDIA GeForce ,
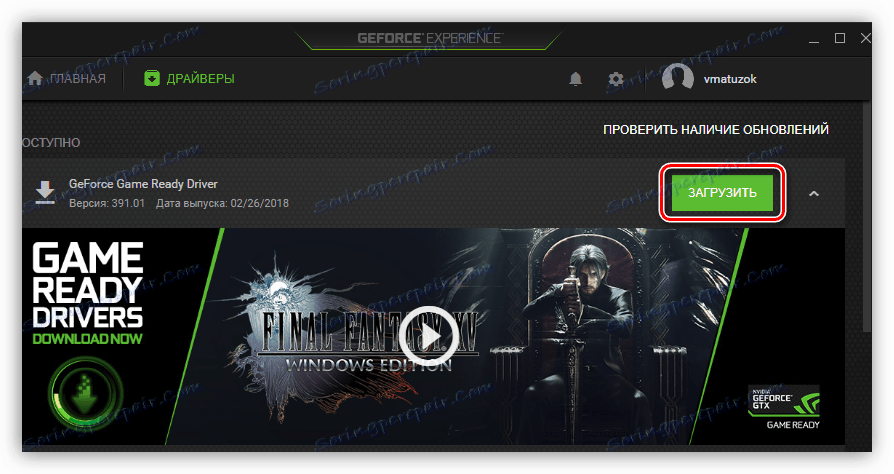
Повече подробности: Инсталиране на драйвери с NVIDIA GeForce Experience
За собствениците на графични карти от AMD препоръчваме да обърнете внимание на следните материали. Advanced Micro Devices Inc предлага избор от няколко софтуерни решения за намиране и инсталиране на файлове на собствен хардуер. Самият процес не е сложен, дори неопитни потребители бързо ще се справят с него, ако изпълнят дадените указания.
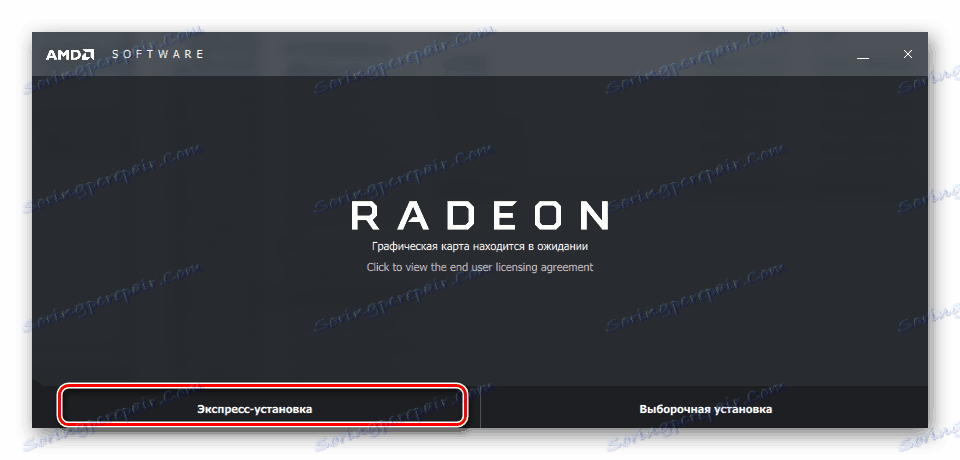
Повече подробности:
Инсталиране на драйвери чрез AMD Radeon Software Adrenalin Edition
Инсталиране на драйвери чрез AMD Catalyst Control Center
Метод 4: Софтуер на трети страни
В интернет вече има много представители на софтуер, чиято функционалност е фокусирана върху намирането и изтеглянето на подходящи драйвери за цялото оборудване, свързано към компютъра. Тези програми ви позволяват да получавате нови версии на файлове, без да извършвате голям брой действия, почти целия процес се осъществява автоматично. Вижте списъка по-долу.
Повече подробности: Най-добър софтуер за инсталиране на драйвери
Ако изберете този метод, можем да препоръчаме използването му Driverpack разтвор и DriverMax , Подробни указания за работа в горепосочените програми можете да намерите в нашия друг материал.
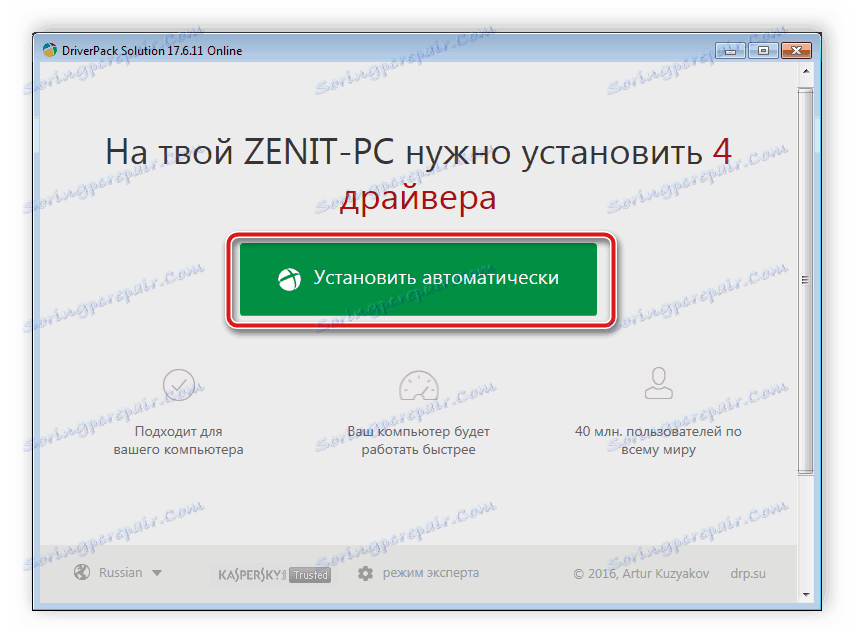
Повече подробности:
Как да актуализирате драйверите на вашия компютър с помощта на DriverPack Solution
Търсете и инсталирайте драйвери в програмата DriverMax
Метод 5: Графичен идентификатор
Всеки компонент или периферно оборудване, свързано към компютъра, има собствен уникален номер, който му позволява да взаимодейства нормално с операционната система. Съществуват и специални услуги, които избират драйвери въз основа на идентификатора. Ще научите повече за този метод на следната връзка.

Повече подробности: Търсене на драйвери от hardware ID
Метод 6: Стандартен инструмент за Windows
Неефективен, но доста прост начин е да намерите и изтеглите драйвери чрез вградения инструмент в Windows. За да направите това, имате нужда само от активна връзка с интернет, а останалите ще направят стандартния инструмент. Можете да използвате този метод, ако не искате да търсите помощ от програми или уебсайтове на трети страни, но ние не гарантираме неговата ефективност. Освен това трябва да се отбележи, че стандартната Windows функция не инсталира допълнителен софтуер от разработчика, което е необходимо за по-нататъшно фина настройка на хардуера (NVIDIA GeForce Experience или AMD Radeon Software Адреналин Edition / AMD Catalyst Control Center).
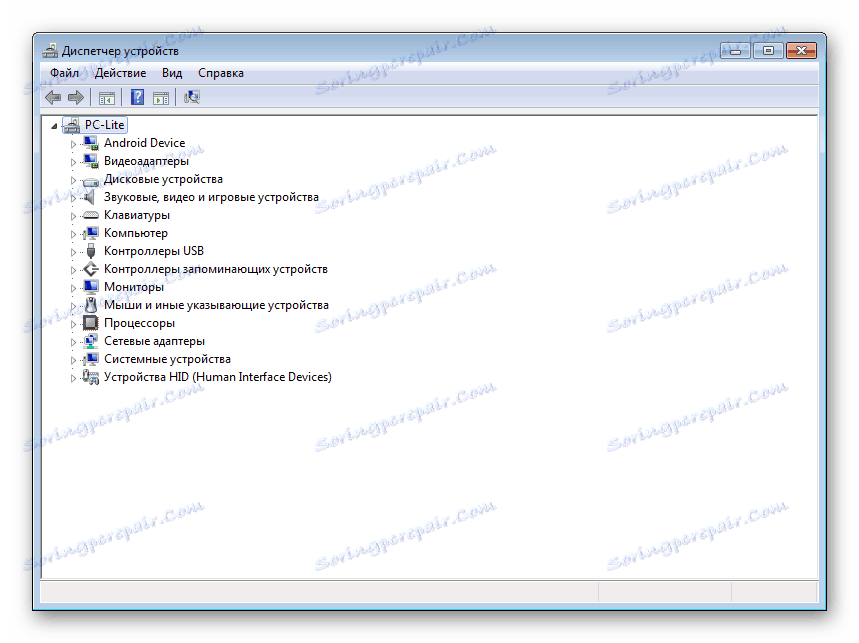
Повече подробности: Инсталиране на драйвери с помощта на стандартни инструменти за Windows
Разказахме се за всичките шест налични опции за търсене и изтегляне на драйвери за видеокартата. Както можете да видите, всеки от тях се различава по сложност, ефективност и се използва в различни ситуации. Изберете тази, която е най-удобна и следвайте предоставените инструкции, след което ще можете да инсталирате подходящия софтуер за вашия графичен адаптер.
Вижте също:
Актуализиране на драйверите за графична карта на AMD Radeon
Актуализиране на драйверите на видеокарти NVIDIA