Отстраняване на несъвместими хардуерни грешки в Windows 7

Някои потребители на Windows 7 са изправени пред проблем, който възниква след инсталиране на определени актуализации. Нейната същност се състои в това, че на екрана се показва известие за несъвместимо оборудване и също така се препоръчва да се актуализира операционната система до най-новата версия. Всъщност в повечето случаи няма нищо критично в това и можете спокойно да си взаимодействате с ОС. Натрапчивото известие обаче ще се появява доста често, затова днес искаме да ви кажем как да се отървете от това съобщение по различни начини. Просто трябва да опитате всеки от тях, за да намерите бързо най-добрия.
съдържание
Решаване на проблеми с грешката "Несъвместим хардуер" в Windows 7
Пълният текст на съобщението почти винаги изглежда така: „Вашият компютър е оборудван с процесор, предназначен за най-новата версия на Windows. Тъй като процесорът не се поддържа във версията на Windows, която използвате, ще пропуснете важни актуализации на сигурността “ и „ Несъвместим хардуер “се появява в горната част на най-показания прозорец. Всъщност самият проблем става ясен още от самия текст и възниква в онези случаи, когато най-новите иновации са инсталирани на компютъра или самият център за актуализиране го сканира. Затова на първо място ви съветваме да манипулирате този стандартен инструмент.
Метод 1: Конфигуриране на актуализацията на Windows
Този метод ще се състои от няколко етапа. Условно ще ги разделим, така че за начинаещите потребители да е по-лесно да се ориентират в ръководството. Същността на този метод е да деактивирате проверката на актуализацията и да изтриете съществуващите актуализации. Ето защо можете веднага да го пропуснете, ако не искате да деинсталирате иновациите и да откажете да ги получавате в бъдеще. Всички, които не са объркани от този факт, се съветват да прочетат допълнително инструкциите.
Стъпка 1: Активиране на режима на ръчно актуализиране на инсталацията
Като начало ще се спрем на метода за инсталиране на актуализации. По подразбиране всички те стигат до компютъра автоматично и сканирането и инсталирането се случват едновременно. Нищо обаче не пречи на потребителя да настрои не само графика, но и вида на търсенето на иновации. Във вашия случай ще трябва да изберете ръчния режим, за да контролирате независимо всички актуализации. Това се прави, както следва:
- Отворете "Старт" и преминете към секцията "Контролен панел", като щракнете върху съответния надпис вдясно.
- Отидете надолу през прозореца и сред всички параметри намерете „Актуализация на Windows“.
- Ще се стартира нов прозорец. В него се интересувате от категорията „Настройки“ , преходът към която се осъществява през левия панел.
- Разгънете списъка с важни актуализации тук.
- Задайте опцията „Търсене на актуализации, но решението за изтегляне и инсталиране се взема от мен“ или „Не проверявайте за актуализации (не се препоръчва)“.
- След това, не забравяйте да кликнете върху бутона „OK“, за да приложите всички промени.
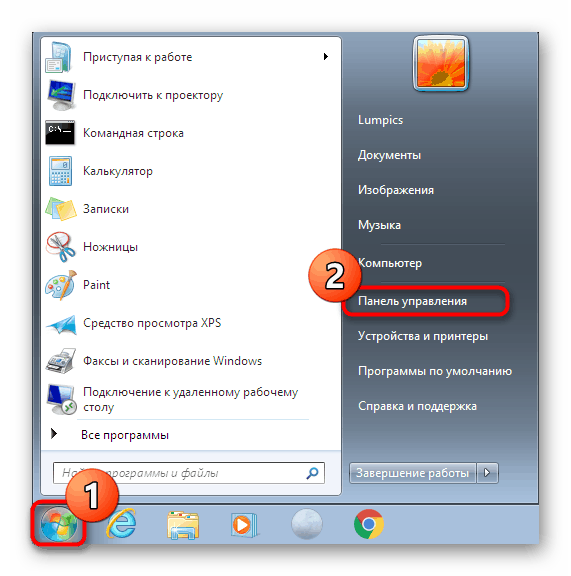
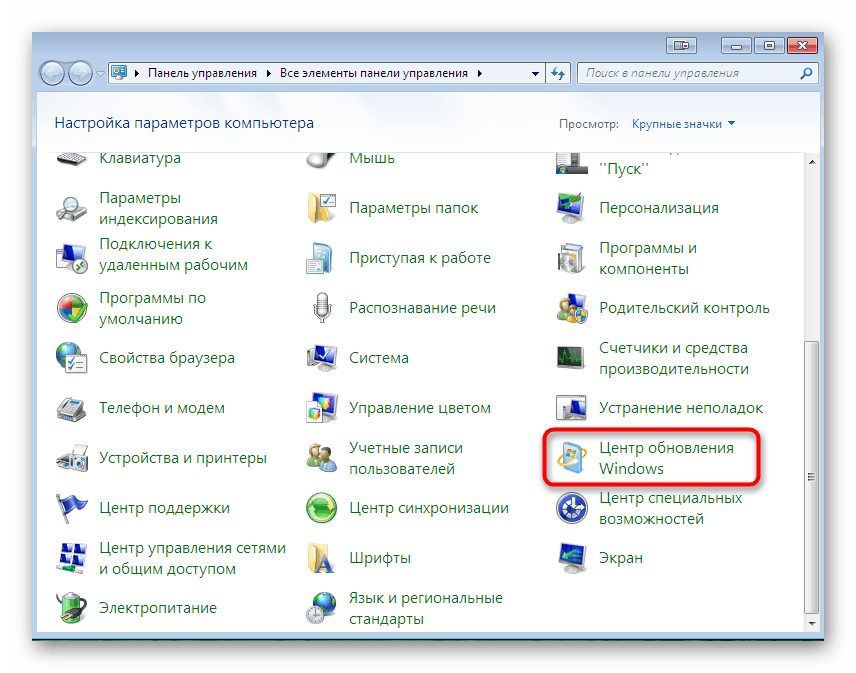
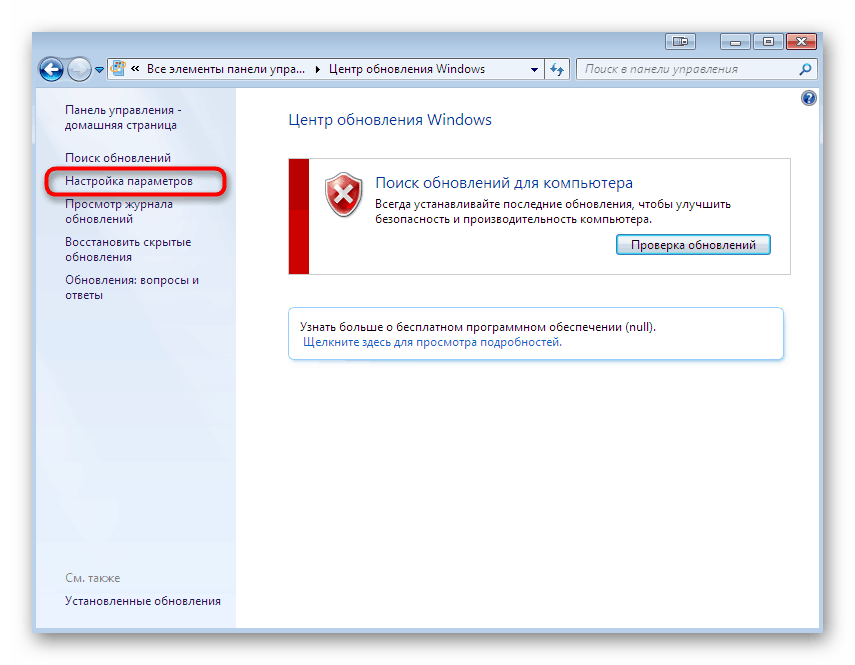
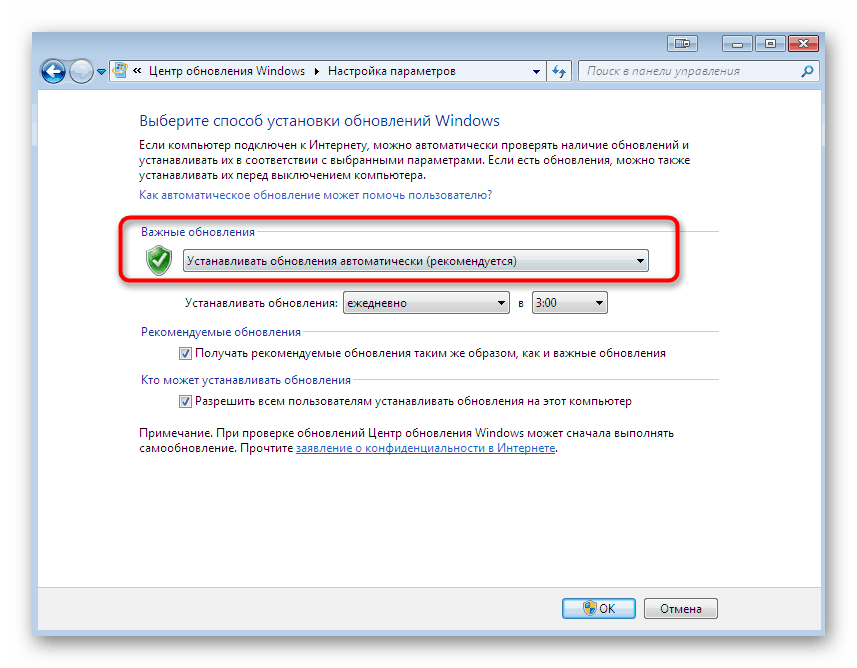
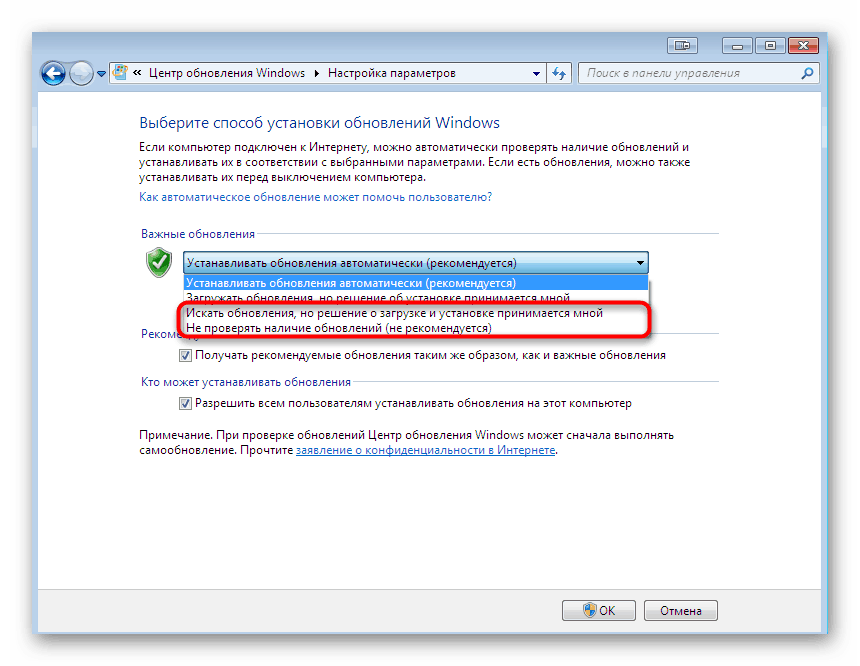
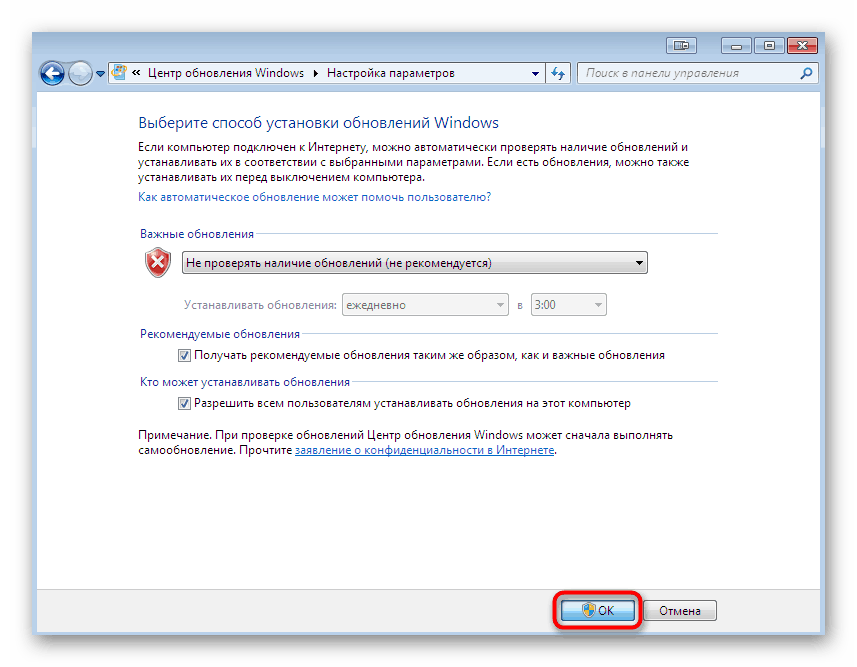
След това незабавно преминете към следващата стъпка, без първо да рестартирате компютъра, тъй като това просто не е необходимо.
Стъпка 2: Деинсталирайте актуализацията KB4015550
Прочетохме отзиви на потребители и научихме, че много често появата на въпросния проблем провокира актуализация с код KB4015550. Ето защо, първо, и се спрете на него. Това е стандартна иновация, с няколко общи корекции и промени в сигурността. Той не е задължителен и няма почти никакъв ефект върху цялостната картина на функционирането на ОС. Следователно, той може да бъде изтрит, което се прави най-добре чрез "Командния ред" .
- Отворете Start . Намерете класическото приложение на командния ред там и щракнете с десния бутон върху него.
- В контекстното меню, което се показва, изберете опцията „Изпълни като администратор“ .
- Когато се появи прозорецът за контрол на потребителския акаунт, позволете на тази програма да прави промени на този компютър.
- В конзолата поставете
wusa /uninstall /kb:4015550и натиснете клавиша Enter . - Изчакайте актуализацията да завърши деинсталирането. Ще бъдете уведомени за успешното приключване на тази процедура.
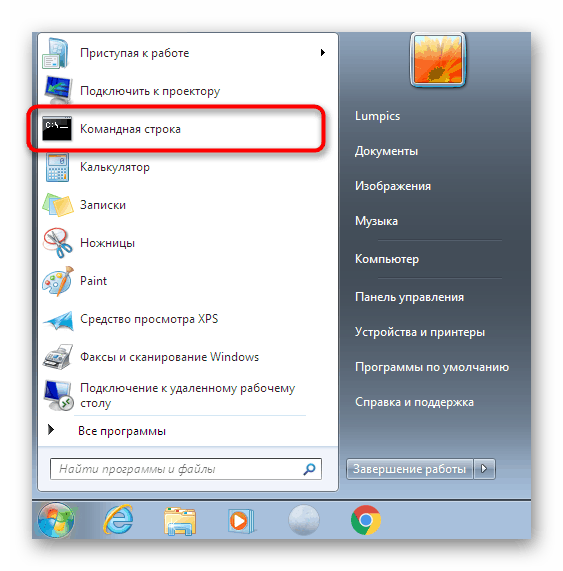
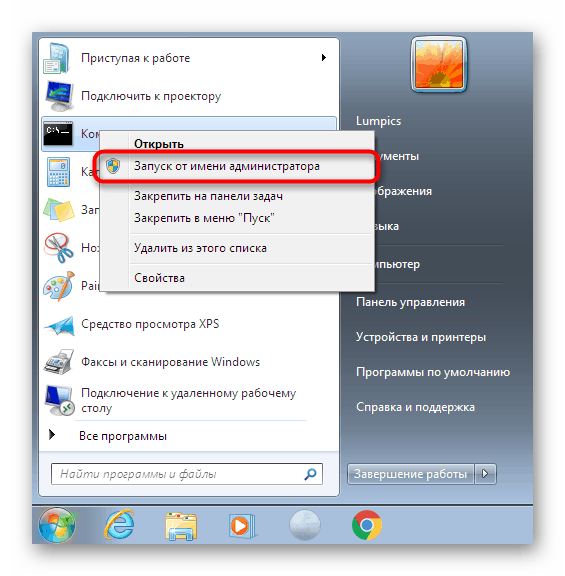
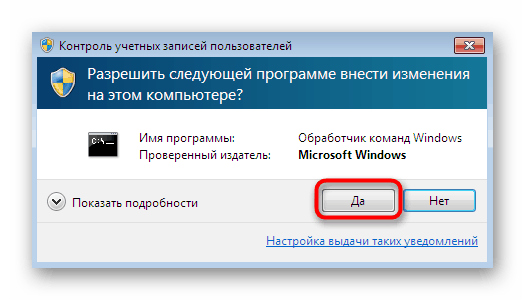
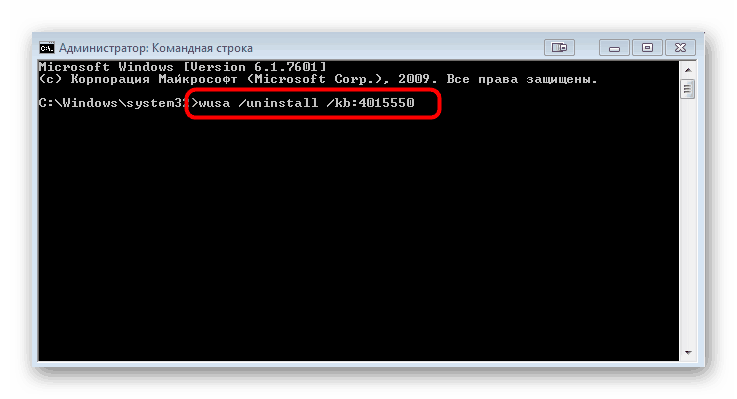

След това вече е възможно рестартирането на компютъра, така че всички промени да влязат в сила точно. Използвайте активно операционната система в продължение на няколко часа, за да сте сигурни, че няма забележки за несъвместимо оборудване.
Стъпка 3: Деинсталиране на последните актуализации
Тази стъпка се препоръчва за използване от онези потребители, които все още имат същото уведомление след втория етап. За съжаление няма да можете да определите кои актуализации засягат възникването на проблема. Следователно остава само да проверите всеки от тях чрез изтриване, което се прави така:
- Отново през „Контролен панел“ отидете на „Актуализация на Windows“ и там кликнете върху връзката в долния ляв „Инсталирани актуализации“ .
- Ще се отвори нов прозорец, в който ще видите списък на всички актуализации с техните кодове. Щракнете с десния бутон върху един от най-новите и изберете опцията „Изтриване“ .
- Потвърдете тези действия.
- Изчакайте деинсталирането да завърши.
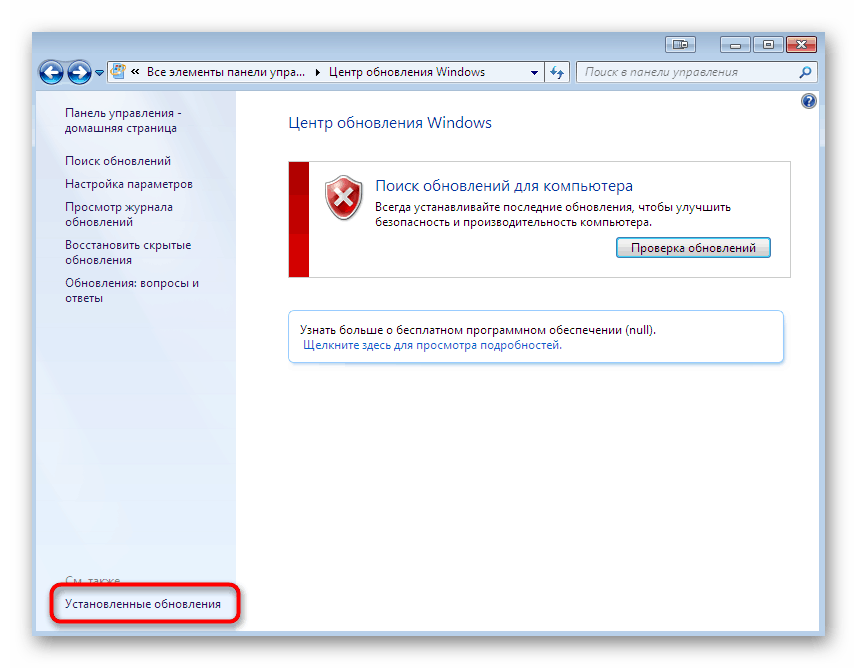
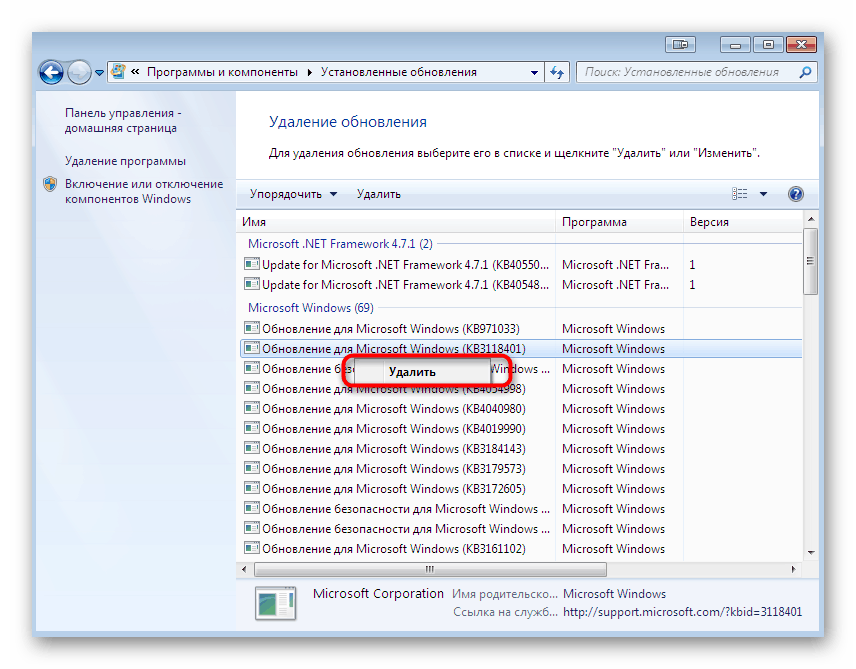

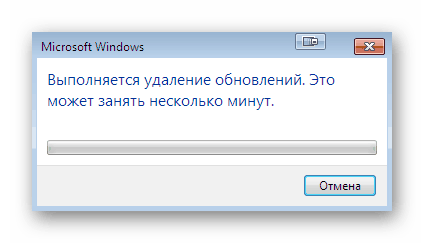
Извършете същите действия с няколко скорошни системни иновации, за да изключите абсолютно всички възможни дразнители, които провокират появата на досадно съобщение.
Когато манипулирането на всички файлове приключи, надписът с "Несъвместимо оборудване" трябва да изчезне. Това обаче е най-радикалният метод, ако се интересувате от алтернативни варианти, прочетете следните две инструкции.
Метод 2: Актуализации на драйверите на процесора
Вече споменахме, че съобщението „Несъвместимо оборудване“ най-често се свързва с типа процесор, който е инсталиран на компютъра. Разработчиците на устройства решиха да участват в поправянето на тази грешка, като пуснаха бета версии или пълни актуализации за своите продукти. Затова трябва да погледнете официалния им уебсайт или да използвате друг метод за актуализиране на софтуера за чипове. Прочетете повече за това в другата ни статия, като кликнете върху връзката по-долу.
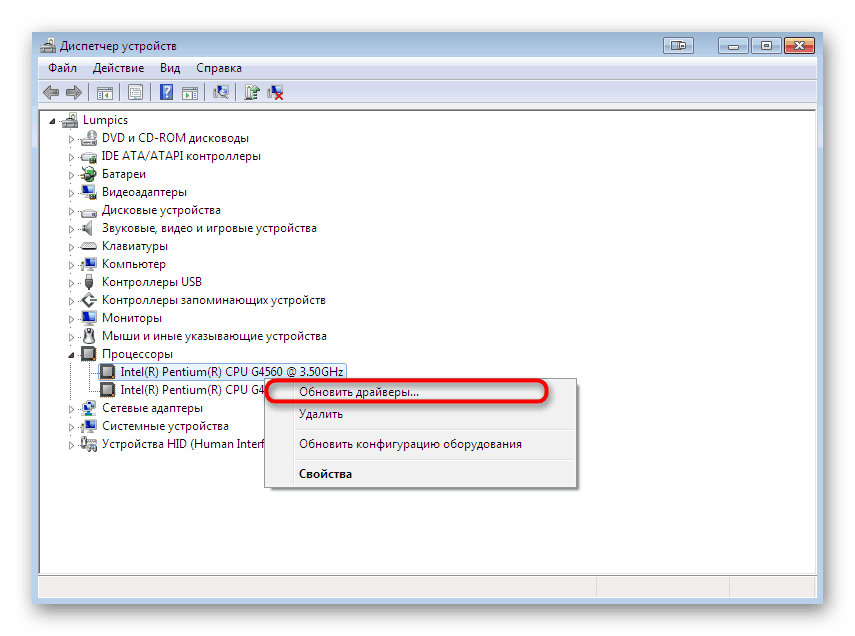
Повече подробности: Актуализация на драйвери за Windows 7
Метод 3: wufuc полезност
Известно време след масовото появяване на разглеждания проблем ентусиастите пуснаха специална програма, чиято цел е да изключи натрапчиви известия, като направи малки промени в операционната система. Това приложение е с отворен код, разпространява се безплатно и придоби огромна популярност в общността. Можете да го получите и активирате така:
Отидете да изтеглите wufuc от официалния сайт
- Следвайте връзката по-горе, за да стигнете до официалния уебсайт на wufuc. Там кликнете върху надписа „Последно стабилно изграждане“, за да получите стабилна версия на софтуера.
- Ще бъдете прехвърлени в нов раздел, където трябва да изберете версията x64 или x86, като се започне от бита на вашия Windows 7.
- Изтеглянето на инсталатора започва. В края му стартирайте EXE файла.
- Следвайте инструкциите в съветника за инсталиране, който се отваря.
- Изчакайте да завърши инсталацията и след това затворете този прозорец.
- След стартиране намерете папката WUFUC или се преместете на мястото, където е инсталирана помощната програма. Стартирайте файла „Enable WUFUC“ .
- Ще се появи „Командният ред“ . Прегледайте съдържанието му и следвайте инструкциите, за да стартирате услугата заглушаване.
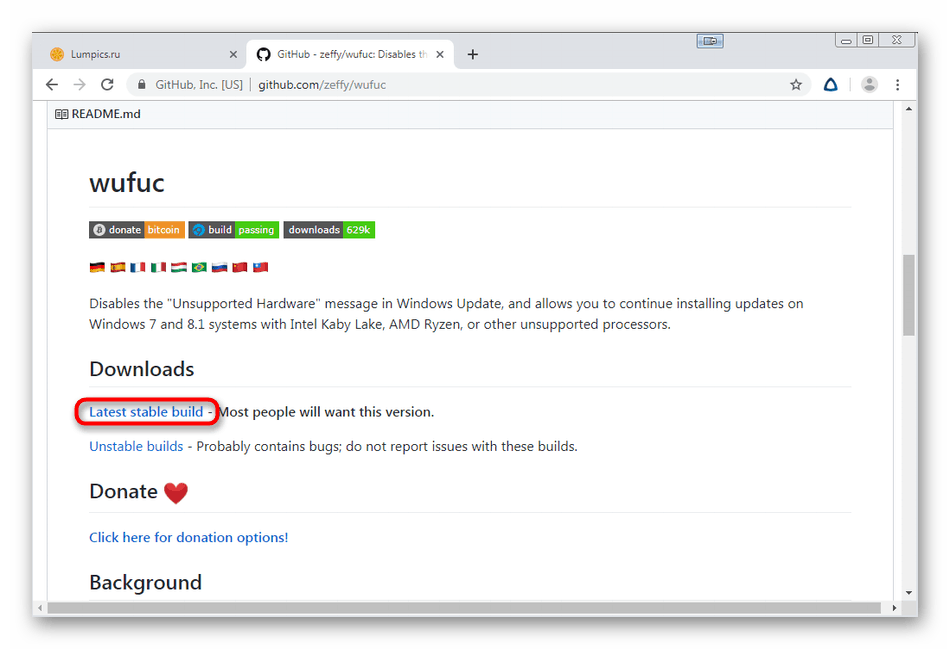
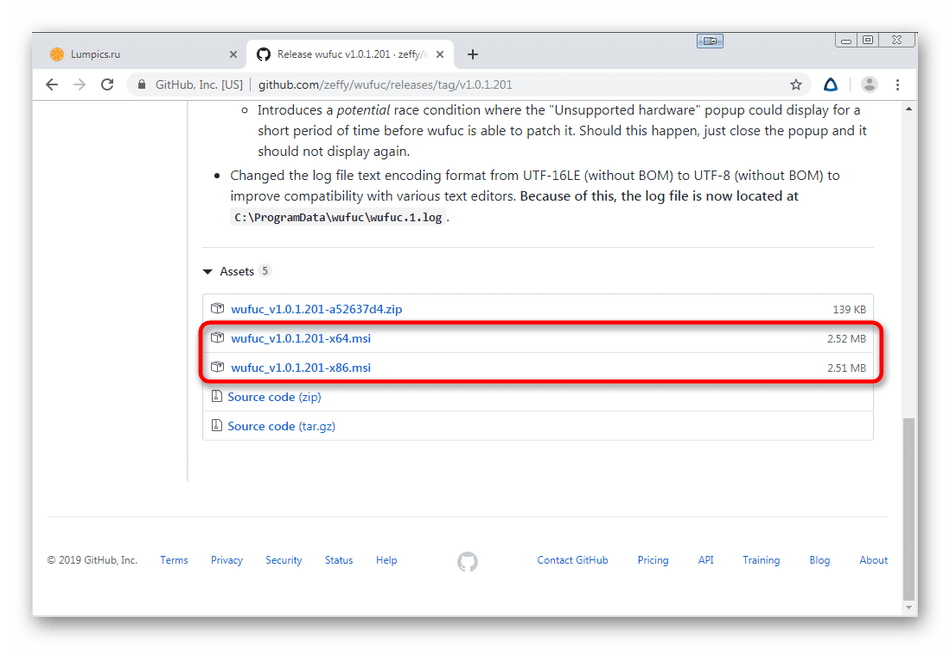
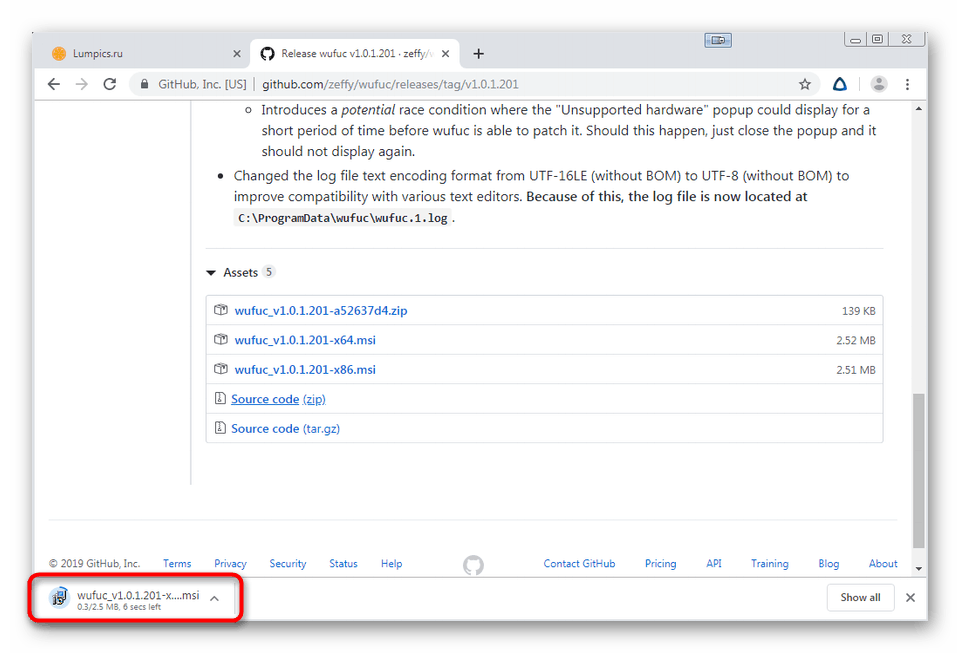
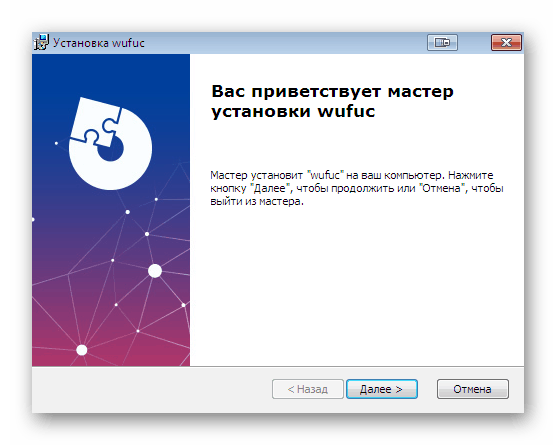
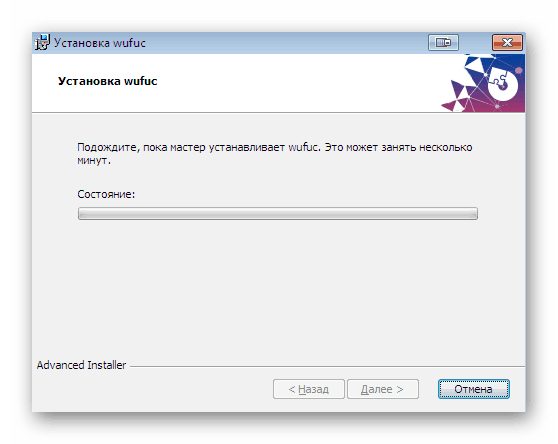
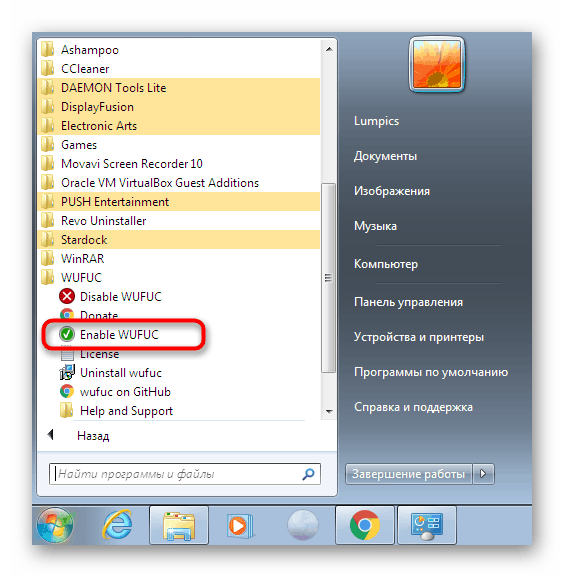
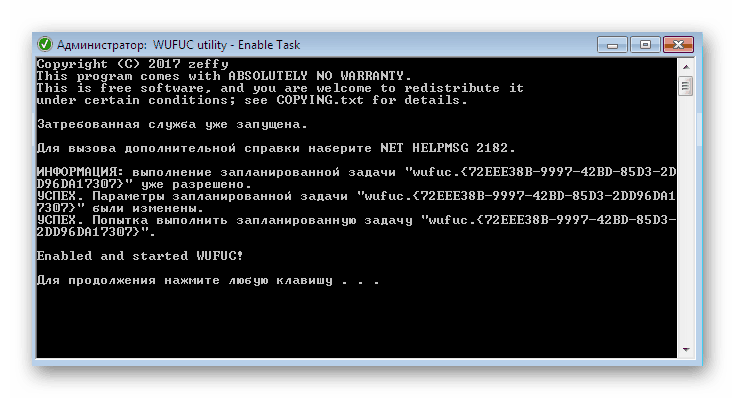
Струва си да се отбележи, че този инструмент не решава напълно трудността, а просто деактивира самото уведомление. Вече казахме обаче, че това не влияе по никакъв начин на общото състояние на компютъра, така че опцията wufuc може да се счита за доста работеща и приложима.
Като част от този материал бяхте запознати с три различни метода за решаване на проблема със съобщението „Несъвместим хардуер“ в Windows 7. Както можете да видите, всяка опция се състои в извършване на определен алгоритъм на действията и ще бъде полезна в различни ситуации.