Как да поставите парола на твърдия диск
Твърдият диск съхранява цялата важна информация за потребителя. За да защитите устройството от неразрешен достъп, препоръчваме му да зададете парола. Това може да стане чрез вградения Windows или специален софтуер.
съдържание
Как да поставите парола на твърдия диск
Можете да зададете парола на целия твърд диск или отделни секции. Това е полезно, ако потребителят иска да защити само определени файлове, папки. За да защитите целия компютър, достатъчно е да използвате стандартните инструменти за администриране и да зададете парола за профила. За да защитите външен или стационарен твърд диск, ще трябва да използвате специален софтуер.
Вижте също: Как да зададете парола при влизане в компютъра
Метод 1: Защита с парола на диска
Пробната версия на програмата е достъпна за свободно изтегляне от официалния сайт. Позволява ви да зададете парола на входа на отделни дискове и дялове на твърдия диск. Кодовете за заключване обаче могат да се различават за различните логически обеми. Как да инсталирате защитата на физическия диск на компютъра:
Изтеглете защитата с парола за дискове от официалния сайт
- Стартирайте програмата и в основния прозорец изберете необходимия дял или диск, на който искате да поставите код за защита.
- Щракнете с десния бутон върху името на твърдия диск и изберете "Install boot protection" в контекстното меню.
- Създайте парола, която системата ще използва за блокиране. По-долу ще се покаже скалата с качеството на паролата. Опитайте се да използвате символи и числа, за да увеличите сложността му.
- Повторете входа и, ако е необходимо, добавете намек към него. Това е малък придружаващ текст, който ще се появи, ако кодът за заключване е въведен неправилно. Кликнете върху синьото съобщение "Съвет за намек", за да го добавите.
- Освен това, програмата ви позволява да използвате скрит режим на защита. Това е специална функция, която мълчаливо блокира компютъра и започва да зарежда операционната система само след въвеждане на правилния код за сигурност.
- Кликнете върху "OK", за да запазите промените.
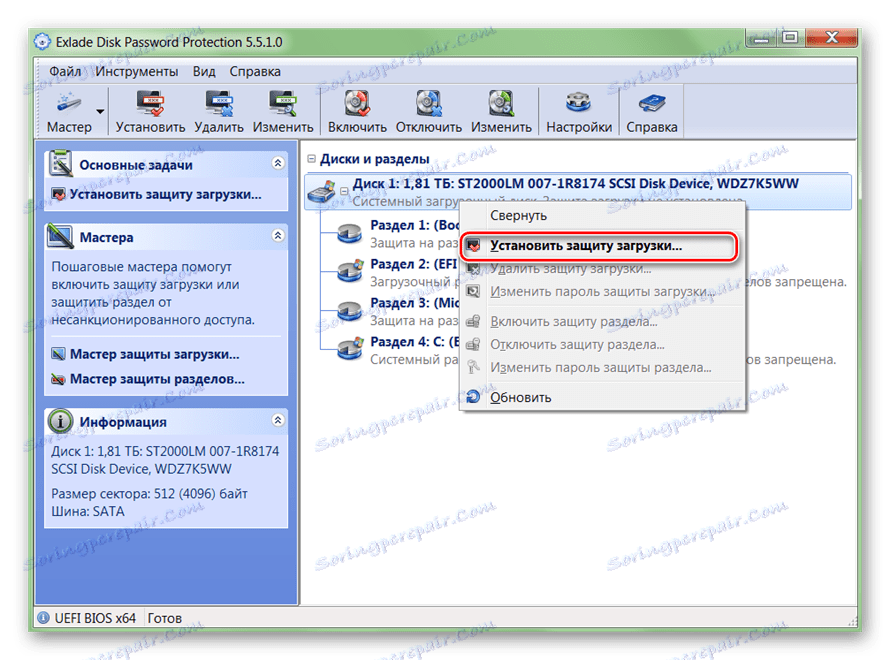
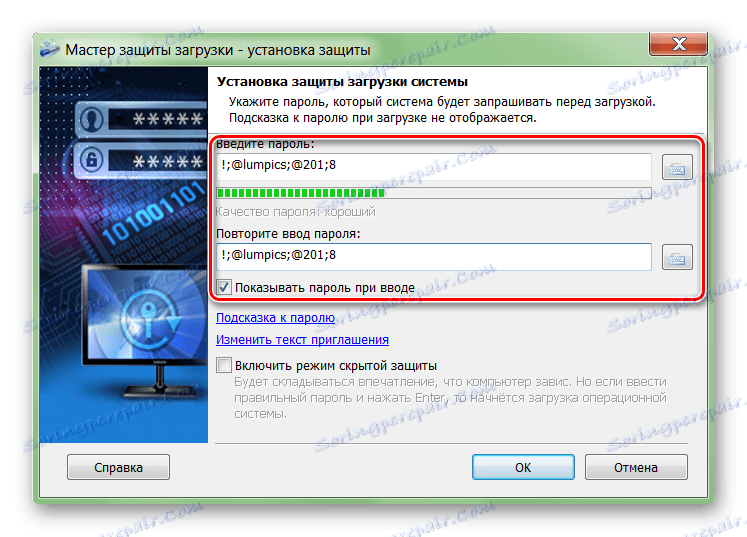
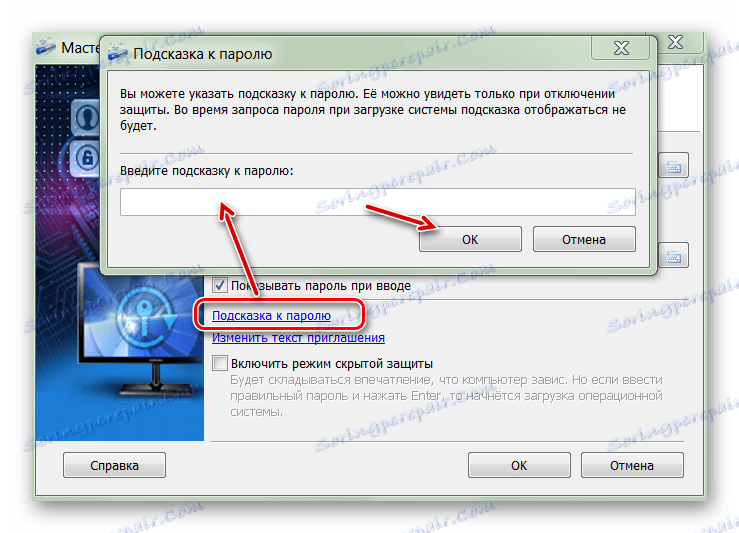

След това всички файлове на твърдия диск на компютъра са шифровани и достъпът до тях ще бъде възможен само след въвеждане на паролата. Помощната програма ви позволява да инсталирате защита на твърди дискове, отделни дялове и външни USB устройства.
Съвет: За да защитите данните на вътрешното устройство, не е необходимо да поставяте парола върху него. Ако други хора имат достъп до компютъра, а след това да ограничат достъпа до тях чрез администрация или да настроят скрит дисплей на файлове и папки.
Метод 2: TrueCrypt
Програмата е безплатна и може да се използва без инсталиране на компютър (в режим Portable). TrueCrypt Подходящ за защита на отделни дялове на твърдия диск или на други носители за съхранение. Освен това ви позволява да създавате криптирани контейнери за файлове.
TrueCrypt поддържа само MBR твърди дискове. Ако използвате твърд диск с маркера на Google за издатели, поставете паролата няма да работи.
За да поставите защитния код на твърдия диск чрез TrueCrypt, изпълнете следните стъпки:
- Стартирайте програмата и в менюто "Обеми" кликнете върху "Създаване на нов том" .
- Отваря се Съветникът за шифроване на файлове. Изберете "Шифроване на системния дял или на цялото системно устройство", ако искате да зададете парола на устройството, в което е инсталиран Windows. След това кликнете върху "Напред" .
- Посочете типа криптиране (нормално или скрито). Препоръчваме да използвате първата опция - "Стандартен TrueCrypt обем" . След това кликнете върху "Напред" .
- Освен това програмата ще предложи да изберете дали да шифровате само системния дял или целия диск. Изберете желаната опция и кликнете върху "Напред" . Използвайте "Шифроване на цялото устройство", за да поставите код за защита на целия твърд диск.
- Посочете броя на инсталираните на диска операционни системи. За персонален компютър с една операционна система изберете "Single boot" и кликнете върху "Next" .
- В падащия списък изберете желания алгоритъм за шифроване. Препоръчваме да използвате "AES" заедно с "RIPMED-160" хеширане. Но можете да посочите други. Кликнете върху "Напред", за да продължите към следващата стъпка.
- Създайте парола и я потвърдете в полето по-долу. Желателно е той да се състои от случайни комбинации от номера, латински букви (главни, малки) и специални символи. Дължината не трябва да надвишава 64 знака.
- След това събирането на данни ще започне да създава криптографски ключ.
- Когато системата получи достатъчно количество информация, ще бъде генериран ключ. Това създава парола за края на твърдия диск.
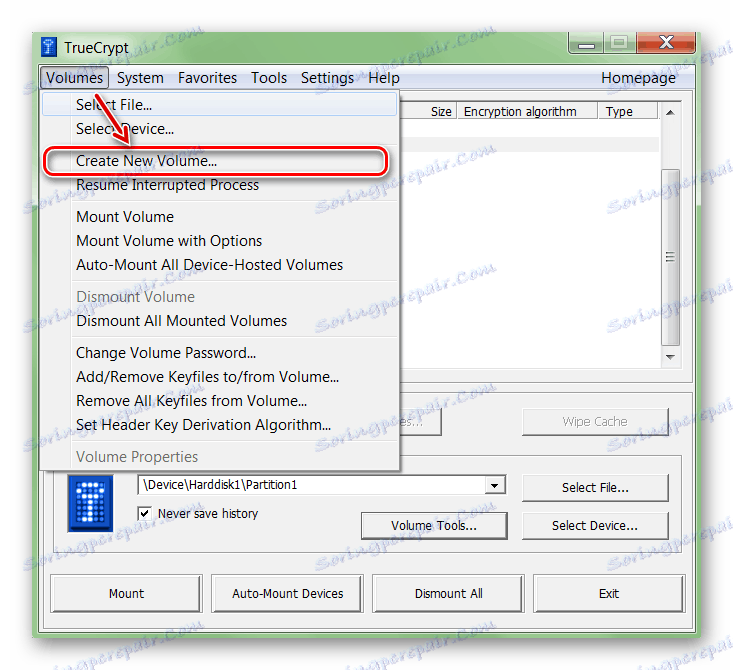
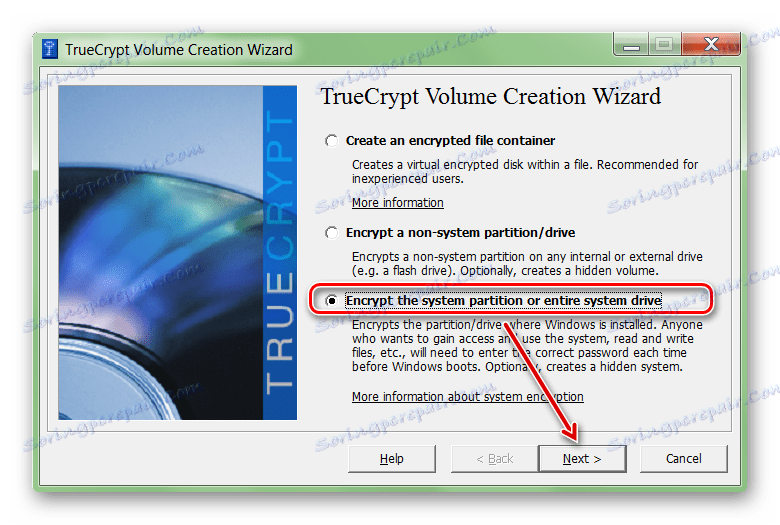
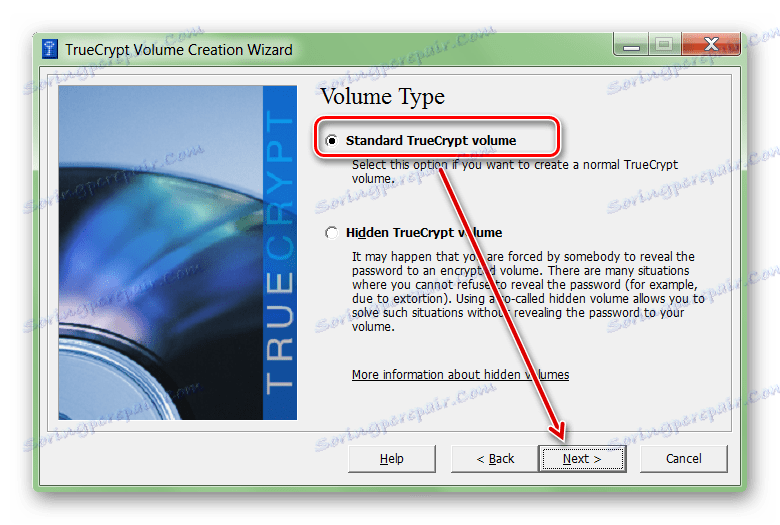
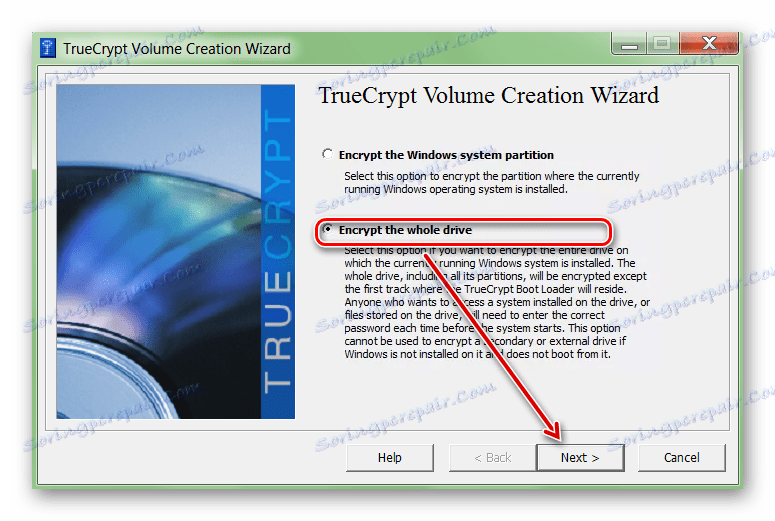
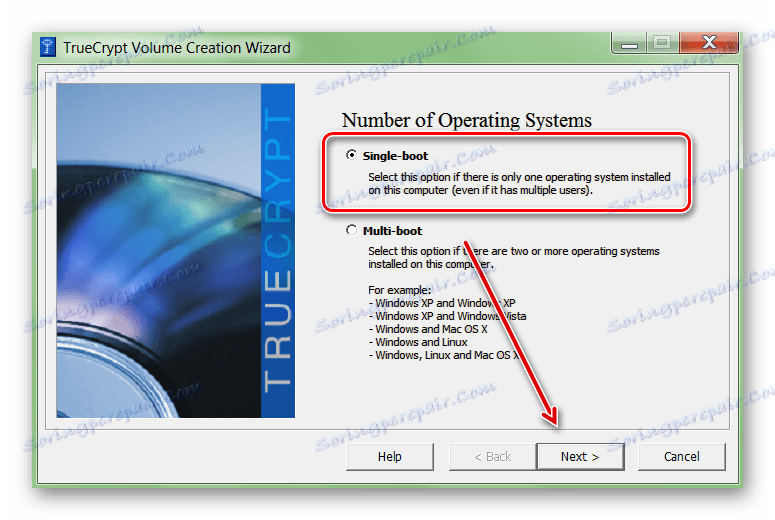
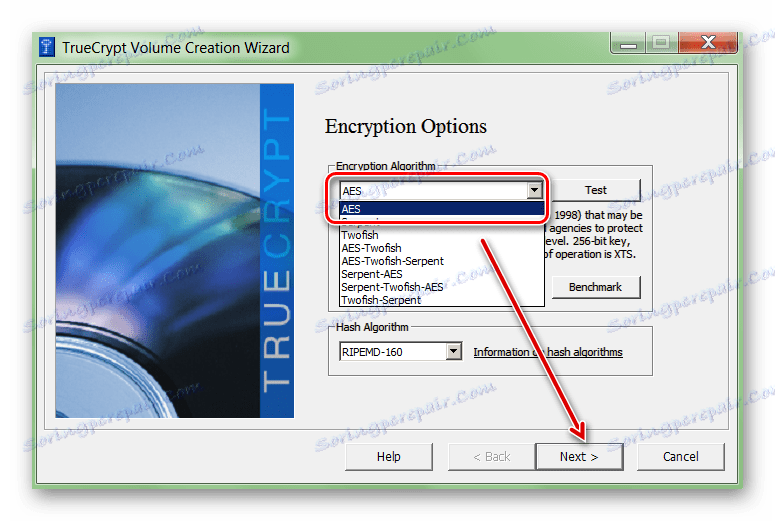
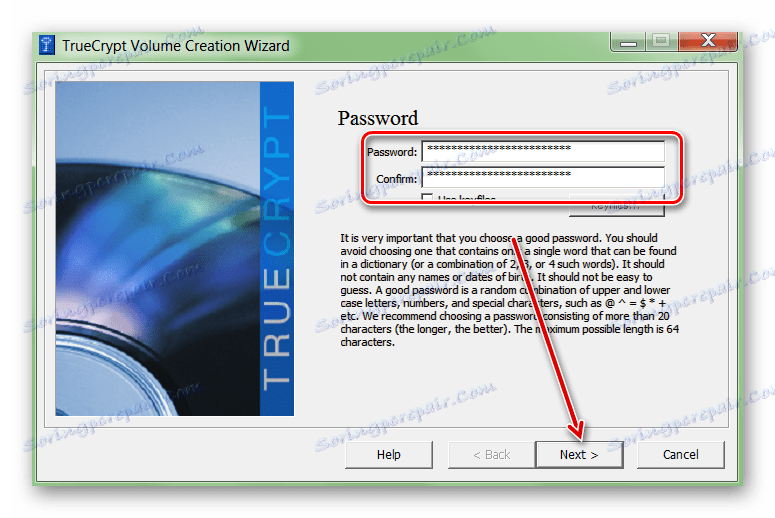
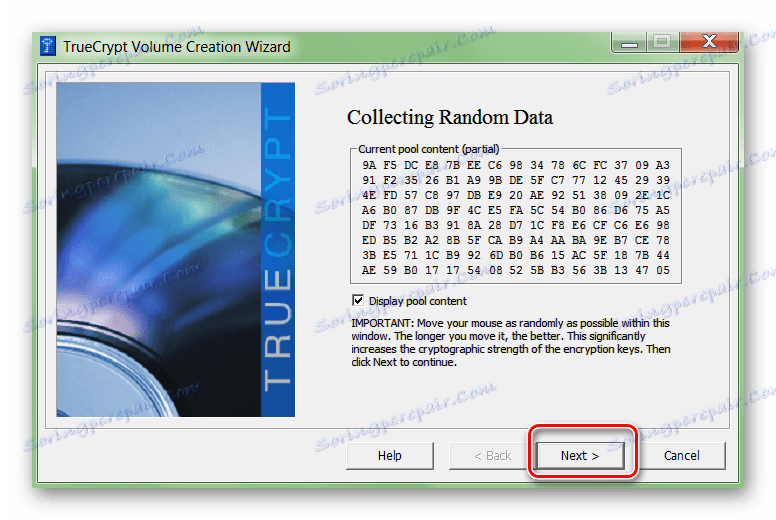
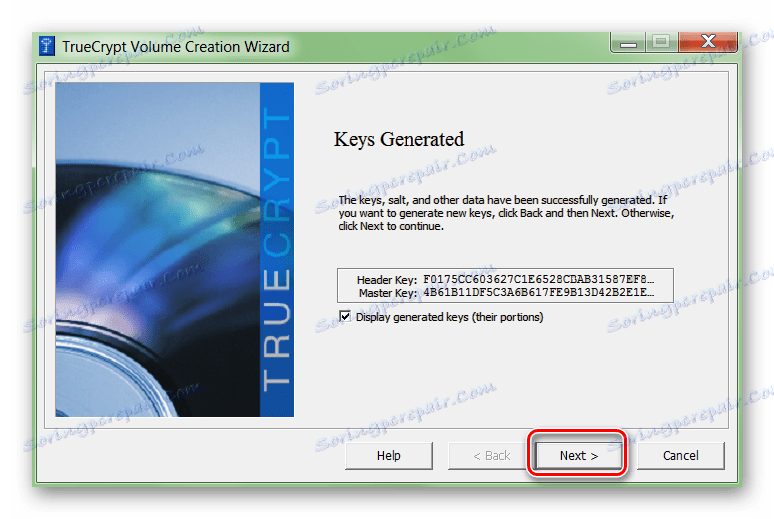
Освен това софтуерът ще ви подкани да посочите местоположението на компютъра, където изображението на диска ще бъде записано за възстановяване (в случай на загуба на код за сигурност или повреждане на TrueCrypt). Сцената е по избор и може да се направи по всяко друго време.
Метод 3: BIOS
Методът ви позволява да зададете парола на твърдия диск или компютъра. Не е подходящ за всички модели дънни платки, а отделните стъпки за конфигуриране могат да варират в зависимост от характеристиките на модула на компютъра. Процедура:
- Изключете компютъра и го рестартирайте. Когато се появи черно-бял екран за зареждане, натиснете клавиша, за да отидете в BIOS (различава се в зависимост от модела на дънната платка). Понякога това е показано в долната част на екрана.
- Когато се появи основният прозорец на BIOS, отворете раздела Сигурност тук. За да направите това, използвайте стрелките на клавиатурата.
- Намерете реда "Задаване на HDD парола" / "Статус на паролата за HDD" тук . Изберете го от списъка и натиснете Enter .
- Понякога графиката за въвеждане на парола може да бъде намерена в раздела "Защитено зареждане" .
- В някои версии на BIOS трябва първо да активирате "Hardware Password Manager" .
- Създайте парола. Желателно е той да се състои от числа и букви от латинската азбука. Потвърдете действието, като натиснете клавиша Enter на клавиатурата и запазете направените промени в BIOS.
Вижте също: Как да влезете в BIOS на компютъра
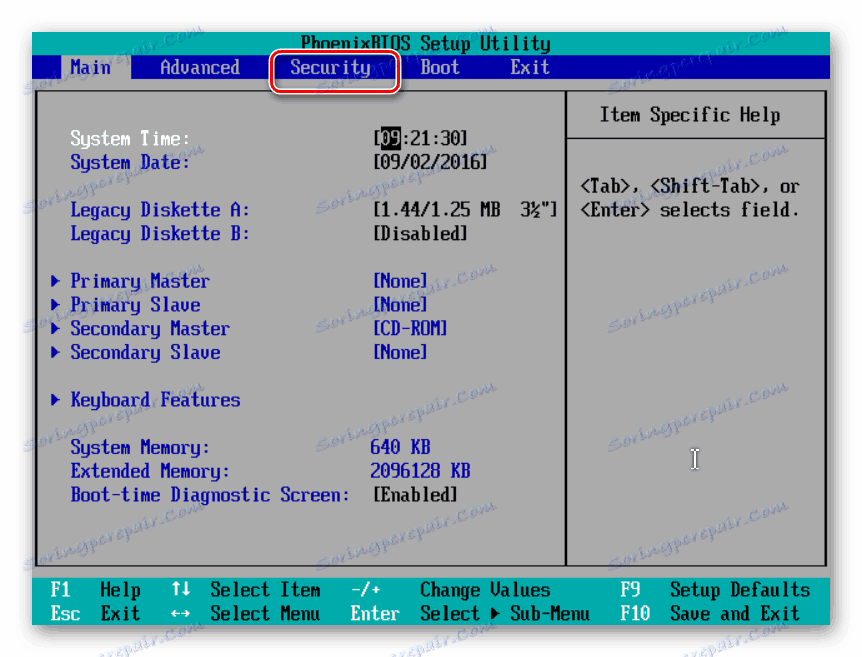
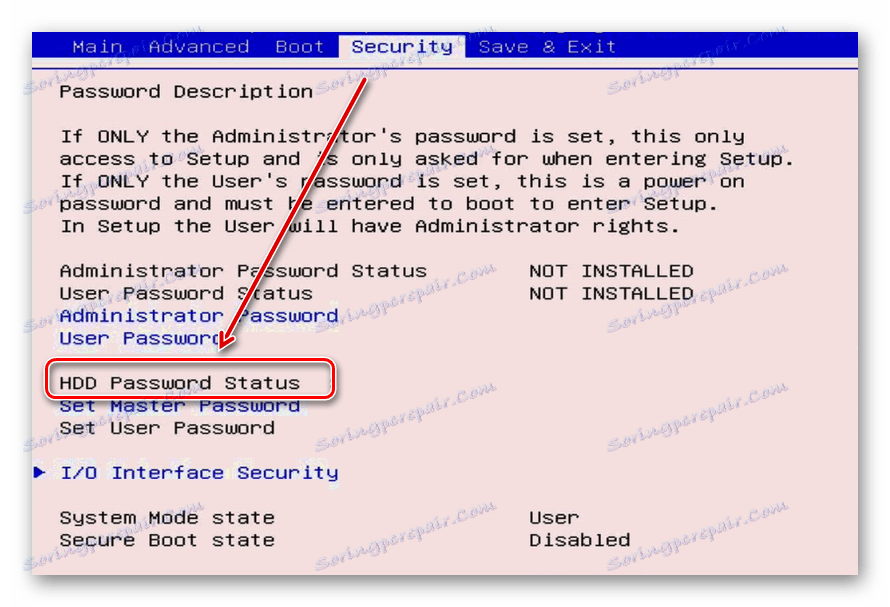
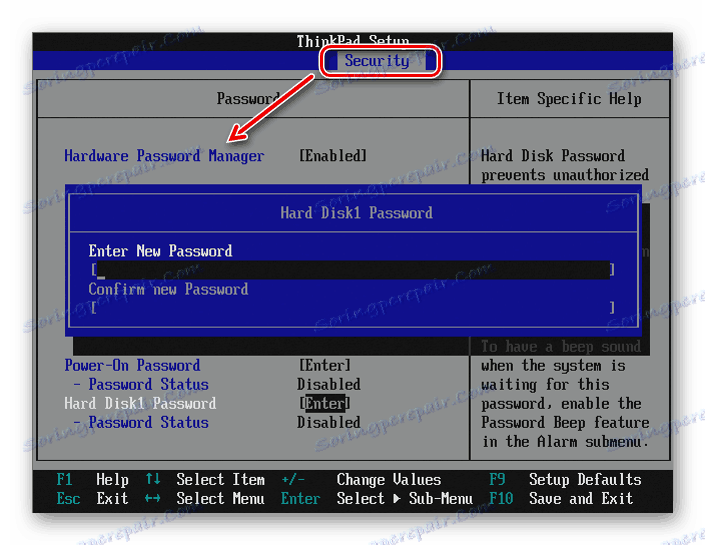
След това, за да получите достъп до информация на твърдия диск (при влизане в системата и зареждане на Windows), трябва непрекъснато да въвеждате паролата, зададена в BIOS. Можете да го анулирате тук. Ако няма такъв параметър в BIOS, опитайте да използвате Методи 1 и 2.
Паролата може да бъде поставена на външен или неподвижен твърд диск, подвижно USB устройство за съхранение. Това може да стане чрез BIOS или специален софтуер. След това другите потребители няма да имат достъп до файловете и папките, съхранявани на него.
Вижте също:
Скриване на папки и файлове в Windows
Задаване на парола за папка в Windows