Инсталиране на уеб камера на лаптоп с Windows 7
На практика всеки модерен лаптоп има уеб камера. В повечето случаи той се монтира в капака над екрана, а управлението му се извършва с помощта на функционалните клавиши. Днес искаме да обърнем внимание на инсталирането на това оборудване на лаптопи с операционна система Windows 7. t
Съдържанието
Конфигуриране на уеб камера на лаптоп с Windows 7
Преди да започнете да редактирате параметрите, трябва да се погрижите да инсталирате драйверите и да включите самата камера. Разделихме цялата процедура на етапи, така че да не се объркате в последователността на действията. Да започнем с първия етап.
Вижте също:
Как да проверя фотоапарата на лаптоп с Windows 7
Защо уеб камерата не работи на лаптоп
Стъпка 1: Изтеглете и инсталирайте драйвери
Трябва да започнете с изтегляне и инсталиране на подходящи драйвери, защото без такъв софтуер камерата няма да работи правилно. Най-добрият вариант за търсене е страницата за поддръжка на официалния уебсайт на производителя, тъй като най-новите и подходящи файлове винаги са налице, но има и други методи за търсене и инсталиране. Можете да се запознаете с тях на примера на лаптоп от ASUS в другия ни материал на следния линк.
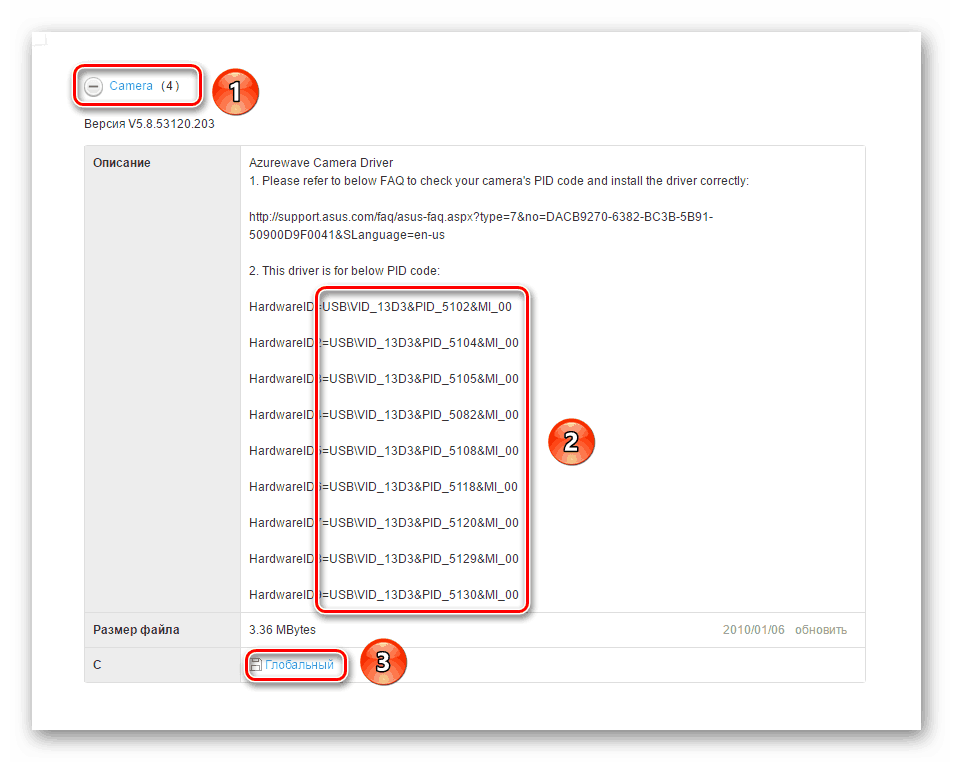
Още подробности: Инсталиране на ASUS уеб камера за лаптопи
Стъпка 2: Включете уеб камерата
По подразбиране уеб камерата може да бъде деактивирана. Необходимо е да го активирате с функционалните клавиши, които се намират на клавиатурата, или чрез “Device Manager” в операционната система. И двете опции са нарисувани от другия ни автор в статията по-долу. Следвайте указанията, дадени там, и преминете към следващата стъпка.
Още подробности: Включване на камерата на компютър в Windows 7
Стъпка 3: Настройка на софтуера
В много модели лаптопи, заедно с драйвера на камерата е специална програма за работа с нея. Най-често това YouCam от CyberLink. Нека разгледаме процеса на неговата инсталация и конфигурация:
- Изчакайте инсталационната програма да започне след инсталирането на драйверите или да я отворите сами.
- Изберете мястото на компютъра, където ще се изтеглят инсталационните файлове на програмата, ако е необходимо.
- Изчакайте изтеглянето на всички файлове.
- Изберете подходящия YouCam език, местоположението за запазване на файловете и щракнете върху “Next” .
- Приемете условията на лицензионното споразумение.
- По време на инсталацията не изключвайте прозореца на съветника за настройка и не рестартирайте компютъра.
- Стартирайте софтуера, като кликнете върху съответния бутон.
- По време на първото отваряне незабавно отидете в режим на настройка, като кликнете върху иконата на зъбно колело.
- Уверете се, че е избрано правилно устройство за прехвърляне на изображения, разделителната способност на екрана е оптимална и звукът се записва от активния микрофон. Ако е необходимо, извършете настройка за мащабиране и включете функцията за автоматично разпознаване на лица.
- Сега можете да започнете да работите с YouCam, да правите снимки, да записвате видеоклипове или да прилагате ефекти.
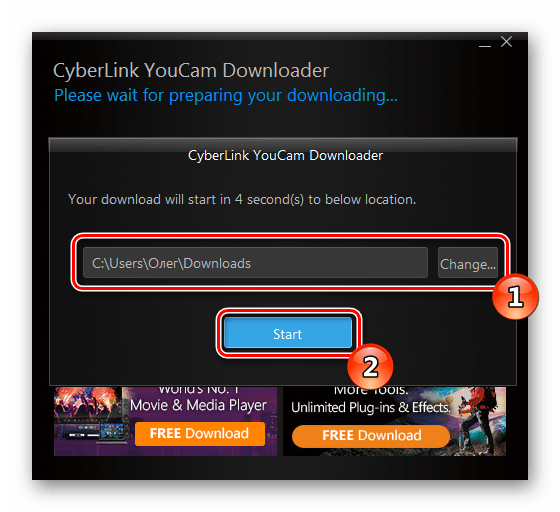
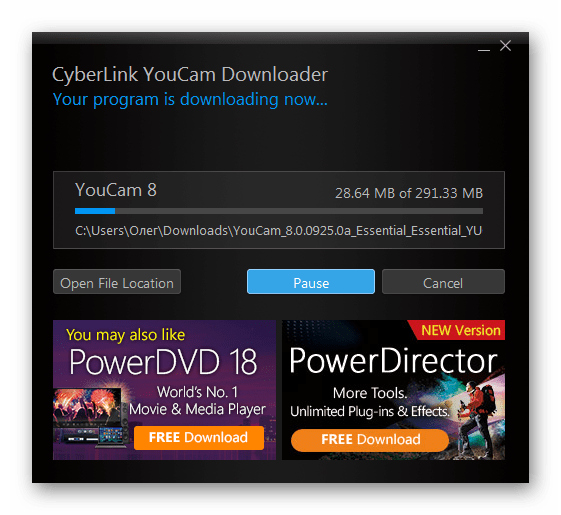
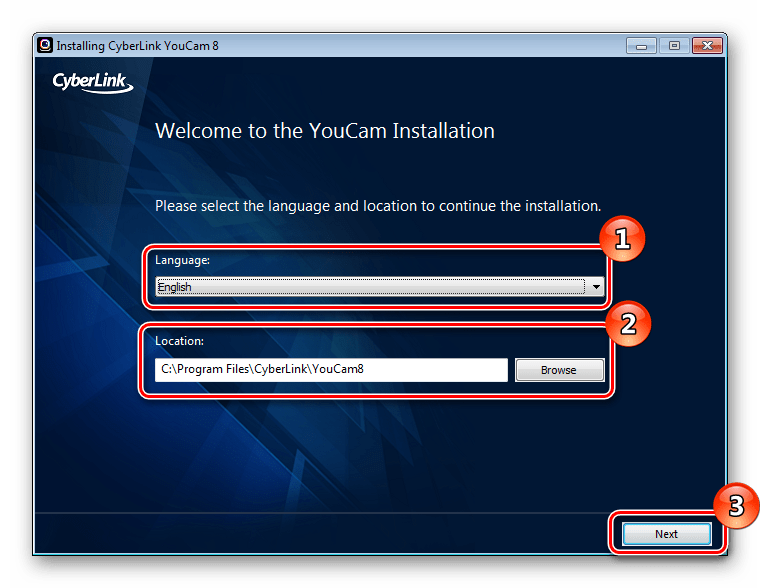
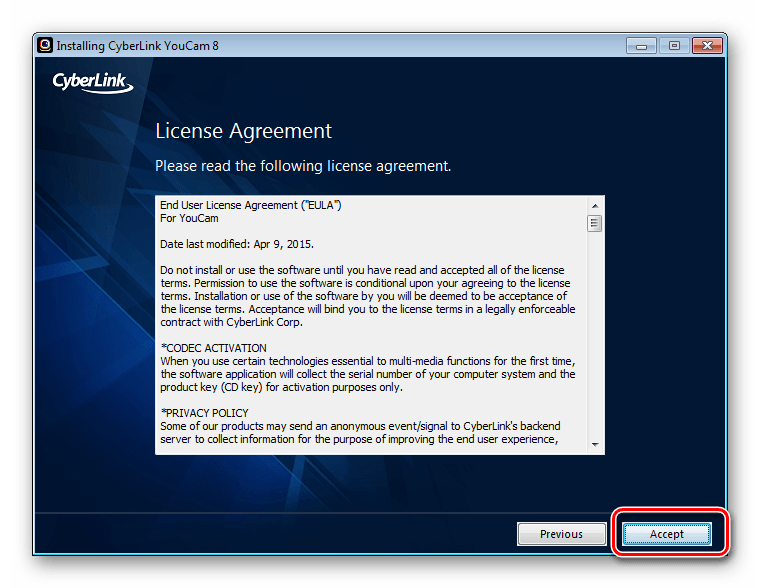
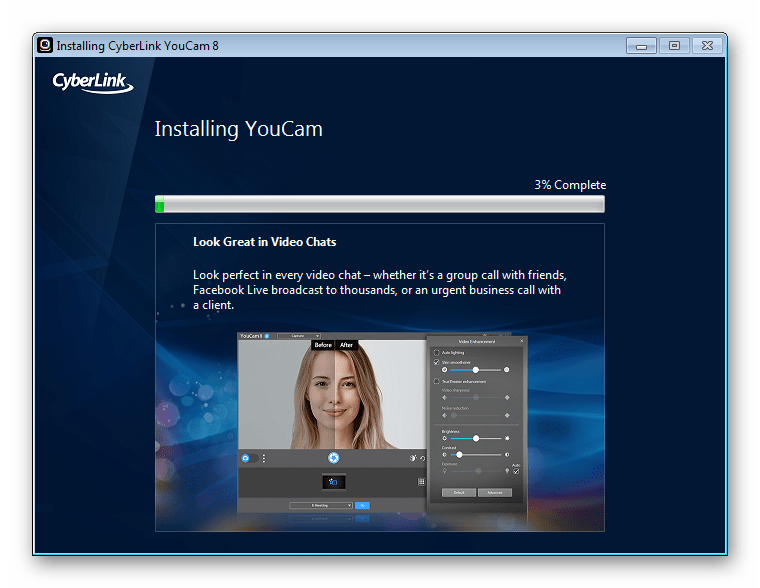
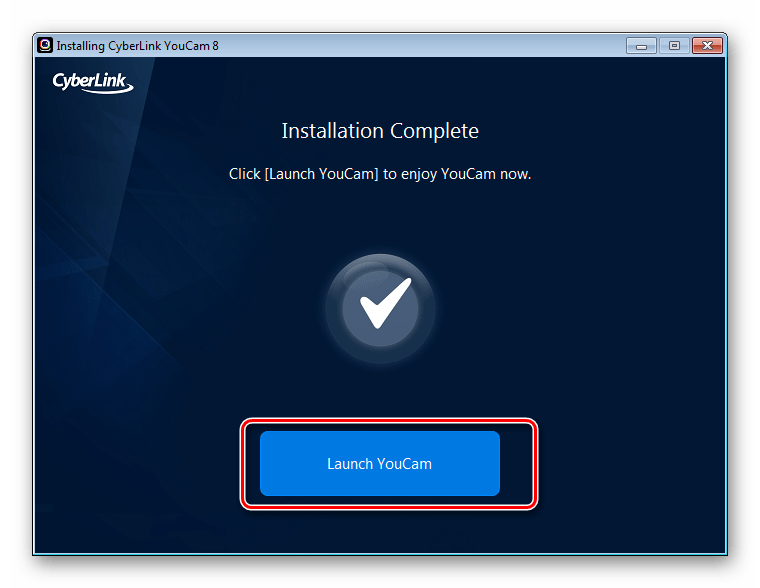
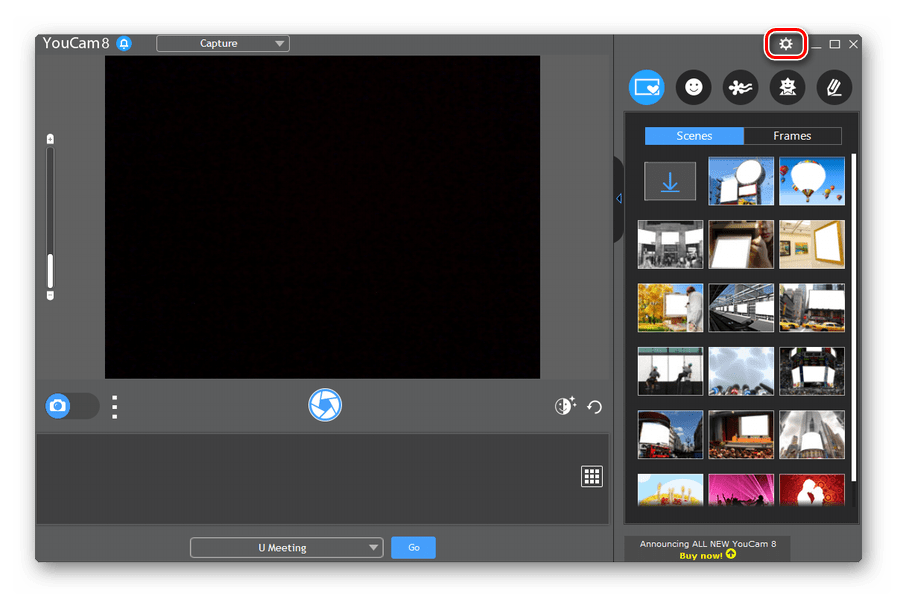
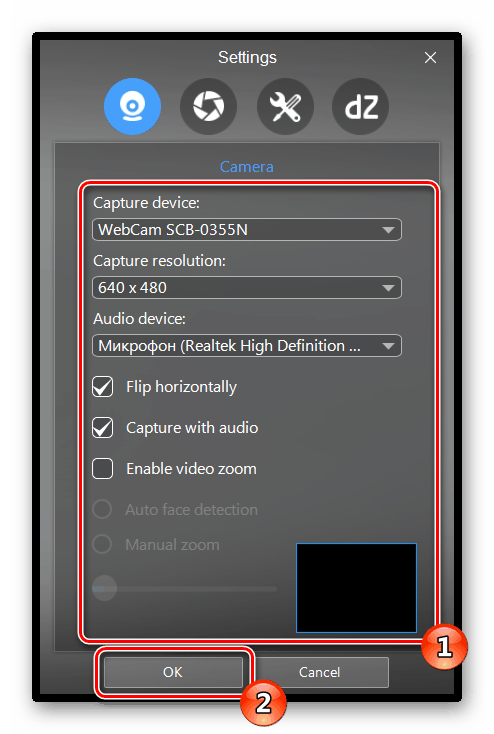
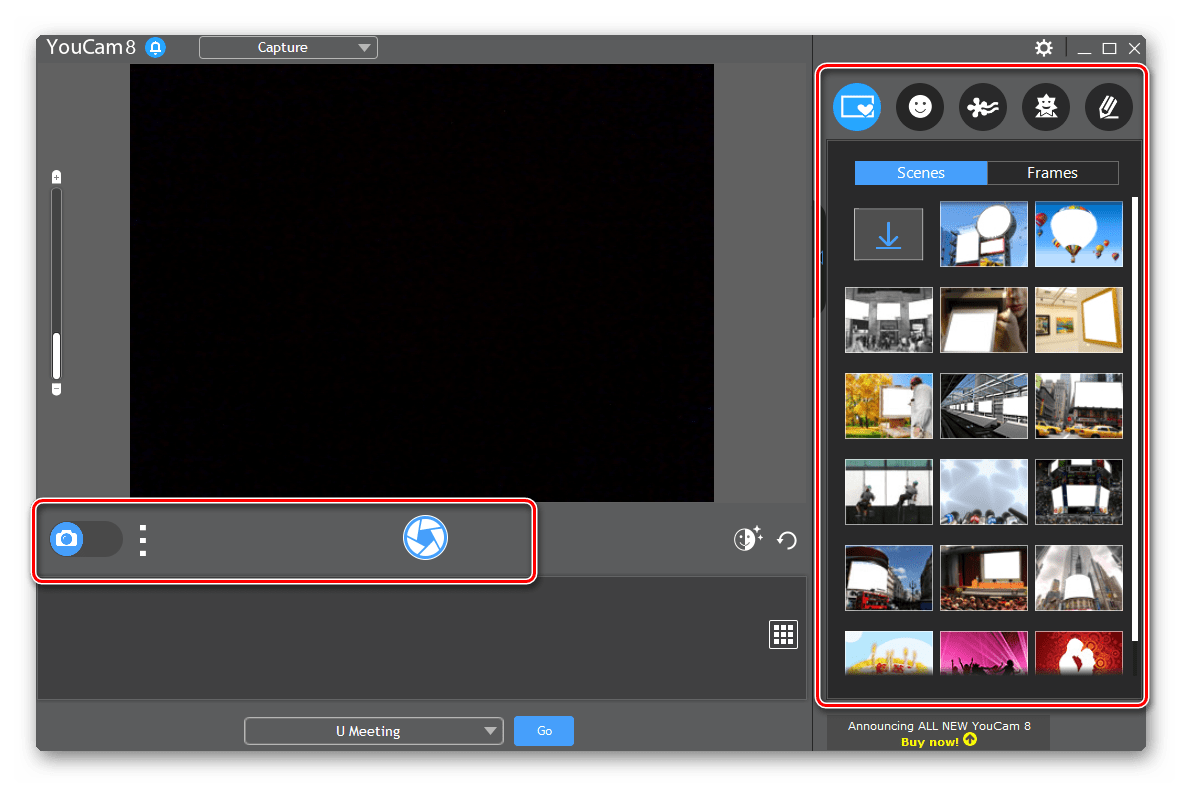
Ако този софтуер не съвпадне с драйвера, изтеглете от официалния сайт когато е необходимо, или използвайте друга подобна програма. Списък с представители на такъв софтуер може да се намери в нашата отделна статия на линка по-долу.
Вижте също: Най-добър софтуер за уеб камери
Освен това може да е необходим микрофон за записване на видеоклипове и продължаване на работата с уеб камерата. За инструкции как да я активирате и конфигурирате, вижте другите ни материали по-долу.
Още подробности: Включете и регулиране микрофон в Windows 7
Стъпка 4: Настройка на камерата в Skype
Много потребители на лаптопи активно използват Skype за видео разговори и изисква отделна конфигурация на уеб камерата. Този процес не отнема много време и не изисква допълнителни знания или умения от потребителя. За подробни инструкции как да изпълните тази задача, препоръчваме да се обърнете към отделния материал.
Още подробности: Настройка на камерата в Skype
На тази статия се стига до логично заключение. Днес се опитахме да ви разкажем колкото е възможно повече за процедурата за конфигуриране на уеб камера на лаптоп в Windows 7. Надяваме се, че ръководството стъпка по стъпка ви е помогнало лесно да се справите със задачата и нямате повече въпроси по тази тема.