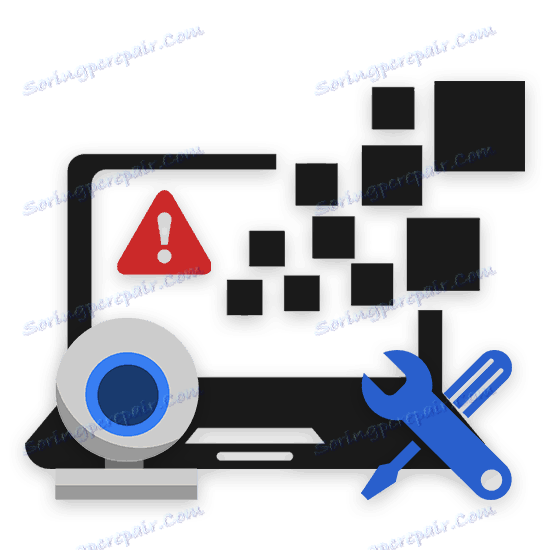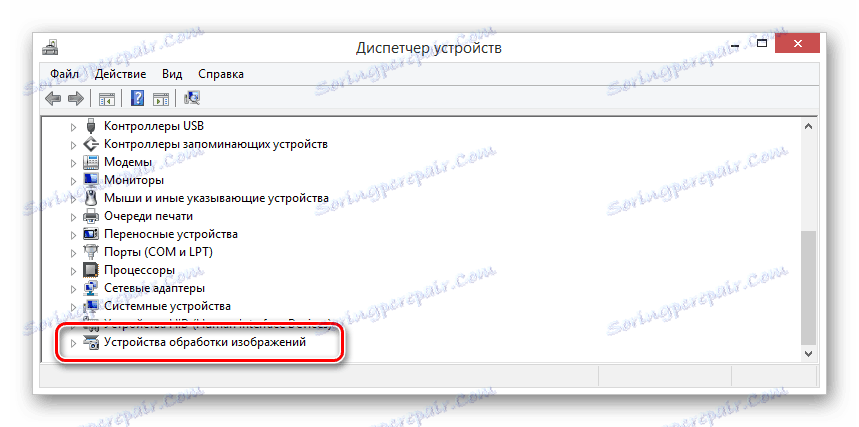Защо уеб камерата на лаптопа не работи?
Към днешна дата уеб камерата се използва от собствениците на персонални компютри и лаптопи за различни цели. Обаче се случва устройството неочаквано да не успее и изисква ранно отстраняване. В рамките на тази статия ще ви разкажем за методите за диагностициране и възстановяване на стабилната работа на мрежата.
съдържание
Отстраняване на неизправности и отстраняване на неизправности при уеб камери
Струва си да се отбележи, че отделно свързаното и вграденото видео оборудване са първоначално версии на едно и също устройство. В същото време, ако в първия случай случаят може да бъде в механични повреди, то във втория случай повредата е по-системна.
Интегрираната уеб камера, която се провали поради механични повреди, не подлежи на възстановяване.
В допълнение към казаното, има и такива обстоятелства, че уеб камерата не работи в никакви конкретни програми или сайтове. В този случай най-вероятно проблемът е в настройките на софтуера или на използвания браузър в интернет.
Метод 1: Проверете системните проблеми
Преди да се решат проблемите с видео оборудване, е необходимо да се извърши диагностика на устройството за работоспособност по различни методи. Това се дължи на факта, че ако уеб камерата не работи, например, в Skype, но стабилно прехвърля картината на други програми, тогава проблемът съответно не е в хардуер, а в конкретен софтуер.
Skype
Най-лесният начин за диагностициране на камерата е Skype, който предоставя не само възможност за видео разговори с други хора, но и прозорец за предварителен преглед на изображението на камерата. Тази функционалност на тази програма са разгледани подробно в специална статия на сайта.
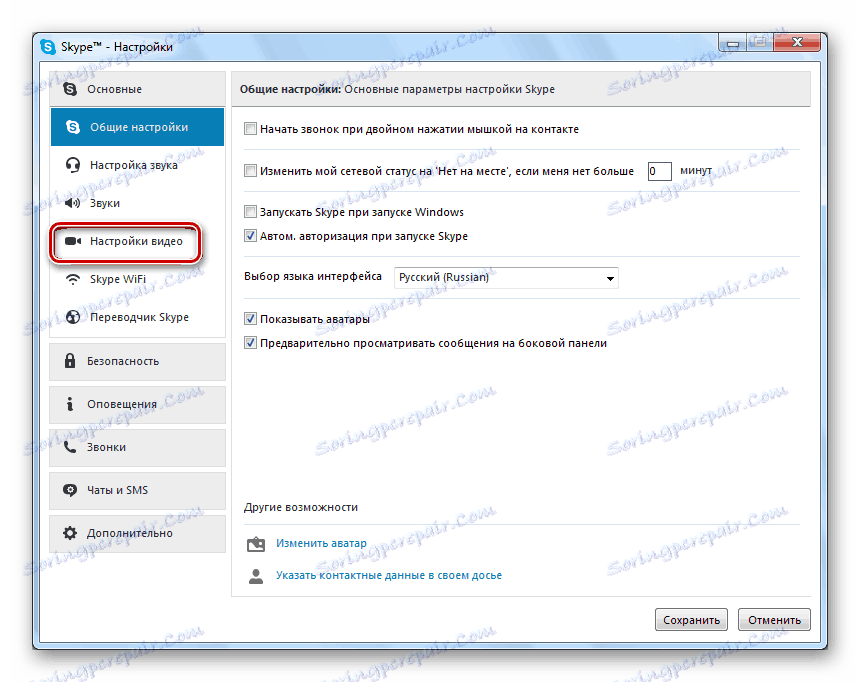
Прочетете повече: Как да проверите камерата в Skype
WebcamMax
Този софтуер е създаден, за да изпълнява няколко други задачи от Skype, но все пак е чудесно за диагностициране на устройството за работа. Освен това, ако уеб камерата работи стабилно в тази програма, но зле се демонстрира в друг софтуер, можете да използвате вградената функция за преразглеждане на изображения.
След инсталирането на програмата WebcamMax Ново оборудване с подходящо име автоматично ще се появи в системата.
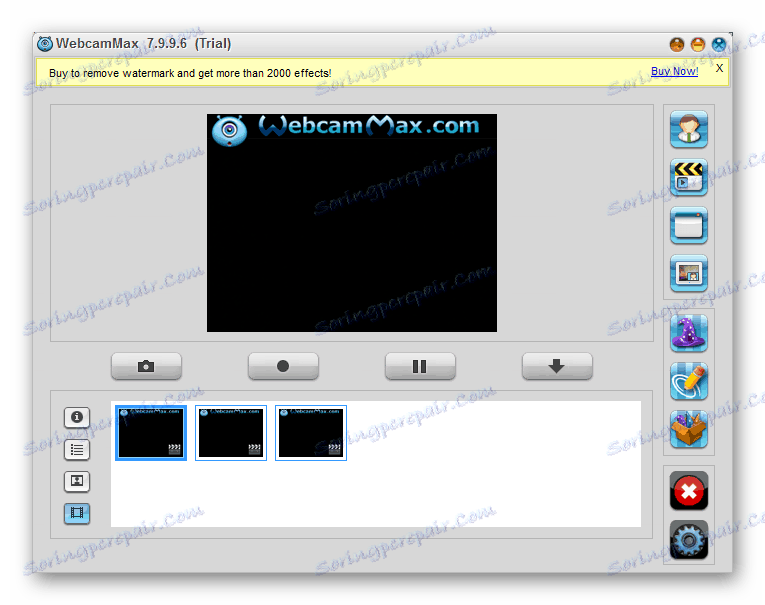
Прочетете повече: Как да записвате видео от уеб камера в WebcamMax
Друг софтуер
Ако по някаква причина нямате възможност да използвате софтуера, който прегледахме, препоръчваме ви да се запознаете с прегледа на най-забележителните програми за записване на видео от интернет, но идеално подходящ за диагностика.
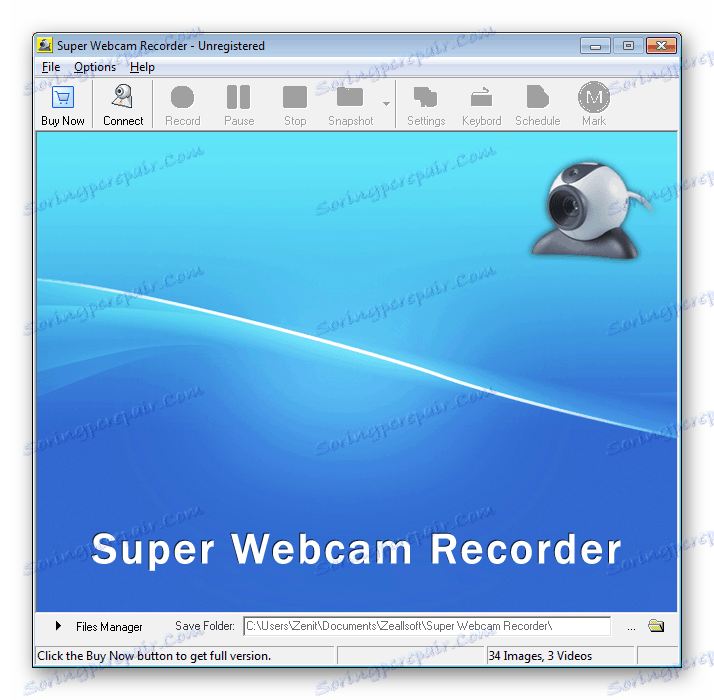
Прочетете повече: Най-добрите програми за запис на видео от уеб камера
В допълнение към това, което се каза, може да се интересувате от пълна инструкция по темата за записване на видеоклипове, като използвате уеб камера.
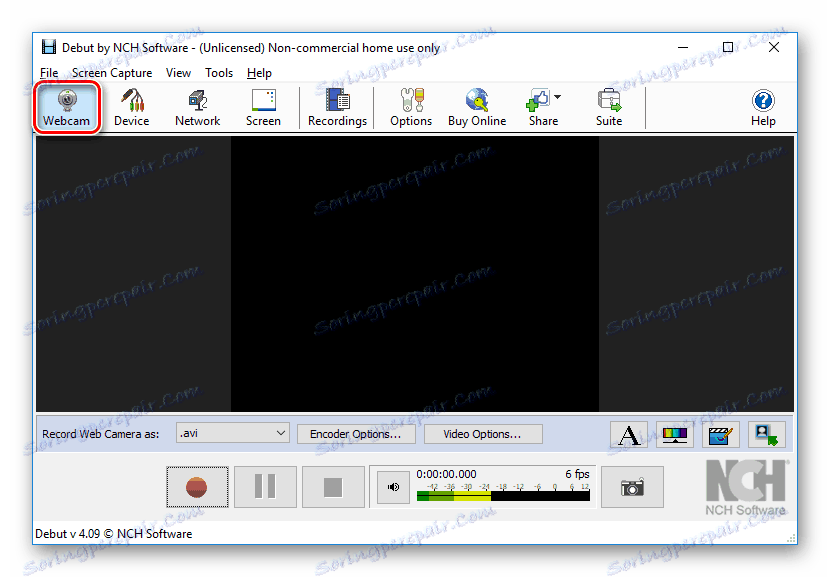
Прочетете още: Как да записвате видео от уеб камера
Онлайн услуги
Тази диагностична техника се състои в използването на специални онлайн услуги, създадени за тестване на оборудване. В същото време да сте наясно, че за стабилното функциониране на всеки ресурс, който се разглежда в нашата инструкция, ще ви е необходима Най-новата версия на Adobe Flash Player и не по-малко подходящ интернет браузър.
Ако имате проблеми с уеб страниците чрез тези услуги, трябва да опитате да извършвате диагностика в други браузъри.


Прочетете повече: Как да проверите камерата си онлайн
Метод 2: Настройте камерата в Skype
Skype днес е основният софтуер, използван от компютрите и лаптопите за комуникация чрез интернет. Поради тези причини правилният подход за диагностициране на устройството и настройка на Skype е изключително важен, както ни казаха по-рано в специална статия на сайта.
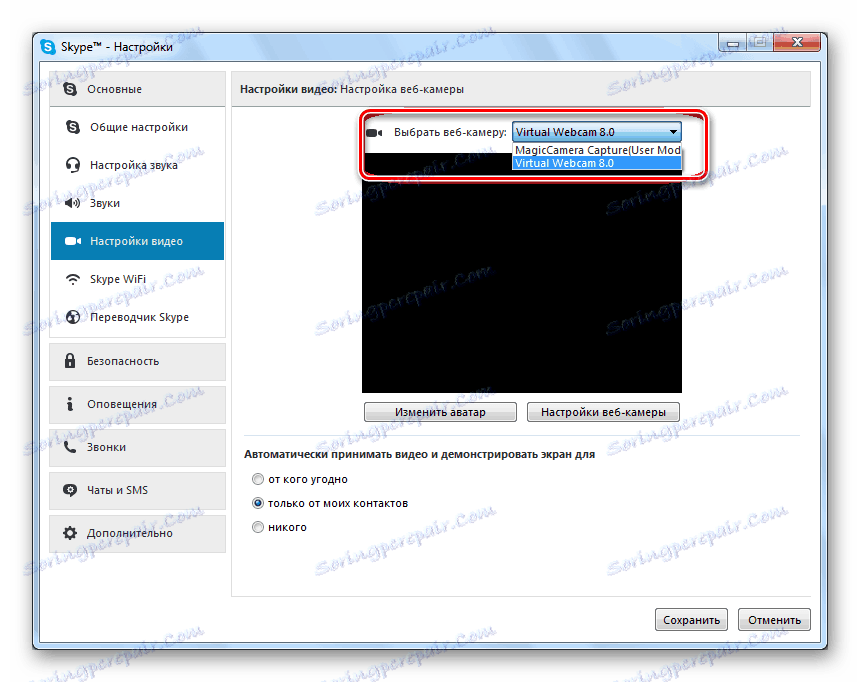
Прочетете повече: Защо камерата не работи в Skype?
Метод 3: Настройте камерата в браузърите
Ако използвате услуги в интернет с поддръжка на уеб камера, може да срещнете проблем с липсата на видео сигнал. Разбира се, преди да изучите препоръките по-нататък, трябва да проверите камерата за оперативност по описаните по-рано начини.
- Като стартирате практически всеки сайт с видео и аудио поддръжка, ще ви бъде изпратено известие с разрешение за използване на видео устройство.
- Често потребителите случайно затварят прозореца, така че камерата остава заключена по подразбиране.
- За да предоставите на сайта достъп до уеб камерата, кликнете върху иконата в дясната част на адресната лента на браузъра.
- Задайте селекцията на "Винаги предоставяйте на фотоапарата и микрофона достъп до сайта" , след което кликнете върху бутона "Готово" .
- Ако е необходимо, превключете оборудването, използвано за предаване на видео и аудио сигнали.
- След като включите захранването, опреснете страницата и проверете дали устройството работи.
- Ако всичко е направено правилно, мрежата ще работи напълно стабилно.
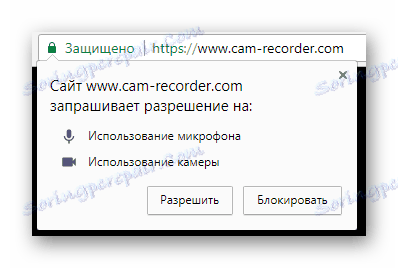
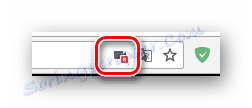
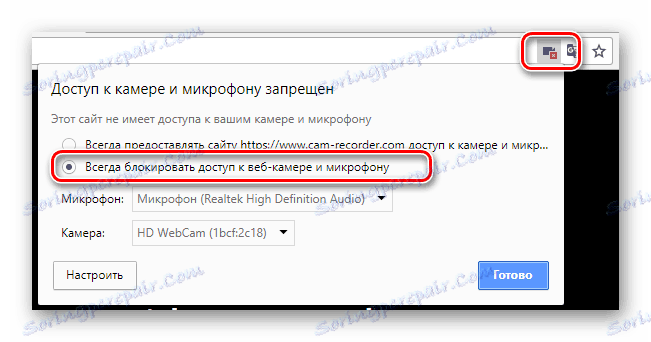
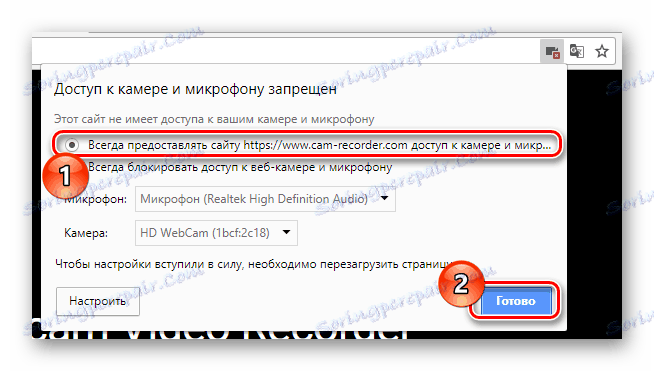
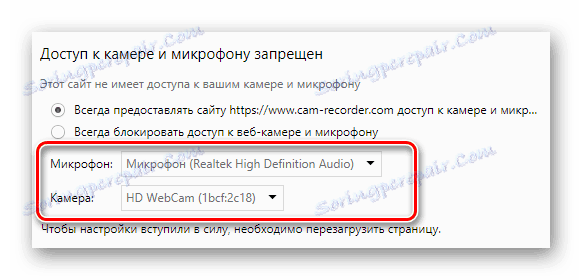
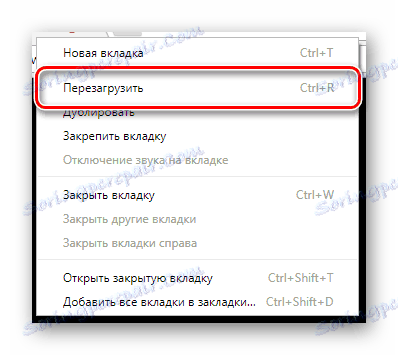
Освен указанията по-горе, може да има често срещани проблеми с уеб браузъра, свързан с остаряла версия на допълнителния софтуер или компонентите на браузъра. За да включите програмата в стабилно състояние, трябва да направите следното.
- Актуализирайте софтуерните компоненти Adobe Flash Player до последната версия.
- Уверете се, че сте изтрили запазените кеш файлове в уеб браузъра.
- Освен това, ако няма направени положителни резултати от вече извършените действия, преинсталирайте или актуализирайте своя интернет браузър.
- Също така е препоръчително да премахнете боклука от операционната система, като използвате програмата CCleaner. В настройките за почистване е необходимо да маркирате всички елементи, отнасящи се до уеб браузъра.
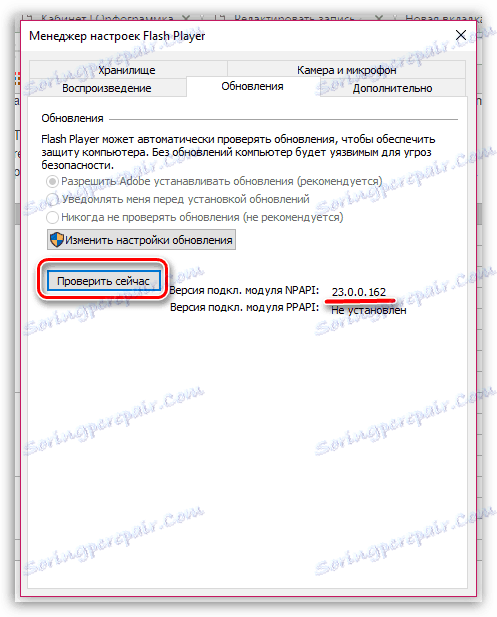
Прочетете още: Как да актуализирате Flash Player
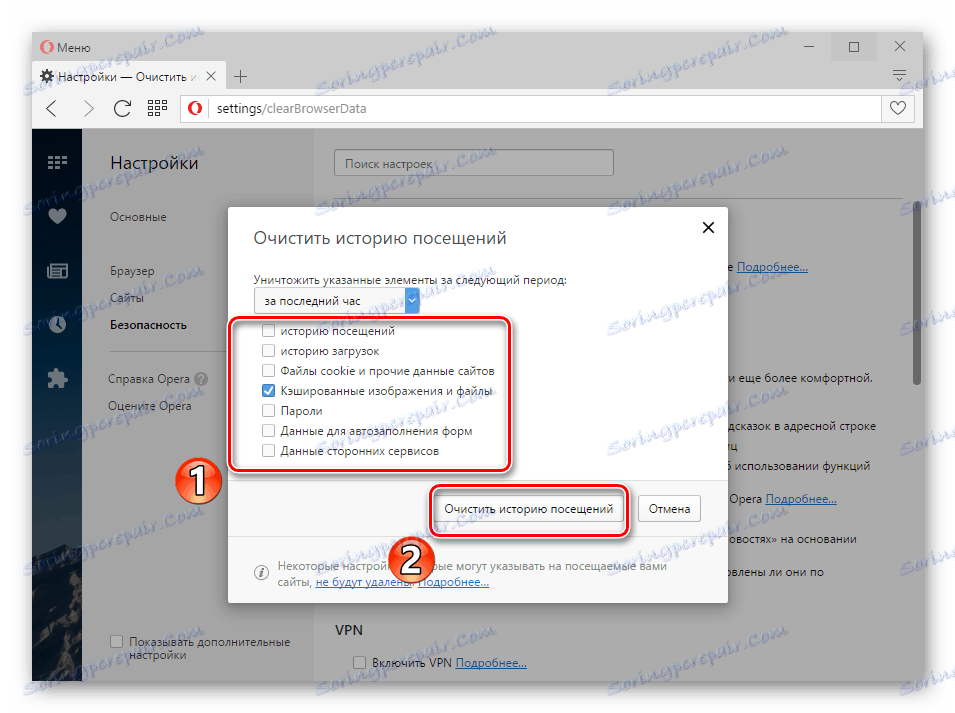
Прочетете още: Как да изтриете кеш в уеб браузър

Прочетете още: Как да инсталирате Chrome , опера , Yandex , Mozilla Firefox
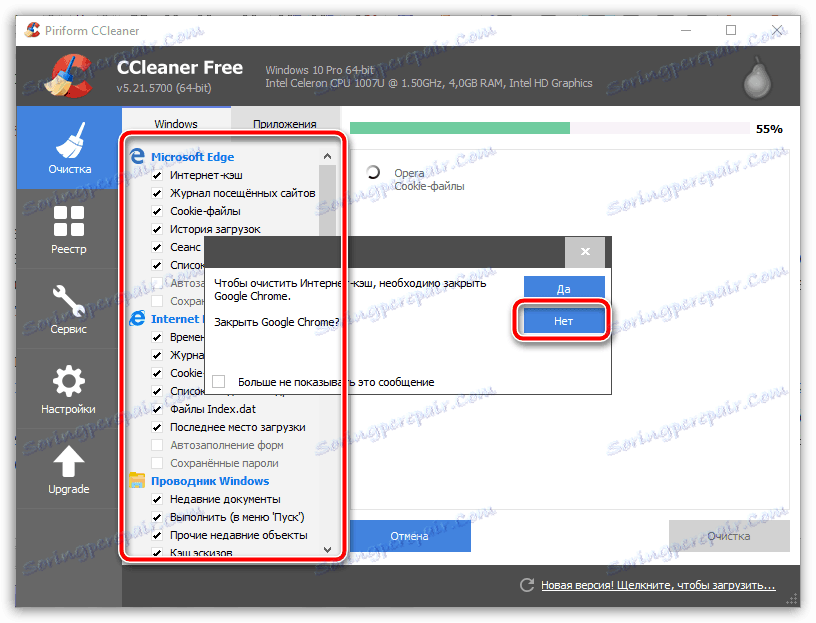
Прочетете още: Как да почистите системата на боклука с CCleaner
Сега всички проблеми с уеб камерата в сайтовете трябва да изчезнат.
Метод 4: Активирайте оборудването
И въпреки че всяка камера, в частност, е вградена в лаптопа, по подразбиране е интегрирана в системата, като автоматично се инсталират необходимите драйвери, все още има ситуации, при които се появяват различни видове откази в софтуера. Ако се сблъскате с проблема с неработеща уеб камера, първо трябва да проверите дали нейната операционна система го вижда.
По принцип, за диагностика, можете да използвате други специални програми като AIDA64 , но само по желание.
Прочетете също: Как да включите уеб камерата Windows 8 и Windows 10
- Кликнете върху "Start" PCM и намерете "Device Manager" .
- Като алтернативен метод за отваряне можете да използвате пряк път Win + R и в отворения прозорец "Run" стартирайте изпълнението на специална команда.
- След като отворите прозореца в списъка с дялове, намерете елемента "Устройства за обработка на изображения" .
![Намиране на устройствата за обработка на изображения в диспечера на устройствата]()
Ако използвате външно видео оборудване, трябва да отворите друга секция "Звукови, игрални и видео устройства".
- В списъка на наличното оборудване намерете уеб камерата и кликнете два пъти върху линията с нея.
- Кликнете върху раздела "Общи" и ако уеб камерата е деактивирана, активирайте я, като кликнете върху бутона "Активиране" .
- Незабавно инструментът за диагностика на системата автоматично ще започне с уведомяване за възможните причини за спирането. Кликнете върху "Напред" .
- В резултат на извършените действия, при отсъствие на каквито и да е пречки, вашата уеб камера ще бъде отново включена.
- Уверете се, че след попълването на препоръките в блока "Състояние на устройството" се появи съответният надпис.
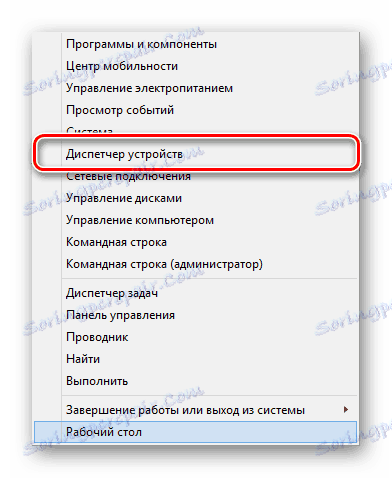
mmc devmgmt.msc
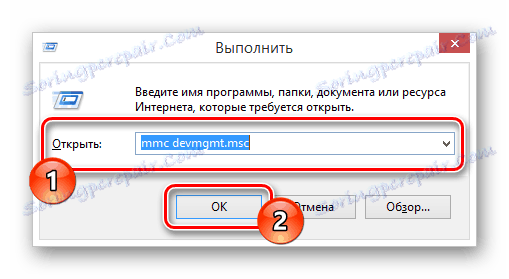
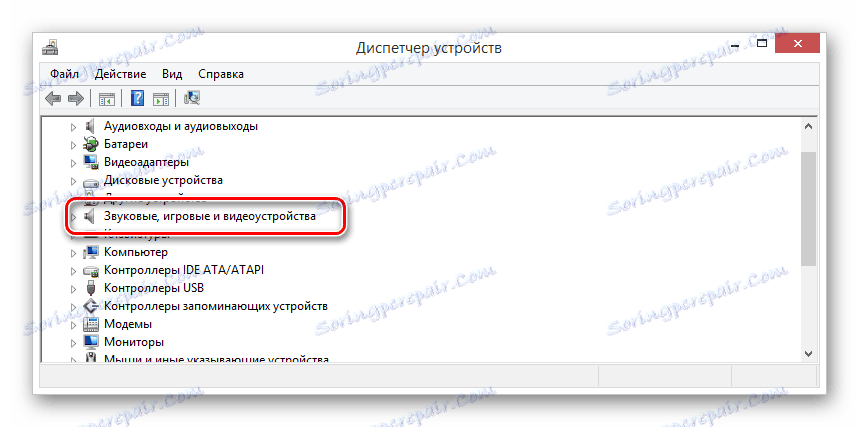
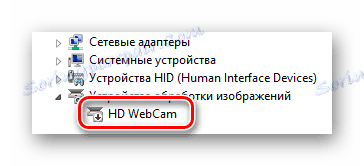
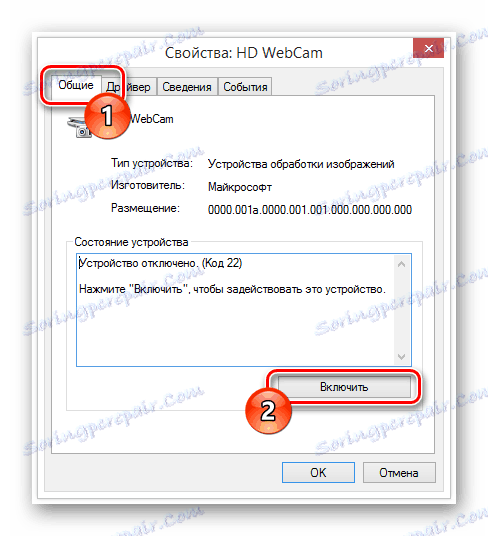

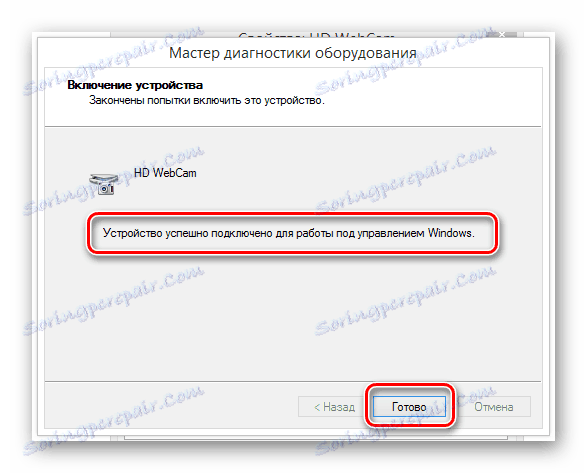
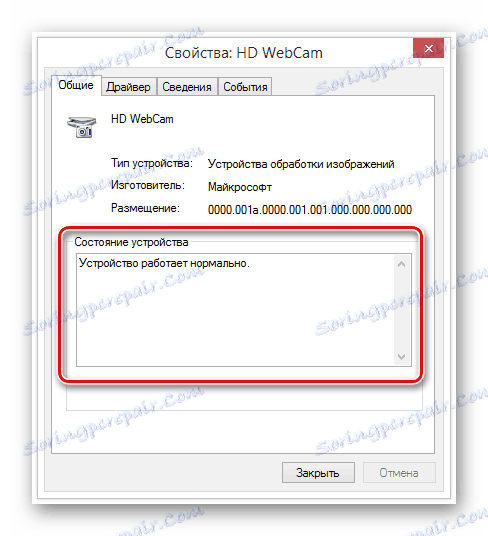
В тези случаи, когато действията не доведоха до положителни резултати, е необходимо да се провери експлоатационната способност на водачите.
- Отворете прозореца "Свойства" на уеб камерата и отворете раздела "Драйвер" .
- Сред контролите намерете бутона "Активиране" и го използвайте.
- Ако успее, подписът се променя на "Деактивиране" .
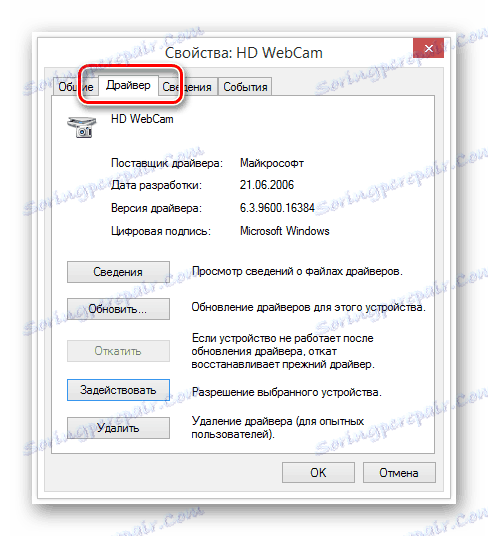
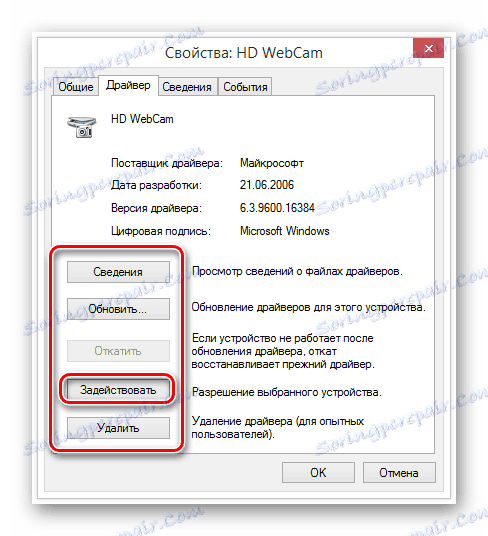
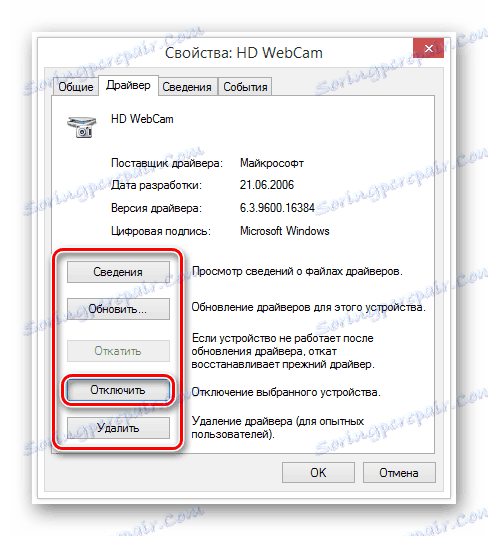
Ако първоначално бутонът има необходимия подпис, не се изисква действие.
По този начин с тази техника можете да прекратите проблемите с уеб камерата.
Метод 5: Преинсталиране на драйвера
Този метод е пряко свързан с горепосоченото и е важен само в случаите, когато след изпълнение на предписанията не са постигнати положителни резултати. В този случай, разбира се, като цяло, камерата трябва да се показва в мениджъра на устройства на Windows без никакви проблеми.
- Чрез "Device Manager" отворете прозореца "Properties" на вашата уеб камера, преминете към раздела "Driver" и в контролната кутия кликнете върху бутона "Delete" .
- В отворения прозорец прочетете известието и кликнете върху бутона "OK" .
- Отдалечената камера ще изчезне от общия списък в прозореца "Диспечер на устройства" .
- Сега рестартирайте Windows.
- След като рестартирате устройството автоматично ще се свърже отново с Windows и ще инсталира всички драйвери, необходими за стабилна работа.
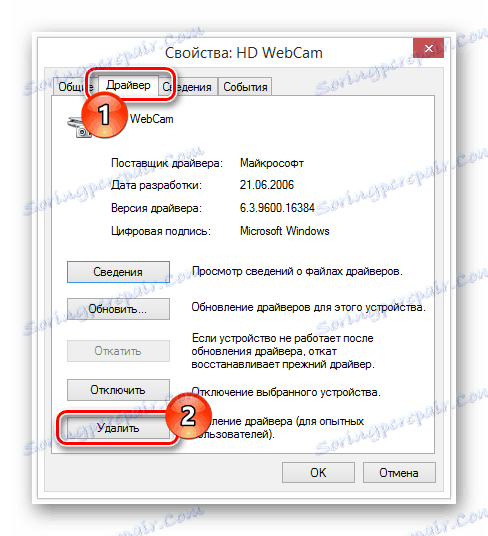
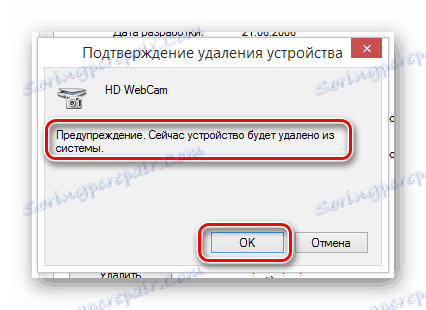
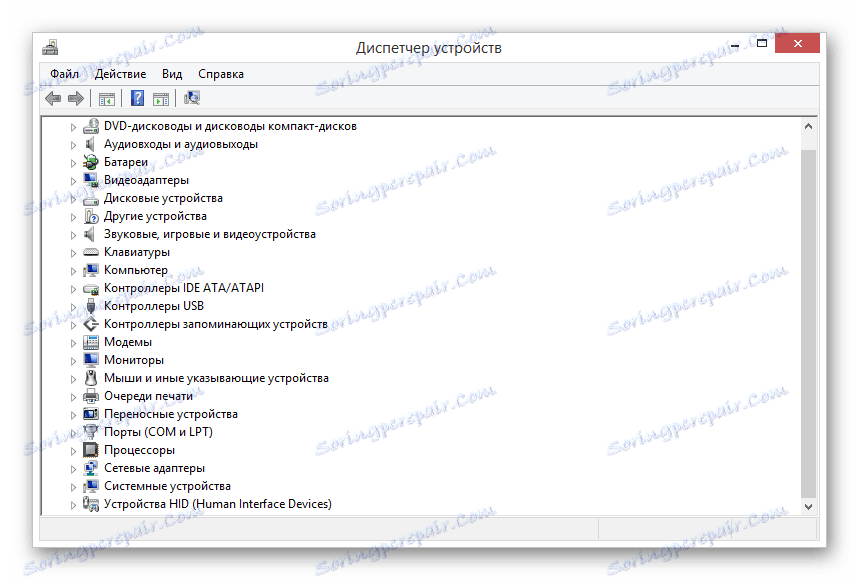
Прочетете още: Как да рестартирам системата
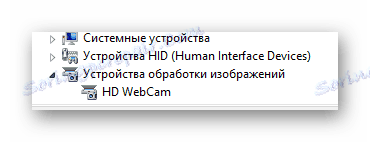
Разбира се, ако камерата има изисквания за драйвери, те трябва да бъдат инсталирани самостоятелно. Съответният софтуер по правило е на сайта на производителя на вашето устройство.
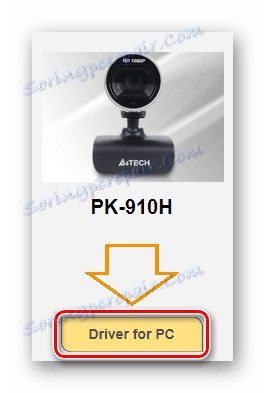
За да ви опростим задачата, предоставяме статии за инсталирането на драйвери за всеки популярен производител на уеб сайтове. Ако е необходимо, използвайте специална заглавие или търсене в нашия сайт.
След като инсталирате актуализираната версия на драйвера, не забравяйте да рестартирате компютъра или лаптопа си и отново да потвърдите функционалността на мрежата след активирането.
Метод 6: Диагностицирайте механичните дефекти
Най-честият и най-сложен проблем, поради който уеб камерата не работи, е механична неизправност. Можете да действате тук по няколко начина, преобладаващо намаляващи, за да замените устройството.
- Когато използвате вградената камера, проверете целостта на зоната с оборудването и при липса на очевидни дефекти, продължете към следващите методи за диагностика на системни проблеми.
- В случаите, когато използвате външно устройство, свързано чрез USB кабел, трябва да проверите целостта на жилото и контакта. Идеалната опция за тестване ще свързва мрежите с друг компютър.
- Често се случва, че USB портът на компютър или лаптоп е повреден. Фактът, че има такъв проблем, лесно се удостоверява чрез свързване на всяко устройство със същия интерфейс към входа.
- Външната уеб камера също трябва да бъде диагностицирана за повреда на кутията и по-специално на обектива на обектива. След като са забелязали някакви дефекти и са потвърдили неизправностите на устройството по методите на системна проверка, оборудването трябва да се смени или да се предостави на сервизния център за ремонт.
- Има и трудности при изгарянето на вътрешни компоненти на уеб камерата. Въпреки това, в този случай, най-вероятно не подлежи на ремонт.





заключение
Завършването на статията е важно да се отбележи, че ако използвате скъпо видео устройство, което неочаквано не успее, но няма системни проблеми, не забравяйте да потърсите помощ от специалисти. В противен случай камерата може да бъде повредена повече, отколкото е била първоначално, поради което сложността и цената на ремонта ще се увеличат.