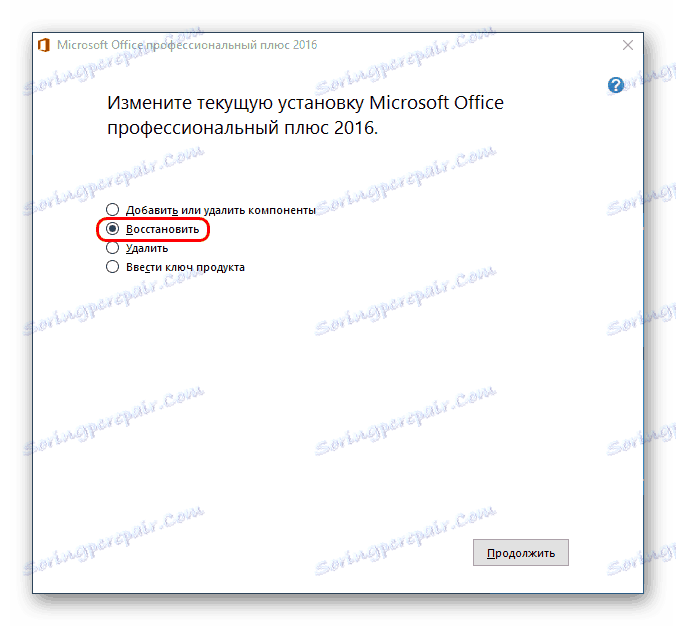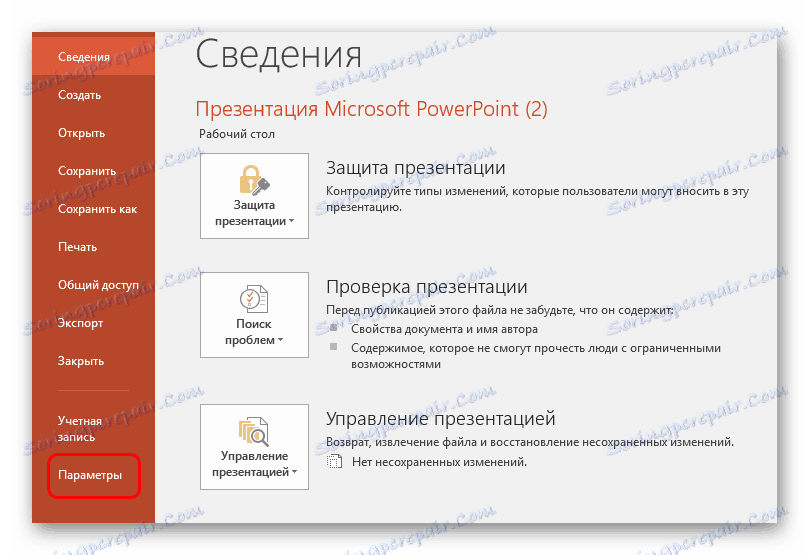Инсталиране на PowerPoint
Инсталацията на която и да е програма изглежда достатъчно лесно поради автоматизацията и пълната простота на процеса. Това обаче не засяга инсталирането на части от Microsoft Office. Тук всичко трябва да стане нежно и ясно.
съдържание
Подготовка за инсталиране
Веднага е важно да се спомене, че няма възможност за изтегляне на отделно MS PowerPoint приложение. Тя винаги върви само като част от Microsoft Office, а максималният, който човек може да направи, е да инсталира само този компонент, изоставяйки останалите. Така че, ако трябва само да инсталирате тази програма, има два начина:
- Инсталирайте само избрания компонент от целия пакет;
- Използвайте аналозите на PowerPoint.
Опитът да се намери и получи поотделно тази програма в интернет най-често може да доведе до конкретен успех под формата на инфекция на системата.
Отделно, трябва да се каже за самия пакет Microsoft Office. Важно е да използвате лицензираната версия на този продукт, защото е по-стабилна и надеждна от повечето хакнати. Проблемът с използването на пиратския офис дори не е, че е незаконно, че корпорацията губи пари, но този софтуер е просто нестабилен и може да причини много проблеми.
Изтеглете пакета Microsoft Office
На тази връзка можете да закупите Microsoft Office 2016 и да се абонирате за Office 365. И в двата случая е налице пробна версия.
Инсталиране на програмата
Както бе споменато по-горе, е необходима пълна инсталация на MS Office. Ще се вземе предвид най-актуалният пакет от 2016 г.
- След стартиране на инсталатора програмата най-напред ще предложи да изберете необходимия пакет. Нуждаем се от първата версия на "Microsoft Office ..." .
- Има два бутона, от които можете да избирате. Първата е инсталацията . Тази опция автоматично ще стартира процеса със стандартни параметри и основна конфигурация. Втората е настройката . Тук ще бъде възможно да конфигурирате всички необходими функции много по-точно. Най-добре е да изберете този елемент, за да знаете по-конкретно какво ще се случи.
- Всичко ще отиде в нов режим, където всички настройки се намират в разделите в горната част на прозореца. В първия раздел ще трябва да изберете езика на софтуера.
- В раздела "Настройки" можете сами да изберете необходимите компоненти. Трябва да кликнете с десния бутон върху секцията и да изберете подходящата опция. Първият позволява инсталирането на компонента, последният ( "Компонент недостъпен" ) - ще забрани този процес. По този начин можете да забраните всички ненужни програми на пакета Microsoft Office.
Важно е да се отбележи, че всички компоненти тук са сортирани по секции. Използването на опцията за деактивиране или активиране на настройката на дяла разширява избора на всички елементи, включени в него. Ако трябва да деактивирате нещо конкретно, трябва да разгънете секциите, като кликнете върху бутона "плюс" и вече да приложите настройките за всеки елемент.
- Трябва да намерите и зададете разрешение за инсталиране на Microsoft PowerPoint . Можете дори да го изберете, като забраните всички останали елементи.
- Следва се раздел "Местоположение на файла" . Тук можете да посочите местоположението на целевата папка след инсталирането. Най-добре е да инсталирате там, където инсталаторът ще реши по подразбиране - на основния диск в папката "Програмни файлове" . Така че ще бъде по-надеждна, на други места програмата може да работи неправилно.
- "Информация за потребителя" ви позволява да посочите как софтуера ще се отнася до потребителя. След всички тези настройки можете да кликнете върху бутона "Инсталиране" .
- Процесът на инсталиране ще започне. Продължителността зависи от капацитета на устройството и степента на претоварване от други процеси. Въпреки че дори при доста силни машини процедурата обикновено изглежда доста дълга.
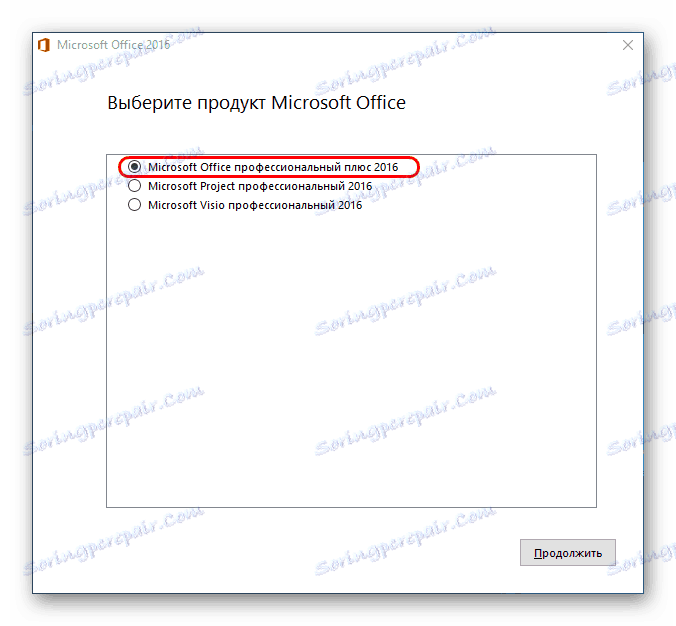

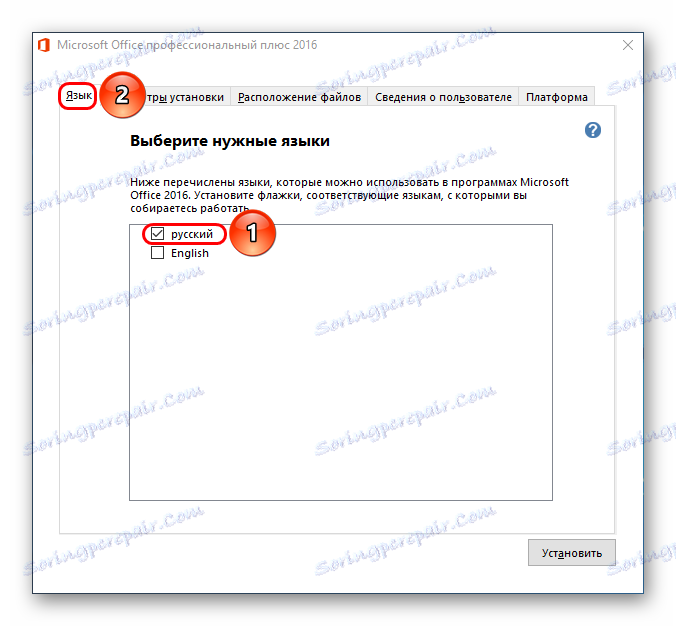
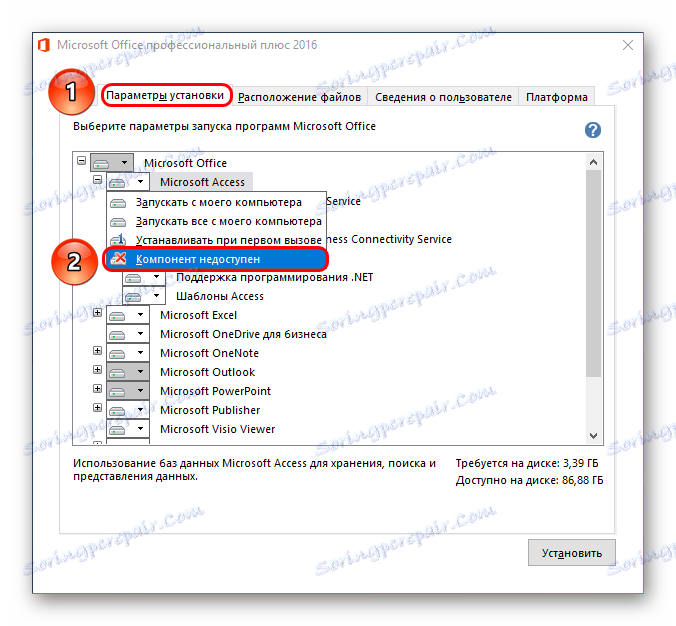
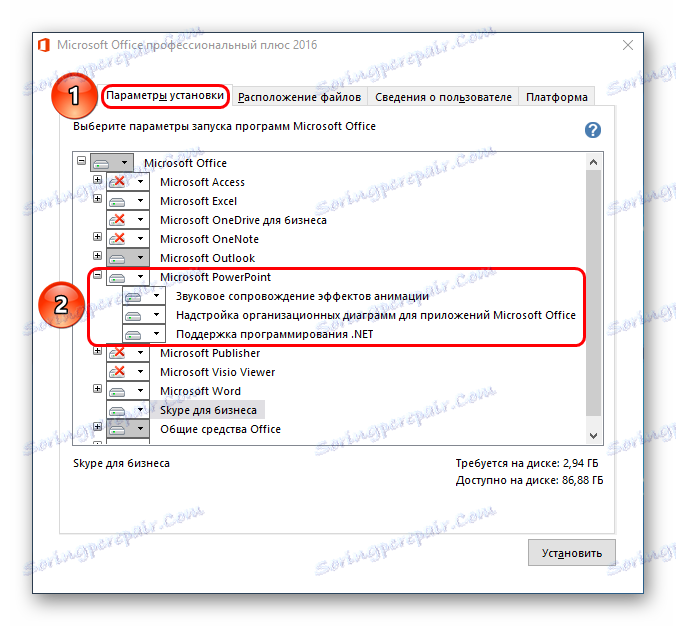
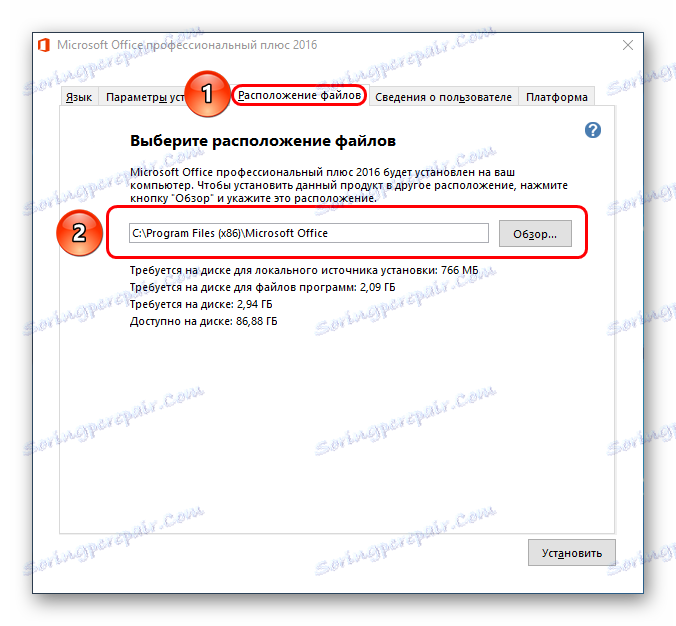


След известно време инсталацията ще бъде завършена и офисът ще бъде готов за употреба.
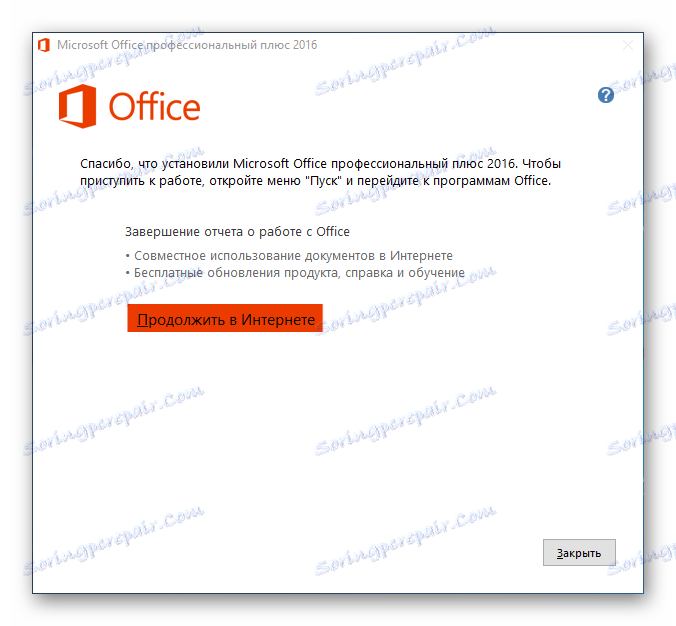
Добавяне на PowerPoint
Също така трябва да разгледате случая, в който Microsoft Office вече е инсталиран, но PowerPoint не е избран в списъка с избрани компоненти. Това не означава, че трябва да преинсталирате цялата програма - инсталаторът, за щастие, дава възможност да добавите по-рано неизтеглени сегменти.
- В началото на инсталацията системата пита точно какво ще се инсталира. Трябва да изберете отново първата опция.
- Сега инсталаторът ще определи, че MS Office вече е на компютъра и ще предложи алтернативи. Имаме нужда от първата - "Добавяне или премахване на компоненти" .
- Сега ще има само два раздела - Опции за език и настройка . Във второто място вече ще има познато дърво на компоненти, където ще трябва да изберете MS PowerPoint и да кликнете върху бутона "Инсталиране" .
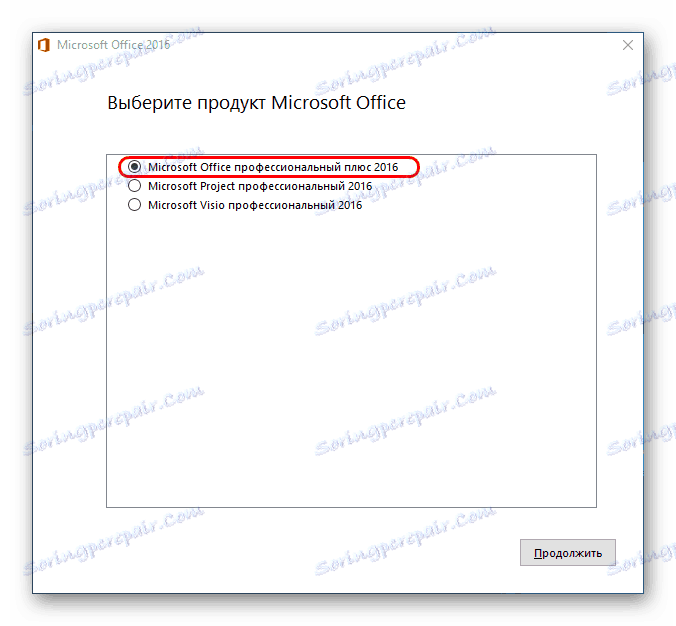
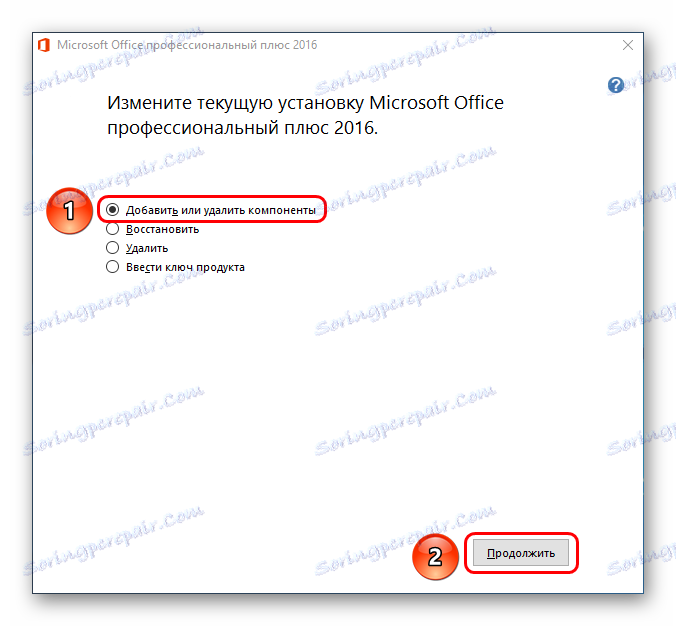
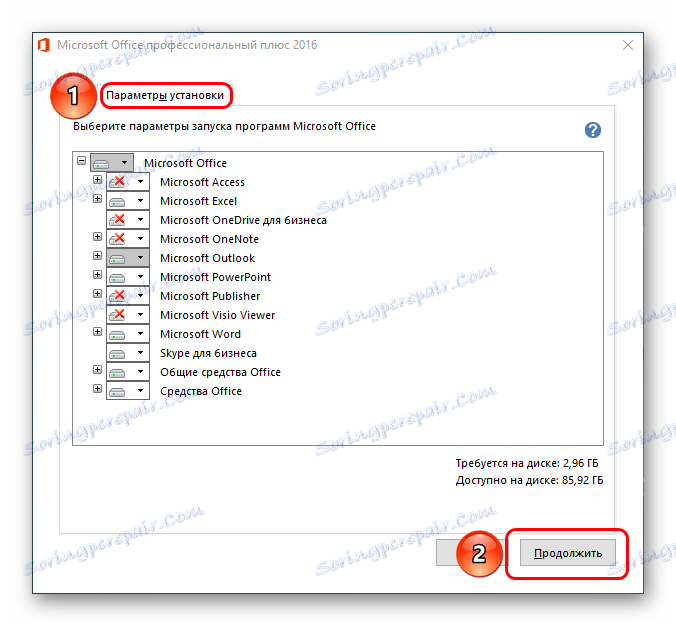
По-нататъшната процедура не се различава от предишната версия.
Известни проблеми
Обикновено инсталирането на лицензиран пакет от Microsoft Office работи без припокриване. Възможно е обаче да има изключения. Трябва да се вземе предвид кратък списък.
- Процедурата по инсталиране е неуспешна
Най-често срещаният проблем е. Работата на монтажника е много рядко. Най-често виновните са външни фактори - вируси, тежко натоварване на паметта, нестабилност на операционната система, аварийно изключване и т.н.
Необходимо е да се решава всяка опция поотделно. Най-добрият вариант е да преинсталирате с рестартиране на компютъра преди всяка стъпка.
- раздробяване
В някои случаи ефективността на програмата може да бъде засегната поради фрагментирането й в различни клъстери. В този случай системата може да загуби всички важни компоненти и да откаже да работи.
Решението е да се направи дисфрагментиране на диска , на който е инсталиран MS Office. Ако това не помогне, трябва да преинсталирате целия пакет за приложения.
- Вписване в регистъра
Този проблем е най-тясно свързан с първия вариант. Различни потребители съобщиха, че по време на инсталирането на програмата процедурата е неуспешна, но системата вече е въвела данни в системния регистър, че всичко е било доставено успешно. В резултат на това никой от пакетите не работи, а самият компютър твърдо вярва, че всичко струва и функционира нормално и отказва да бъде изтрито или преинсталирано.
В такава ситуация трябва да опитате функцията "Възстановяване" , която се появява сред опциите в прозореца, описан в глава "Добавяне на PowerPoint" . Това не винаги работи, в някои случаи трябва напълно да форматирате и преинсталирате Windows.
![Възстановяване на MS Office]()
Също така с решаването на този проблем може да помогне CCleaner , който е в състояние да коригира грешки в системния регистър. Съобщено е, че понякога е открил невалидни данни и успешно ги е изтрил, което им позволява да инсталирате Office обикновено.
- Липса на компоненти в секцията "Създаване"
Най-популярният начин да използвате документите на MS Office е да кликнете с десния бутон на желаното място и да изберете опцията "Създаване" и вече има необходимия елемент. Възможно е след инсталирането на софтуера да не се появяват нови опции в това меню.
Обикновено баналното рестартиране на компютъра помага.
- Активирането не бе успешно
След известни актуализации или грешки в работата на системата, програмата може да загуби записи, показващи, че активирането е било успешно. Резултатът е едно - Офис отново започва да изисква активиране.
Обикновено то се решава тривиално чрез реактивация всеки път, както се изисква. Ако не можете да направите това, трябва да преинсталирате напълно Microsoft Office.
- Нарушаване на протоколите за задържане
Също така проблемът, свързан с първата точка. Понякога установена служба отказва правилно да съхранява документи по какъвто и да е начин. Има две причини за това - дали не е имало повреда по време на инсталирането на програмата или техническа папка, в която приложението съхранява кеша и свързаните с него материали, не е налице или функционира неправилно.
В първия случай преинсталирайте Microsoft Office.
Във втория, също може да помогне, но първо трябва да проверите папките на адрес:
C:Users[Имя пользователя]AppDataRoamingMicrosoftТук трябва да сте сигурни, че всички папки за пакетните програми (имат съответните имена - "PowerPoint" , "Word" и т.н.) имат стандартни настройки (не "Скрити" , а не "Само за четене" и т.н.). За да направите това, кликнете с десния бутон върху всеки от тях и изберете опция за собственост. Тук трябва да проучите настройките за папката.
Също така трябва да проверите техническата директория, ако по някаква причина не се намира на посочения адрес. За това трябва да въведете раздела "Файл" от всеки документ.
![PowerPoint файл]()
Тук можете да изберете "Опции" .
![Параметри в файла в PowerPoint]()
В отворения прозорец отидете в секцията "Запазване" . Тук се интересуваме от "Каталог за данни за автоматично възстановяване" . Посоченият адрес се намира точно в този раздел, но трябва да има и други работни папки. Трябва да ги намерите и проверите по начина, посочен по-горе.
Прочетете повече: Почистване на регистъра с CCLeaner
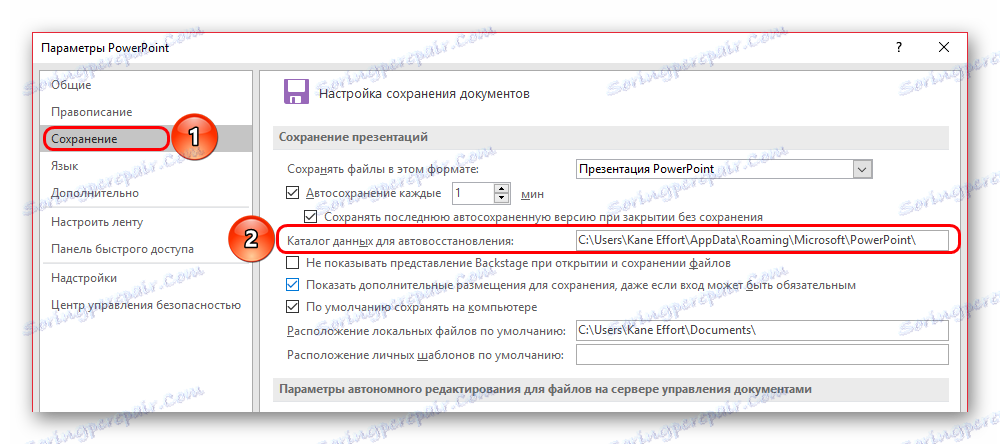
заключение
В крайна сметка бих искал да кажа, че за да се намали заплахата от целостта на документите, винаги е полезно да се използва лицензираната версия на Microsoft. Опростените варианти винаги имат определени структурни разбивки, разбивания и всякакви недостатъци, които, дори и да не се наблюдават от първото стартиране, могат да се почувстват в бъдеще.