Конфигуриране на Skype. От инсталация до разговор
Комуникацията в Интернет се превърна в нещо общо. Ако по-рано всичко беше ограничено до текстови разговори, сега лесно можете да чуете и дори да виждате приятелите и приятелите си на всяко разстояние. Има голям брой програми за този вид комуникация. Най-популярното приложение за гласова комуникация е Skype. Приложението придоби популярност благодарение на прост и интуитивен интерфейс, който дори и неопитен потребител ще разбере.
Но за да се справите бързо с програмата, все още си струва да прочетете инструкциите за настройването й. Не винаги е ясно какво да правите в определени ситуации, когато работите със Skype. Така че прочетете тази статия, за да знаете как да свържете Skype към компютъра си.
Процесът ще бъде описан в стъпка по стъпка от инсталацията до конфигурирането на микрофона и примери за използване на функциите на Skype.
съдържание
Как да инсталирате Skype
Изтеглете комплекта за инсталация от официалния сайт.
Пуснете изтегления файл. Потвърдете дали Windows изисква администраторски права.
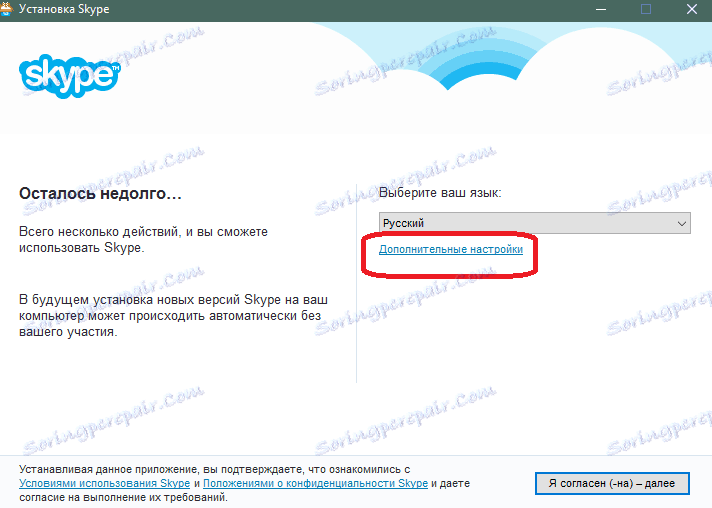
Първият екран за настройка изглежда така. Като кликнете върху бутона за разширени настройки, ще отворите опцията за избор на местоположението за инсталиране и ще потвърдите / анулирате добавянето на Skype на работния плот.
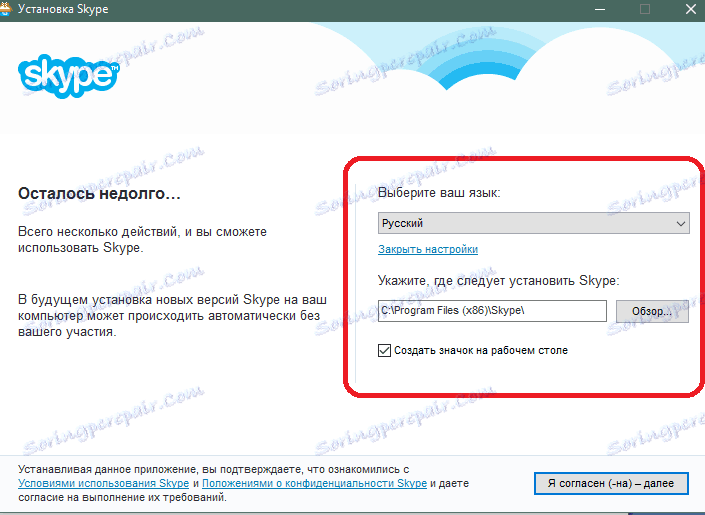
Изберете желаните настройки и кликнете върху бутона за съгласие с лицензното споразумение и продължете инсталацията.
Започва инсталирането на приложението.
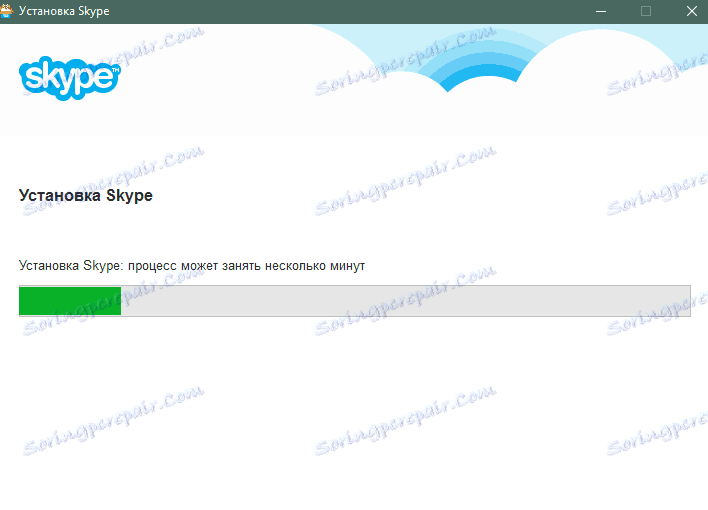
В края на процеса се появява екранът за вход. Ако все още нямате профил, трябва да създадете такъв. За да направите това, кликнете върху бутона Създаване на нов акаунт.
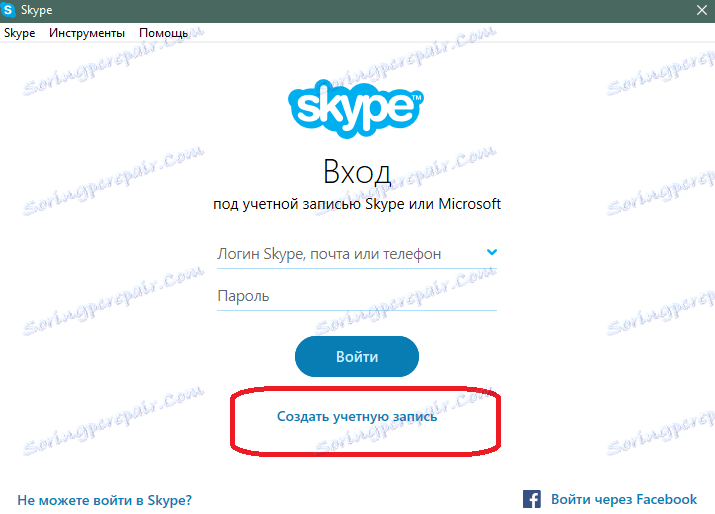
Ще се отвори браузъра по подразбиране. На отворената страница има формата за създаване на нов профил. Тук трябва да въведете информация за себе си: име, фамилия, имейл адрес и т.н.
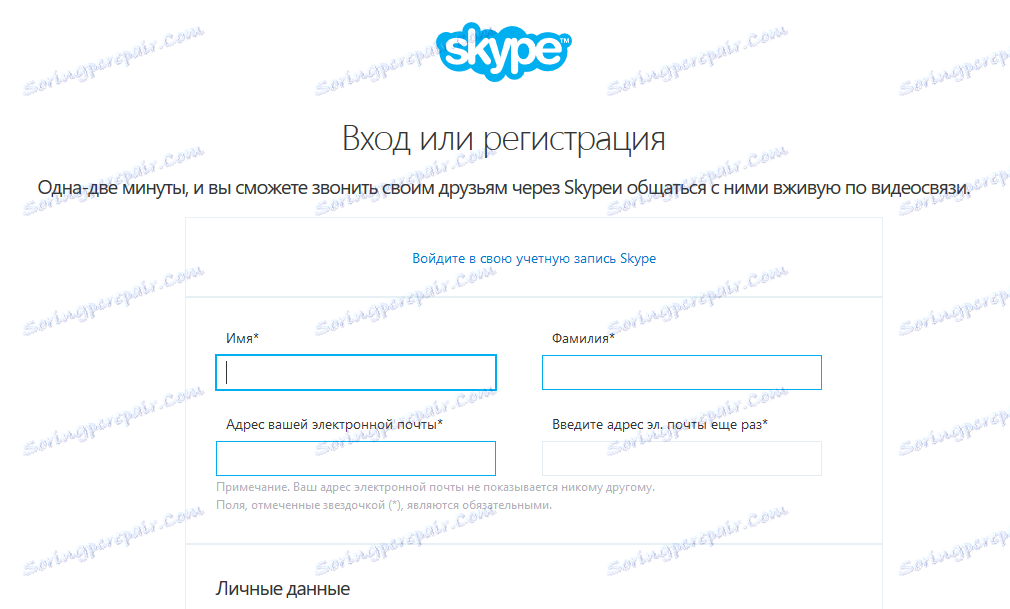
Не е необходимо да въвеждате истински лични данни (име, дата на раждане и т.н.), но е желателно да въведете пощенската кутия в реално състояние, защото с нея можете да възстановите достъпа до профила си в бъдеще, ако забравите паролата от него.
След това трябва да излезете с потребителско име и парола. Когато избирате парола, обърнете внимание на формулярите, които показват как можете да излезете с най-сигурната парола.
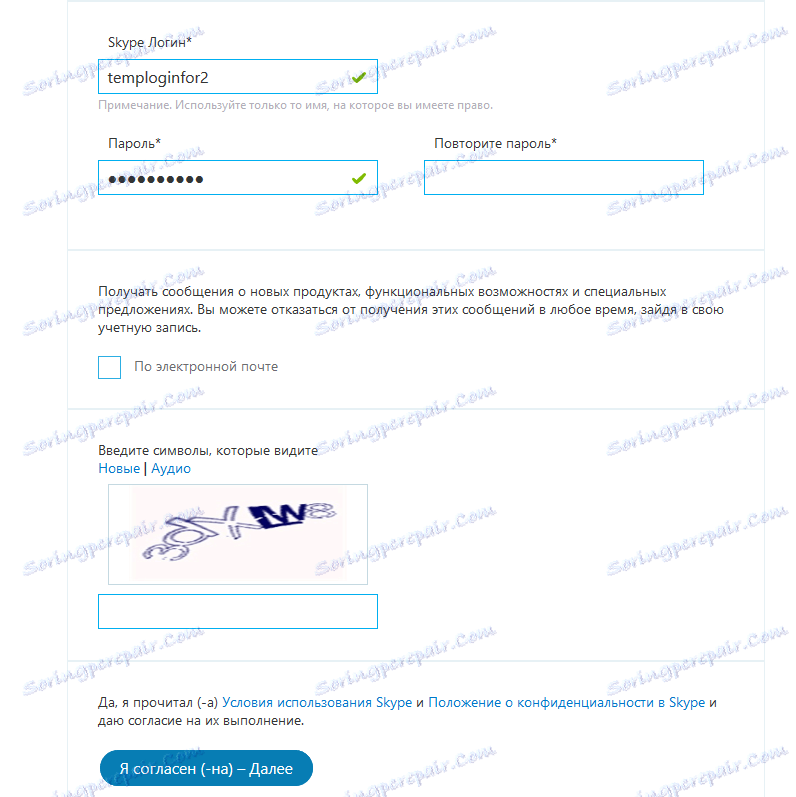
След това трябва да въведете captcha, за да потвърдите, че не сте робот и да приемете условията за използване на програмата.
Профилът е създаден и автоматично ще се влезе в него на уеб сайта на Skype.
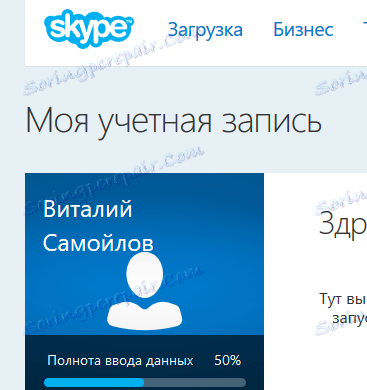
Сега можете да въведете програмата чрез клиента, инсталиран на вашия компютър. За целта въведете въведеното име и парола във формуляра за вход.
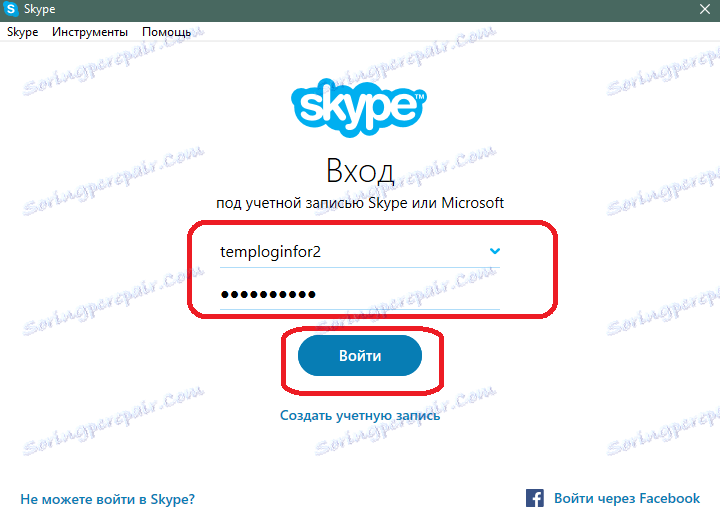
Ако имате проблеми с влизането, например, забравихте паролата и прочетете тази статия - това показва как да възстановите достъпа до вашия Skype акаунт.
След като влезете, ще бъдете помолени да изпълните първоначалната настройка на програмата.
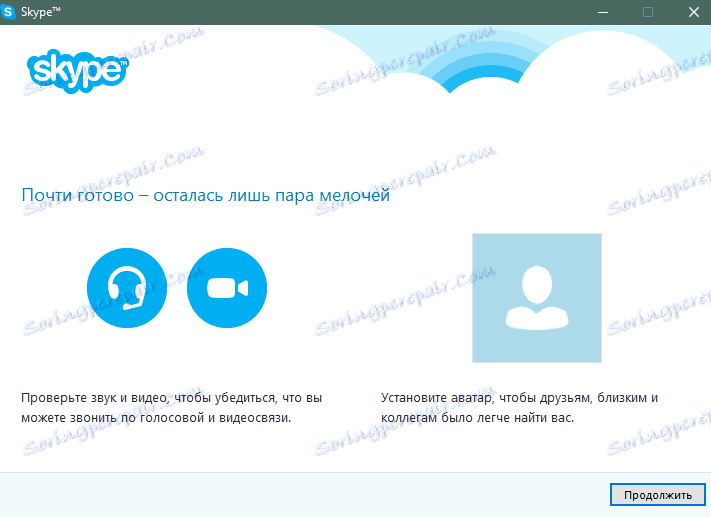
Кликнете върху бутона "Напред".
Ще се отвори формулярът за настройка на звука (високоговорители и микрофон) и уеб камери. Регулирайте силата на звука, като регулирате тестовия тон и зеления индикатор. След това изберете уеб камерата, ако е необходимо.
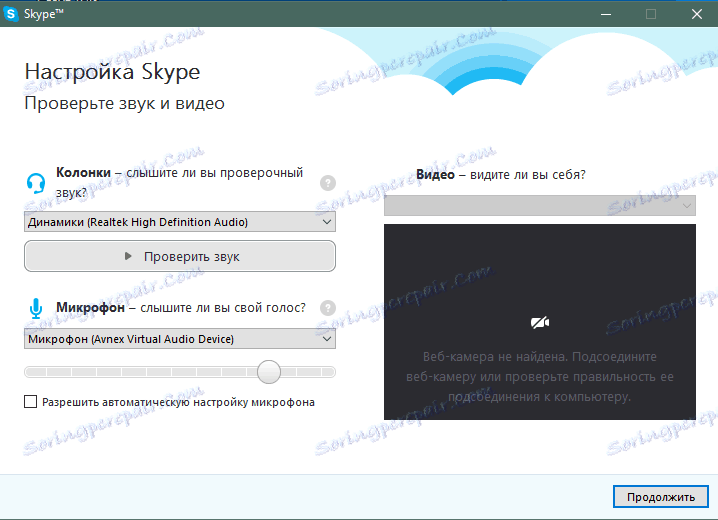
Кликнете върху бутона Напред. Прочетете кратките инструкции за избор на аватар в програмата.
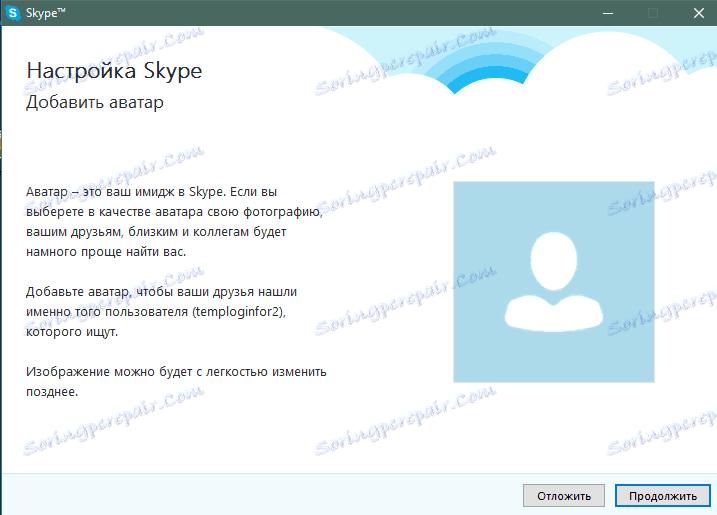
Следният прозорец ви позволява да изберете аватар. За него можете да използвате запазената снимка на компютъра си или да направите снимка от свързаната уеб камера.
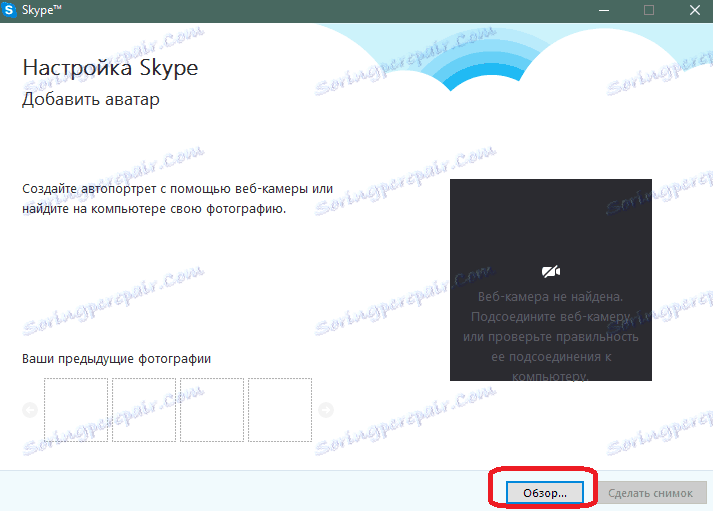
Това завършва с предварителното задаване. Всички настройки могат да се променят по всяко време. За да направите това, изберете Инструменти> Настройки в горното меню на Skype.
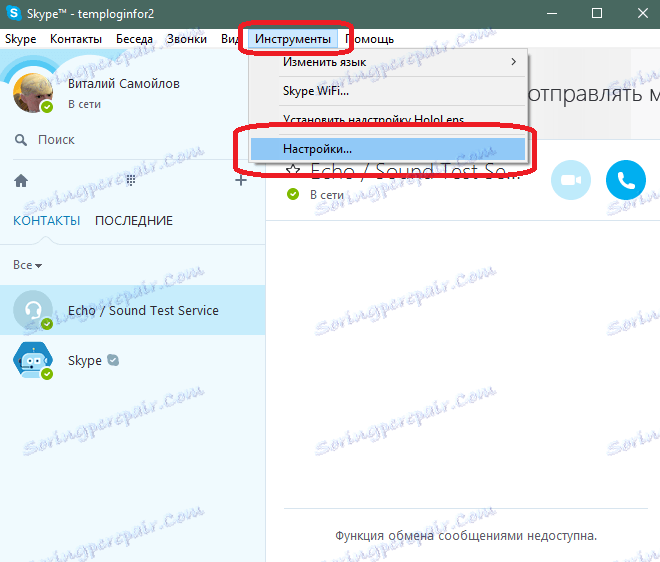
Така че програмата е инсталирана и предварително конфигурирана. Остава да добавите контакти за разговора. За да направите това, изберете елемента от менюто Контакти> Добави контакт> Търсене в директорията на Skype и въведете данните за вход на вашия приятел или приятел, с когото искате да говорите.
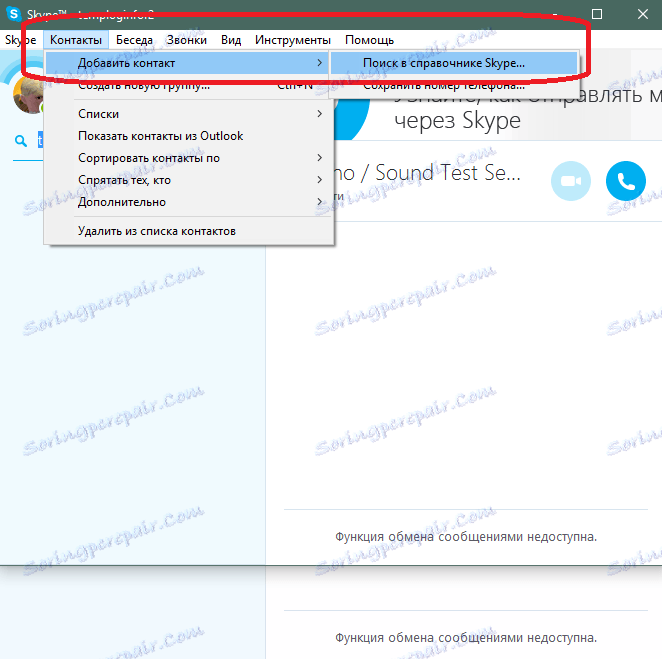
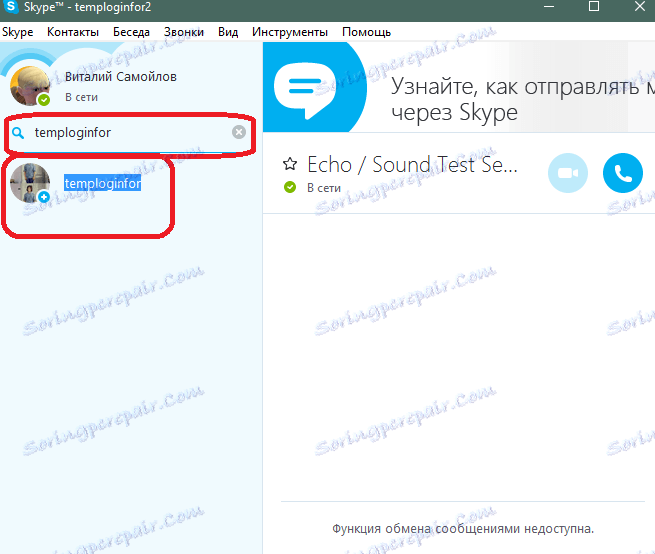
Можете да добавите контакт, като кликнете върху него с левия бутон на мишката и след това върху бутона за добавяне.
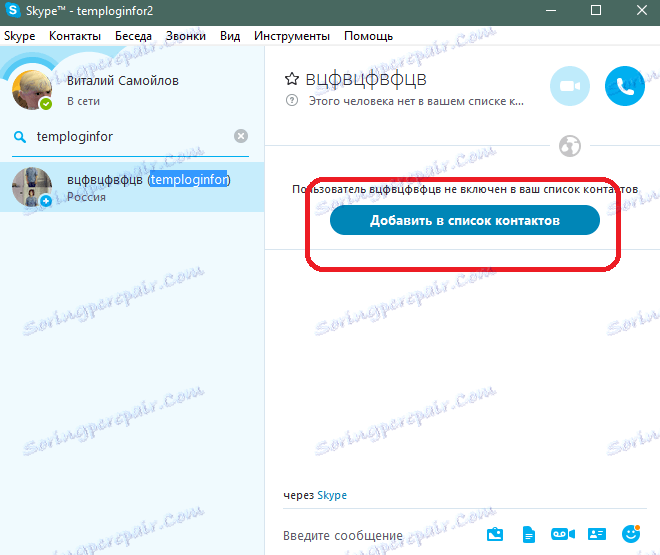
Въведете съобщението, което искате да изпратите заедно с искането за добавяне.
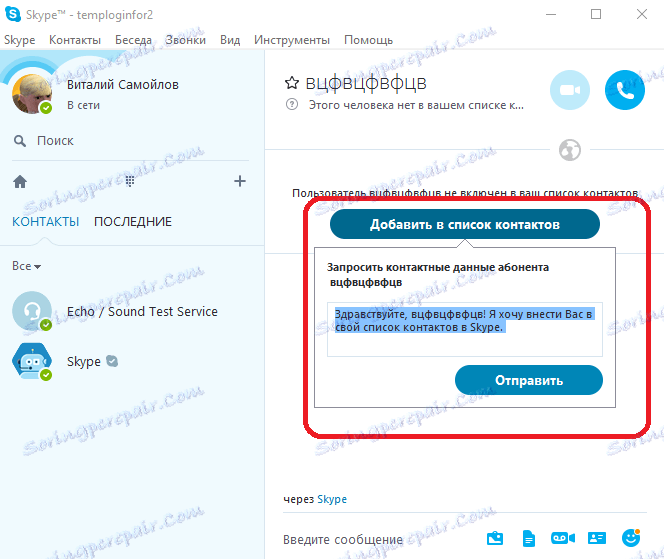
Заявката е изпратена.
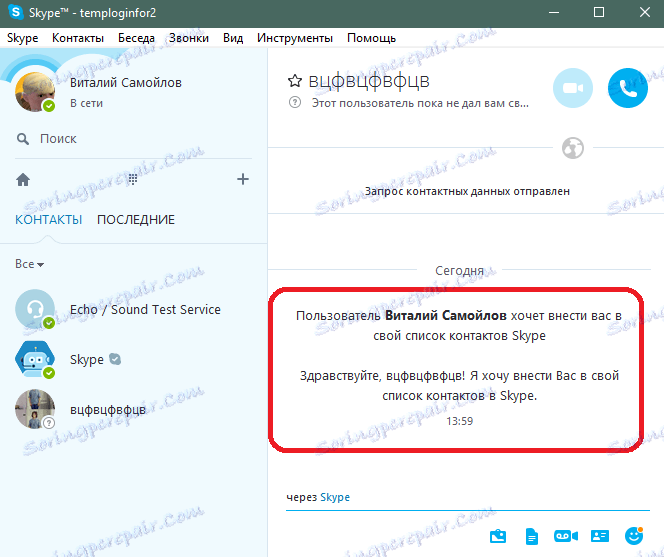
Остава само да изчакате, докато вашето искане бъде прието от приятел.
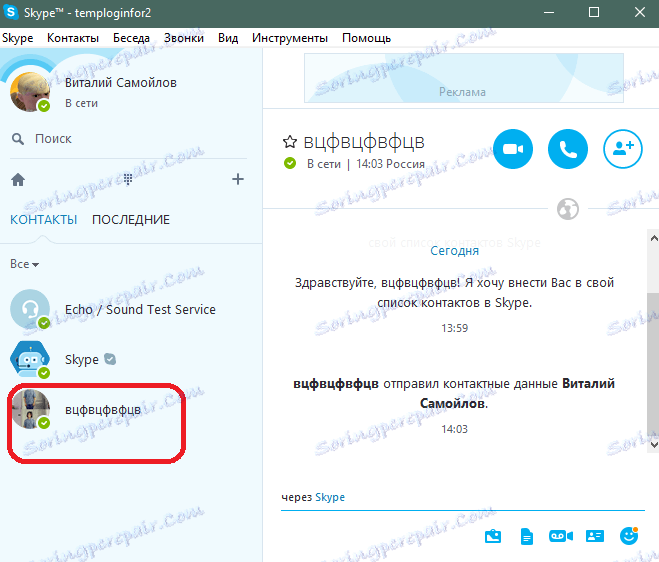
Приемане на заявката - натиснете бутона за повикване и започнете разговор!
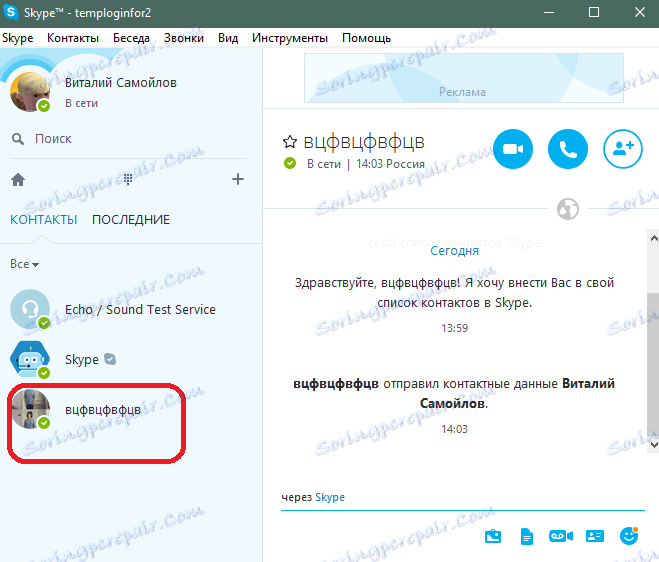
Сега нека разгледаме процеса на конфигуриране на Skype вече, докато го използвате.
Настройка на микрофона
Доброто качество на звука е ключът към успешния разговор. Малко хора обичат да слушат тих или изкривен глас. Ето защо в началото на разговора е необходимо да регулирате звука на микрофона. Няма да е излишно да правите това още тогава, когато сменяте един микрофон с друг, тъй като различните микрофони могат да имат съвсем различна сила и звук.
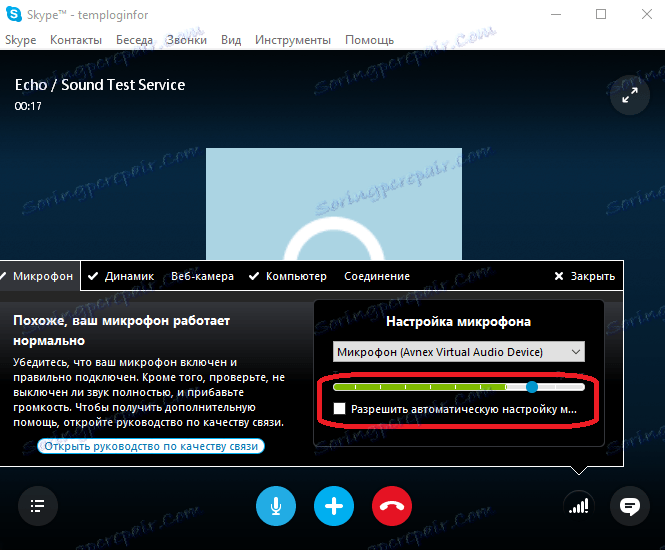
Подробни указания за настройка на микрофон в Skype тук ,
Показване на екрана в Skype
Случва се да покажете на приятеля или колегата си какво се случва на вашия работен плот. В този случай трябва да използвате подходящата функция Skype.
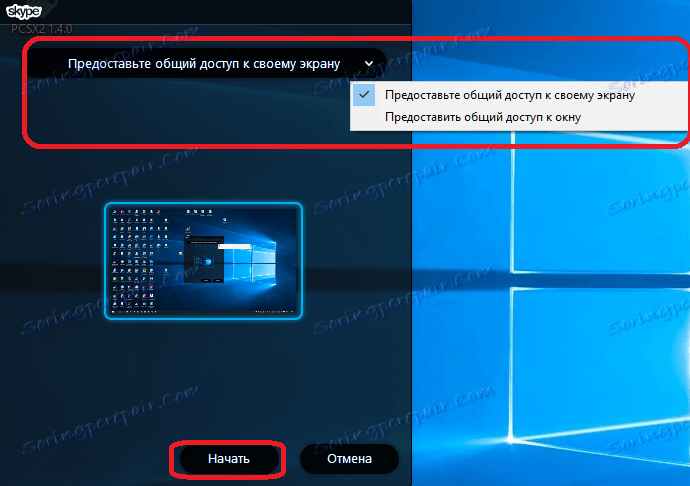
чета тази статия - ще ви помогне да разберете как да показвате екрана на вашия събеседник в Skype.
Сега знаете как да конфигурирате Skype на настолен или преносим компютър с Windows 7, 10 и XP. Поканете приятелите си да участват в разговора - благодарение на тази инструкция не е нужно да им обяснявате подробно как да получите Skype на вашия компютър.