Поток по YouTube и Twitch по едно и също време
Някои streamers предпочитат да използват няколко услуги наведнъж, за да проведат предаване на живо. В повечето случаи такива групи са YouTube и Twitch. Разбира се, можете да настроите едновременно излъчване на тези две платформи, като просто изпълнявате две различни програми, но това е погрешно и ирационално. В тази статия ще научите за по-подходящ начин за поточно предаване на YouTube и Twitch.
съдържание
Започваме поточно предаване в YouTube и в Twitch едновременно
Препоръчваме да използвате сайта GoodGame за едновременно стартиране на предаване на живо на няколко източника. Там тази функция се изпълнява колкото е възможно по-ефикасно и не изисква сложни настройки. След това разглеждаме целия процес на подготовка и стартиране на потока стъпка по стъпка.
Стъпка 1: Регистрирайте се за GoodGame
GoodGame ще играе ролята на платформа за създаване на поток, така че предаването на живо ще бъде стартирано на този сайт. Въпреки че целият процес на подготовка не е сложен, той изисква от потребителя да изпълни определени действия:
Отидете в уеб сайта на GoodGame
- Отидете на главната страница на сайта GoodGame.ru и кликнете върху "Регистрация" .
- Въведете вашите данни или влезте в социалните мрежи.
- Ако регистрацията е извършена чрез електронна поща, тогава ще трябва да следвате връзката в писмото, изпратено автоматично.
- След като влезете, кликнете върху иконата на потребителския си профил, преместете курсора на мишката върху "Добавяне" и изберете "Канал" .
- Тук помислете за името на канала, посочете играта или обекта на потока и качете изображението на канала.
- След това ще се отвори прозорецът за редактиране на канали, където трябва да изберете раздела "Настройки" .
- Тук ще намерите елемента "Streamkey" , щракнете върху съответния бутон, за да го покажете и да копирате целия клавиш. Това е полезно при следващата стъпка.
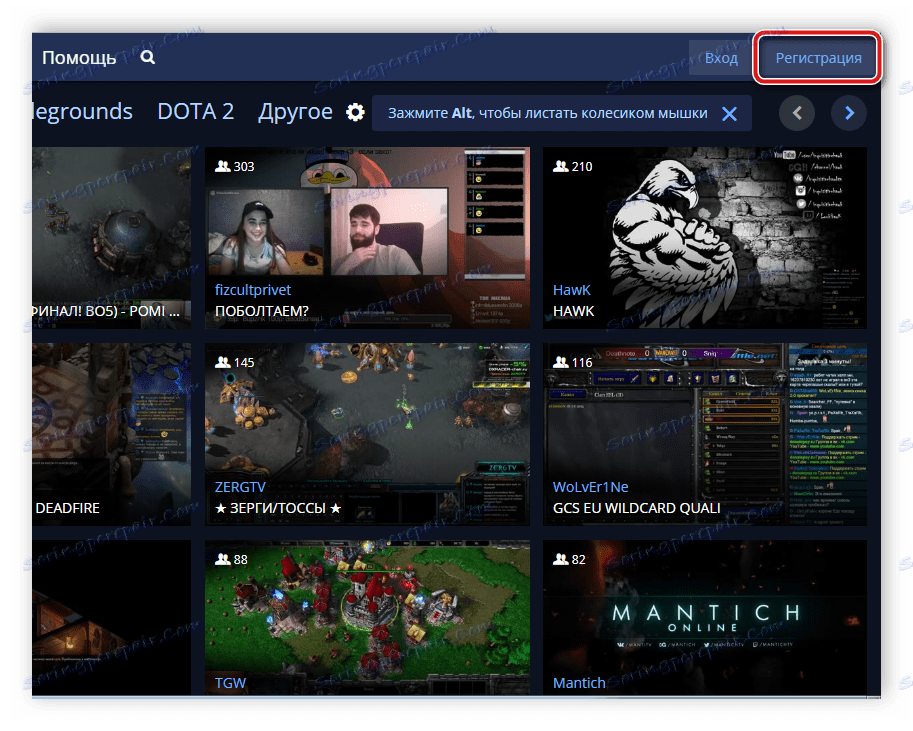
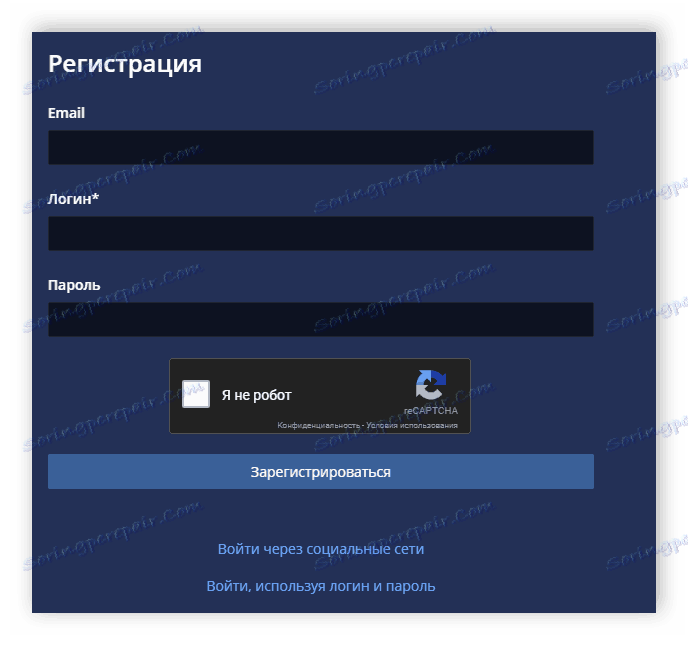
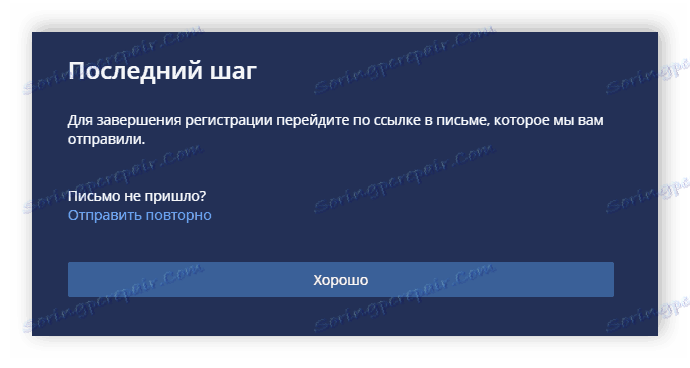
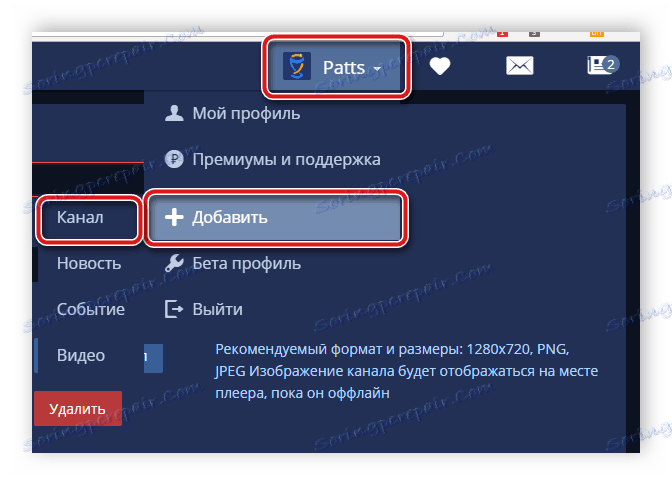
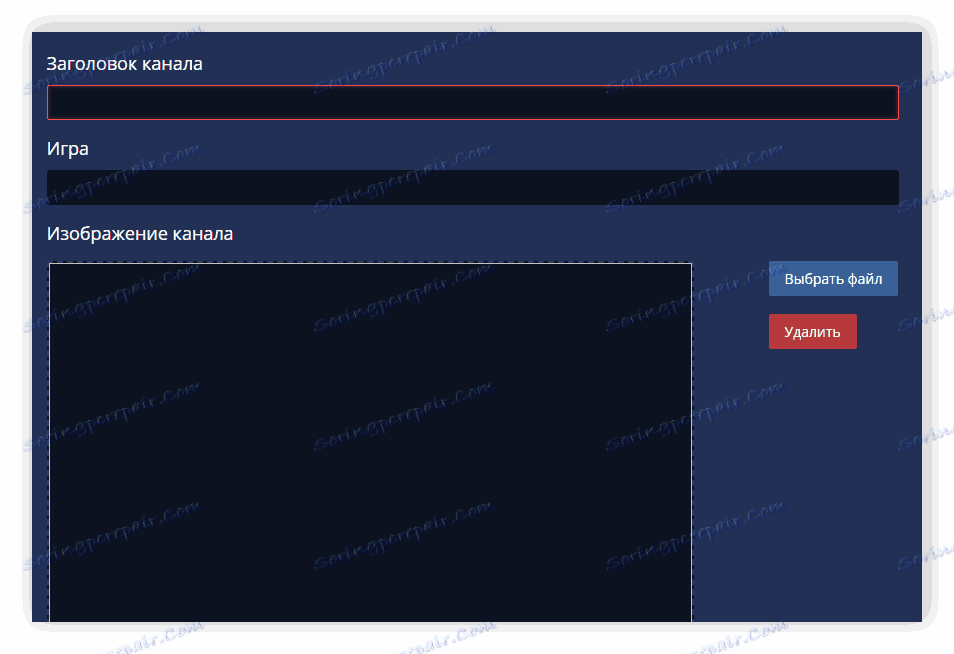
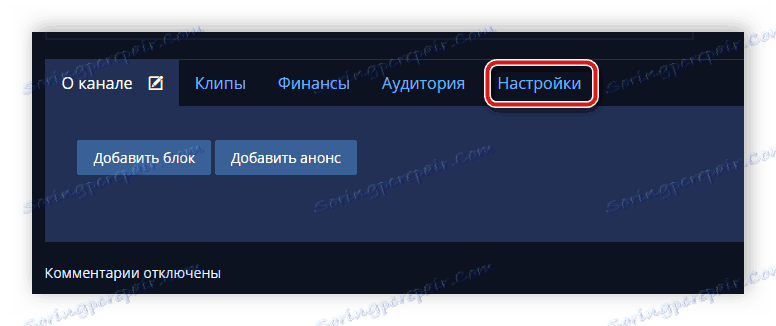
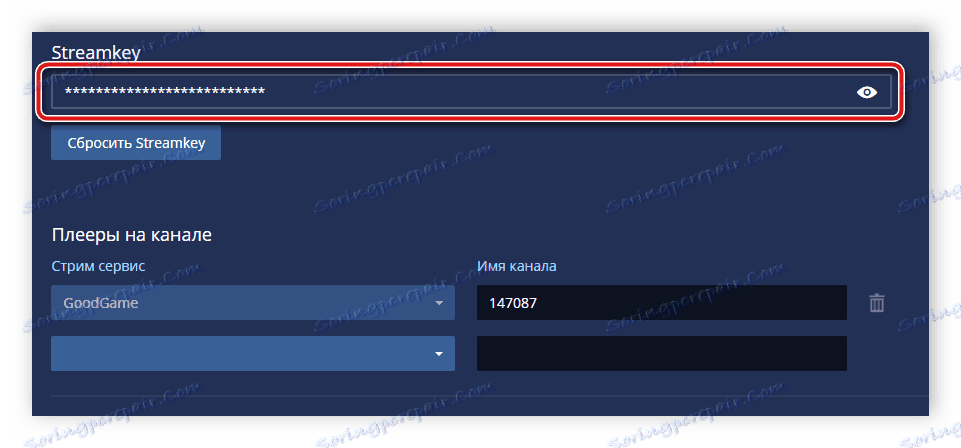
Стъпка 2: Конфигурирайте OBS Studio
Има много стрийминг програми, и един от най-добрите се разглежда OBS Studio , В него потребителят ще трябва да направи настройки за определени параметри, които са избрани поотделно, за да получат най-висококачествено предаване на живо с прихващане на прозорци, известия и без грешки. Нека да разгледаме по-отблизо процеса на създаване на OBS под поток на GoodGame:
Вижте също: Програми за поточно предаване YouTube , Twitch
- Стартирайте програмата и отидете в " Настройки" .
- Тук изберете раздел "Излъчване" , изберете "GoodGame" като услуга и сървърът ще бъде определен автоматично, защото е само един. В същия прозорец ключът за поточно копиране преди това трябва да бъде въведен в съответния ред.
- Слезте в раздела Изход и конфигурирайте необходимите параметри за стрийминг за вашата система.
- Затворете прозореца и ако всичко е готово за началото на потока, кликнете върху "Стартиране на излъчването" .

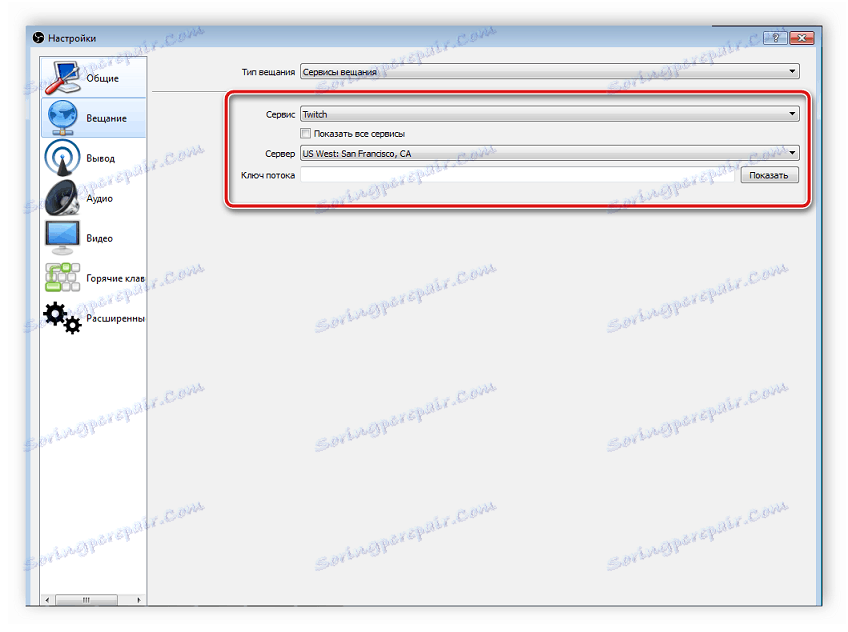
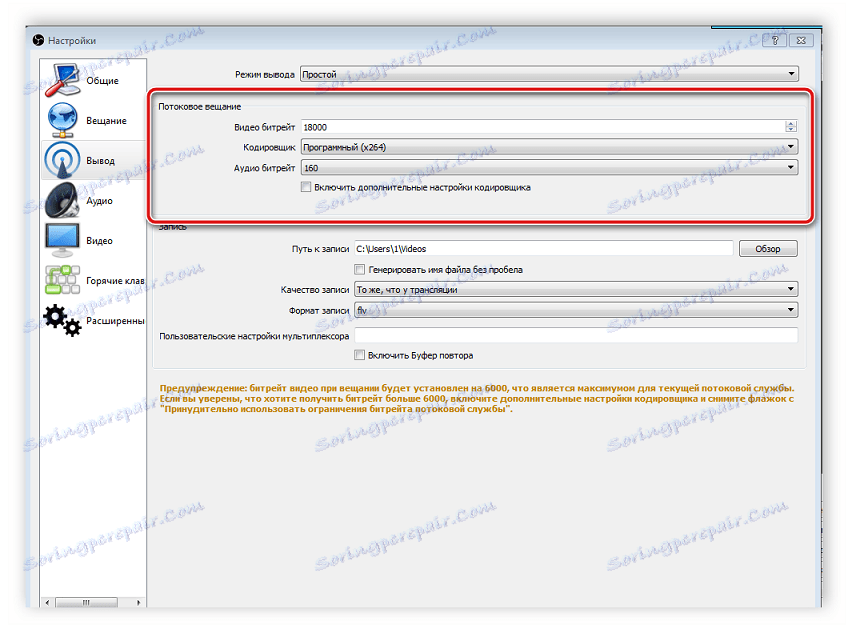
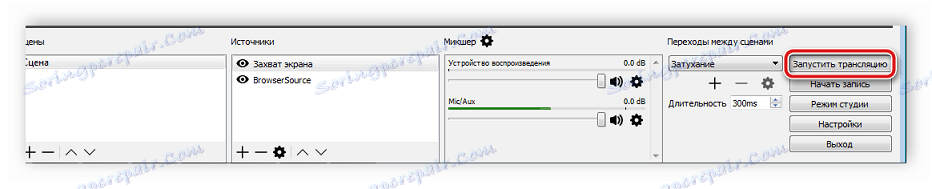
Стъпка 3: Пуснете ограничението
Сега услугата ще стартира автоматично на услугата GoodGame, а всичко, което трябва да направите, е да настроите едновременни предавания на Twitch и YouTube. Можете да направите това, както следва:
- Върнете се в уеб сайта на GoodGame към канала си и кликнете върху зъбното колело отдясно на бутона "Старт ". Тук отметнете двата вида и поставете точките близо до "YouTube" и "Twitch" .
- Сега трябва да намерите ключа на Twitch. За това отидете на началната страница , кликнете върху аватара си и изберете "Контролен панел" .
- В менюто отляво отидете до дъното и отидете в секцията "Канал" .
- Кликнете върху бутона "превод" .
- Изберете "Покажи ключ" .
- Ще видите отделен прозорец с видим ключ за превод. Администрацията предупреждава, че не трябва да казва на никого, просто копирайте и поставете в съответното поле на уеб сайта на GoodGame.
- Сега остава да намерим ключа за поточно предаване на YouTube и да го напишем на GoodGame. За да направите това, кликнете върху аватара си и отворете "Creative Studio" .
- Намерете секцията "Live Broadcasts" .
- Тук в раздела "Настройки на енкодера на видео" намерете ключа, копирайте го и го поставете в съответния ред на GoodGame.
- Остава само да натиснете бутона "Стартирай Restream" . Излъчванията ще бъдат пуснати на свой ред със закъснение от около десет секунди.
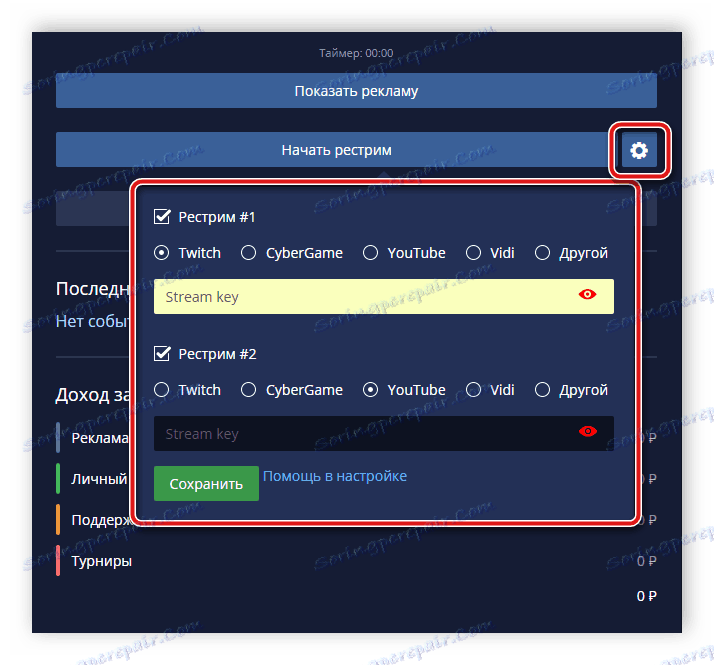
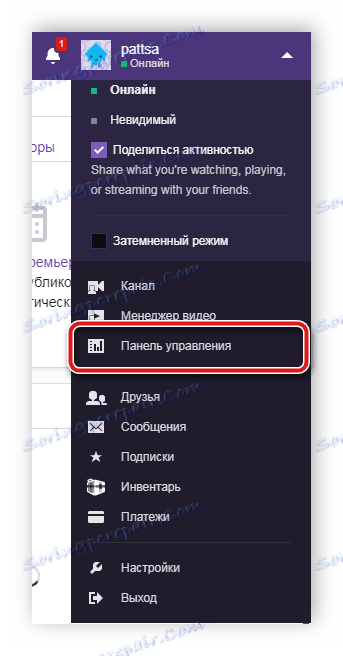
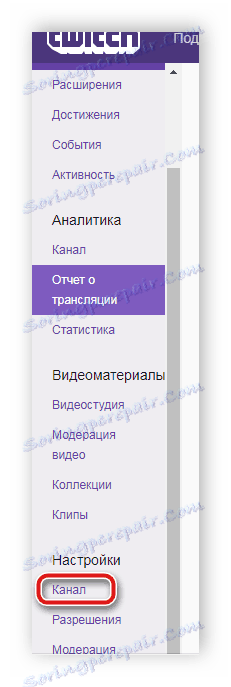

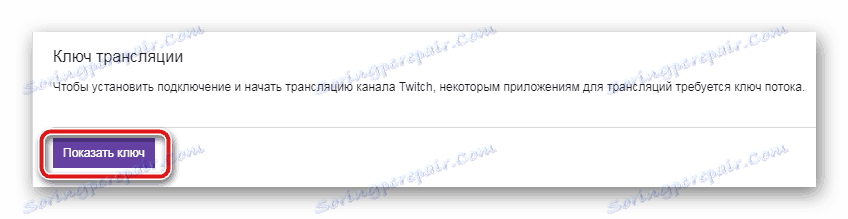
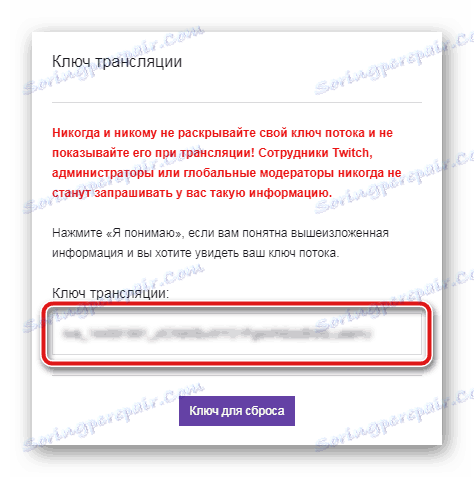
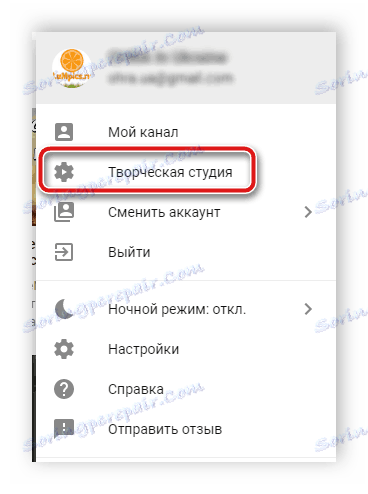
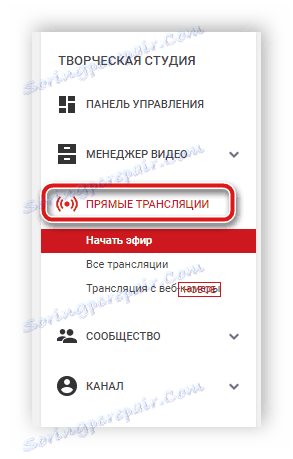
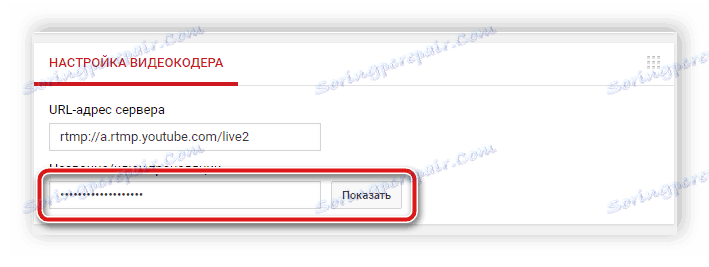
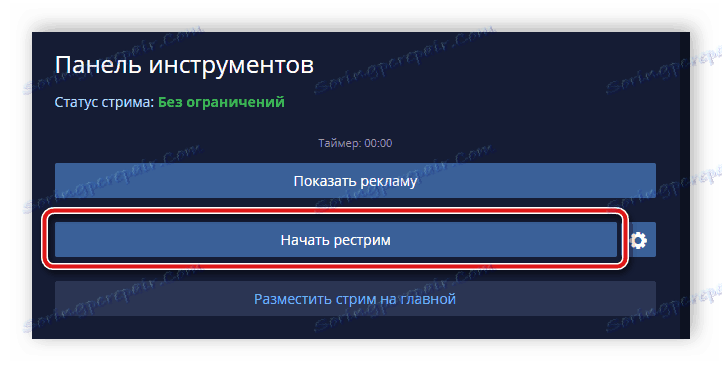
Удобството на този метод за провеждане на едновременни предавания се крие във факта, че на сайта GoodGame.ru ще видите разговори от всички потоци и ще общувате с всички зрители. Както можете да видите, няма нищо сложно при настройването и пускането на потока, а настройката се изпълнява веднъж и с по-нататъшни стартирания на предаванията просто трябва да кликнете върху бутона Старт на рестартиране .
Вижте също: Настройване и текущ поток в YouTube