Настройване и пускане на поток в YouTube
Сега гледането на потоци е популярна дейност сред интернет потребителите. Поточно игри, музика, представления и др. Ако искате да започнете излъчването си, трябва да имате само една програма и да следвате някои инструкции. В резултат на това лесно можете да създадете предавания на живо на YouTube.
съдържание
Започване на събитие на живо в YouTube
YouTube е много подходящ за стартиране на streamer дейности. Чрез него е достатъчно само да се пуска на живо предаване, няма конфликт със софтуера. Веднага можете да се върнете по време на потока, за да се върнете за няколко минути, за да преосмислите момента, докато при други услуги, същото Twitch, трябва да изчакате, докато потокът приключи и записът се запази. Стартирането и настройването се извършват на няколко стъпки, нека ги анализираме:
Стъпка 1: Подгответе канала на YouTube
Ако никога не сте правили нещо подобно, най-вероятно предаването на живо е деактивирано и не е конфигурирано. Следователно, на първо място, трябва да направите това:
- Отворете профила си в YouTube и отидете в студиото за реклама.
- Изберете секцията "Канал" и отидете в подраздел "Състояние и функции" .
- Намерете блока "Live" и кликнете върху "Enable" .
- Сега имате раздела "Излъчвания на живо" в менюто вляво. В него намерете "Всички предавания" и отидете там.
- Кликнете върху "Създаване на излъчване" .
- Въведете "По избор" . Изберете заглавие и изберете началото на събитието.
- Кликнете върху "Създаване на събитие" .
- Намерете секцията "Запазени настройки" и поставете точката пред нея. Кликнете върху "Създаване на нова тема" . Това трябва да се направи, за да се гарантира, че всеки нов поток не преконфигурира този елемент.
- Въведете име, въведете битрейт, добавете описание и запазете настройките.
- Намерете елемента "Настройка на видеосигнала" , където трябва да изберете "Други видео енкодери" . Тъй като OBS, която ще използваме, не е в списъка, трябва да го направим, както е показано на изображението по-долу. Ако използвате видео енкодер, който е в този списък, трябва само да го изберете.
- Копирайте и запазете някъде името на потока. Нуждаем се от това за вход в OBS Studio.
- Запазване на промените.
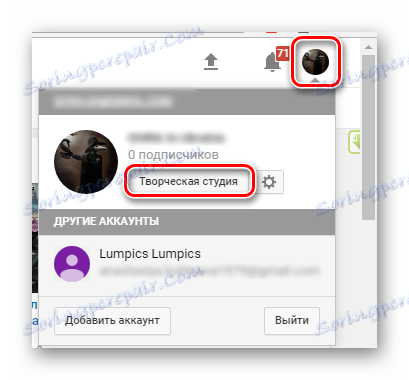
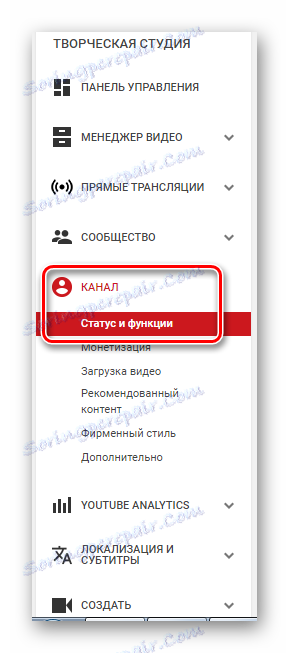
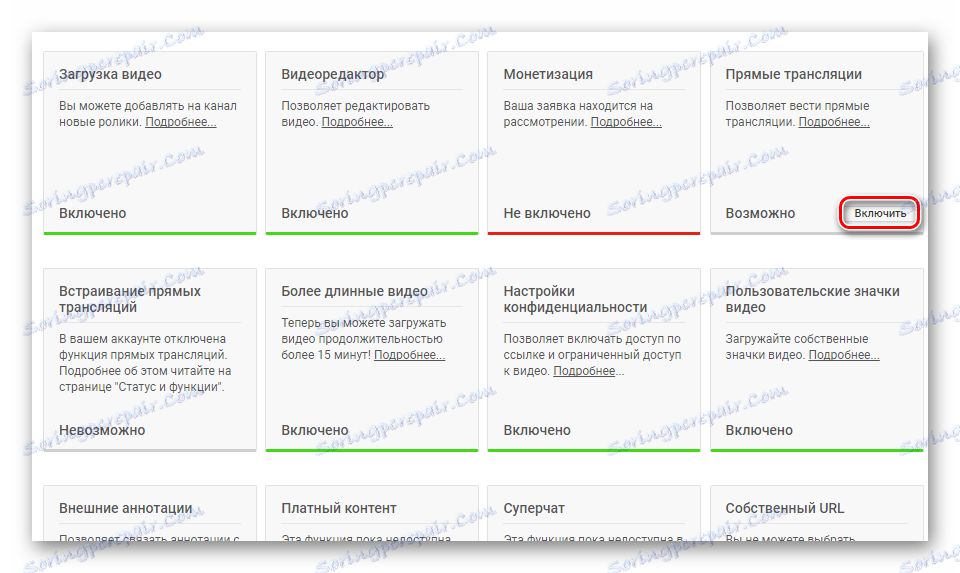

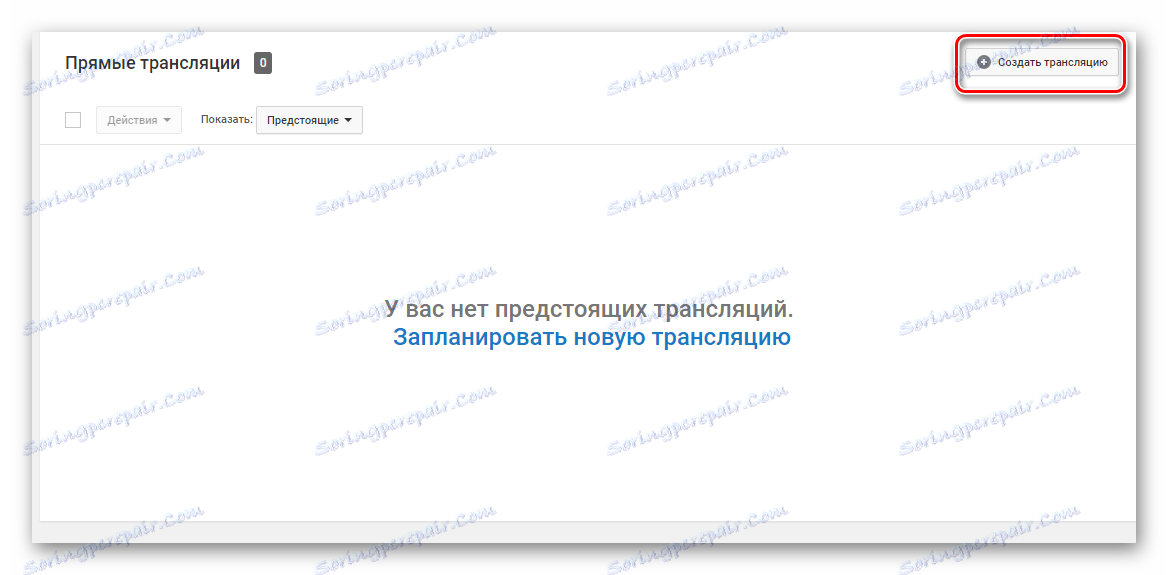

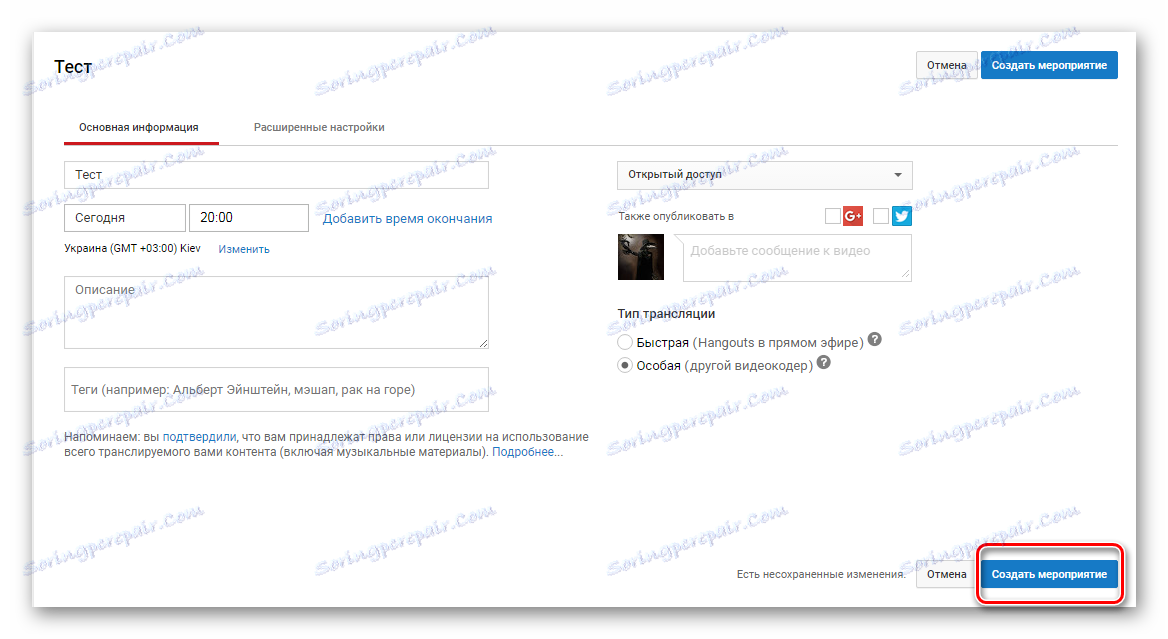
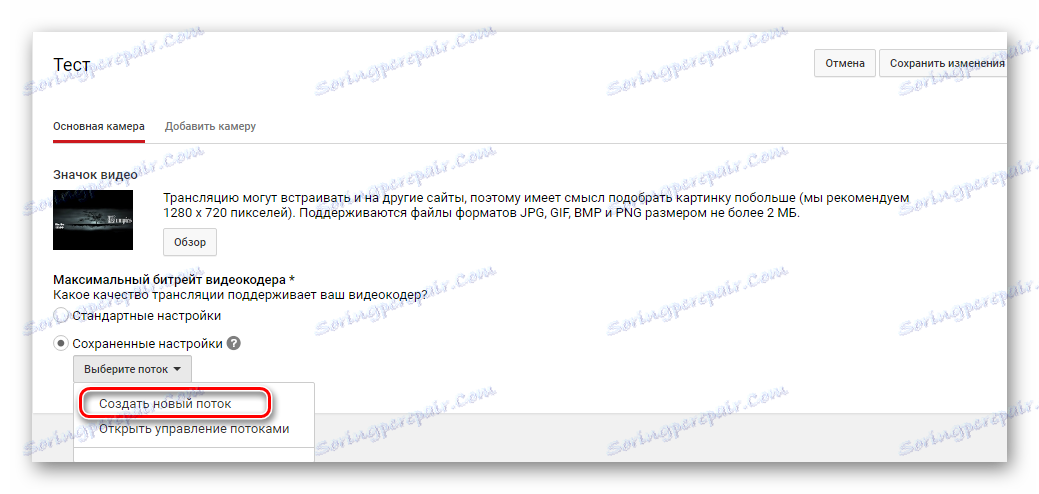
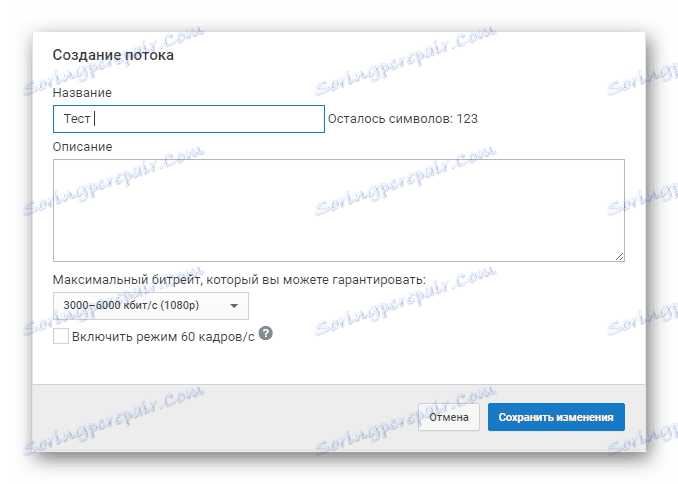
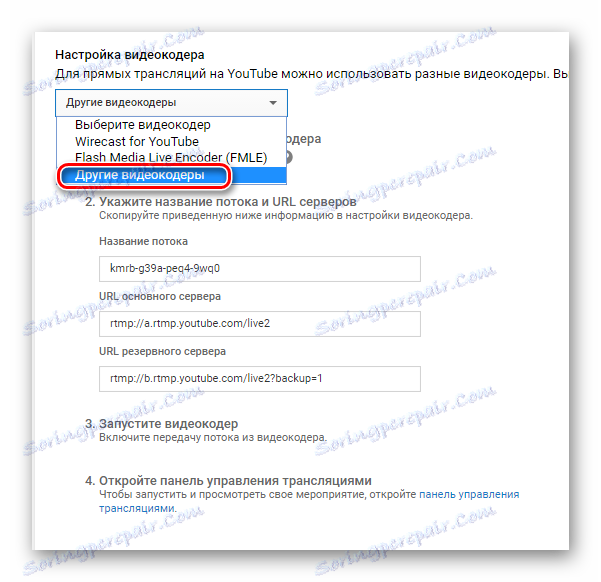
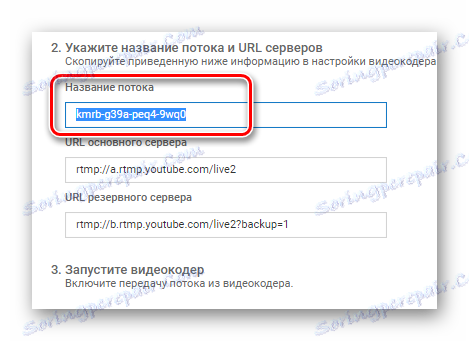
Въпреки че можете да отложите сайта и да стартирате OBS, където също трябва да направите някои настройки.
Стъпка 2: Конфигурирайте OBS Studio
Тази програма ще ви трябва да управлявате потока. Тук можете да конфигурирате заснемането на екрана и да добавите различни излъчвани елементи.
- Стартирайте програмата и отворете "Настройки" .
- Отидете в секцията "Изход" и изберете енкодера, който съответства на видеокартата, инсталирана на вашия компютър.
- Избирайте по битрейт според вашия хардуер, защото не всяка видеокарта може да извлече високи настройки. По-добре е да използвате специална маса.
- Отворете раздела "Видеоклипове" и посочете същата резолюция, която сте посочили при създаването на потока в сайта на YouTube, така че да няма конфликти между програмата и сървъра.
- След това трябва да отворите раздела "Излъчване" , където изберете услугата "YouTube" и "Основен" сървър, а в реда "Поток ключ" трябва да вмъкнете кода, който сте копирали от реда "Име на поток" .
- Сега излезте от настройките и кликнете върху "Стартиране на излъчването" .
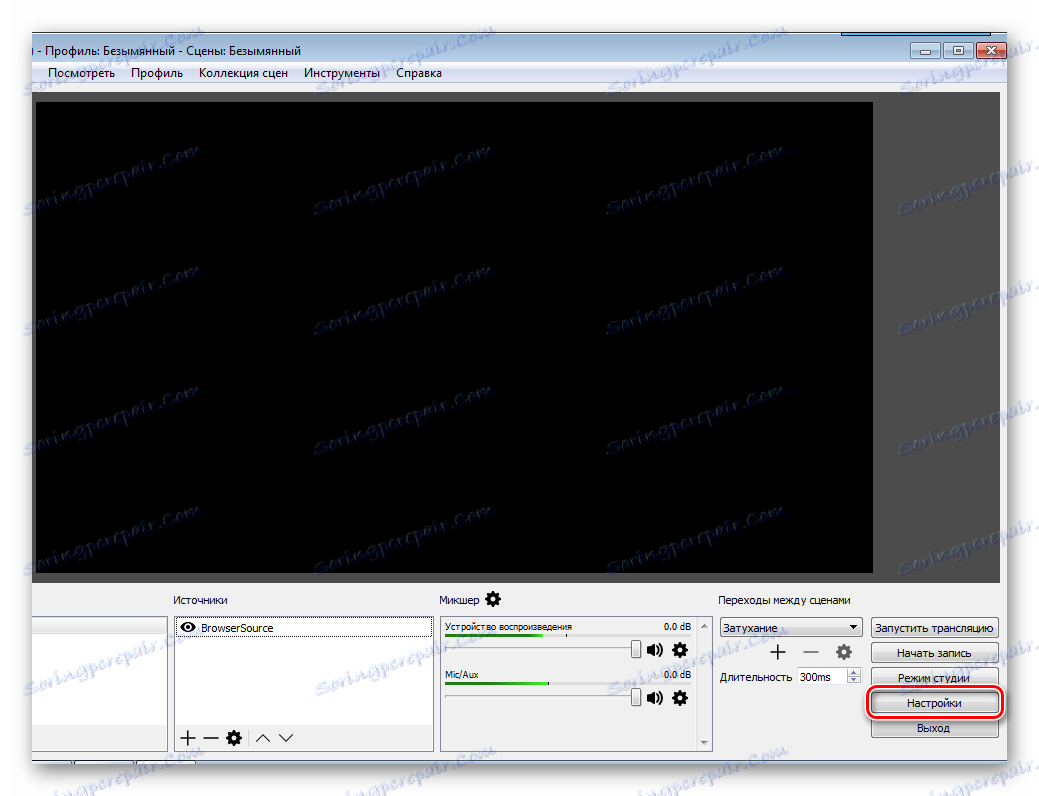
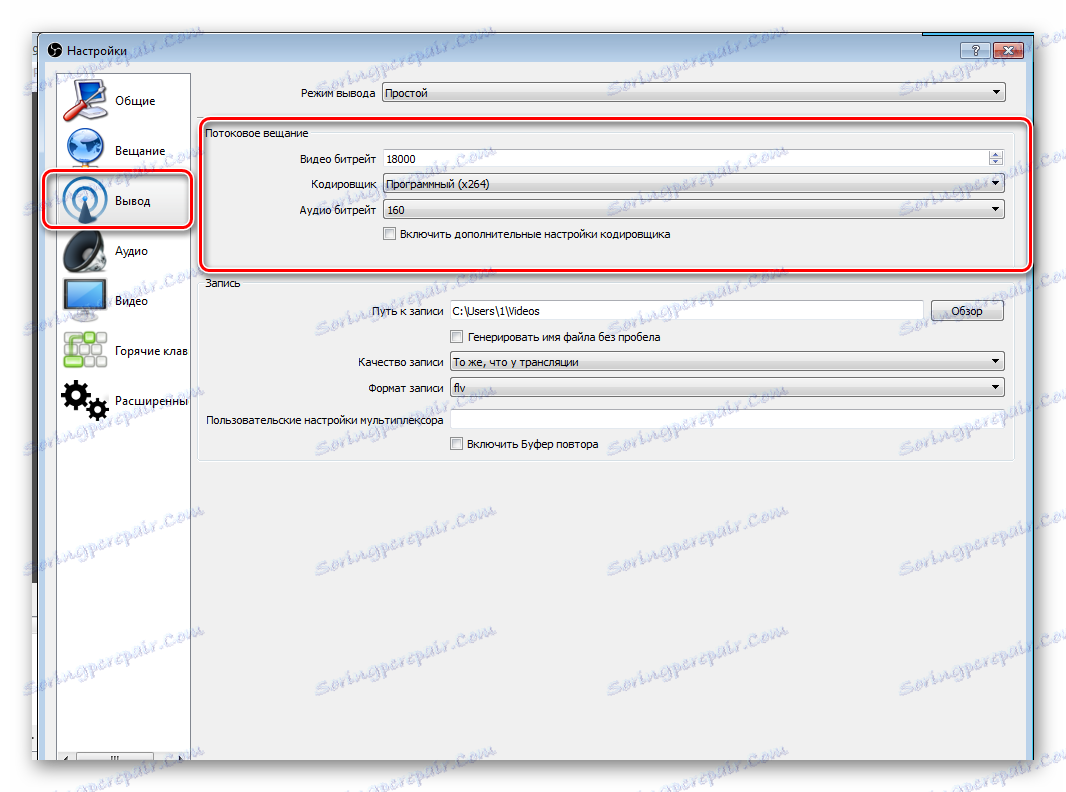
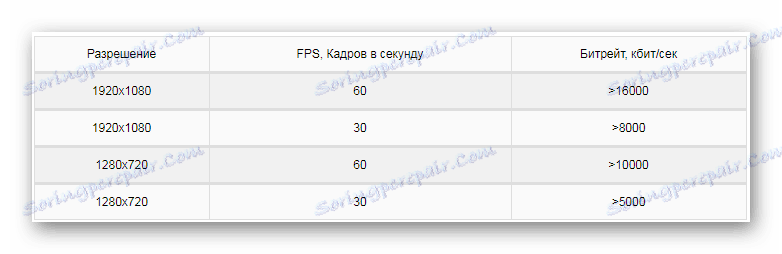
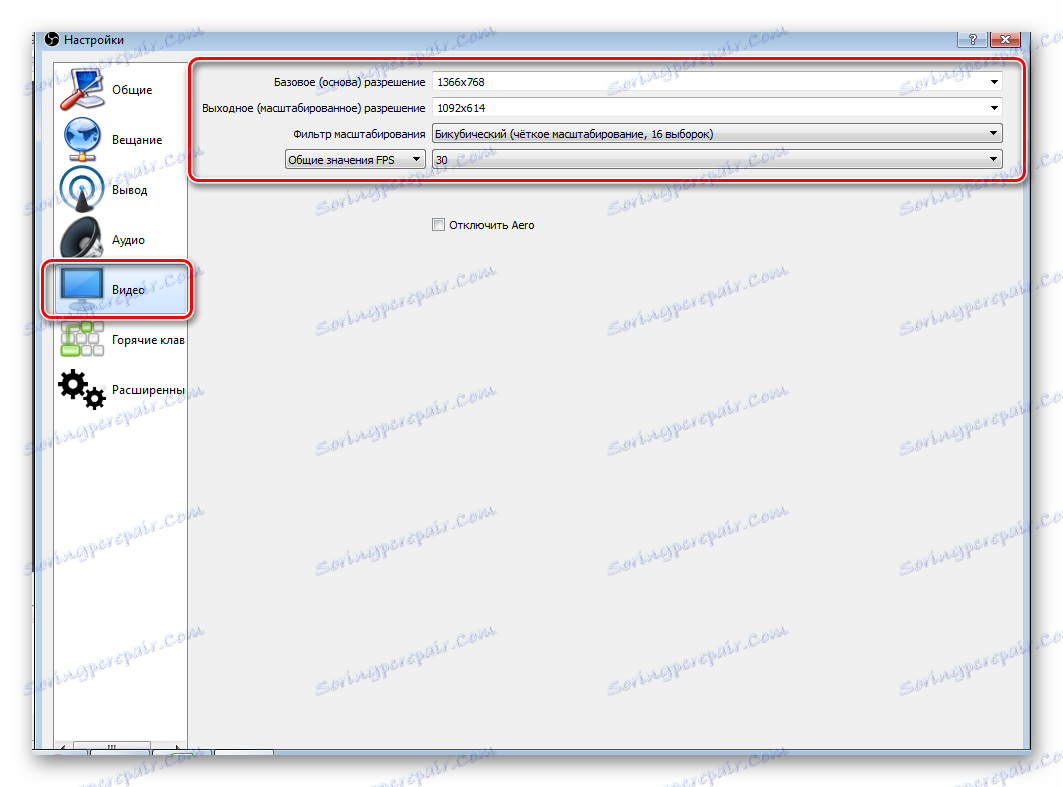
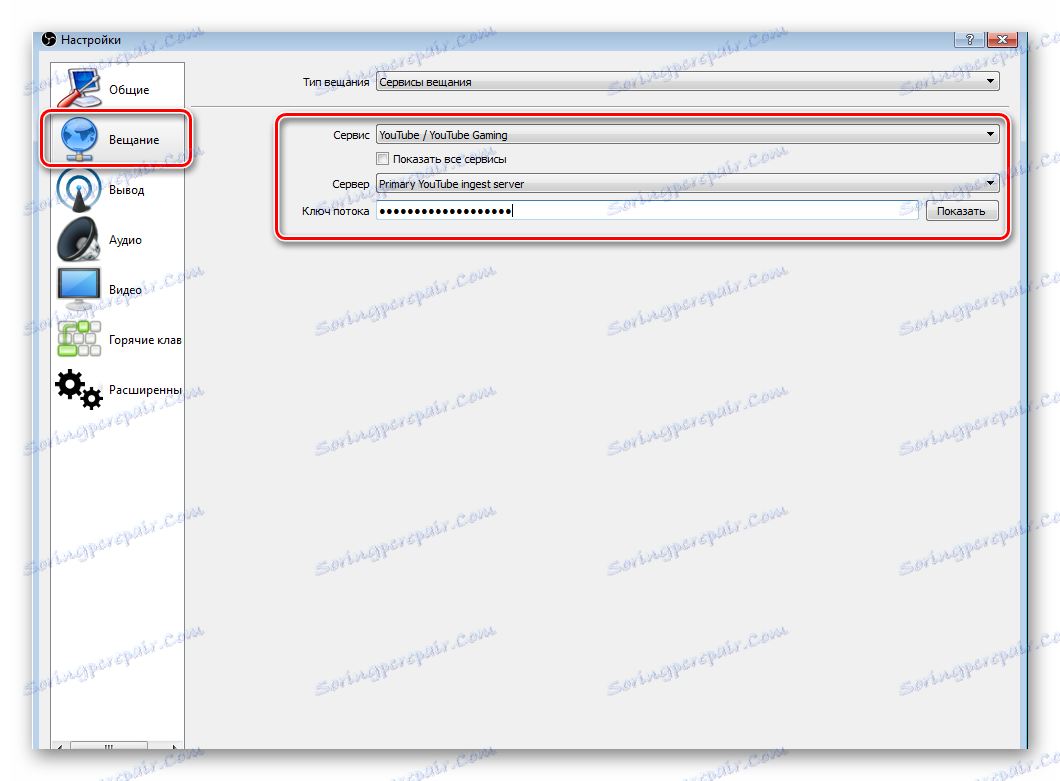
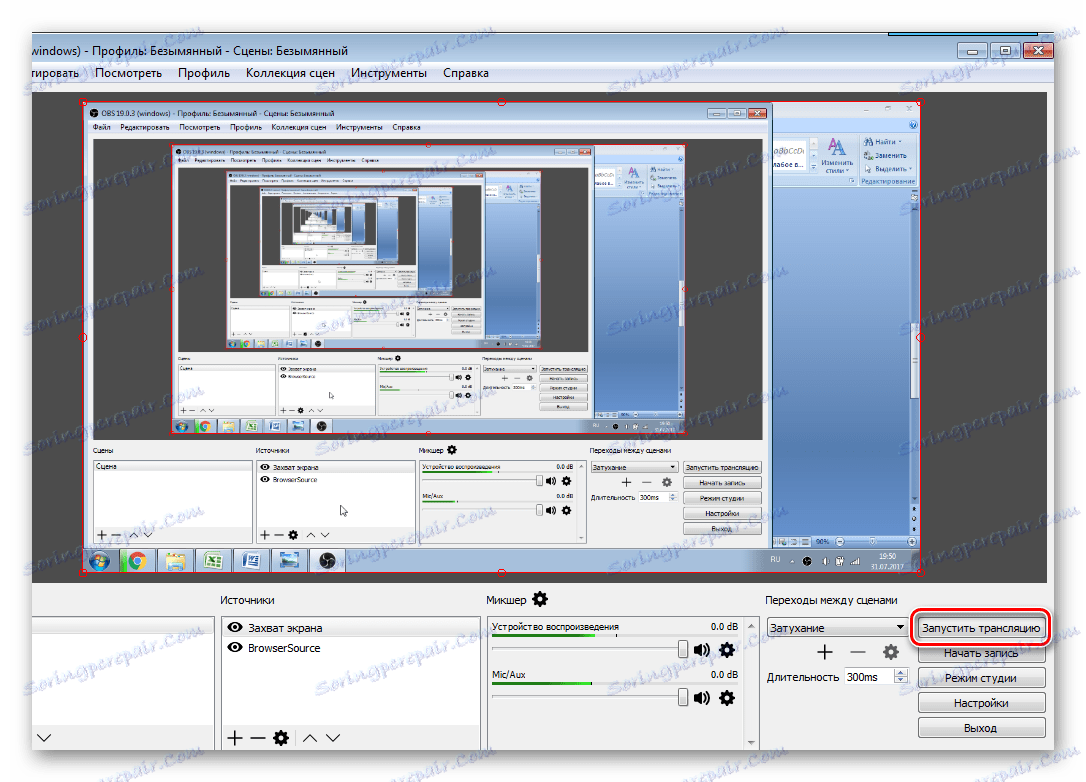
Сега трябва да проверите правилността на настройките, така че в потока тогава нямаше проблеми и повреди.
Стъпка 3: Проверете работата на предаването, визуализация
Последното нещо, което трябва да направите, преди да пуснете потока, е прегледът, за да сте сигурни, че системата работи правилно.
- Върнете се отново в творческото студио. В секцията "Live Broadcasts" изберете "Всички предавания" .
- В горния екран кликнете върху "Контролен панел за превод" .
- Кликнете върху Визуализация, за да сте сигурни, че всички елементи работят.
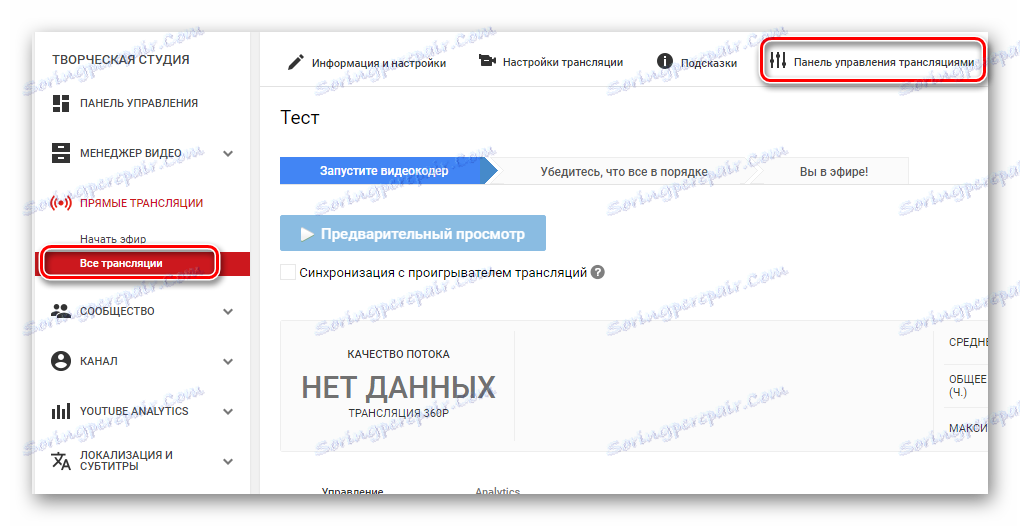

Ако нещо не работи, уверете се отново, че студиото на OBS зададе същите параметри като при създаването на нов поток в YouTube. Също така проверете дали сте въвели правилния клавиш за поток в програмата, тъй като без него няма да работи. Ако наблюдавате заглъхване, фризури или бъгове на глас и снимки по време на излъчването, опитайте се да намалите предварително зададеното качество на потока. Може би вашето желязо не излиза толкова много.
Ако сте сигурни, че проблемът не е "желязо", опитайте да актуализирате драйвера за графики.
Прочетете повече:
Актуализиране на драйверите на графичната карта NVIDIA
Инсталиране на драйвери чрез AMD Catalyst Control Center
Инсталиране на драйвери чрез AMD Radeon Software Crimson
Стъпка 4: Допълнителни настройки за OBS Studio за потоци
Разбира се, висококачественият превод няма да работи без допълнителни интеграции. И трябва да приемете, че чрез излъчването на играта не искате други прозорци да се вмъкват в рамката. Ето защо трябва да добавите допълнителни елементи:
- Стартирайте OBS и обърнете внимание на прозореца "Източници" .
- Кликнете с десен бутон и изберете "Добавяне".
- Тук можете да персонализирате заснемането на екрана, аудио и видео потоци. За потоците от игри също е подходящ инструментът "Заснемане на игри" .
- За да направите дарение, набиране на средства или проучвания, ще ви трябва инструмента BrowserSource, който вече е инсталиран, и можете да го намерите в добавяне на източници.
- Също така в голям размер виждате прозореца "Визуализация" . Не се страхувайте, че има много прозорци в един прозорец, това се нарича рекурсия и това няма да се случи в излъчването. Тук можете да гледате всички елементи, които сте добавили към излъчването, и ако е необходимо, да ги редактирате така, че в потока всичко да се показва както трябва.
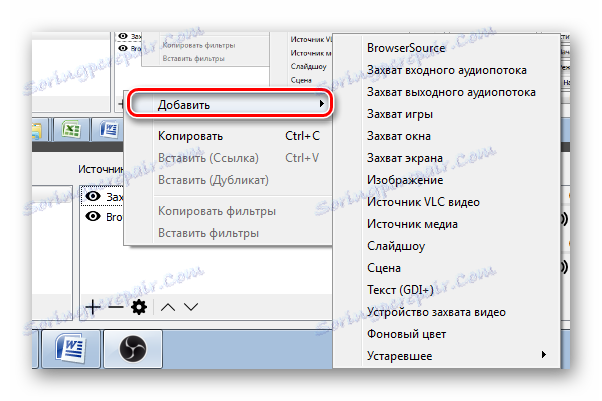
Прочетете още: Създаване на Donate в YouTube
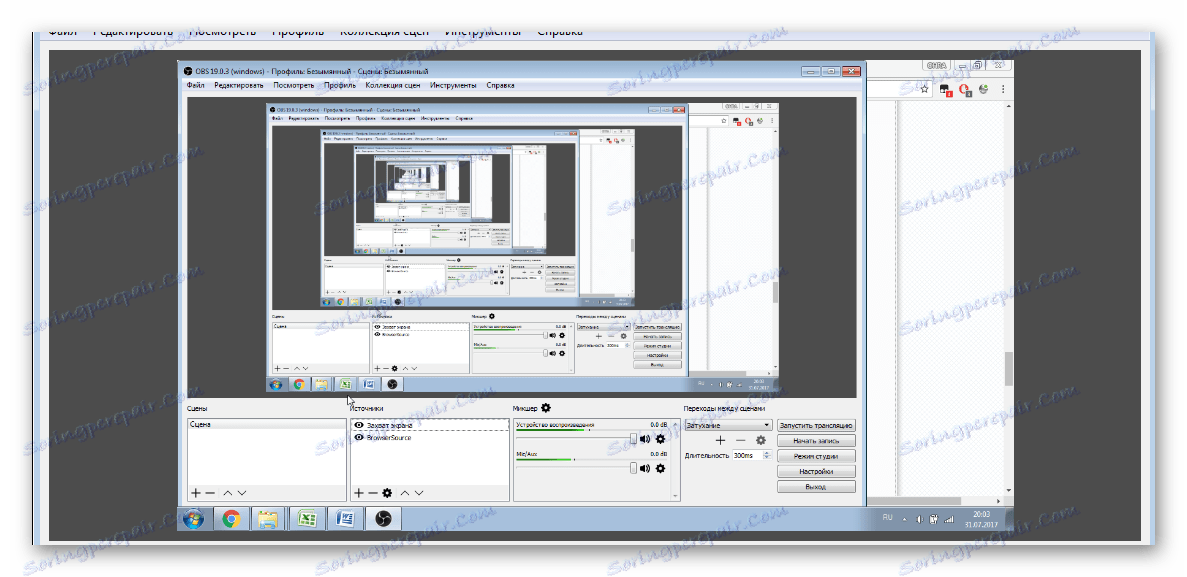
Това е всичко, което трябва да знаете за стрийминг в YouTube. Направете това предаване е достатъчно просто и не отнема много време. Нуждаете се от малко усилия, нормален, продуктивен компютър и добър интернет.
