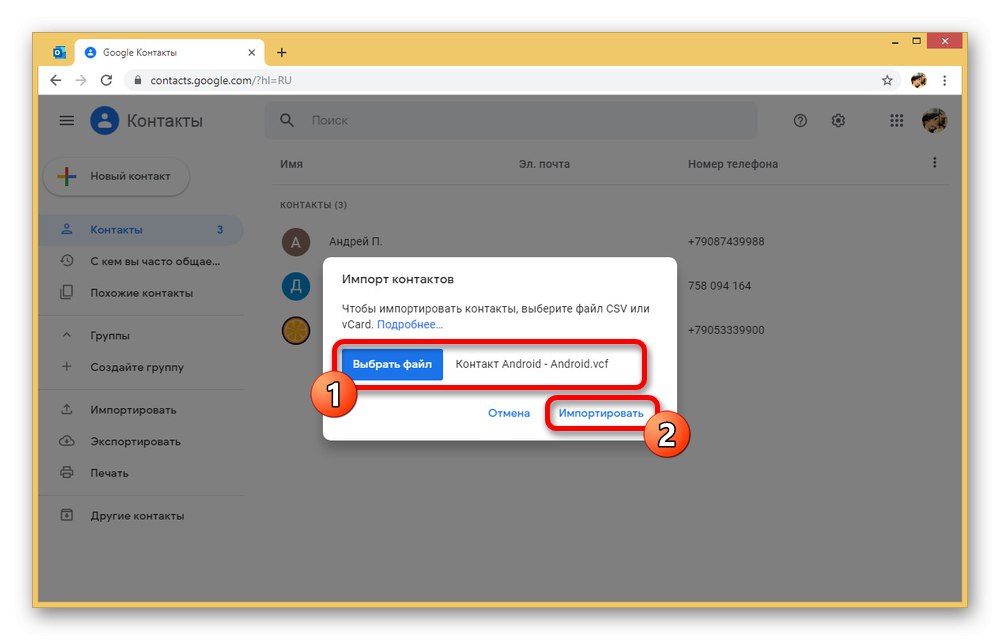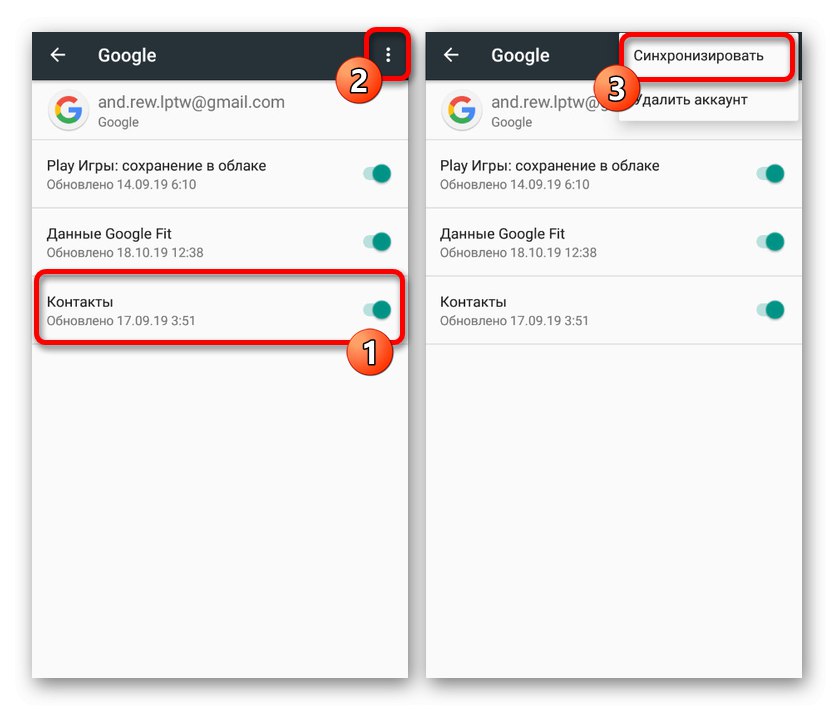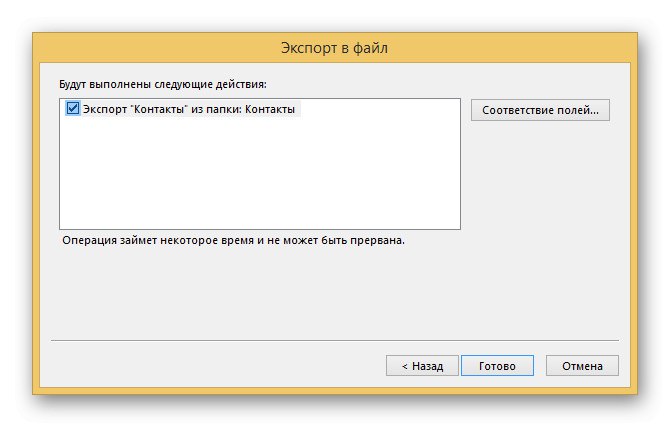Контактите на смартфон играят много важна роля, като съхраняват цялата важна информация за приятели, роднини и просто хора, като впоследствие ви позволяват да осъществявате обаждания и да изпращате съобщения. В този случай се случва, че по някаква причина те присъстват само на компютъра, което изисква прехвърляне към Android. Именно за тази процедура ще говорим в хода на тази статия.
Прехвърляне на контакти от компютър на Android
Като цяло няма много начини за прехвърляне на контакти от компютър на телефон, най-вече приложими по време на прехода от едно устройство с Android на друго. Ще се съсредоточим върху пренасянето, докато създаването на файлове е неразделна част от само един метод.
Прочетете също: Как да превключвате от един телефон на друг
Метод 1: Google синхронизиране
Google sync е една от най-важните опции за платформа на Android в момента, използвана за обмен на почти всякаква информация. По-специално, функцията ви позволява да импортирате и експортирате контакти от хранилището на акаунта, като по този начин значително опростявате прехвърлянето на файлове от други устройства към телефона. Единственото ограничение по време на предаването е форматът.
Зареждане
- Необходимо е предварително да проверите дали разширението на всеки файл е строго VCF или CSV, тъй като други формати не се поддържат от Google. Освен това за удобство можете да преместите импортираните контакти в една папка на вашия компютър.
- Отворете всеки удобен уеб браузър, следвайте връзката по-долу и упълномощете. За да влезете, трябва да използвате същия акаунт, който сте добавили към устройството си с Android.
- На началната страница, чрез главното меню, намерете и кликнете върху раздела „Внос“... Това ще отвори прозореца за импортиране на контакти.
- За да добавите файл, щракнете върху бутона "Избирам" и маркирайте един от съвместимите документи. Прозорецът за изтегляне предоставя и по-подробно описание на съвместимостта.
- След като изберете подходящ документ, в същия прозорец за качване потвърдете добавянето с помощта на бутона „Внос“.
![Процесът на импортиране на контакти от компютър в Google Контакти]()
След успешното завършване в долния десен ъгъл на страницата ще се появи известие и автоматично ще бъдете насочени към раздела „Внос“... Моля, обърнете внимание: полученият контакт ще съдържа само текстово съдържание, докато снимката ще трябва да бъде добавена сама.
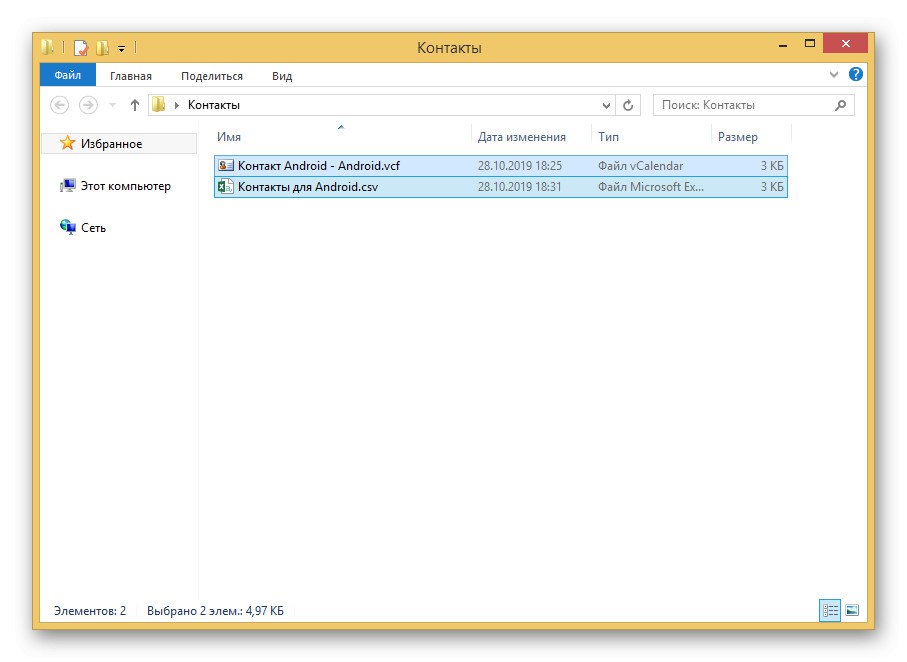
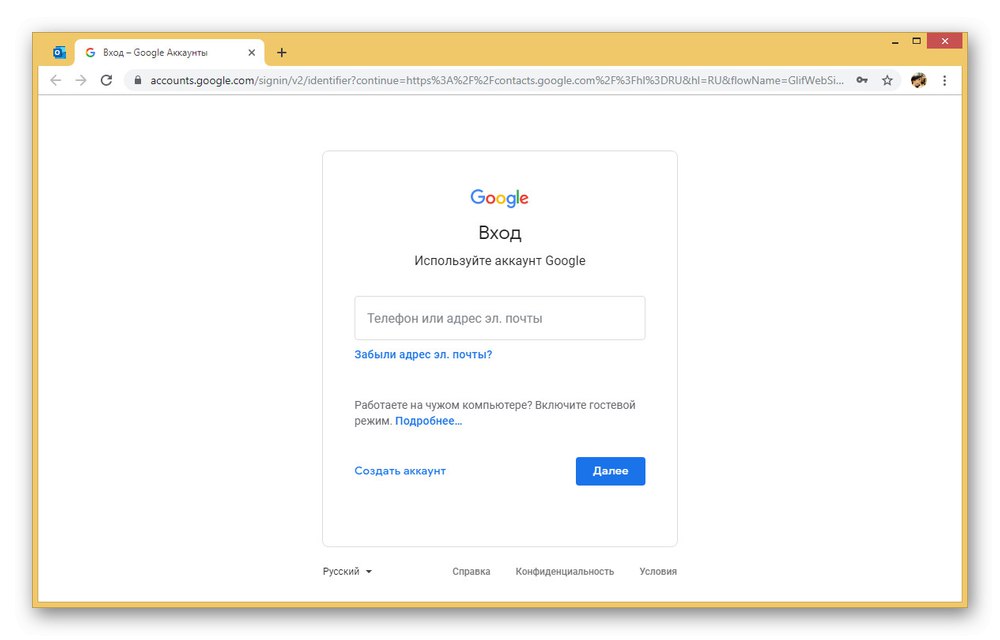
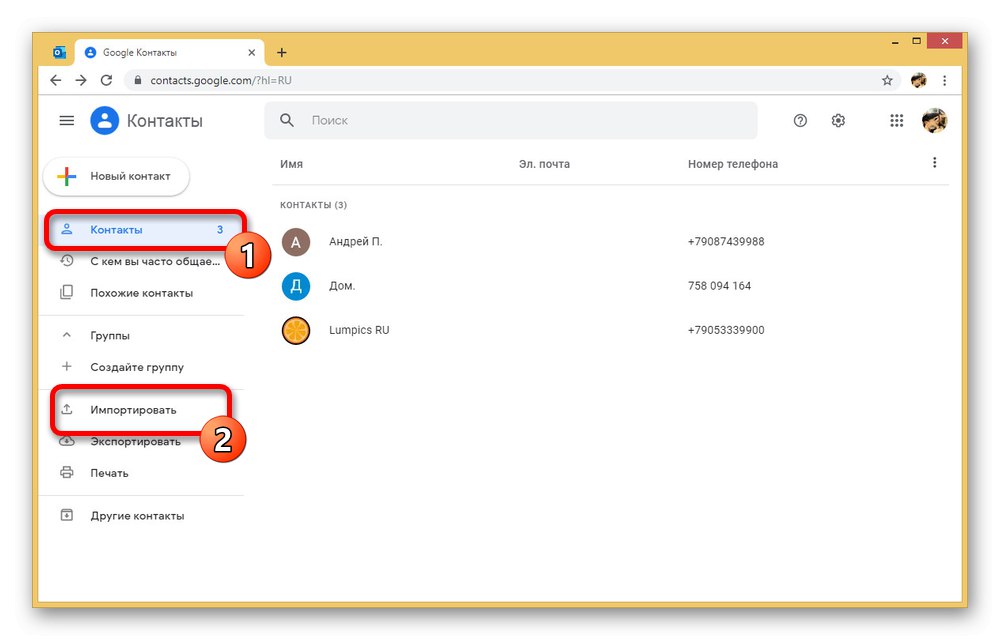
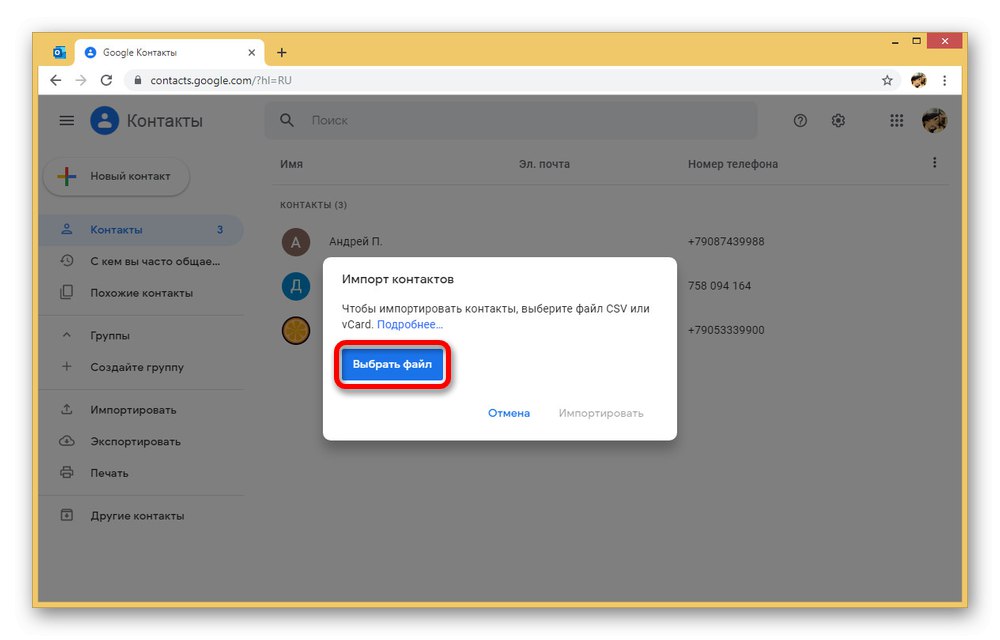
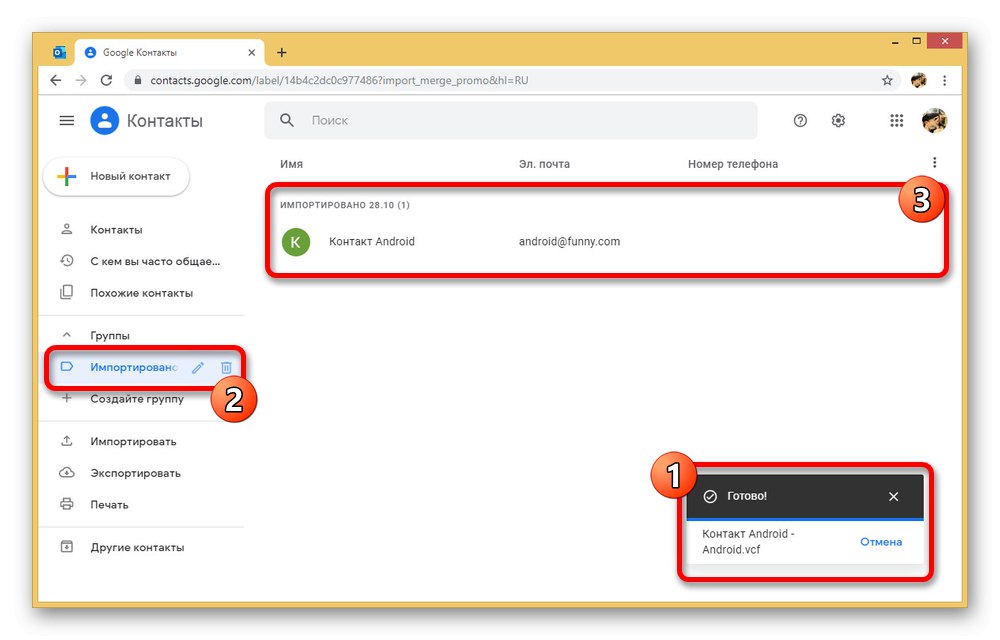
Актуализация на синхронизацията
- За стабилно показване на новодобавения контакт на Android обикновено не се изискват допълнителни стъпки. Ако обаче картата не се появи сама, отворете приложението "Настройки" и отидете на раздел "Акаунти".
- От списъка "Акаунти" изберете вашия акаунт в Google и след като отидете на страницата с настройки за синхронизиране, докоснете "Контакти" да се включи. Освен това разширете менюто под формата на бутони с три точки в горния десен ъгъл на екрана и докоснете линията „Синхронизиране“.
![Актуализиране на синхронизирането на Google в Настройки на Android]()
Повече информация: Как да синхронизирам контакти на Android
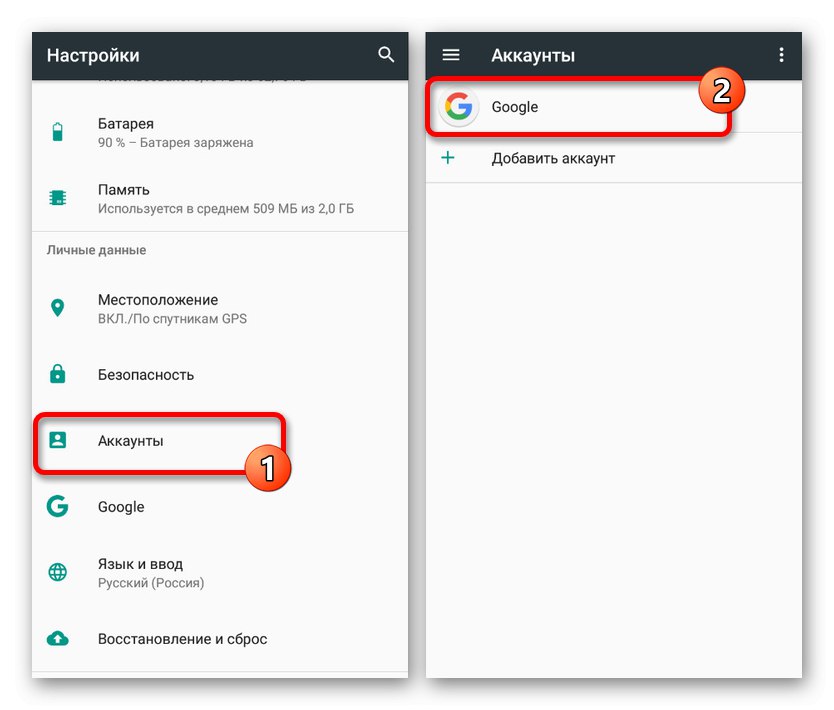
В резултат на това след предприетите действия новият контакт, добавен към Google на компютъра, ще се появи в съответното приложение на телефона. Не забравяйте, че това е възможно само когато сте свързани с интернет и използвате същия акаунт.
Метод 2: прехвърляне на файлове
Всъщност този метод директно допълва предишния, но действа и като алтернативно решение в случай, че нямате интернет връзка. Методът се състои в прехвърляне на един или повече съвместими файлове от компютър на телефон и след това добавянето му чрез настройките на специално приложение. Това ще ви позволи да импортирате, дори ако няма синхронизация с вашия акаунт в Google.
Прочетете също: Прехвърляне на контакти от Android към Android
Стъпка 1: прехвърляне на файлове
- Основният и най-гъвкав етап на трансфера се свежда до избора на типа връзка, било то USB кабел, карта с памет, Bluetooth и други по-специфични средства. Поради наличността, USB връзката е най-добрият вариант.
- За да прехвърлите, активирайте USB отстраняване на грешки в "Настройки" Устройства с Android и свържете телефона към компютъра с помощта на подходящия кабел.
- След това прехвърлете VCF или CSV файловете във всяка удобна папка, като запомните новото местоположение. Това завършва процедурата по подготовка.
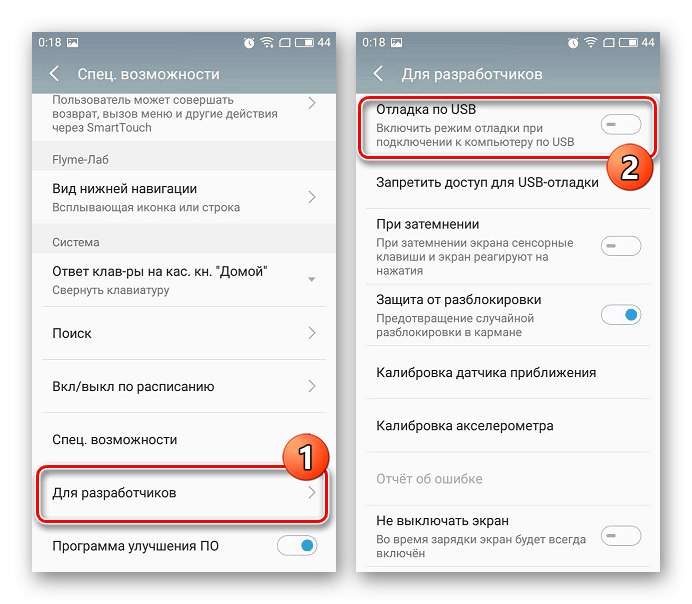
Повече информация: Как да активирам USB отстраняване на грешки на Android
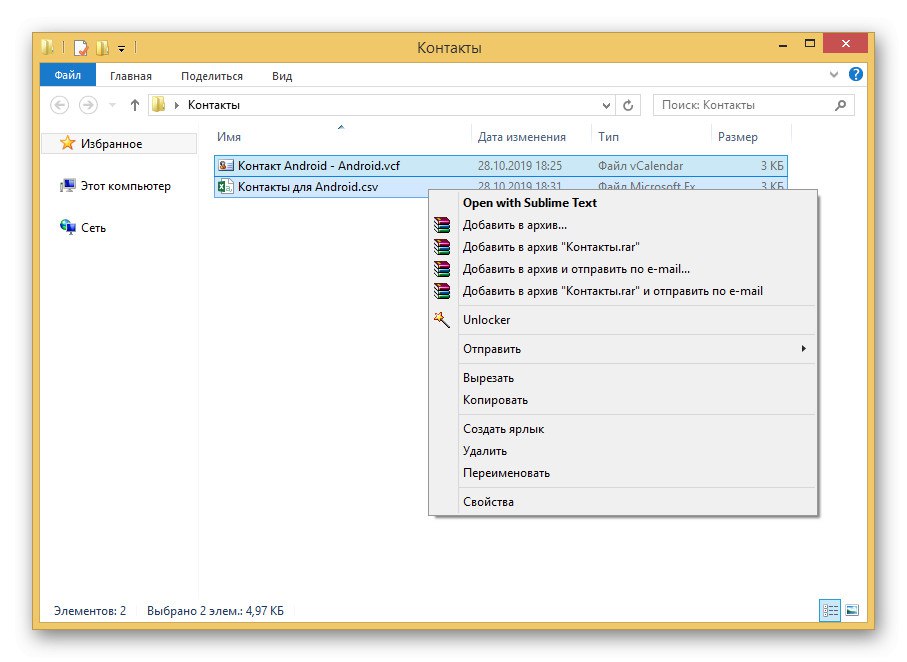
Стъпка 2: импортиране на контакти
- След като изпълните стъпките от първата стъпка, отворете всеки файлов мениджър на телефона си и отидете в папката с файловете. Това е необходимо за проверка, тъй като ако папката липсва, копирането ще трябва да се повтори.
- Стартирайте стандартното приложение "Контакти" и разгънете главното меню в горния ляв ъгъл. Изберете тук "Настройки".
- На предоставената страница намерете блока "Контрол" и използвайте бутона „Внос“... В този случай в прозореца, който се появява „Внос“ трябва да изберете опция „VCF файл“.
- Придвижете се до желаната папка през файловия мениджър и докоснете файла, който да добавите. След това ще започне процедурата за импортиране, след което картата ще се появи в основния списък.
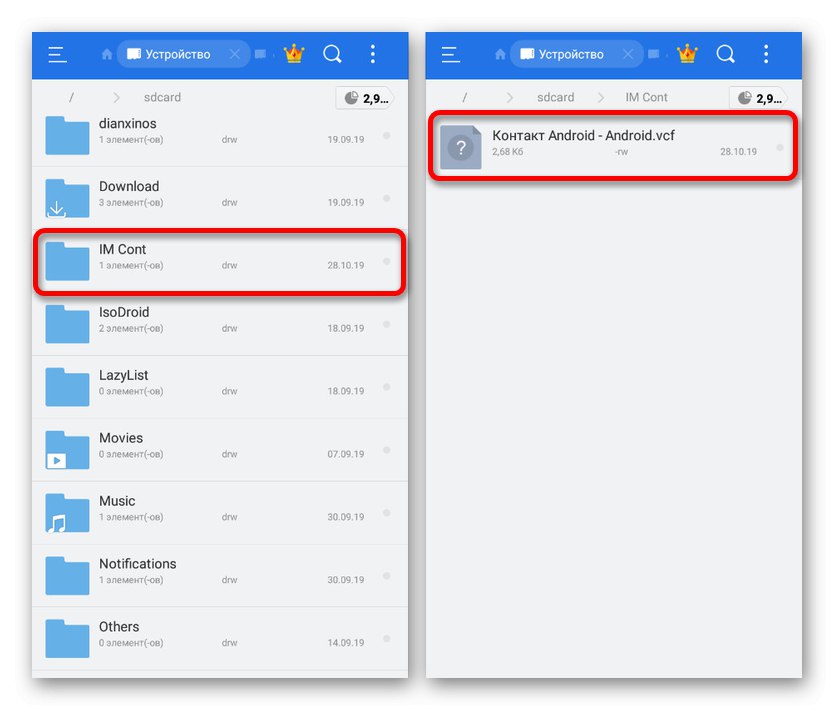
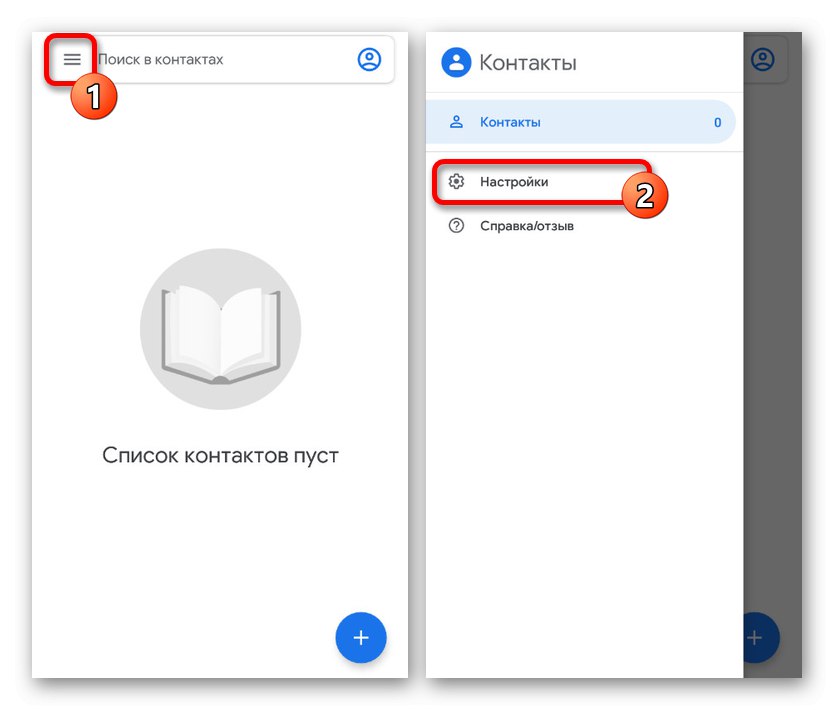
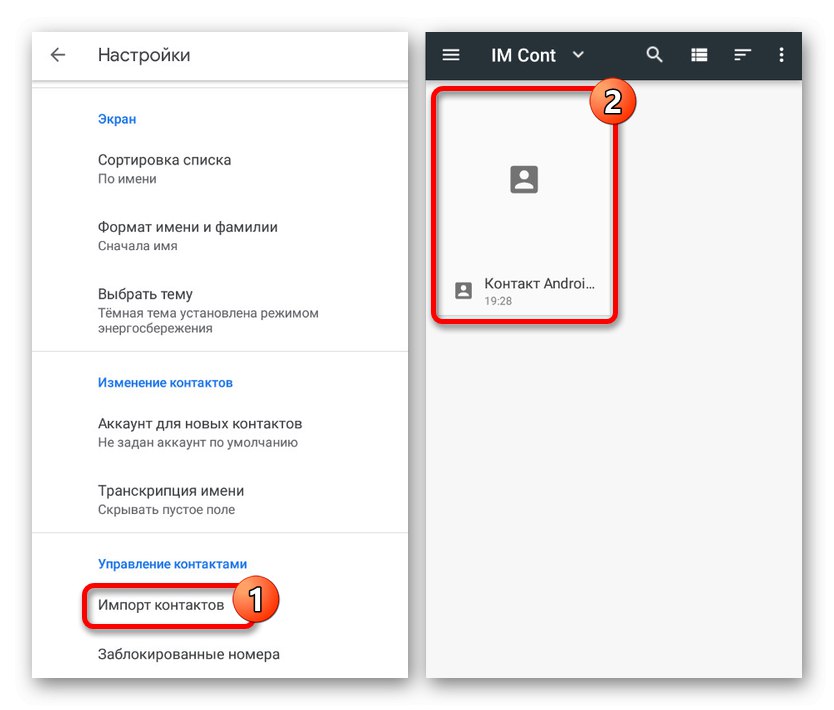
Методът е идентичен за всички приложения за контакти на Android, с изключение на възможните разлики в подреждането на елементите от менюто. Освен това има голям брой методи за прехвърляне на файлове във вътрешната памет, което прави това решение наистина универсално.
Метод 3: Контакти в Outlook
В операционната система Windows, както и в Android, могат да се използват контакти, предварително запазени в Outlook. За да прехвърлите такава информация, ще ви трябва самата програма или официална уеб услуга, както и сайтът от първия раздел на статията. В същото време, поради обратната съвместимост, прехвърлянето не изисква никакви помощни средства.
Вариант 1: Microsoft Outlook
- Един по-универсален подход би изисквал използването на програма MS Outlook, тъй като от тук можете да експортирате контакти от вътрешната база данни или от всеки добавен акаунт. По един или друг начин, първо отворете софтуера и отидете в раздела "Хора" в долния ляв ъгъл.
- Докато сте в този раздел, щракнете върху бутона „Файл“ в горната лента и отидете на страницата „Отваряне и експортиране“... Тук трябва да изберете елемента "Внос и износ".
- В прозореца "Съветник за импортиране и експортиране" подчертайте елемент „Експортиране във файл“ и натиснете "По-нататък".
- Можете да оставите следващия етап непроменен, като спрете до прозореца за избор на папка за експортиране. Ако преди това сте преминали към раздела "Хора"след това блокирайте "Контакти" ще бъдат маркирани предварително или могат да бъдат маркирани ръчно.
- След като потвърдите експортирането на папката и щракнете "По-нататък", ще се озовете на последната страница. Ръчно или с помощта на бутон „Общ преглед“ изберете директория, за да създадете файла и дайте произволно име.
- Това ще създаде CSV файл, съдържащ подробностите за всеки контакт във вашия акаунт в Outlook. Ако имате въпроси, можете да прочетете по-подробна статия на сайта по тази тема.
![Запазване на контакти в MS Outlook на компютър]()
Повече информация: Как да експортирам контакти от Outlook
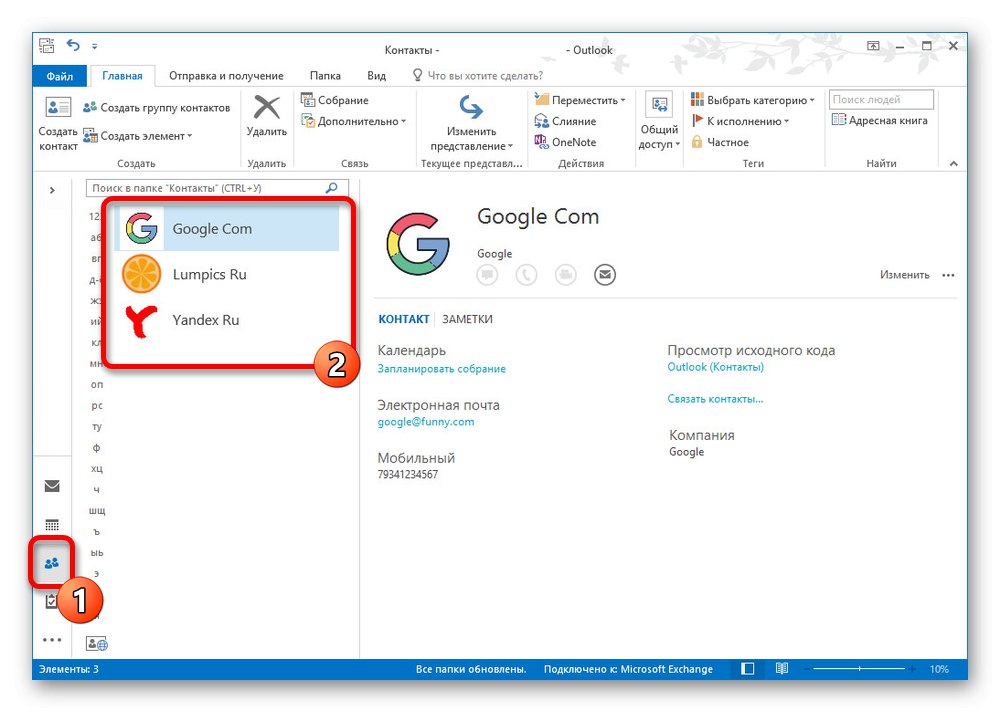
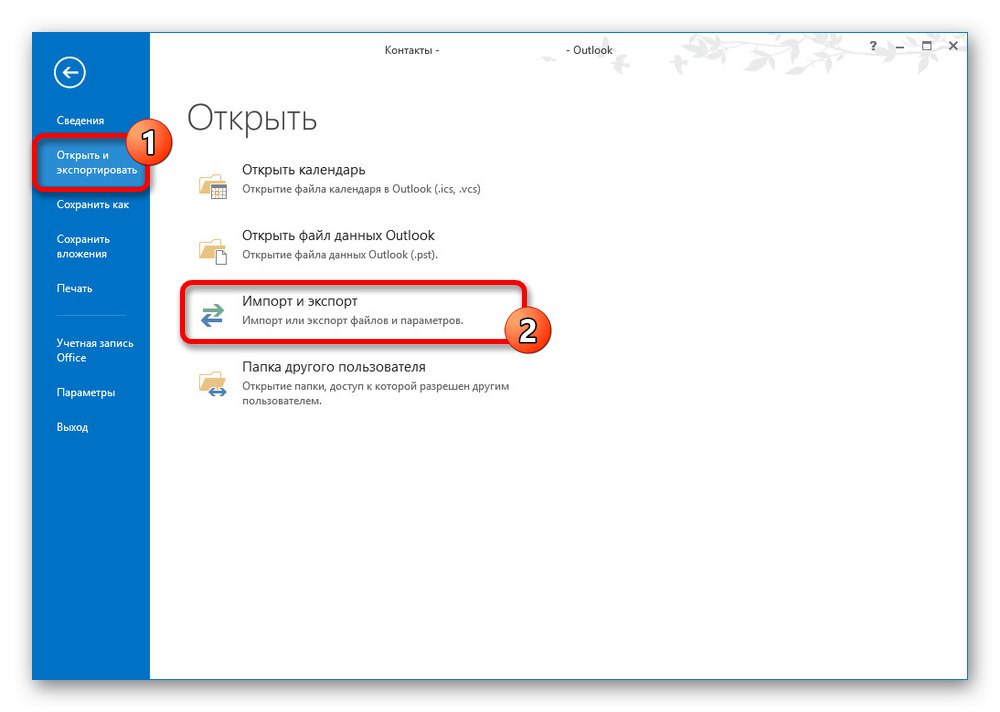
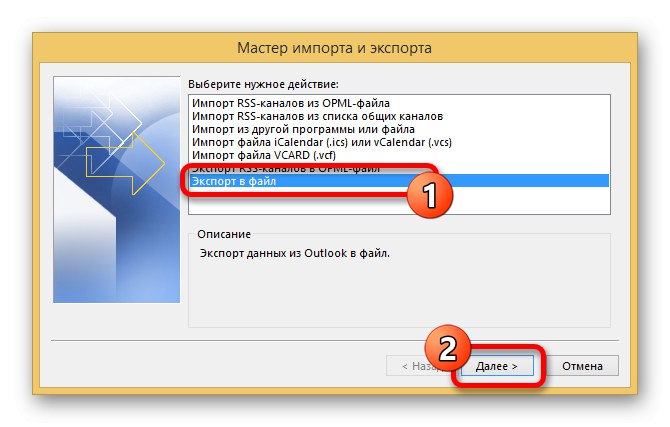
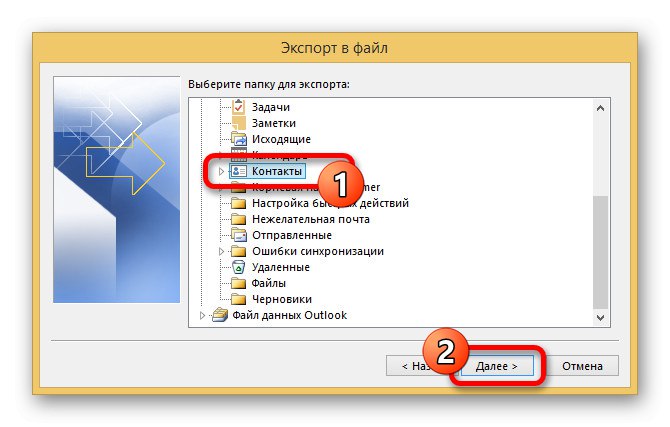
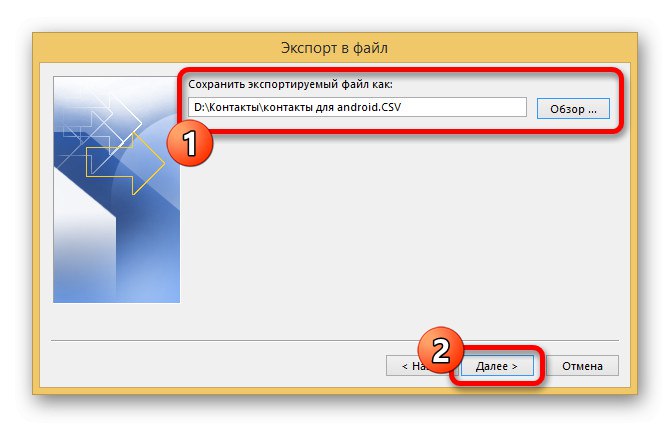
Вариант 2: Outlook Web Service
- В допълнение към програмата, експортирането чрез уеб услугата на Outlook е достъпно и в Windows, което заслужава специално внимание поради лекотата на използване. На първо място, отидете на съответната страница или използвайте раздела "Хора" в пощенската кутия.
- Независимо от избраните контакти, в дясната част на прозореца щракнете върху бутона "Контрол" и изберете елемент „Експортиране“.
- Използвайте падащия списък, за да посочите желаната папка или „Всички контакти“ и натиснете „Експортиране“.
- В резултат на това ще се появи стандартен прозорец за запазване на файлове с избор на име. Щракнете „Запазване“ за да завършите процедурата.
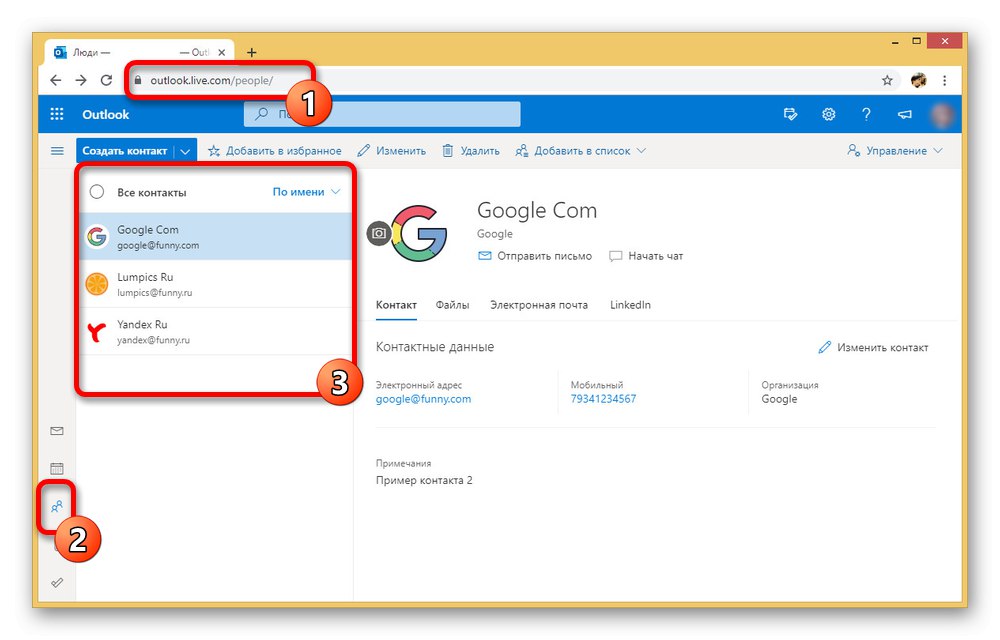
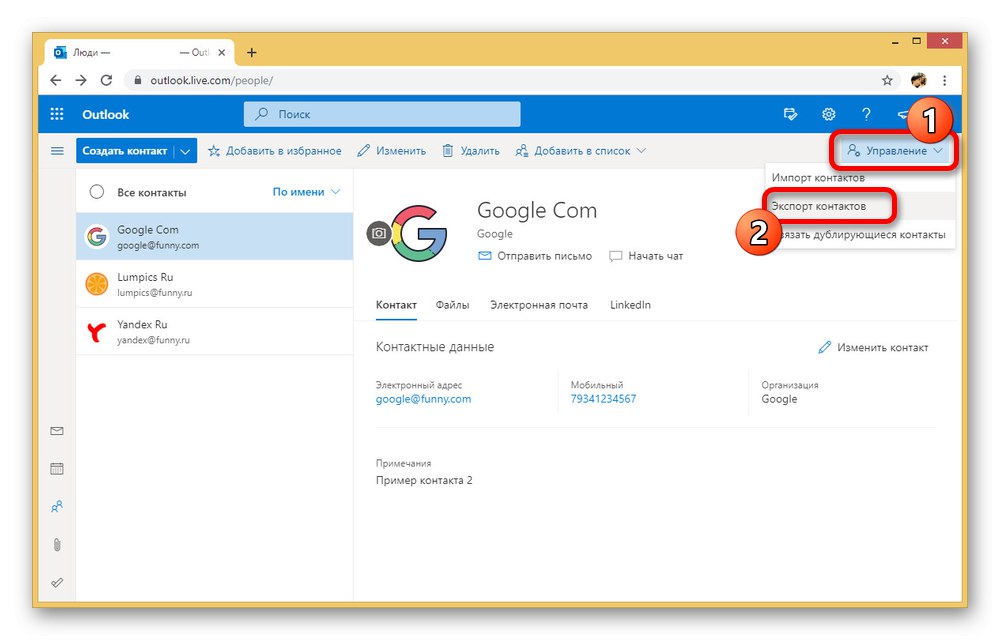
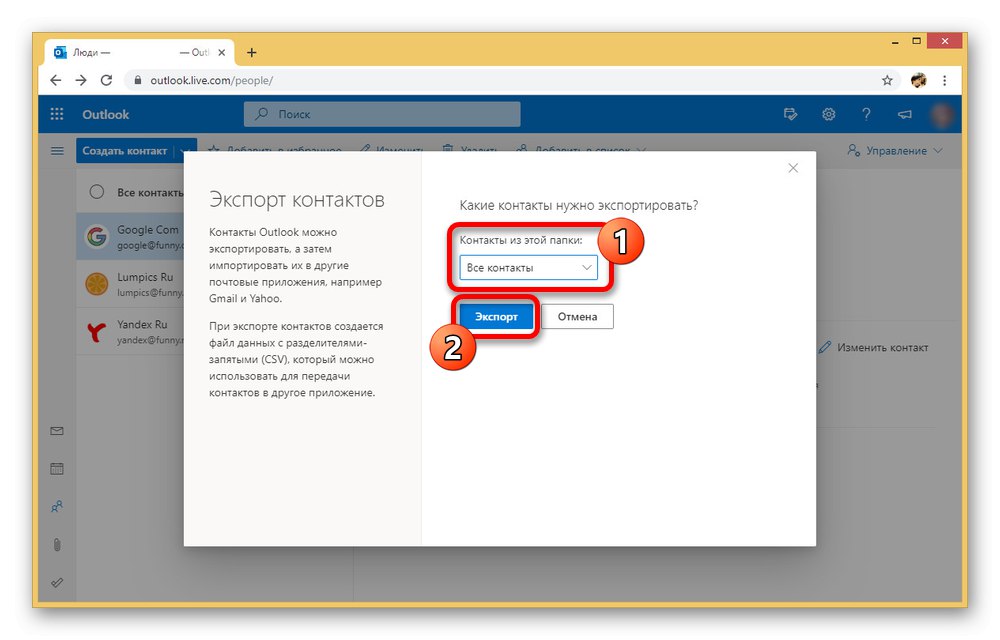
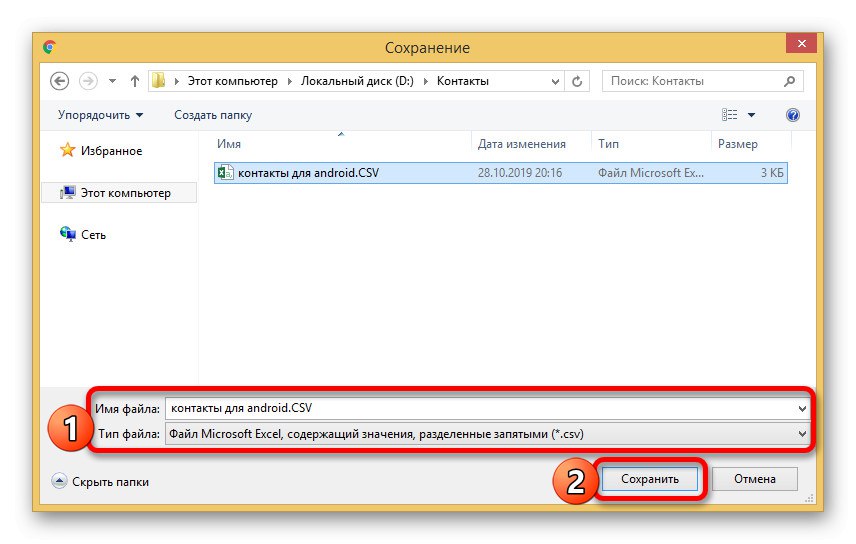
Импортиране на файлове
Независимо от избрания метод за експортиране, трябва да импортирате контакти от първия метод на тази статия.Моля, обърнете внимание, че не всички приложения за Android поддържат CSV файлове, което прави прехвърлянето директно без услугите на Google невъзможно.
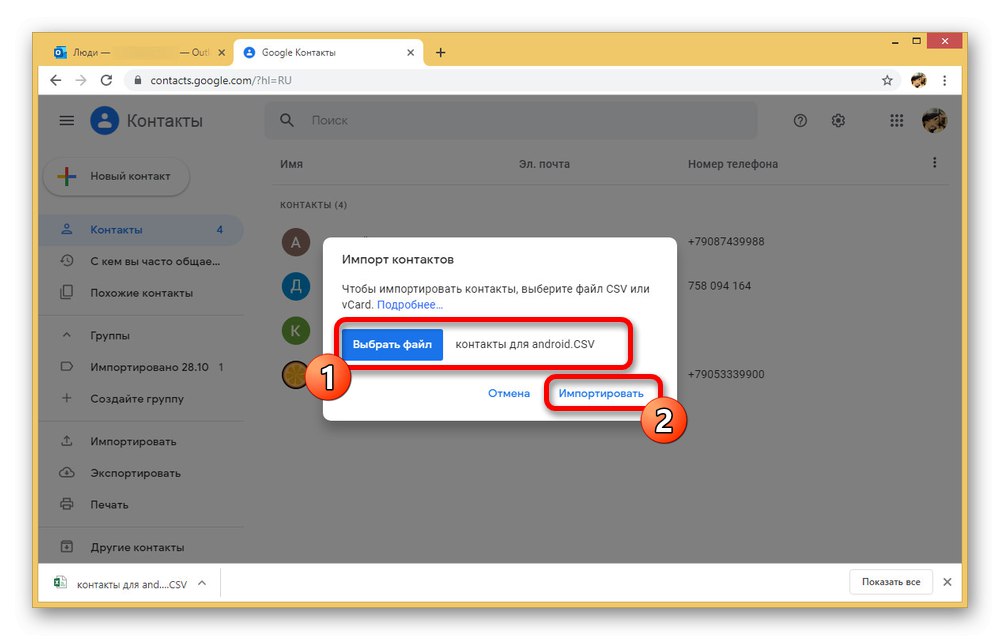
Както можете да видите, методът е доста лесен за изпълнение и ви позволява бързо да прехвърляте файлове от една платформа на друга с няколко кликвания. Освен това този подход се различава от другите опции по това, че може да се използва не само от компютър, но и от Windows Phone към Android.
Надяваме се, че разгледаните от нас методи са достатъчни за прехвърляне на контакти от компютър към устройство с Android. Не забравяйте да комбинирате методи помежду си, ако нещо конкретно не се получи.