Как да прехвърляте снимки от iPad на компютър
Apple таблетите са известни не само с производителността си, но и с качеството на основните и предните камери. Ето защо потребителите често имат огромна колекция от снимки на устройството. Как мога да ги прехвърля на компютър за по-нататъшно редактиране или съхранение?
съдържание
Прехвърлете снимки от iPad на компютър
Процесът на прехвърляне на снимки от таблета няма да създаде трудности за потребителя, тъй като за някои методи няма нужда дори да свързвате iPad към компютъра с помощта на USB кабел. В допълнение, някои приложения предлагат допълнителни полезни функции.
Метод 1: iCloud
Активирана функция за синхронизиране с iCloud Тя включва автоматично качване на снимки и видеоклипове в Media Library , които могат да се видят на уебсайта на Aiklaud. Тук потребителят може да работи и с контакти, бележки, напомняния и други данни от всички устройства, които са влезли в същия акаунт и тази функция е активирана.
Ако синхронизацията с iCloud не е активирана, направете следното:
- Отворете настройките на iPad.
- Отидете в акаунта си и след това изберете „iCloud“ .
- В списъка с програми, използващи тази функция, щракнете върху „Снимки“ . Ако той вече е активиран, до него ще се покаже „Включено“ .
- В прозореца, който се отваря, преместете превключвателя вдясно срещу „iCloud Photos“ .
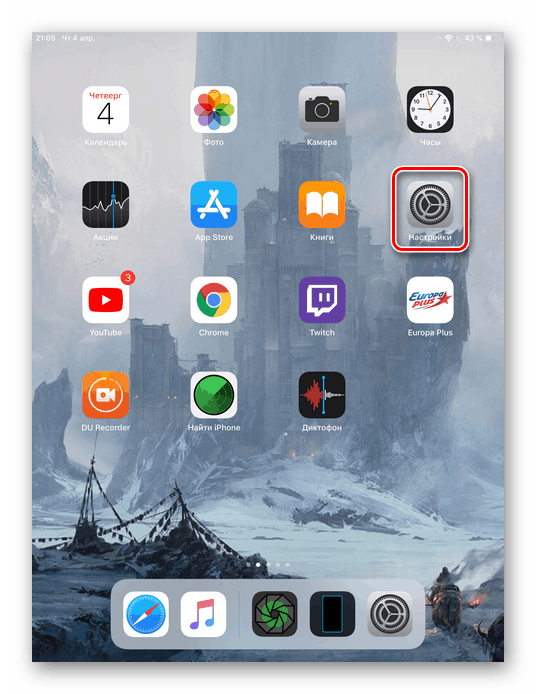
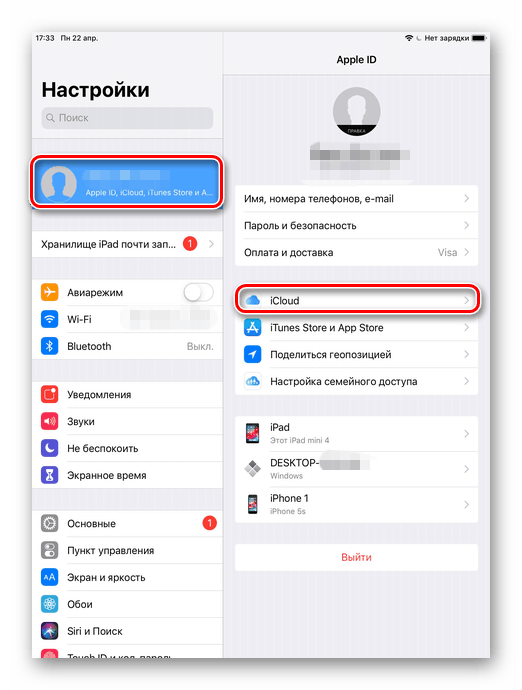
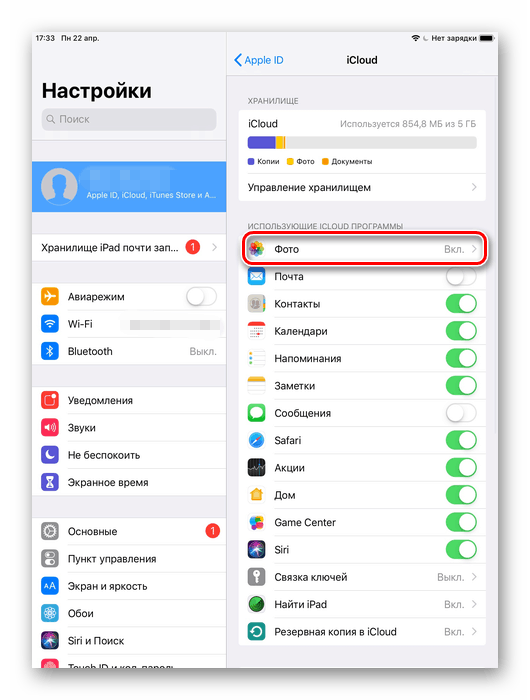

След тази процедура трябва да отидете в приложението „Снимки“ и да изчакате пълното изтегляне на всички файлове в „Библиотека на медиите“ . Скоростта зависи от наличната интернет връзка. Прехвърлянето приключи успешно, сега остава само да ги намерите на уебсайта на Iklaud.
- Отворете iCloud уебсайт , Въведете своя идентификационен номер и парола за акаунт в Apple.
- Отидете в секцията „Снимки“ .
- Кликнете върху иконата за изтегляне в горния панел, която ще изтегли снимката на вашия компютър. Папката за запазване е същата като папката „Изтегляния“ на вашия браузър.
- Избирайки желания файл, потребителят може също да го добави в албума, да сподели или изтрие.
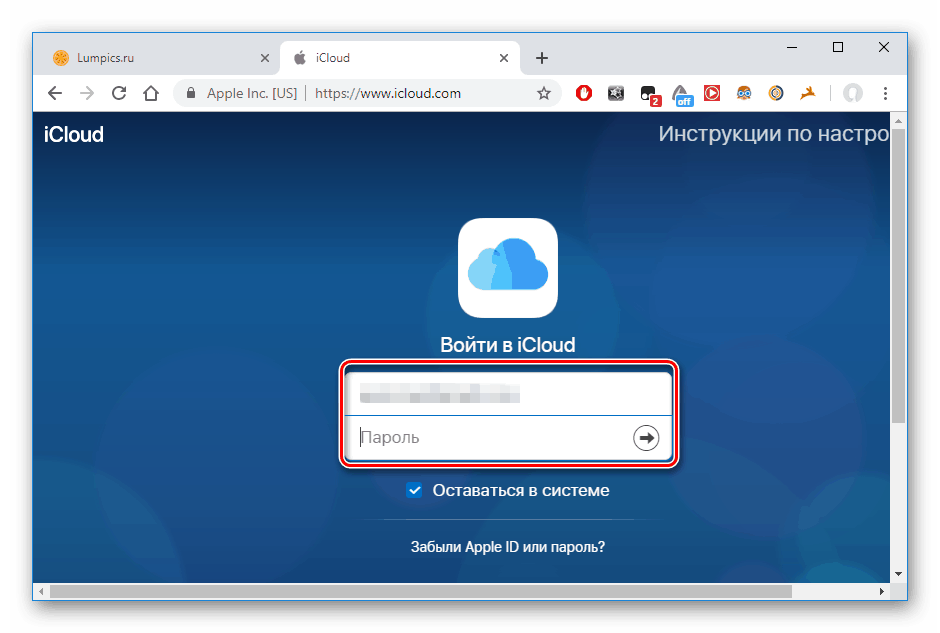
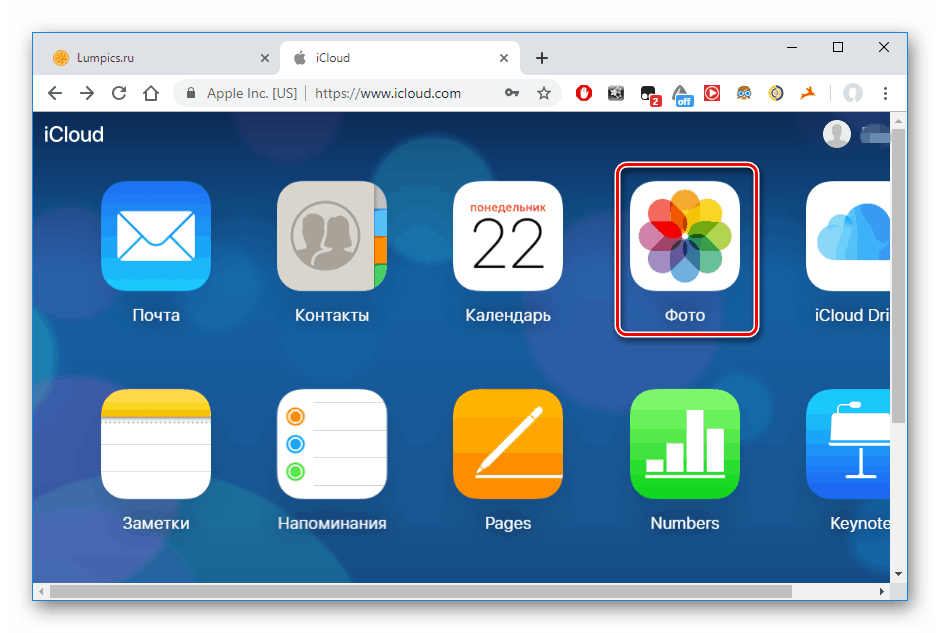
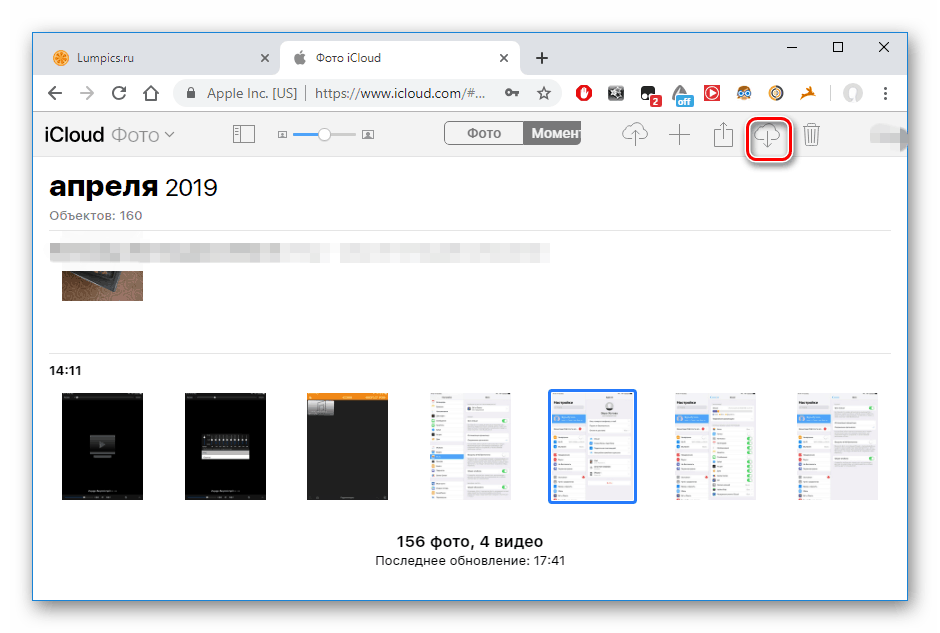
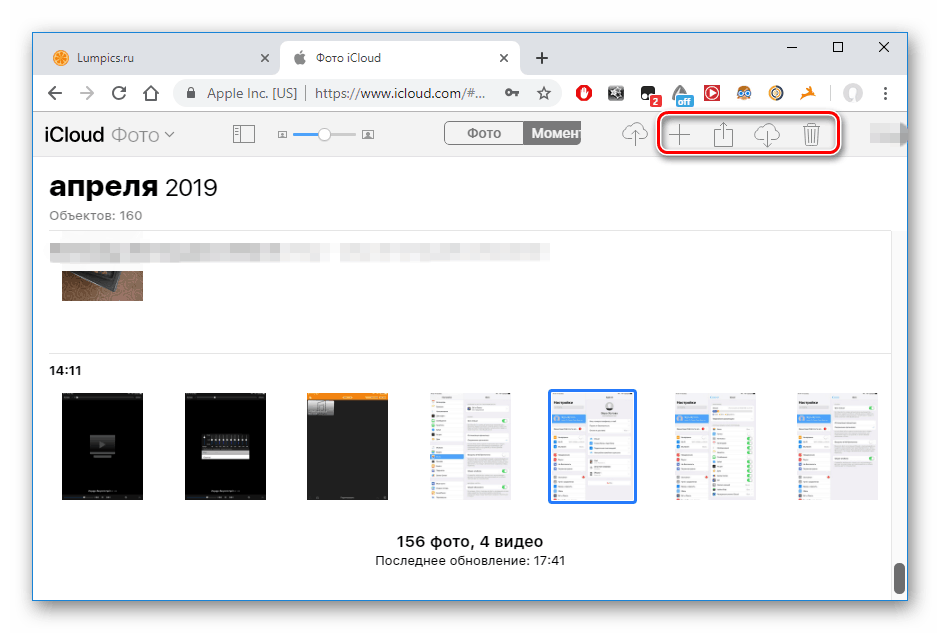
Метод 2: Windows Explorer
Можете да изтеглите снимки от iPad, без да използвате уебсайта iCloud или специални приложения, просто свържете устройството към компютъра. Моля, обърнете внимание, че ще се нуждаем от предварително инсталираната програма iTunes, тъй като именно тя е отговорна за необходимите драйвери за успешна връзка.
- Свържете вашия iPad към вашия компютър чрез USB кабел. Кликнете върху „Доверете се на този компютър“ на екрана на таблета.
- Отидете в „Моят компютър“ и намерете iPad в списъка на свързани устройства.
- Отворете секцията "Вътрешно съхранение" .
- Отидете в папката DCIM .
- В следващия прозорец потребителят може да вижда няколко папки. Броят им винаги е различен и зависи от това колко файлове се съхраняват в момента на устройството, както и от тяхното местоположение. Папката 100CLOUD съдържа файлове, синхронизирани с iCloud. Интересуват ни снимки от вътрешната памет, затова избираме „102APPLE“ или „103APPLE“ .
- Можете да копирате желания файл или като го плъзнете в друг прозорец или на работния плот, или като извикате бързото меню с десния бутон на мишката и кликнете върху „Копиране“ . След това изберете секцията или папката, в която ще бъде записана копираната снимка, и щракнете върху RMB - „Поставяне“ .
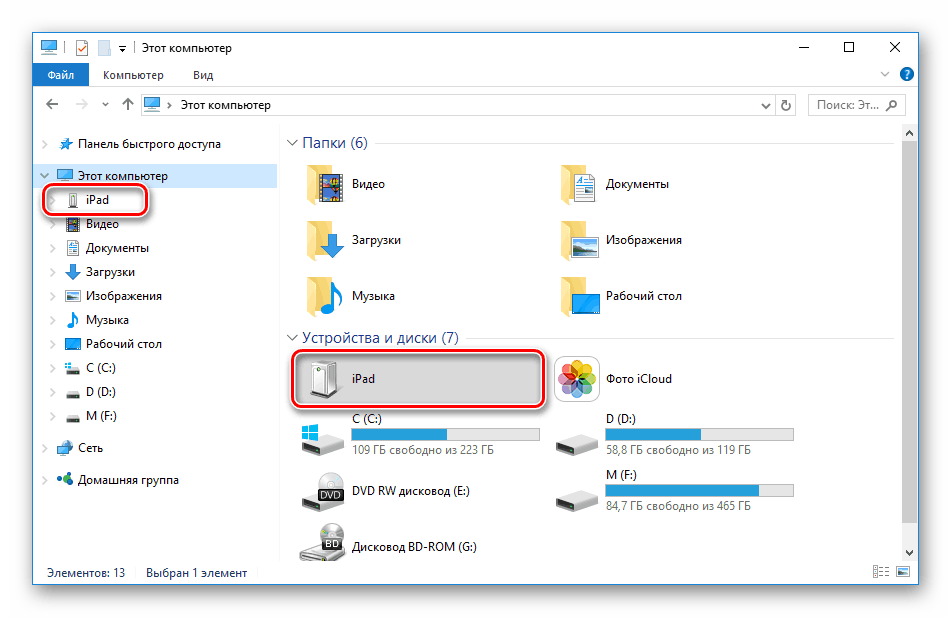
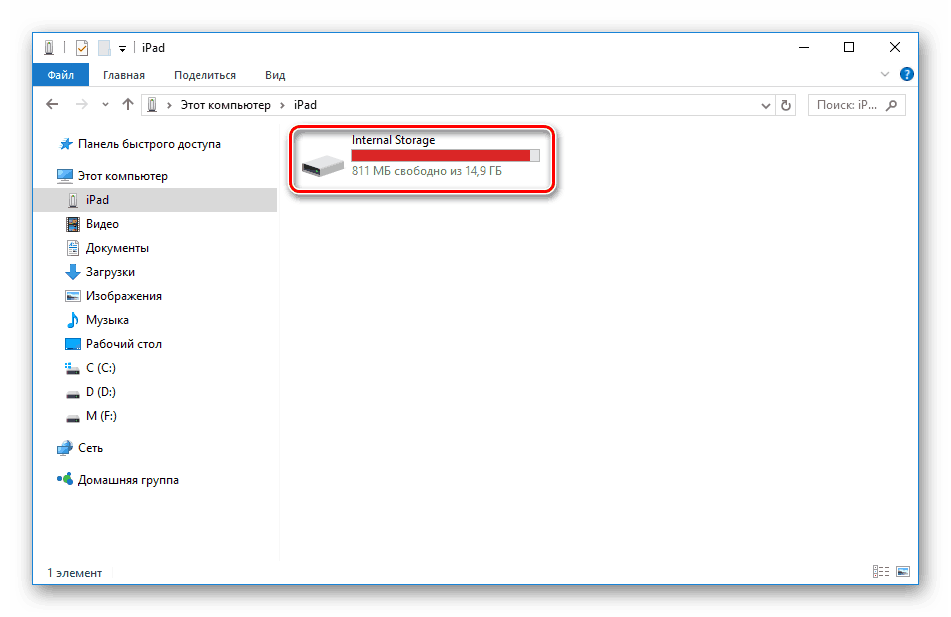
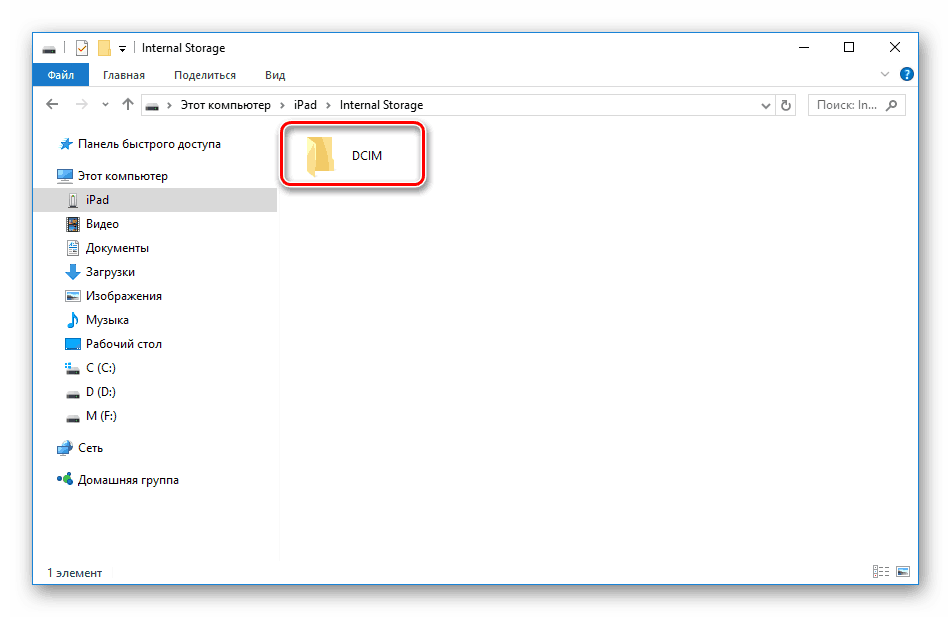
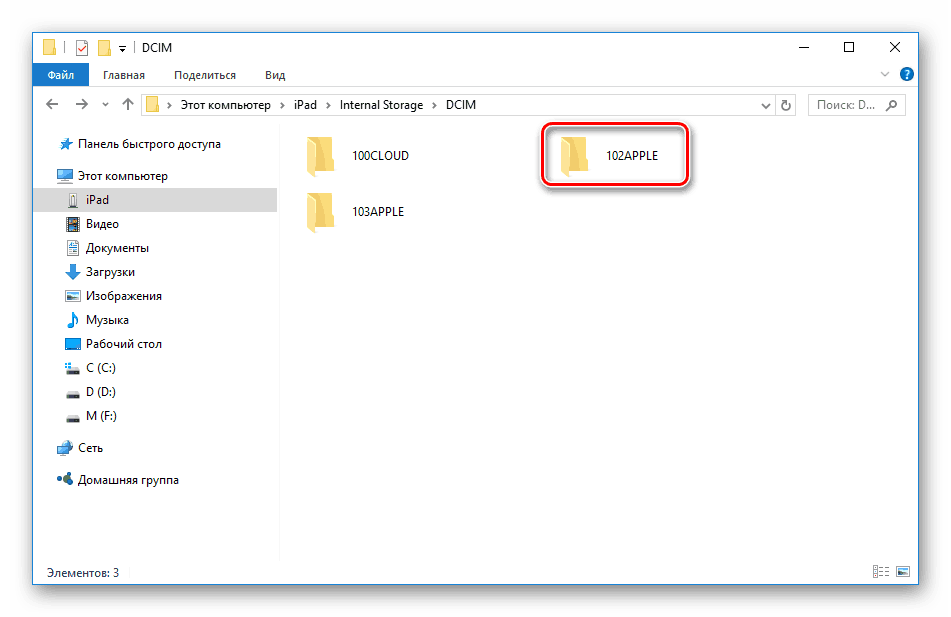
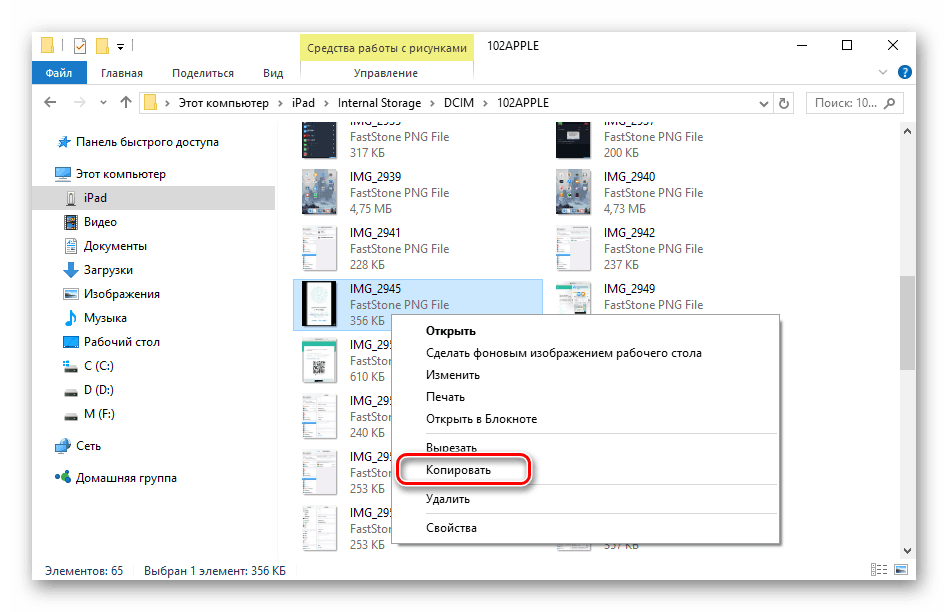
Моля, обърнете внимание, че не можете да редактирате или изтривате снимки на iPad чрез Windows Explorer. За целта използвайте iCloud или iTunes.
Метод 3: Съхранение в облак
Можете да изтеглите снимки на компютър от всяко устройство, ако има инсталирано приложение за съхранение в облак. Достатъчно е потребителят да прехвърли снимки в облака от таблета и след това да ги изтегли на компютъра. Предимството на такива услуги е сигурността на потребителските файлове, както и възможността да получите безплатно дисково пространство. Следващите статии описват основните функции и инструменти на най-популярните облачни услуги за съхранение.
Прочетете повече: Как да използвате „Облачна поща.Ру“ / Yandex Disk / Dropbox / Google Drive
Метод 4: iTools
Прехвърлянето на почти всякакви файлове от iPad е възможно без помощта на iCloud. За да направите това, потребителят ще се нуждае от файлов мениджър на трети страни, един вид аналог на стандартната програма iTunes. Следващата статия описва как да използвате популярния мениджър iTools Прехвърлете снимки от устройството на компютъра.
Повече подробности: Как да използвате iTools
Използването на компютър при работа с файлове на iPad е много удобно, особено ако включите автоматична синхронизация с библиотеката iCloud. Потребителят обаче може да се обърне към по-нови начини за съхранение на файлове, като например облака.