Включване на микрофона на компютър с Windows 7
В днешно време гласовата комуникация чрез интернет става все по-популярна, изместване на обичайния аналог, както и създаването на потоци и видео уроци. Но за всичко това трябва да свържете микрофона към компютъра и да го активирате. Нека видим как това се прави на компютър с Windows 7.
Вижте също:
Включете микрофона на компютъра си с Windows 8
Включете микрофона на лаптоп с Windows 10
Включване на микрофона в Skype
съдържание
Включете микрофона
След като свържете щепсела за микрофон към съответния конектор на системното устройство, трябва да го свържете към операционната система. Ако използвате редовно лаптоп устройство, тогава в този случай, разбира се, нищо физически не се изисква да се свържете. Връзката директно в случая на настолен персонален компютър, а в случай на лаптоп, се извършва чрез инструмента "Sound" . Но отидете на неговия интерфейс по два начина: чрез "зоната за уведомяване" и чрез "Контролен панел" . След това разгледаме подробно алгоритъма на действията при използването на тези методи.
Метод 1: "Зона за уведомяване"
На първо място, нека проучим алгоритъма за свързване на микрофона чрез "Зона за уведомяване" или, както се нарича и системната тава.
- Щракнете с десния бутон на мишката ( RMB ) на иконата на високоговорителя в тавата. В списъка, който се отваря, изберете "Записване на устройства".
- Ще се отвори прозорецът Sound tool в раздела Record . Ако този раздел е празен и виждате само съобщението, че устройствата не са инсталирани, в този случай щракнете с десния бутон върху празното пространство на прозореца, в списъка, който се показва, изберете "Показване на прекъснатите устройства" . Ако обаче, когато отидете до прозореца, елементите се показват, просто прескочете тази стъпка и продължете към следващата.
- Ако сте направили всичко правилно, името на микрофона, свързан към компютъра, трябва да се появи в прозореца.
- Кликнете с десния бутон върху името на микрофона, който искате да активирате. В списъка, който се отваря, изберете "Активиране" .
- След това микрофонът ще бъде включен, както е видно от появата на отметка, вписана в зелен кръг. Сега можете да използвате това аудио устройство по предназначение.
- Ако тези действия не ви помогнат, най-вероятно ще трябва да актуализирате драйвера. Най-добре е да използвате драйверите, които са прикрепени към инсталационния диск към микрофона. Просто поставете диска в устройството и следвайте всички препоръки, които ще се появят на екрана. Но ако не съществува или инсталацията от диска не помогна, трябва да се извършат някои допълнителни манипулации. На първо място, тип Win + R. В отворения прозорец въведете:
devmgmt.mscКликнете върху "OK" .
- Ще се стартира "Device Manager" . Кликнете върху раздела "Звукови устройства" .
- В отворения списък намерете името на микрофона, който ще бъде включен, щракнете с десния бутон върху него и изберете "Update" .
- Ще се отвори прозорец, където трябва да изберете опцията "Автоматично търсене ..." .
- След това се търси и инсталира необходимия драйвер, ако е необходимо. Сега рестартирайте компютъра, след което микрофонът трябва да започне да работи.
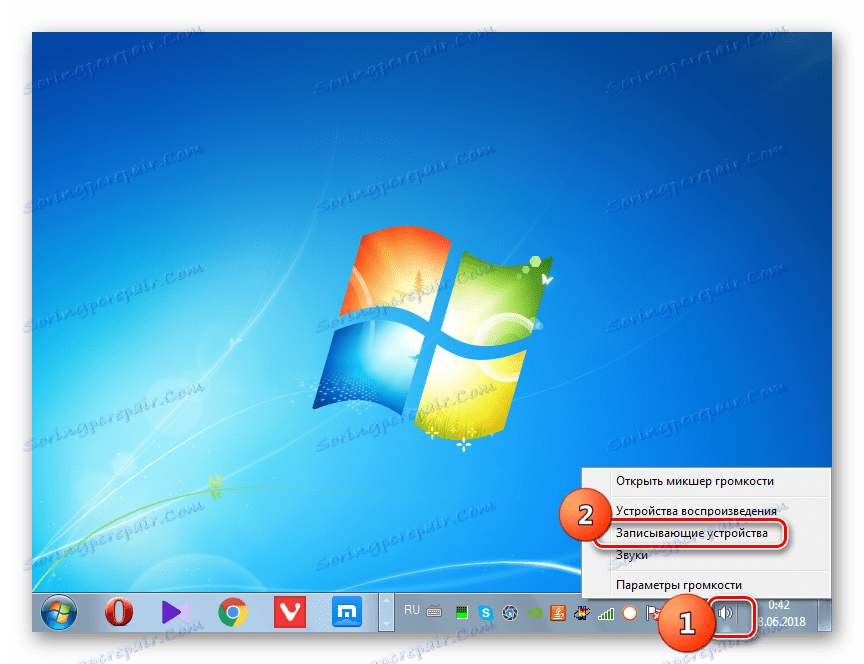



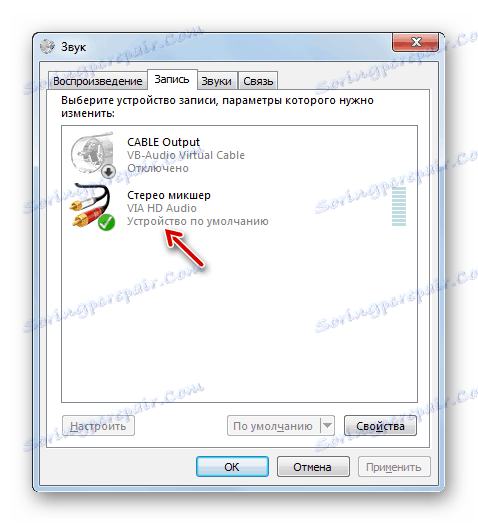
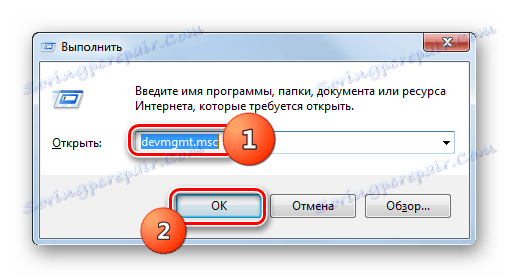
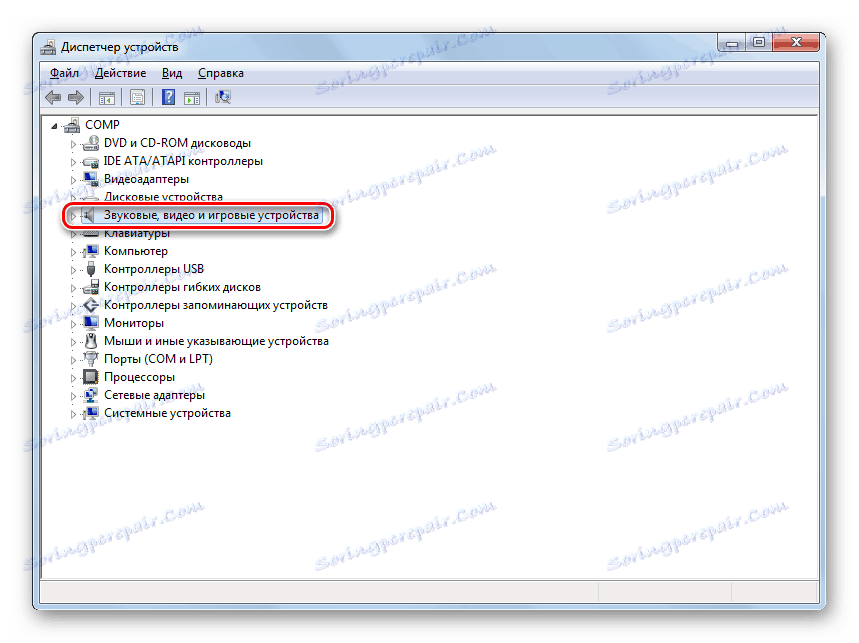
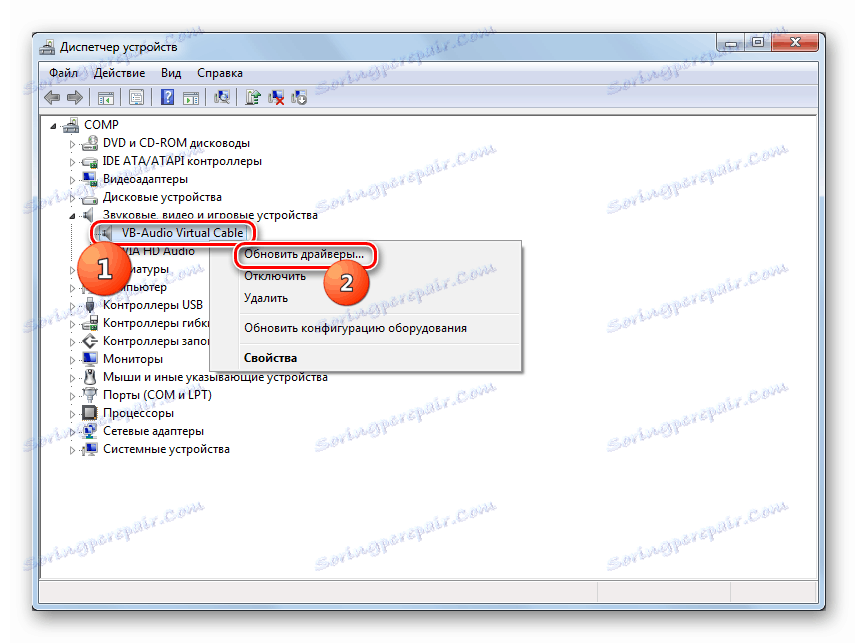
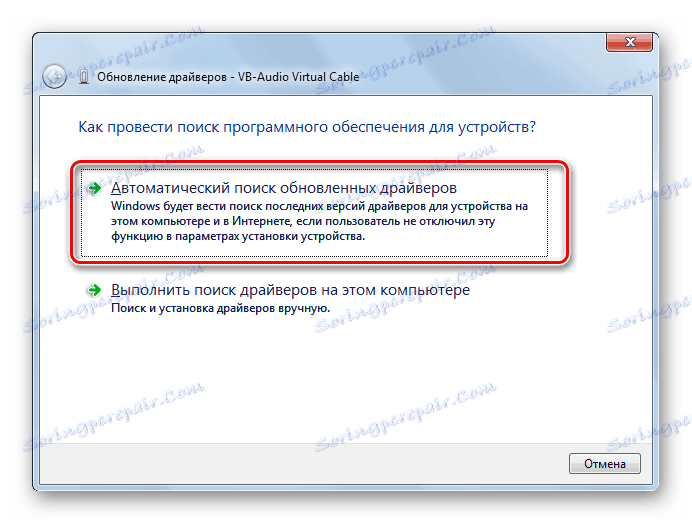
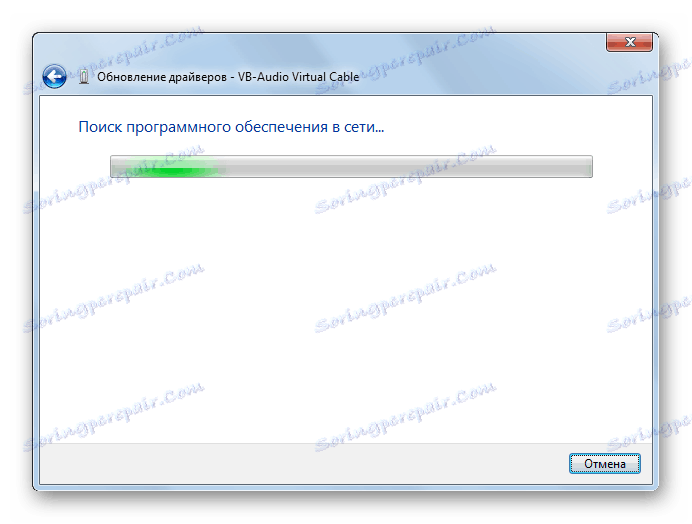
Освен това можете да използвате специализиран софтуер за търсене и актуализиране на драйвери на машината. Например можете да кандидатствате Driverpack разтвор ,

урок: Актуализиране на драйверите на компютъра с DriverPack Solution
Метод 2: "Контролен панел"
Вторият метод включва превключване към прозореца "Звук" и активиране на микрофона през "Контролен панел" .
- Щракнете върху Старт , след което върху Контролен панел .
- Отворете раздела "Оборудване и звук" .
- Сега отворете секцията "Звук" .
- Ще се активира прозорецът "Звук", вече познат от предишния метод. Необходимо е да отидете в раздела "Запис" .
- След това следвайте всички препоръки, посочени в Метод 1 от точка 2. Микрофонът ще бъде включен.
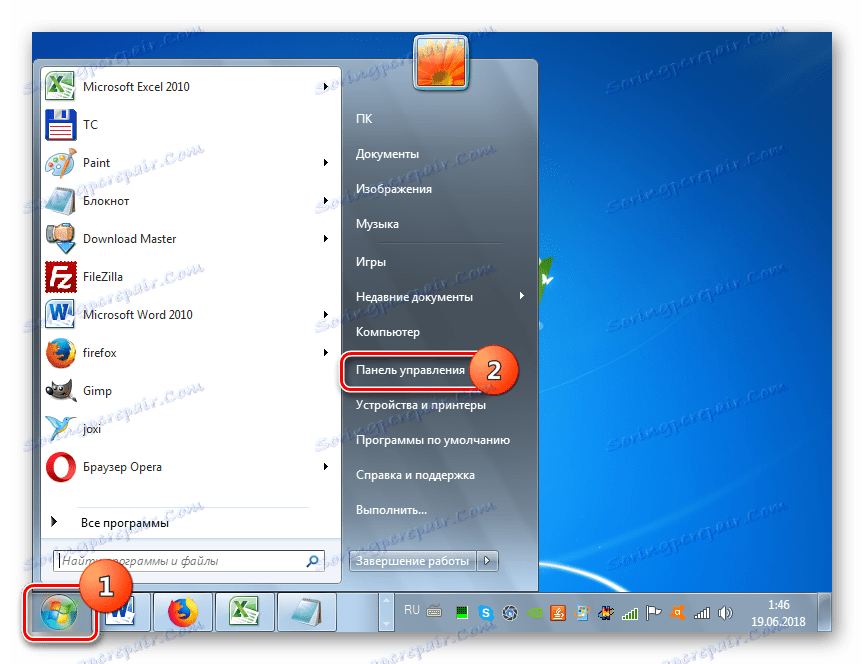
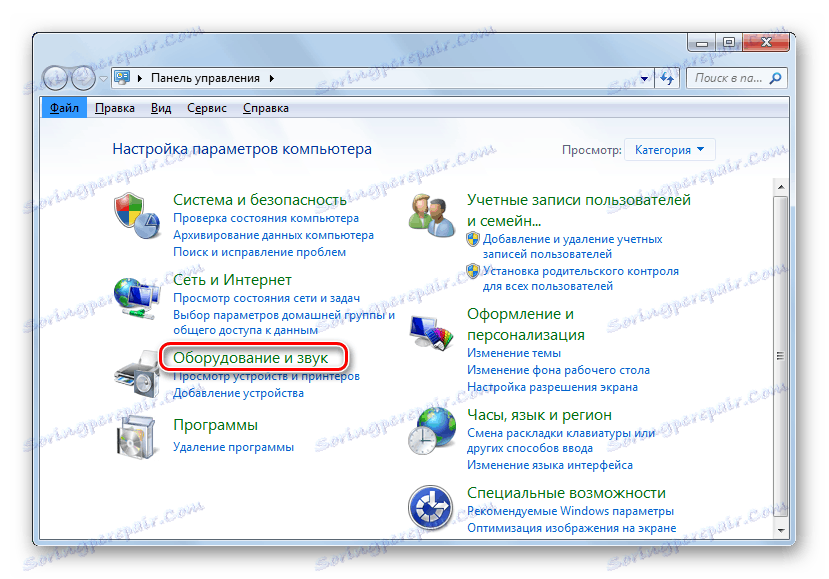
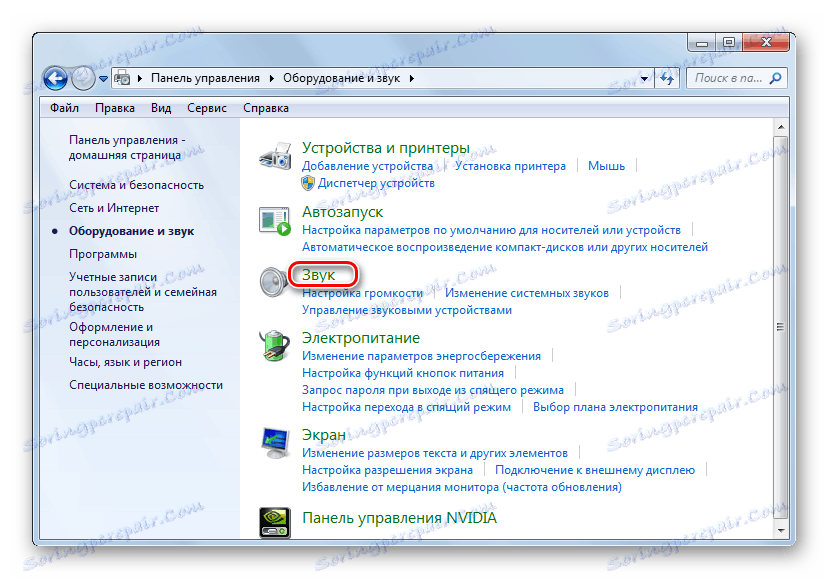


Включването на микрофона в Windows 7 се извършва с помощта на системния инструмент "Звук" . Можете обаче да активирате прозореца по два начина: чрез "Контролен панел" и като кликнете върху иконата на тавата. Можете да изберете най-удобния начин за себе си, отчитайки собствените си предпочитания. В допълнение, в някои случаи трябва да преинсталирате или да актуализирате драйвера.