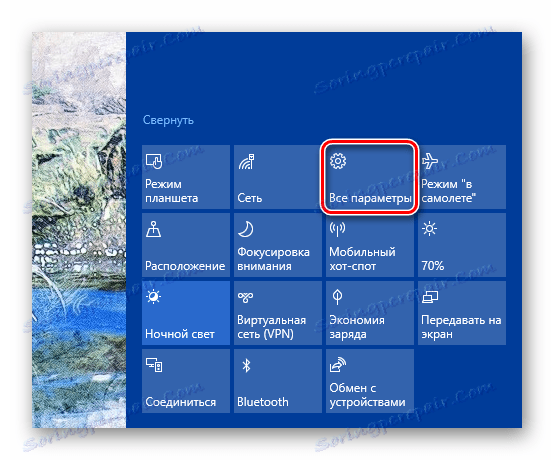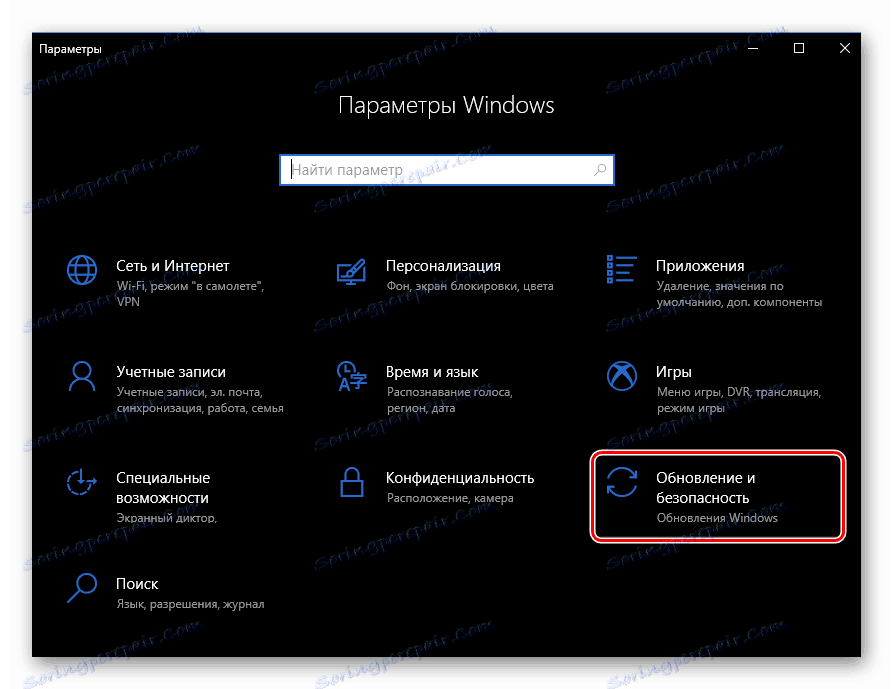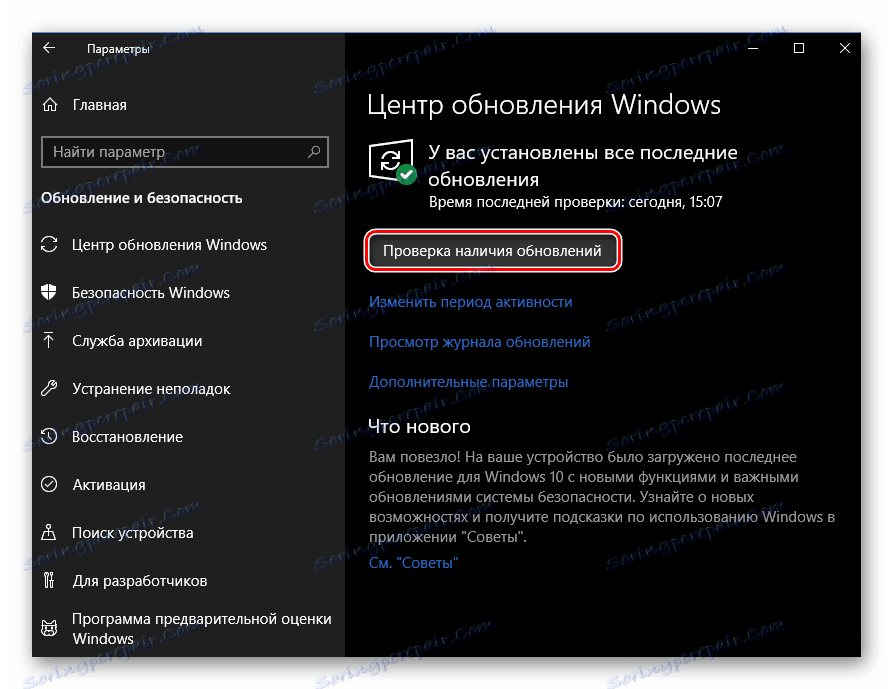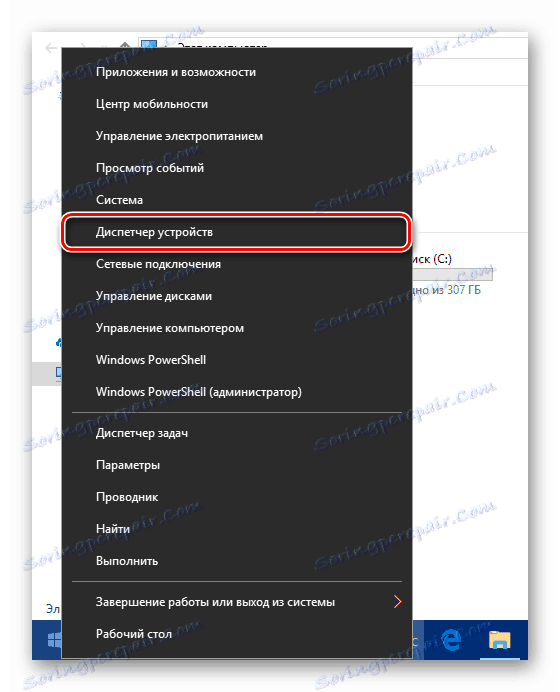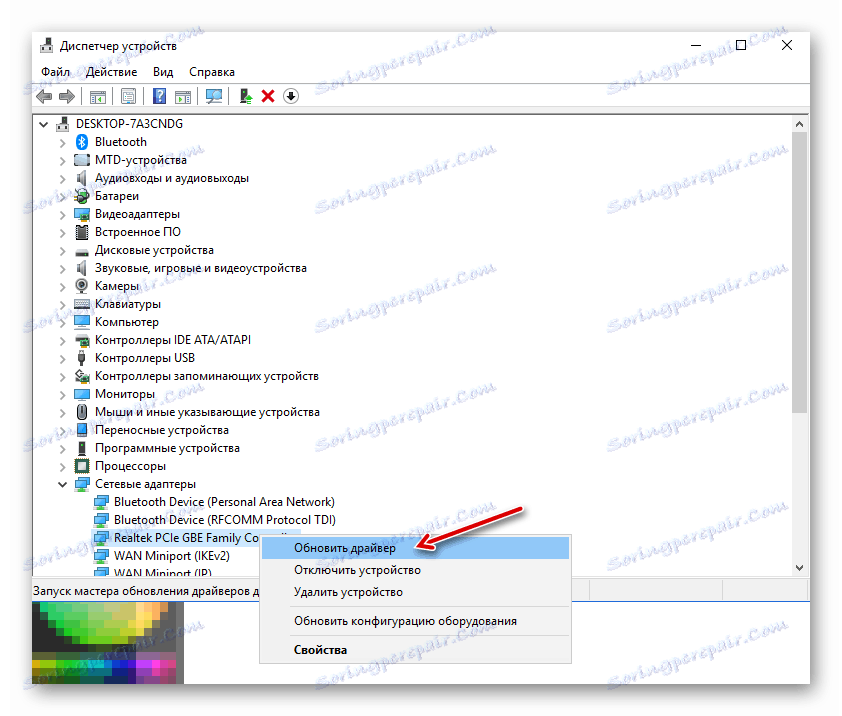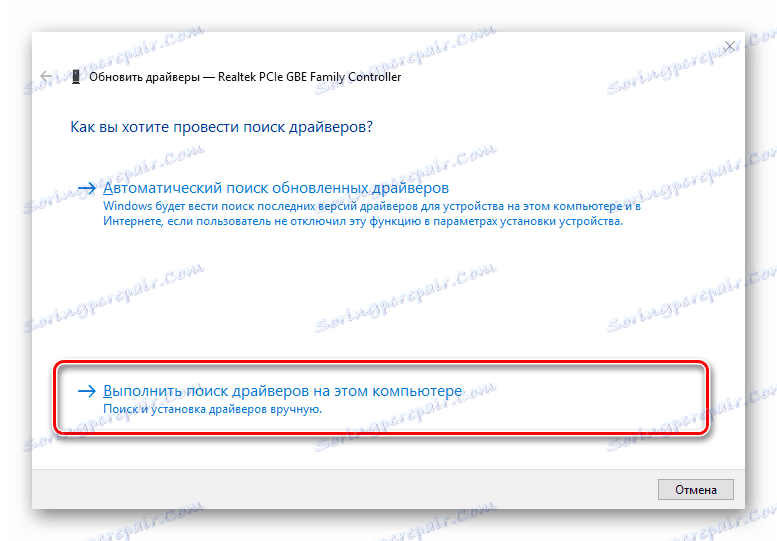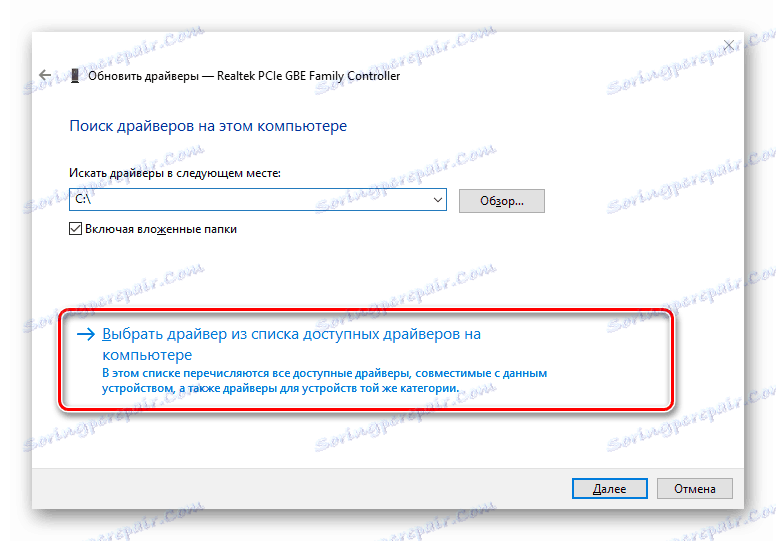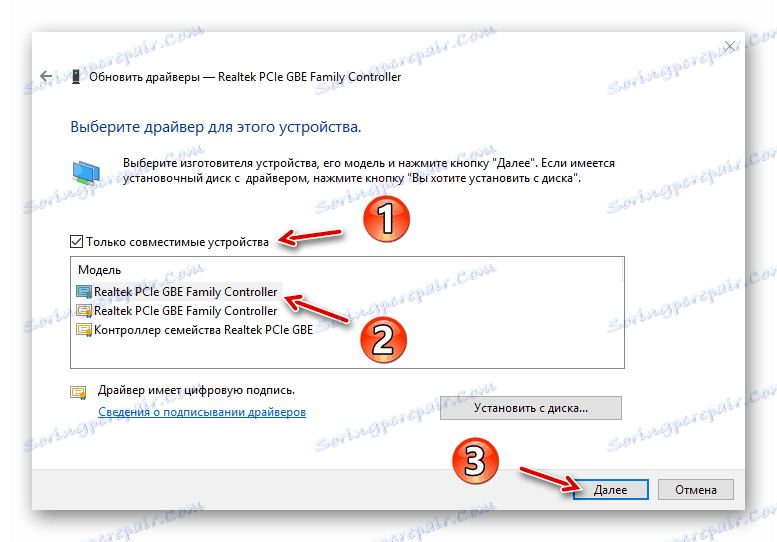Актуализираме драйверите на Windows 10
За да поддържате правилната работа на компютъра и всички негови компоненти, трябва поне малко да следвате релевантността на инсталирания на него софтуер. Освен това най-важните компоненти на софтуера и хардуерния комплекс, с които могат да възникнат проблеми, са драйверите на устройства.
Системата не може да реши самостоятелно и не знае как да използва това или това оборудване. Тя получава информация за това от специален софтуер, който поема отговорностите на посредник между операционната система, вградените устройства и периферните устройства. Такива мини програми се наричат шофьори ,
В по-ранните версии на операционната система на Microsoft потребителите често трябваше да намират и инсталират самостоятелно този вид контролен софтуер. Съответно, процесът на актуализиране на такива драйвери също лежи върху рамената на потребителите. Но тъй като Windows 7 всичко се промени драстично: сега системата може самостоятелно да търси и инсталира необходимия софтуер за правилната работа на оборудването. В първата десетка този процес е възможно най-прост и понякога дори невидим за потребителя.
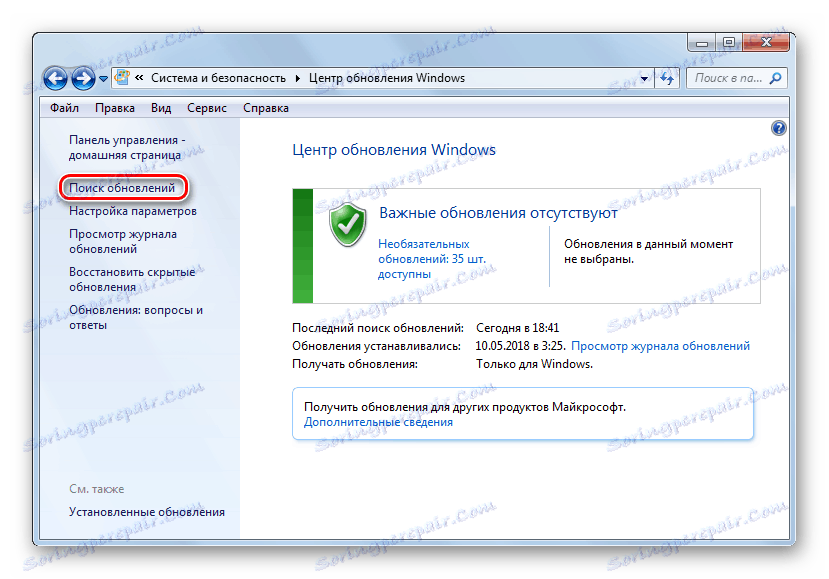
Някои компютърни компоненти обаче изискват редовни актуализации на драйверите, за да коригират грешките в работата си и да отговорят на съвременните изисквания към софтуера. Windows 10 в по-голямата си част той го прави сам, но понякога трябва да инсталирате актуализации ръчно.
съдържание
Как да актуализираме драйверите на Windows 10
Веднага отбелязваме, че за да се ангажираме с актуализирането на драйверите, ако няма очевидна причина за това, абсолютно не си заслужава. Когато оборудването функционира перфектно, едва забележите подобрение в работата след актуализацията. Освен това е възможно и обратното.
Единственото изключение са драйверите за графичната система на компютъра ви. За да осигурите оптимална производителност на видеокартата, трябва редовно да актуализирате софтуера за наблюдение. По-специално, по този начин геймърите постоянно получават оптимизирана компютърна графика за модерни игри.
В допълнение, любителите на играта имат на разположение специални услуги с широк набор от настройки като GeForce Experience от Nvidia и Софтуер Radeon от AMD.
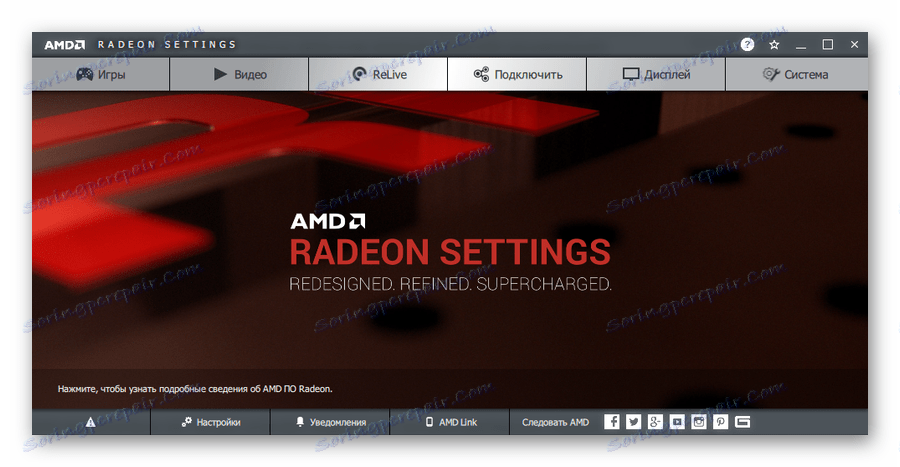
Вижте също:
Актуализиране на драйверите на видеокарти NVIDIA
Актуализиране на драйверите за графична карта на AMD Radeon
Така че, нека разгледаме процеса на инсталиране на актуализации за драйверен софтуер в операционната система Windows 10.
Метод 1: Център за актуализации на Windows
Десетото издание на операционната система от Microsoft Ви позволява да използвате Windows Update не само за актуализиране на системните компоненти, но и за инсталиране на нови версии на драйвери, дори и на най-специфичните такива. По правило Windows инсталира актуализации за този вид софтуер сам по себе си във фонов режим, но ако сте деактивирали автоматичната актуализация, можете ръчно да започнете търсене за тях.
Вижте също:
Как да деактивирате актуализациите на Windows
Инсталирайте ръчно актуализации за Windows 10
- Първо, отворете системните настройки, като кликнете върху бутона "Всички параметри" в панела за известяване или като кликнете върху съответната икона в менюто "Старт" . Друга възможност е да използвате клавишната комбинация "Win + I" .
![Бутони на панела за уведомяване на системата Windows 10]()
- В прозореца " Настройки " отворете секцията " Актуализиране и защита" .
![Основният прозорец на приложението Windows Settings в Windows 10]()
- Сега трябва да започнете процеса на обновяване. За да направите това, в раздела "Актуализиране на Windows" кликнете върху бутона "Проверка за актуализации" . След това системата автоматично ще търси и инсталира последните актуализации, включително хардуерни драйвери.
![Стартиране на процеса на намиране и инсталиране на актуализации в Windows Update 10]()
В края на операцията вероятно ще трябва да рестартирате компютъра, за който също ще бъдете уведомени. Е, можете да видите списъка с инсталираните драйвери в категорията "Актуализации на драйвери" в регистрационния дневник на системните актуализации.
Това е най-простият метод, който може да бъде кратко описан като "кликнат и забравен". Не се изисква допълнителен софтуер, но е необходим само вграден системен инструмент.
Метод 2: Администратор на устройства
Ако трябва да актуализирате драйвера за конкретно устройство на компютъра си, можете да използвате един от необходимите инструменти на Windows 10. Както можете да разберете, това е система "Device Manager", която предоставя подробна информация за всеки хардуерен компонент на компютър.
Освен това инструментът ви позволява да промените конфигурацията на устройствата, за които е налична тази опция: активирайте, деактивирайте и промените настройките им. Но най-интересното за нас е способността да управляваме драйверите на устройства. Тук има необходимата функционалност за актуализиране на софтуера за управление или връщане към предишната версия.
- За да стартирате горния инструмент, кликнете с десния бутон върху иконата "Старт" или кликнете върху "Win + X" и след това изберете "Device Manager" в контекстното меню, което се отваря.
![Контекстно меню на бутона "Старт" в операционната система Windows 10]()
- В списъка на хардуерните компоненти на компютъра, намерете устройството, от което се нуждаете, и отново кликнете върху него с десния бутон на мишката. След това кликнете върху "Update Driver" в изскачащото меню.
![Списък на хардуерните компоненти на Windows 10 в диспечера на устройствата]()
- Ще ви бъдат предложени два начина за инсталиране на актуализацията: от компютър или директно от Интернет. Автоматичното търсене на драйвери в мрежата обикновено не е най-ефективният метод, но понякога все още работи.
Друга възможност е да изберете драйвер от списъка, който вече е инсталиран на компютъра. Възможно е необходимия софтуер вече да е налице в паметта на вашето устройство. Затова кликнете върху "Търсене на драйвери на този компютър".
![Начини за намиране и инсталиране на драйвери в Windows 10]()
След това отидете в списъка с наличния софтуер за избраното от вас устройство.
![Ръчно търсене на драйвери на компютър в Windows 10]()
- В прозореца, който се отваря, ще бъде представен списък на драйверите, които вече са на компютъра, ако има такива. Уверете се, че е маркирана опцията "Само съвместими устройства" . След това изберете един от елементите в списъка и кликнете върху бутона "Напред" .
![Инсталиране на драйвер за Ethernet устройство в Windows 10 Device Manager]()
В резултат на това ще инсталирате драйвера, който сте посочили. Може би, ако има проблем с устройството, той веднага ще изчезне и може би за това ще трябва да рестартирате компютъра. Също така, в случай на повреда, можете да опитате да инсталирате друг драйвер от списъка с налични драйвери и по този начин да решите проблема.
Метод 3: Сайт на производителя
Ако описаните по-горе методи не доведоха до желания резултат, разумно решение е да изтеглите необходимия софтуер директно от производителя на компонента или компютъра като цяло. Особено подходящ е този метод за остарели или редки устройства със специфични характеристики като принтери, мултифункционални устройства, скенери и друго високо специализирано оборудване.
Така че, можете да разгледате информацията за устройството и версията на неговия драйвер в "Device Manager" и след това да намерите съответния софтуер на уеб сайта на производителя.
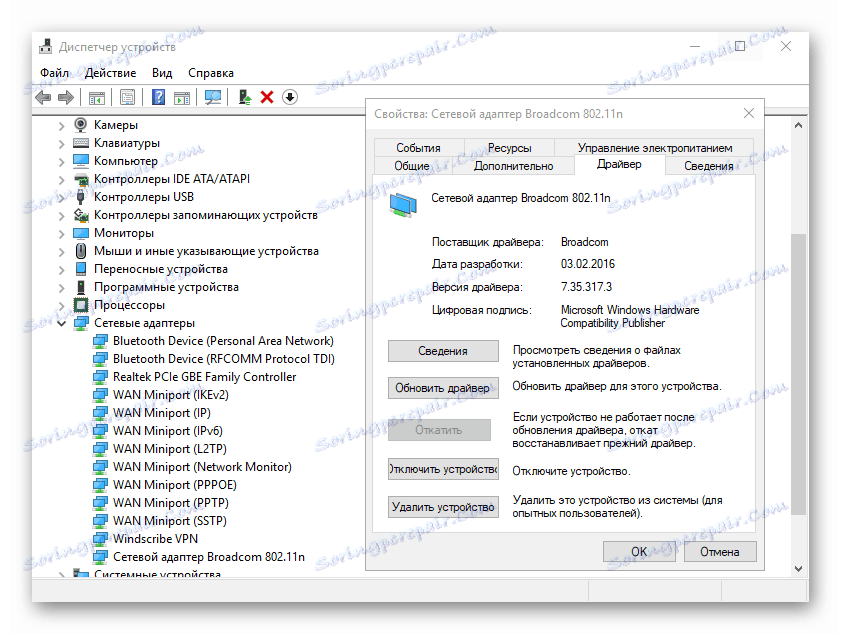
Търсенето може да се извърши или на официалния ресурс на производителя на компонента, или на уебсайта на компанията, която е създала дънната ви платка, ако неговият модел е надеждно известен. Ако използвате лаптоп, най-удобният начин да намерите всички драйвери на едно място е да отворите съответната страница на устройството в портала на неговия директен производител.
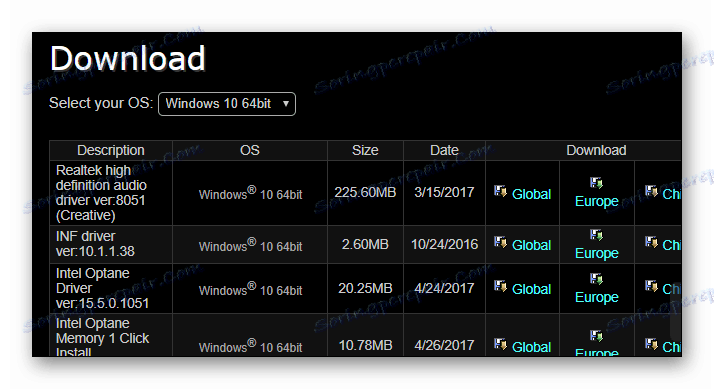
Разбира се, не е необходимо да търсите всеки шофьор на специален уеб ресурс. Това трябва да се прави само ако възникнат проблеми при работата на устройството.
Метод 4: Помощни програми на трети страни
Има мнение, че специалните програми, които автоматично търсят и инсталират актуализации за всички драйвери в системата, са най-доброто решение за начинаещи. Това обаче не е така. Освен това ситуацията е напълно противоположна: този вид софтуер е добър инструмент само в ръцете на напреднал потребител.
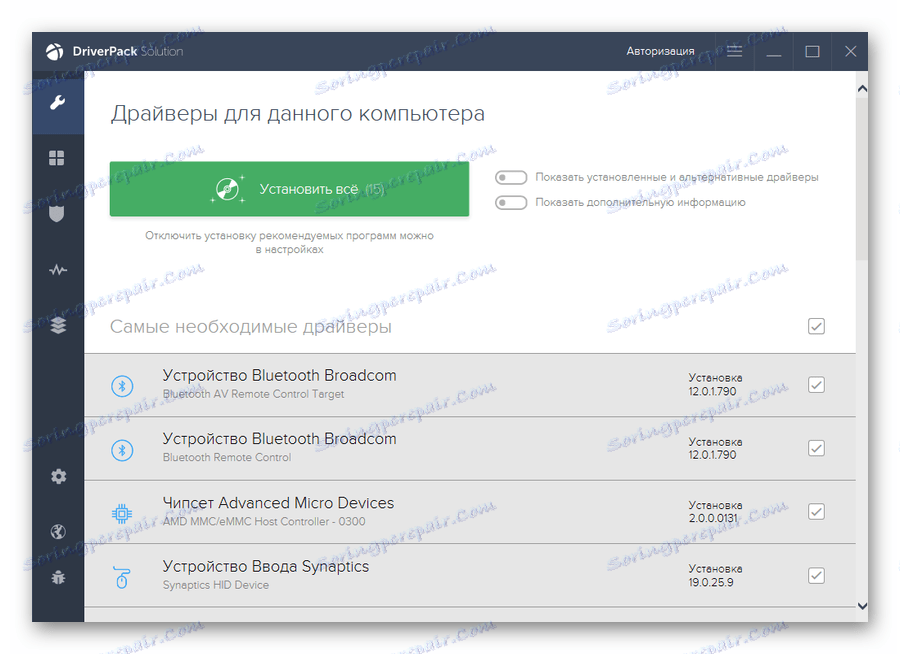
Факт е, че почти всички такива помощни програми предлагат да се инсталират актуализации на драйвери дори за тези устройства, които работят перфектно и без да се провалят. В най-добрия случай, ако не знаете какво инсталирате, ефектът ще бъде незначителен или напълно невидим, но в най-лошия случай оборудването вече няма да функционира правилно и добре, ако успеете да се върнете към предишната версия на софтуера.
Въпреки това, такъв софтуер не може да се нарече напълно безполезен. Много често в базите данни на този вид софтуер можете да намерите драйвери за много остарели устройства и по този начин да подобрите тяхната работа.
Повече подробности: Най-добър софтуер за инсталиране на драйвери
В резултат на това отбелязваме, че ще трябва да използвате методите, описани по-горе, рядко. В повечето случаи Windows 10 независимо намира и инсталира най-подходящите драйвери. Но отново, помнете: начинът, по който работи вашият компютър зависи и от вас, така че бъдете внимателни, когато изтегляте и инсталирате нещо на вашата машина.