Ръководство за използване на AVZ Antivirus
Съвременните антивируси прераснаха в различни допълнителни функционалности толкова много, че някои потребители имат въпроси в процеса на използването им. В този урок ще ви разкажем за всички основни характеристики на антивируса AVZ ,
съдържание
Функции на AVZ
Нека да разгледаме по-отблизо практическите примери за това, което е AVZ. Основното внимание на средния потребител заслужава следното от неговите функции.
Системно сканиране за вируси
Всеки антивирусен софтуер трябва да може да идентифицира злонамерен софтуер на компютъра и да се справи с него (дезинфекцира или изтрива). Естествено, тази функция присъства и в AVZ. Нека да разгледаме практиката на това, което е този тест.
- Пусни AVZ.
- На екрана ще се появи малък прозорец. В областта, маркирана в екранната снимка по-долу, ще намерите три раздела. Всички те са свързани с процеса на сканиране на уязвимости на компютъра и съдържат различни опции.
- В първия раздел "Обхват на търсенето" трябва да маркирате папките и дяловете на твърдия диск, които искате да сканирате. Малко по-надолу ще видите три реда, които ви позволяват да включите допълнителни опции. Поставяме марките срещу всички позиции. Това ще ви позволи да направите специален евристичен анализ, да сканирате още започнати процеси и да идентифицирате дори потенциално опасен софтуер.
- След това отидете в раздела "Типове файлове" . Тук можете да изберете какви данни да сканира програмата.
- Ако извършвате рутинна проверка, достатъчно е да маркирате елемента "Потенциално опасни файлове" . Ако вирусите корени дълбоко, тогава трябва да изберете "Всички файлове" .
- AVZ в допълнение към обикновените документи лесно сканира и архиви, отколкото не може да се похвали с много други антивируси. В този раздел тази проверка е включена или изключена. Препоръчваме да махнете отметката от квадратчето за проверка на архивите с голям обем, ако искате да постигнете максималния резултат.
- По принцип, вторият раздел трябва да изглежда така.
- След това преминете към последната секция "Параметри за търсене" .
- В горната част ще видите вертикален плъзгач. Ние го сменим напълно нагоре. Това ще позволи на помощната програма да отговори на всички подозрителни обекти. В допълнение, включваме тестване на API и RootKit прехващачи, търсене на keyloggers и проверка на SPI / LSP настройките. Общият изглед на последния раздел трябва да е нещо подобно.
- Сега трябва да конфигурирате действията, които AVZ ще предприеме, когато бъде открита конкретна заплаха. За да направите това, първо трябва да проверите реда "Изпълнение на обработката" в дясната част на прозореца.
- Срещу всеки вид заплаха препоръчваме да настроите опцията "Изтриване" . Изключението е само заплахи като "HackTool" . Тук препоръчваме да оставите параметъра "Treat" . Освен това, поставете отметка в квадратчетата срещу двата реда под списъка на заплахите.
- Вторият параметър ще позволи на помощната програма да копира небезопасен документ на специално определено място. След това можете да прегледате цялото съдържание, след което безопасно да го премахнете. Това се прави, за да можете да изключите тези от списъка с инфектирани данни, които всъщност не са такива (активатори, ключови генератори, пароли и т.н.).
- Когато всички настройки и параметри за търсене са зададени, можете да продължите с най-много сканиране. За да направите това, кликнете върху съответния бутон "Старт" .
- Процесът на потвърждаване ще започне. Неговият напредък ще бъде показан в специалната област "Протокол" .
- След известно време, което зависи от количеството сканирани данни, сканирането ще завърши. В дневника се показва съобщение, че операцията е завършена. Той също така ще показва общото време, прекарано в анализа на файловете, както и статистическите данни за проверката и идентифицираните заплахи.
- Като кликнете върху бутона, който е отбелязан на изображението по-долу, можете да видите в отделен прозорец всички подозрителни и опасни обекти, открити от AVZ по време на проверката.
- Тук ще откриете пътя към опасния файл, описанието и типа му. Ако поставите отметка до името на такъв софтуер, можете да го преместите в карантина или да го премахнете напълно от компютъра. Когато операцията завърши, кликнете върху бутона "OK" най-долу.
- След почистване на компютъра можете да затворите прозореца на програмата.
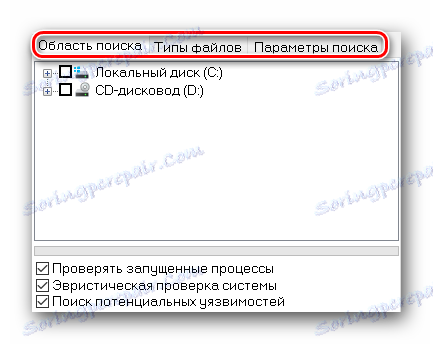


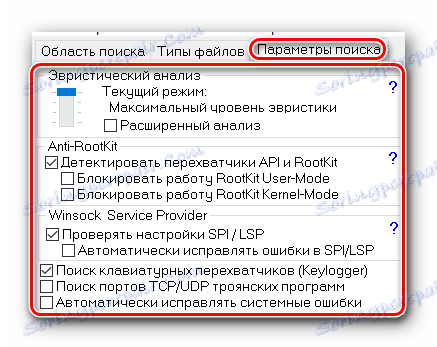
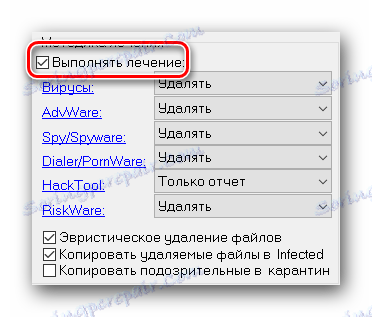

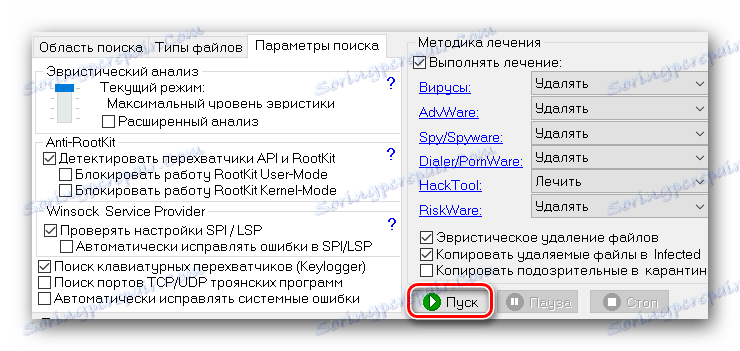
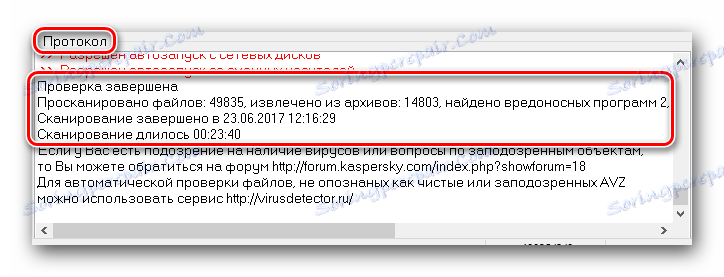
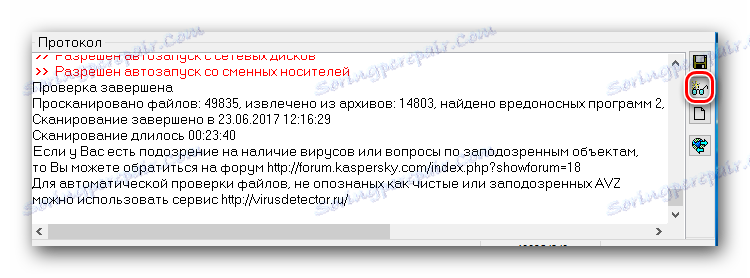

Системни функции
В допълнение към стандартната инспекция на злонамерен софтуер AVZ може да изпълнява много други функции. Нека да разгледаме онези, които могат да бъдат полезни за обикновения потребител. В главното меню на програмата в горната част кликнете върху линията "Файл" . В резултат се появява изскачащо меню, което съдържа всички налични помощни функции. 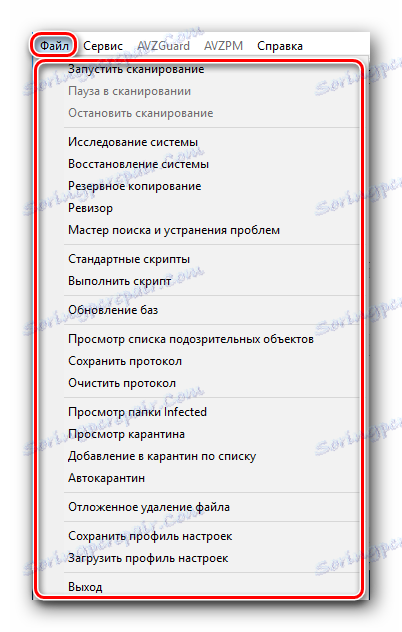
Първите три реда са отговорни за стартирането, спирането и спирането на сканирането. Това са аналози на съответните бутони в главното меню на AVZ. 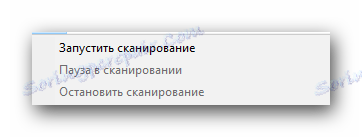
Системни проучвания
Тази функция ще позволи на помощната програма да събира цялата информация за вашата система. Това не е техническа част, а хардуерна част. Тази информация включва списък с процеси, различни модули, системни файлове и протоколи. След като кликнете върху линията "Системни изследвания" , ще се появи отделен прозорец. В него можете да посочите каква информация трябва да събира AVZ. След като инсталирате всички необходими квадратчета, трябва да кликнете върху бутона "Старт" най-долу. 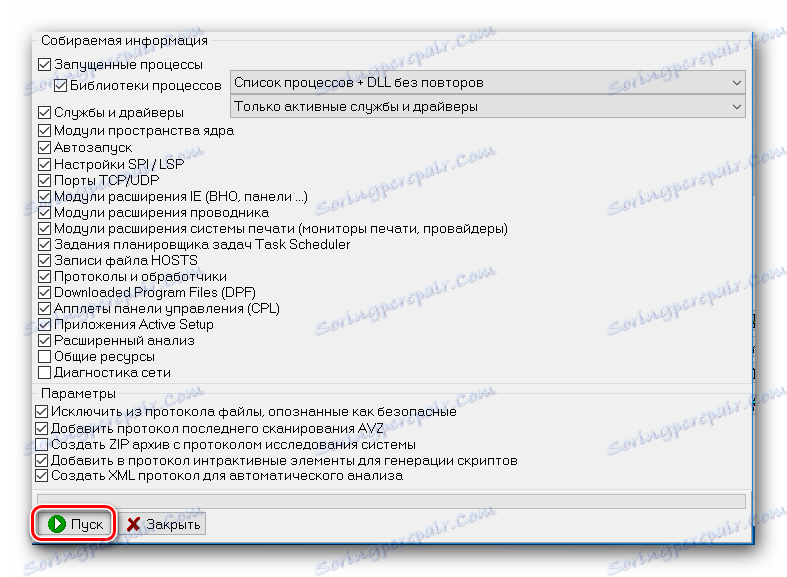
След това ще се отвори прозорецът за запазване. В него можете да изберете местоположението на документа с подробна информация и също да посочите името на самия файл. Моля, обърнете внимание, че цялата информация ще бъде запазена като HTML файл. Той се отваря с всеки уеб браузър. Посочвайки пътя и името за файла, който ще се запази, трябва да кликнете върху бутона "Запазване" . 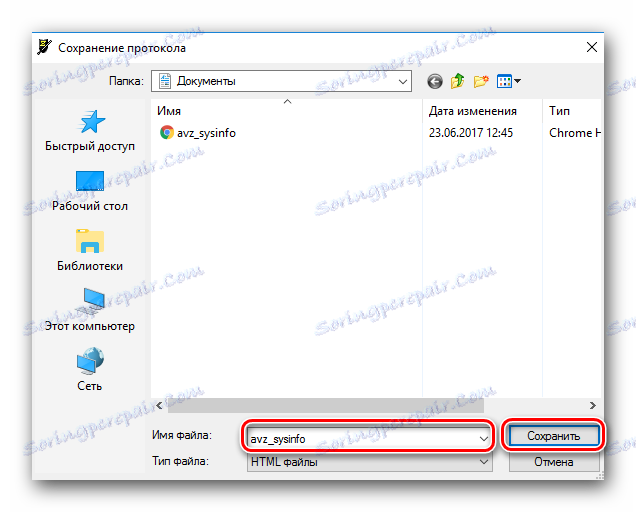
В резултат на това ще започне процесът на сканиране на системата и събиране на информация. В самия край, помощната програма показва прозорец, в който ще бъдете подканени незабавно да прегледате цялата събрана информация. 
Възстановяване на системата
С този набор от функции можете да върнете елементите на операционната система на оригиналния им вид и да възстановите различни настройки. По-често, злонамереният софтуер се опитва да блокира достъпа до редактора на системния регистър, мениджъра на задачите и да зададе своите стойности на системния документ Силите , Отключването на подобни елементи може да бъде с помощта на опцията "Възстановяване на системата" . За да направите това, трябва само да кликнете върху името на самата опция, след което да маркирате действията, които трябва да бъдат изпълнени. 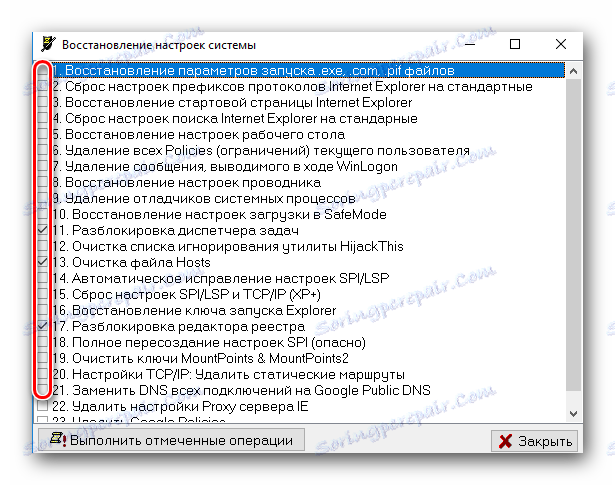
След това трябва да кликнете върху бутона "Стартиране на маркирани операции" в долната част на прозореца. 
Появява се прозорец, в който ще потвърдите действията. 
След известно време ще видите съобщение за приключването на всички задачи. Просто затворете този прозорец, като кликнете върху бутона "OK" . 
скриптове
В списъка с параметри има две линии, свързани със работата със скриптове в AVZ - "Стандартни скриптове" и "Стартиране на скрипт" . 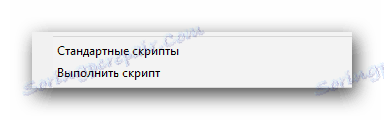
Като кликнете върху реда "Стандартни скриптове" , ще отворите прозорец със списък от вече готови скриптове. Трябва само да маркирате тези, които искате да изпълните. След това кликнете върху бутона "Изпълни" в долната част на прозореца. 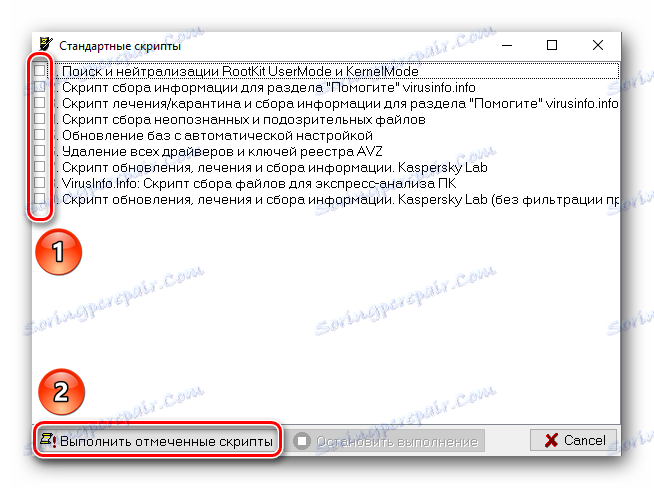
Във втория случай стартирате редактора на скриптове. Тук можете да го напишете сами или да го изтеглите от компютъра си. Не забравяйте да кликнете върху "Run" в същия прозорец, след като напишете или заредите. 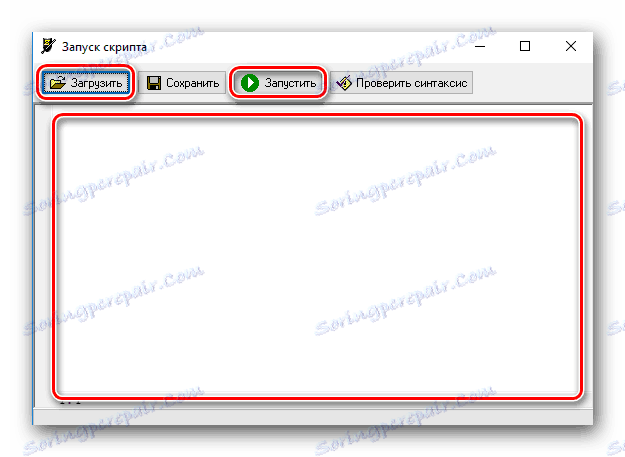
Актуализиране на базата данни
Тази позиция е важна от целия списък. Като кликнете върху съответния ред, ще отворите прозореца за актуализиране на базата данни AVZ. 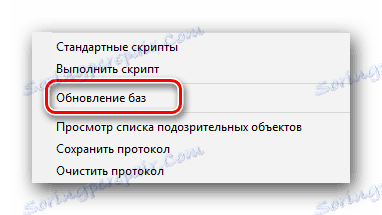
Промяна на настройките в този прозорец не се препоръчва. Оставете всичко както е и натиснете бутона "Старт" . 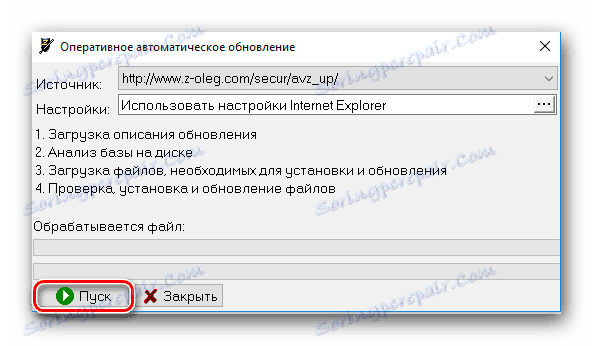
След известно време на екрана ще се появи съобщение, което показва, че актуализацията на базата данни е завършена. Просто трябва да затворите този прозорец. 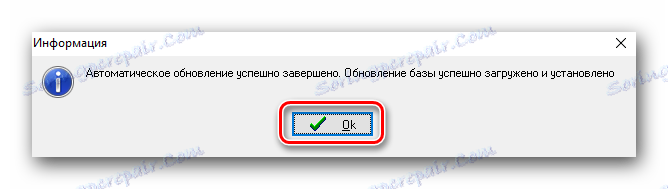
Преглед на съдържанието на карантинните и заразените папки
Като кликнете върху тези редове в списъка с опции, ще можете да видите всички потенциално опасни файлове, които AVZ е открил по време на процеса на сканиране на вашата система. 
В отворените прозорци можете да изтриете окончателно такива файлове или да ги възстановите, ако те всъщност не представляват заплаха. 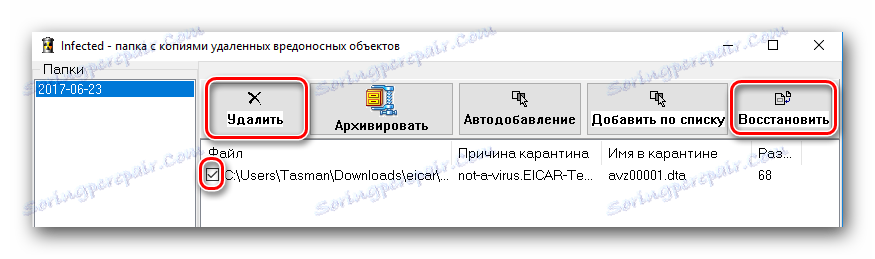
Обърнете внимание, за да бъдат поставени подозрителни файлове в тези папки, трябва да поставите съответните квадратчета в системните настройки за сканиране. 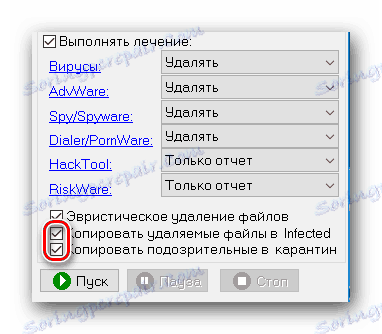
Запишете и заредете настройките на AVZ
Това е последната опция от този списък, която може да е необходима на обикновен потребител. Както можете да разберете от името, тези настройки Ви позволяват да запазите на компютъра предварителна конфигурация на антивируса (метод за търсене, режим на сканиране и т.н.), както и да го изтеглите обратно. 
Когато запазвате, трябва само да посочите името на файла, както и папката, в която искате да го запазите. Когато изтегляте конфигурация, просто изберете желания файл с настройките и кликнете върху бутона "Отвори" .
изход
Изглежда, че това е очевиден и добре познат бутон. Заслужава обаче да се отбележи, че в някои ситуации - когато се открие особено опасен софтуер - AVZ блокира всички методи за свое собствено затваряне, с изключение на този бутон. С други думи, не можете да затворите програмата с клавишната комбинация "Alt + F4" или като кликнете върху баналния кръст в ъгъла. Това се прави, така че вирусите не могат да предотвратят правилното функциониране на AVZ. Но с натискането на този бутон можете да затворите антивируса, ако е необходимо. 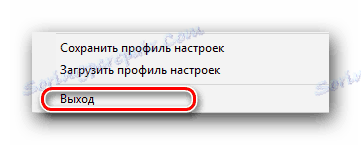
В допълнение към описаните опции има и други в списъка, но те най-вероятно не са необходими на обикновените потребители. Ето защо не се фокусирахме върху тях. Ако все още се нуждаете от помощ при използването на описаните функции, пишете за тях в коментарите. И ние продължаваме.
Списък на услугите
За да видите пълния списък на услугите, които предлага AVZ, трябва да кликнете върху линията "Service" в горната част на програмата. 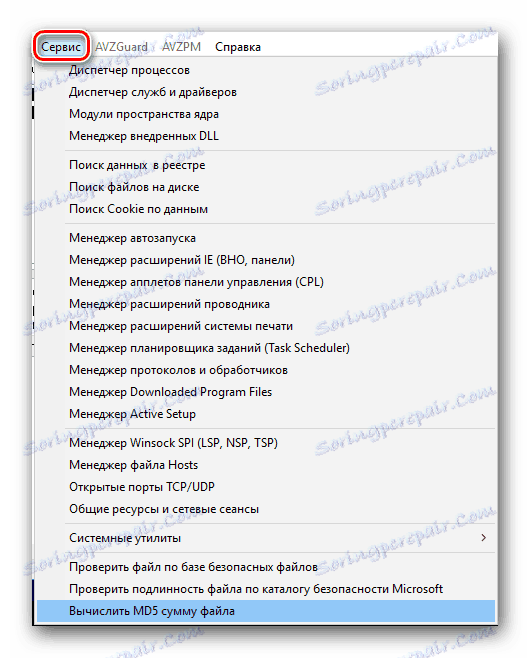
Както и в последния раздел, ще прегледаме само тези от тях, които могат да бъдат полезни за обикновения потребител.
Мениджър на процесите
Като кликнете върху първия ред от списъка, ще отворите прозореца "Процес мениджър" . В него можете да видите списък на всички изпълними файлове, които се изпълняват на компютър или лаптоп в даден момент. В същия прозорец можете да прочетете описанието на процеса, да научите производителя му и пълния път към самия изпълнител. 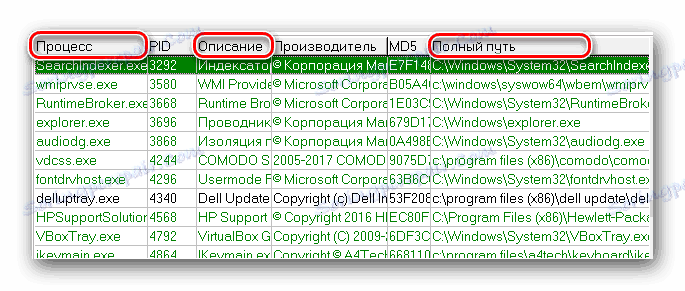
Също така можете да завършите този или онзи процес. За да направите това, трябва само да изберете желания процес от списъка и след това да кликнете върху съответния бутон под формата на черен кръст от дясната страна на прозореца. 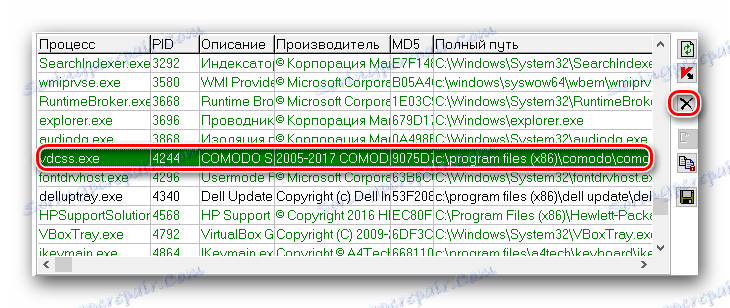
Тази услуга е отличен заместител на стандарта Управление на задачите , Услугата получава специална стойност в ситуации, когато самият мениджър на задачите е блокиран от вирус.
Услуга и драйвер
Това е втората услуга в общия списък. Като кликнете върху линия с едно и също име, ще отворите прозорец за управление на услугите и драйверите. Превключете между тях, можете да използвате специален превключвател. 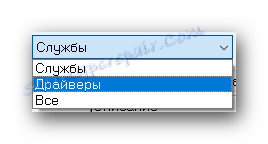
В същия прозорец всеки елемент се придружава от описание на самата услуга, състоянието (включено или изключено) и местоположението на изпълнимия файл. 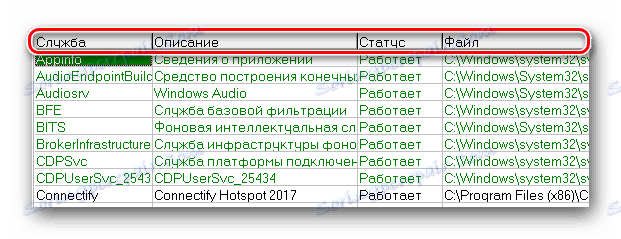
Можете да изберете необходимия елемент, след което ще получите опции за активиране, деактивиране или пълно премахване на услугата / драйвера. Тези бутони са в горната част на работната зона. 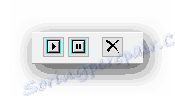
Мениджър за автоматично изпълнение
Тази услуга ще ви позволи да конфигурирате напълно параметрите на автомата. И за разлика от стандартните мениджъри, този списък включва системни модули. Ако кликнете върху линия с едно и също име, ще видите следното. 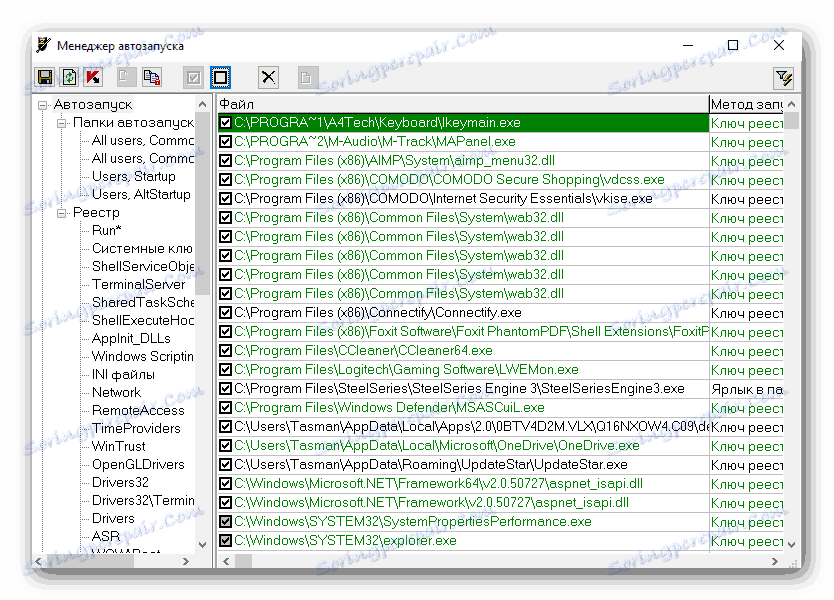
За да деактивирате избрания елемент, трябва само да премахнете отметката до името му. Освен това е възможно да се изтрие напълно необходимия запис. За да направите това, просто изберете желаната линия и кликнете върху бутона в горната част на прозореца като черен кръст. 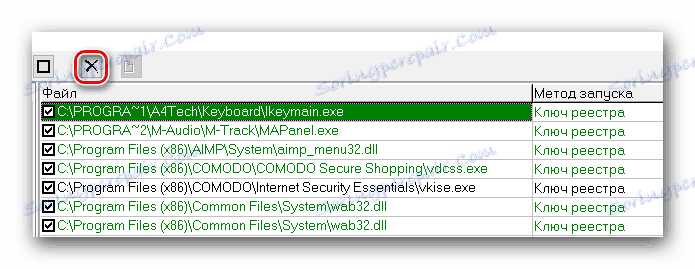
Имайте предвид, че изтритата стойност не може да бъде върната. Затова бъдете изключително внимателни да не изтривате вписванията за стартиране на жизненоважни системи.
Хоства мениджър на файлове
Споменахме малко по-рано, че понякога вирусът пише свои собствени стойности в системния файл "Хостове" . В някои случаи злонамереният софтуер също блокира достъпа до него, така че да не можете да коригирате промените, които сте направили. Тази услуга ще ви помогне в такива ситуации. 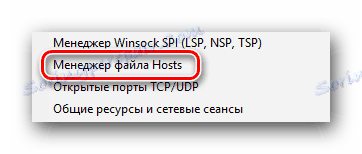
Като кликнете в списъка на линията, показана в изображението по-горе, ще отворите прозореца на мениджъра. Не можете да добавяте свои собствени стойности, но можете да ги изтриете. За да направите това, изберете желаната линия с левия бутон на мишката, след което кликнете върху бутона за изтриване, който се намира в горната част на работната област. 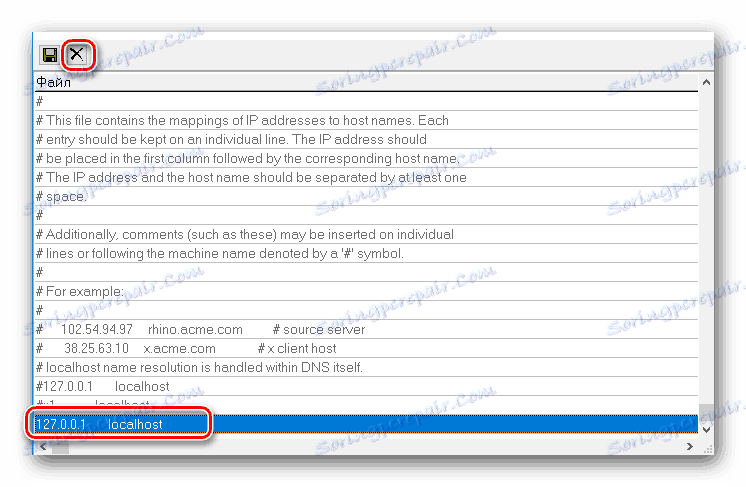
След това се появява малък прозорец, в който трябва да потвърдите действието. За да направите това, просто кликнете върху бутона "Да" . 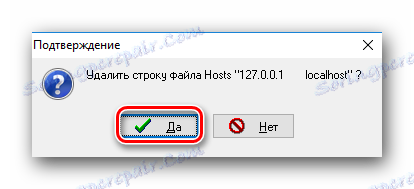
Когато избраният ред бъде изтрит, трябва само да затворите този прозорец.
Бъдете предпазливи и не изтривайте онези линии, чиято цел не знаете. Във файла "Хостове" могат да се предписват техните стойности, не само вируси, но и други програми.
Системни инструменти
С помощта на AVZ можете да използвате и най-популярните системни програми. Можете да видите техния списък, ако преместите курсора на мишката върху линия с подходящо име. 
Като кликнете върху името на конкретна програма, можете да я изпълните. След това можете да направите промени в регистъра (regedit), конфигурирайте системата (msconfig) или проверете системните файлове (sfc).
Това са всички услуги, които искахме да споменем. Новите потребители едва се нуждаят от мениджър на протоколи, разширения и други допълнителни услуги. Подобни функции са по-подходящи за по-напреднали потребители.
AVZGuard
Тази функция е предназначена да се бори с най-хитрите вируси, които не се премахват със стандартни методи. Той просто вкарва злонамерен софтуер в списъка на неверен софтуер, който е забранен да изпълнява операциите си. За да активирате тази функция, трябва да кликнете върху линията "AVZGuard" в горната част на AVZ. В падащото меню кликнете върху "Активиране на AVZGuard" . 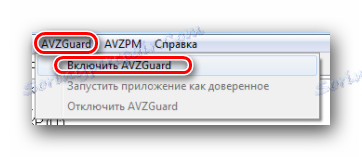
Уверете се, че сте затворили всички приложения на трети страни, преди да активирате тази функция, в противен случай те ще бъдат добавени към списъка с неверен софтуер. В бъдеще работата на такива приложения може да бъде нарушена.
Всички програми, които ще бъдат означени като надеждни, ще бъдат защитени от изтриване или промяна. И работата на ненадежден софтуер ще бъде спряна. Това ще ви позволи безопасно да премахнете опасните файлове, като използвате стандартно сканиране. След това трябва да изключите AVZGuard. За да направите това, отново кликваме върху подобен ред в горната част на прозореца на програмата и след това кликнете върху бутона за деактивиране на функцията. 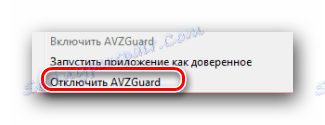
AVZPM
Технологията, посочена в името, ще следи всички стартиране, изключване и модифицирани процеси / драйвери. За да го използвате, първо трябва да активирате съответната услуга.
Кликнете в горната част на прозореца на линията AVZPM.
В падащото меню кликнете върху "Install Advanced Process Monitor driver" . 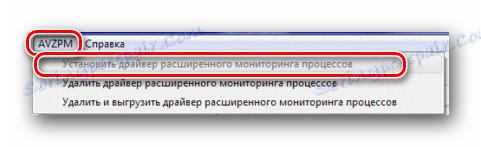
След няколко секунди ще бъдат инсталирани необходимите модули. Ако откриете каквито и да е промени в процесите, ще получите подходящо известие. Ако вече не се нуждаете от това наблюдение, ще трябва да кликнете върху линията, маркирана в изображението по-долу, в предишната падаща кутия. Това ще освободи всички AVZ процеси и ще премахне инсталираните по-рано драйвери. 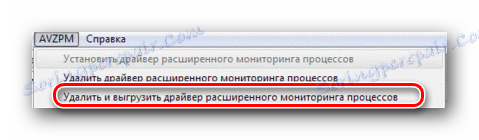
Моля, обърнете внимание, че бутоните AVZGuard и AVZPM може да са сиви и неактивни. Това означава, че имате инсталирана операционната система x64. В операционната система с тази битова дълбочина споменатите комунални услуги за съжаление не работят.
На этом данная статья подошла к своему логическому завершению. Мы попытались рассказать вам о том, как использовать самые популярные функции в AVZ. Если у вас остались вопросы после прочтения данного урока, можете задавать их в комментариях к данной записи. Мы с удовольствием уделим внимание каждому вопросу и попытаемся дать максимально развернутый ответ.