Как да използвате Corel Draw
Corel Draw е известен на много дизайнери, илюстратори и графики като многофункционален удобен инструмент за рисуване. За да използват тази програма рационално и да не се страхуват от интерфейса си, начинаещите художници трябва да се запознаят с основните принципи на своята работа.
В тази статия ще опишем как е структуриран Corel Draw и как да го прилагаме с най-голяма ефективност.
съдържание
Как да използвате Corel Draw
Ако планирате да начертаете илюстрация или да създадете макет на визитни картички, банери, плакати и други визуални продукти, можете безопасно да използвате Corel Draw. Тази програма ще ви помогне да изчертаете каквото искате и да подготвите оформление за печат.
Изберете програма за компютърна графика? Прочетете на нашия уебсайт: Какво да избера - Corel Draw или Adobe Photoshop ?
1. Изтеглете инсталационния файл на програмата от официалния сайт за разработчици. Първо, това може да бъде пробна версия на приложението.
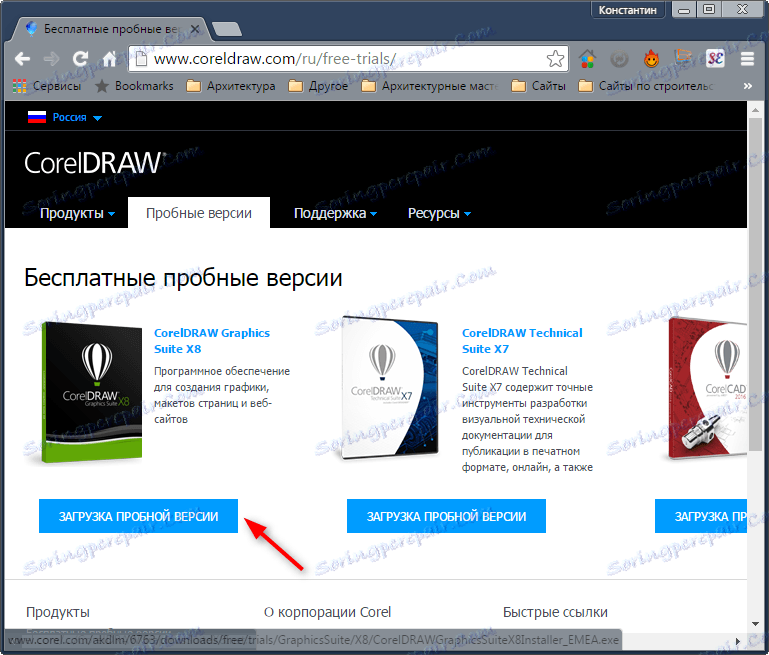
2. След като изчакате изтеглянето да завърши, инсталирайте програмата на компютъра, следвайки указанията на съветника за инсталиране.
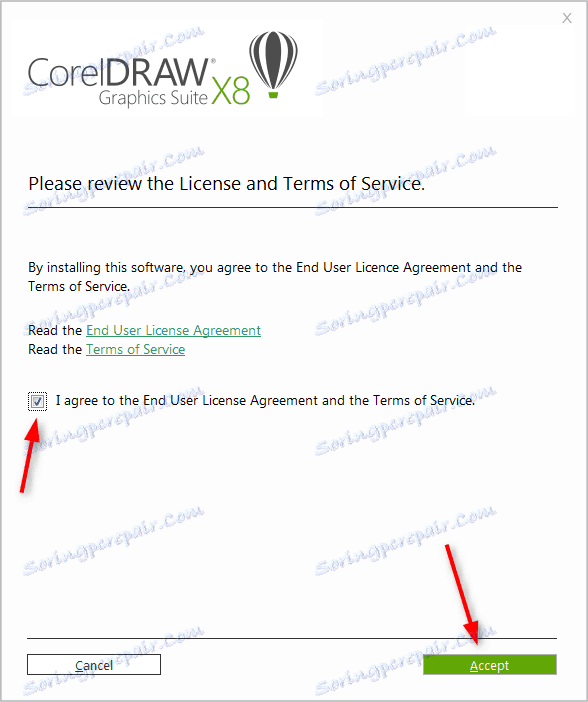
3. След инсталирането ще трябва да създадете потребителски профил в Corel.
Създаване на нов документ Corel Draw
Полезна информация: Горещи клавиши в Corel Draw
1. В началния прозорец кликнете върху "Създаване" или използвайте клавишната комбинация Ctrl + N. Определете параметрите за документа: име, размер на ориентацията на листа в пиксели или метрични единици, брой страници, разделителна способност, цветни профили. Кликнете върху OK.
2. Пред нас е работното поле на документа. Винаги можем да променим параметрите на листа в лентата с менюта.
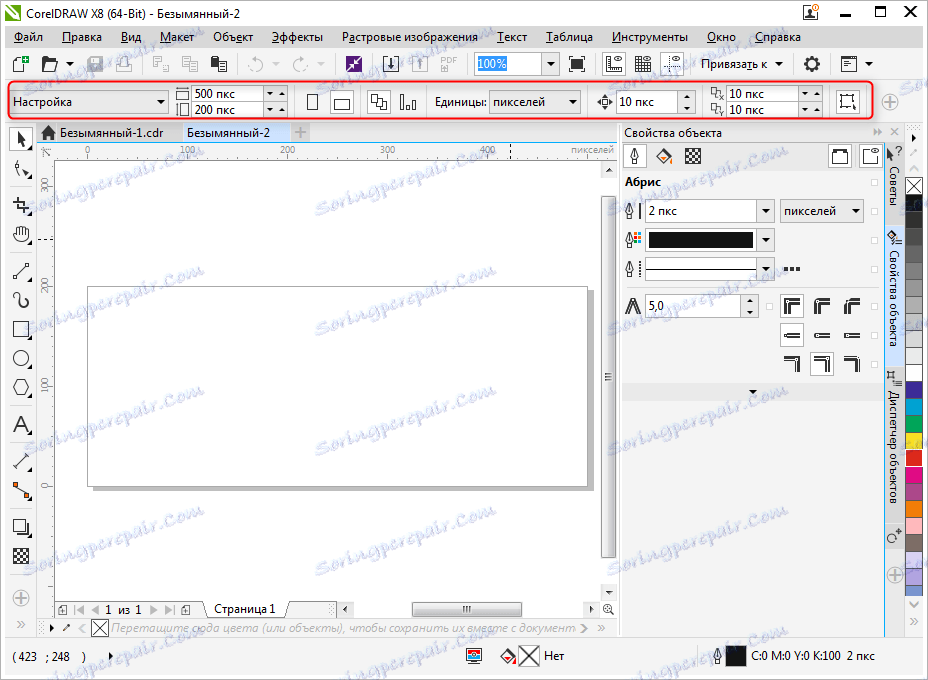
Изтегляне на обекти в Corel Draw
Започнете да рисувате с помощта на лентата с инструменти. Той съдържа инструменти за изчертаване на произволни линии, Bezier криви, многоъгълни контури, полигони.
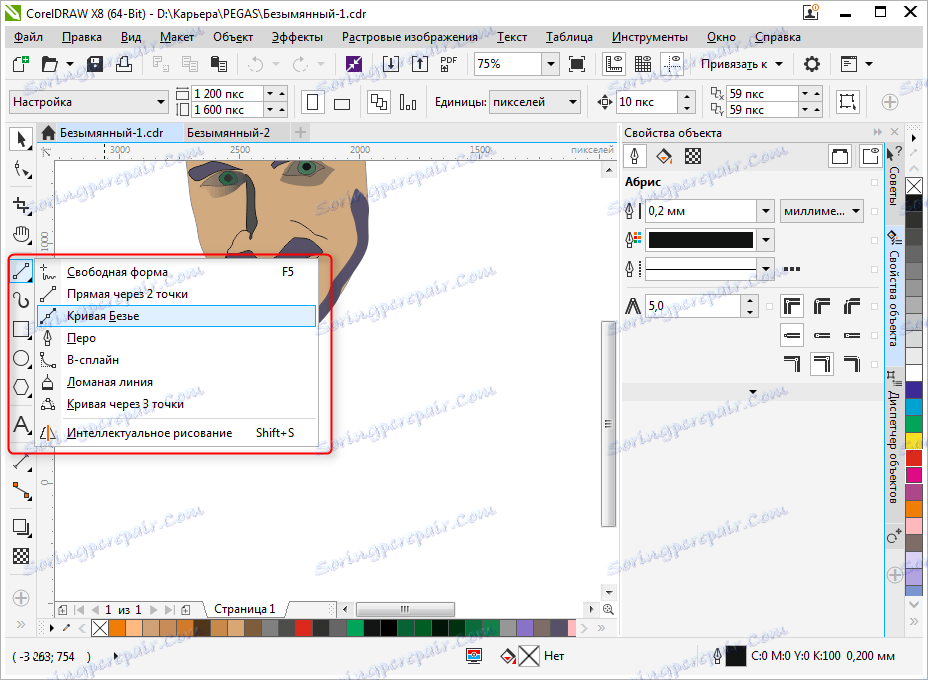
В същия панел ще намерите инструменти за рамкиране и панорамиране, както и инструмента "Форма", който ви позволява да редактирате точките на възли на сплайни.
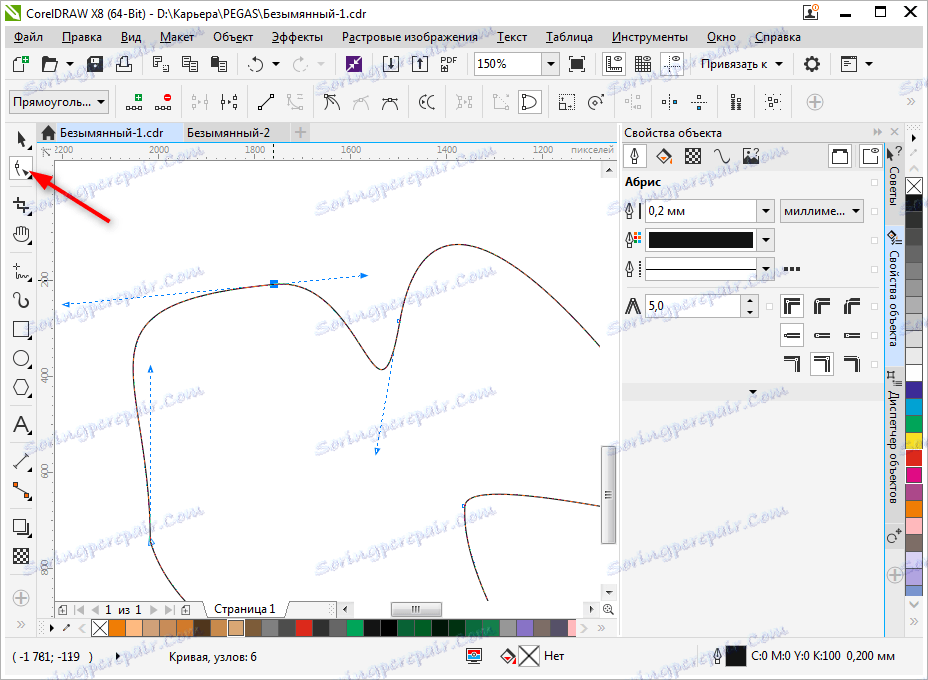
Редактиране на обекти в Corel Draw
Много често в работата ще използвате панела "Object Properties", за да редактирате изтеглените елементи. Избраният обект се редактира със следните свойства.
- Абрис. На този раздел задайте параметрите на очертанията на обекта. Нейната дебелина, цвят, вид на линията, скосяване и характеристиките на ъгъла на фрактурата.
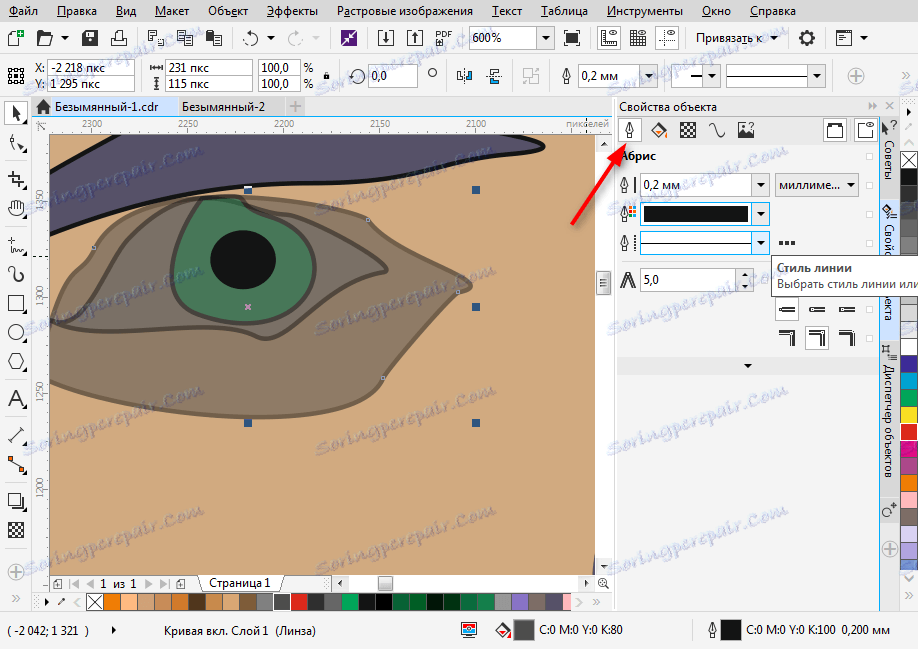
- Изливане. Този раздел определя запълването на затворената зона. Тя може да бъде проста, градиент, шарка и растер. Всеки тип запълване има свои собствени настройки. Цветът на пълненето може да бъде избран с помощта на палитри в свойствата на обекта, но най-удобният начин за избор на желания цвят е да кликнете върху него във вертикалния цветен прозорец близо до десния край на прозореца на програмата.
Имайте предвид, че цветовете, използвани по време на работа, се показват в долната част на екрана. Те могат да се приложат и върху обект, като щракнете върху тях.
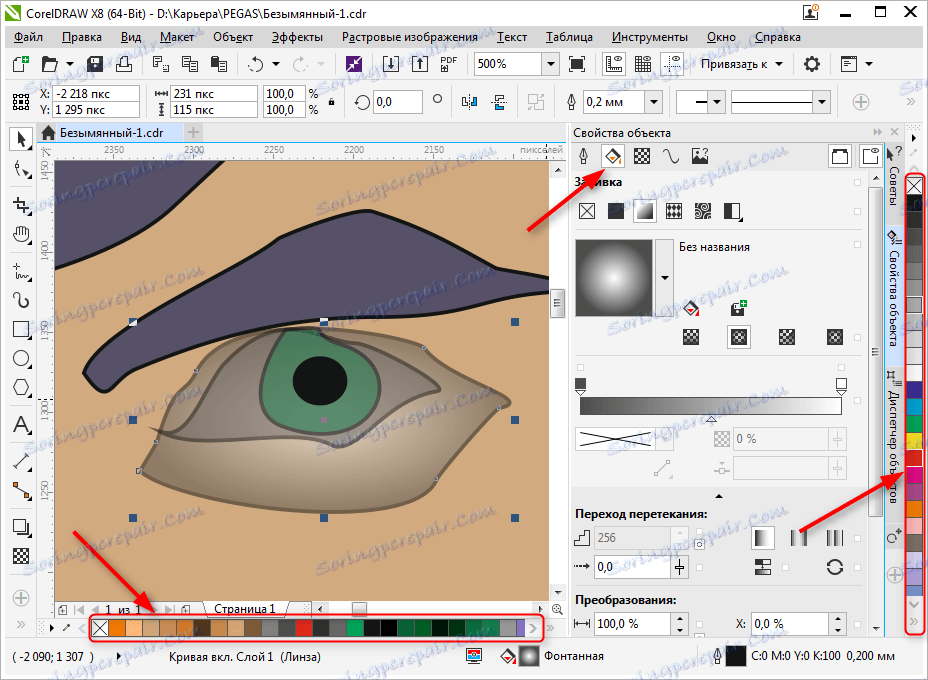
- Прозрачност. Изберете типа прозрачност за обекта. То може да бъде хомогенно или наклонено. Използвайте плъзгача, за да зададете степента му. Прозрачността може бързо да се активира от лентата с инструменти (вижте екранната снимка).
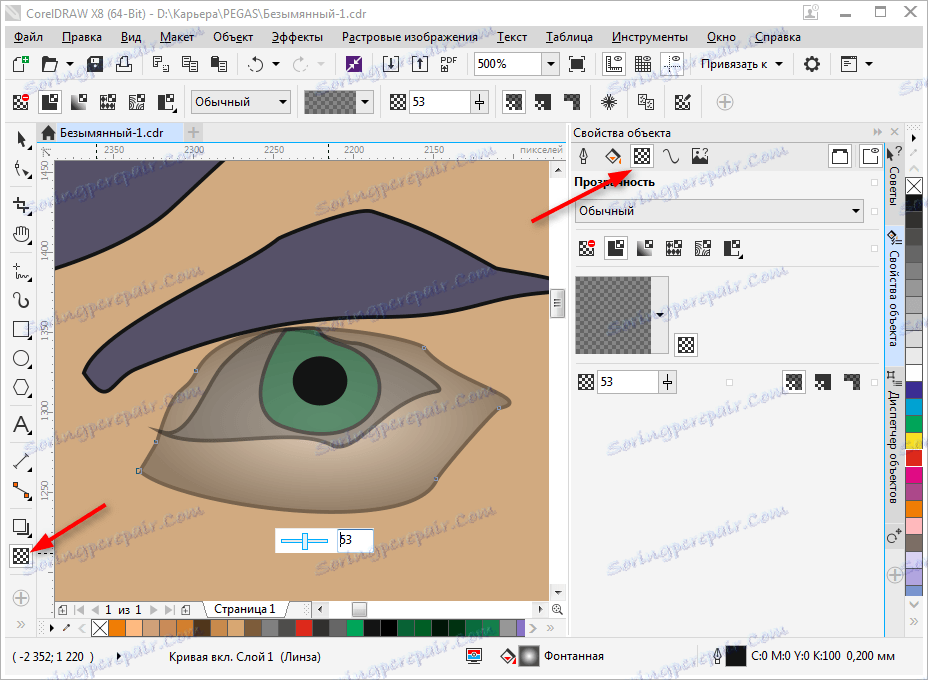
Избраният обект може да бъде мащабиран, завъртян, огледален и пропорционален. Това става с помощта на панела за конвертиране, който се отваря в раздела на прозореца за настройки отдясно на работното пространство. Ако този раздел не е наличен, кликнете върху "+" под съществуващите раздели и поставете отметка в квадратчето до един от начините за конвертиране.
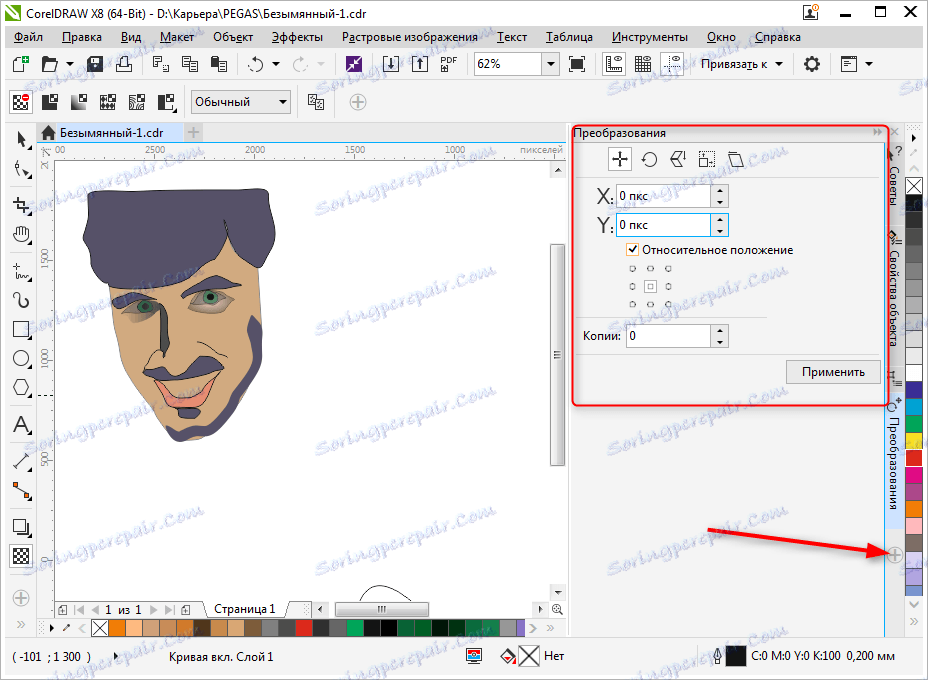
Задайте избрания обект на сянка, като кликнете върху съответната икона в лентата с инструменти. За сянка можете да посочите формата и прозрачността.
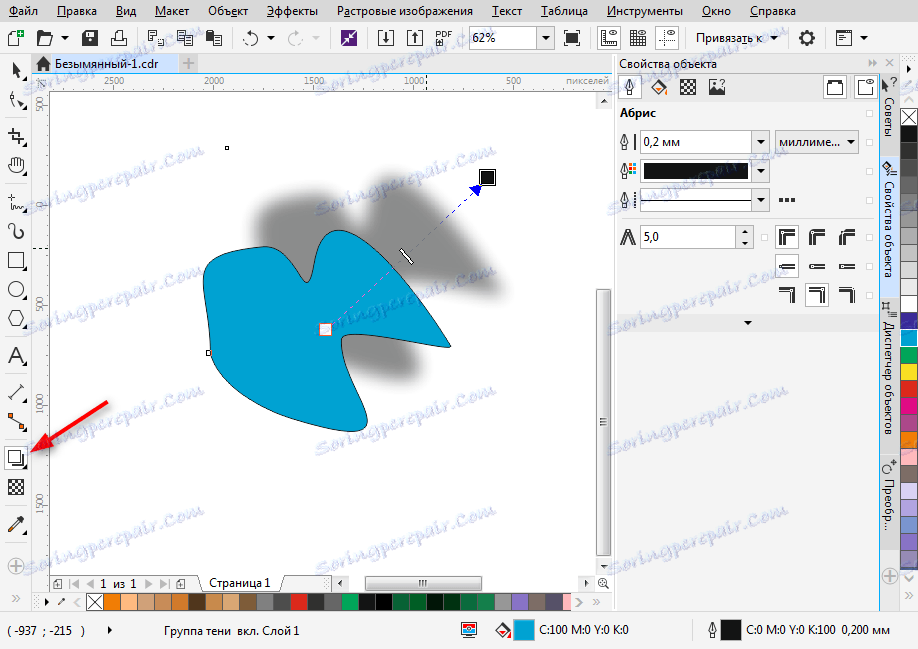
Експортиране в други формати
Преди да експортирате, вашият чертеж трябва да е в листа.
Ако искате да експортирате в растерни формати, например JPEG, трябва да изберете групата и натиснете Ctrl + E, след това изберете формата и маркирайте "Избрано само". След това кликнете върху "Експортиране".
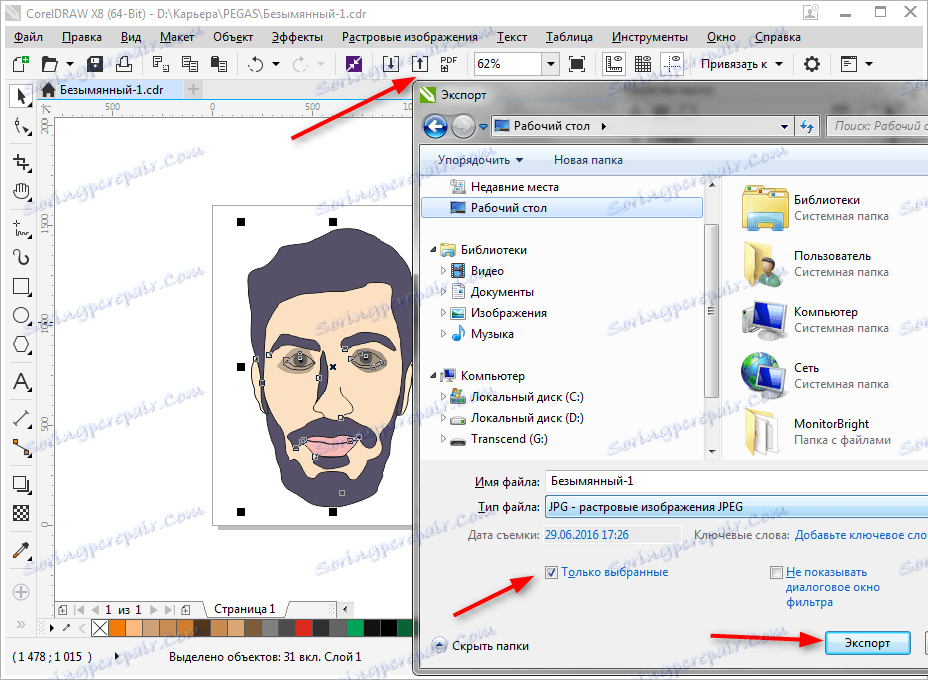
Отваря се прозорец, в който можете да посочите крайните настройки, преди да ги експортирате. Виждаме, че само изображението ни се изнася без отклонения и отстъпи.
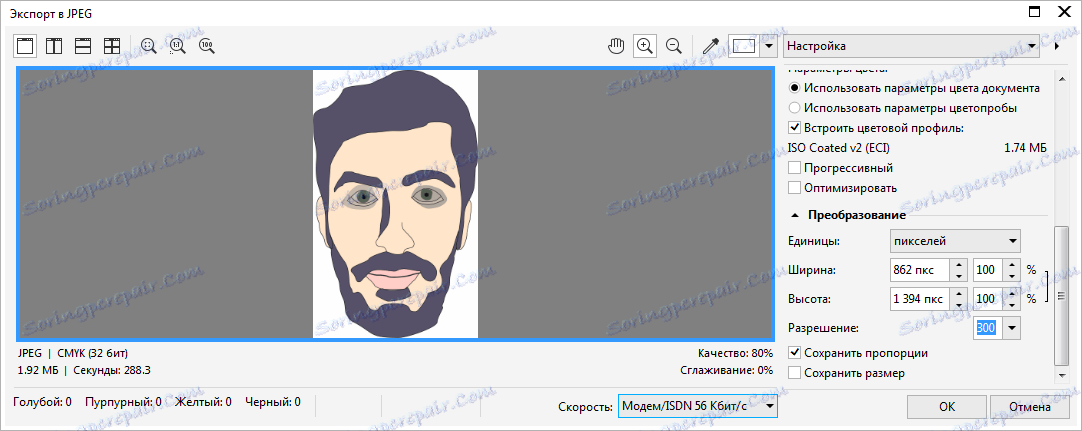
За да запазите целия лист, трябва да го кръжите с правоъгълник, преди да го експортирате, и да изберете всички обекти в листа, включително този правоъгълник. Ако не искате тя да бъде видима, просто изключете контурите или задайте цвета на инсултата на бяло.
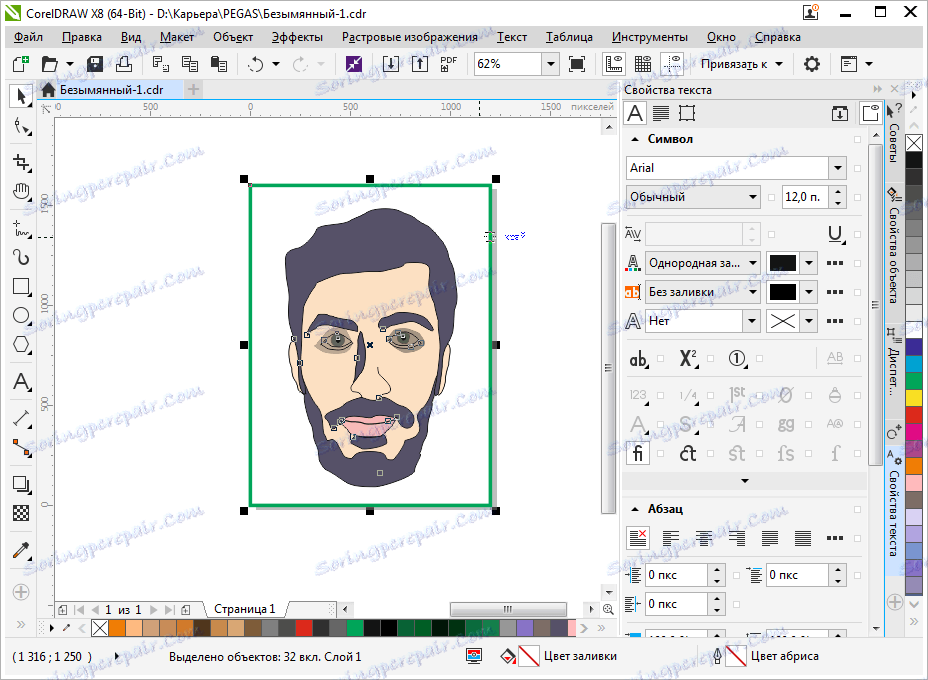
За да се запише в PDF, няма манипулиране на листа, цялото съдържание на листа ще бъде автоматично записано в този формат. Кликнете върху иконата, както в екранната снимка, след това върху "Опции" и задайте настройките за документа. Кликнете върху "OK" и "Запазване".
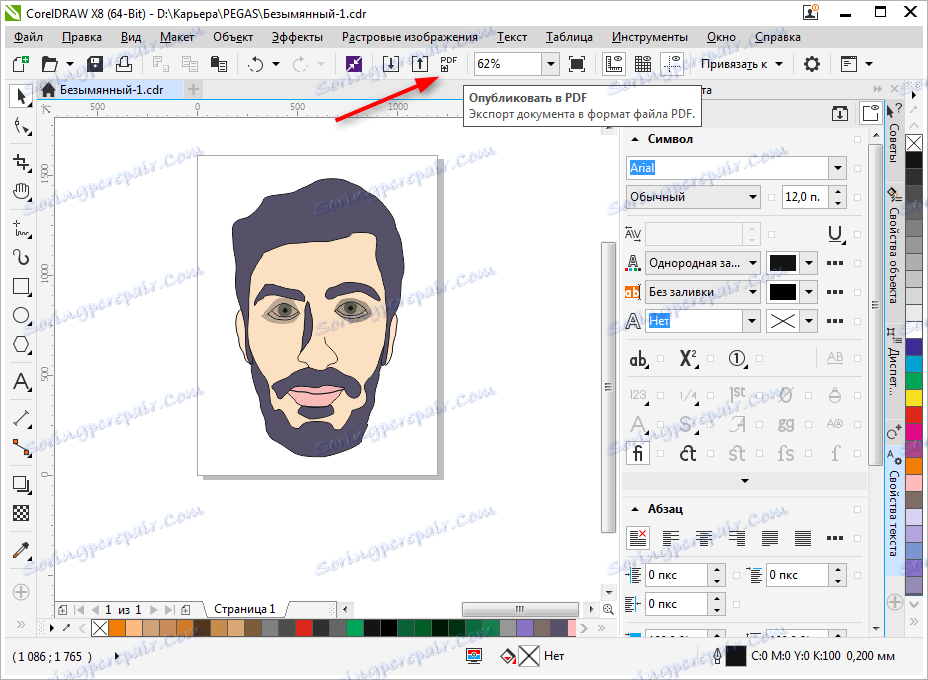
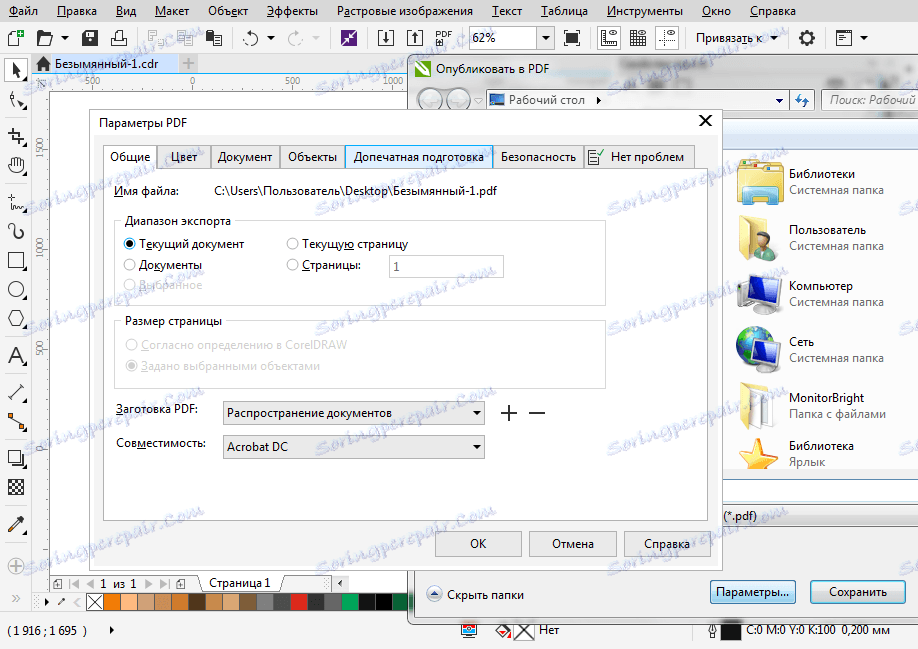
Препоръчваме ви да прочетете: Най-добрите програми за създаване на произведения на изкуството
Ние накратко разгледахме основните принципи за използване на Corel Draw и сега проучването ще стане по-ясно и по-бързо за вас. Успешни експерименти с компютърна графика!