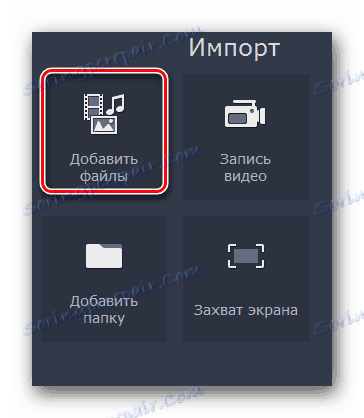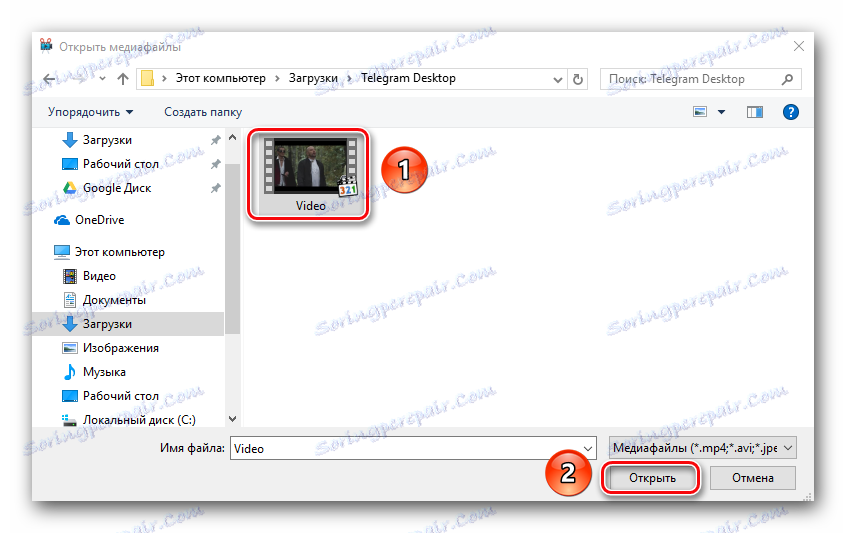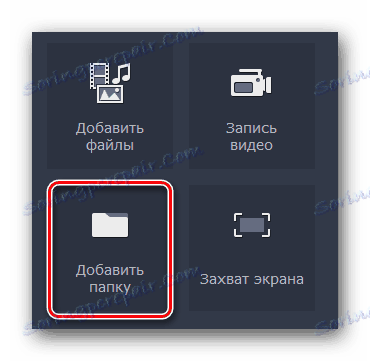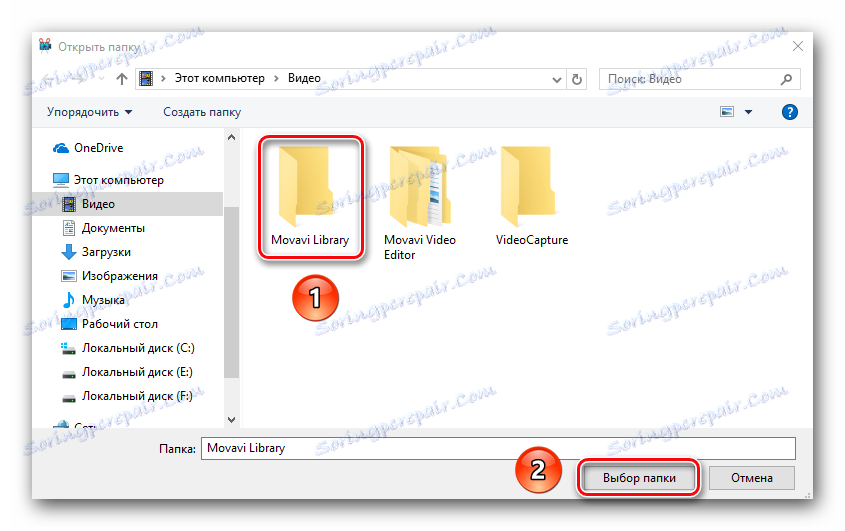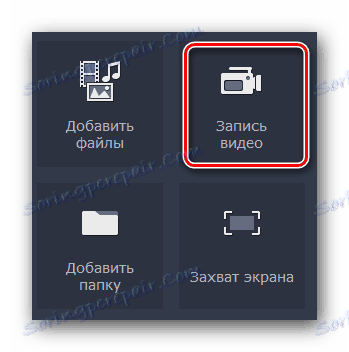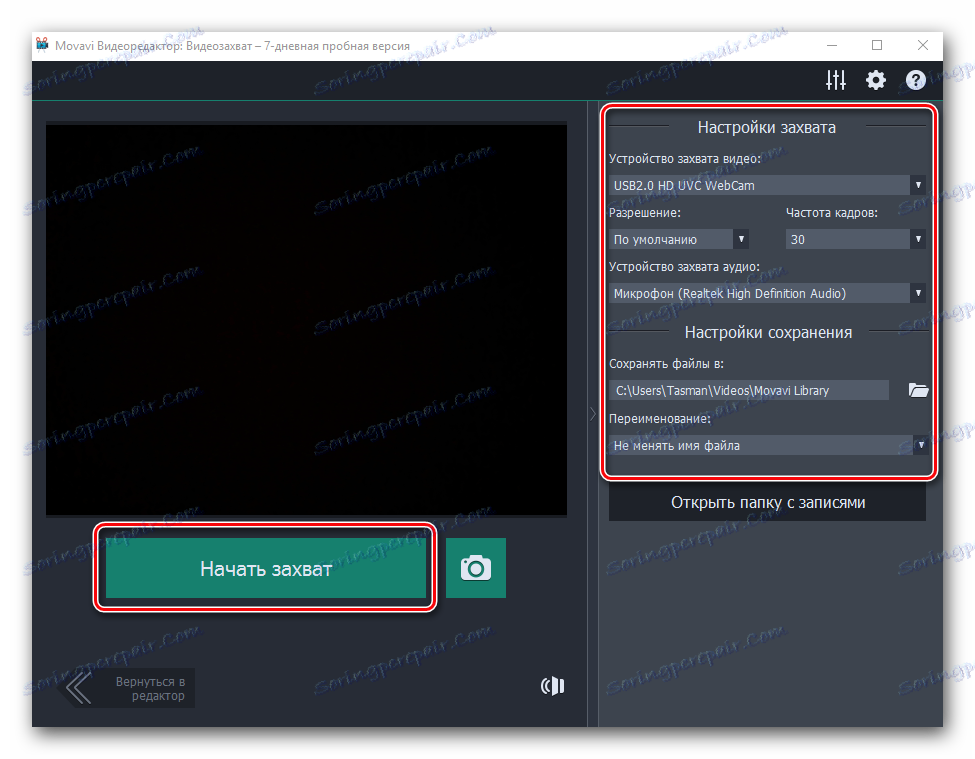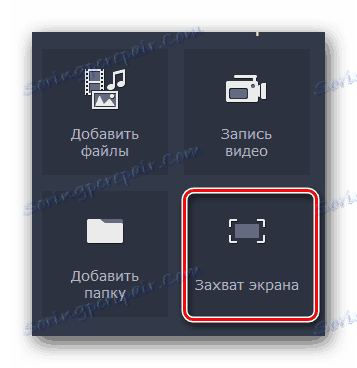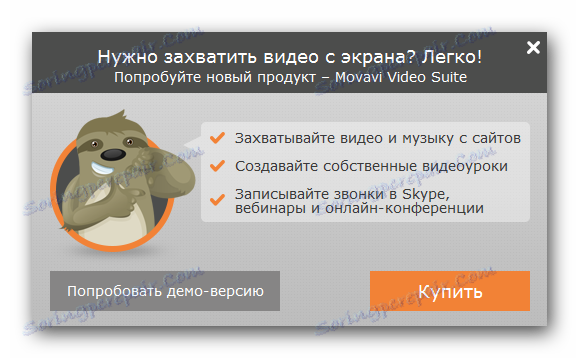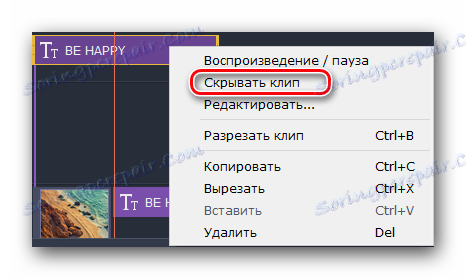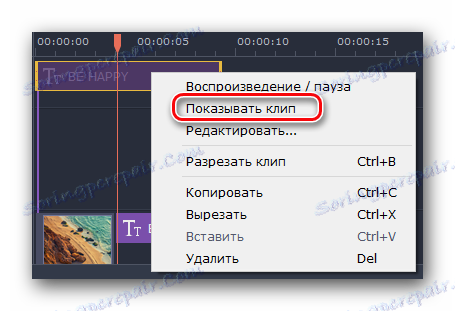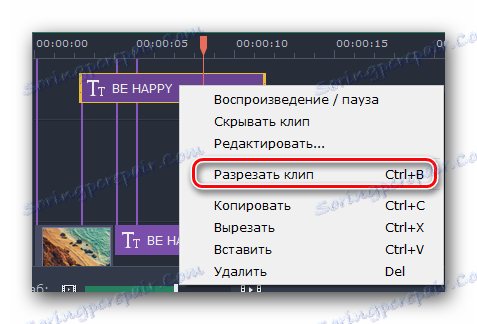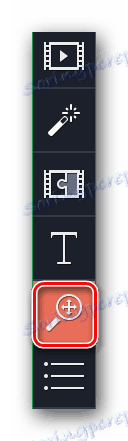Ръководство за използване на Movavi Video Editor
Movavi видео редактор - мощен инструмент, чрез който всеки може да създаде свой собствен клип, слайдшоу или видеоклип. Това не изисква специални умения и знания. Ще бъде достатъчно да се запознаете с тази статия. В него ще ви разкажем как да използвате споменатия софтуер.
съдържание
Функции на редактора на
Отличителна черта на въпросната програма в сравнение със същото Adobe After Effects или Sony Vegas Pro , е относителна лекота на използване. Въпреки това Movavi Video Editor има впечатляващ списък от функции, които са обсъдени по-долу. Моля, имайте предвид, че тази статия е безплатна официална демо версия на програмата. Функционалността му е до известна степен ограничена в сравнение с пълната версия. 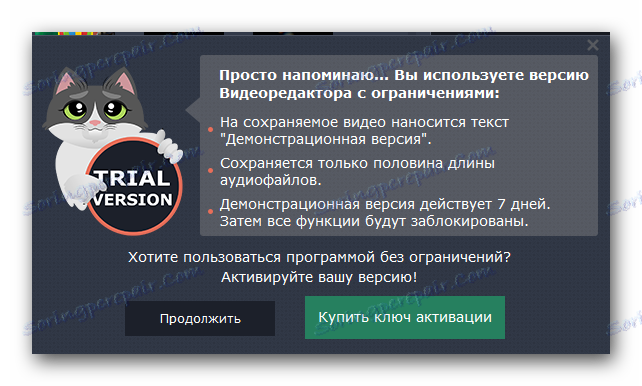
Текущата версия на описания софтуер е "12.5.1" (септември 2017 г.). В бъдеще описаната функционалност може да бъде променена или прехвърлена в други категории. Ние от своя страна ще се опитаме да актуализираме това ръководство, така че цялата описана информация да е релевантна. Сега нека се качим на Movavi Video Editor.
Добавяне на файлове за обработка
Както във всеки редактор, в описаното имаме и няколко начина да отворите файла, който ви е необходим за по-нататъшна обработка. Това е с това, в действителност, и работата започва в Movavi видео редактор.
- Пуснете програмата. Естествено, той трябва предварително да се инсталира на компютъра ви.
- По подразбиране се отваря необходимата секция, наречена "Импорт" . Ако по някаква причина случайно отворите друг раздел, върнете се към определения раздел. За да направите това, кликнете веднъж с левия бутон на мишката върху областта по-долу. Той е от лявата страна на главния прозорец.
- В този раздел ще видите няколко допълнителни бутона:
Добавяне на файлове - Тази опция ви позволява да добавяте музика, видео или изображение към работната област на програмата.
![Импортиране на файлове в Movavi Video Editor]()
След като кликнете върху определената област, се отваря стандартният прозорец за избор на файл. Намерете необходимите данни на компютъра, изберете ги с едно кликване на левия бутон на мишката и след това кликнете върху "Open" в долната част на прозореца.![Отворете файла в Movavi Video Editor]()
Добавяне на папка - Тази функция е подобна на предишната. Той ви позволява да добавите за по-късна обработка не един файл, а веднага да се появи папка, в която може да има няколко медийни файлове.
![Импортирайте папка в Movavi Video Editor]()
Като кликнете върху посочената икона, както в предишната стъпка, ще се появи прозорецът за избор на папка. Изберете един от компютъра, изберете го, след това кликнете върху "Избор на папка" .![Отворете папката в Movavi Video Editor]()
Видеозапис - Тази функция ще ви позволи да записвате в уеб камерата и веднага да я добавите в програмата за редактиране. Същата информация ще бъде запазена след записа на вашия компютър.
![Бутон за запис на видео в Movavi Video Editor]()
Когато кликнете върху определения бутон, се появява прозорец с визуализацията на изображението и неговите настройки. Тук можете да определите разделителната способност, скоростта на кадрите, устройствата за запис, както и да промените местоположението за бъдещия запис и името му. Ако всички настройки са подходящи за вас, просто натиснете "Start Capture" или иконата във формата на камера, за да направите снимка. След записа, полученият файл автоматично ще бъде добавен към хронологията (работната област на програмата).![Настройки за видеозапис в Movavi Video Editor]()
Screen Capture - С тази функция можете да записвате видео директно от екрана на компютъра.
![Бутон за заснемане на екрана в Movavi Video Editor]()
Вярно е, че за това се нуждаете от специално приложение Movavi Video Suite. Тя се разпространява като отделен продукт. Като кликнете върху бутона за заснемане, ще видите прозорец, в който ще ви бъде предложено да закупите пълната версия на програмата или да опитате временно.![Прозорец с предложение за инсталиране или закупуване на Movavi Video Suite]()
Бихме искали да обърнем внимание на факта, че можете да използвате не само Movavi Video Suite за улавяне на информация от екрана. Има много друг софтуер, който не се справя с тази задача по никакъв начин по-зле. - В същия раздел "Импорт" има допълнителни подраздели. Те са проектирани така, че да допълвате творчеството си с различни фонове, вложки, звуци или музика.
- За да редактирате този или този елемент, трябва само да го изберете, след което, докато държите левия бутон на мишката, плъзнете избрания файл в хронологията.
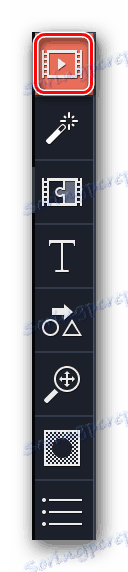
Прочетете повече: Програми за заснемане на видео от екрана на компютъра
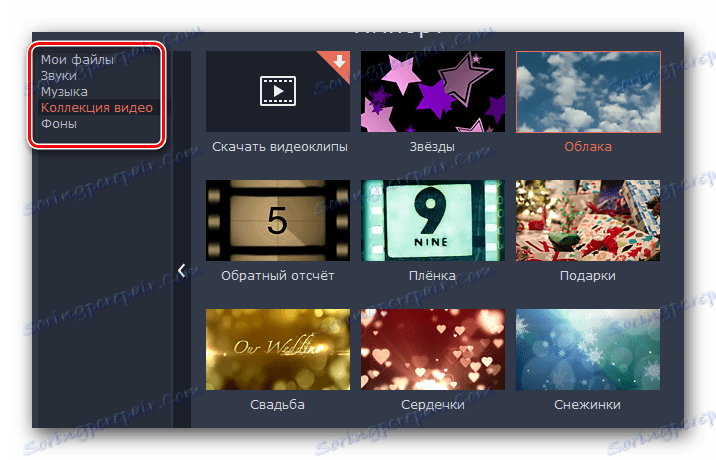
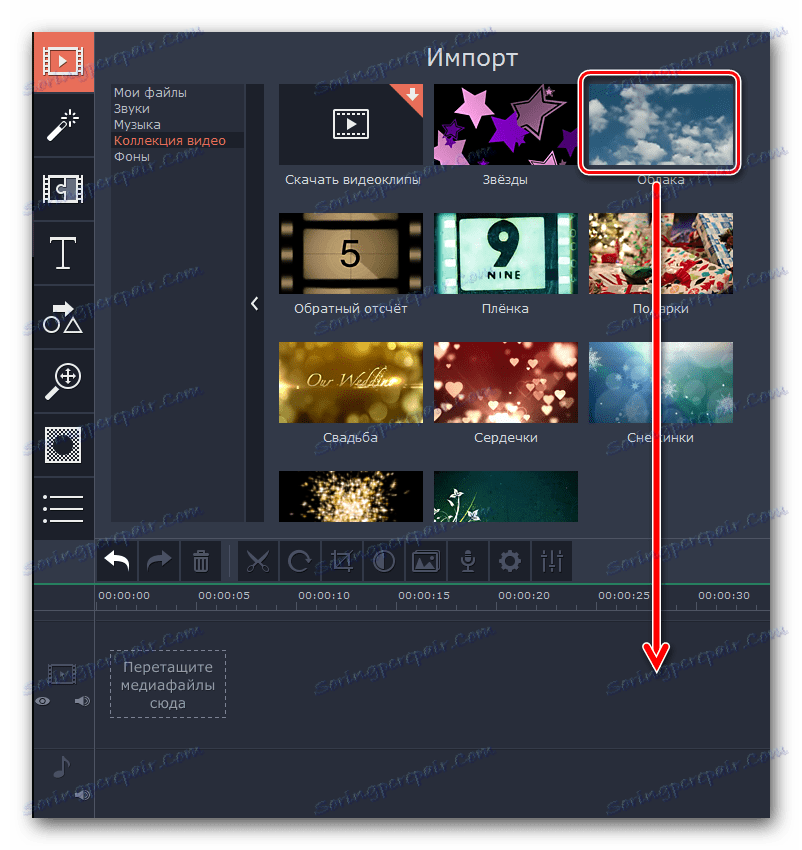
Сега сте наясно как да отворите файла източник за по-нататъшно редактиране в Movavi Video Editor. След това можете да продължите директно, за да го редактирате.
филтри
В тази секция можете да намерите всички филтри, които можете да използвате, за да създадете филм или слайдшоу. Използването им в описания софтуер е много проста. На практика действията ви ще изглеждат така:
- След като добавите суровината за обработка към работното пространство, отидете в секцията "Филтри" . Задължителният раздел е вторият отгоре във вертикалното меню. Той е отляво на прозореца на програмата.
- Списъкът от подраздели се показва леко надясно, а до него ще се показват миниатюри на самите филтри с подписите. Можете да изберете раздела "Всички", за да видите всички налични опции или да преминете към предложените подсекции.
- Ако възнамерявате да използвате евентуално филтри в бъдеще редовно, тогава би било по-разумно да ги добавите към категорията "Любими" . За да направите това, задръжте курсора на мишката над миниатюрата на желания ефект и след това кликнете върху изображението под формата на звездичка в горния ляв ъгъл на миниизображението. Всички избрани ефекти ще бъдат записани в подраздел със същото име.
- За да приложите филтъра, който ви харесва, трябва само да го придърпате до желания фрагмент на клипа. Можете да направите това, като задръжте левия бутон на мишката.
- Ако искате да приложите ефекта не към един сайт, а към всички клипове, които се намират в хронологията, щракнете с десния бутон на мишката върху филтъра и изберете "Add to all clips" в контекстното меню.
- За да премахнете филтъра от записа, трябва само да кликнете върху иконата под формата на звездичка. Той се намира в горния ляв ъгъл на клипа на сцената.
- В прозореца, който се показва, изберете филтъра, който искате да премахнете. След това кликнете върху "Премахване" най-долу.
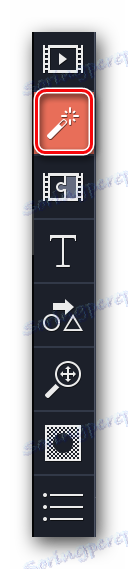
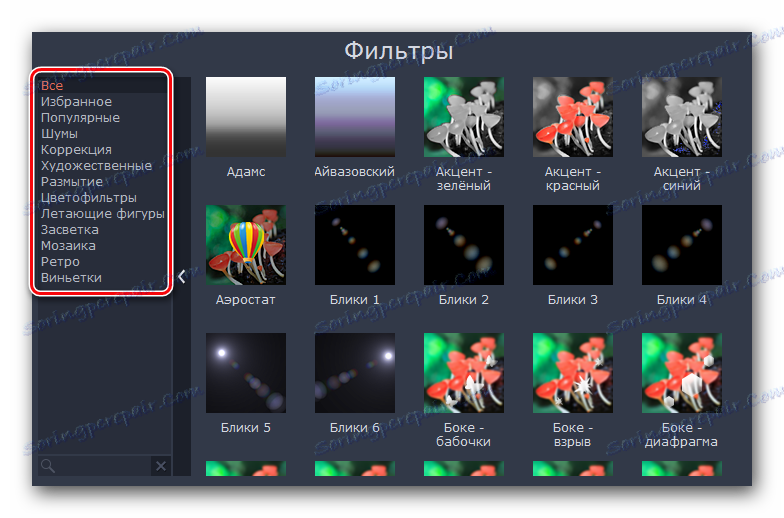
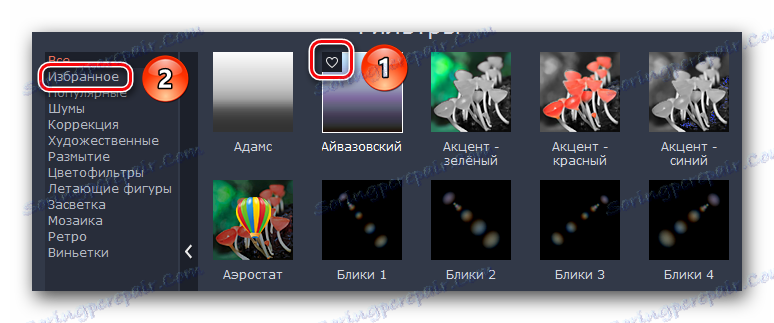
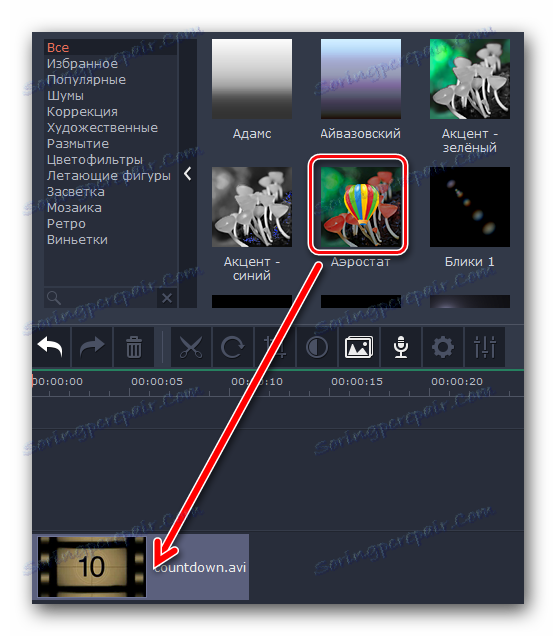
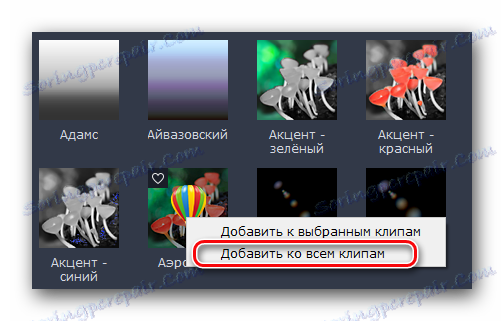
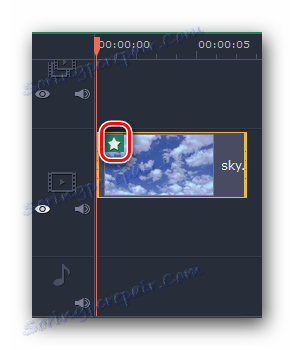
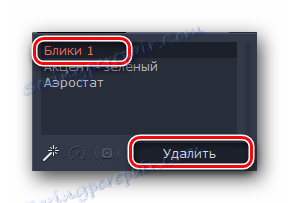
Тук, всъщност, и цялата информация, която трябва да знаете за филтрите. За съжаление в повечето случаи не можете да зададете параметри на филтъра. За щастие само тази функционалност на програмата не е ограничена. Ние се движим по-нататък.
Ефекти от прехода
В повечето случаи ролките се създават от различни разфасовки. За да освежи прехода от едно парче видео към друго и тази функция беше измислена. Работата с преходите е много подобна на филтрите, но има някои разлики и характеристики, за които трябва да знаете.
- Във вертикалното меню отидете на раздела, който се нарича "Преходи" . Нуждаете се от икона - третата отгоре.
- Списъкът с подраздели и миниатюри с преходи ще се появи вдясно, както при филтрите. Изберете желания подключ и след това в вложените ефекти намерете желания преход.
- Подобно на филтрите, преходите могат да се избират. Това автоматично ще добави желаните ефекти към съответната подраздел.
- Добавете преходи към изображения или видео чрез просто плъзгане и пускане. Този процес също е подобен на използването на филтри.
- Всеки добавен преходен ефект може да бъде изтрит или променен. За да направите това, кликнете върху областта, която маркирахме в изображението по-долу, с десния бутон на мишката.
- В показаното контекстно меню можете да изтриете само избрания преход, всички преходи във всички клипове или да промените параметрите на избрания преход.
- Ако отворите свойствата на прехода, ще видите следната снимка.
- Чрез промяна на стойностите в елемента "Продължителност" можете да промените времето за образуване на прехода. По подразбиране всички ефекти се появяват 2 секунди преди края на видеото или изображението. Освен това можете незабавно да зададете времето за преход за всички елементи на вашия клип.
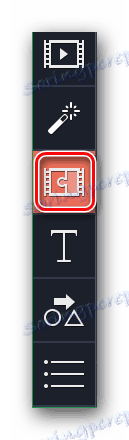

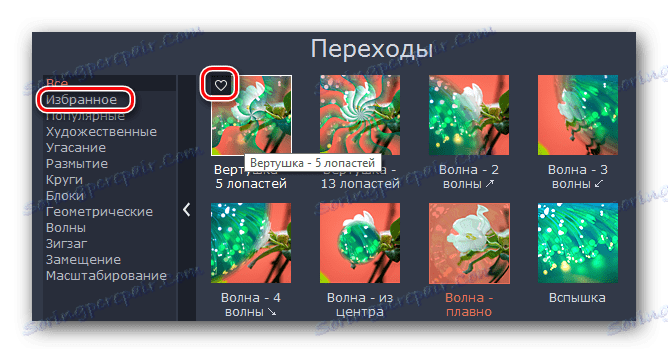
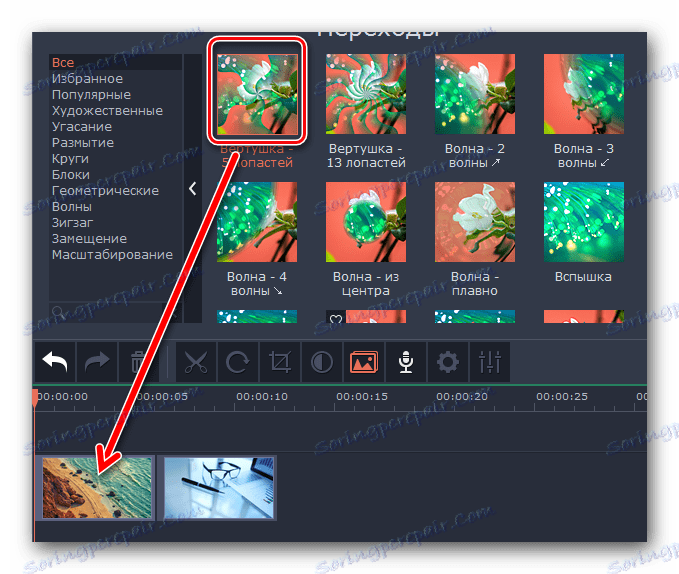
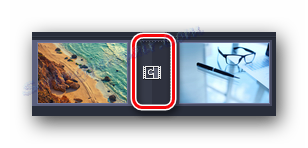
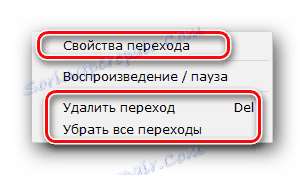
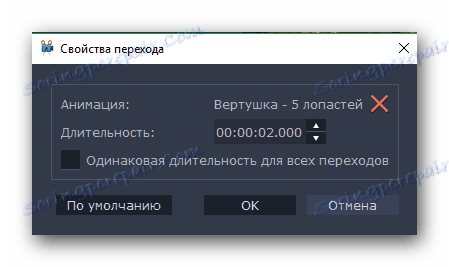
На тази работа с преходите свърши. Ние се движим по-нататък.
Наслагване на текста
В Movavi Video Editor тази функция се нарича "надпис" . Тя ви позволява да добавяте различен текст върху клипа или между клиповете. И можете да добавите не само голи букви, но и да използвате различни кадри, ефекти на външния вид и т.н. Нека анализираме тази точка подробно.
- Преди всичко отворете раздела, наречен "надпис" .
- Вдясно ще видите вече познат панел с подраздели и допълнителен прозорец със съдържанието им. Подобно на предишните ефекти можете да добавяте надписи към любимите.
- На работния панел текстът се показва едновременно чрез плъзгане на избрания елемент. Въпреки това, за разлика от филтрите и преходите, текстът се наслагва преди клипа, след или над него. Ако трябва да вмъкнете заглавия преди или след видеоклипа, трябва да ги прехвърлите в реда, където се намира файлът с този запис.
- И ако искате текстът да се вижда в горната част на изображението или филма, трябва да преместите надписите в отделно поле на времевата линия, маркирана с голям "T" .
- Ако искате да преместите текста на друго място или искате да промените времето за появата му, кликнете върху него веднъж с левия бутон на мишката, след това го задържите, плъзнете заглавията до желаната област. Освен това можете да увеличите или намалите времето, когато текстът е на екрана. За да направите това, поставете курсора на мишката върху един от ръбовете на полето с текста, след което натиснете LMB и преместете ръба наляво (за намаляване) или надясно (за увеличаване).
- Ако кликнете с десния бутон върху избраните заглавия, ще се покаже контекстното меню. В него бихме искали да обърнем внимание на следните въпроси:
Скриване на клип - Тази опция ще деактивира показването на избрания текст. Той не се пенсионира, то просто спира да се появява на екрана по време на възпроизвеждане.
![Скриване на надписите в Movavi Video Editor]()
Показване на клип - Това е обратна функция, която ви позволява да активирате отново показването на избрания текст.
![Включете дисплея на заглавията в Movavi Video Editor]()
Split Clip - С този инструмент можете да разделите заглавията на две части. В този случай всички параметри и самият текст ще бъдат същите.
![Изрежете текста в Movavi Video Editor]()
Редактиране - Но тази опция ще ви позволи да стилте заглавията по удобен начин. Можете да промените всичко, от скоростта на появата на ефекти до цвят, шрифтове и други неща.
- Като кликнете върху последния ред в контекстното меню, трябва да обърнете внимание на зоната на предварителното показване на резултата в прозореца на програмата. Тук ще се показват всички настройки за заглавията.
- В първата точка можете да промените продължителността на показване на надписа и скоростта на появата на различни ефекти. Можете също така да промените текста, неговия размер и позиция. Освен това можете да промените размера и позицията на рамката (ако има) с всички стилистични допълнения. За да направите това, просто кликнете веднъж с левия бутон на мишката върху текста или самия кадър, след което плъзнете ръба (за преоразмеряване) или средата на елемента (за да го преместите).
- Ако кликнете върху самия текст, менюто за редактиране ще стане достъпно. За да отидете в това меню, кликнете върху иконата под формата на буква "T" точно над прозореца за предварителен преглед.
- Това меню ще ви позволи да промените шрифта на текста, неговия размер, подравняване и да приложите допълнителни опции.
- Цветовете и контурите също могат да бъдат редактирани. И не само текстът, но и самите граници на кредитите. За да направите това, изберете желания елемент и отидете в съответното меню. Той се извиква, като кликва върху точката с изображението на четката.

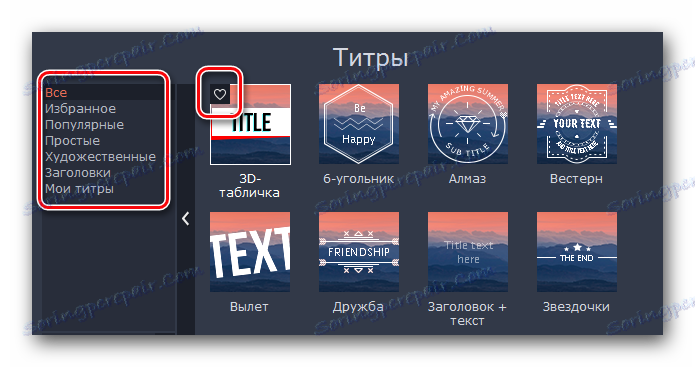
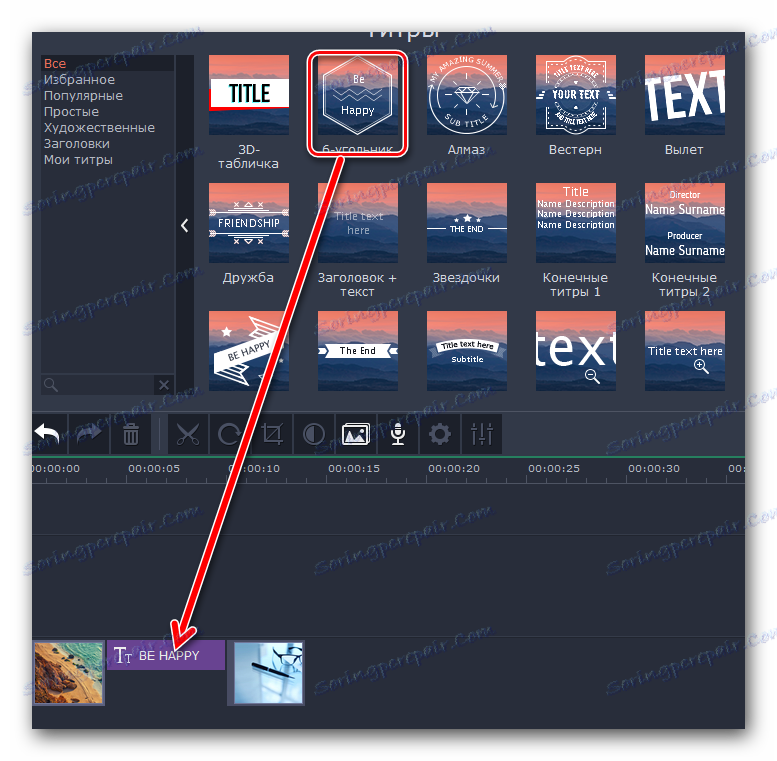

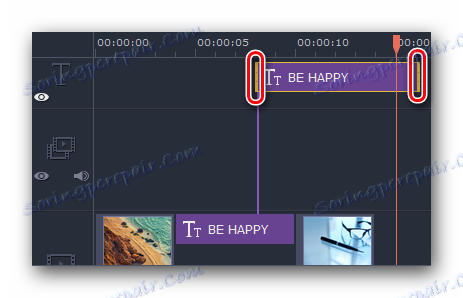
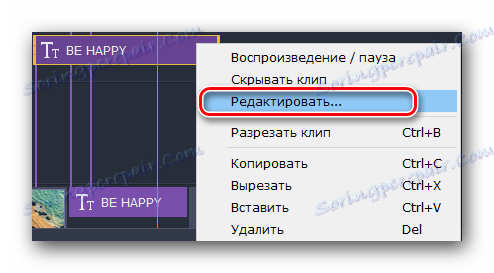
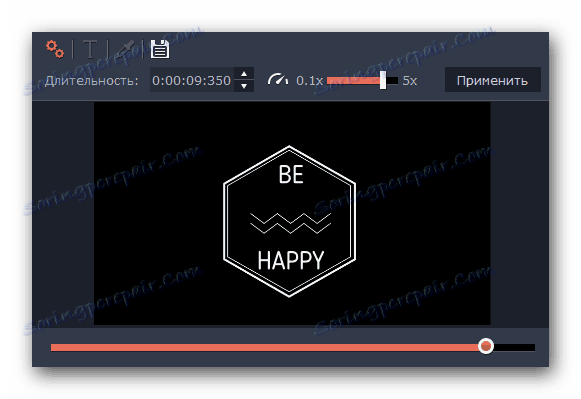

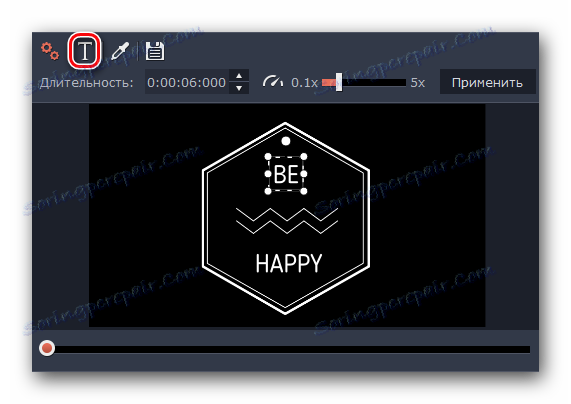
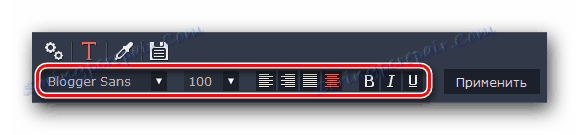
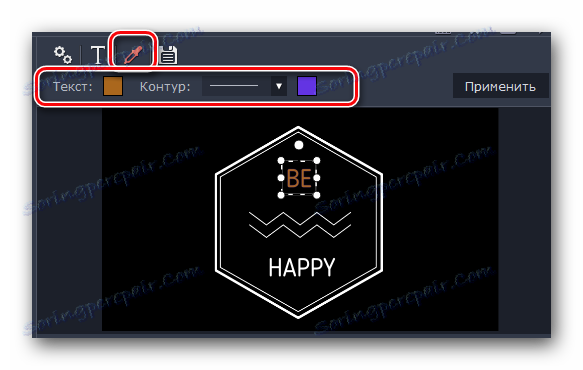
Това са основните функции, които трябва да знаете, когато работите с заглавия. Ще опишем и други функции по-долу.
Използване на фигури
Тази функция ви позволява да подчертаете всеки елемент от видеото или изображението. Освен това с помощта на различни стрелки можете да се съсредоточите върху желаната област или просто да насочите вниманието към нея. Работата с фигури е следната:
- Отиваме в секцията "Фигури" . Иконата му изглежда така.
- Резултатът е списък с подсекции и тяхното съдържание. Споменахме това в описанието на предишни функции. Освен това можете да добавите и форми в секцията Предпочитани .
- Подобно на предишните елементи, цифрите се прехвърлят чрез затягане на левия бутон на мишката и придвижване до желаната област на работното пространство. Цифрите се вмъкват по същия начин като текста - или в отделно поле (за показване на клипа), или в началото / края на него.
- Параметри като промяна на времето за показване, позицията на елемента и редактирането му са напълно същите, както при работа с текст.
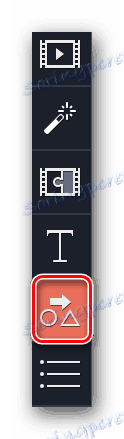
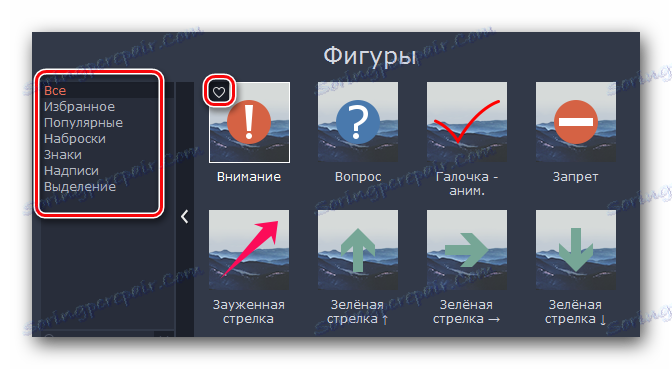
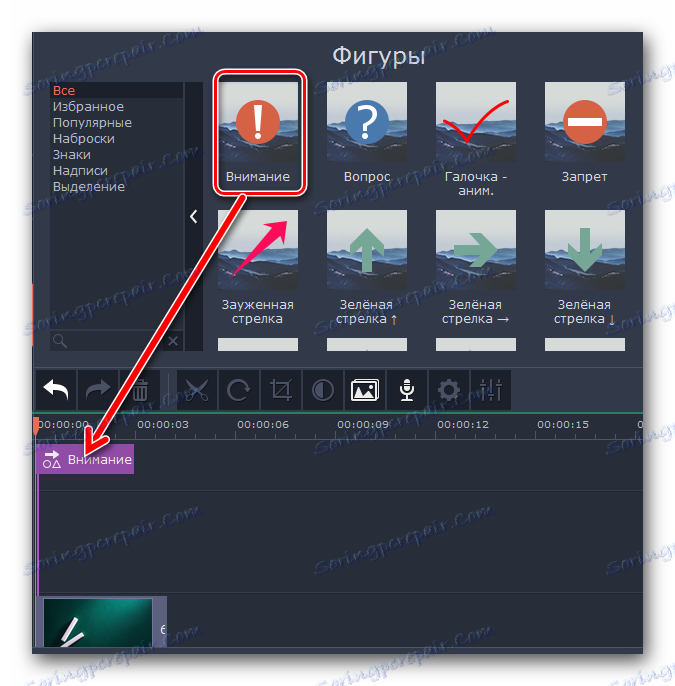
Zoom и панорама
Ако трябва да увеличите или разширите камерата, докато възпроизвеждате носители, тази функция е само за вас. Освен това, в употреба е изключително просто.
- Отворете раздела със същите функции. Имайте предвид, че желаната област може да бъде намерена и на вертикалния панел и да бъде скрита в допълнителното меню.
![Отиваме в секцията Zoom и Panorama в Movavi Video Editor]()
Това зависи от размера на прозореца на програмата, който сте избрали.
- След това изберете секцията от клипа, към която искате да приложите ефектите на увеличение, изтриване или панорама. В горната част се показва списък с всичките три опции.
- Под опцията "Увеличаване" ще намерите бутона "Добавяне" . Натискаме върху него.
- В прозореца за предварителен преглед ще видите правоъгълната област, която се показва. Преминаваме към тази част от видеото или снимката, която трябва да бъде уголемена. Ако е необходимо, можете да промените размера на самата област или да я преместите напълно. Това се прави чрез банално влачене.
- След като сте изложили тази област, просто щракнете левия бутон на мишката навсякъде - настройките ще бъдат запазени. На самата миниатюра ще видите изявената стрелка, която е насочена надясно (в случай на приближаване).
- Ако преместите показалеца на мишката в средата на тази стрелка, вместо показалеца на мишката ще се появи ръчното изображение. Като задържите левия бутон на мишката, можете да плъзнете самата стрелка наляво или надясно, като по този начин промените времето за прилагане на ефекта. И ако издърпате на един от краищата на стрелката, можете да промените общото време за увеличаване.
- За да изключите приложения ефект, просто върнете секцията "Scale and Panorama" , след което кликнете върху иконата, маркирана на изображението по-долу.
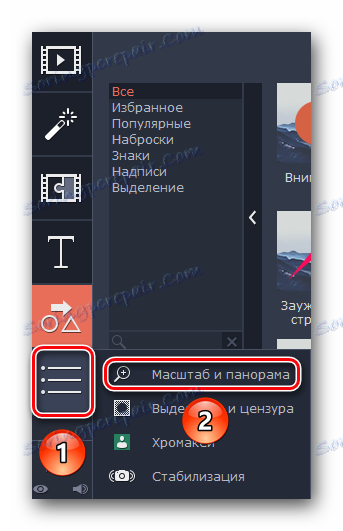
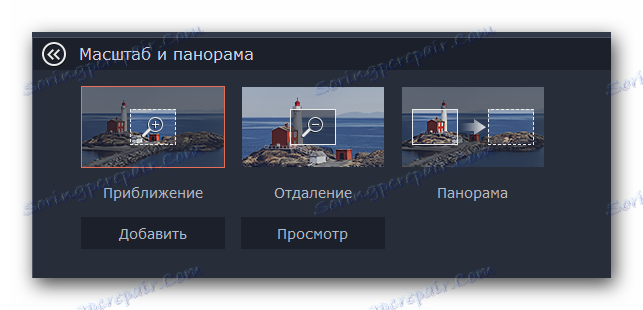
Имайте предвид, че в пробната версия на Movavi Video Editor можете да използвате само функцията за мащабиране. Останалите параметри се предлагат в пълната версия, но работят на същия принцип като "Увеличаване" .
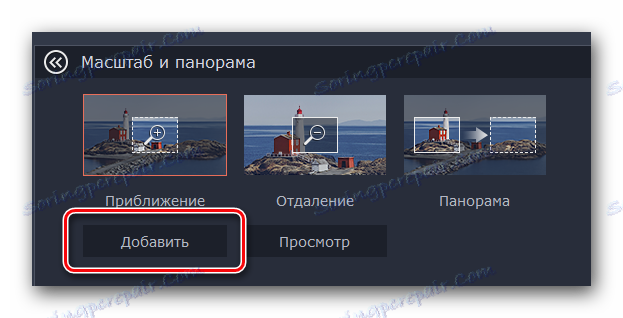
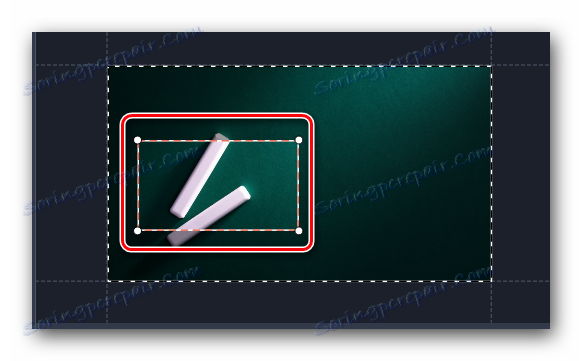
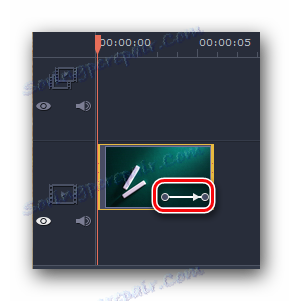
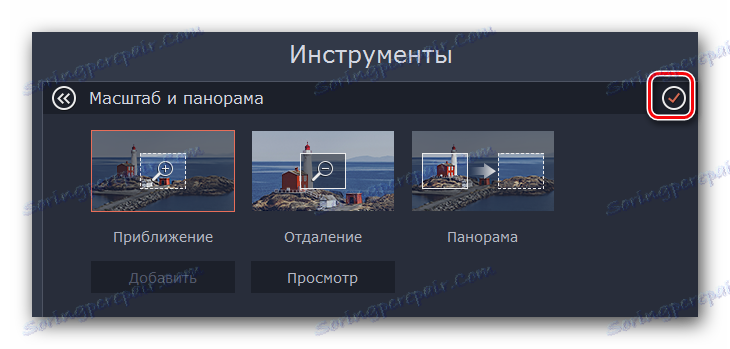
Тук, всъщност, и всички характеристики на този режим.
Разпределение и цензура
С този инструмент лесно можете да затворите ненужна част от видеоклипа или да поставите маска върху него. Процесът на прилагане на този филтър е както следва:
- Отиваме в раздела "Разпределение и цензура" . Бутонът на това изображение може да бъде във вертикално меню или скрит под помощния панел.
- След това изберете фрагмента на клипа, на който искате да поставите маската. В горната част на прозореца на програмата се появяват опции за персонализиране. Тук можете да промените размера на пикселите, тяхната форма и т.н.
- Резултатът ще се покаже в прозореца за наблюдение отдясно. Можете също така да добавите или премахнете допълнителни маски тук. Для этого достаточно нажать соответствующую кнопку. При необходимости, можно изменить положение самих масок и их размер. Это достигается путем перетаскивания элемента (для перемещения) или одной из его границ (для изменения размера).
- Удаляется эффект цензуры очень просто. На участке записи вы увидите звездочку. Кликнете върху него. В открывшемся списке выделите нужный эффект и нажмите ниже «Удалить» .
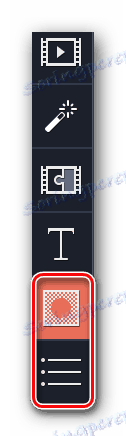
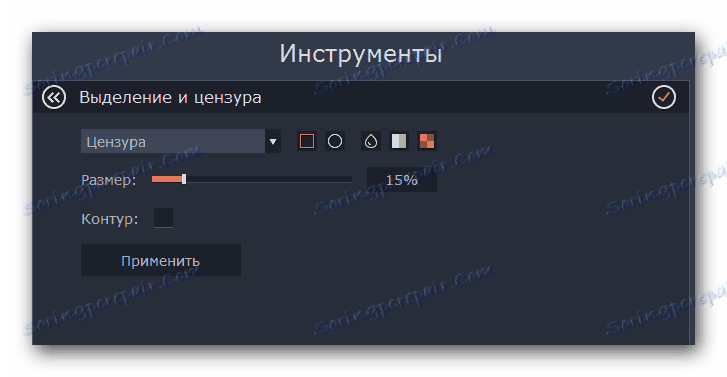
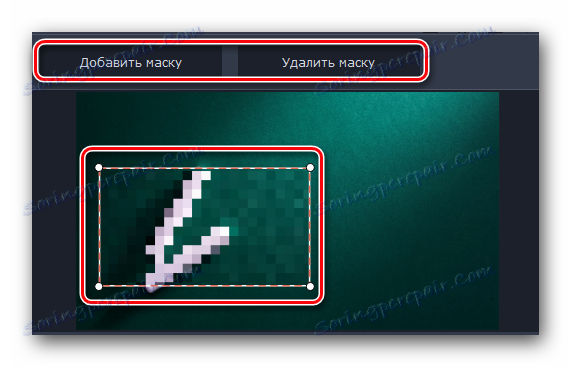
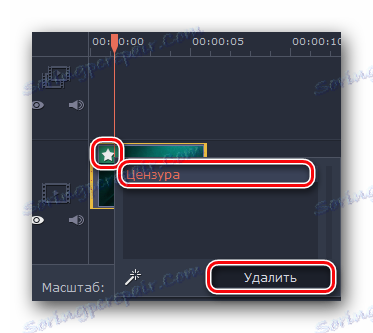
Более детально вы сможете разобраться со всеми нюансами лишь попробовав все самостоятельно на практике. Ну а мы продолжим. На очереди у нас два последних инструмента.
Видео стабилизация
Если во время съемки у вас сильно тряслась камера, то можно немного сгладить этот нюанс с помощью упомянутого инструмента. Он позволит максимально стабилизировать изображение.
- Открываем раздел «Стабилизация» . Изображение этого раздела выглядит следующим образом.
- Чуть выше появится единственный пункт, который носит аналогичное название. Нажимаем на него.
- Откроется новое окно с настройками инструмента. Тут можно указать плавность стабилизации, ее точность, радиус и прочее. Выставив параметры должным образом, нажимайте «Стабилизировать» .
- Время обработки будет напрямую зависеть от длительности видео. Ход стабилизации будет отображаться в виде процентов в отдельном окне.
- По завершении обработки окно с прогрессом исчезнет, а вам останется лишь нажать кнопку «Применить» в окне с настройками.
- Удаляется эффект стабилизации так же, как и большинство других — нажимаем на изображение звездочки в левом верхнем углу миниатюры. После этого в появившемся списке выбираем нужный эффект и жмем «Удалить» .

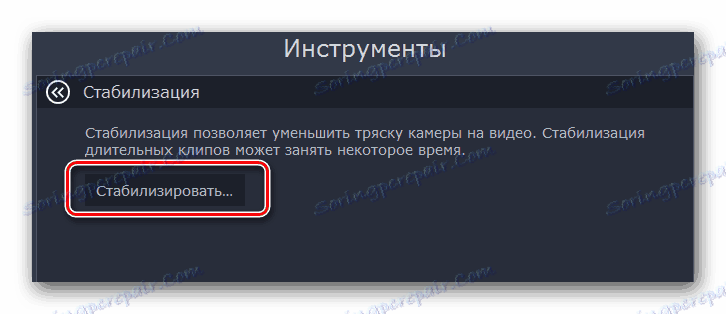
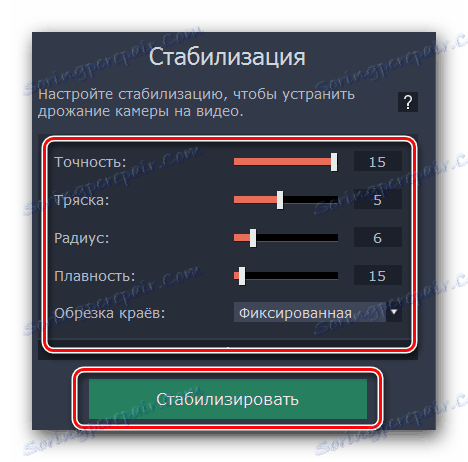
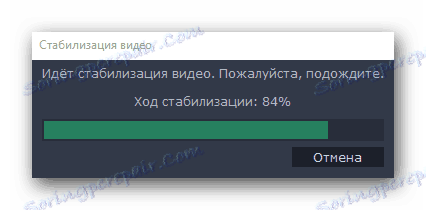
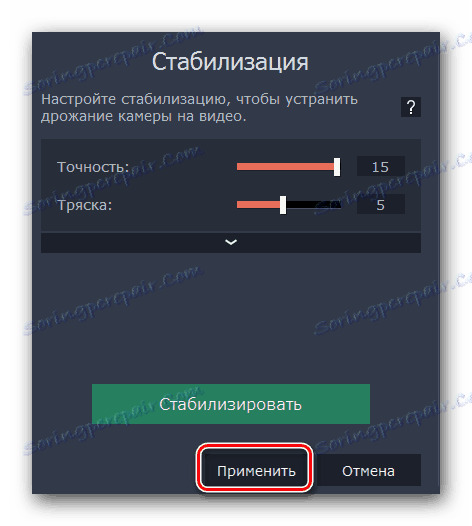
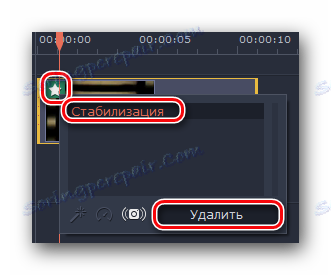
Вот так выглядит процесс стабилизации. У нас остается последний инструмент, о котором мы хотим вам поведать.
Хромакей
Эта функция будет полезна лишь тем, кто снимает ролики на специальном фоне, так называемом хромакее. Суть инструмента заключается в том, что с ролика удаляется конкретный цвет, который и является чаще всего фоном. Таким образом, на экране остаются лишь основные элементы, а сам фон при этом можно попросту заменить на другое изображении или видео.
- Открываем вкладку с вертикального меню. Она так и называется — «Хромакей» .
- Правее появится список настроек данного инструмента. В первую очередь, выбираем цвет, который нужно удалить из ролика. Для этого жмем сперва на область, указанную на изображении ниже, после чего кликаем в видео на том цвете, который будем удалять.
- Для более детальной настройки вы можете уменьшить или увеличить такие параметры как шумы, края, непрозрачность и допуск. Ползунки с данными опциями вы найдете в самом окне с настройками.
- Если все параметры выставлены, то жмем «Применить» .

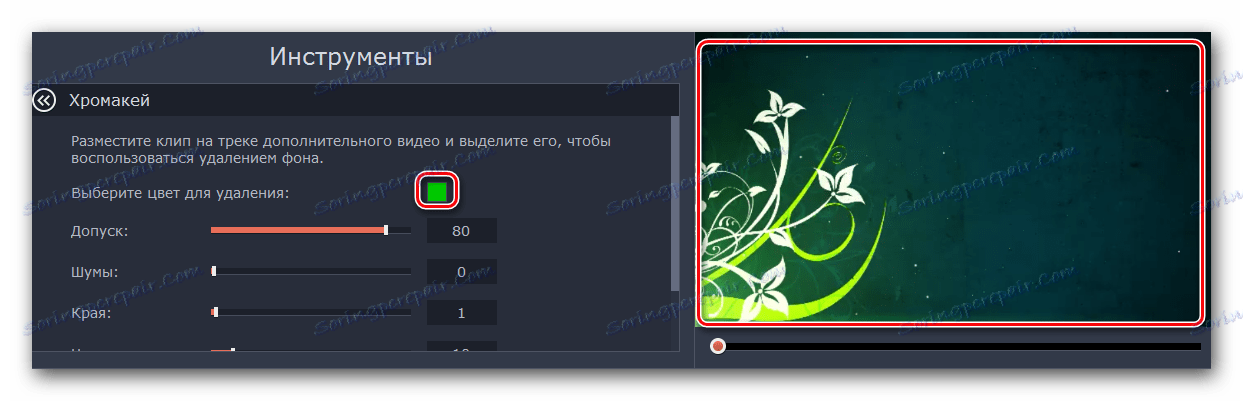
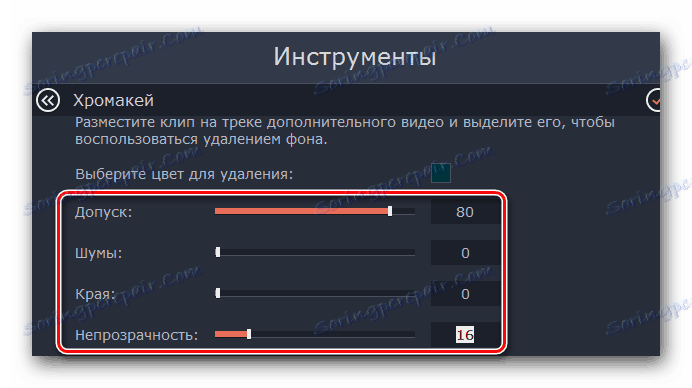
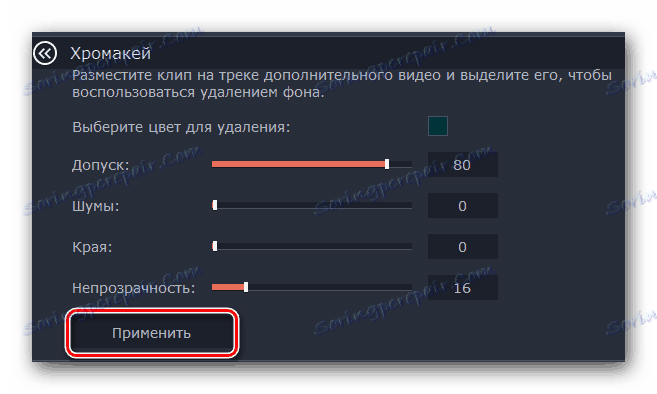
В результате вы получите видео без заднего фона или конкретного цвета.
Совет: Если вы используете фон, который в будущем будет удален в редакторе, то проследите, чтобы он не совпадал с цветом ваших глаз и цветами одежды. Иначе у вас получатся черные области там, где их быть не должно.
Дополнительная панель инструментов
В Movavi Video Editor также есть панель, на которую вынесены второстепенные инструменты. Особо на них внимание мы заострять не будем, но знать о существовании таковых все же нужно. Сама панель выглядит следующим образом. 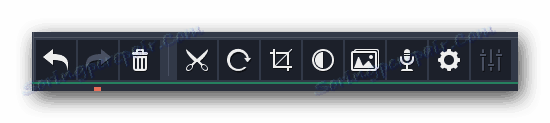
Давайте вкратце пробежимся по каждому из пунктов, начав слева направо. Все названия кнопок можно узнать, если навести на них указатель мышки.
Отменить — Эта опция представлена в виде стрелки, повернутой влево. Она позволяет отменить последнее действие и вернуться к предыдущему результату. Очень удобно, если вы случайно сделали что-то не так или удалили какой-то из элементов.
Повторить — Тоже стрелка, но повернутая уже вправо. Она позволяет вам продублировать последнюю операцию со всеми вытекающими последствиями.
Удалить — Кнопка в виде урны. Она является аналогом клавиши «Delete» на клавиатуре. Позволяет удалить выбранный объект или элемент.
Разрезать — Данная опция включается нажатием кнопки в виде ножниц. Выделяем тот клип, который хотим разделить. При этом, разделение пройдет там, где находится в текущее время указатель времени. Данный инструмент вам пригодится, если вы хотите обрезать видео или вставить между фрагментами какой-то переход. 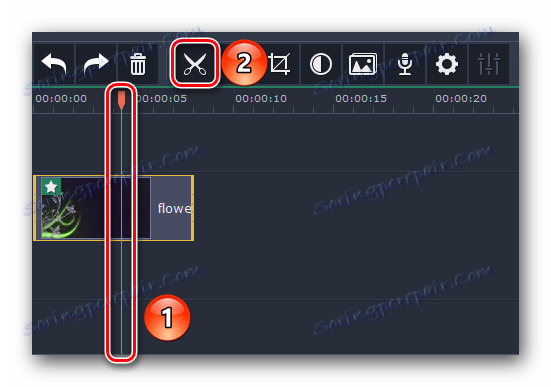
Поворот — Если ваш исходный клип снят в повернутом состоянии, то эта кнопка позволит все исправить. При каждом нажатии на иконку видео будет поворачиваться на 90 градусов. Таким образом вы сможете не только выровнять изображение, но и вовсе его перевернуть.
Кадрирование — Эта функция позволит вам обрезать лишнее из вашего клипа. Также применяется при акцентировании внимания на определенном участке. Нажав на пункт, вы сможете задать угол поворота области и ее размер. После чего необходимо нажать «Применить» . 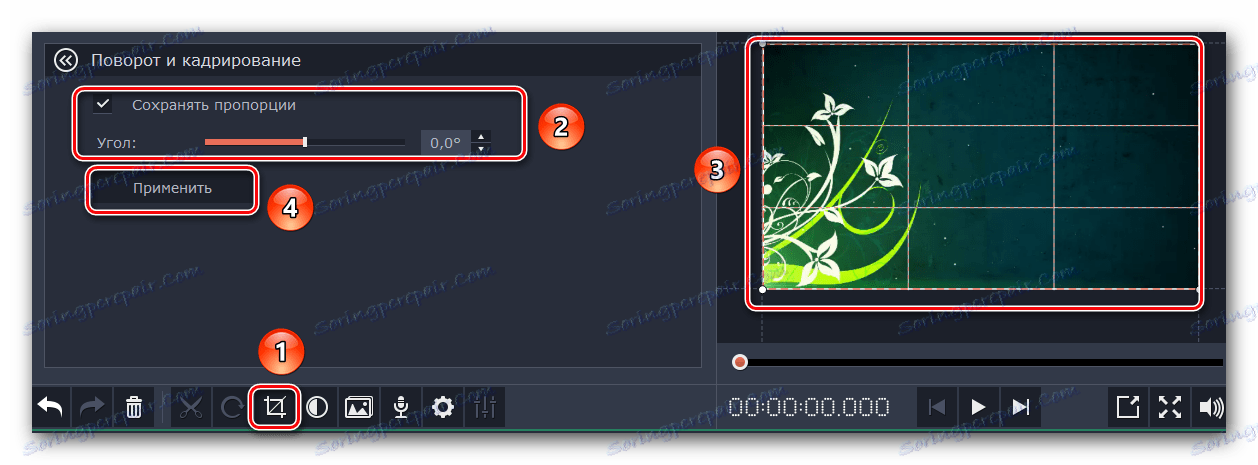
Коррекция цвета — С этим параметром скорее всего знаком каждый. Он позволяет настроить баланс белого, контраст, насыщенность и прочие нюансы.
Мастер переходов — Эта функция позволяет в один клик добавить ко всем фрагментам клипа тот или иной переход. При этом можно задать для всех переходов как разное время, так и одинаковое.
Запись голоса — С помощью этого инструмента вы сможете добавить собственную запись голоса прямо в саму программу для дальнейшего использования. Просто нажмите на иконку в виде микрофона, выставьте настройки и запустите процесс нажатием клавиши «Начать запись» . В результате полученный результат будет сразу добавлен на таймлайн. 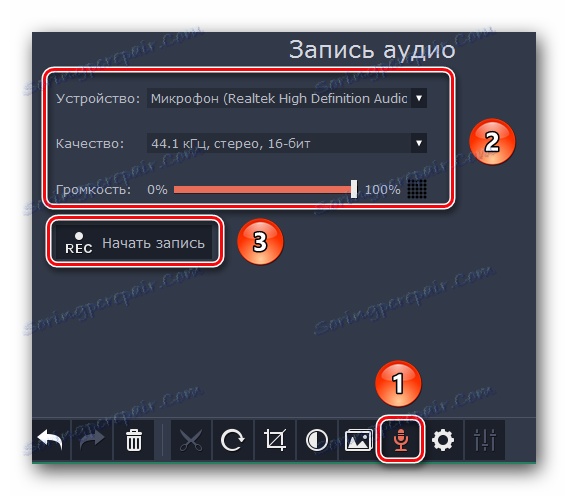
Свойства клипа — Кнопка этого инструмента представлена в виде шестеренки. Нажав на нее, вы увидите перечень таких параметров как скорость воспроизведения, время появления и исчезновения, обратное проигрывание и другие. Все указанные параметры влияют именно на отображение визуальной части ролика. 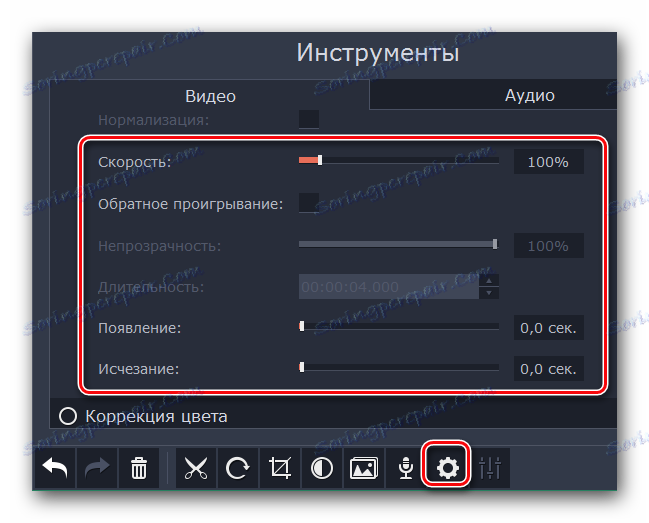
Свойства аудио — Этот параметр абсолютно аналогичен предыдущему, но с упором на звуковые сопровождения вашего видео.
Запазване на резултата
В завершении нам остается лишь рассказать о том, как правильно сохранить полученное видео или слайд-шоу. Перед тем, как приступить к сохранению, необходимо задать соответствующие параметры.
- Нажмите на изображение в виде карандаша в самом низу окна программы.
- В появившемся окне вы сможете указать разрешение видео, частоту кадров и сэмплов, а также каналы аудио. Выставив все настройки, нажмите «OK» . Если же вы не сильны в настройках, то лучше ничего не трогать. Выставленные по умолчанию параметры будут весьма приемлемыми для хорошего результата.
- После того, как окно с параметрами закроется, нужно нажать большую зеленую кнопку «Сохранить» в правом нижнем углу.
- Если вы используете пробную версию программы, то увидите соответствующее напоминание.
- В результате вы увидите большое окно с различными вариантами сохранения. В зависимости от того, какой именно тип вы выберите, будут меняться различные настройки и доступные параметры. Кроме того, вы можете указать качество записи, имя сохраняемого файла и место, куда он будет сохранен. В завершении вам останется лишь нажать «Старт» .
- Начнется процесс сохранения файла. Его прогресс вы сможете отслеживать в специальном окне, которое появится автоматически.
- По завершении сохранения вы увидите окно с соответствующим уведомлением. Жмем «OK» для завершения.
- Если вы не доделали ролик, и хотите в будущем продолжить это дело, тогда просто сохраните проект. Для этого нажмите комбинацию клавиш «Ctrl+S» . В появившемся окне выберите имя файла и место, куда его нужно поместить. В будущем вам достаточно будет нажать клавиши «Ctrl+F» и выбрать с компьютера сохраненный ранее проект.
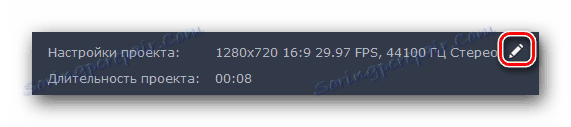
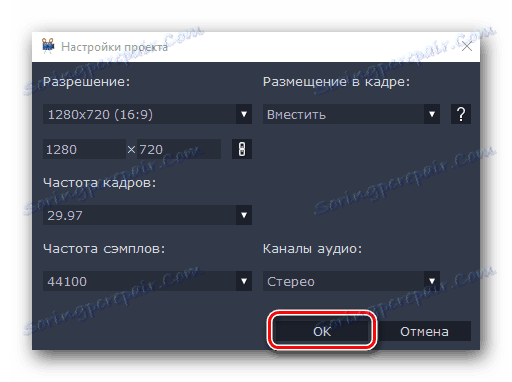


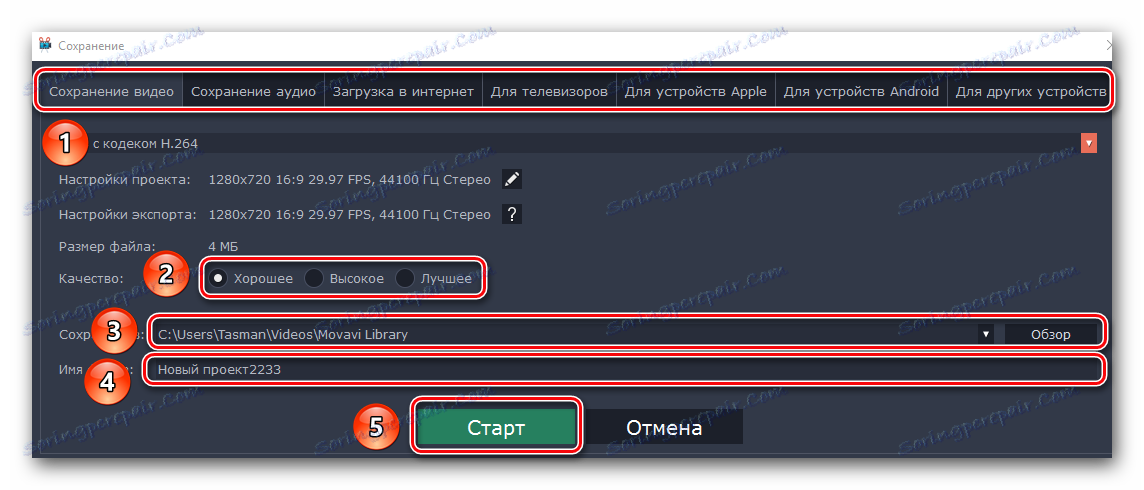
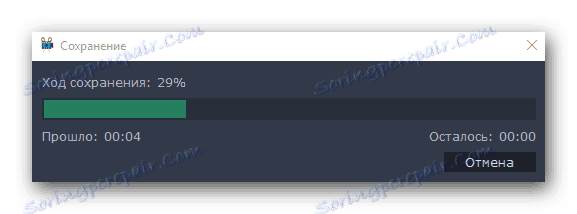
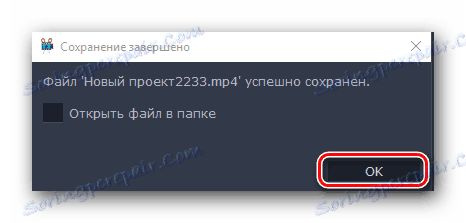
Това заключава, че статията ни приключва. Мы постарались разобрать все основные инструменты, которые могут понадобиться вам в процессе создания собственного клипа. Напомним, что данная программа отличается от аналогов не самым большим набором функций. Если вам потребуется более серьезное ПО, тогда стоит ознакомиться с нашей специальной статьей, в которой перечислены самые достойные варианты.
Прочетете повече: Софтуер за редактиране на видео
Если после прочтения статьи или в процессе монтажа у вас появились вопросы, смело задавайте их в комментариях. Будем рады помочь вам.