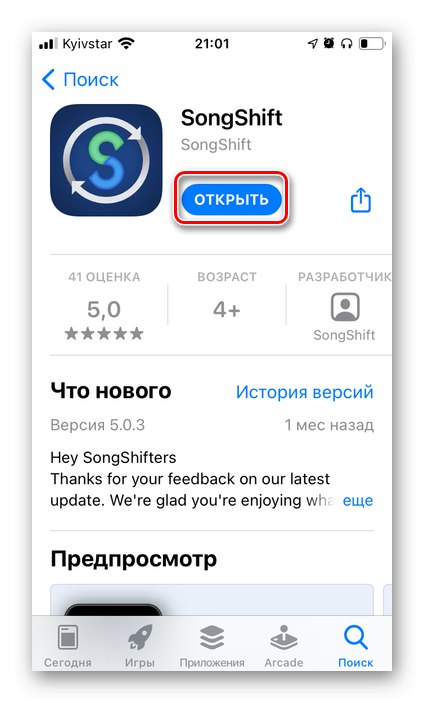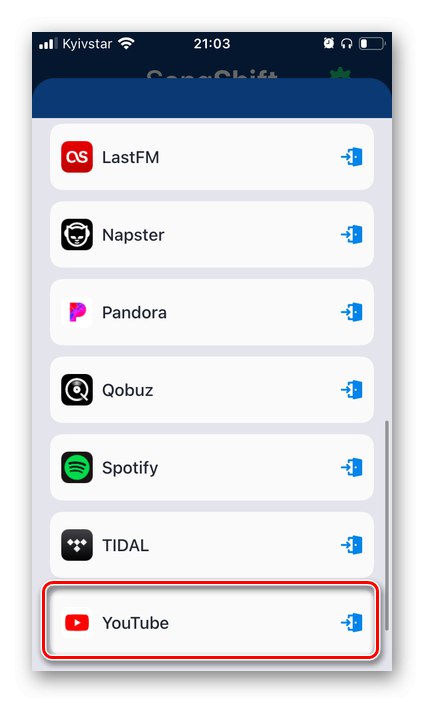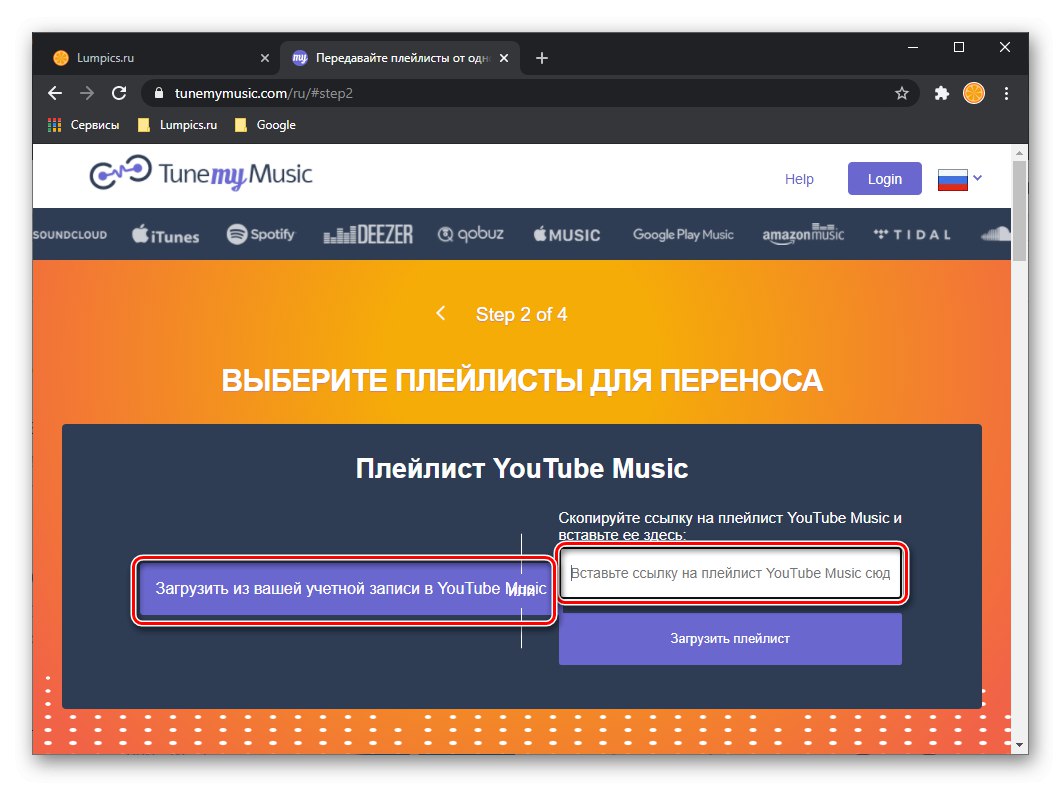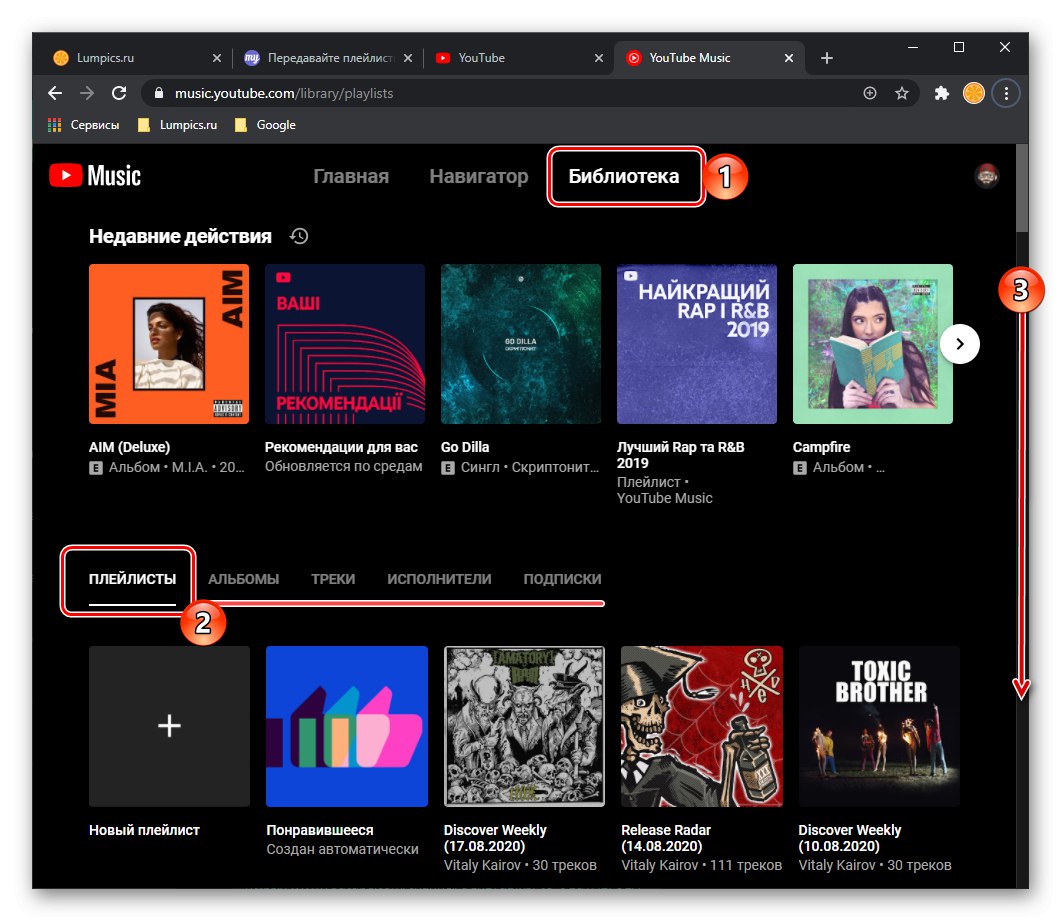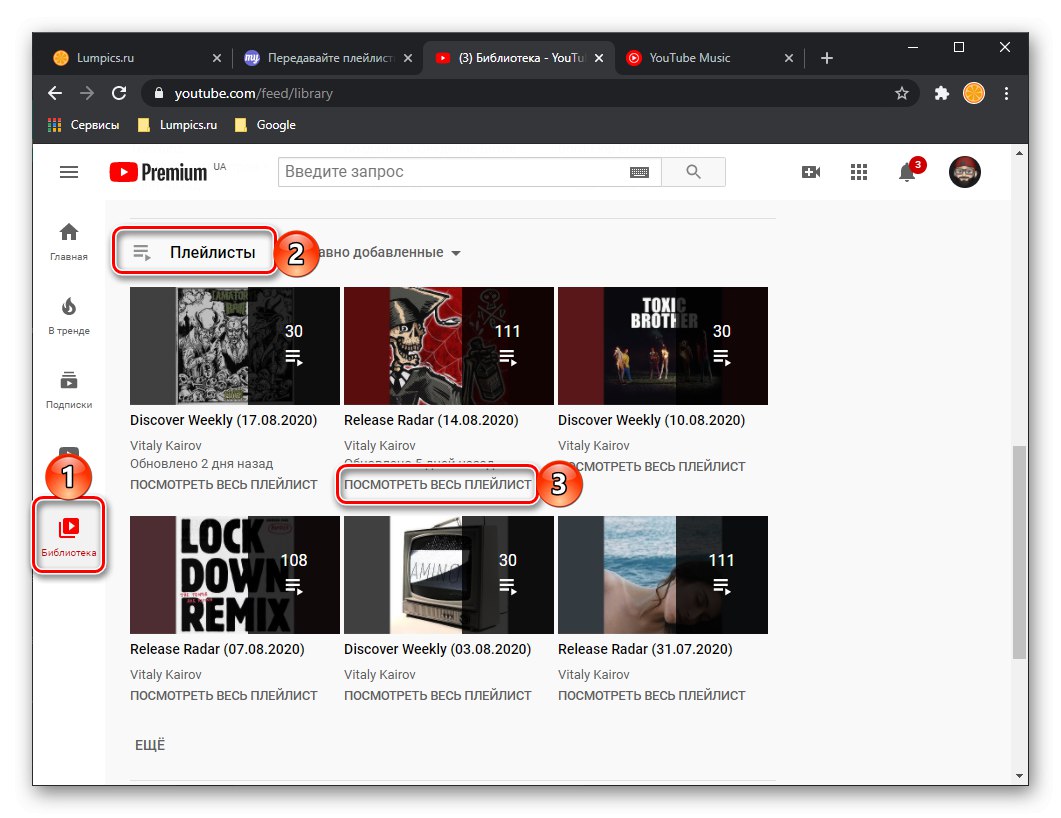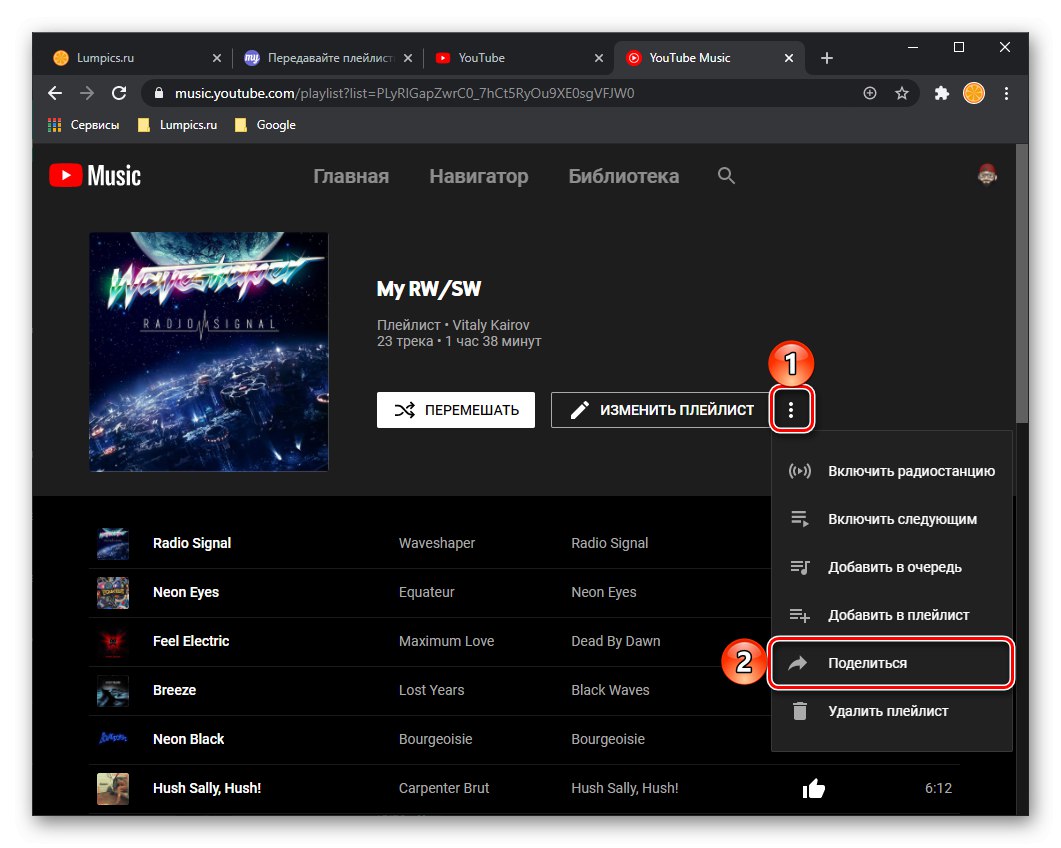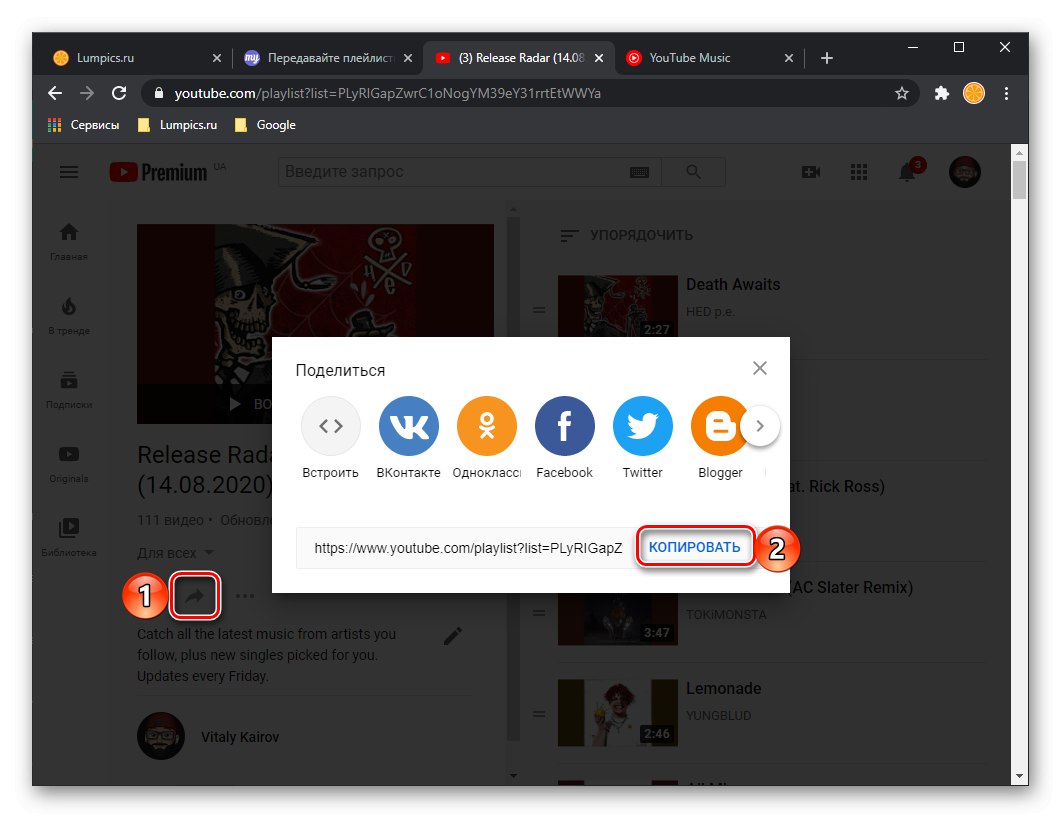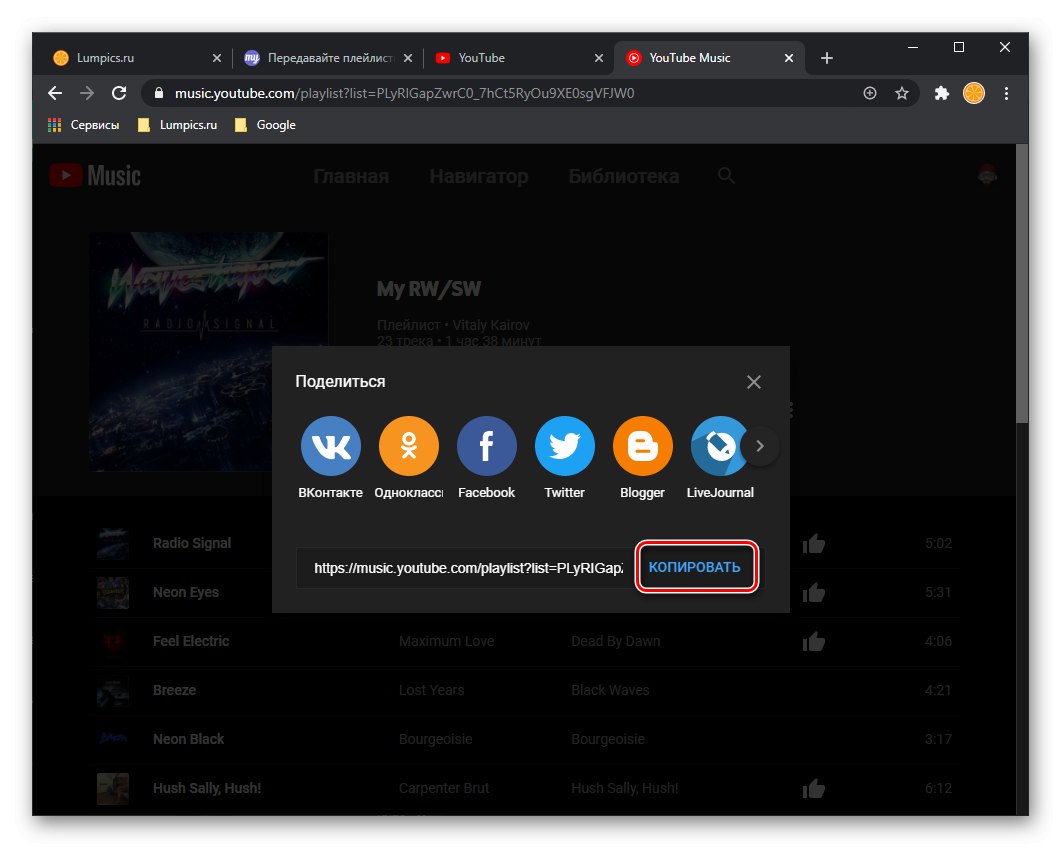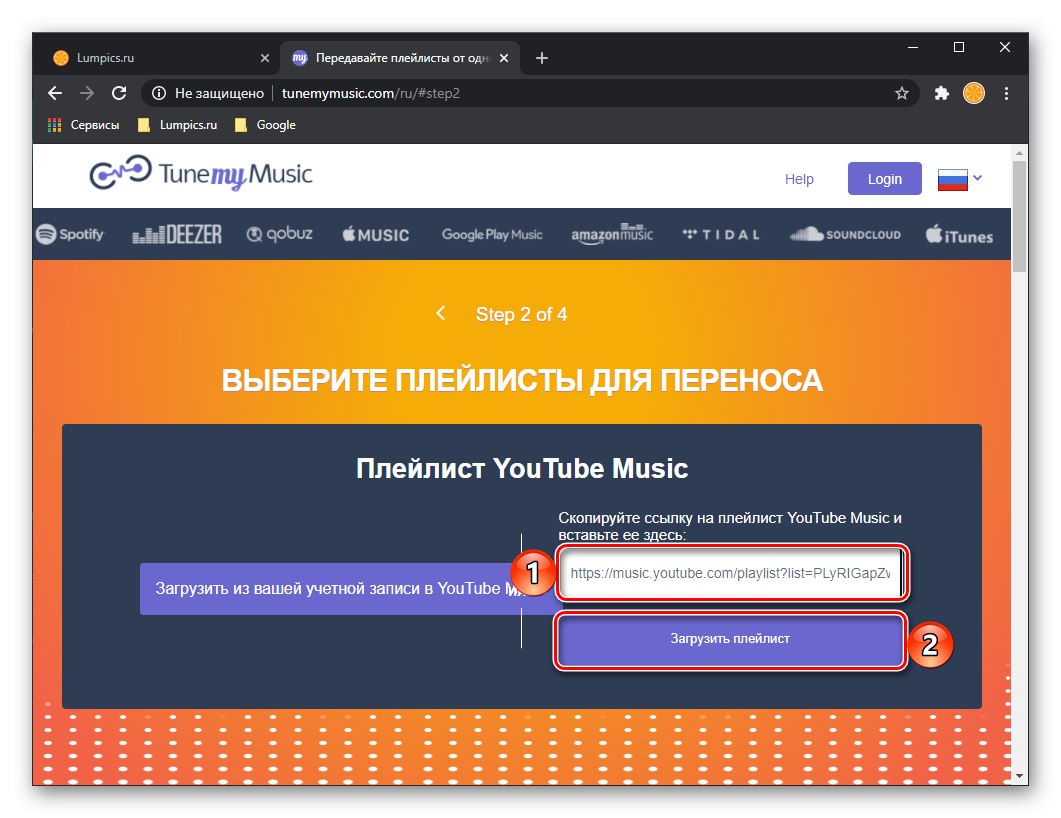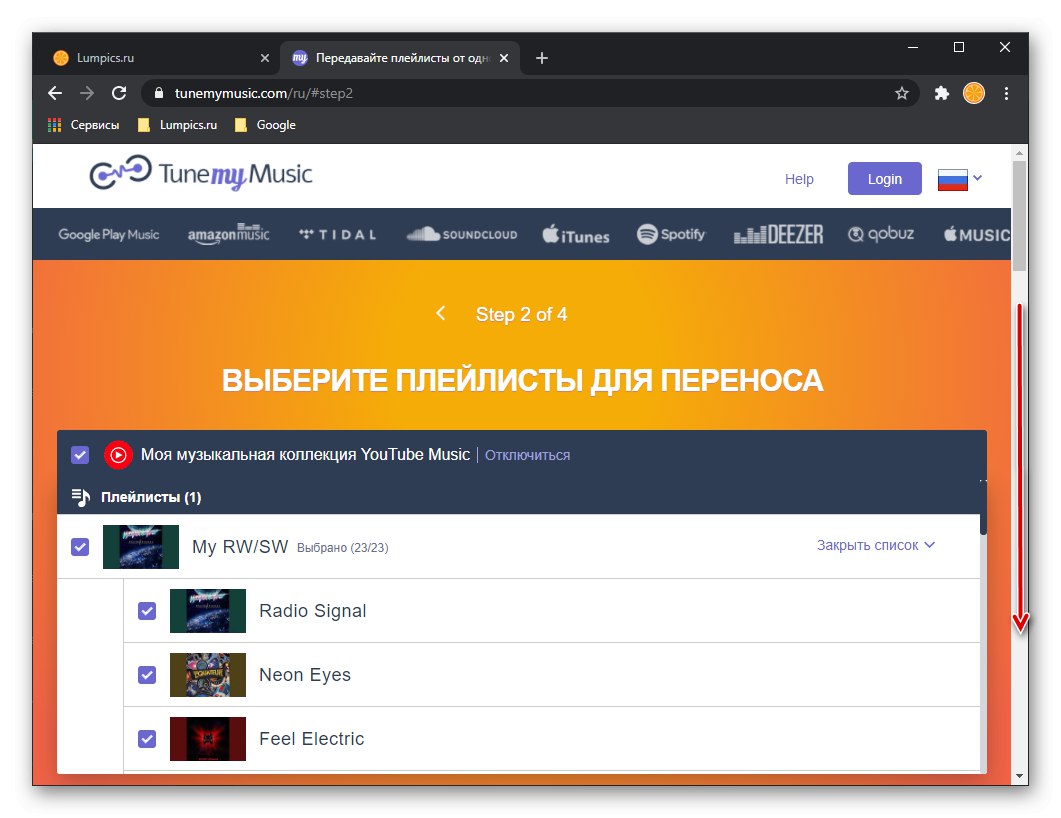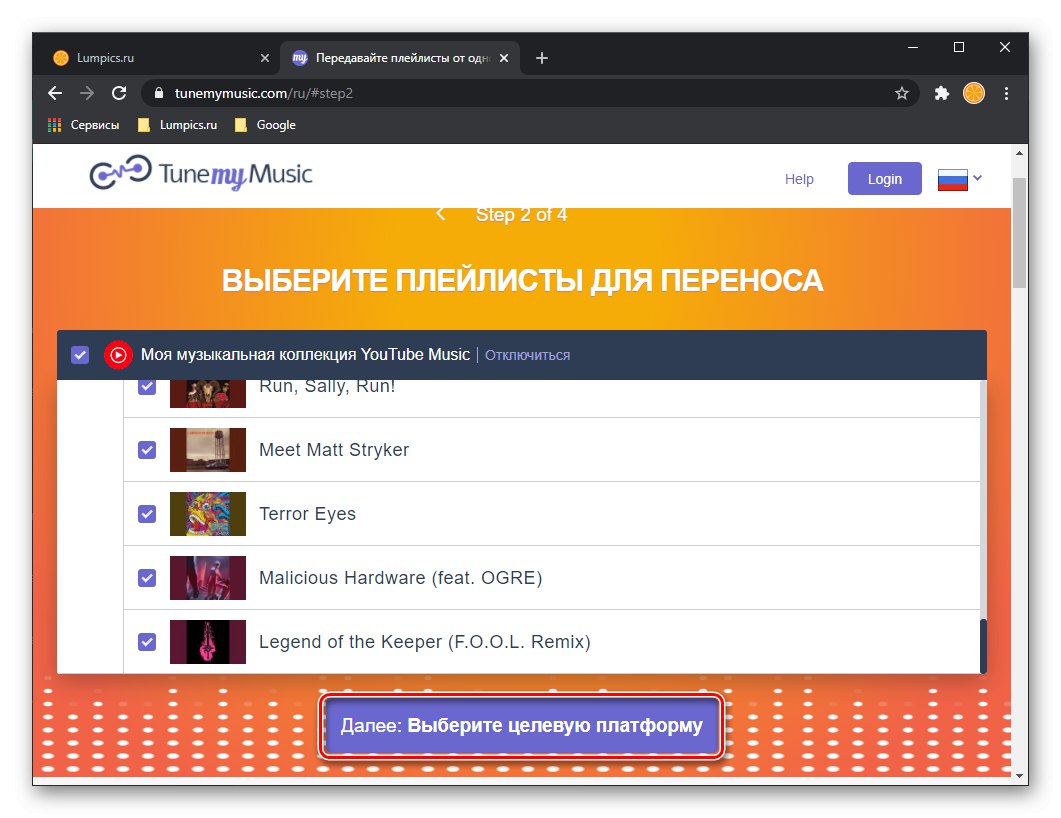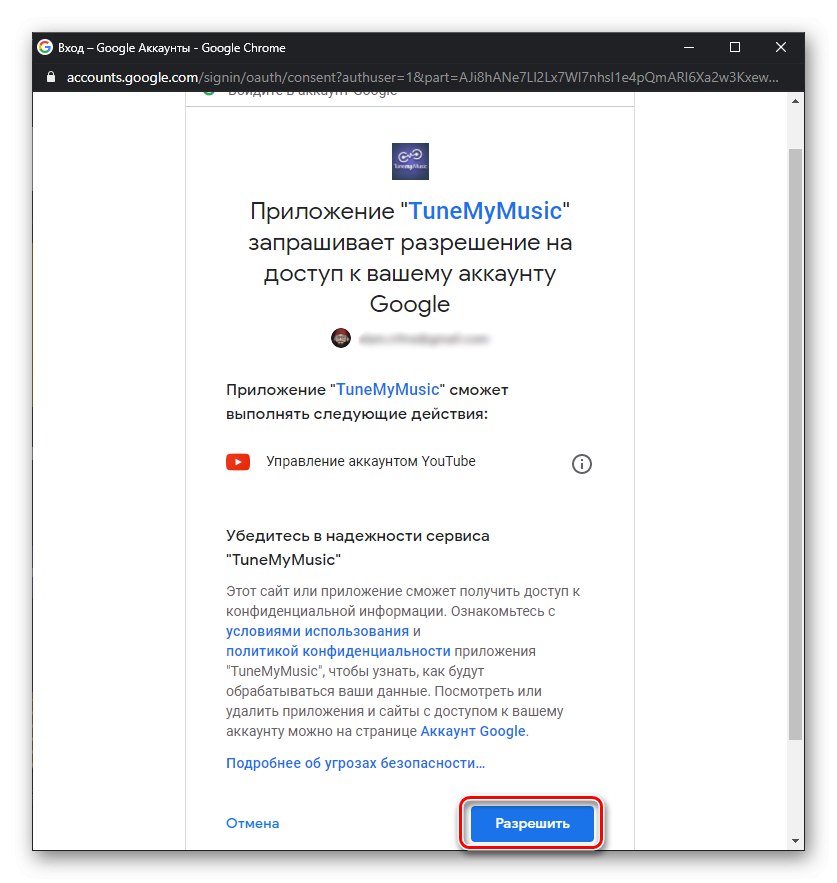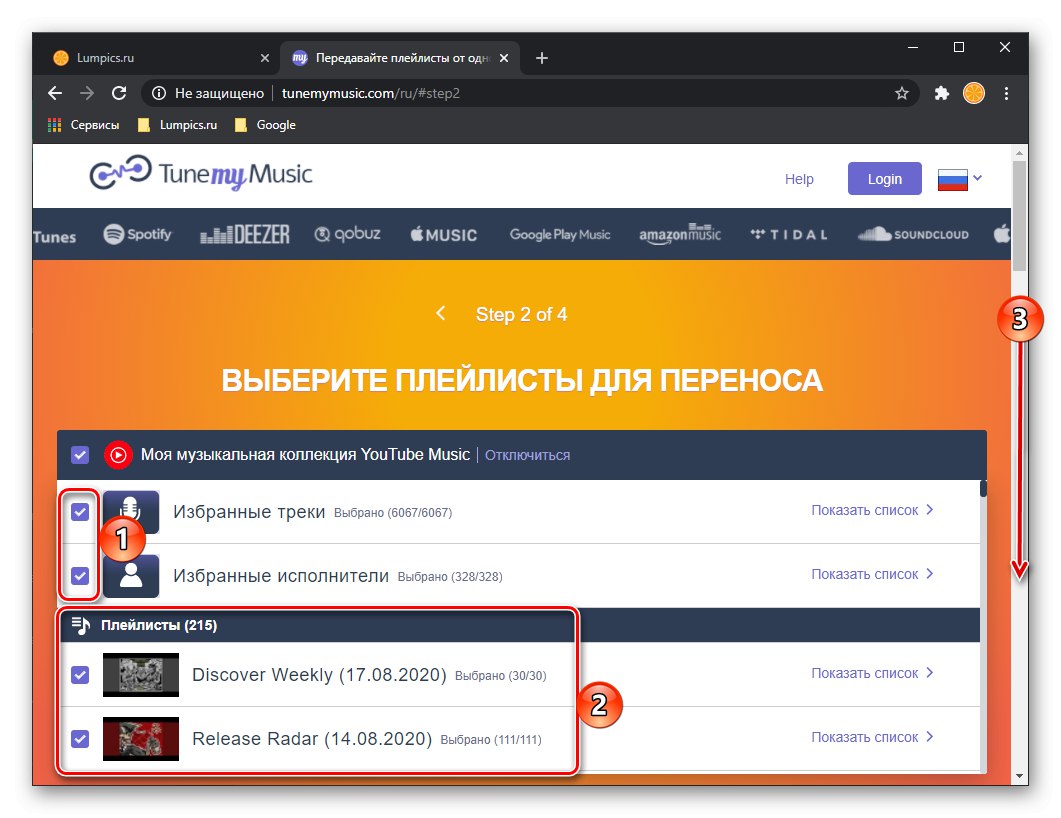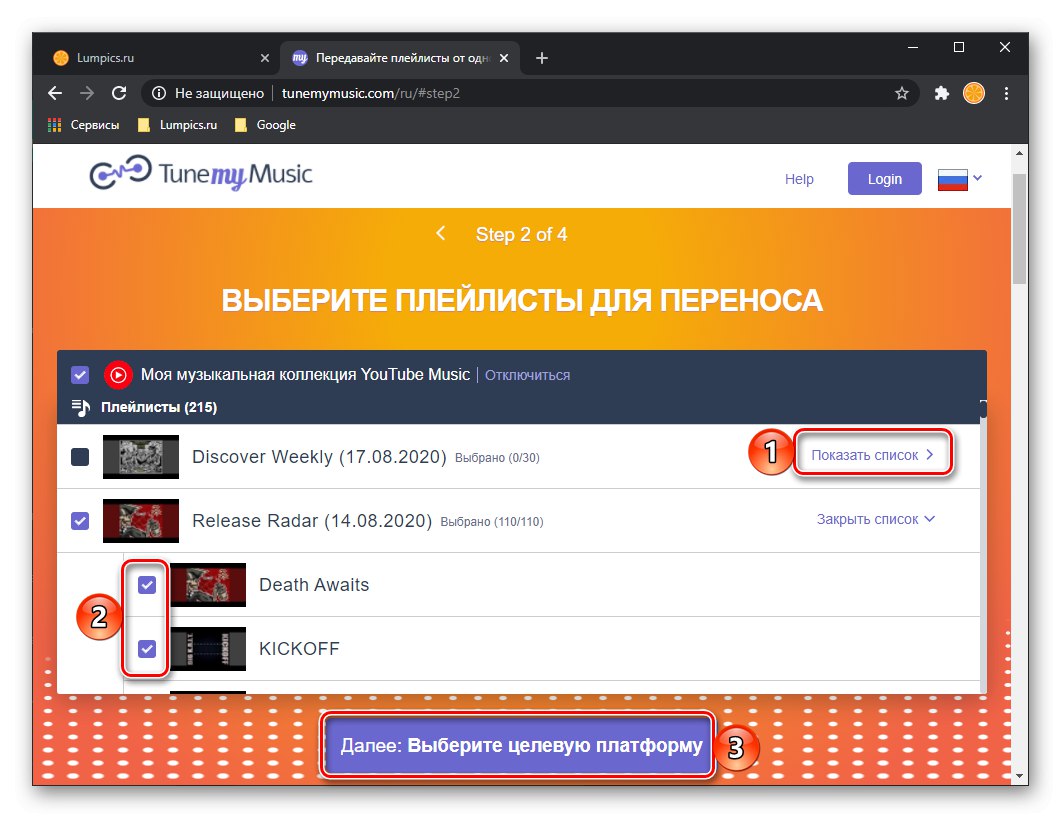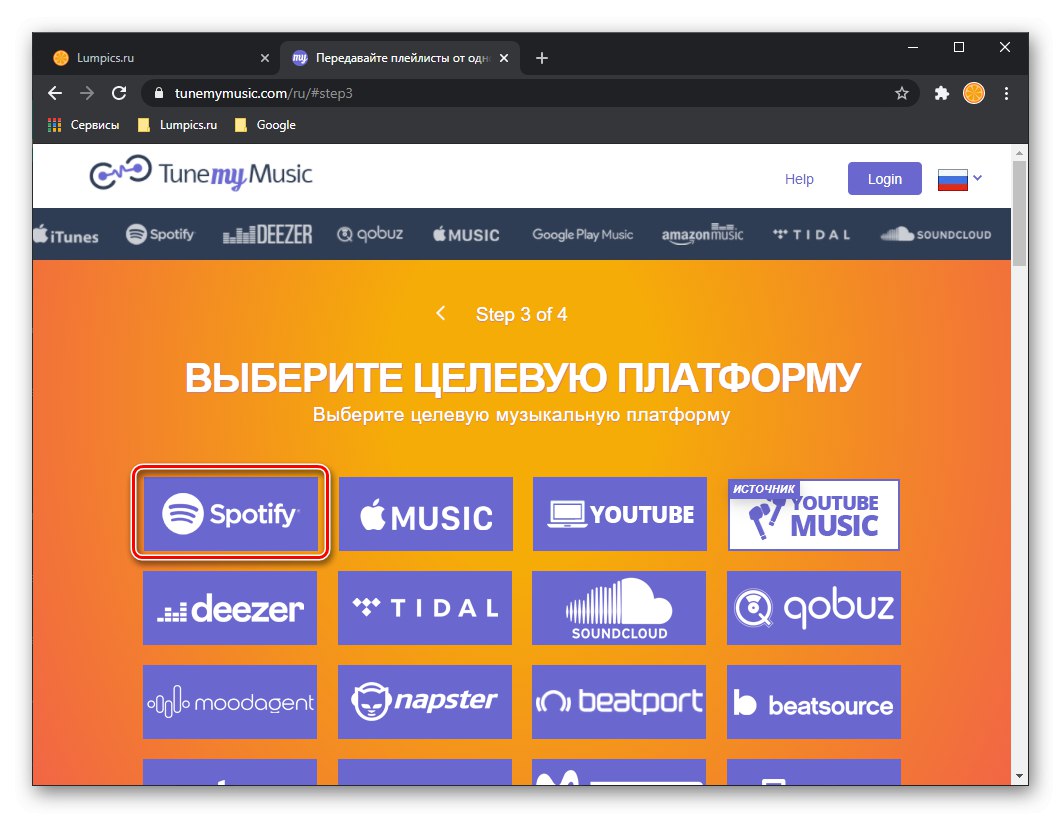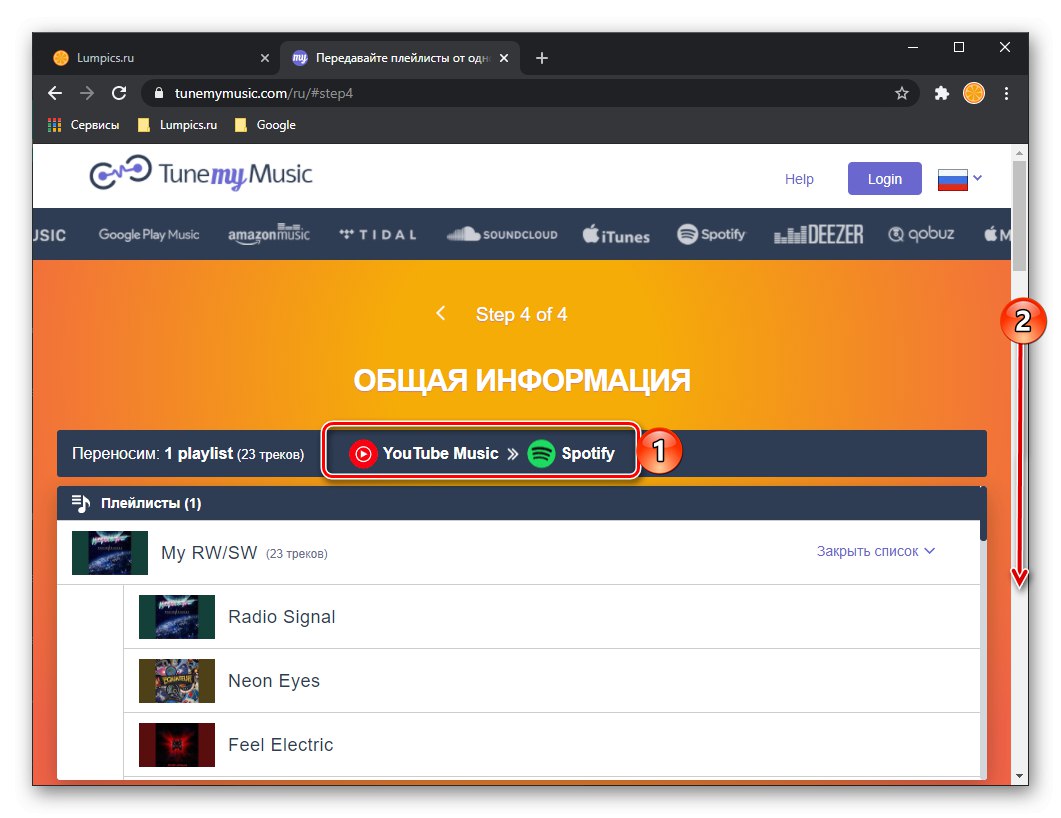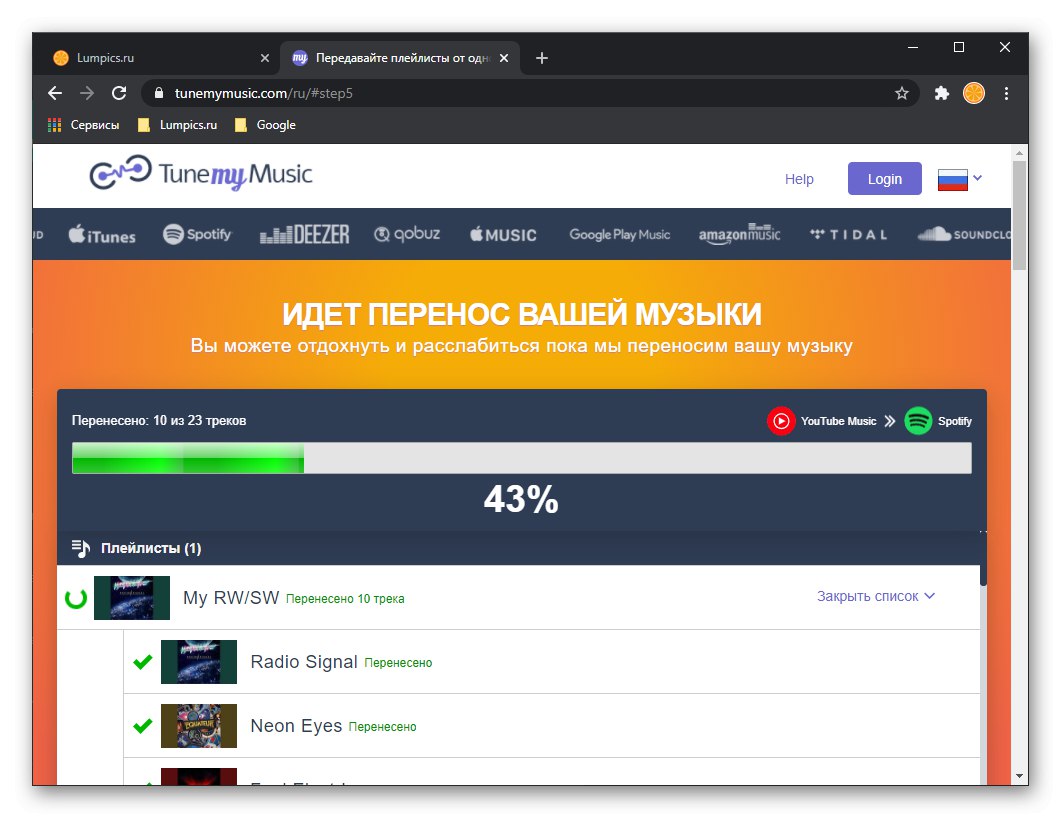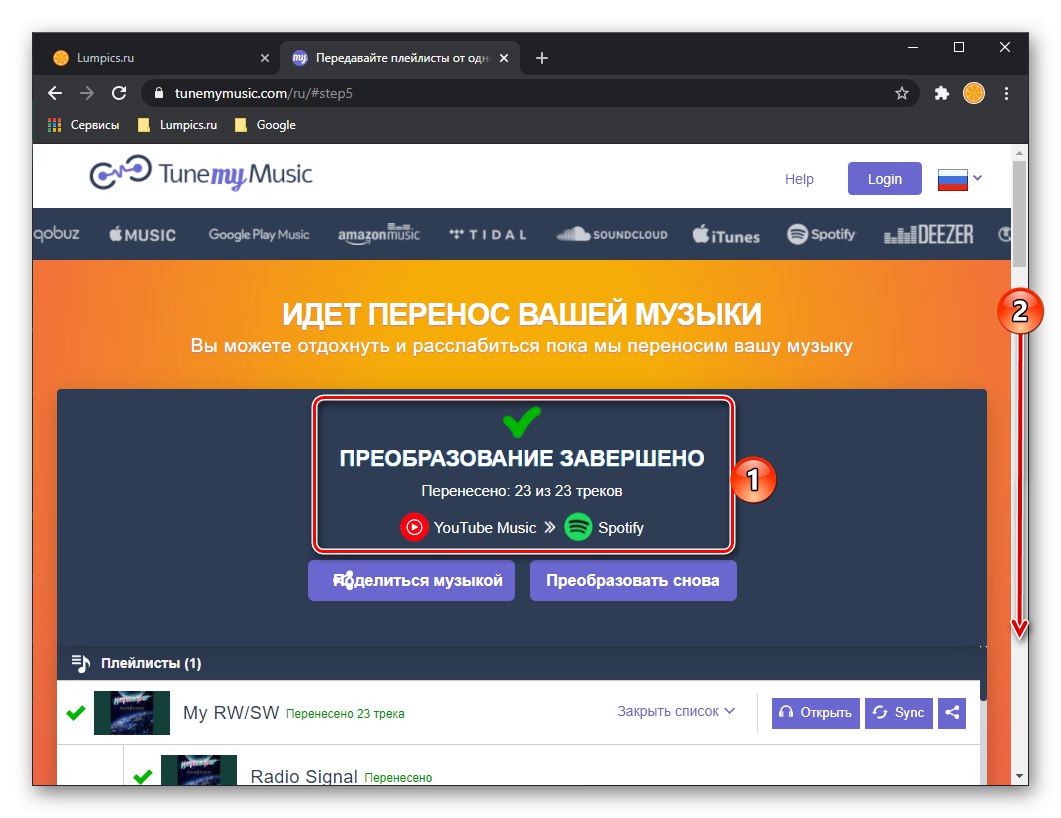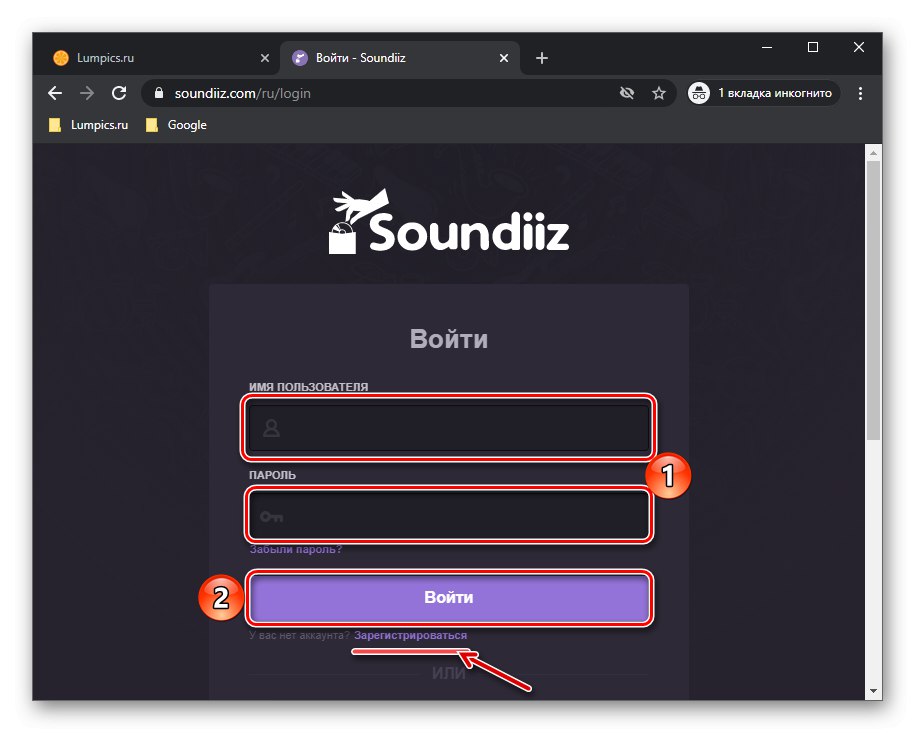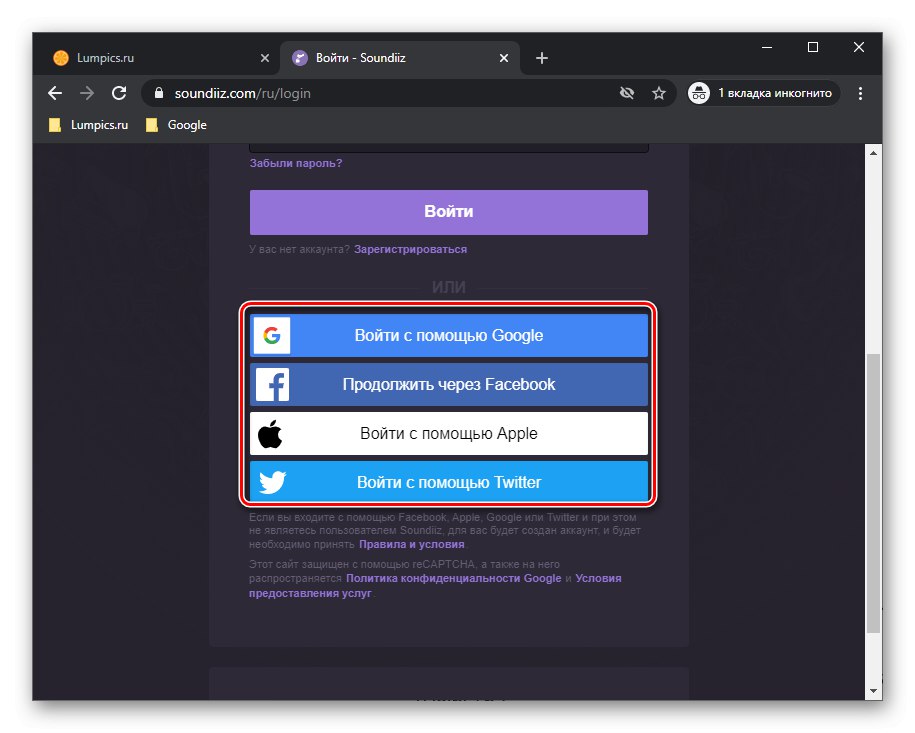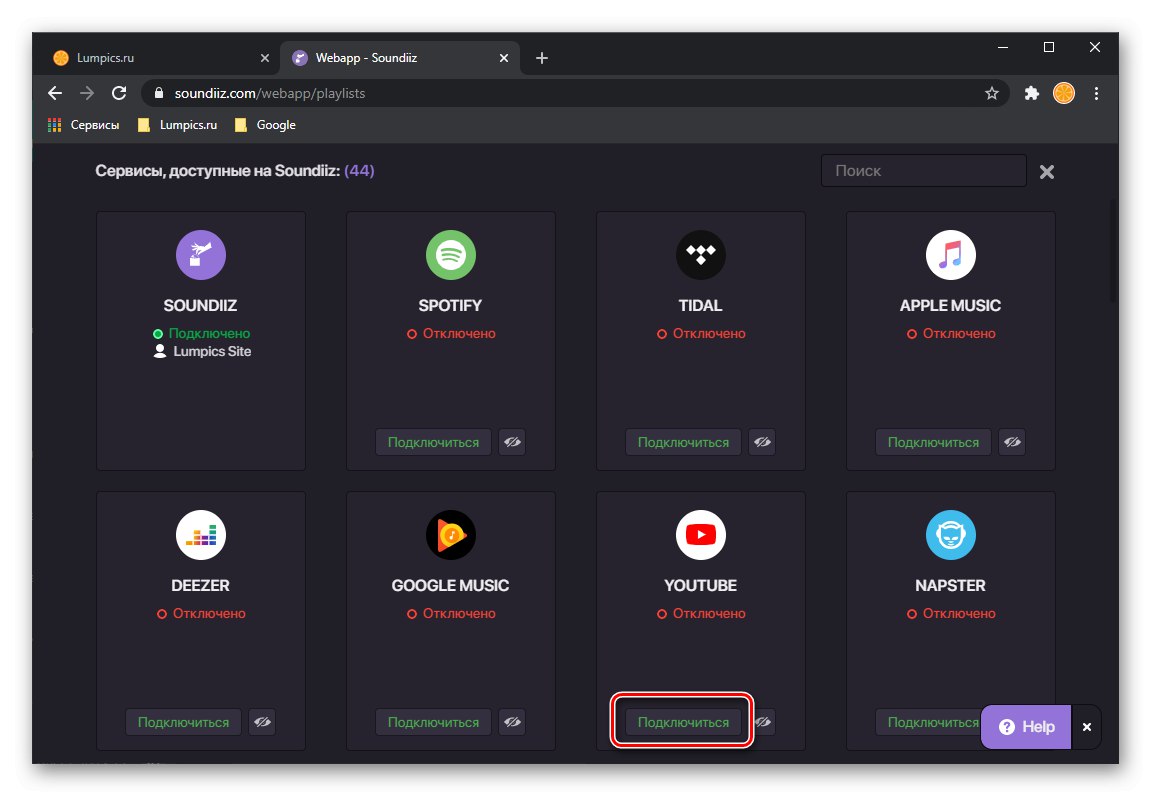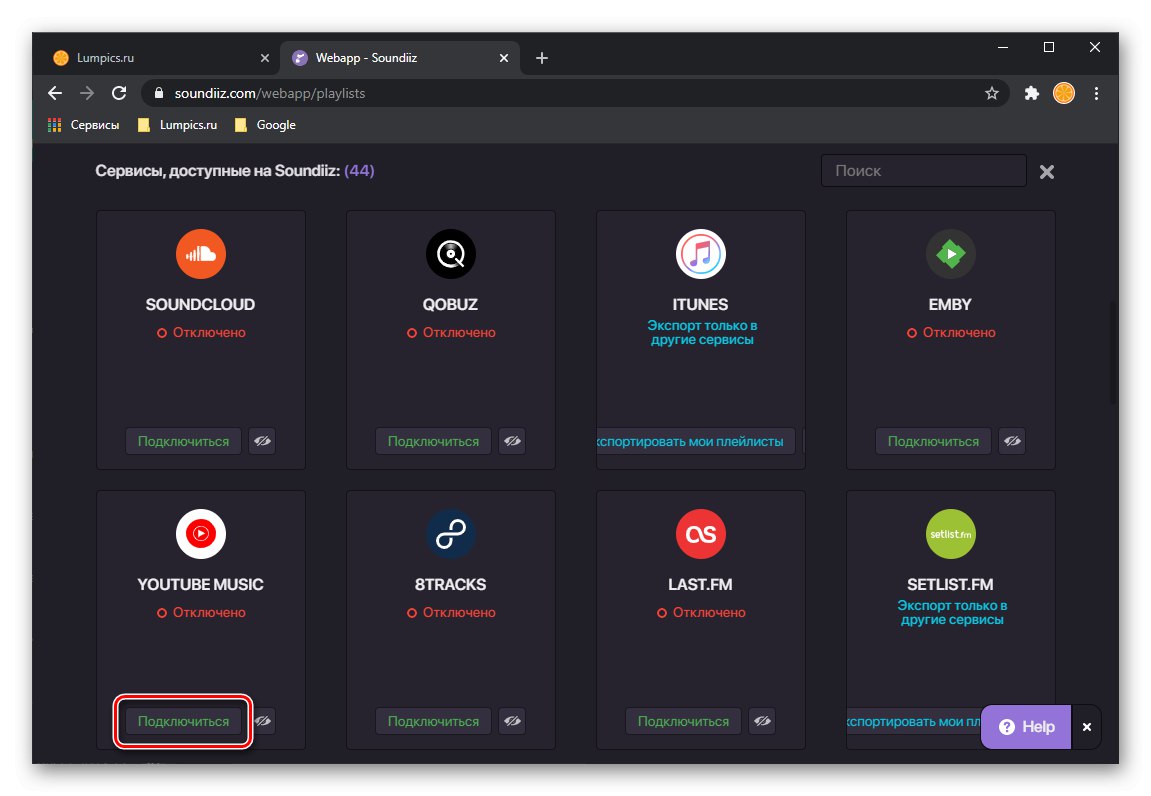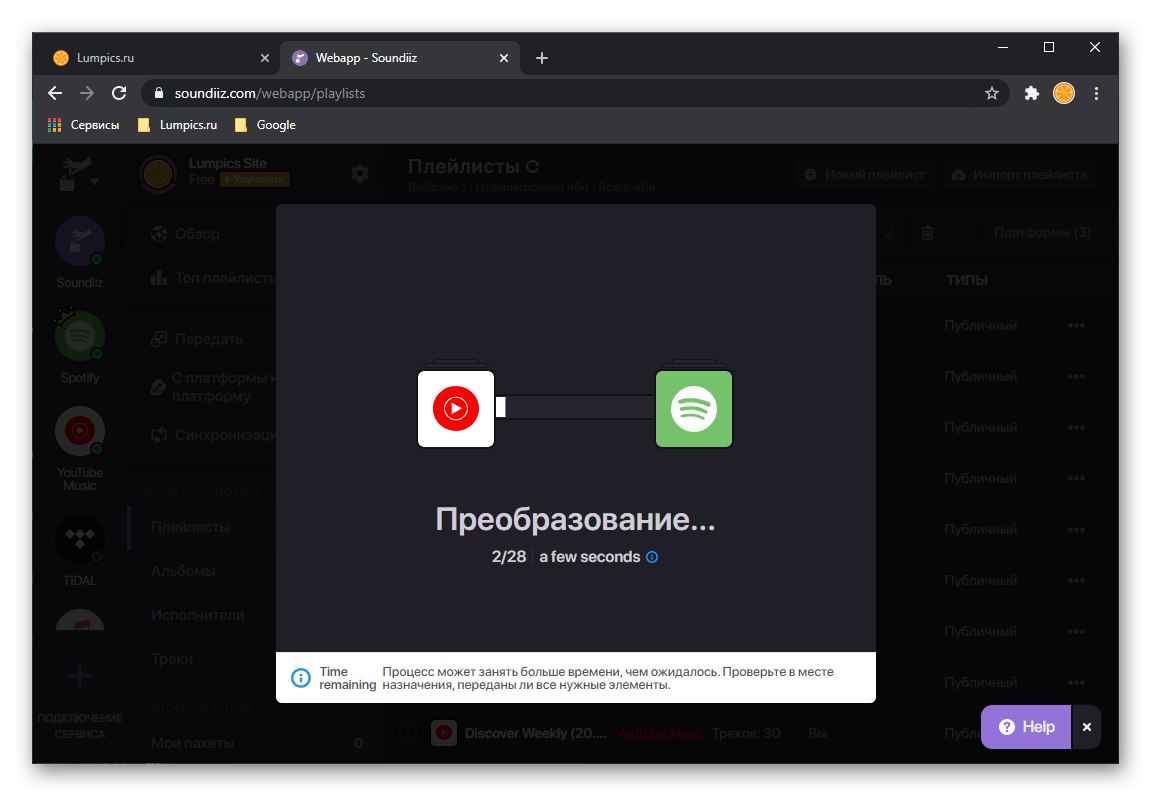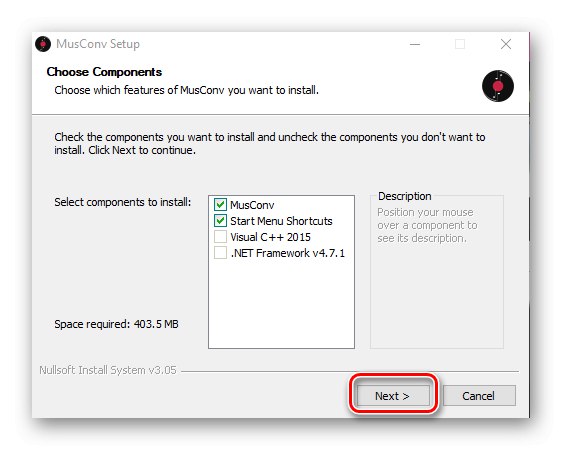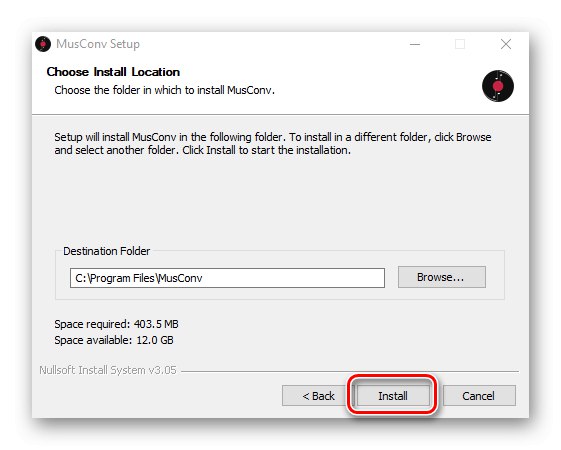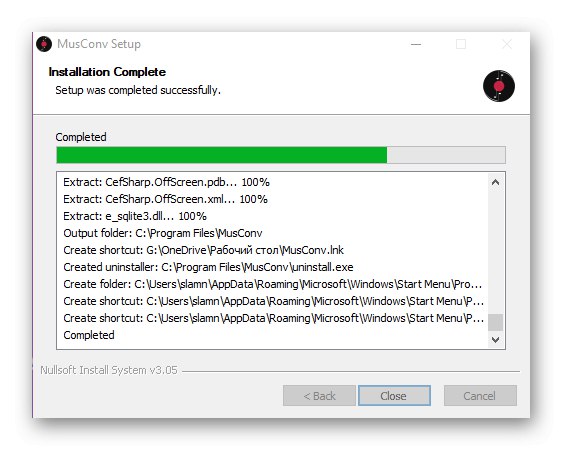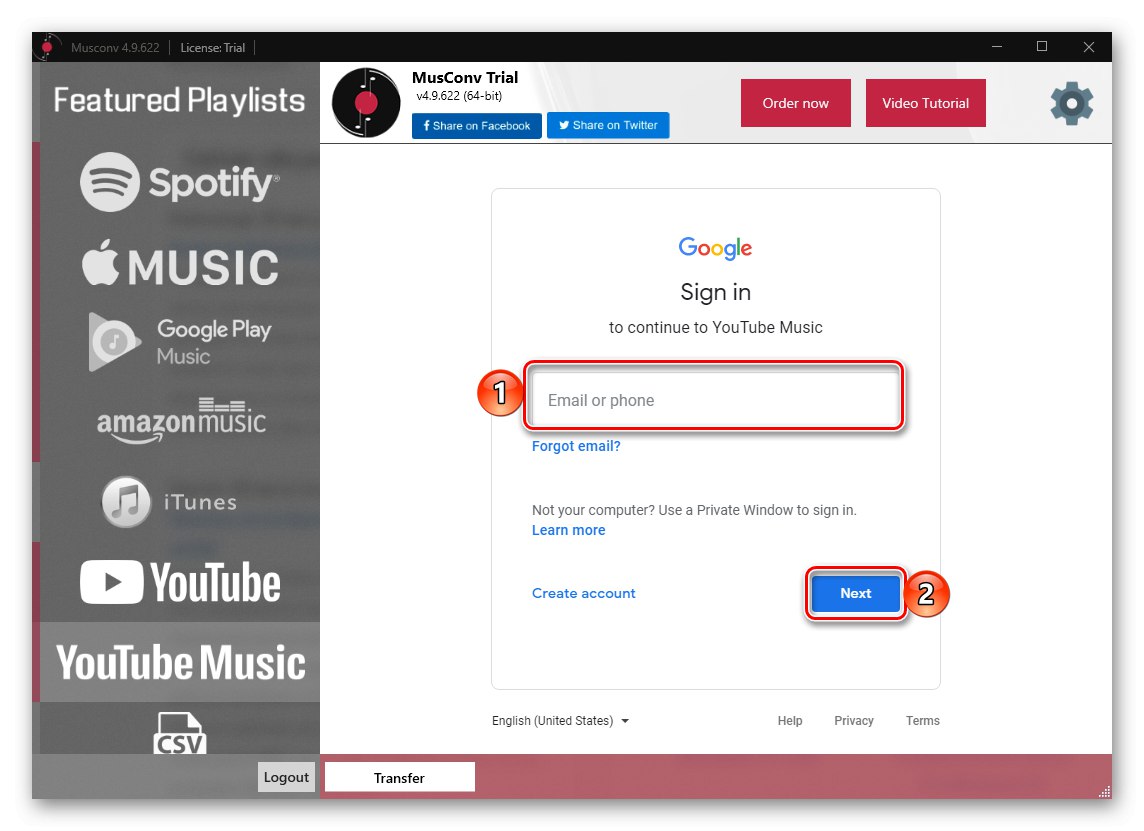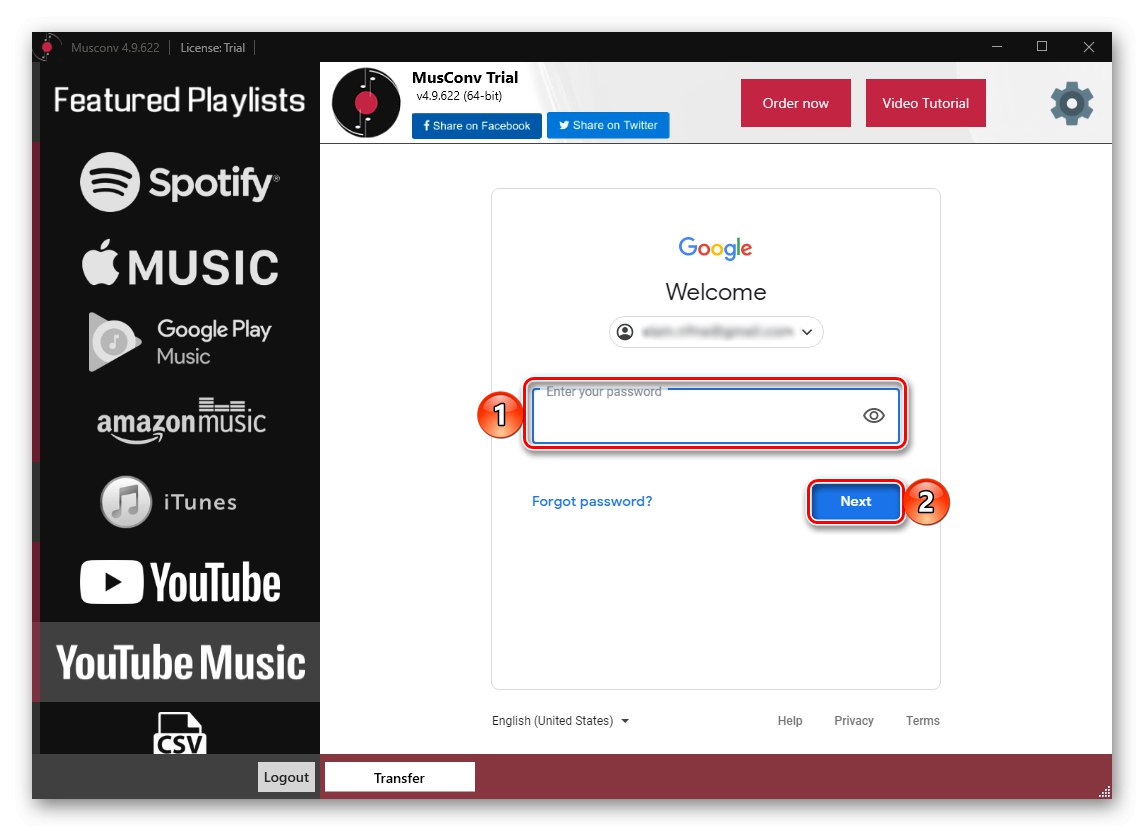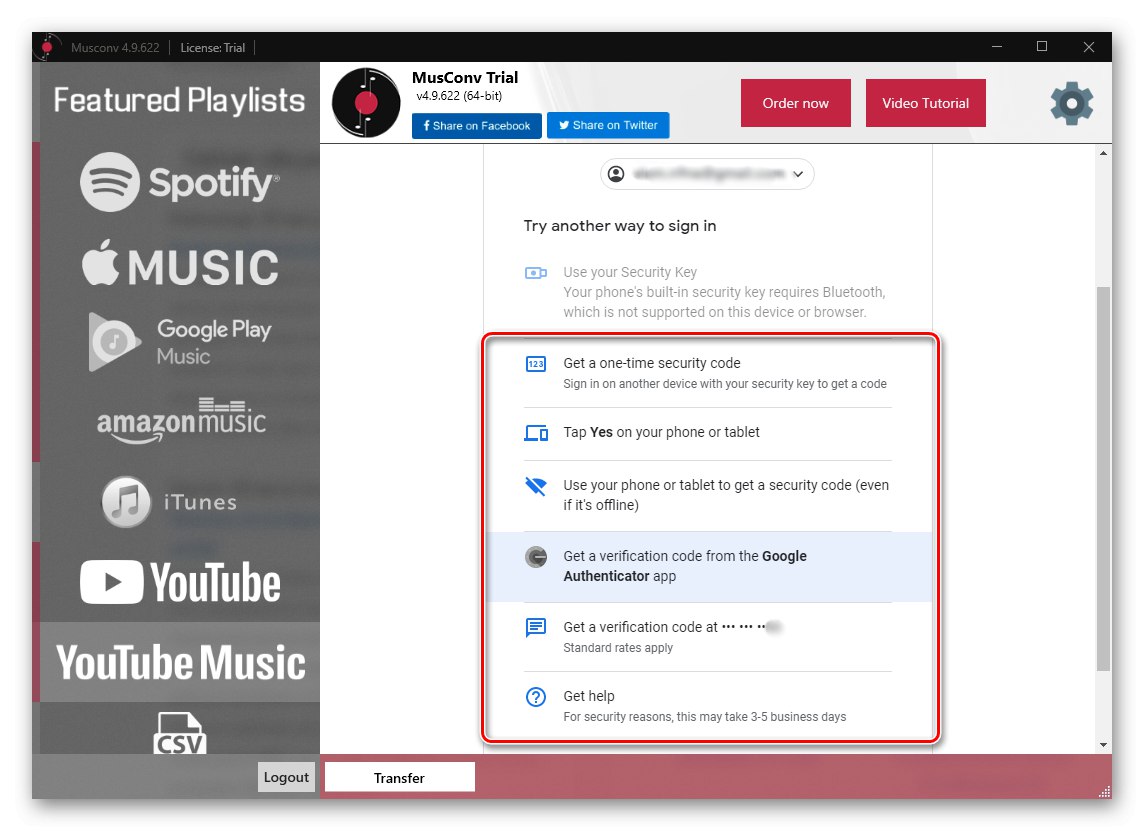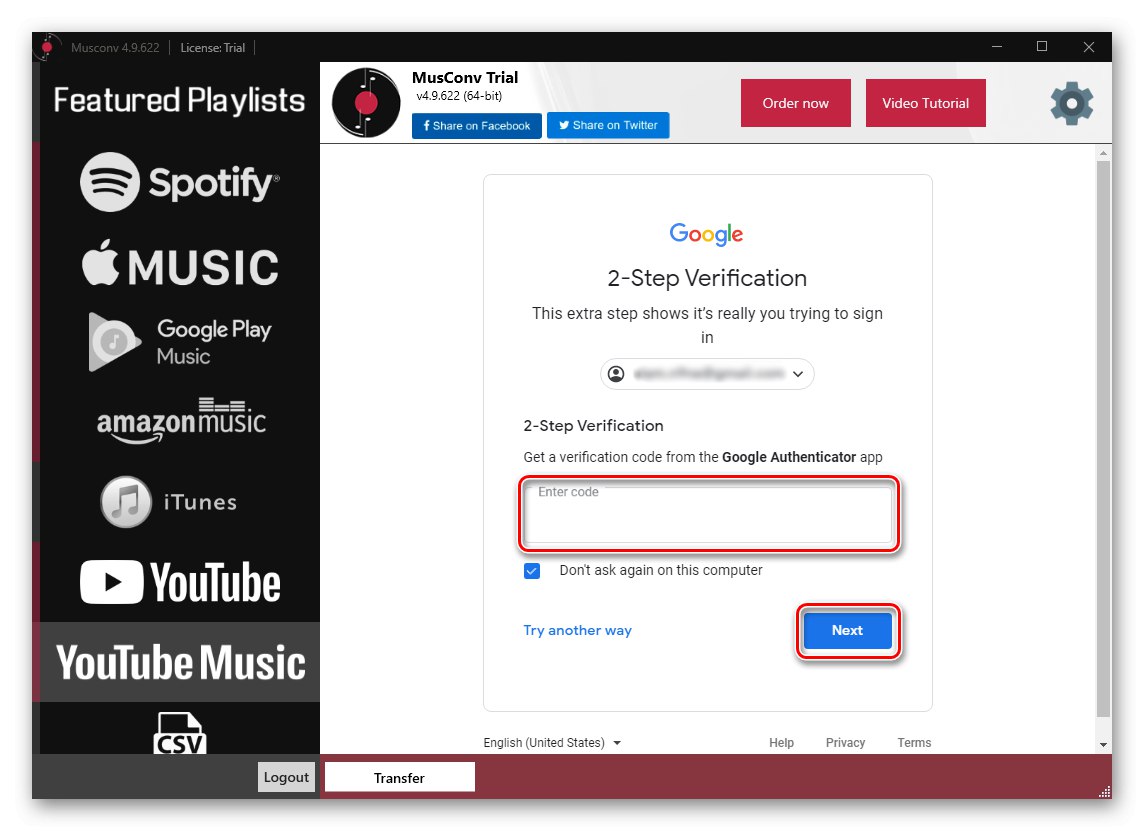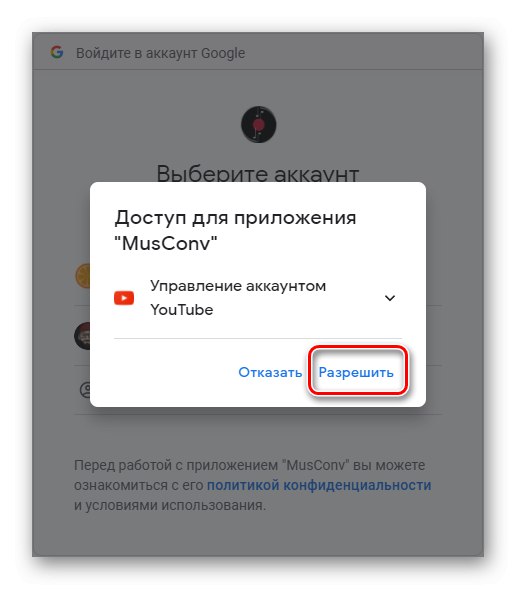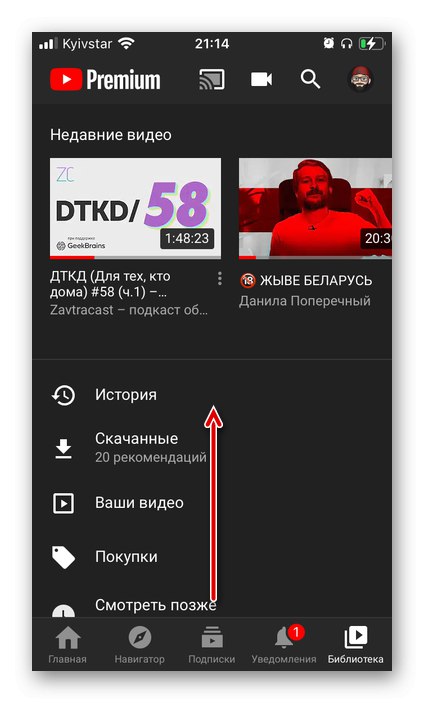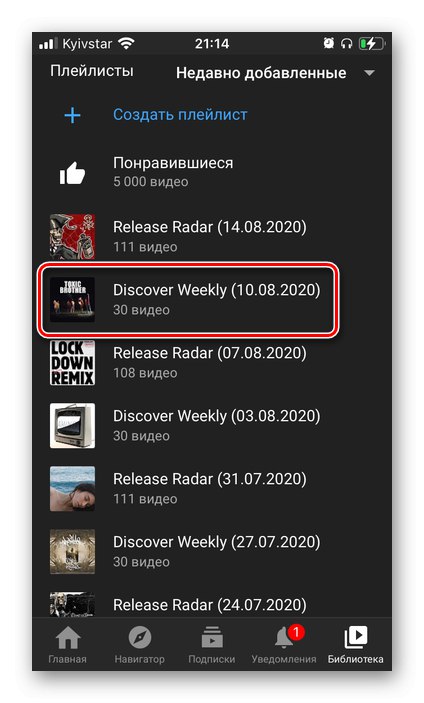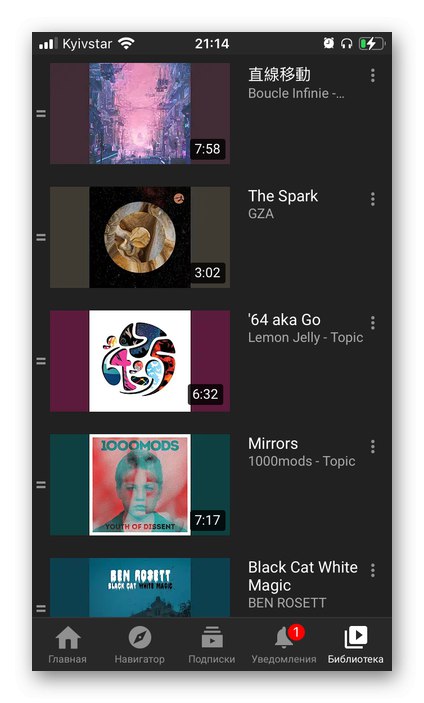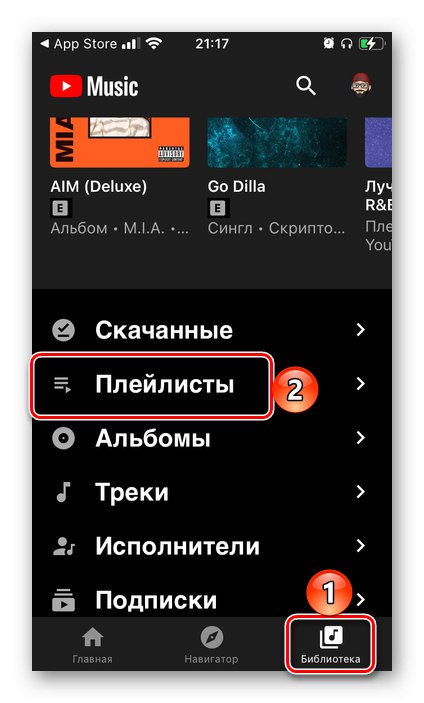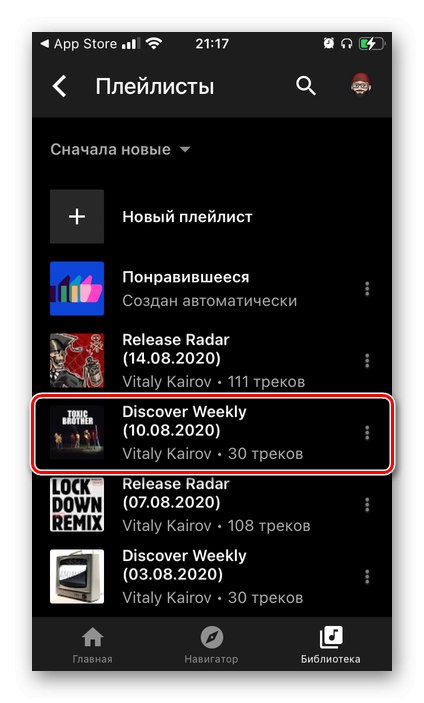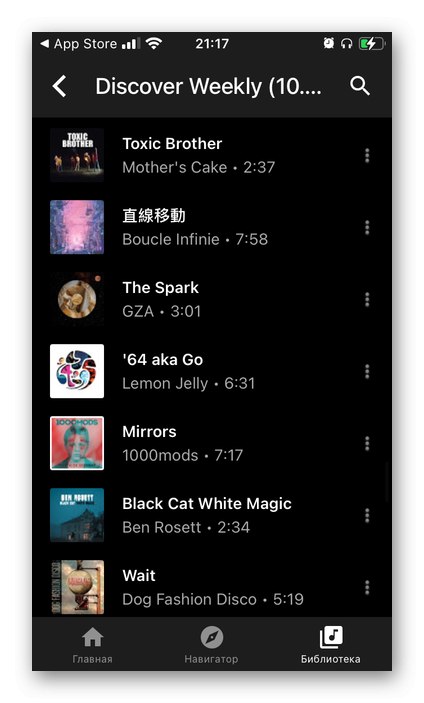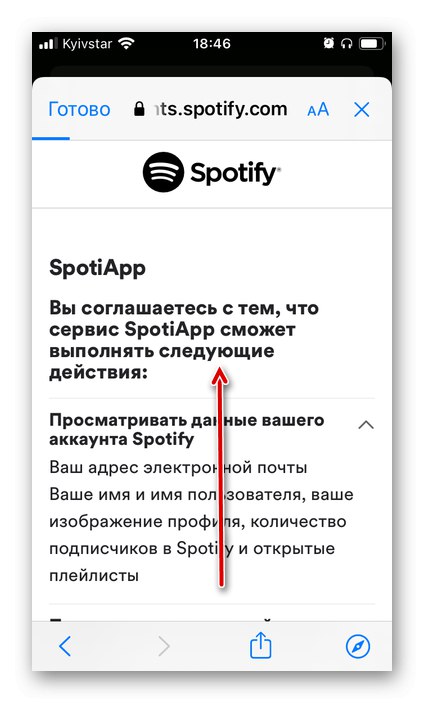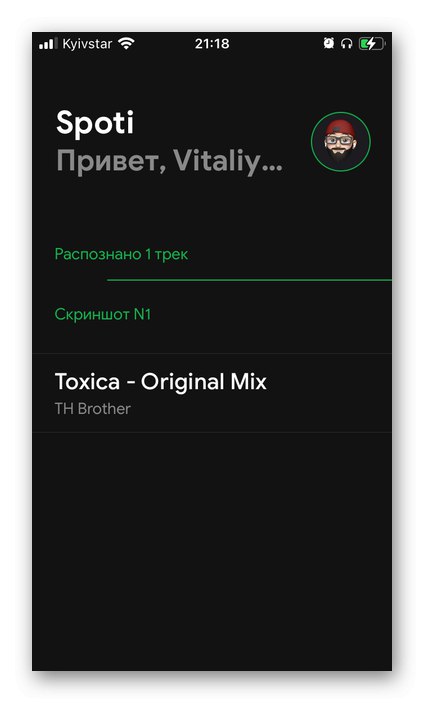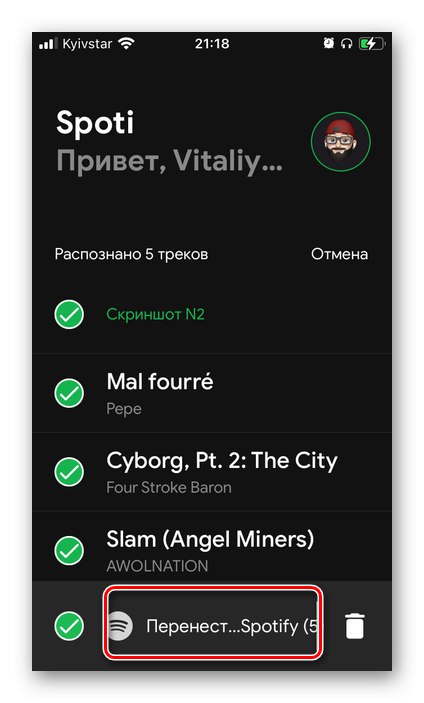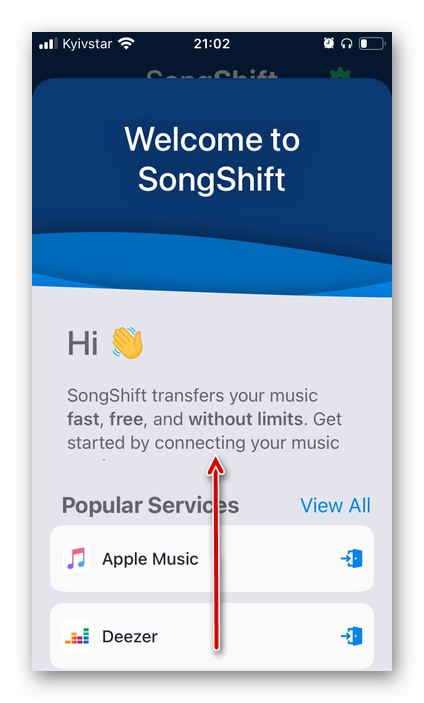Важно! Следните методи за експортиране на вашата медийна библиотека в Spotify са еднакво приложими за YouTube и YouTube Music. Изключение прави метод 5, характеристиките на който сме посочили в подзаглавието.
Метод 1: TuneMyMusic
Оптималното решение на проблема с прехвърлянето на музика от YouTube към Spotify е използването на специализирана онлайн услуга. Нека разгледаме един от тях.
- Използвайки връзката по-горе, отидете на сайта и кликнете върху бутона "Да започваме".
- „Избор на източник“ - YouTube или YouTube Music.
- Освен това „Изберете плейлисти за прехвърляне“... TuneMyMusic ви позволява да направите това по един от двата начина - чрез връзка или чрез изтегляне директно от вашия акаунт. Нека разгледаме всеки от тях по-подробно:
![Избиране на опцията за прехвърляне на вашата библиотека в YouTube в Spotify на Tune My Music]()
Връзка към плейлист
- Отворете библиотеката си в YouTube или YouTube Music и намерете плейлист,
![Потърсете плейлист за прехвърляне на музика от YouTube към Spotify в Tune My Music Service]()
които искате да прехвърлите в Spotify.
- В случай на музикална услуга, отворете нейното меню, като щракнете върху трите вертикални точки и изберете елемента Дял.
- При видео хостинг кликнете върху бутона Дял, и тогава "Копие".
- Изберете подходящата опция в YouTube Music.
- Върнете се в TuneMyMusic, поставете копираната връзка и кликнете „Зареждане на плейлист“.
- Запознайте се със съдържанието на списъка с песни, ако е необходимо, изключете ненужните композиции (като премахнете отметките срещу тях),
![Гледане на плейлист чрез връзка за прехвърляне на музика от YouTube към Spotify в услугата Tune My Music]()
след това използвайте бутона Напред: Изберете целева платформа.
![Вижте целия плейлист за прехвърляне на музика от YouTube към Spotify в услугата Tune My Music]()
![Споделете плейлист за прехвърляне на музика от YouTube в Spotify в Tune My Music Service]()
![Копирайте връзката на плейлиста, за да прехвърлите музика от YouTube към Spotify в услугата Tune My Music]()
![Копирайте връзката на плейлиста, за да прехвърлите музика от YouTube към Spotify в услугата Tune My Music]()
![Изтеглете плейлист от YouTube за Spotify Transfer Music Link на Tune My Music]()
![Избор на целева платформа за прехвърляне на музика от YouTube към Spotify в Tune My Music]()
Достъп до акаунт
- Ако решите „Изтегляне от вашия акаунт ...“ плейлист, споделете го, като кликнете "Позволява" в прозореца за оторизация.
- След това изберете песните и / или плейлистите, които искате да прехвърлите в Spotify, като ги маркирате или, обратно, премахнете ненужните до тях.
- След като сте решили, използвайте бутона Напред: Изберете целева платформа.
![Разрешете на управлението на акаунта да прехвърля музика от YouTube към Spotify в услугата Tune My Music]()
![Избиране на плейлисти за прехвърляне на музика от YouTube към Spotify в Tune My Music]()
![Гледане на плейлист за прехвърляне на музика от YouTube към Spotify в Tune My Music]()
- Отворете библиотеката си в YouTube или YouTube Music и намерете плейлист,
- След като изпълните стъпките, описани по-горе, ще се озовете на страницата за избор на целевата платформа - кликнете върху нея върху бутона „Spotify“.
![Избор на целева платформа за прехвърляне на YouTube Music към Spotify в Tune My Music]()
Забележка: На този етап вероятно ще трябва да влезете в Spotify и да осигурите достъп до него.
Прочетете също: Как да влезете в Spotify от компютър
- След това прочетете съдържанието на експортирания плейлист, като превъртите надолу,
![Гледане на плейлист, преди да прехвърлите музика от YouTube към Spotify в Tune My Music]()
и натиснете „Започнете да прехвърляте музика“.
- Изчакайте операцията да завърши,
![Изчаква се прехвърляне на музика от YouTube в Spotify в Tune My Music Service]()
и след това проверете резултатите.
![Резултатът от прехвърлянето на музика от YouTube към Spotify в услугата Tune My Music]()
За да направите това, можете също да отворите съответния раздел в мобилното приложение или Spotify за компютър.
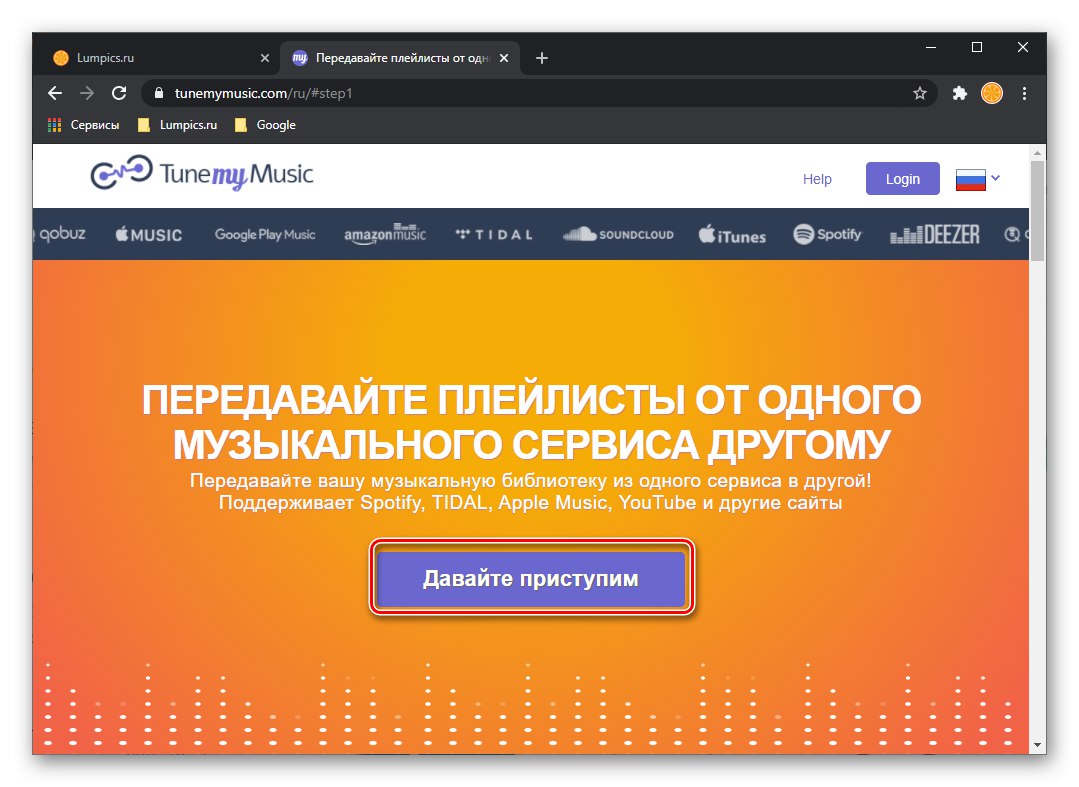
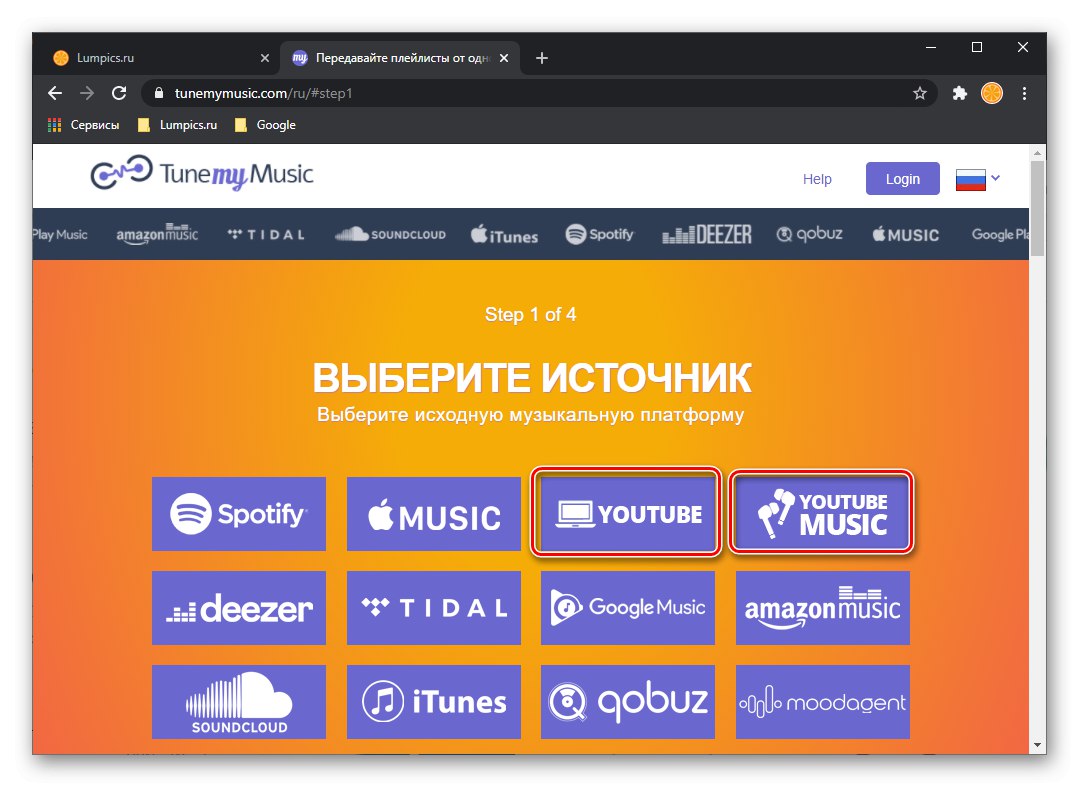
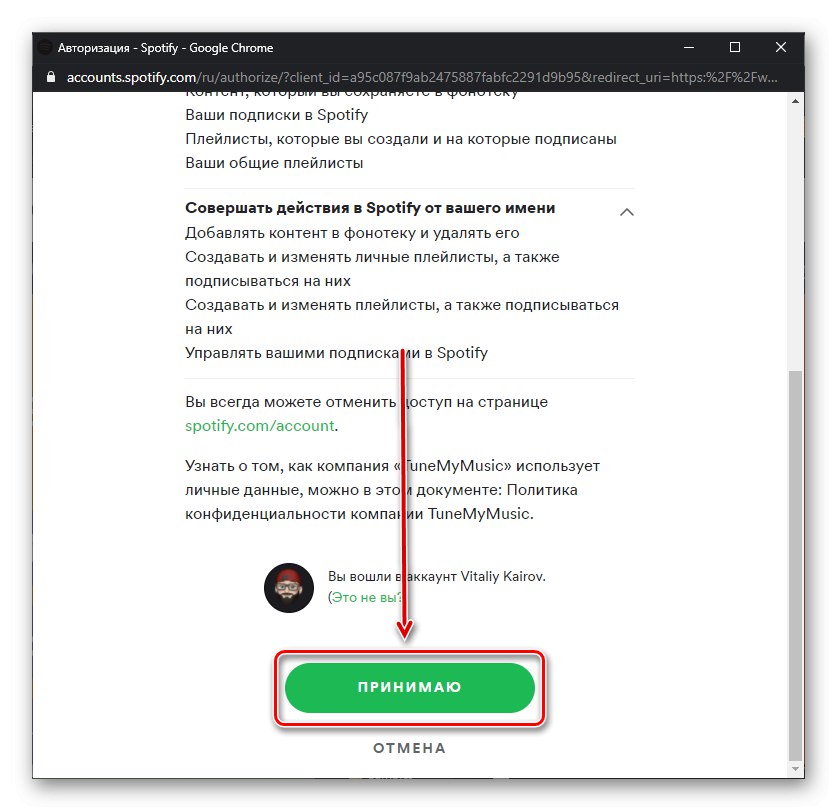
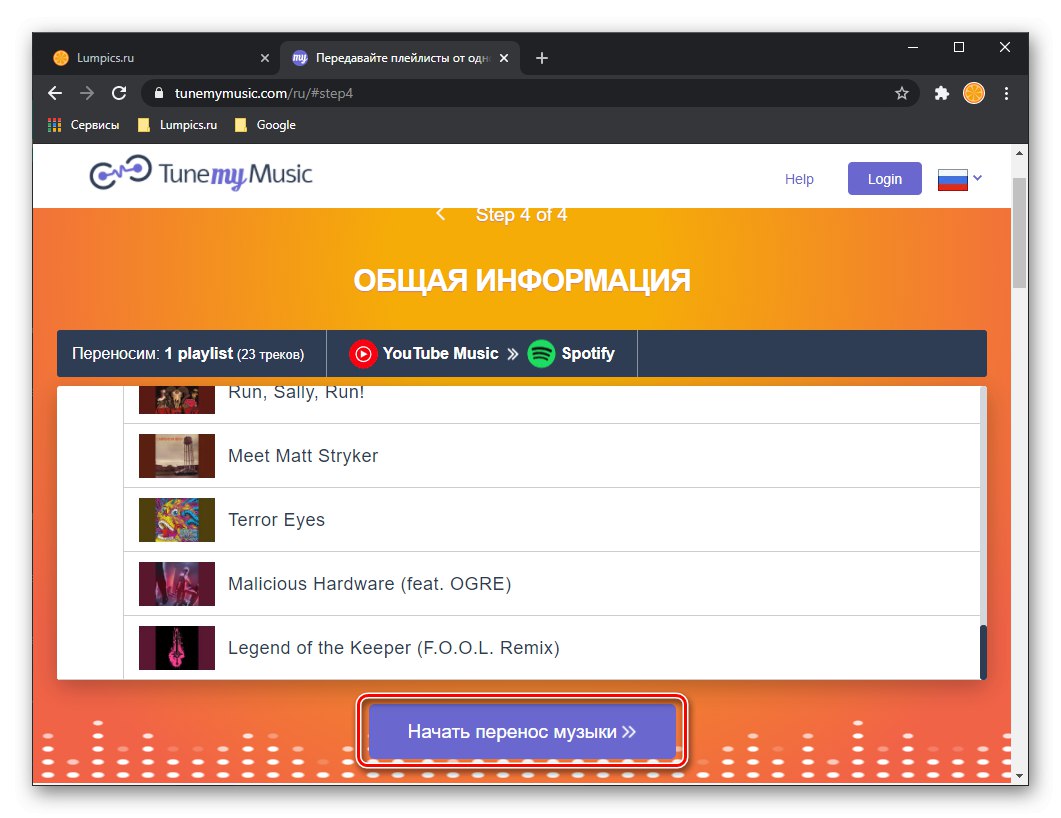
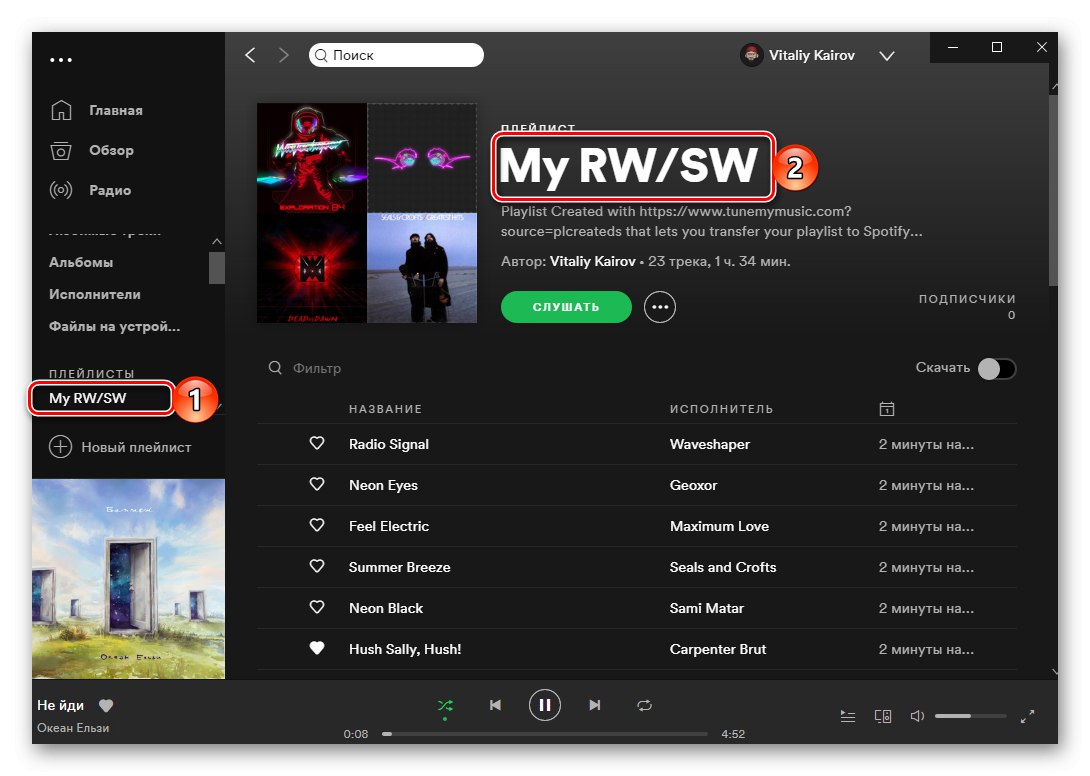
В нашия случай преобразуването е станало без грешки, но те могат да възникнат поне по две причини - отсъствието на записи в библиотеката на Spotify или различия в метаданните (имената) на платформата източник и целевата услуга. Последното е особено характерно за YouTube Music, където имената на редица чуждестранни изпълнители по някаква причина са посочени на руски език, а в YouTube освен това към името на песните може да се добави някакъв припис.
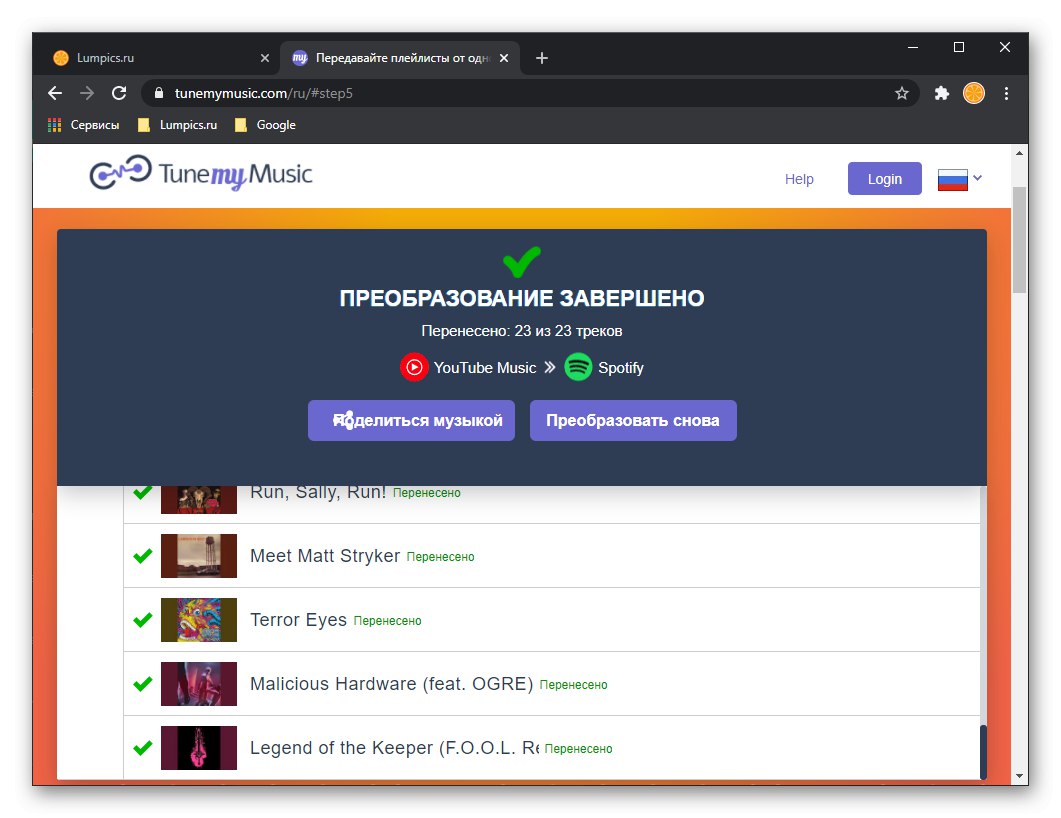
Онлайн услугата TuneMyMusic върши отлична работа по прехвърляне на вашата медийна библиотека, включително масово, от YouTube и YouTube Music към Spotify. Основните проблеми, които може да срещнете по време на тази процедура, са продиктувани от особеностите на изходните платформи, те могат да бъдат отстранени само ръчно - ще говорим за това в последната част на статията.
Прочетете също: Как да прехвърля музикална библиотека от Google Play Music в Spotify
Метод 2: Soundiiz
Друга услуга, която ви позволява да експортирате музика от YouTube в Spotify, е Soundyiz. За разлика от обсъдената по-горе, тя работи по абонамент, но нашата задача е решена и в безплатната версия - в нея можете да прехвърляте по един плейлист наведнъж, състоящ се от не повече от 200 песни.
- Отидете до уебсайта на услугата, щракнете "Започни сега".
- Влезте във вашия акаунт, ако има такъв, като посочите вашето потребителско име и парола от него, или използвайте връзката "Регистрирам".
![Влезте или се регистрирайте, за да прехвърлите музика от ВКонтакте към Spotify чрез услугата Soundiiz в браузъра]()
По-лесен начин за упълномощаване е използването на акаунт в социалните мрежи,
![Влезте с помощта на социални мрежи за прехвърляне на музика от ВКонтакте към Spotify чрез услугата Soundiiz в браузъра]()
която ще изберем.
- След като влезете в услугата, щракнете върху бутона „Напред“.
- В списъка с поддържани платформи, който се отваря, намерете YouTube
![Свържете се с източника, за да прехвърлите музика от YouTube към Spotify на услугата Soundiiz]()
или YouTube Music и кликнете „Свързване“.
![Свържете услугата източник за прехвърляне на музика от YouTube към Spotify на услугата Soundiiz]()
Предоставете необходимите разрешения.
- По подобен начин следва „Свързване“ до Spotify.
- Когато и двете услуги са добавени, върнете се на предишната страница, като използвате бутона "Обратно" в браузъра.
- Превъртете списъка с плейлисти, който се отваря, и намерете този, който искате да прехвърлите от YouTube в Spotify. Кликнете върху трите точки вдясно, за да изведете менюто и да изберете елемента „Конвертиране в ...“.
- Оставете оригиналното име на списъка или го променете, добавете описание, ако желаете. Натиснете, за да преминете към следващата стъпка. „Запазване на конфигурацията“.
- Проучете списъка с прехвърлени песни, ако е необходимо, премахнете ненужните от него и след това щракнете „Потвърждаване“.
- Изберете вашата целева платформа - „Spotify“.
- Изчакайте преобразуването да се осъществи,
![Изчаква се да конвертирате музика от YouTube в Spotify в услугата Soundiiz]()
в резултат на това ще се появи следното известие:
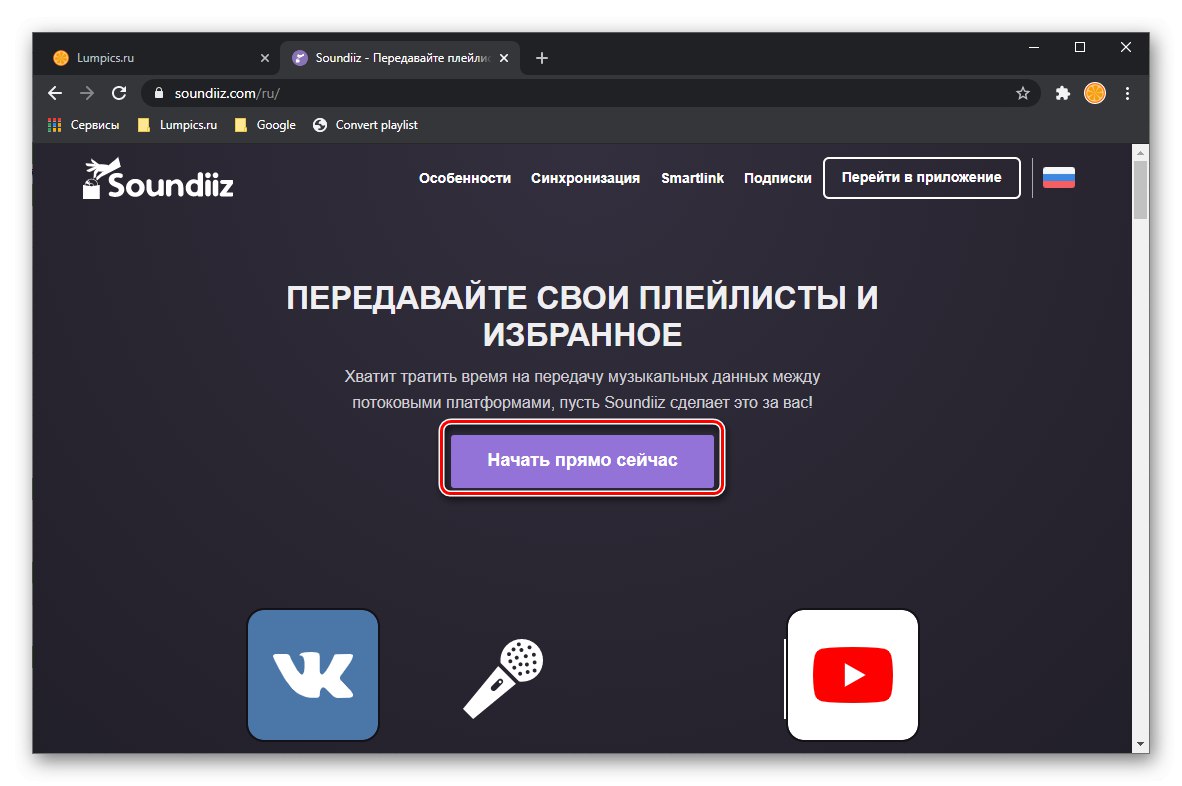
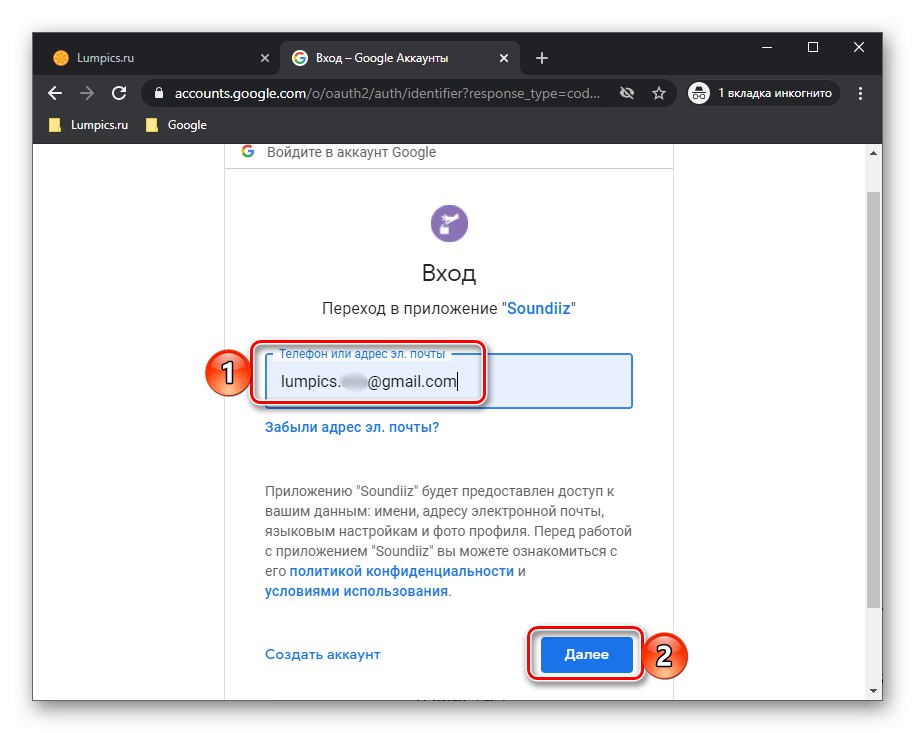
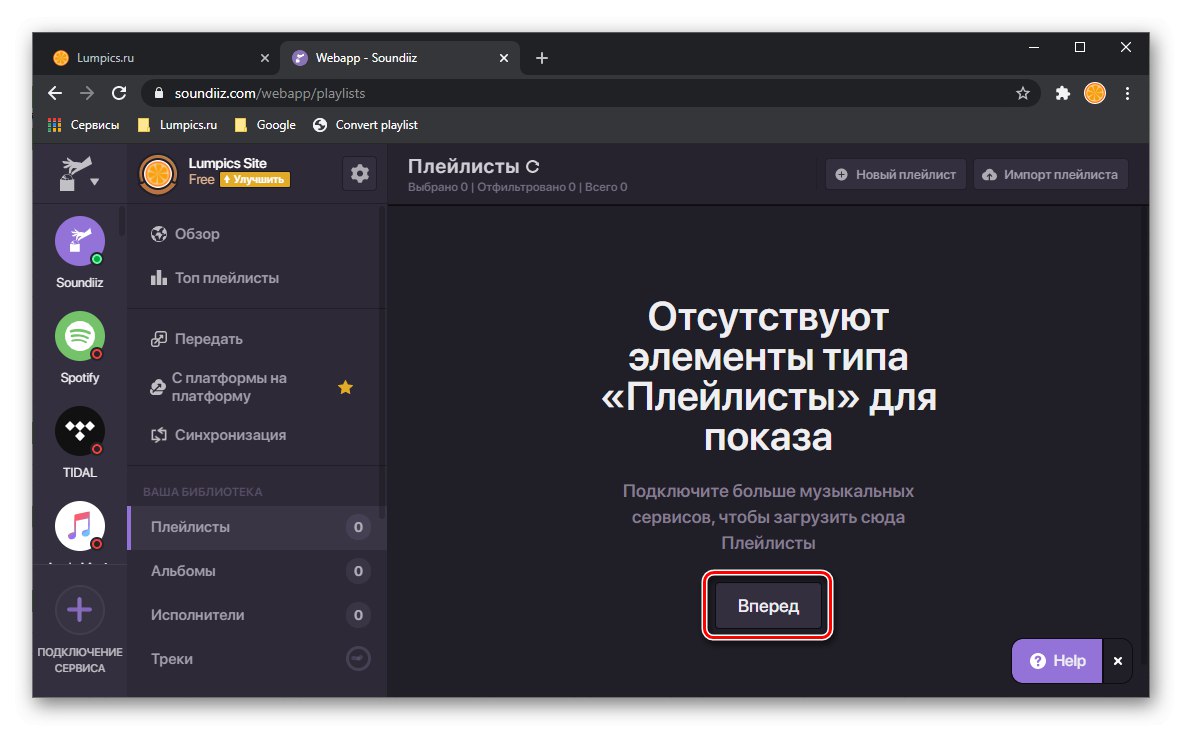
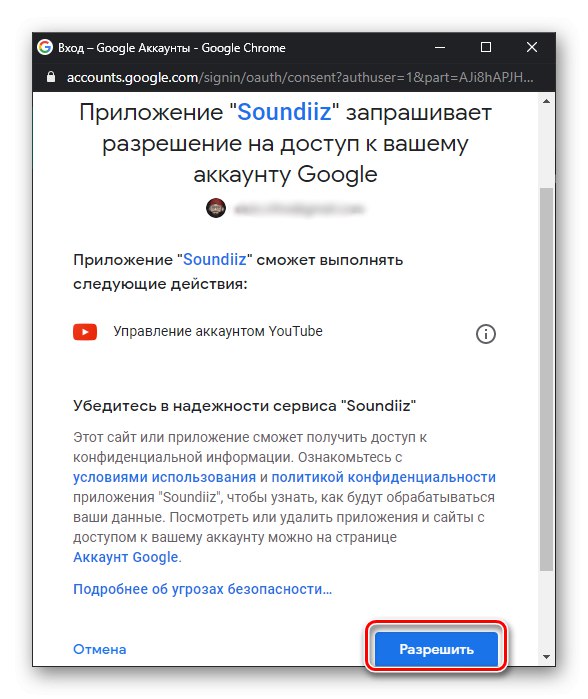
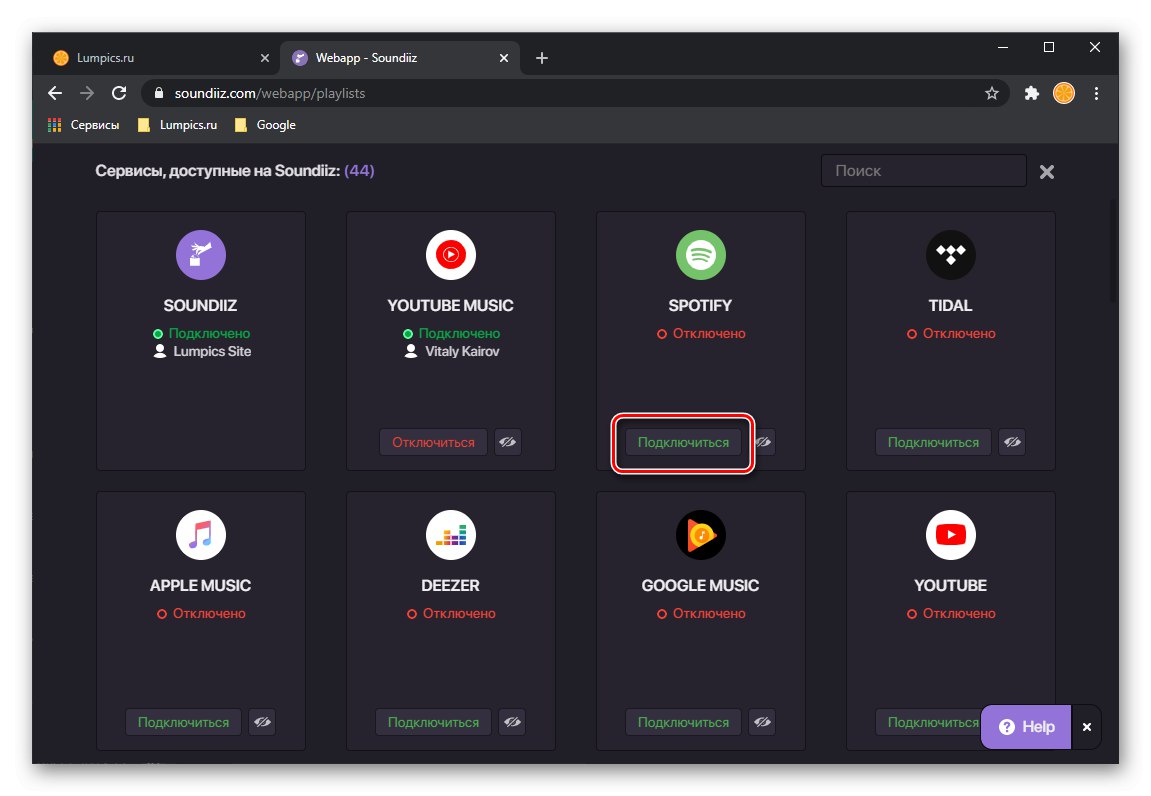
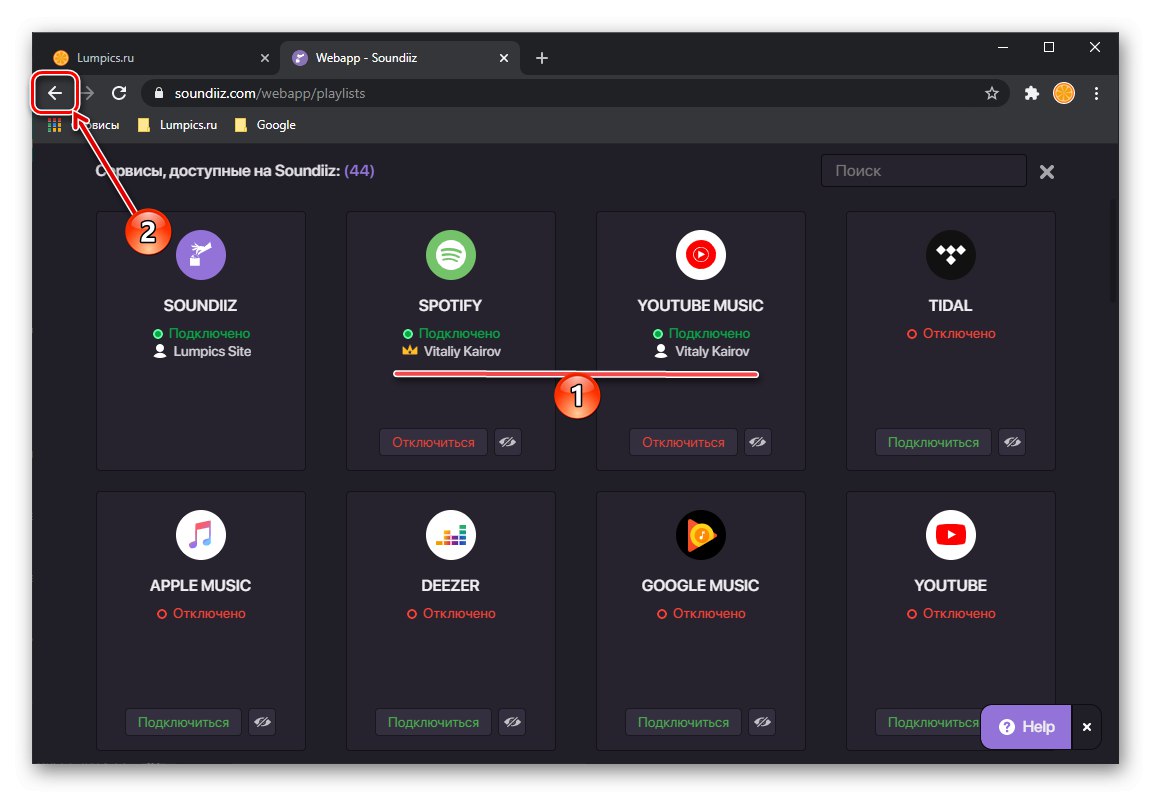
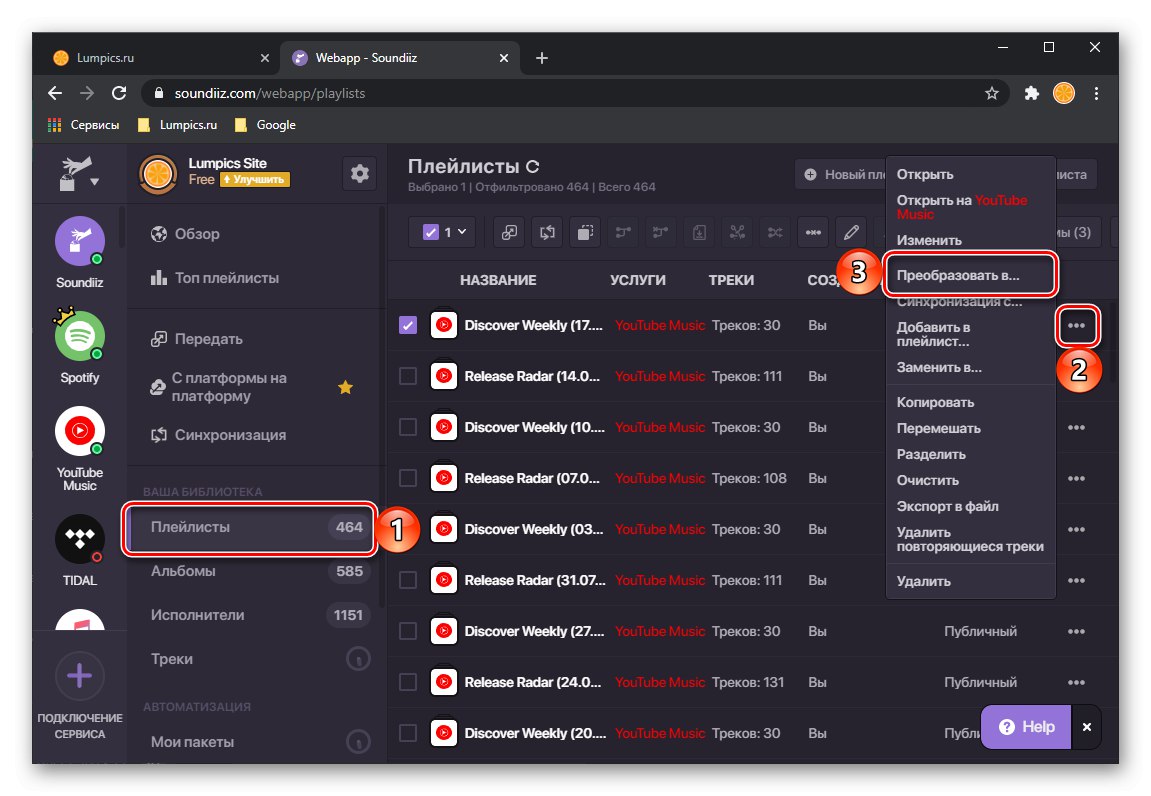
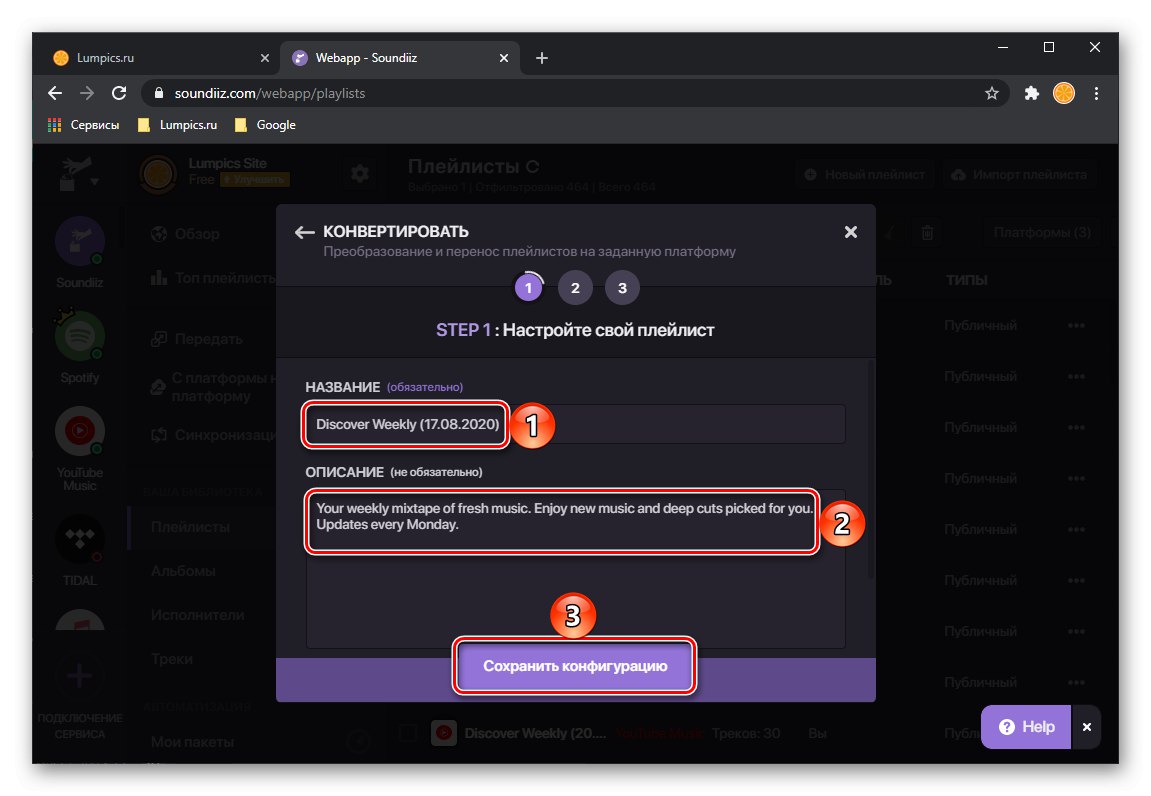
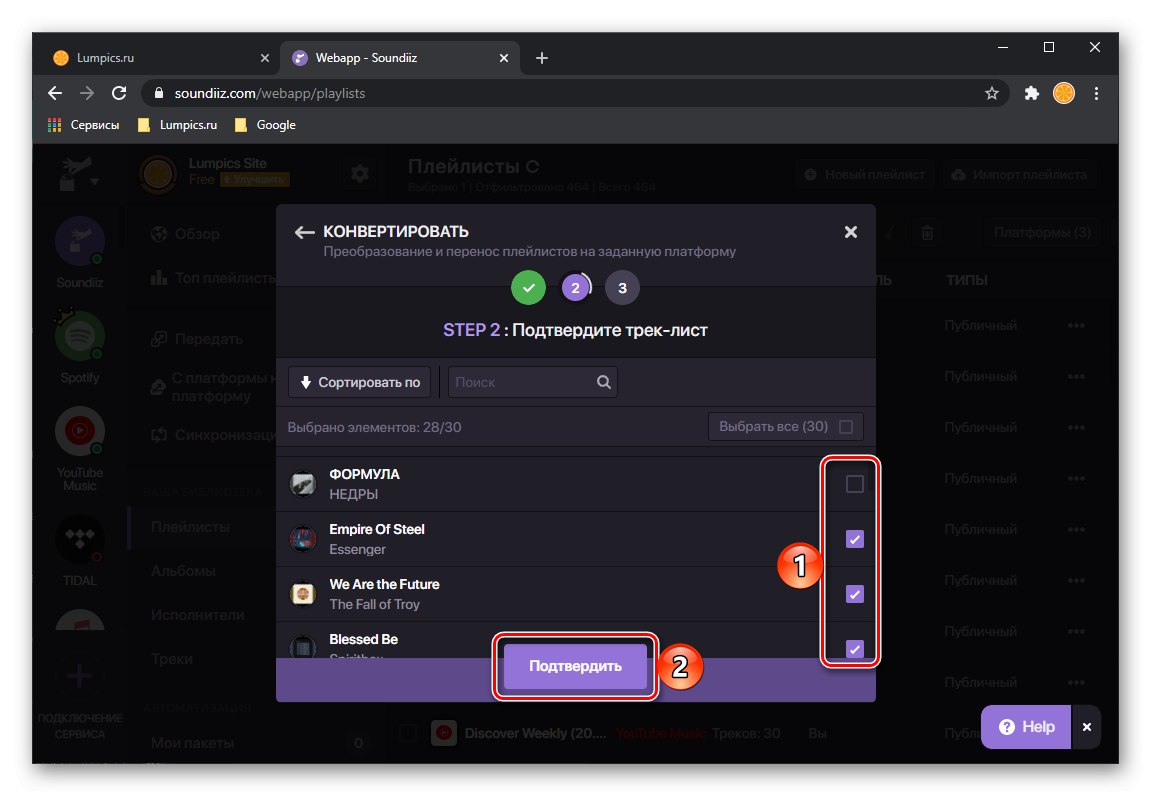
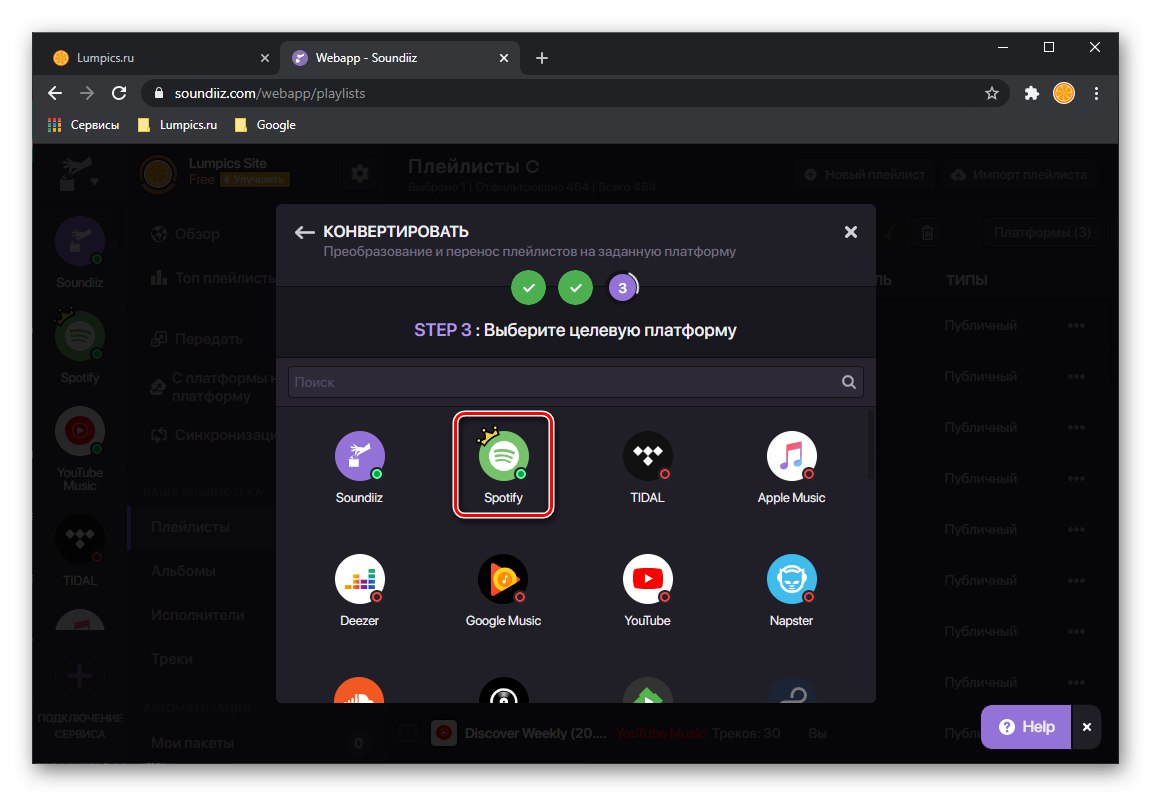
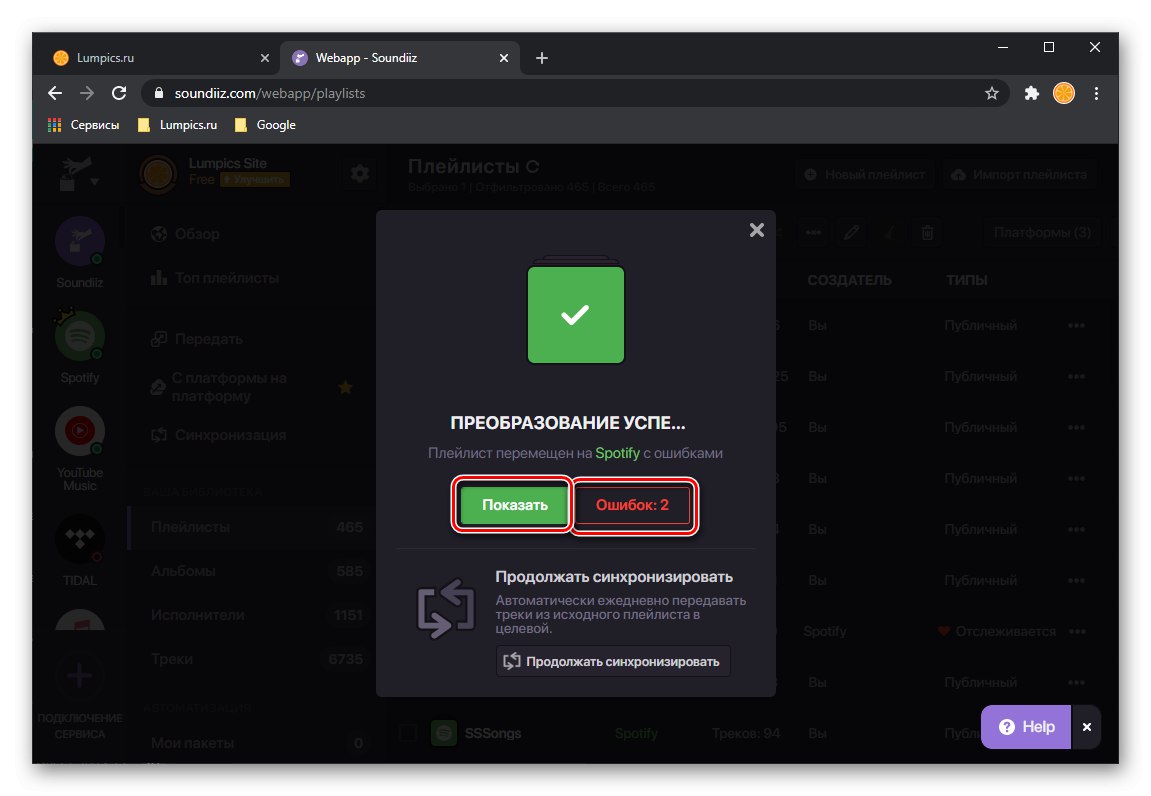
Процедурата може да завърши с грешки, които, както вече посочихме в предишния метод, са свързани с отсъствието на прехвърлени песни в Spotify и / или с разлики в имената им. Препоръчваме да запазите този списък като CSV файл или просто да направите негова екранна снимка - това ще ви помогне да намерите липсващите записи и да ги добавите към библиотеката си.
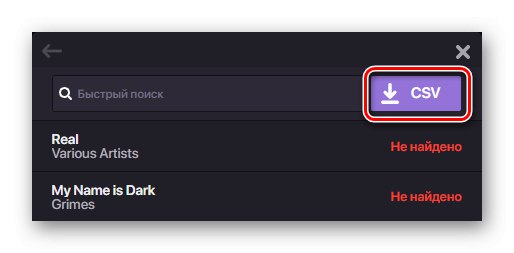
Забележка: Грешките, възникнали в нашия пример, възникнаха от страна на YouTube - плейлистът, прехвърлен от него, първоначално беше добавен към услугата със Spotify, тоест определено не са намерени записи в библиотеката на последния. Очевидно YouTube просто е сменил имената им, но е възможно да са били разпознати погрешно от Soundies.
Ако щракнете върху бутона в прозореца за известия "Покажи", ще видите плейлиста, експортиран в Spotify на уебсайта на Soundiiz.
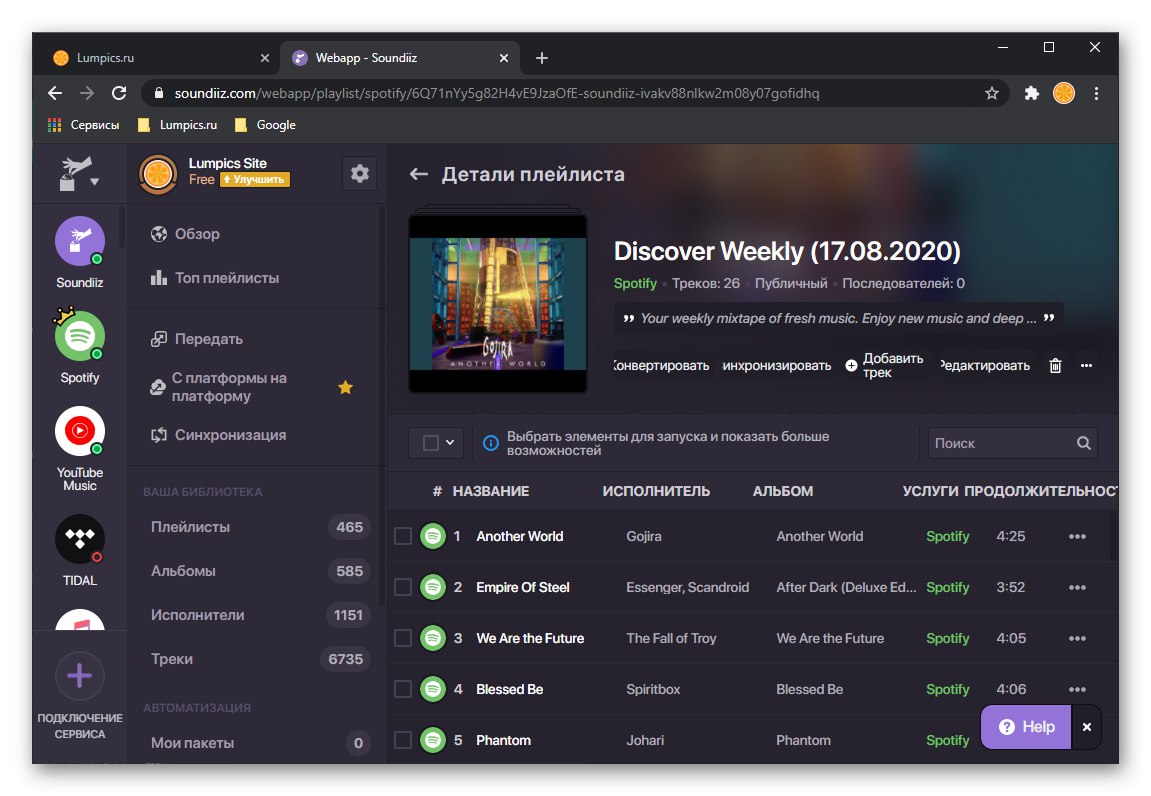
Той ще бъде наличен и в приложението.
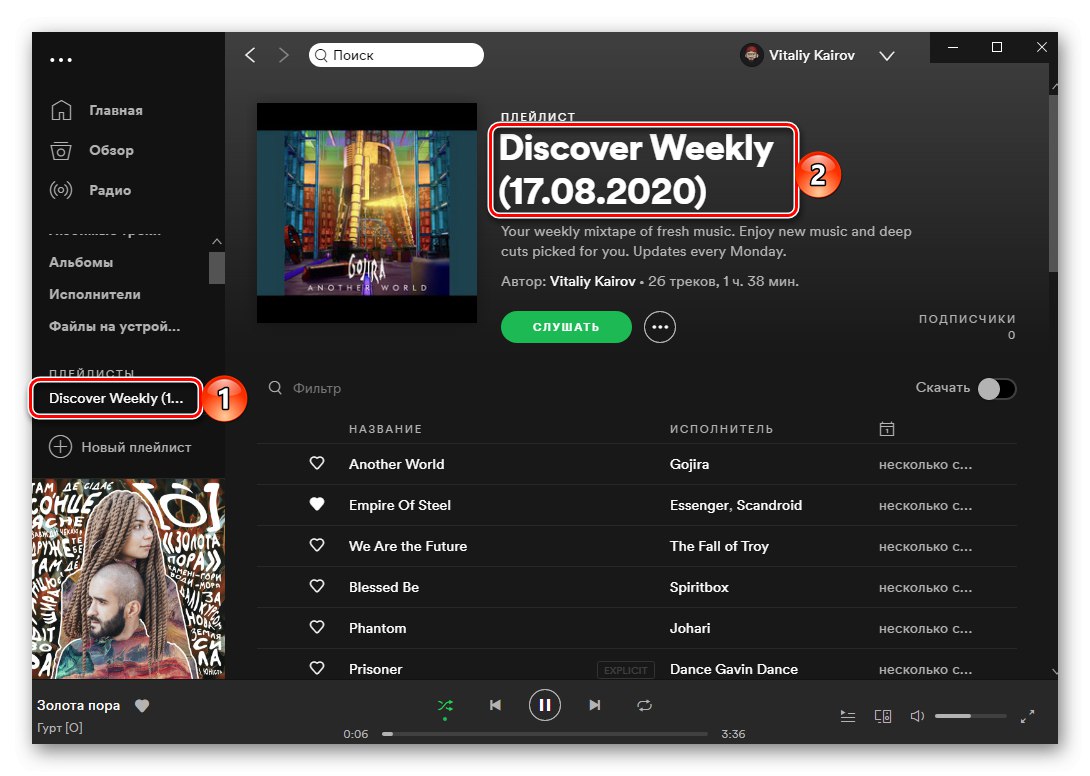
Soundiiz е по-лесен и по-интуитивен за използване от TuneMyMusic, но ограниченията, наложени от безплатната версия, възпрепятстват масовия трансфер на музика.
Прочетете също: Как да промените корицата на плейлист на Spotify
Метод 3: MusConv
В допълнение към онлайн услугите, експортирането на библиотеката може да се извърши с помощта на специални програми за компютър. Този, който разгледахме по-долу, предоставя същите възможности като предишните решения, надминавайки ги по лекота на използване. Вярно е, че като Soundiiz се разпространява чрез абонамент и само един плейлист може да бъде експортиран безплатно.
Изтеглете MusConv от официалния сайт
- След като следвате връзката, предоставена по-горе, кликнете върху бутона, съответстващ на операционната система, инсталирана на вашия компютър.
- Посочете местоположение, за да запишете инсталационния файл.
- Когато изтеглянето приключи, стартирайте го и кликнете "Следващия",
![Начало на инсталирането на програма MusConv за прехвърляне на библиотека от Yandex.Music към Spotify на компютър]()
тогава "Инсталирай"
![Инсталирайте програмата MusConv, за да прехвърлите библиотеката от Yandex.Music в Spotify на компютър]()
и изчакайте инсталацията да завърши.
![Инсталиране на програмата MusConv за прехвърляне на библиотека от Yandex.Music към Spotify на компютър]()
Затворете прозореца на инсталатора, като натиснете бутона "Близо".
- Стартирайте програмата и кликнете в нейния прозорец за приветствие "Влизам"... В него можете също да въведете лицензионния ключ, ако имате такъв.
- В списъка с поддържани услуги в страничната лента намерете YouTube или YouTube Music и кликнете върху тях.
- Влезте в акаунта си, като първо посочите данните за вход от него,
![Свържете акаунта на източника, за да прехвърлите музика от YouTube към Spotify с MusConv]()
и след това паролата, като щракнете и двата пъти "Следващия" за да преминете към следващата стъпка.
![Въвеждане на парола за акаунта на източника за прехвърляне на музика от YouTube към Spotify в MusConv]()
Ако сте активирали двуфакторно удостоверяване във вашия акаунт в Google, изберете метода, за да преминете през тази процедура
![Двуфакторно удостоверяване на акаунта на източника за прехвърляне на музика от YouTube към Spotify в MusConv]()
и го потвърдете.
![Въвеждане на кода за проверка на изходния акаунт за прехвърляне на музика от YouTube към Spotify в MusConv]()
След това дайте на MusConv достъп до вашия акаунт в YouTube, като кликнете "Позволява" в отворения прозорец на браузъра
![Осигурете достъп до акаунта на източника за прехвърляне на музика от YouTube към Spotify в програмата MusConv]()
и повтаряне на това за потвърждение.
- Изчакайте, докато програмата сканира вашата библиотека и намери всички плейлисти, песни и албуми, които съдържа. Експортирайте в Spotify, като следвате инструкциите от статията, предоставена на връзката по-долу, започвайки с 7-мата си стъпка.
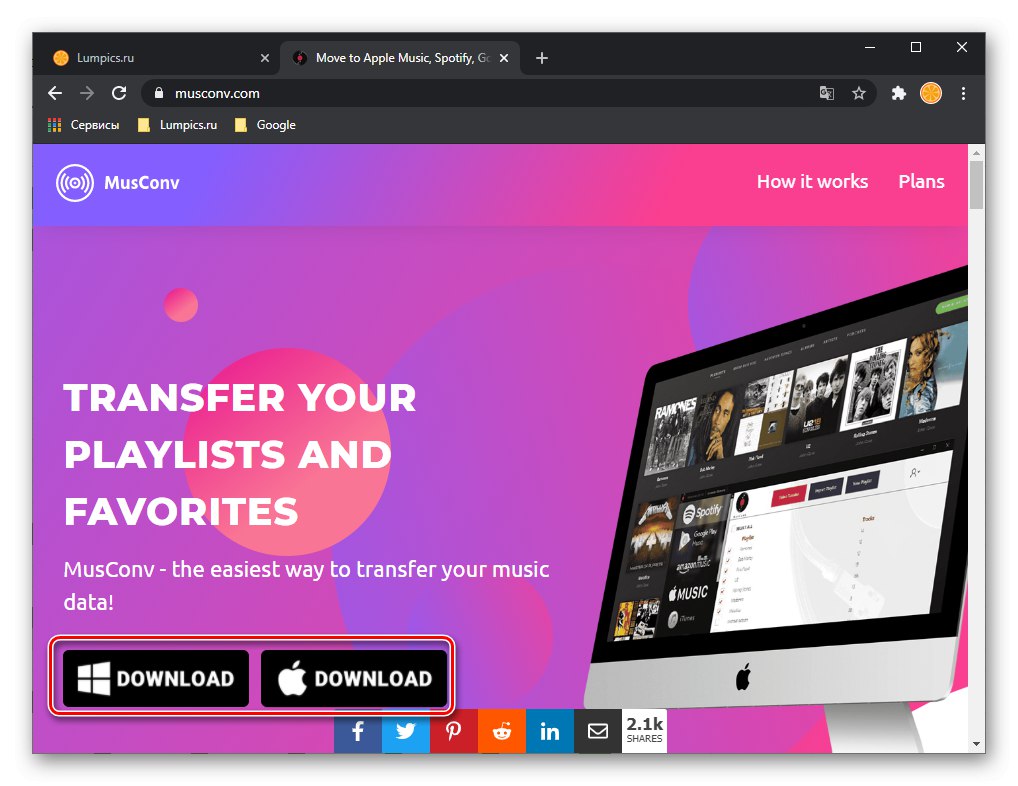
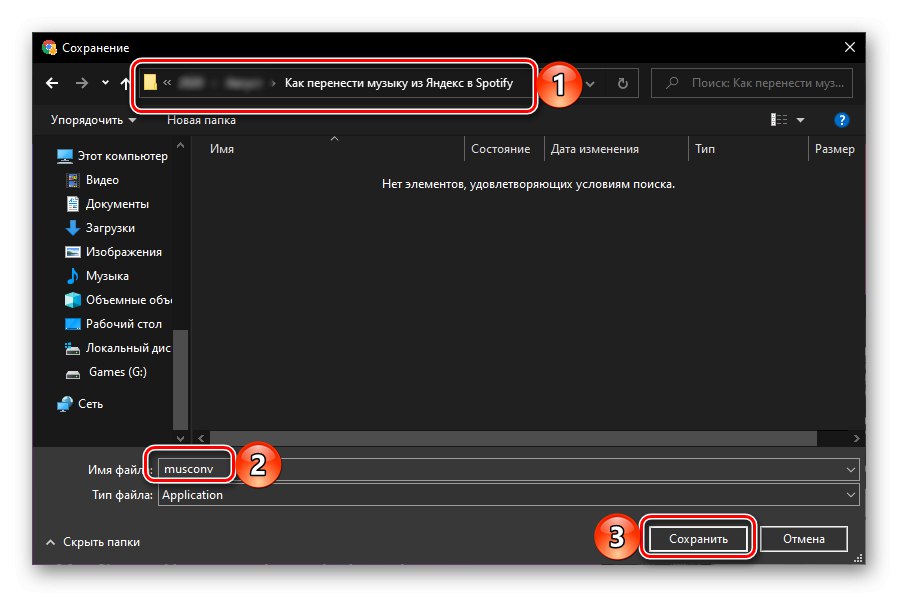
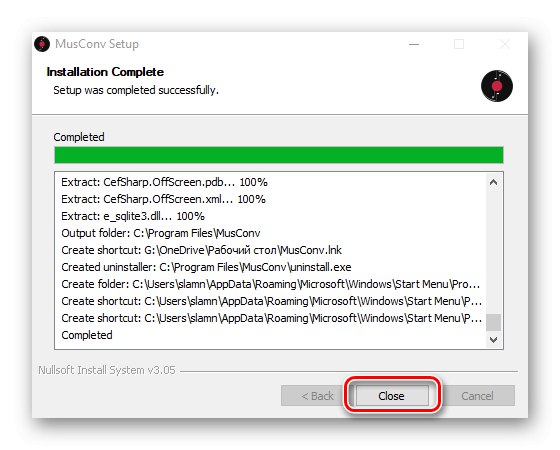
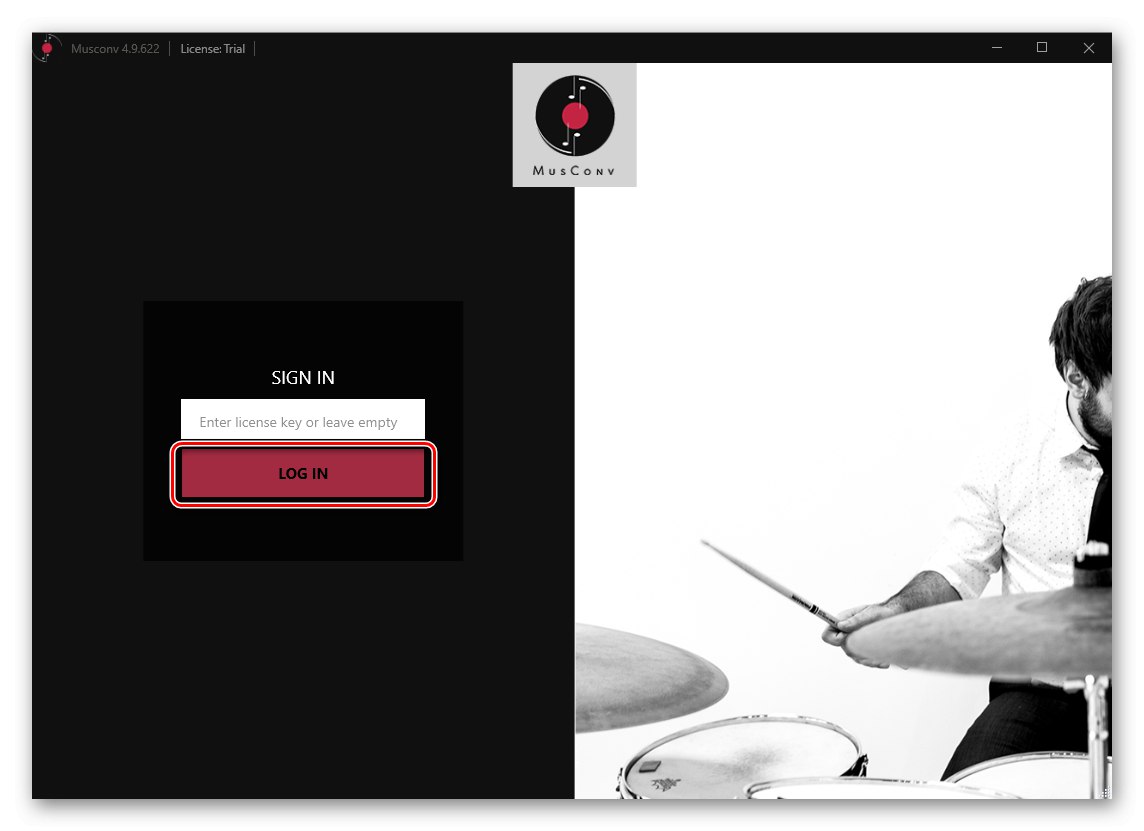
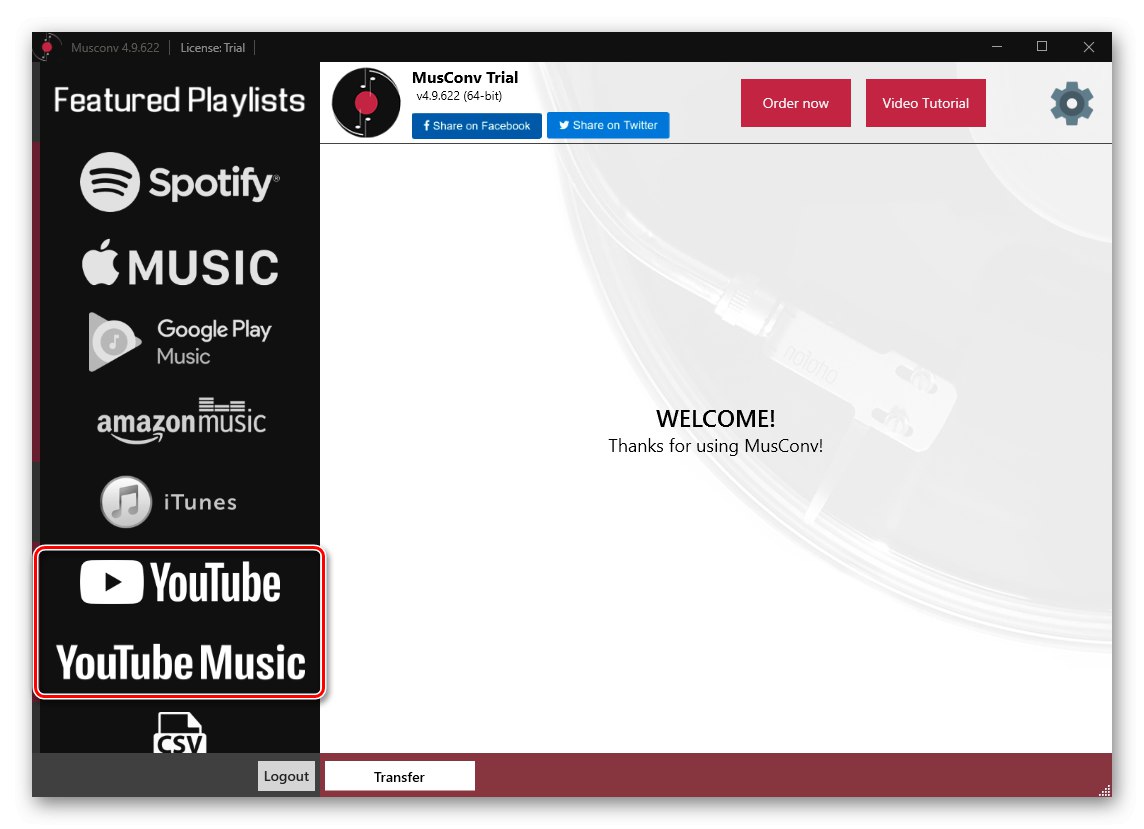
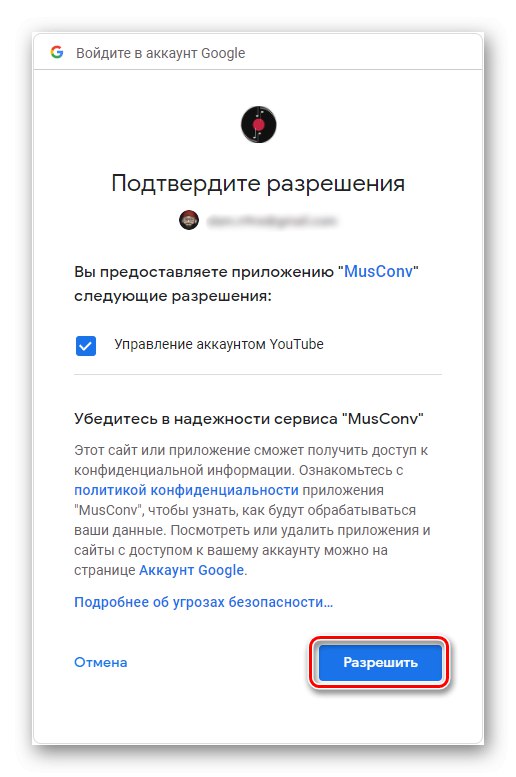
Повече информация: Прехвърлете музика в Spotify с MusConv
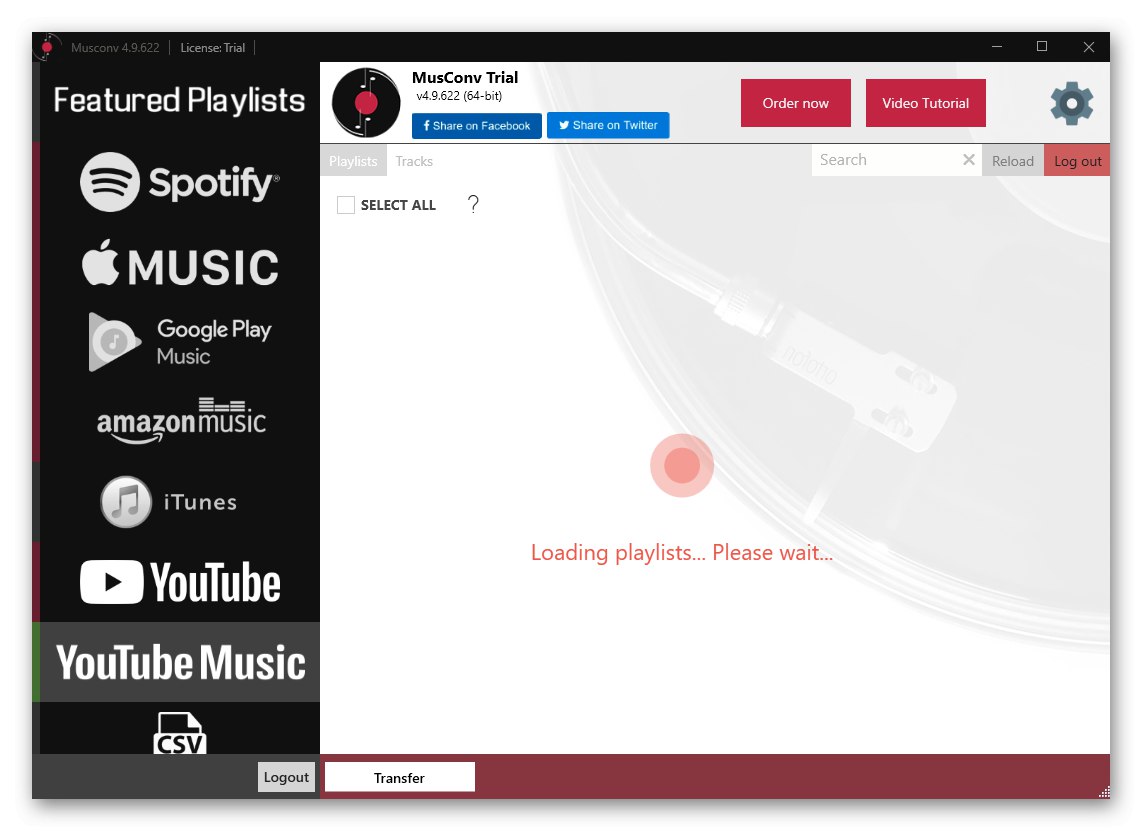
Безплатната версия на програмата, разгледана от нас в рамките на този метод, е подходяща само за онези случаи, когато трябва да прехвърлите малък плейлист от една услуга в друга. За да експортирате цялата си медийна библиотека, точно както Soundiiz, трябва да се абонирате.
Прочетете също: Как да изтеглите музика от Spotify на компютър
Метод 4: SpotiApp
Всички предишни решения работят по подобен алгоритъм, като предоставят възможност за прехвърляне на музика чрез свързване на акаунти в стрийминг услуги и предоставяне на достъп до тях. Приложението, което ще използваме по-долу, функционира по съвсем различен начин - позволява ви да експортирате плейлисти в Spotify, използвайки техните екранни снимки.
Забележка! Всички разпознати песни от SpotiApp се добавят не към отделен плейлист, а към списъка "Любими песни", което автоматично задава на всеки от тях знак "Харесвам".
Изтеглете SpotiApp от App Store
Изтеглете SpotiApp от Google Play Store
- Инсталирайте приложението на вашия iPhone или Android смартфонно не го стартирайте.
- Отворете YouTube или YouTube Music и изпълнете следните стъпки:
Youtube
- Отидете в раздела "Библиотека" и го превъртете надолу до блока „Плейлисти“.
- Намерете този, който искате да прехвърлите в Spotify, и го докоснете.
- Направете екранни снимки на всички песни.
![Превъртете съдържанието на библиотеката си в мобилното приложение YouTube]()
![Избиране на плейлист за прехвърляне в Spotify в мобилното приложение YouTube]()
![Създайте екранни снимки на песни, които да прехвърлите в Spotify в мобилното приложение YouTube]()
YouTube Music
- Отворете раздела "Библиотека" и отидете на раздел „Плейлисти“.
- Намерете този, чието съдържание искате да добавите към Spotify, и го отворете.
- Направете екранни снимки на всички песни.
![Отворете плейлистите си, за да ги прехвърлите в Spotify в мобилното приложение YouTube Music]()
![Избиране на плейлист за прехвърляне в Spotify в мобилното приложение YouTube Music]()
![Направете екранна снимка на песните, които да прехвърлите в Spotify в мобилното приложение YouTube Music]()
Прочетете също: Как да направите екранна снимка на телефона си
- Стартирайте приложението SpotiApp, инсталирано в първата стъпка, и кликнете върху бутона „Влезте със Spotify“.
- Влезте в акаунта си в услугата.
- Вижте списъка с условия, необходими за работа на SpotiApp,
![Искани разрешения от Spotify от SpotiApp на iPhone и Android телефон]()
и докоснете "Приемам".
- Кликнете върху кръглия зелен бутон плюс вътре.
- „Разрешаване на достъп до всички снимки“ приложение.
- Изберете изображения със списъци с песни от YouTube или YouTube Music, които да бъдат прехвърлени в Spotify. Ако те не се показват в прозореца за предварителен преглед, можете "Отваряне на галерията".
- След като маркирате необходимите екранни снимки, използвайте елемента "Сканиране на броя на екранните снимки".
- Изчакайте музиката, показана на изображенията, да бъде разпозната,
![Изчаква се екранни снимки с плейлисти да бъдат сканирани за прехвърляне в Spotify в мобилното приложение на SpotiApp]()
след което можете „Прехвърляне към Spotify“.
![Прехвърлете разпознатия плейлист в SpotiApp в Spotify в мобилното приложение YouTube]()
По желание можете „Споделяне в историята“ снимка, предложена от разработчиците, че сте използвали тяхното приложение.
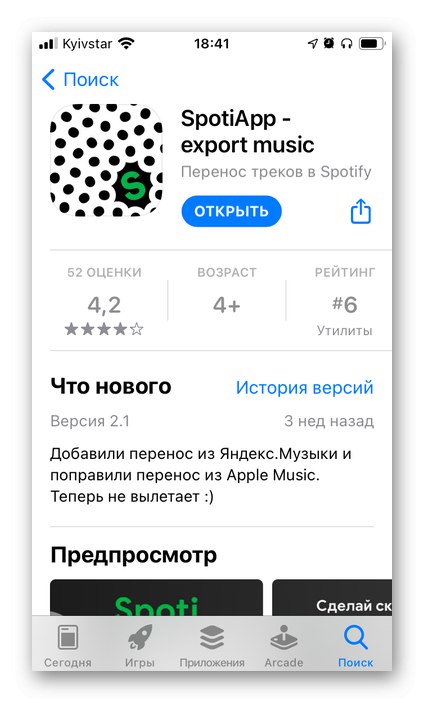
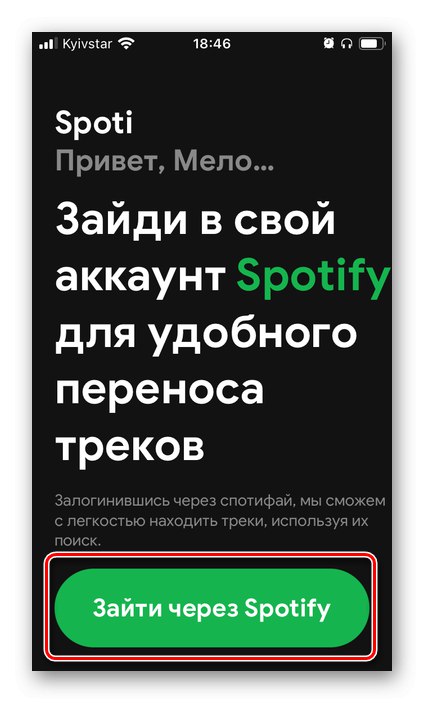
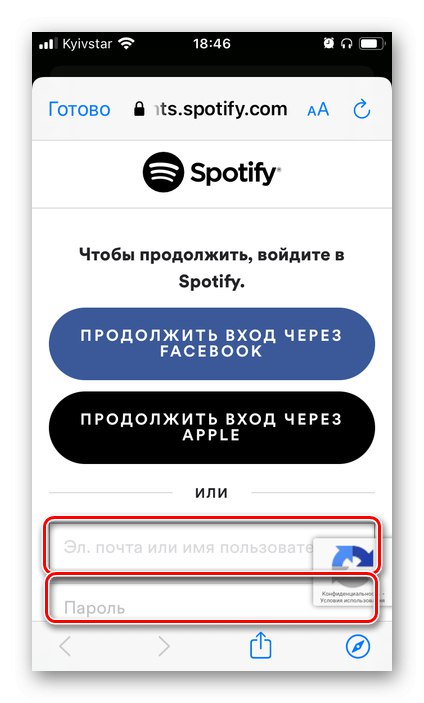
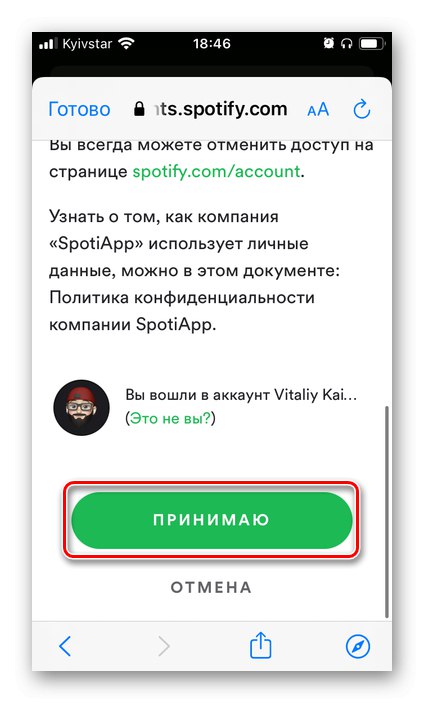
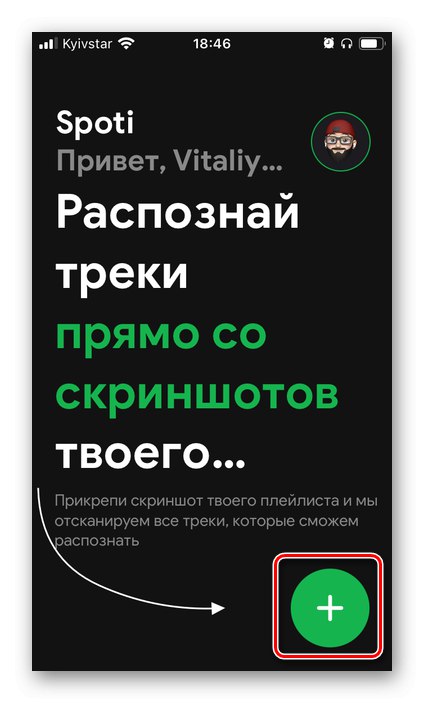
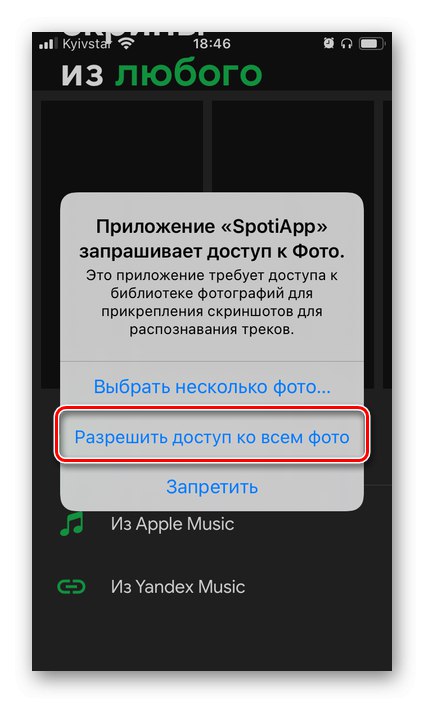
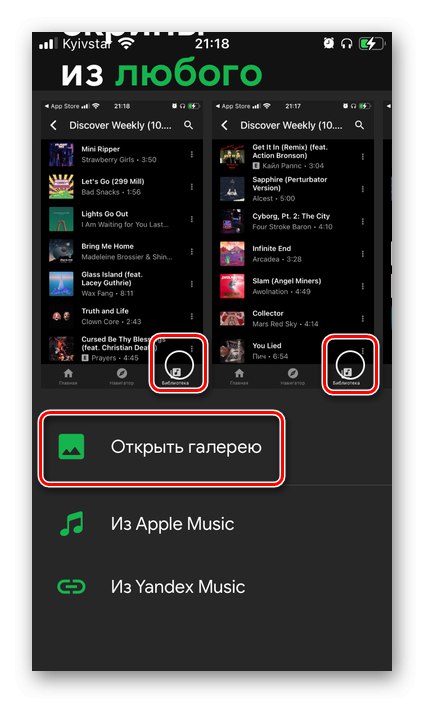
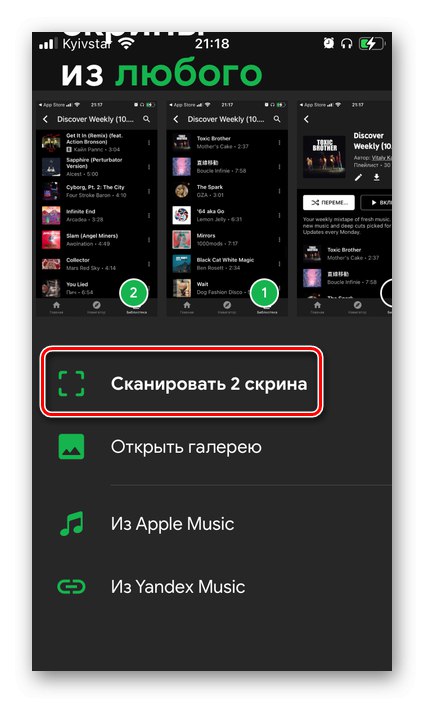
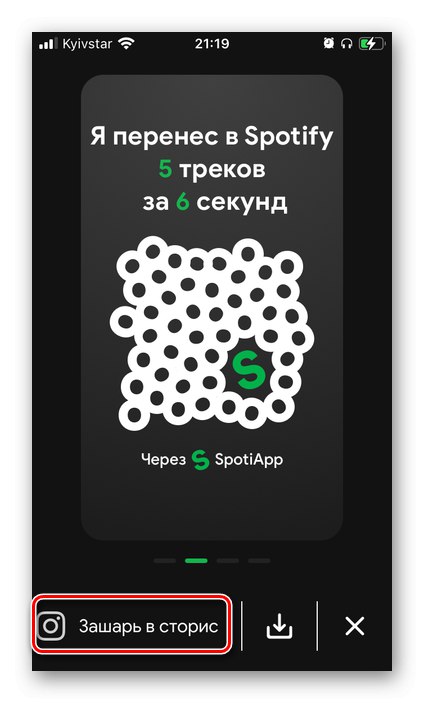
Както бе споменато в началото на този урок, можете да намерите експортирани аудио записи в плейлиста "Любими песни" Spotify медийни библиотеки.
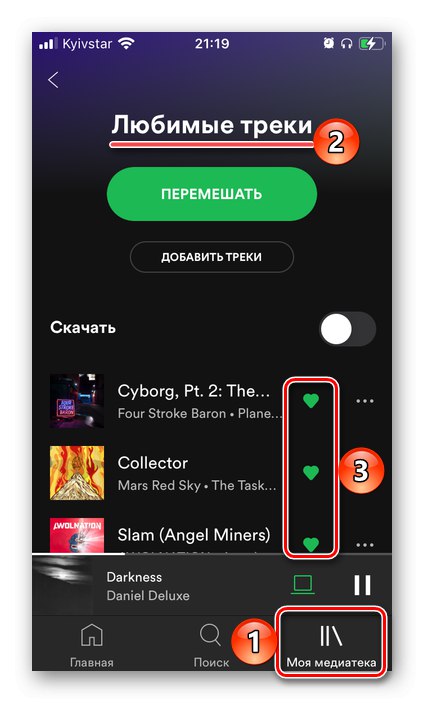
За съжаление SpotiApp, както и решенията, обсъдени по-горе, не работи перфектно - много песни, особено ако са прехвърлени не от YouTube Music, а от YouTube, просто не се разпознават. Това се дължи и на факта, че имената им не се показват напълно на екрана или към тях са добавени различни приписващи файлове.
Прочетете също: Как да изтеглите музика от Spotify на телефон
Метод 5: SongShift (само за YouTube и iPhone / iPad)
Отличен инструмент за експортиране на медийна библиотека от една музикална услуга в друга е приложението SongShift, което, както посочихме по-горе, е достъпно само за мобилни устройства на Apple и поддържа само YouTube. Заслужава обаче да се отбележи, че всички плейлисти, които създавате и добавяте към себе си в YouTube Music, автоматично отиват в секцията за видео хостинг със същото име.
Изтеглете SongShift от App Store
- Инсталирайте приложението на вашия iPhone или iPad и „Отваряне“ него.
- Превъртете списъка Популярни услуги до дъното
![Превъртете надолу в приложението SongShift, за да прехвърлите музика от YouTube към Spotify на iPhone]()
и изберете YouTube.