Как да прехвърляте снимки от iPhone в iPhone
След като сте направили добри снимки на вашия iPhone, потребителят почти винаги се сблъсква с необходимостта да ги прехвърлите в друга притурка за ябълки. За това как можете да изпращате снимки, ще говорим по-нататък.
съдържание
Прехвърляйте снимки от един iPhone на друг
По-долу ще разгледаме няколко ефективни начина за прехвърляне на изображения от едно Apple устройство в друго. Няма значение дали прехвърляте снимки на новия си телефон или изпращате снимки на приятел.
Метод 1: AirDrop
Да предположим, че колега, на когото искате да изпратите изображения, е в момента близо до вас. В този случай е рационално да използвате функцията AirDrop, която ви позволява незабавно да прехвърляте изображения от един iPhone на друг. но преди да използвате този инструмент, се уверете, че:
- И двете устройства имат iOS версия 10 или по-нова;
- На смартфоните, Wi-Fi и Bluetooth са активирани;
- Ако режимът на модем е активиран на някой от телефоните, той трябва да бъде изключен за известно време.
- Отворете приложението Снимки Ако искате да изпратите няколко изображения, изберете бутона "Избор" в горния десен ъгъл и след това изберете снимките, които искате да прехвърлите.
- Докоснете в долния ляв ъгъл на иконата за изпращане и в секцията AirDrop изберете иконата на вашия събеседник (в нашия случай потребителите на iPhone не са наоколо).
- След няколко минути изображенията ще бъдат прехвърлени.
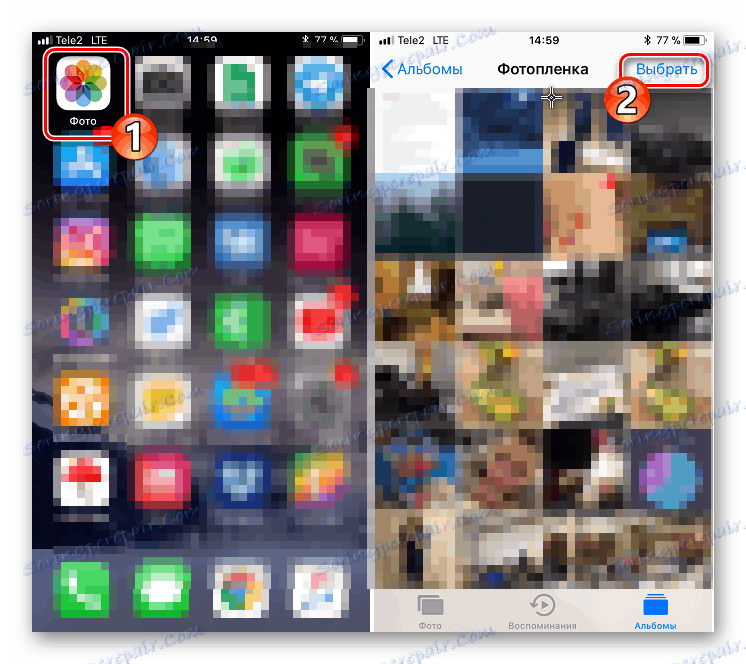
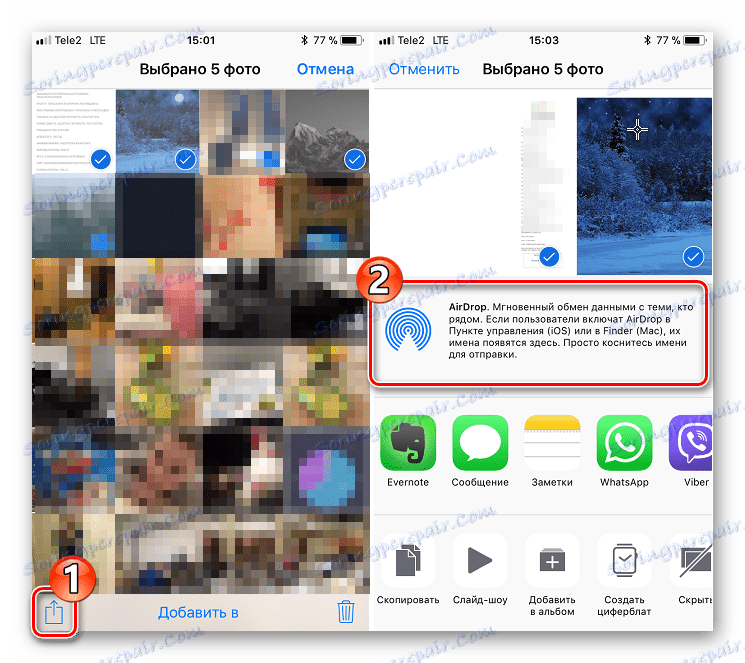
Метод 2: Dropbox
обслужване Dropbox , тъй като всъщност всяко друго съхранение в облака, е изключително удобно да се използва за предаване на изображения. Нека разгледаме по-нататъшния процес по неговия пример.
- Ако все още нямате инсталирана Dropbox, изтеглете го безплатно от App Store.
- Стартирайте приложението. Първо, трябва да разтоварите изображенията в облака. Ако искате да създадете нова папка за тях, отворете раздела "Файлове" , докоснете в горния десен ъгъл на иконата с елипсиса, след което изберете "Създаване на папка" .
- Въведете име за папката, след което кликнете върху бутона "Създаване" .
- В долната част на прозореца кликнете върху бутона "Създаване" . На екрана ще се покаже допълнително меню, в което изберете "Качване на снимка" .
- Отбележете желаните изображения, след което изберете бутона "Напред" .
- Маркирайте папката, в която ще бъдат добавени снимките. Ако папката по подразбиране не работи за вас, докоснете "Избор на друга папка" и след това изберете папката , която искате.
- Зареждането на изображения в сървъра на Dropbox започва, продължителността на която зависи от размера и броя на снимките и от скоростта на вашата интернет връзка. Изчакайте, докато иконата за синхронизиране до всяка снимка изчезне.
- Ако сте прехвърлили изображения на друго устройство с iOS, а след това да ги видите, просто отидете в притурката в приложението Dropbox под вашия профил. Ако искате да прехвърлите снимки в iPhone на друг потребител, папката трябва да бъде "споделена". За да направите това, отворете раздела "Файлове" и изберете допълнителна икона в менюто до желаната папка.
- Кликнете върху бутона Споделяне , след което въведете мобилния телефонен номер, данните за вход в Dropbox или имейл адреса на потребителя. Изберете бутона "Изпращане" в горния десен ъгъл.
- Потребителят ще получи известие от Dropbox, че сте му предоставили достъп за гледане и редактиране на файлове. Желаната папка се показва незабавно в приложението.
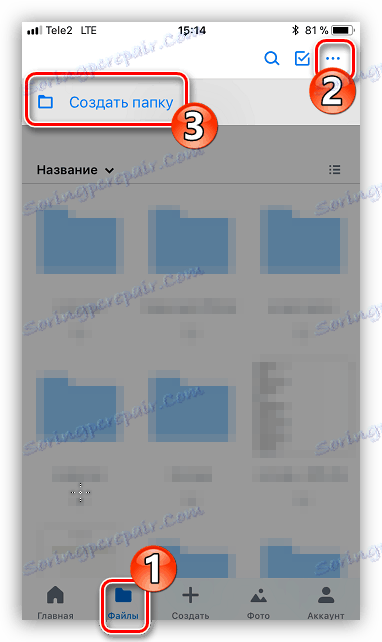
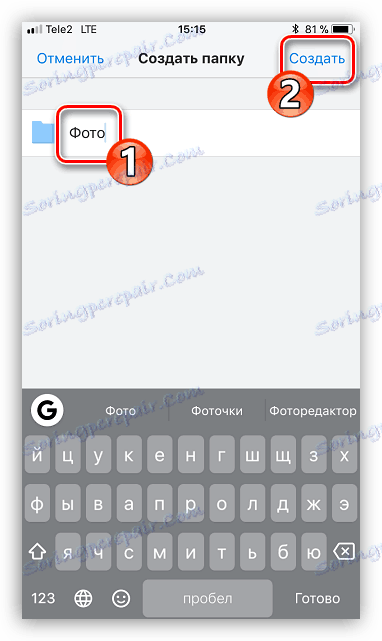
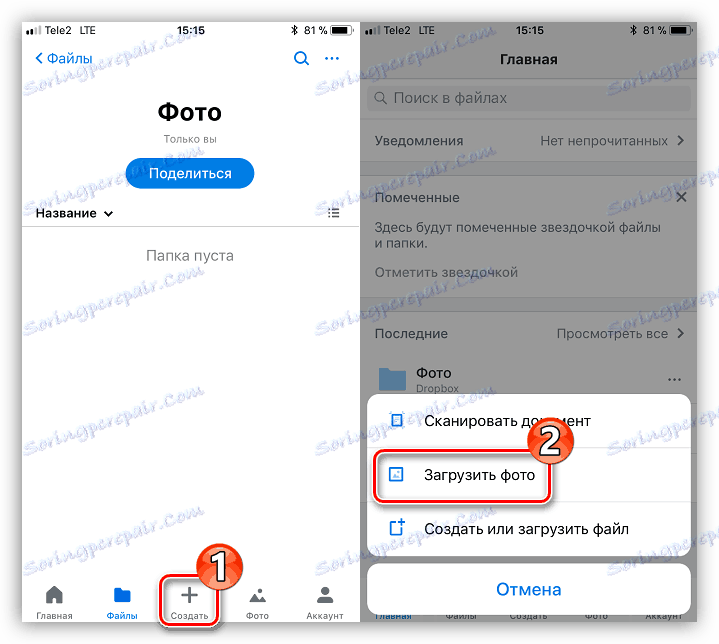
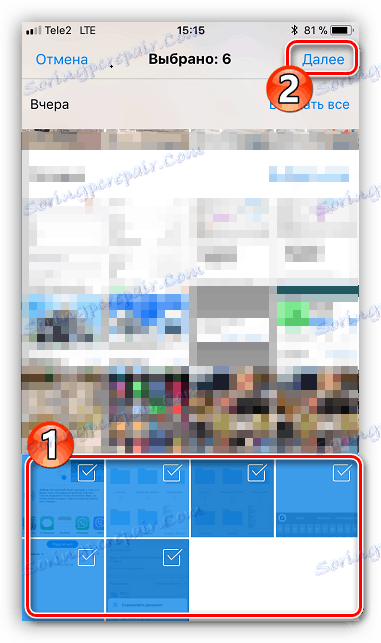
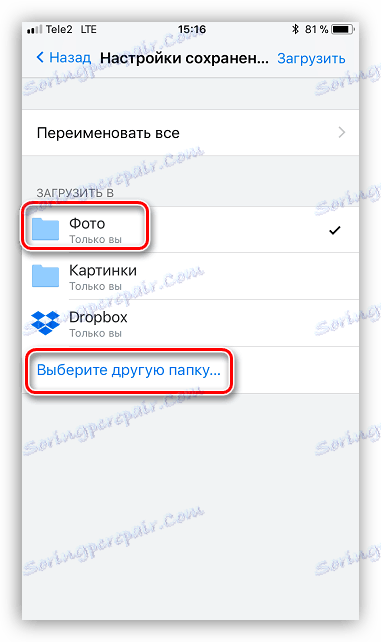
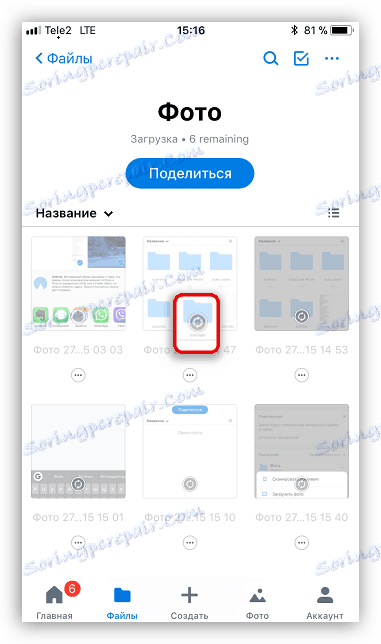
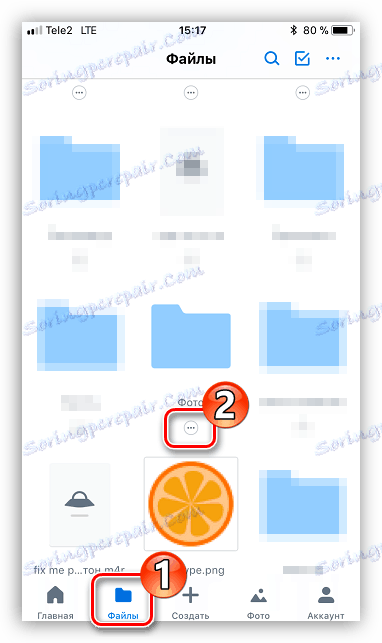
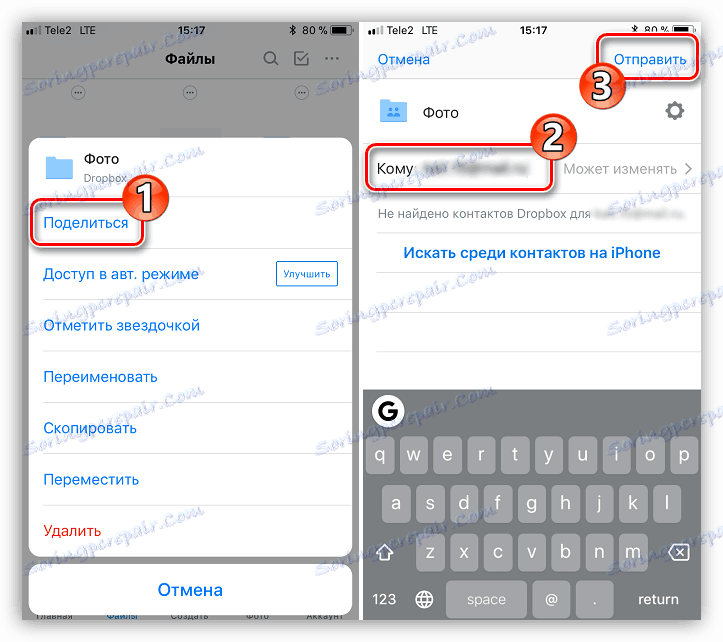
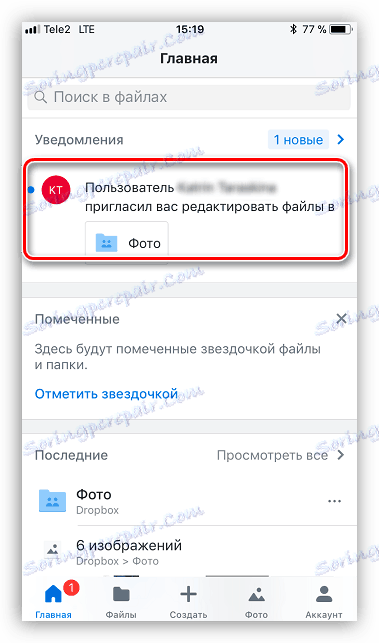
Метод 3: VKontakte
Като цяло, вместо услугата VK, може да се използва почти всяка социална мрежа или пратеник с възможност за изпращане на снимки.
- Стартирайте приложението VKontakte. Спуснете се наляво, за да отворите части от приложението. Изберете елемента "Съобщения" .
- Намерете потребителя, на когото възнамерявате да изпращате снимки, и отворете диалогов прозорец с него.
- В долния ляв ъгъл изберете иконата с кламер. На екрана ще се покаже допълнително меню, в което ще трябва да маркирате снимките, предназначени за предаване. В долната част на прозореца изберете бутона "Добавяне" .
- След като изображенията бъдат добавени успешно, просто трябва да кликнете върху бутона "Изпрати" . На свой ред събеседникът незабавно ще получи известие за изпратените файлове.
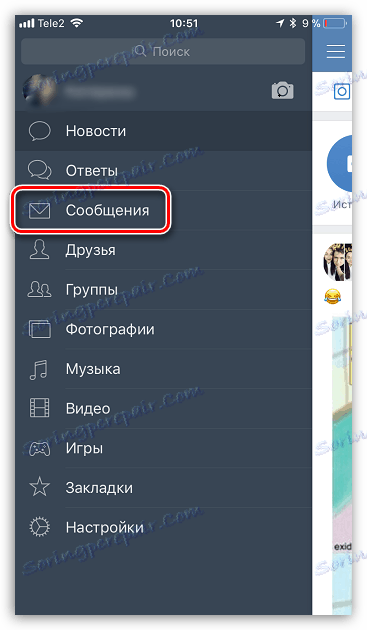
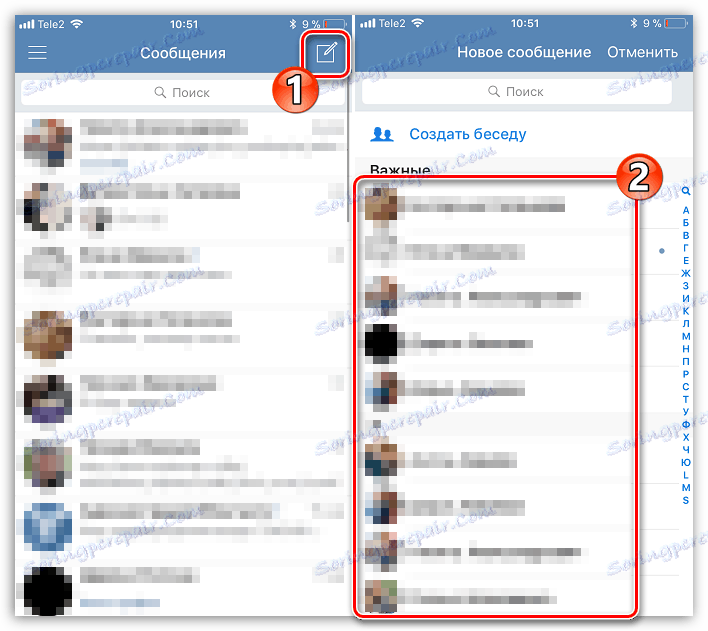
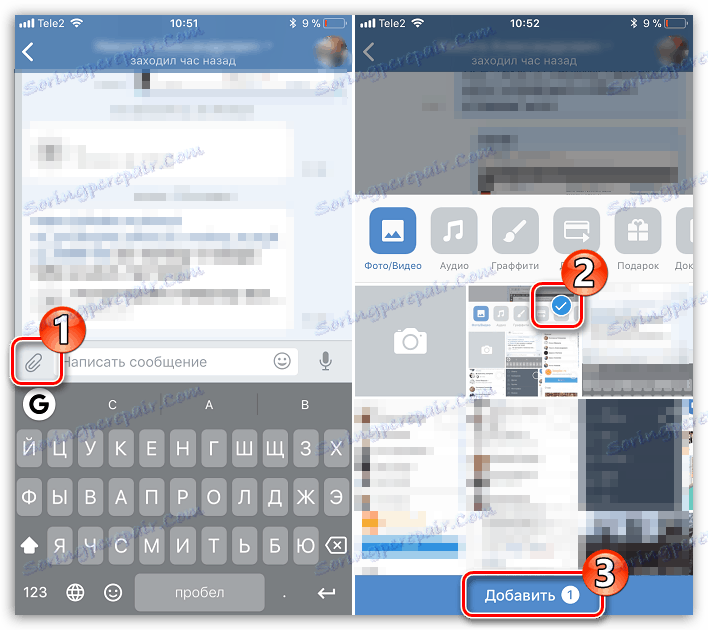
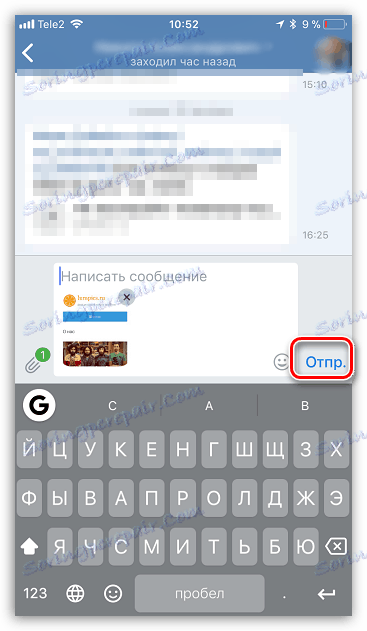
Метод 4: iMessage
Опитвайки се да направи комуникацията между потребителите на iOS продукти възможно най-удобни, Apple отдавна се прилага в стандартни съобщения с допълнителната услуга iMessage, която позволява безплатно изпращане на съобщения и изображения на други потребители на iPhone и iPad (в този случай ще се използва само интернет трафик).
- Първо, уверете се, че вие и вашият събеседник имате активирана услугата iMessage. За да направите това, отворете настройките на телефона и отидете в секцията "Съобщения" .
- Проверете дали превключвателят в точката "iMessage" е в активно състояние. Ако е необходимо, активирайте тази опция.
- Зависи от малката да изпрати снимки в съобщението. За да направите това, отворете приложението "Съобщения" и изберете иконата за създаване на нов текст в горния десен ъгъл.
- Вдясно от колоната "За да" докоснете иконата с знак "плюс" и след това в показваната директория изберете желания контакт.
- Кликнете в долния ляв ъгъл на иконата с камерата, след което преминете към елемента "Медия библиотека".
- Изберете една или повече снимки, които да изпратите, и след това завършете изпращането на съобщението.
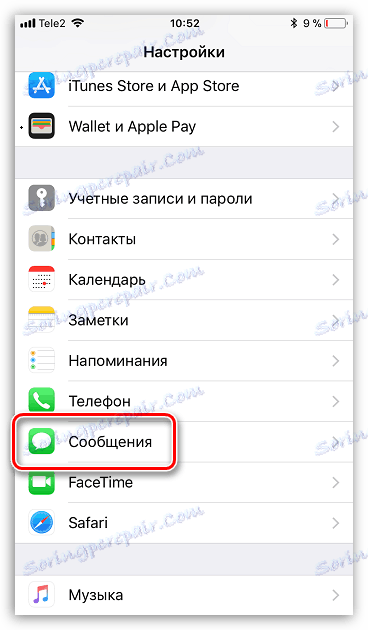
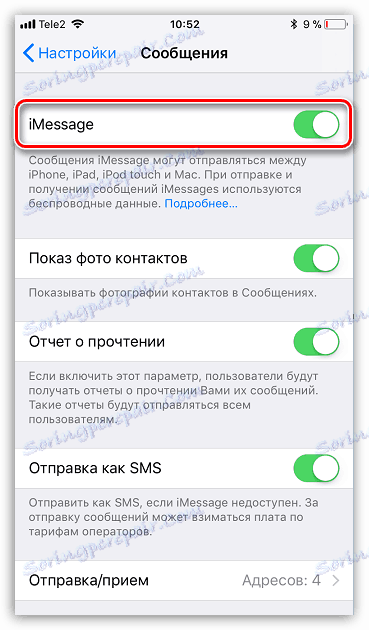
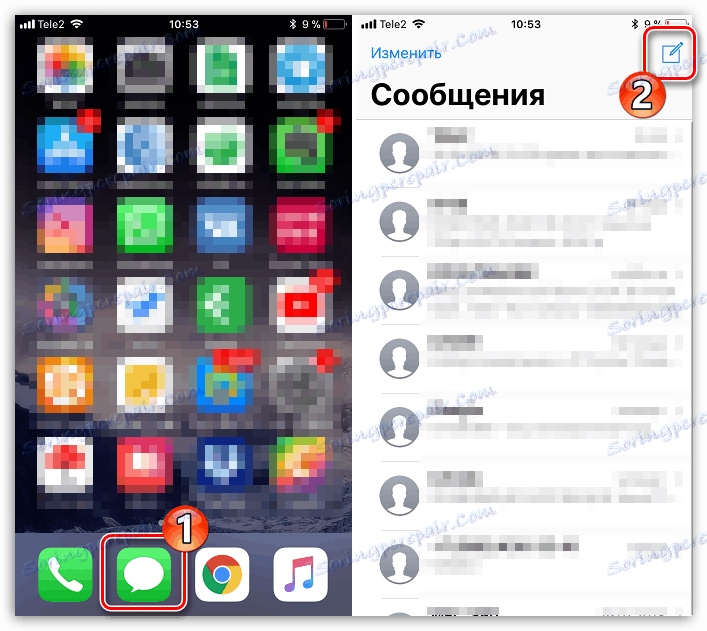
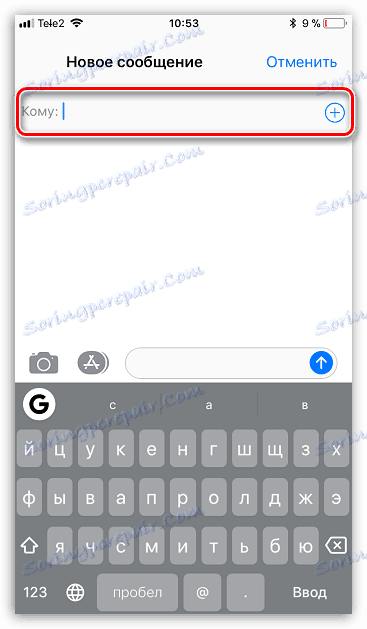
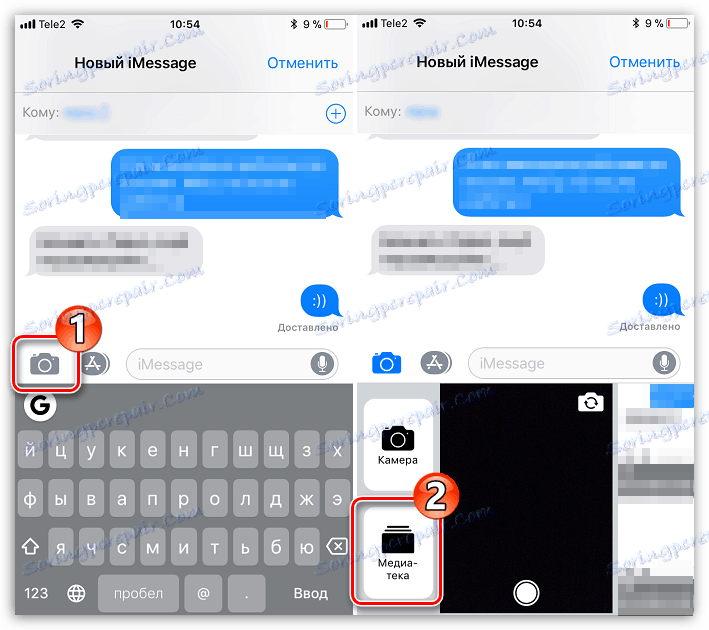
Обърнете внимание, че с активната опция iMessage вашите диалози и бутонът за изпращане трябва да бъдат маркирани в синьо. Ако потребителят, например, притежава телефон Samsung, в този случай цветът ще бъде зелен и предаването ще се извърши като SMS или MMS съображение според тарифата, зададена от вашия оператор.
Метод 5: Архивиране
И ако се движите от един iPhone на друг, най-вероятно ще искате да копирате всички изображения. В този случай ще трябва да създадете резервно копие, за да го инсталирате по-късно в друга притурка. Най-удобният начин да направите това на вашия компютър е с качи ,
- Първо, трябва да създадете актуализиран архив на едно устройство, което ще бъде прехвърлено на друго устройство. Повече подробности за това са дадени в нашата отделна статия.
- Когато се създаде резервно копие, свържете второто устройство с компютъра, за да го синхронизирате сега. Отворете менюто за управление на притурки, като кликнете върху неговата икона в горната част на прозореца на програмата.
- Отворете раздела "Преглед" в левия прозорец, кликнете върху бутона "Възстановяване от копиране" .
- Но преди да започнете процеса на инсталиране на резервно копие, iPhone трябва да изключите функцията за търсене, която не позволява изтриването на съществуващи данни от устройството. За да направите това, отворете настройките, изберете профила си в горната част и след това преминете към секцията "iCloud" .
- След това, за да продължите, отворете секцията "Намиране на iPhone" и поставете превключвателя в тази точка в неактивна позиция. Въведете паролата от идентификационния номер на Apple.
- Бяха направени всички необходими корекции и затова се върнахме в Aityuns. Стартирайте възстановяването и след това потвърдете старта на процеса, преди да изберете създадения преди това архив.
- В случай че преди сте активирали функцията за шифроване на резервни копия, системата ще изисква да въведете кода за парола.
- И накрая, процесът на възстановяване ще започне, което като правило отнема 10-15 минути. При прекратяване всички снимки, съдържащи се в стария смартфон, ще бъдат прехвърлени в нова.
Прочетете повече: Как да направите резервно копие на вашия iPhone в iTunes
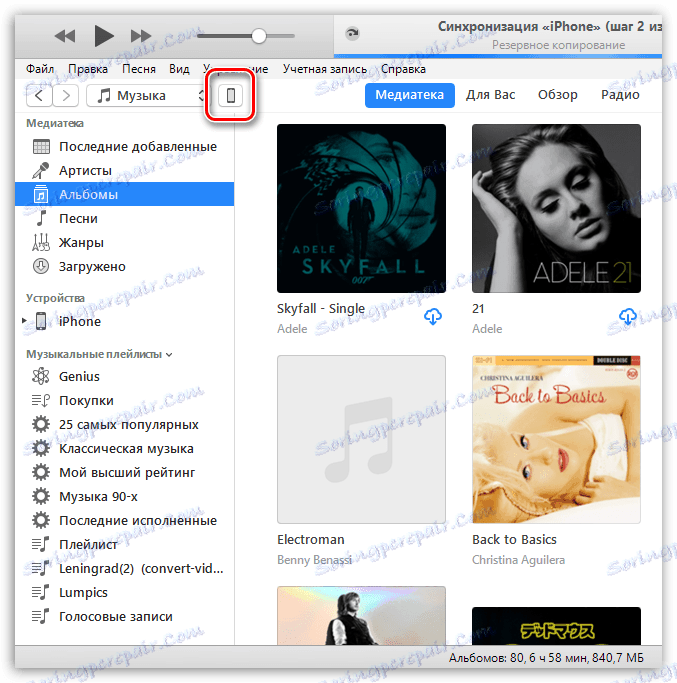
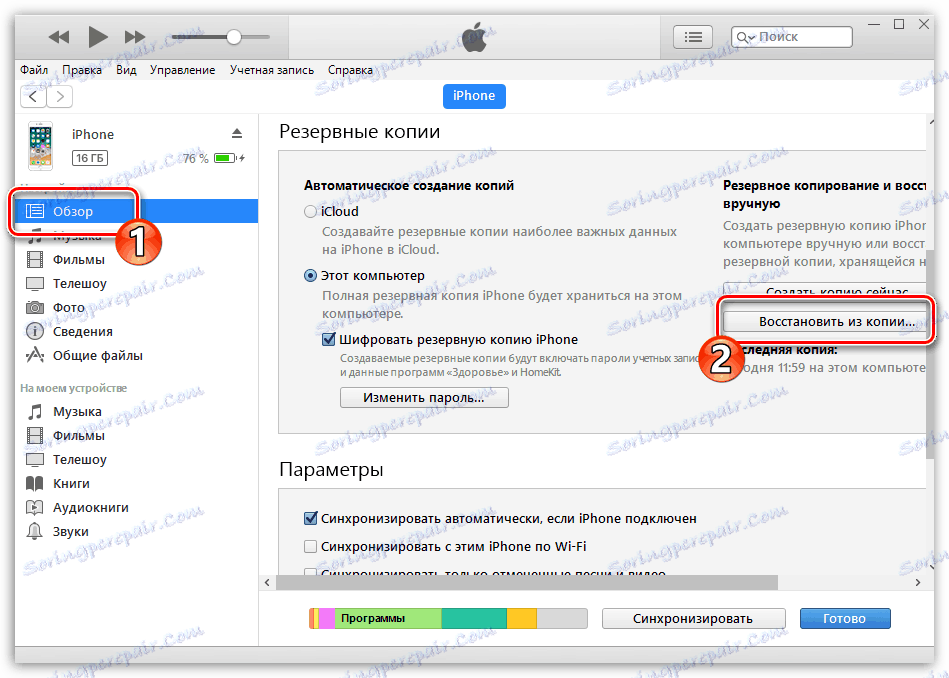
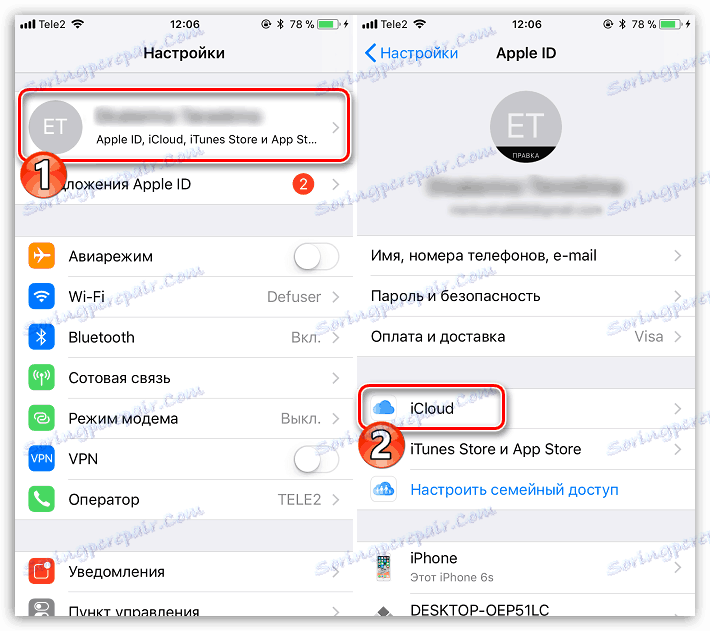

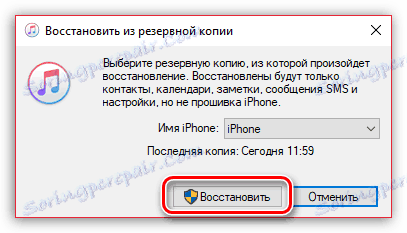
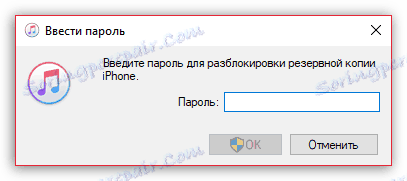
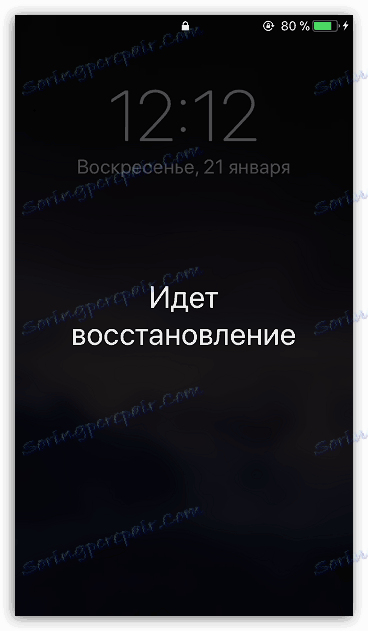
Метод 6: iCloud
Вградената услуга cloud iCloud ви позволява да съхранявате всички данни, добавени към iPhone, включително и снимки. Прехвърляйки снимки от един iPhone на друг, удобно е да използвате тази стандартна услуга.
- Първо проверете дали сте синхронизирали снимки с iCloud. За да направите това, отворете настройките на вашия смартфон. В горната част на прозореца изберете профила си.
- Отворете секцията "iCloud" .
- Изберете опцията "Снимка" . В нов прозорец активирайте елемента "iCloud Media Library" , за да активирате качването на всички снимки от библиотеката в облака. За да направите незабавно изпращане на всички снимки на всичките си устройства, използвани под един и същ идентификационен номер на Apple, активирайте елемента "Качване в Моя фото поток" .
- И накрая, снимките, качени в iCloud, могат да бъдат достъпни не само от вас, но и от други потребители на устройства на Apple. За да ги отворите възможността за преглед на снимките, активирайте превключвателя до "Споделяне на снимка iCloud" .
- Отворете приложението Снимки в раздела Общи и след това кликнете върху бутона Споделяне . Въведете име за новия албум и след това добавете снимките към него.
- Добавете потребители, които ще имат достъп до снимките: за да направите това, кликнете върху знака плюс в дясната област и след това изберете желания контакт (приемат се и имейл адресите и телефонните номера на собствениците на iPhone).
- Ще бъдат изпратени покани до тези контакти. Отваряйки ги, потребителите ще могат да виждат всички снимки, които вече са разрешени.
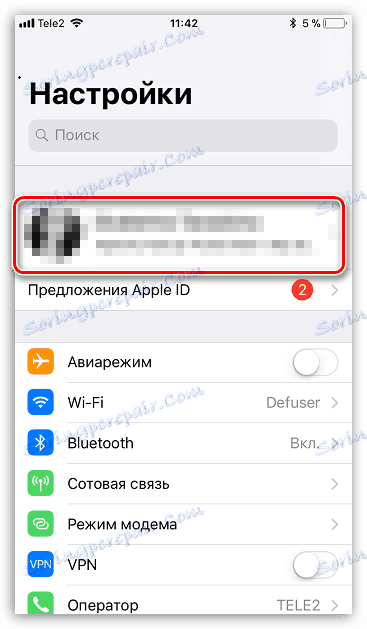
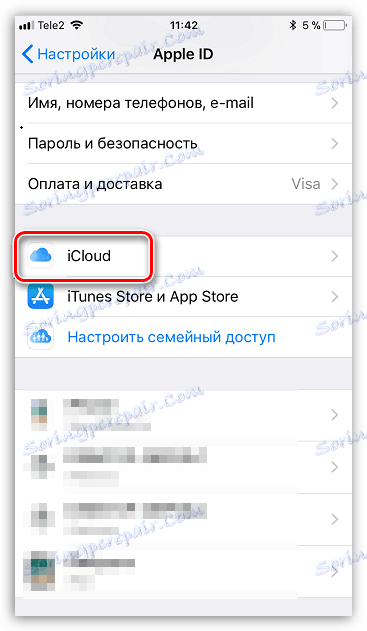
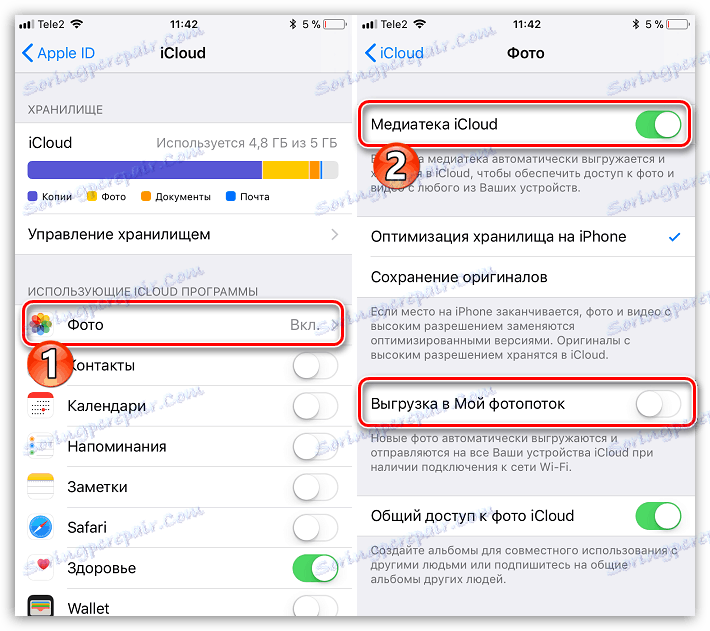
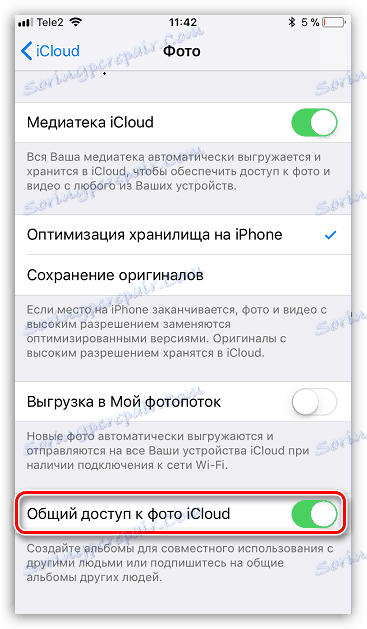
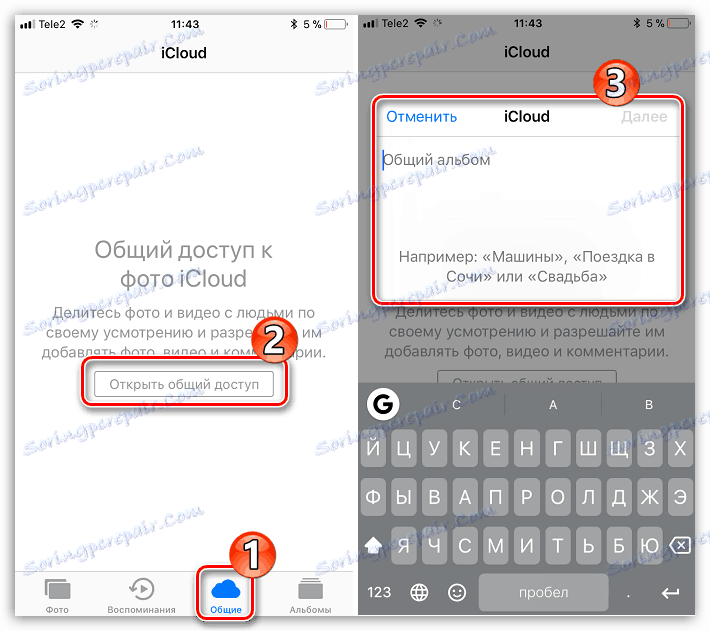
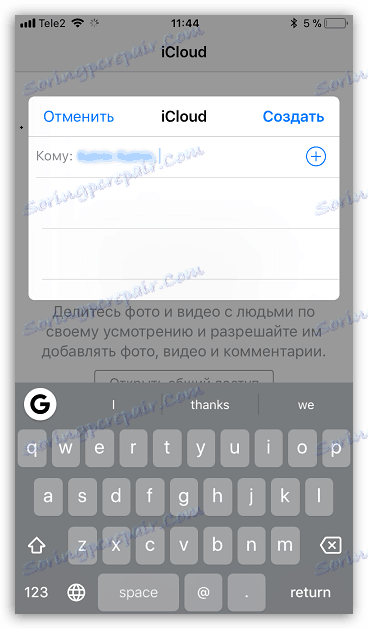
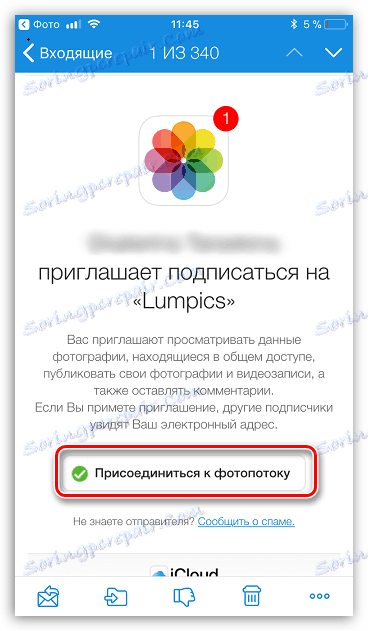
Това са основните начини, по които можете да прехвърляте снимки на друг iPhone. Ако сте запознати с други по-удобни решения, които не са включени в статията, не забравяйте да ги споделите в коментарите.