Как да прехвърляте снимки от iPhone на компютър
Тъй като Apple iPhone не позволява разширяване на вътрешната памет, много потребители трябва периодично да я почистват от ненужна информация. Като правило, повечето места в телефона са местата с снимки, които могат да бъдат изтрити от устройството, прехвърлени преди това на компютъра.
съдържание
Прехвърляне на снимки от iPhone на компютър
Днес говорим за различни начини, по които можете да прехвърляте цифрови снимки от телефона си на компютъра си. Всяко от представените решения е проста и ви позволява бързо да се справите със задачата.
Метод 1: Windows Explorer
Първо, нека да поговорим за стандартния метод за прехвърляне на снимки от телефона на компютъра. Важно: Компютърът трябва да има инсталирана програма качи (въпреки че в този случай няма да е необходимо) и телефонът е свързан с компютър (за това на смартфона, при поискване от системата, ще трябва да въведете кода за парола).
- Свържете iPhone с компютъра чрез USB кабел. Изчакайте връзката и стартирайте Windows Explorer. В списъка на свързаните устройства ще се покаже телефонът.
- Отворете вътрешното хранилище на изображения на вашето устройство. Екранът ще покаже всички снимки и видеоклипове, заснети на смартфона, и ще бъдат съхранени в устройството с памет. За да прехвърлите всички изображения на компютъра, натиснете Ctrl + A на клавиатурата и след това плъзнете изображенията в желаната папка на компютъра.
- Ако трябва да прехвърлите не всички изображения, а селективните, задръжте натиснат клавиша Ctrl на клавиатурата и след това просто кликнете върху желаните снимки, като ги подчертаете. След това със същото плъзгане и пускане ги изпратете в папката на компютъра си.
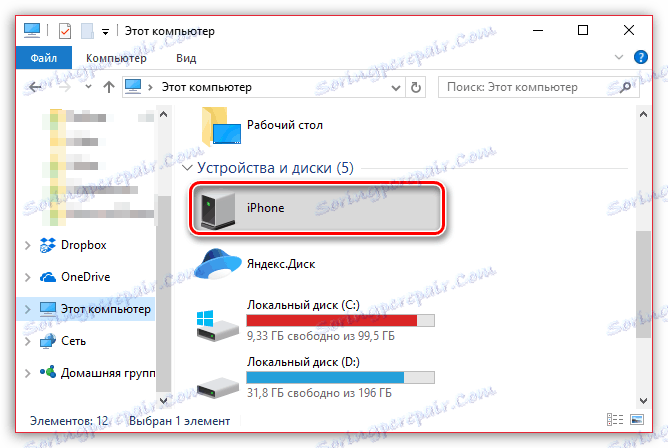
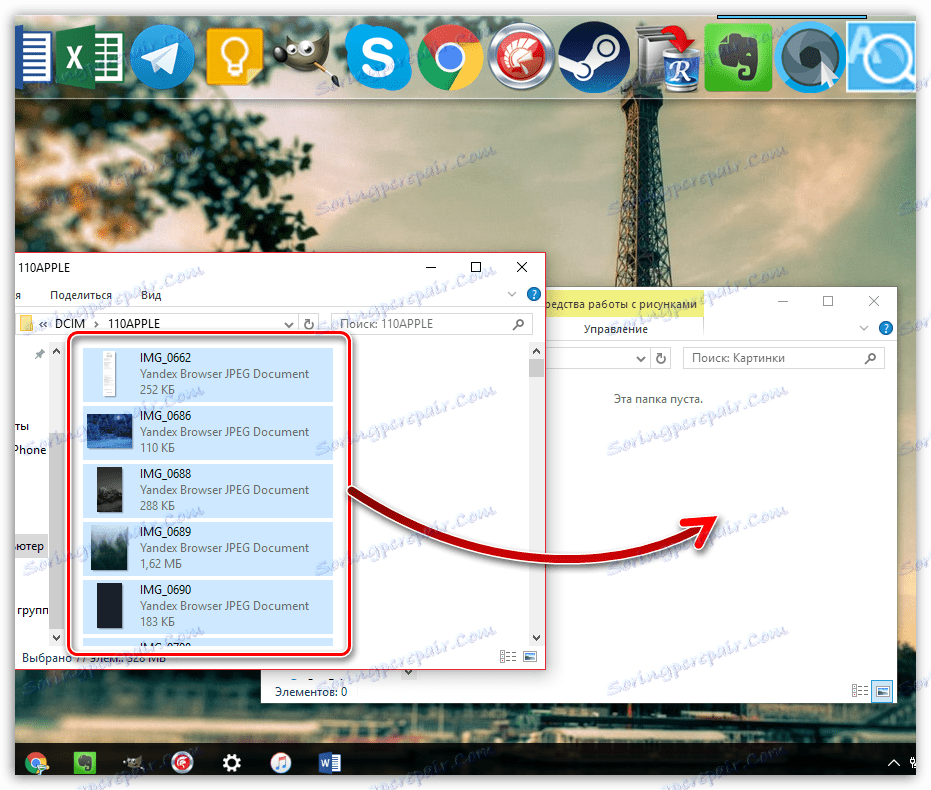
Метод 2: Dropbox
Абсолютно всяка услуга за облаци е много удобна за използване при експортиране на изображения от iPhone на компютър и обратно. Да разгледаме по-нататъшни действия по пример за услуга Dropbox ,
- Стартирайте Dropbox на телефона си. В центъра на прозореца изберете бутона "Нов" и след това - върху елемента "Качване на снимка" .
- Когато фотографската библиотека на iPhone се покаже на екрана, отбележете желаните изображения и след това изберете бутона "Напред" в горния десен ъгъл.
- Посочете целевата папка, където ще се копират изображенията, и след това стартирайте синхронизацията, като кликнете върху бутона "Изтегляне" .
- Изчакайте снимките да изчезнат от иконата за синхронизиране. Отсега нататък снимките са в Dropbox.
- Следващата стъпка е да отворите папката Dropbox на компютъра си. След като данните бъдат синхронизирани тук, всички изображения ще бъдат изтеглени.
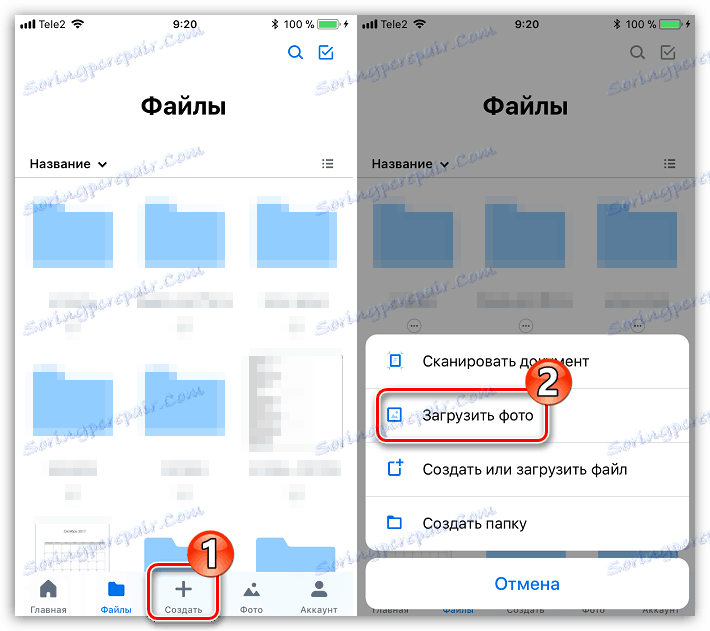
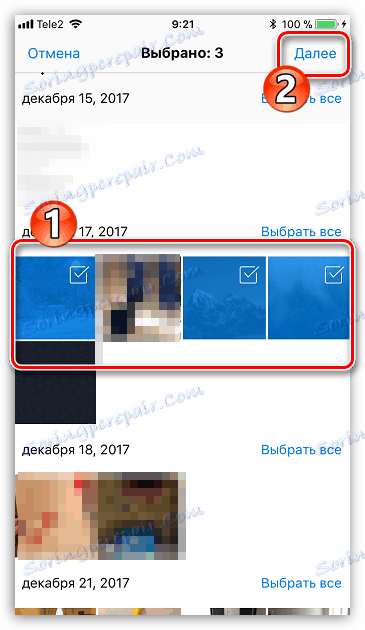

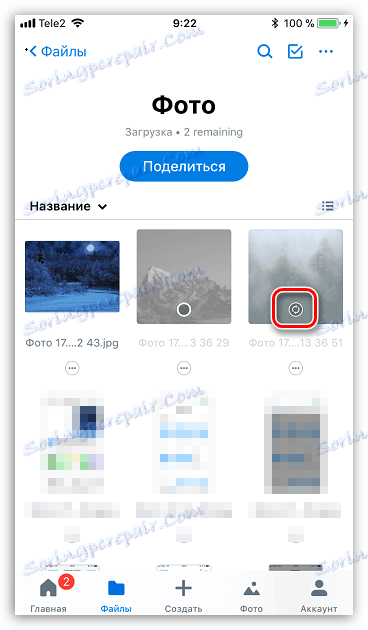
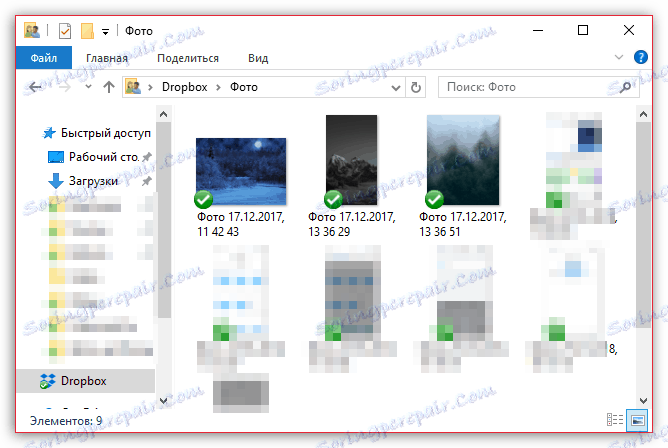
Метод 3: Документи 6
Този полезен тип приложение като файлов мениджър позволява не само да се съхраняват и стартират различни видове файлове на iPhone, но и да се осъществява бърз достъп до тях на компютъра. Методът е подходящ в случай, че iPhone и компютърът са свързани към една и съща Wi-Fi мрежа.
Прочетете повече: Файлови мениджъри за iPhone
- Ако все още нямате инсталиран на вашия смартфон Documents 6, изтеглете го и го инсталирайте безплатно от App Store.
- Стартиране на документи. В долния ляв ъгъл кликнете върху раздела Документи и след това върху папката Снимки .
- Кликнете върху иконата с елипсата близо до изображението, след което изберете Копиране .
- На екрана ще се покаже допълнителен прозорец, в който ще трябва да изберете коя папка "Документи" да копира изображението и след това да завършите прехвърлянето. По този начин копирайте всички изображения, които искате да прехвърлите на компютъра.
- Сега телефонът ще трябва да разреши синхронизация с Wi-Fi. За целта кликнете в горния ляв ъгъл на иконата на зъбно колело и след това отворете елемента "Устройство за Wi-Fi" .
- Задайте плъзгача до "Активиране" в активната позиция и след това обръщайте внимание на появяващия се URL адрес - това е то и ще трябва да отидете във всеки уеб браузър на компютъра.
- Когато компютърът ще премине през връзката, телефонът ще трябва да даде разрешение за обмен на информация.
- На самия компютър ще има папка, в която прехвърлихме нашата снимка, а после самата снимка.
- Като кликнете върху файла, снимката ще се отвори в пълен размер и ще бъде достъпна за запаметяване (щракнете с десния бутон на мишката върху нея и изберете "Запазване на снимката като" ).
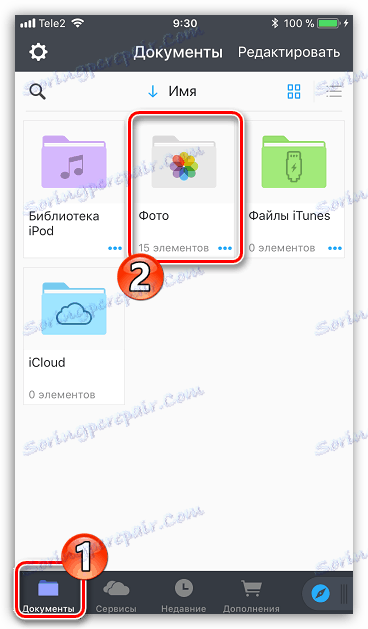
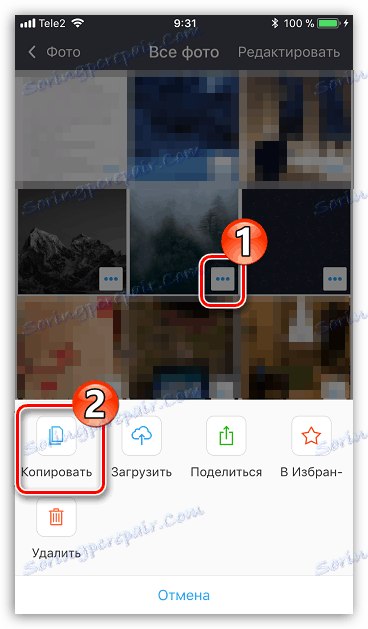
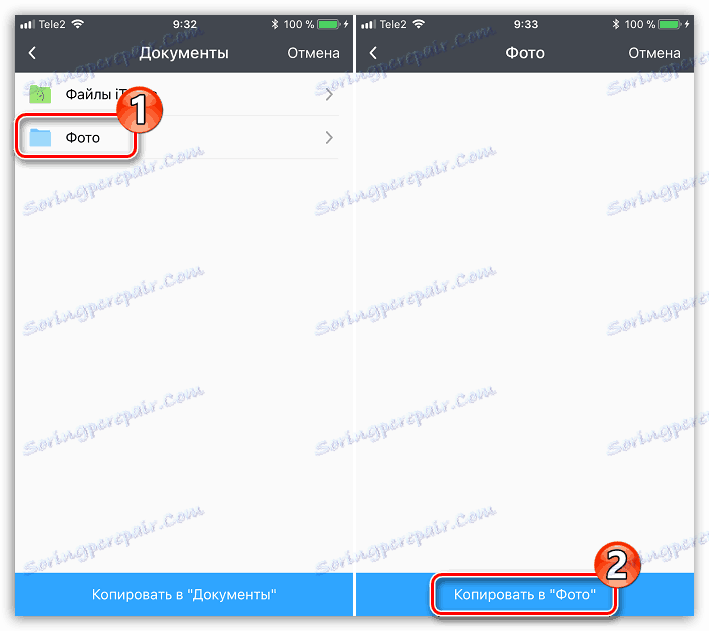
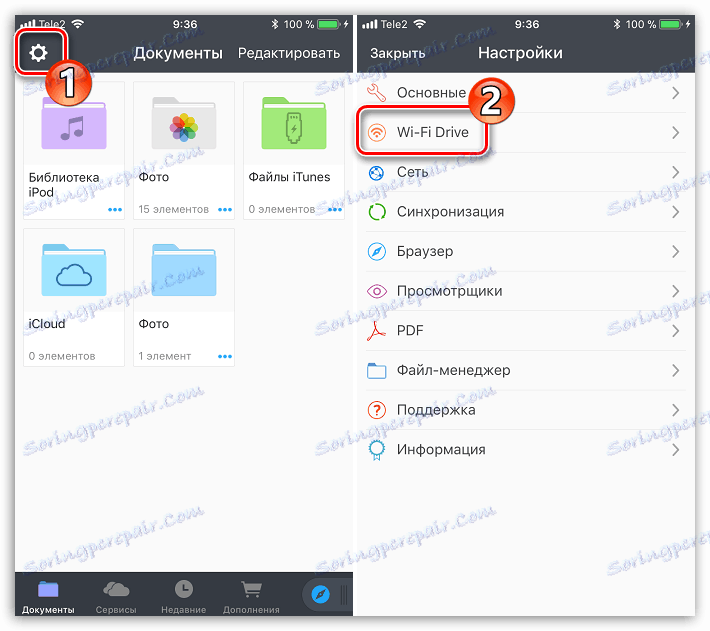
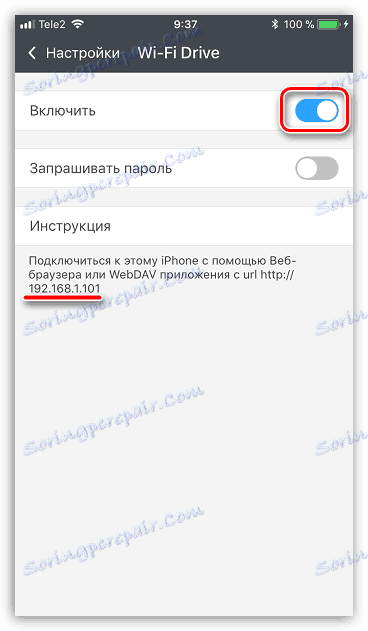
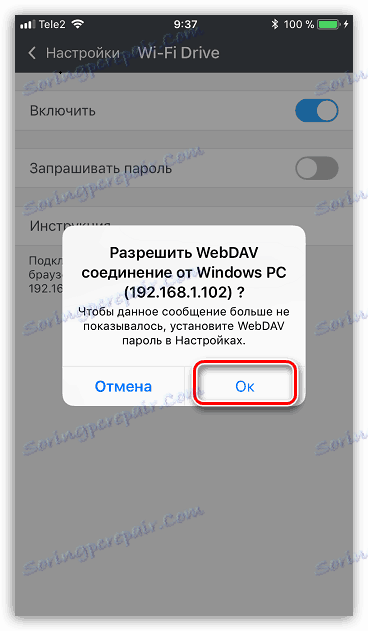
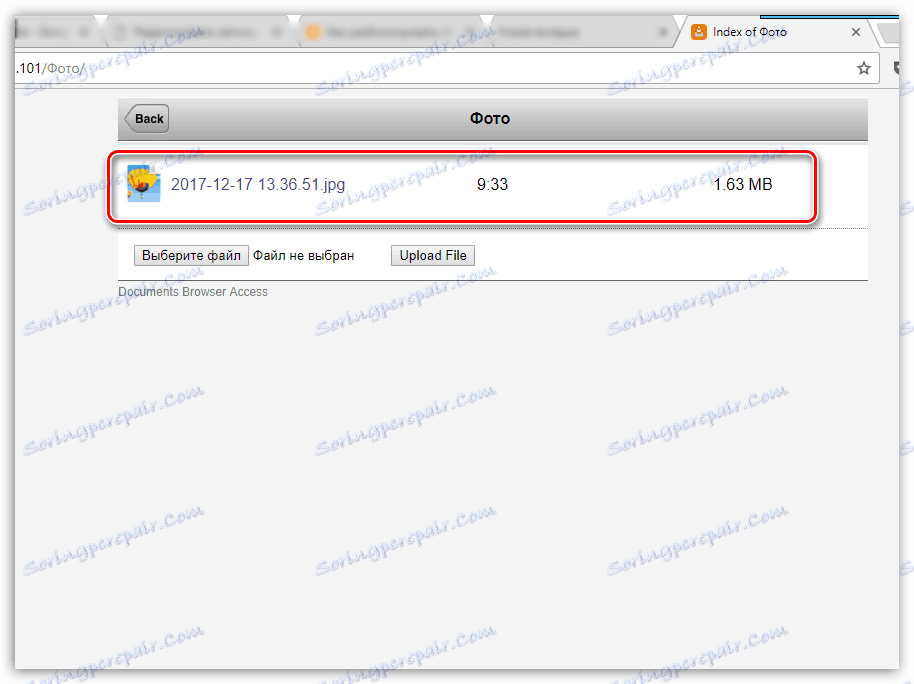
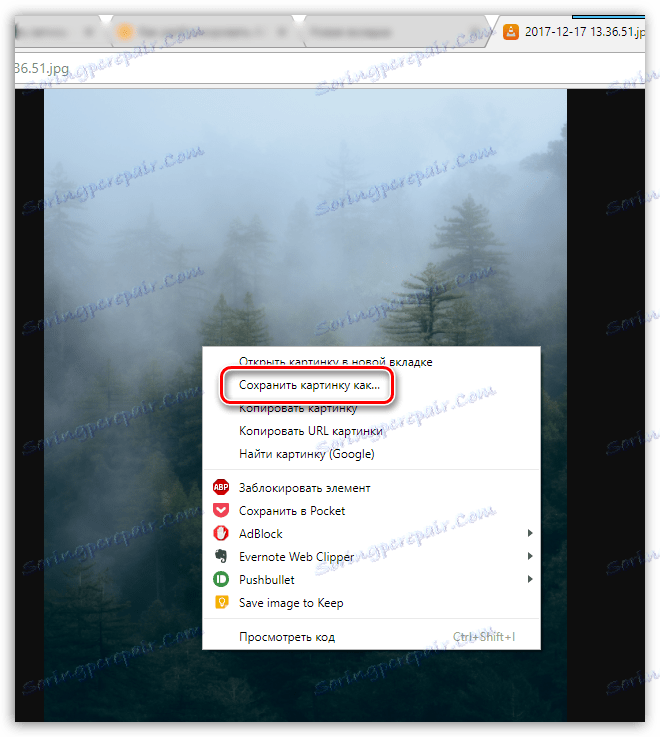
Метод 4: iCloud Drive
Може би най-удобният начин за прехвърляне на изображения от iPhone към компютъра, тъй като в този случай износът на изображения в облака ще се осъществи напълно автоматично.
- Първо, трябва да проверите дали снимката е активна на вашия телефон. За да направите това, отворете настройките, след което изберете в горната част на прозореца идентификационния номер на Apple.
- В нов прозорец отворете секцията iCloud .
- Изберете опцията "Снимка" . В нов прозорец се уверете, че сте активирали елементите "iCloud Media Library" и "My Photo Stream" .
- Изтеглете и инсталирайте iCloud за Windows на вашия компютър.
- В Windows Explorer се появява папката "Photos iCloud" . За да актуализирате папката с нови снимки, програмата трябва да бъде настроена. Кликнете върху стрелката на иконата в тавата, за да отворите списъка с изпълнявани приложения, щракнете с десния бутон на мишката върху iCloud и след това върху "Open iCloud Settings" .
- Проверете елементите "iCloud Drive" и "Photos" . Вдясно от втората точка кликнете върху бутона "Опции" .
- В нов прозорец отметнете квадратчетата до "Библиотеката" iCloud Media Library " и " Моят фото поток " . Ако е необходимо, променете стандартните папки на компютъра, където ще бъдат качени снимките, след което кликнете върху бутона "Завършване" .
- Направете промени в програмата, като кликнете върху бутона "Прилагане" в долния десен ъгъл и затворете прозореца.
- След известно време папката "iCloud Photos" ще започне да се попълва с изображения. Скоростта на изтегляне ще зависи от вашата интернет връзка и, разбира се, от размера и броя на изображенията.
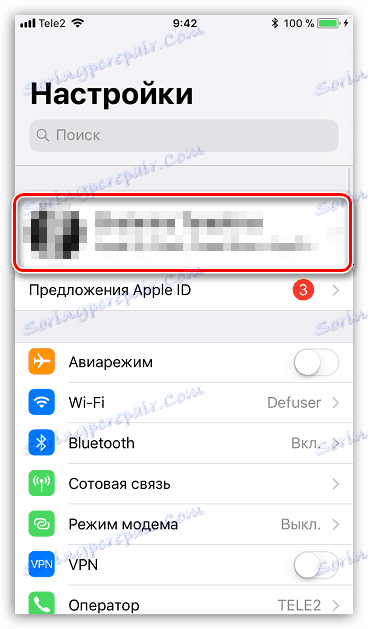
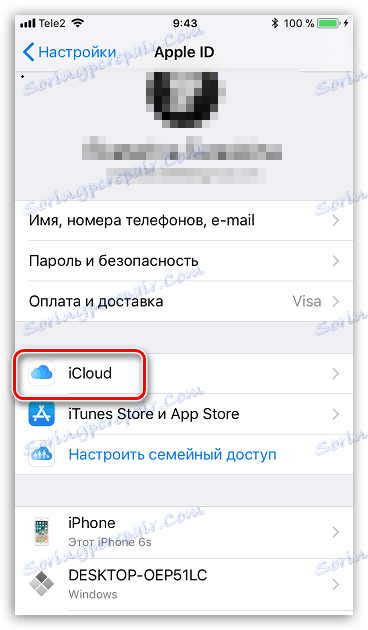
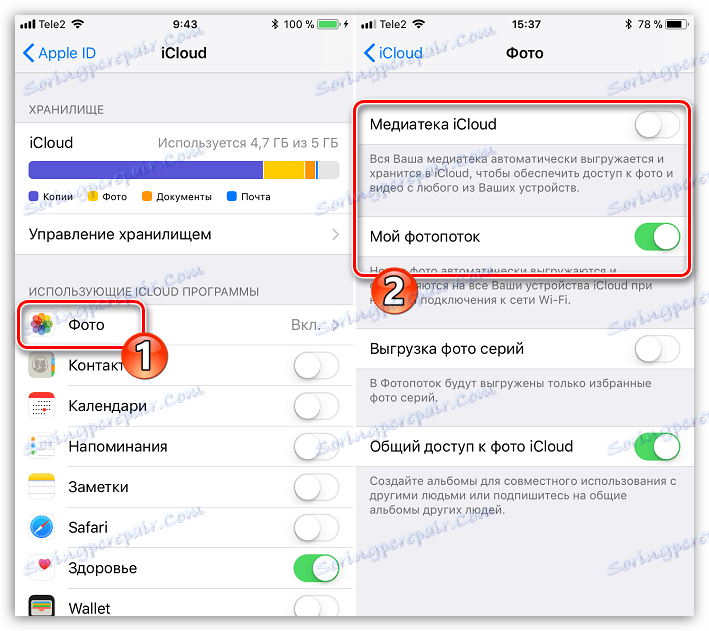
Изтегляне на iCloud за Windows
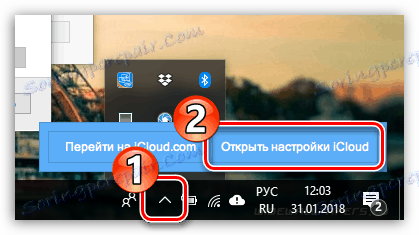
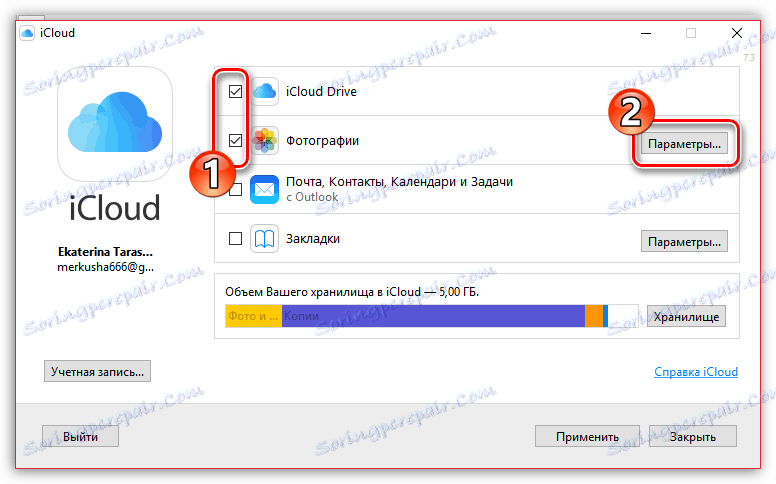
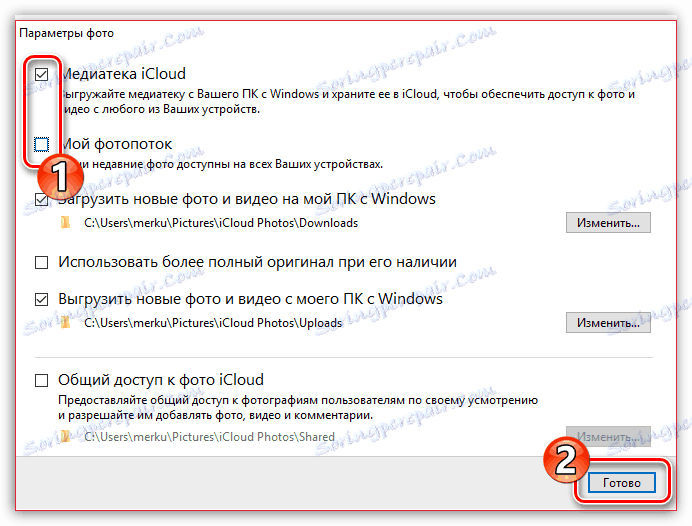
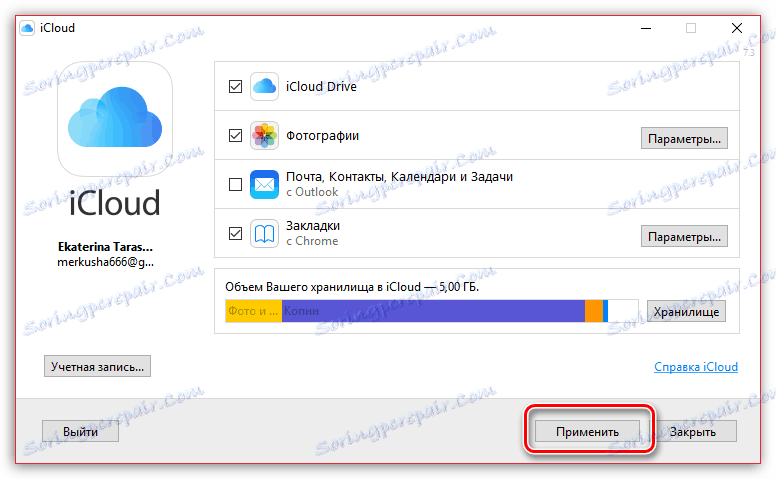
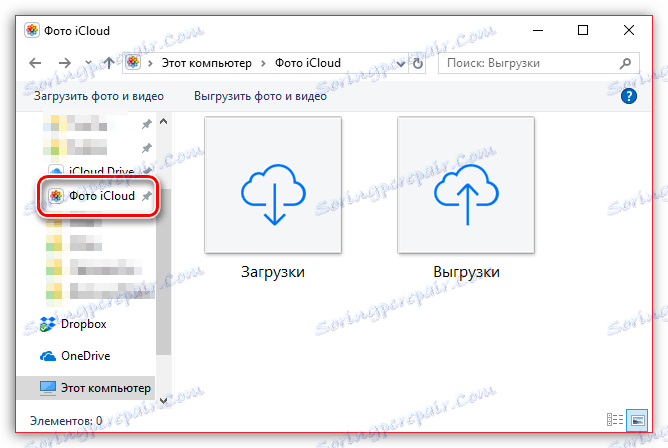
Метод 5: iTools
Ако не сте доволни от работата на iTunes, тази програма ще има чудесни функционални аналози, например, iTools , Тази програма, за разлика от софтуера на Apple, има възможност в почти два профила да прехвърли снимките, съдържащи се в устройството, на компютър.
- Свържете iPhone към компютъра си и стартирайте iTools. В лявата част на прозореца на програмата отворете раздела "Снимки" .
- В централната част на прозореца ще се покажат всички изображения, съдържащи се в iPhone. За да прехвърляте изображения избирателно, започнете всяко изображение с едно кликване. Ако искате да прехвърлите всички изображения на компютъра, щракнете върху бутона "Избор на всички" в горната част на прозореца.
- Кликнете върху бутона "Експортиране" , след което изберете "Към папка" .
- На екрана ще се покаже Windows Explorer, в който ще трябва да посочите целевата папка, където ще бъдат запазени избраните изображения.
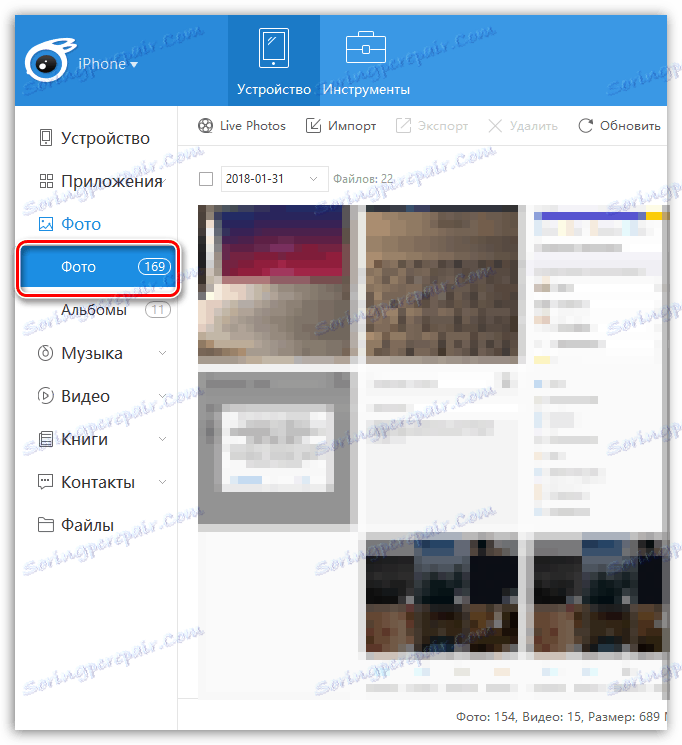
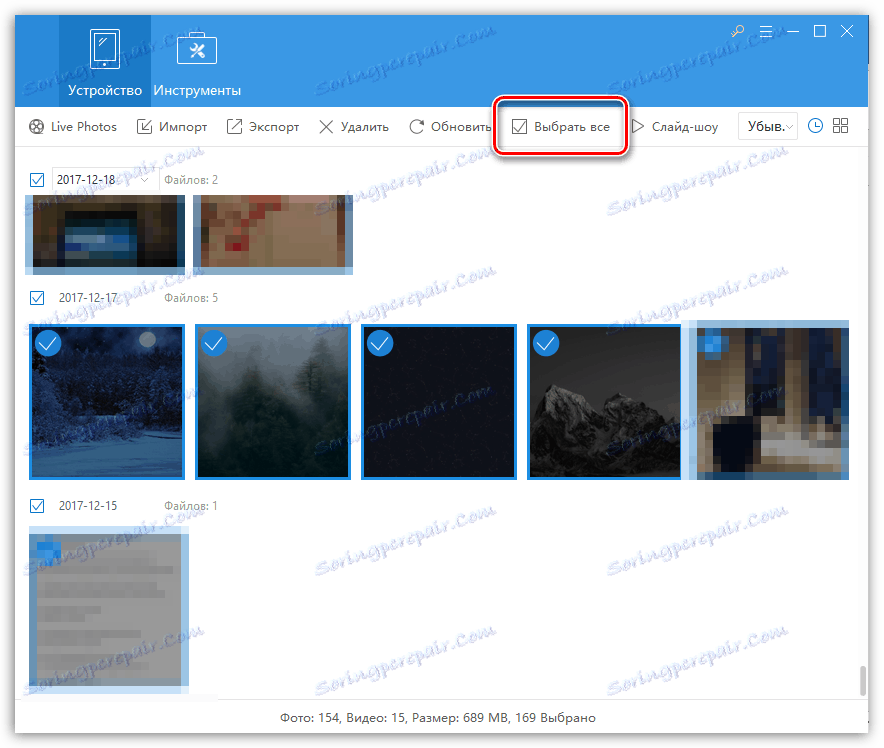
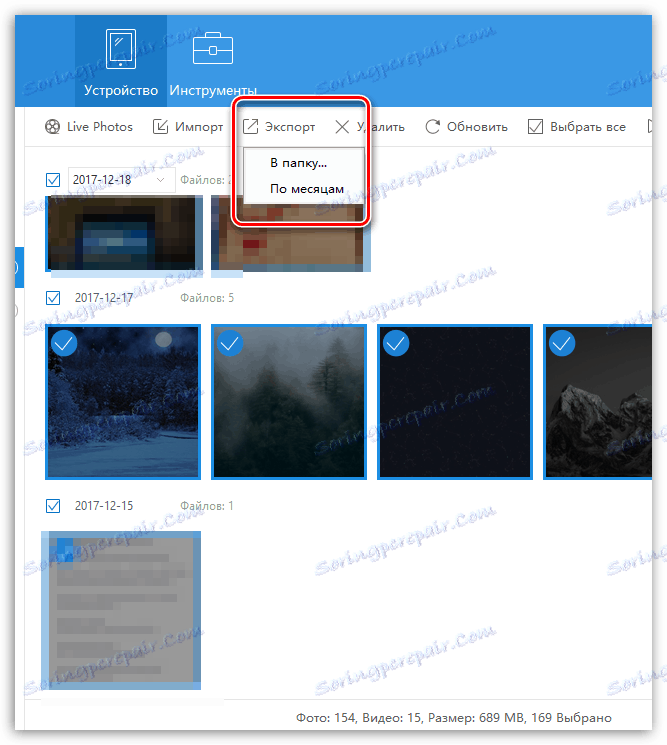
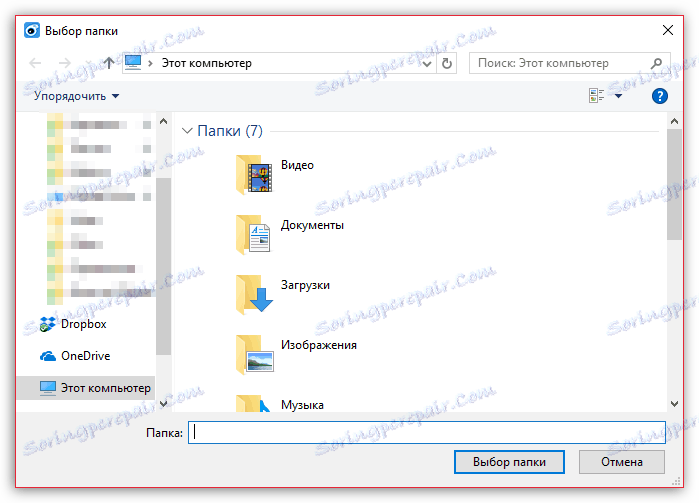
Надяваме се, че с нашата помощ можете да намерите най-добрия начин за прехвърляне на изображения от вашия Apple iPhone или друго устройство с iOS на вашия компютър. Ако имате някакви въпроси, попитайте ги в коментарите.
