Как да прехвърляте видео от компютър към iPhone
Благодарение на екрана за качество и компактния размер, той е на потребителите на iPhone често предпочитат да гледат видеоклипове по пътя. Нещата остават малки - за да прехвърлите филма от компютъра към смартфона.
Сложността на iPhone е, че като сменяемо устройство за съхранение устройството работи изключително плътно с USB кабел, само снимки могат да се прехвърлят през Explorer. Но има много други алтернативни начини за прехвърляне на видео, а някои от тях дори ще бъдат по-удобни.
съдържание
Начини за прехвърляне на филми към iPhone от вашия компютър
По-долу ще се опитаме да разгледаме максималния брой начини за добавяне на видео от компютъра към вашия iPhone или друга притурка, изпълняваща iOS.
Метод 1: iTunes
Стандартният начин за прехвърляне на ролки, като се предполага използването на програмата качи , Недостатъкът на този метод е, че стандартното приложение "Video" поддържа възпроизвеждане само на три формата: MOV, M4V и MP4.
- На първо място, ще трябва да добавите видео към iTunes. Можете да направите това по няколко начина, всеки от които е бил подробно описан на нашия уебсайт.
Прочетете повече: Как да добавите видео към iTunes от вашия компютър
- Когато видеоклипът е добавен към Atyuns, той остава да се премести в iPhone. За тази цел свържете устройството към компютъра с помощта на USB кабел и изчакайте, докато устройството ви бъде открито в програмата. Сега отворете секцията "Филми" , а в лявата част на прозореца изберете "Начало видео" . Това е мястото, където ще се показват вашите видеоклипове.
- Кликнете върху видеоклипа, който искате да прехвърлите на iPhone, кликнете с десния бутон и изберете "Добавяне към устройство" - "iPhone" .
- Процесът на синхронизиране започва, продължителността на която зависи от размера на прехвърления филм. След като приключите, можете да гледате филма на телефона си: отворете стандартното приложение Видео и отворете раздела Начални видеоклипове .
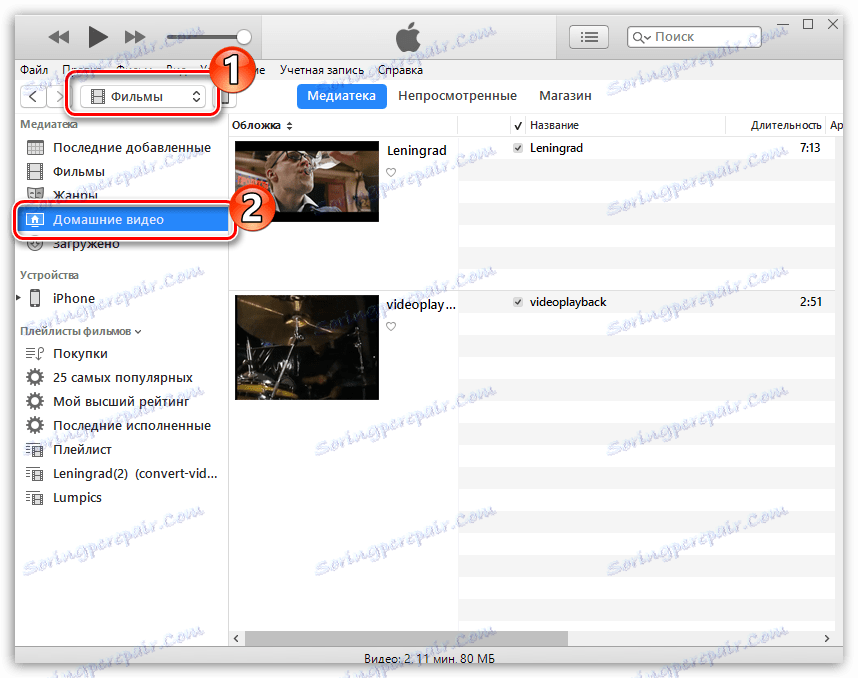
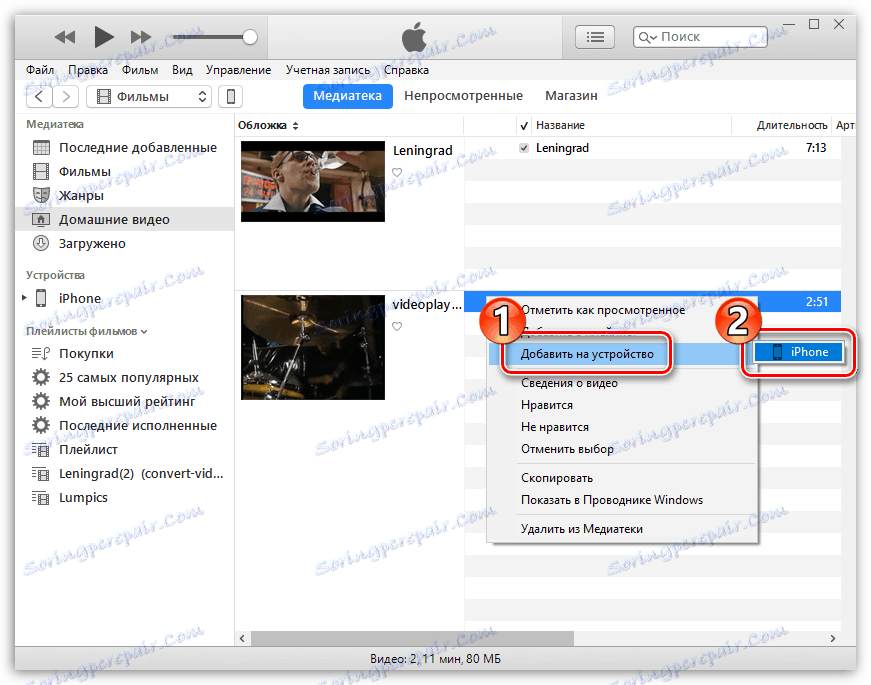
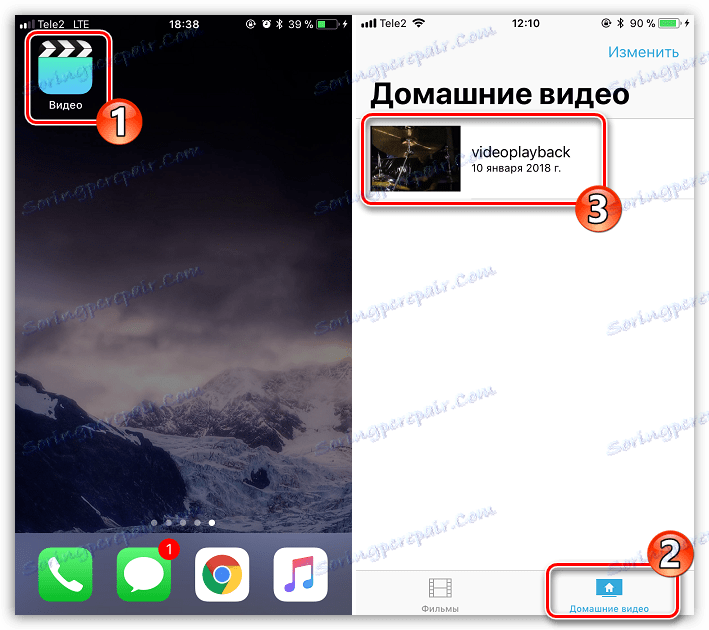
Метод 2: iTunes и приложението AcePlayer
Основният недостатък на първия метод е слабостта на поддържаните формати, но можете да излезете от ситуацията, ако прехвърлите видеоклипа от компютъра си в приложение за видео плейър, което поддържа голям списък от формати. Ето защо в нашия случай изборът падна върху AcePlayer, но всеки друг играч за iOS ще направи.
Прочетете повече: Най-добрите играчи за iPhone
- Ако още не сте инсталирали AcePlayer, инсталирайте го на вашия смартфон от App Store.
- Свържете своя iPhone с компютъра си чрез USB кабел и стартирайте Atyuns. За да започнете, отворете секцията за управление на смартфона, като кликнете върху съответната икона в горната част на прозореца на програмата.
- Отляво в секцията "Настройки" кликнете върху раздела "Общи файлове" .
- В списъка с инсталираните приложения намерете и изберете едно кликване AcePlayer. В дясната част ще се появи прозорец, в който ще се покажат файловете, които вече са прехвърлени в плейъра. Тъй като все още нямаме файлове, отворяваме паралелно видеофайла в Windows Explorer и просто го плъзгаме в прозореца AcePlayer.
- Програмата ще започне да копира файла в приложението. След като бъде завършен, видеоклипът ще бъде прехвърлен към смартфона и ще бъде достъпен за възпроизвеждане от AcePlayer (за това отворете секцията "Документи" ).
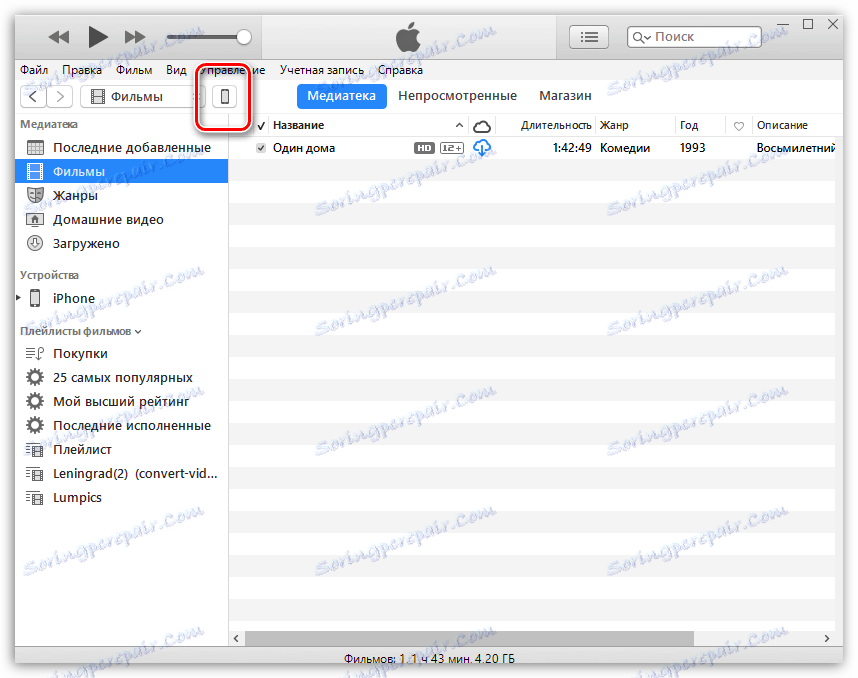
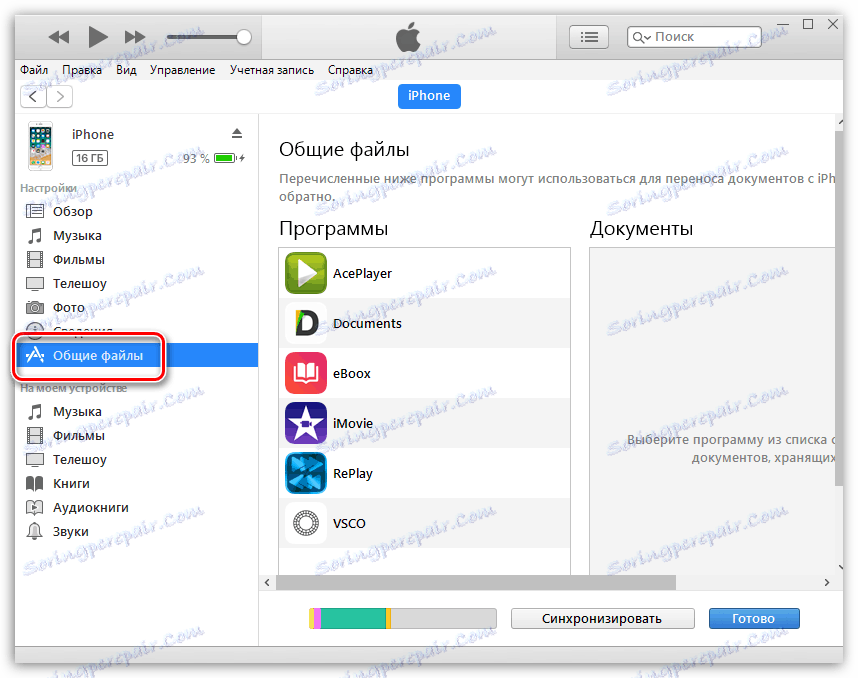
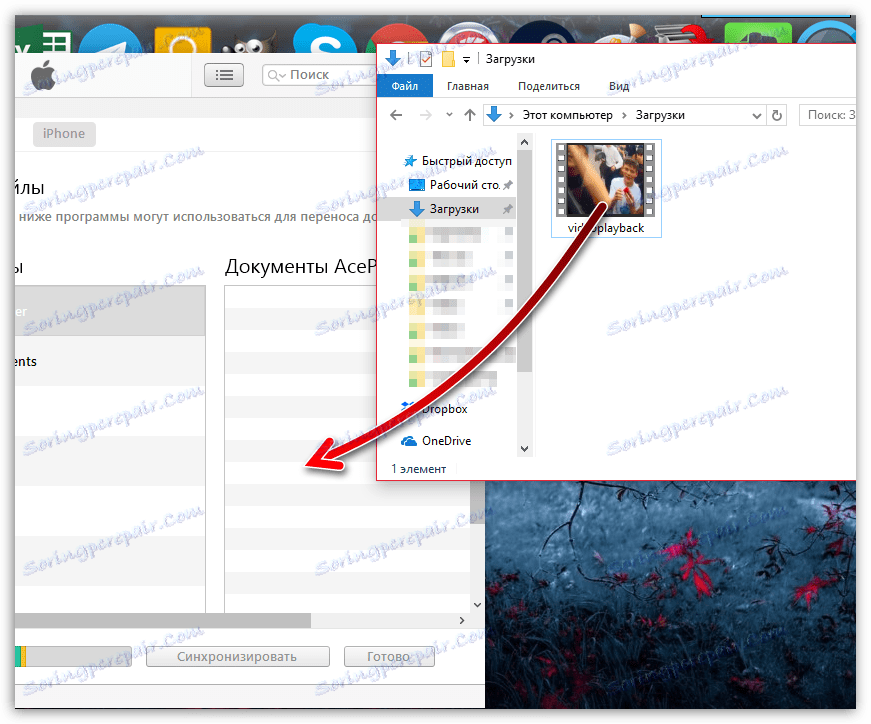
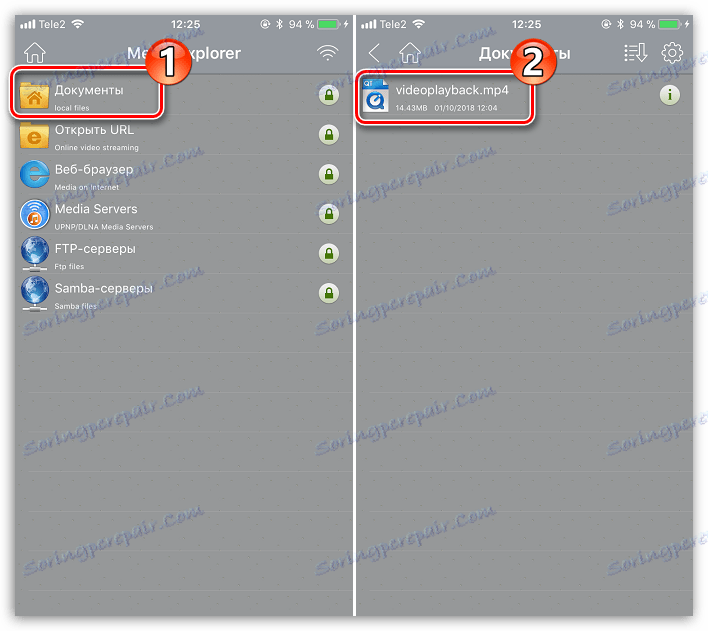
Метод 3: Съхранение в облака
Ако сте потребител на всяко място за съхранение в облак, лесно можете да прехвърлите видеото от компютъра с него. Нека разгледаме по-нататъшния процес на пример за услуга Dropbox ,
- В нашия случай Dropbox вече е инсталиран на компютъра, така че просто отворете облачната папка и прехвърлете видеото в него.
- Видеозаписът не се показва в телефона, докато синхронизирането не приключи. Следователно, веднага след като иконата за синхронизиране до файла се промени на зелено, можете да гледате филма на вашия смартфон.
- Стартирайте Dropbox на вашия смартфон. Ако все още нямате официален клиент, изтеглете го безплатно от App Store.
- Файлът ще бъде налице за гледане на iPhone, но с малко усъвършенстване - за да бъде възпроизведен, той изисква мрежова връзка.
- Но ако е необходимо, видеоклипът може да бъде записан от Dropbox в паметта на смартфона. За да направите това, обадете се на допълнителното меню, като натиснете бутона с тройката в горния десен ъгъл, след което изберете елемента "Експортиране" .
- В контекстното меню, което се показва, изберете "Запазване на видеоклипа" .
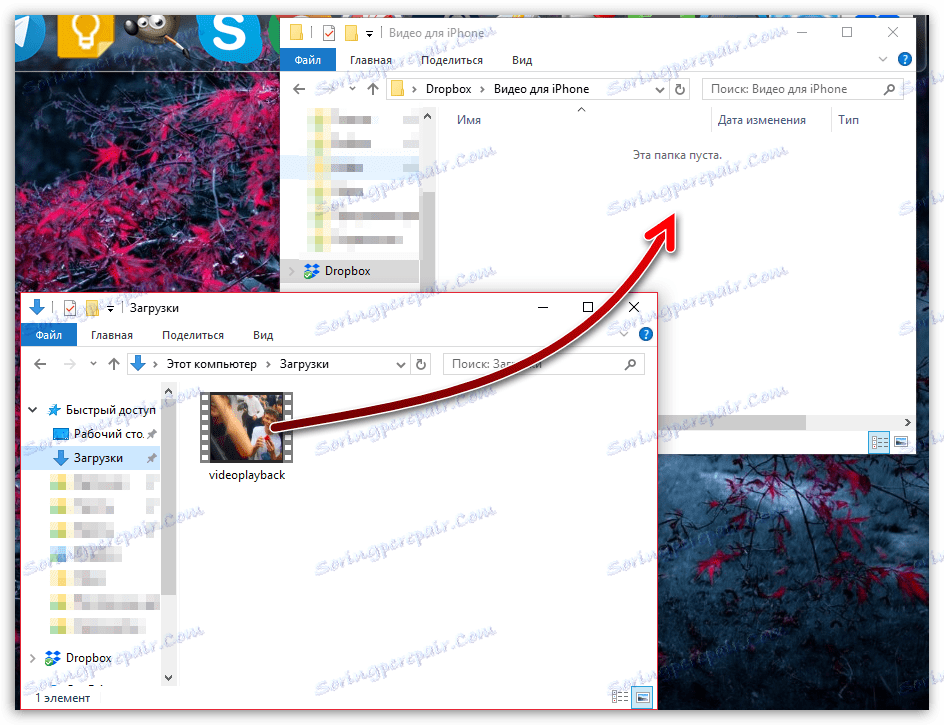
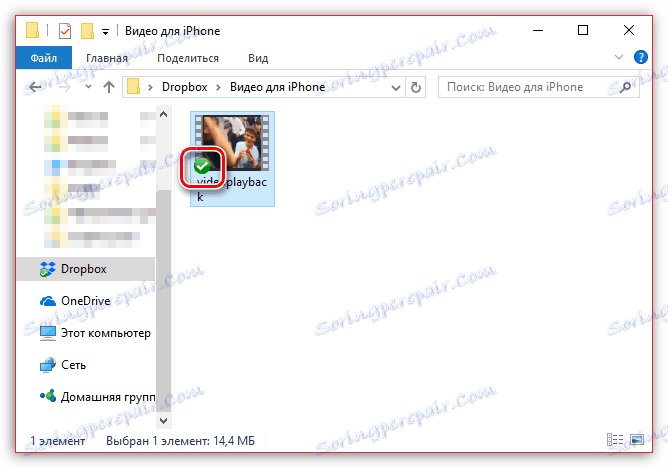
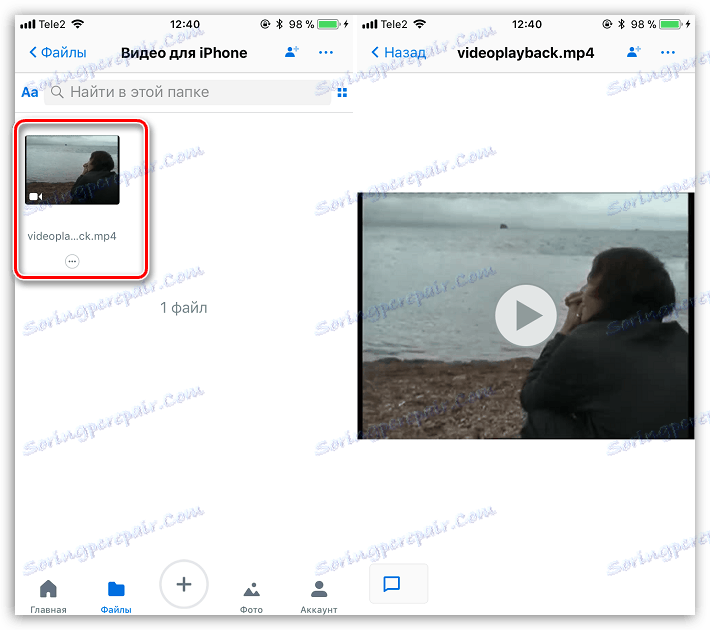
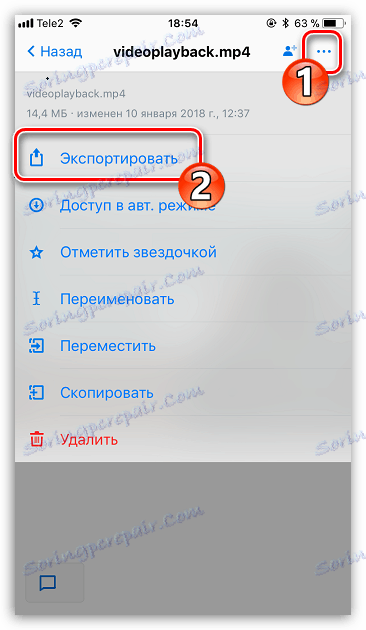
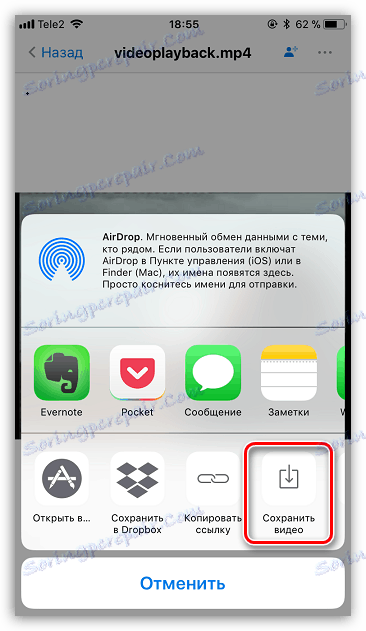
Метод 4: Синхронизиране чрез Wi-Fi
Ако вашият компютър и iPhone са свързани към една и съща Wi-Fi мрежа, това е безжичната връзка, която можете да използвате за прехвърляне на видео. Освен това се нуждаем от VLC приложение (можете да използвате и друг файлов мениджър или плейър с функцията за синхронизиране на Wi-Fi).
Прочетете повече: Файлови мениджъри за iPhone
- Ако е необходимо, инсталирайте VLC за мобилни устройства на вашия iPhone, като изтеглите приложението от App Store.
- Стартирайте VLC. Изберете иконата на менюто в горния ляв ъгъл и активирайте опцията "Wi-Fi достъп" . В близост до този елемент ще се покаже мрежовият адрес, който трябва да бъде достъпен от всеки браузър, инсталиран на компютъра.
- Ще се появи прозорец, в който ще трябва да кликнете върху иконата плюс в горния десен ъгъл и след това изберете видеоклипа в отворения Windows Explorer. Също така можете просто да плъзнете и пуснете файла.
- Изтеглянето ще започне. Когато браузърът покаже състоянието "100%" , можете да се върнете към VLC на iPhone - видеоклипът ще се покаже автоматично в плейъра и ще бъде достъпен за възпроизвеждане.
Изтеглете VLC за мобилни устройства
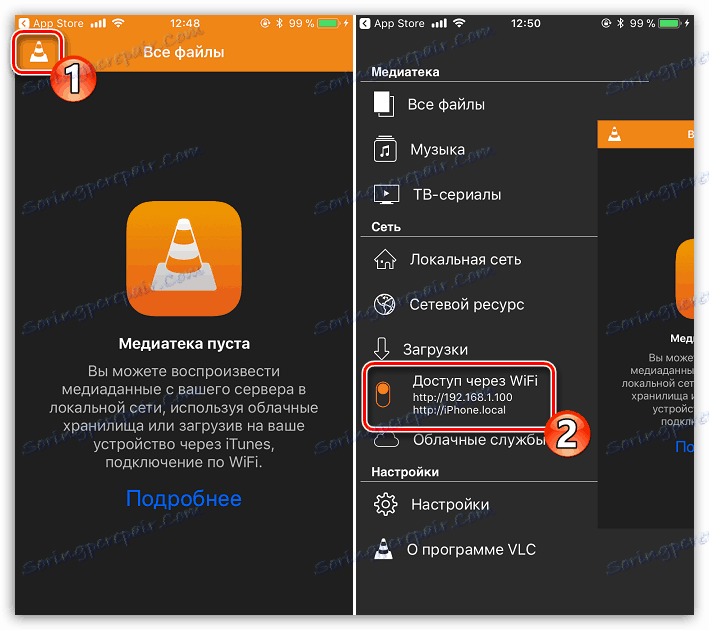
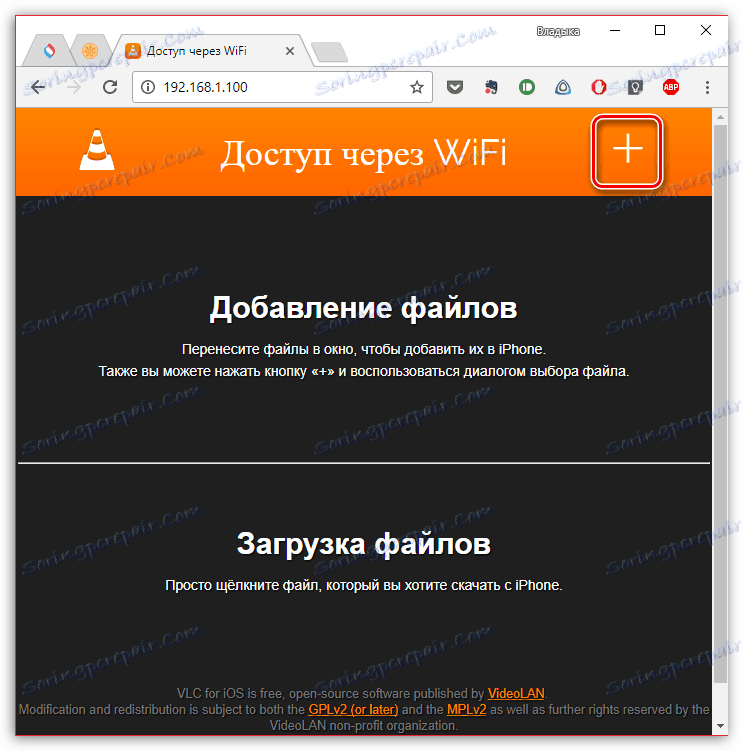
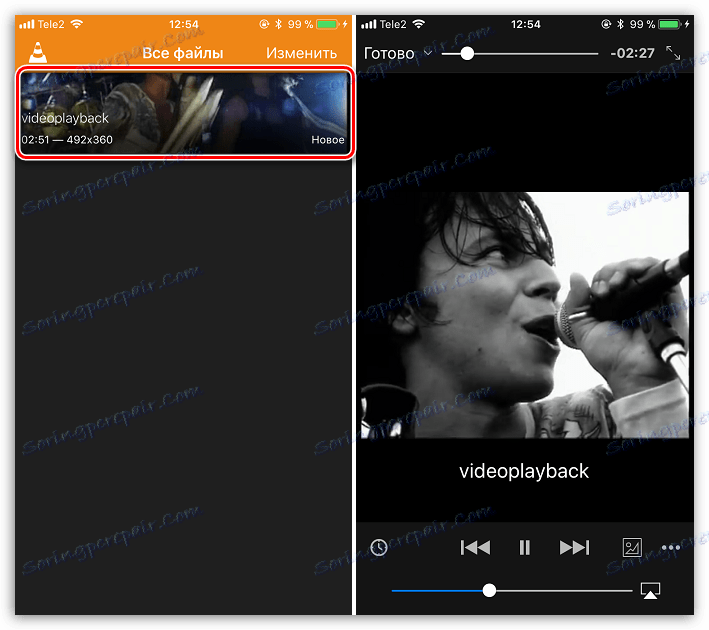
Метод 5: iTools
iTools е аналог на iTunes, при който процесът на работа с файлове, прехвърлени към или от устройството, е опростен колкото е възможно повече. Също така можете да използвате всяка друга програма с подобни възможности.
Прочетете повече: Аналози iTunes
- Стартирайте iTools. В лявата част на прозореца на програмата изберете раздела "Видео" , а в горната част - бутона "Импорт" . След това се отваря Windows Explorer, в който ще трябва да изберете видеофайл.
- Потвърдете добавянето на филма.
- Когато синхронизирането приключи, файлът ще се появи в стандартното приложение "Видео" на iPhone, но този път в раздела "Филми" .
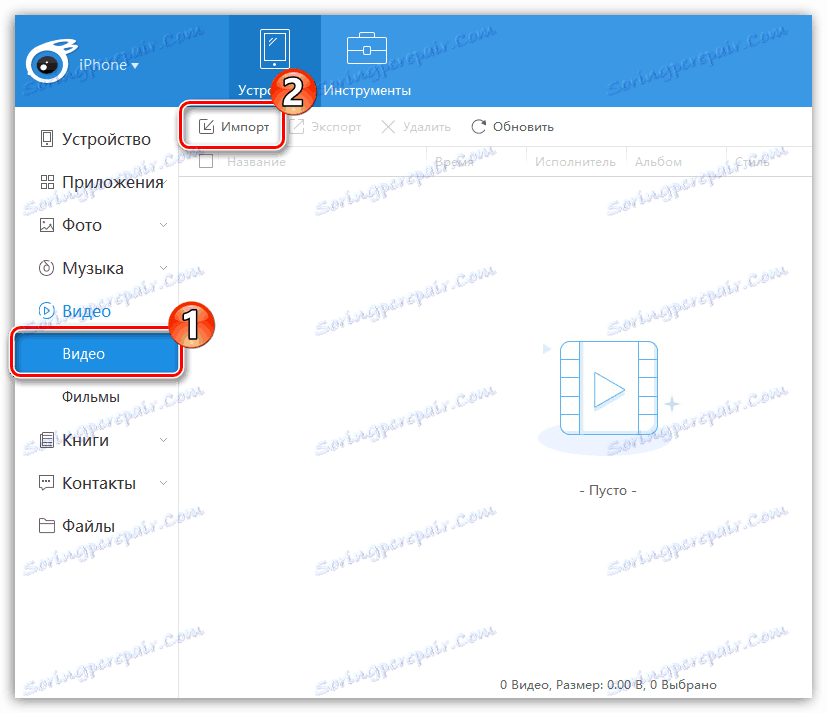
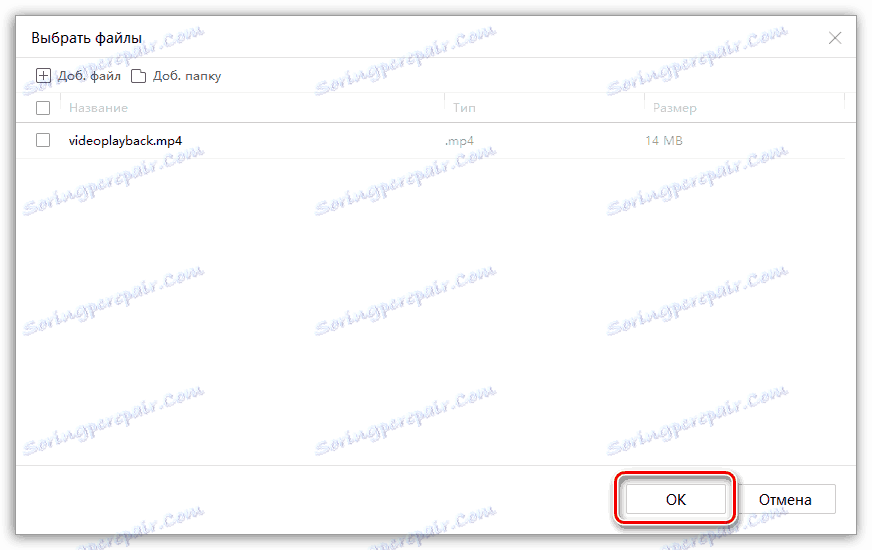
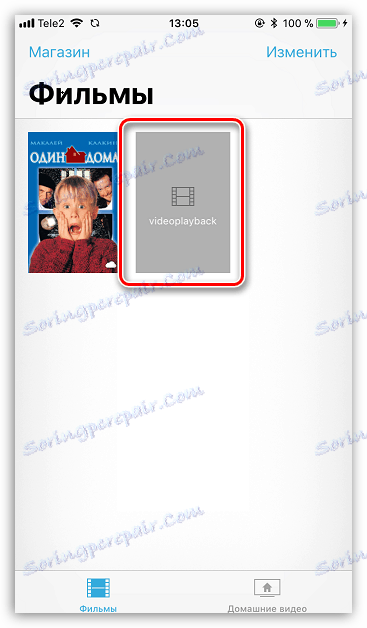
Както можете да видите, въпреки затворената природа на iOS, има много начини за прехвърляне на видео от компютъра към iPhone. По отношение на удобството, искам да подчертая четвъртия метод, но няма да работи, ако компютърът и смартфонът са свързани с различни мрежи. Ако знаете други методи за добавяне на видео към устройства с ябълки от компютъра, споделете ги в коментарите.