Конвертиране на JPG в TIFF
Има два основни формата на графични файлове. Първият е JPG, който е най-популярният и се използва за съдържание, получено от смартфони, камери и други източници. Вторият - TIFF - се използва за опаковане на вече сканирани изображения.
съдържание
Как да преведа от JPG във формат TIFF
Препоръчително е да обмислите програми, които ви позволяват да конвертирате JPG в TIFF и как да ги използвате правилно, за да решите този проблем.
Прочетете още: Отворете изображението TIFF
Метод 1: Adobe Photoshop
Adobe Photoshop - световно известен фоторедактор.
- Отворете JPG картината. За да направите това , изберете "Отвори" в менюто "Файл" .
- Изберете обекта в "Explorer" и кликнете върху "Open" .
- След отваряне кликнете върху реда "Запиши като" в главното меню.
- След това определяме името и типа на файла. Кликнете върху "Запазване" .
- Изберете изображението TIFF. Можете да оставите стойностите по подразбиране.
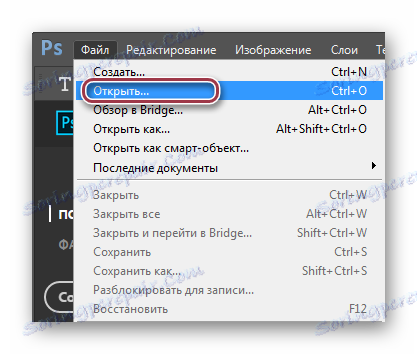
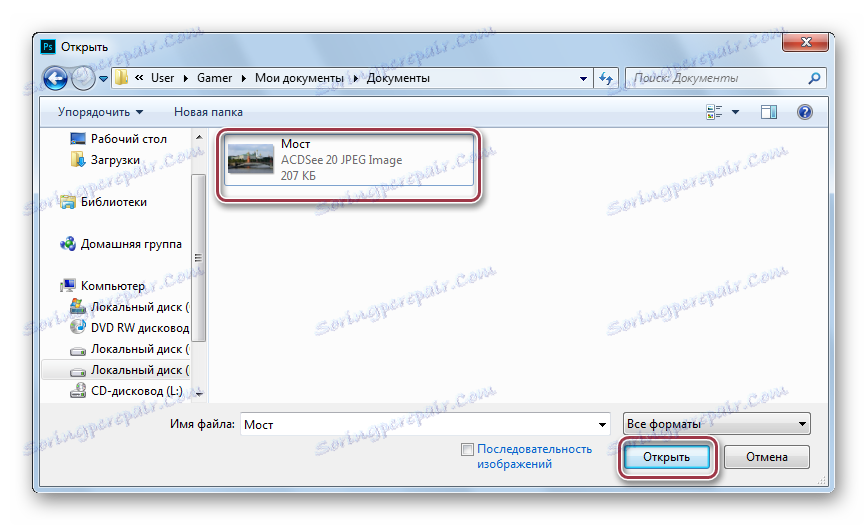
Отворете изображението.
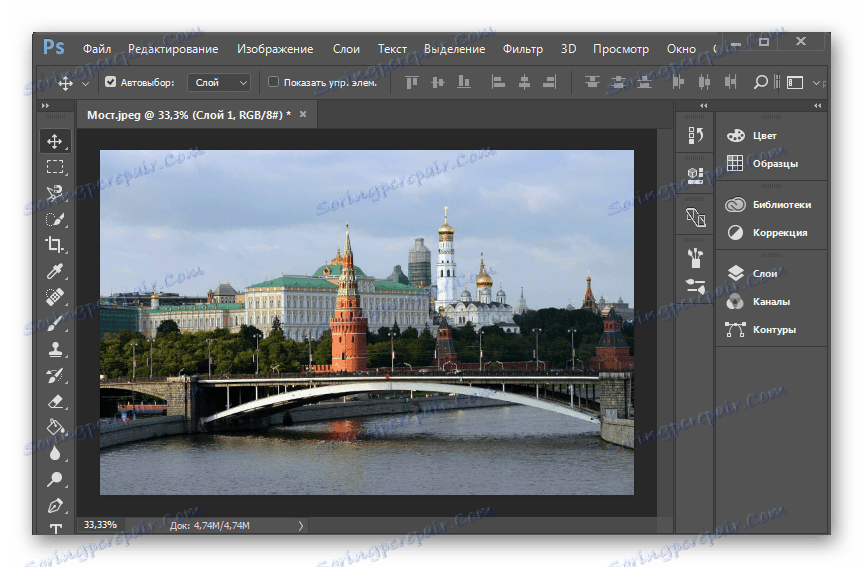
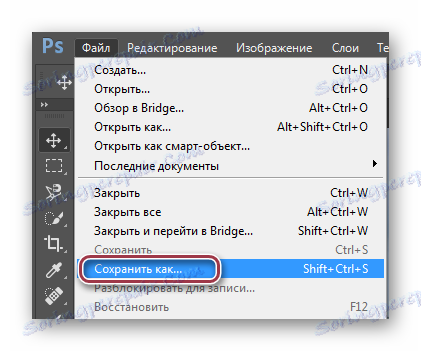
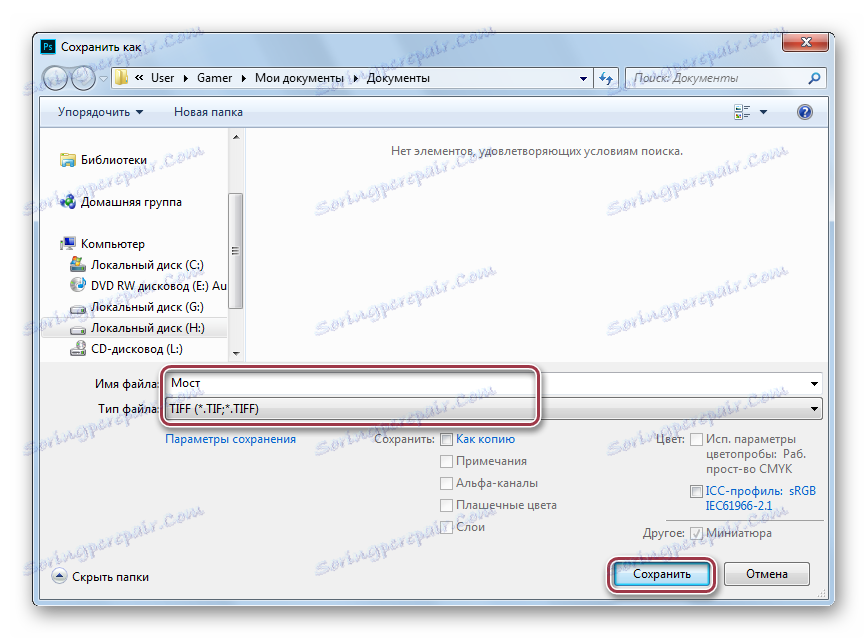

Метод 2: Gimp
ширит - второто най-популярно приложение Photoshop за обработка на снимки.
- За да отворите, кликнете върху "Отваряне" в менюто.
- Кликнете първо върху снимката, след това върху "Отвори" .
- Избираме "Запазване като" в "Файл" .
- Редактирайте полето "Име" . Изложете желания формат и кликнете върху "Експортиране" .

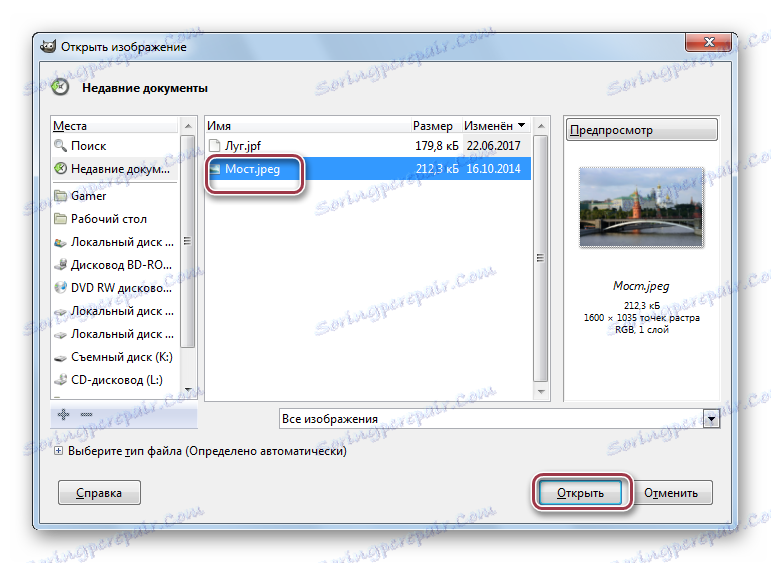
Прозорецът Gimp с отворено изображение.
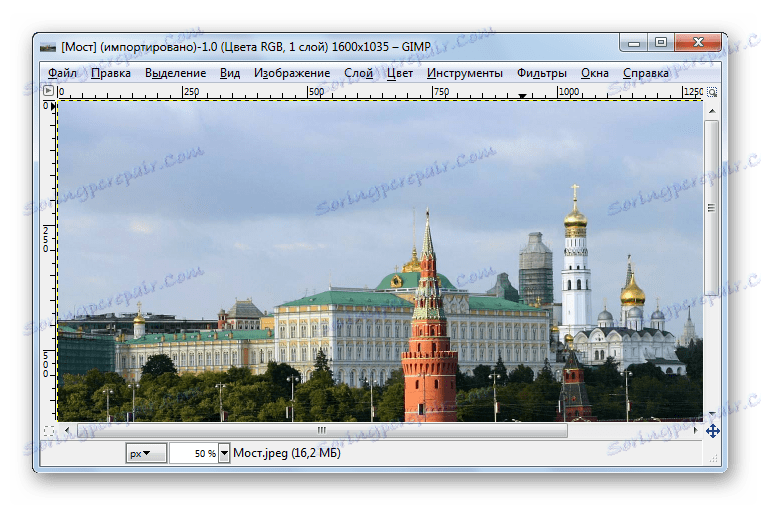

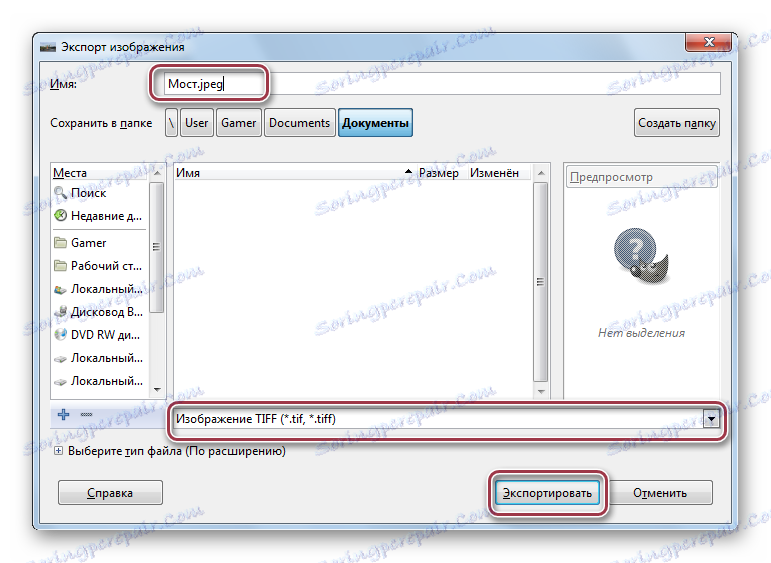
В сравнение с Adobe Photoshop, Gimp не предлага разширени настройки за запазване.
Метод 3: ACDSee
ACDSee - мултимедийно приложение, фокусирано върху обработката и организирането на колекции от изображения.
- За да отворите, кликнете върху "Отваряне" .
- В прозореца за избор кликнете върху "Отваряне" .
- След това изберете "Запазване като" в "Файл" .
- В Explorer, изберете папката за запис един по един, редактирайте името на файла и разширението му. След това кликнете върху "Запазване" .
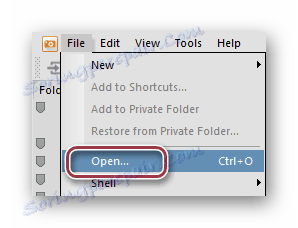
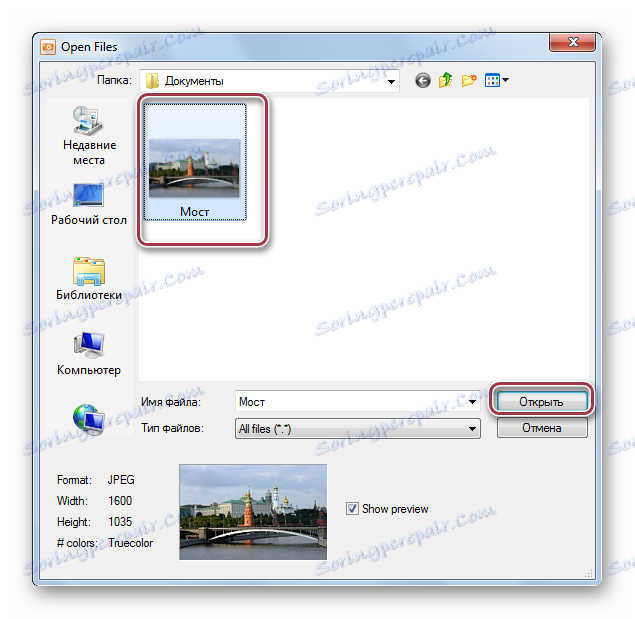
Оригиналното JPG изображение в ACDSee.
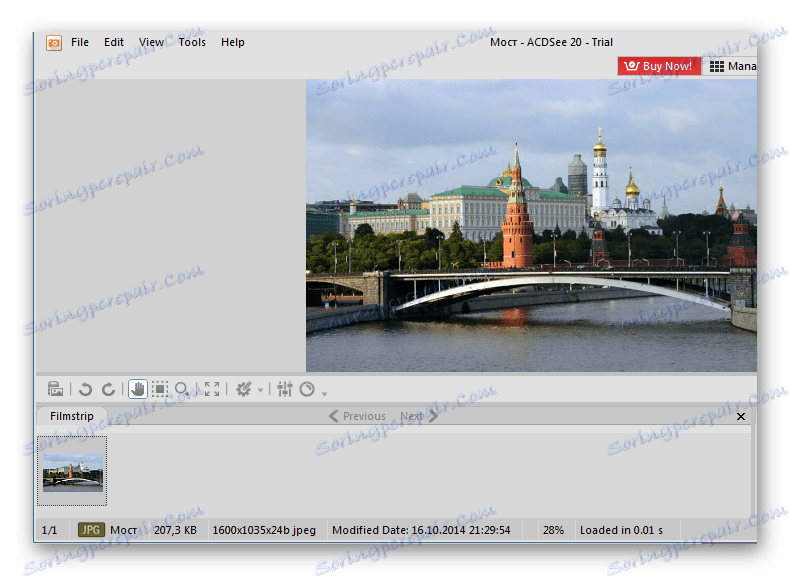
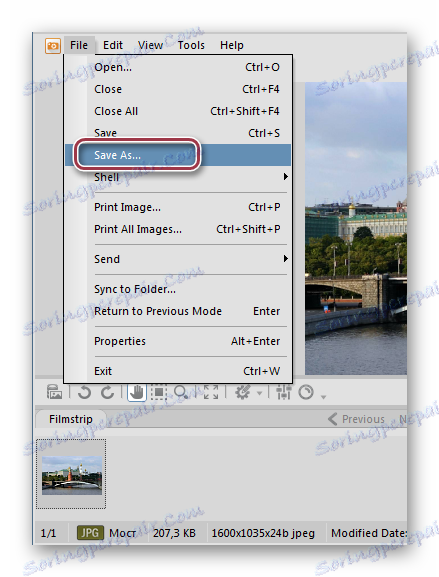
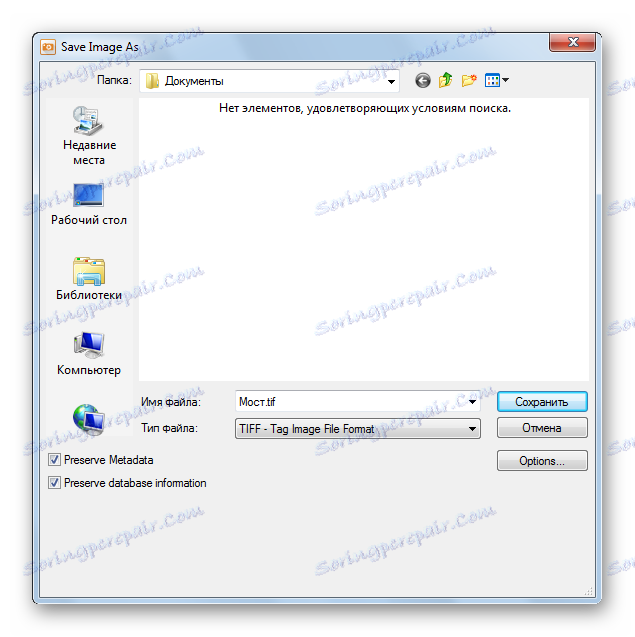
След това се стартира раздела "Опции за TIFF" . Предлагат се различни профили на компресия. Можете да оставите "Няма" в полето, т.е. без компресия. Маркерът за отметка в "Запамети тези настройки като стандартни" запазва настройките за последваща употреба като по подразбиране.
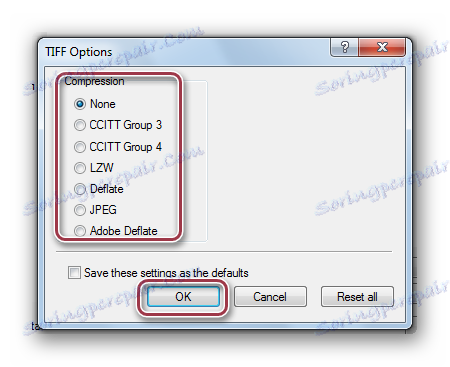
Метод 4: FastStone Image Viewer
FastStone Image Viewer е много функционално приложение за снимки.
- Намерете местоположението на файла чрез вградения браузър и кликнете върху него два пъти.
- В менюто "Файл" кликнете върху реда "Запиши като" .
- В съответния прозорец напишете името на файла и определете неговия формат. Можете да маркирате полето "Актуализиране на файловото време", ако искате времето от последната промяна да се отчита от момента на преобразуването.
- Избираме TIFF параметри. Възможни са опции като "Цветове" , "Компресиране" , "Цветова схема" .
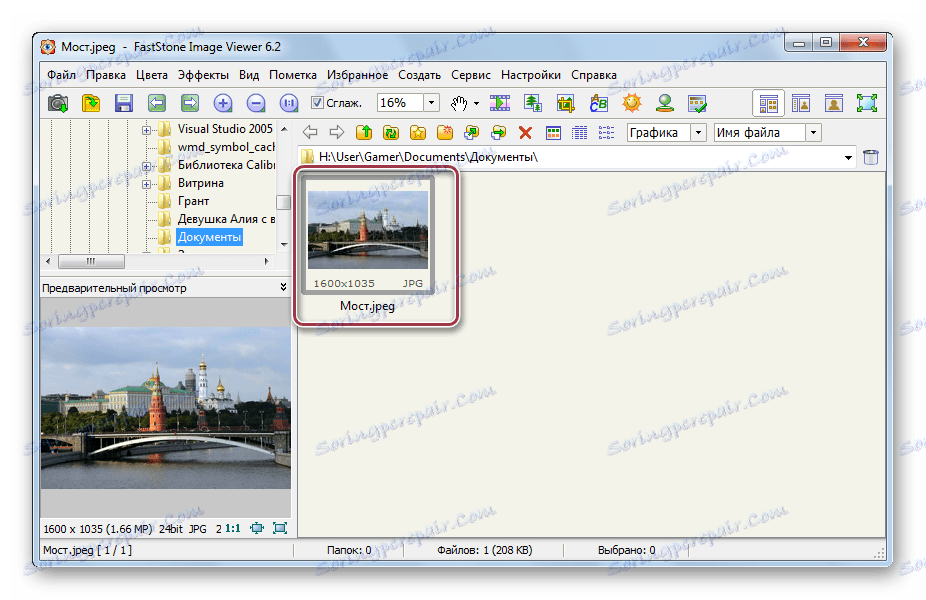
Прозорецът на програмата.
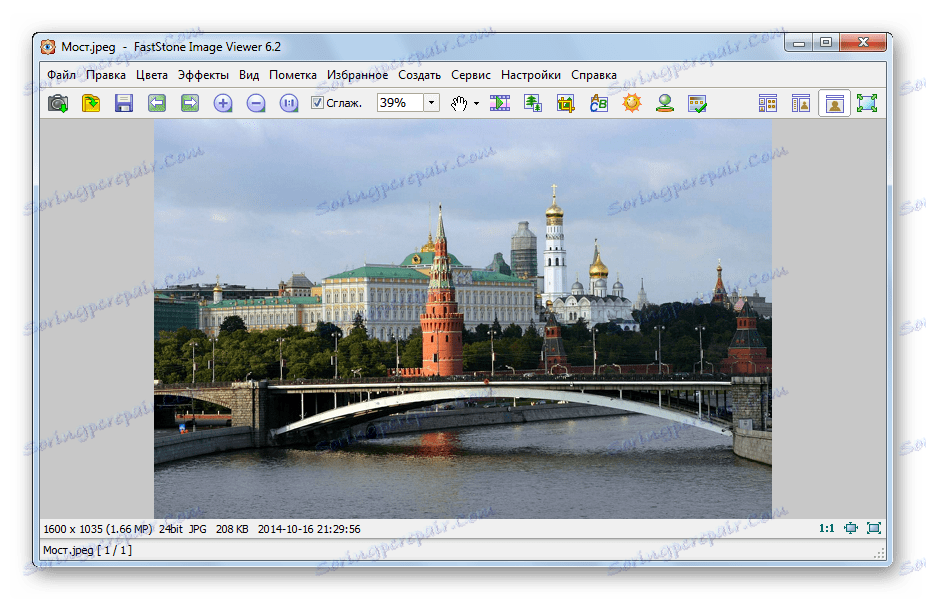
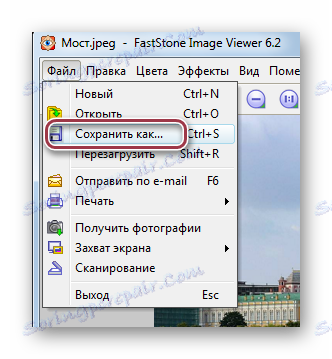
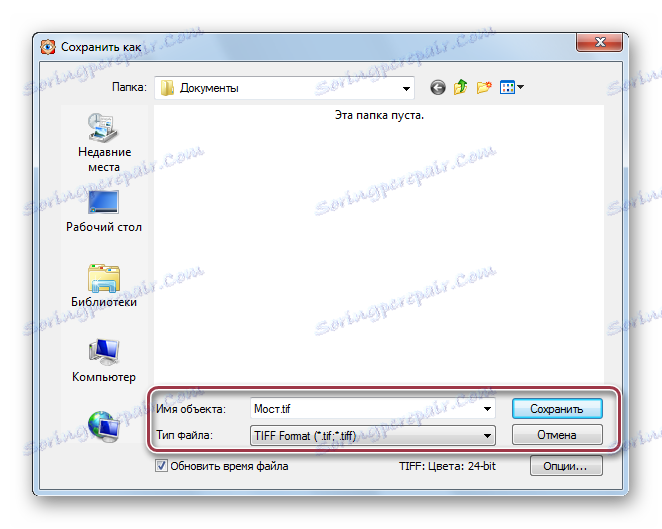
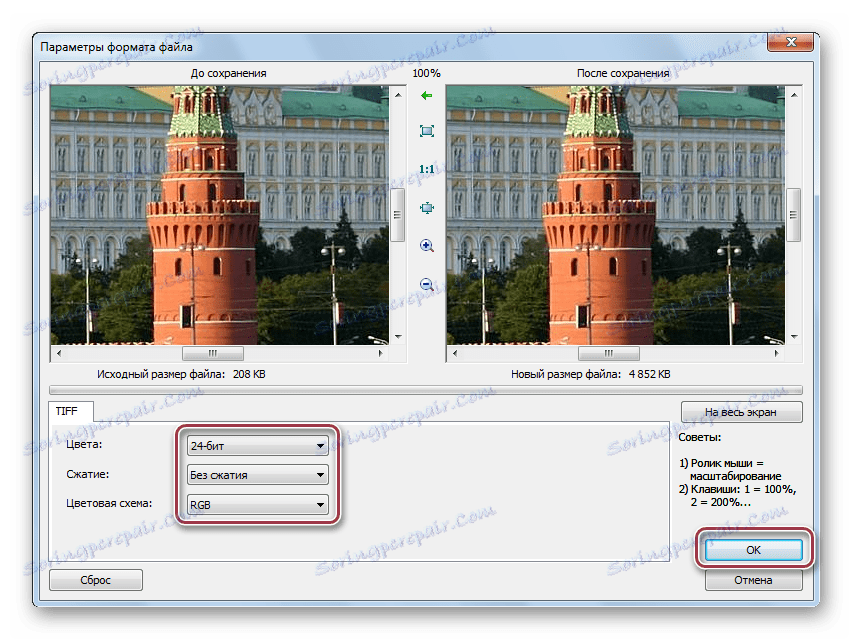
Метод 5: XnView
XnView - Друга програма за преглед на графични файлове.
- Чрез библиотеката отворете папката с изображението. След това кликнете върху него, кликнете върху контекстното меню "Отваряне" .
- Избираме реда "Запиши като" в менюто "Файл" .
- Въведете името на файла и изберете изходния формат.
- Когато кликнете върху "Опции" , ще се покаже прозорецът за настройки на TIFF. В раздела "Напиши" задайте "Компресиране на цветовете" и "Черно-бяла компресия" на "Не" . Настройката на дълбочината на компресията се извършва чрез промяна на стойността в "JPEG качество" .
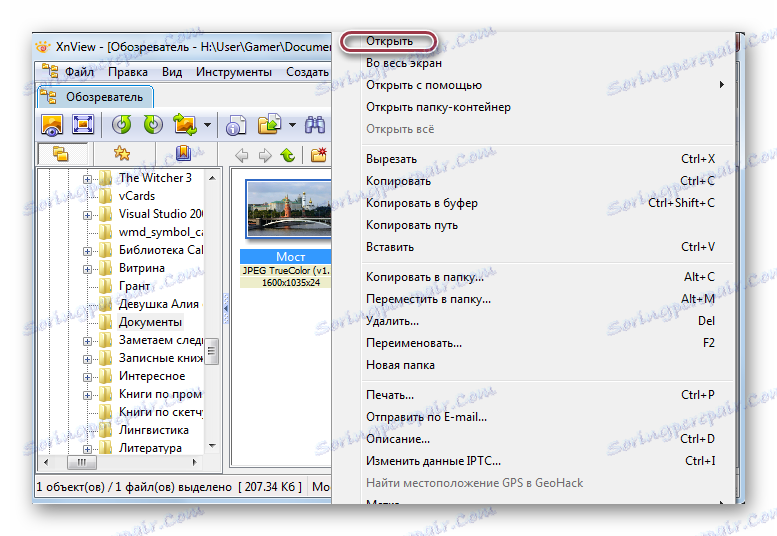
Раздел Програмиране с снимка.
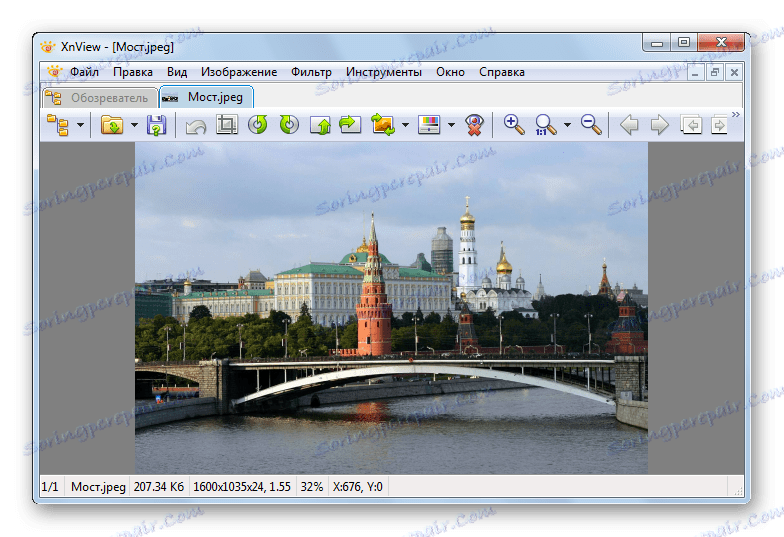
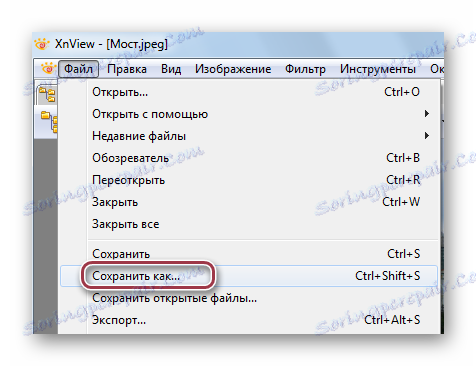
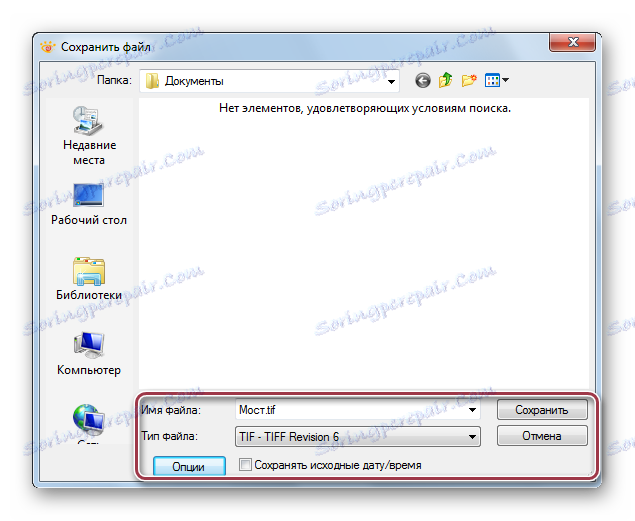
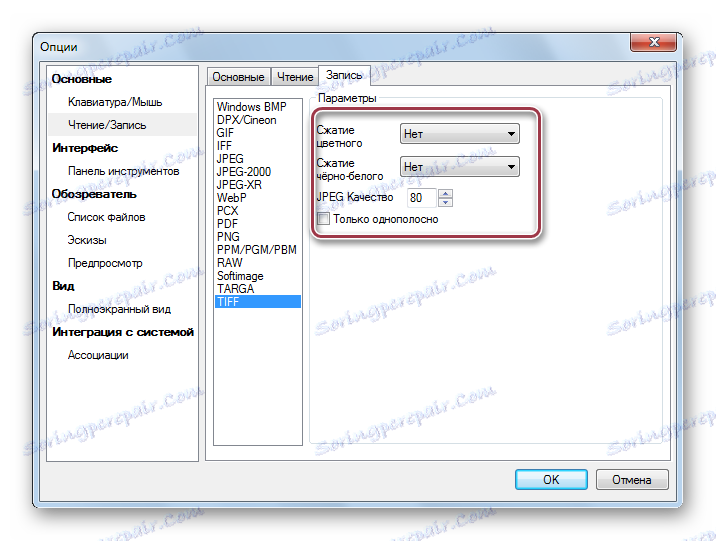
Метод 6: Боядисване
Paint - най-простата програма за разглеждане на изображения.
- Първо трябва да отворите изображението. В главното меню кликнете върху линията "Отвори" .
- Кликнете върху снимката и кликнете върху "Отваряне" .
- Кликнете върху "Запазване като" в главното меню.
- В прозореца за избор коригирайте името и изберете формата TIFF.
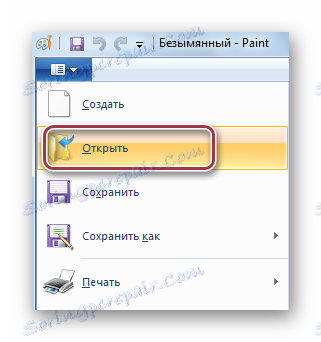
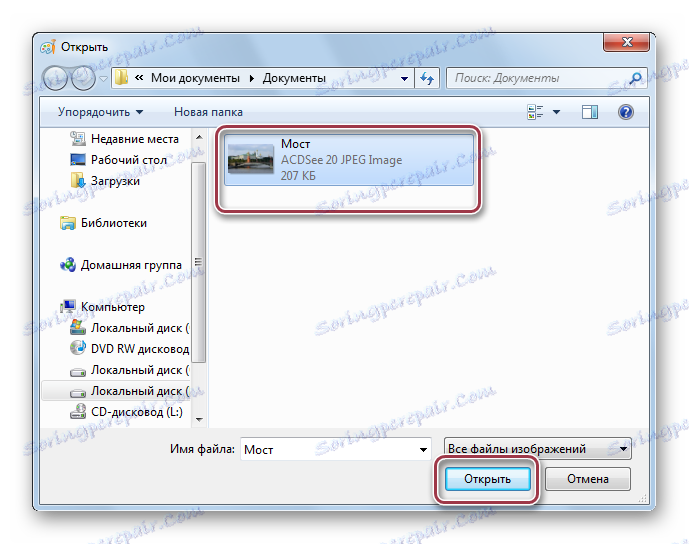
Paint с отворен JPG файл.
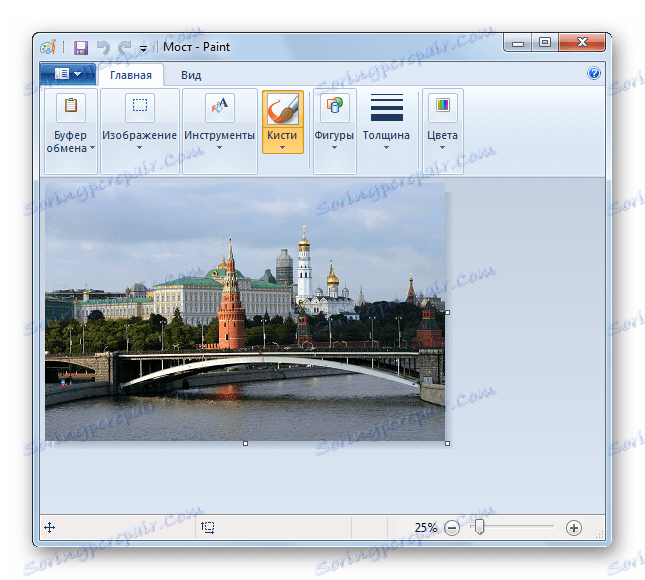

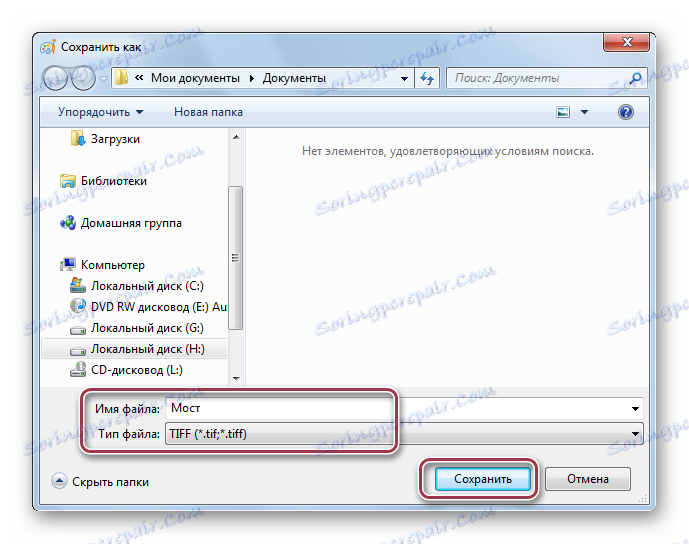
Всички тези програми ви позволяват да конвертирате от JPG в TIFF. В този случай разширените опции за запазване се предлагат в програми като Adobe Photoshop, ACDSee, FastStone Image Viewer и XnView.