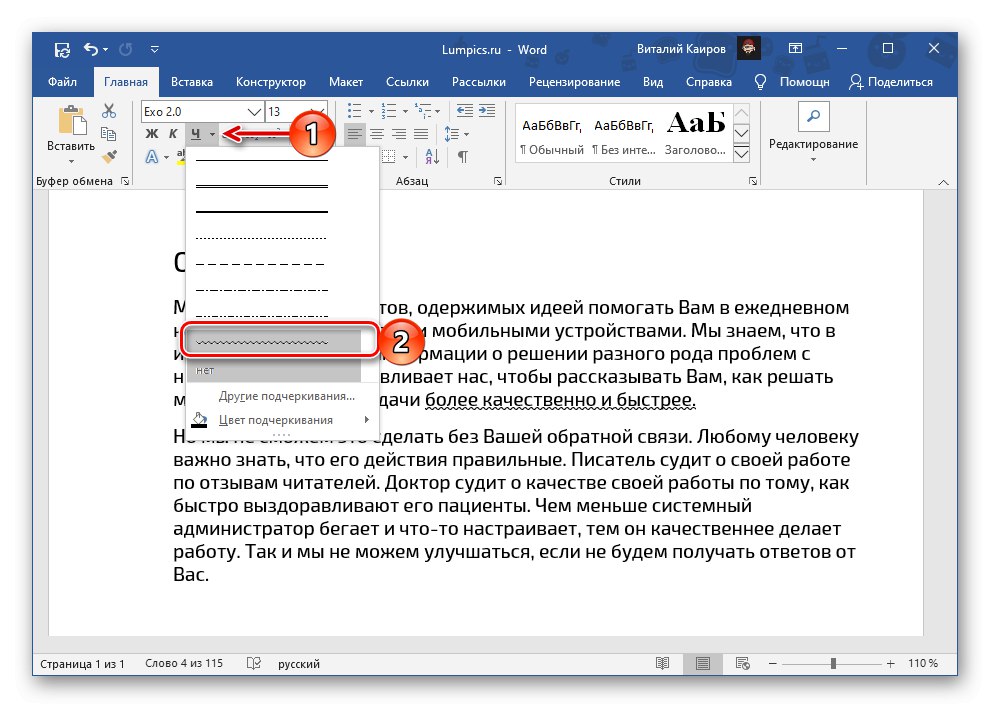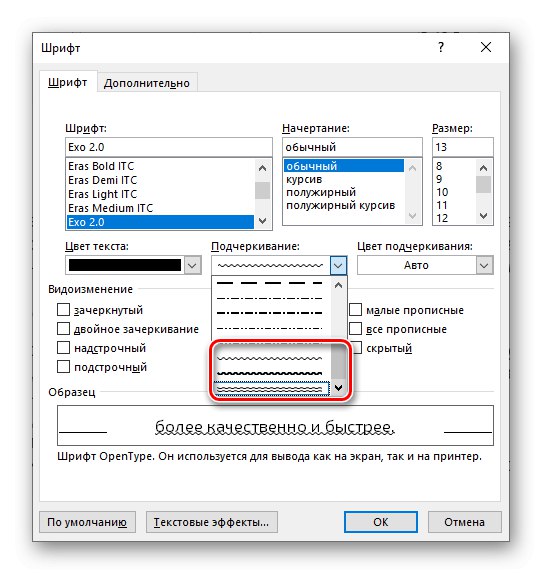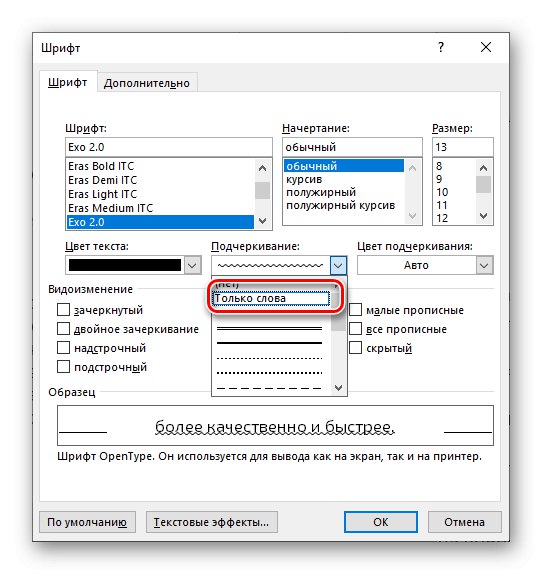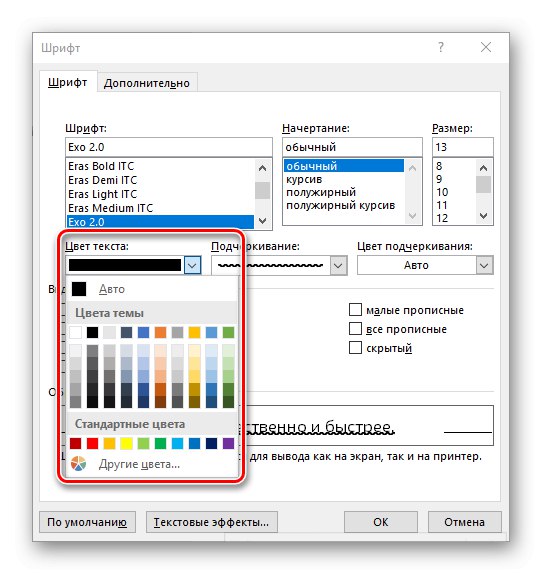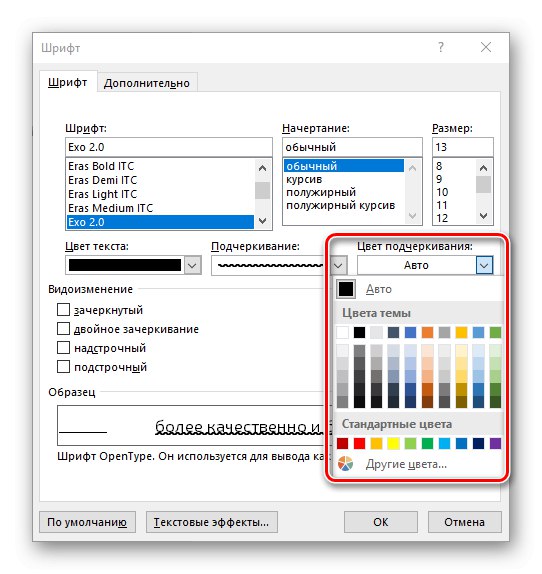Метод 1: Бутон на лентата с инструменти
По подразбиране в Vord можете да подчертаете думите с една права линия, но можете да избирате и други стилове, включително вълнообразната линия, която ни интересува в тази статия.
- Изберете текста, който искате да подчертаете.
- В горния панел, в раздела "У дома", в нейната кутия с инструменти "Шрифт", разгънете менюто с бутони З.като щракнете надолу насочения триъгълник отдясно.
![Избиране на вълнообразна линия за подчертаване на дума в Microsoft Word]()
Изберете вълнообразната линия и вижте резултата.
- Възможни са и други варианти на това подчертаване. Отворете отново менюто с бутони З., но този път изберете „Други долни черти ...“.
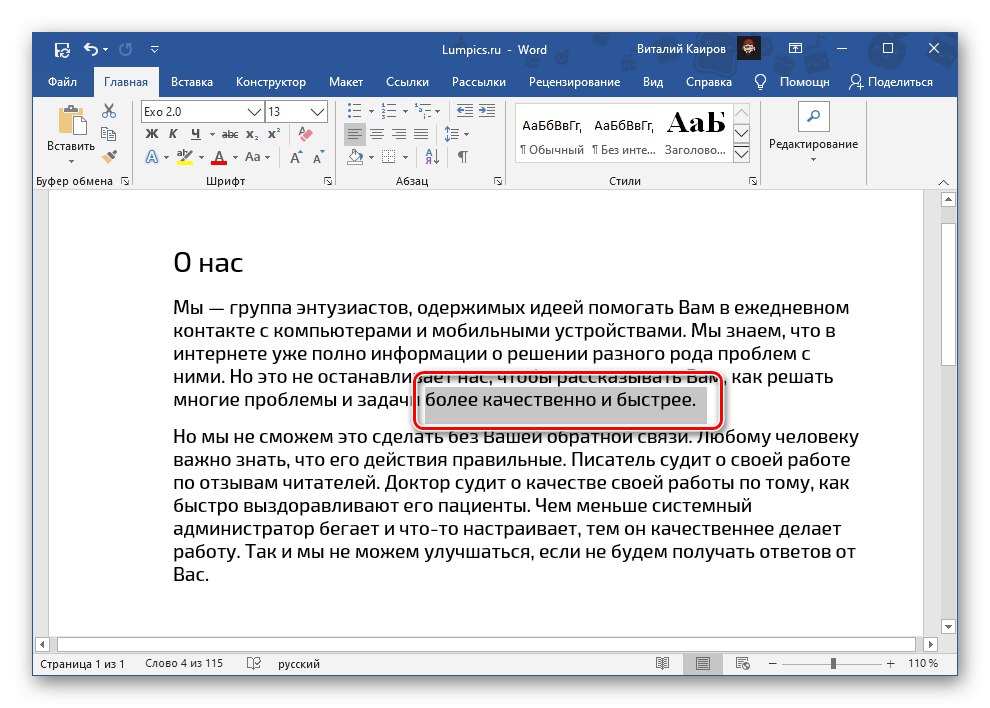
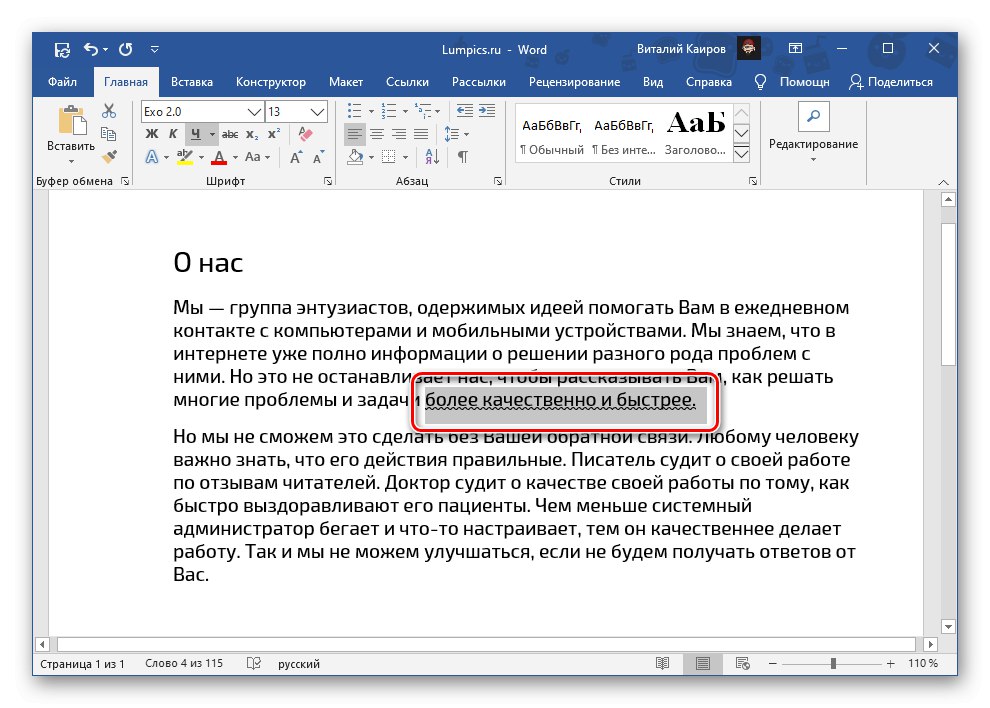
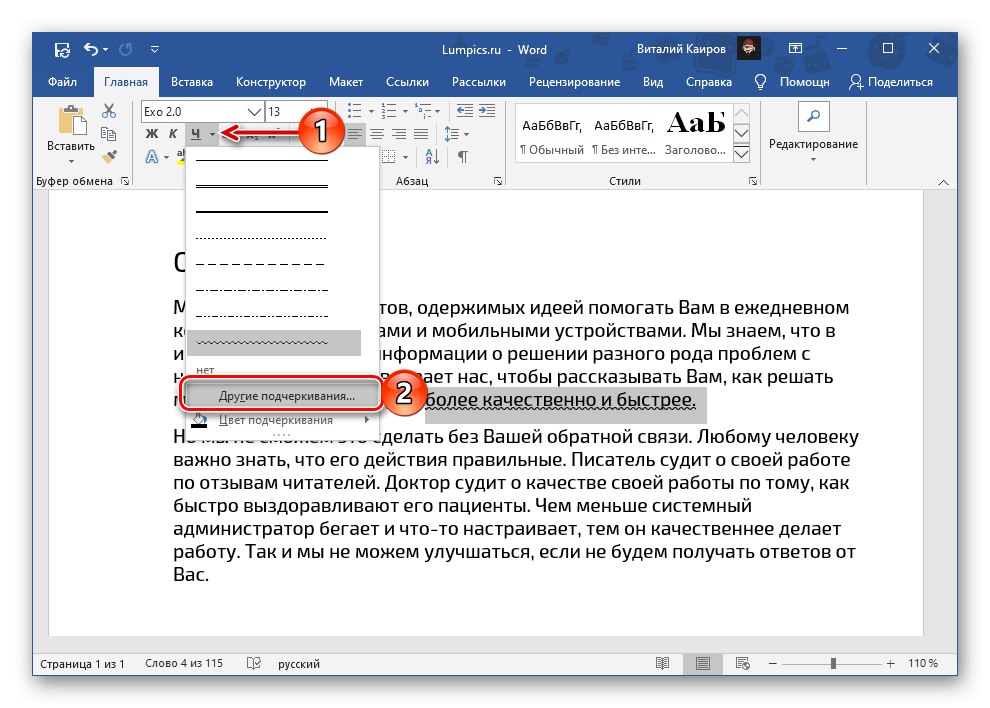
В прозореца, който ще се отвори, можете да видите всички налични опции за подчертаване на текст в Word. Нека ги разгледаме отделно в следващата част.
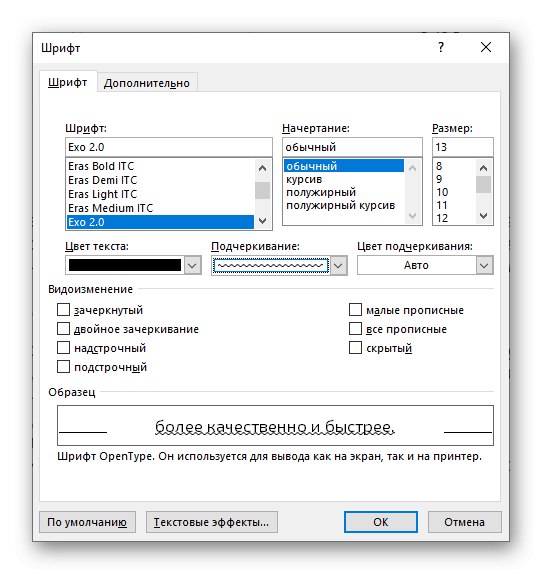
Прочетете също: Как да подчертая дума в Word
Метод 2: Параметри на групата "Шрифт"
Задаването на стила на текста се извършва в прозореца "Шрифт", което извикахме в последния абзац на предишния метод. Алтернативен начин за навигация до него е да щракнете върху малкия бутон във формата на стрелка, разположен в долния десен ъгъл на групата инструменти "Шрифт", или с помощта на клавишната комбинация „Ctrl + D“.
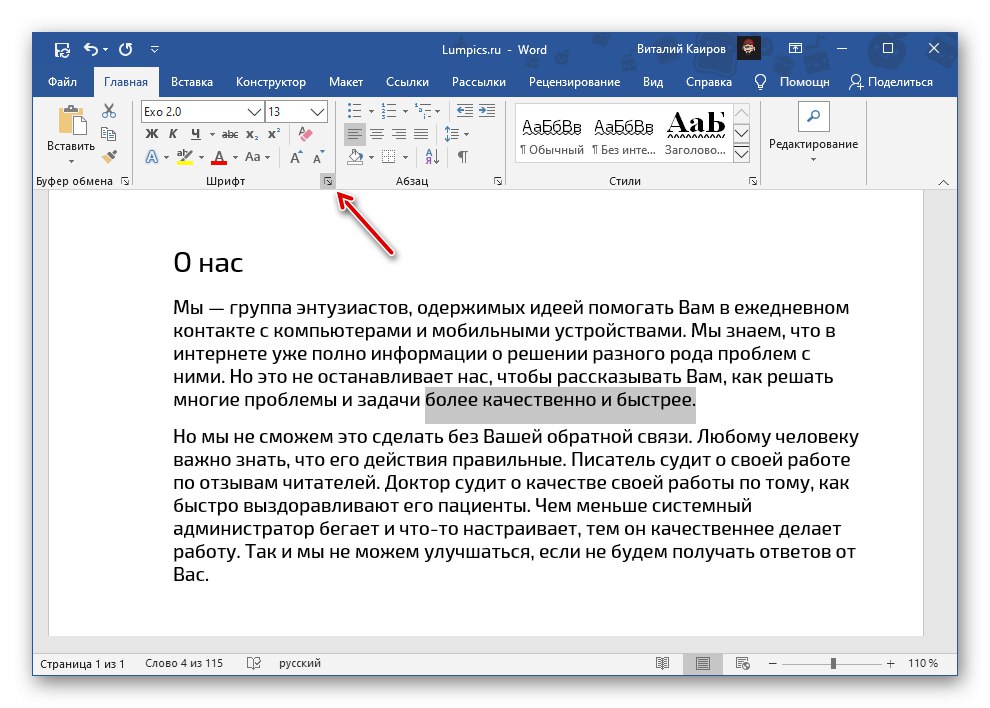
Прочетете също: Комбинация от клавиши
- За да видите всички налични стилове за подчертаване, намерете сред тях и изберете подходящата вълнообразна линия, разгънете съответния падащ списък.
- Превъртете до самия край и изберете предпочитаната опция, например по-дебела или двойна вълнообразна линия.
![Избор на правилното подчертаване за текст в Microsoft Word]()
Прочетете също: Как да подчертая текста с двоен ред в Word
Ако желаете, можете да направите така, че в Word да се подчертават само думи, но не и интервалите между тях.
![Подчертайте само думи с вълнообразни линии в Microsoft Word]()
Също така е възможно да персонализирате цвета на текста
![Изберете цвета на текста над подчертаването в Microsoft Word]()
и самата линия.
![Избиране на цвета на самото подчертаване в Microsoft Word]()
Можете да видите резултата в прозореца за предварителен преглед.
- За да потвърдите направените промени, щракнете върху бутона "ДОБРЕ".
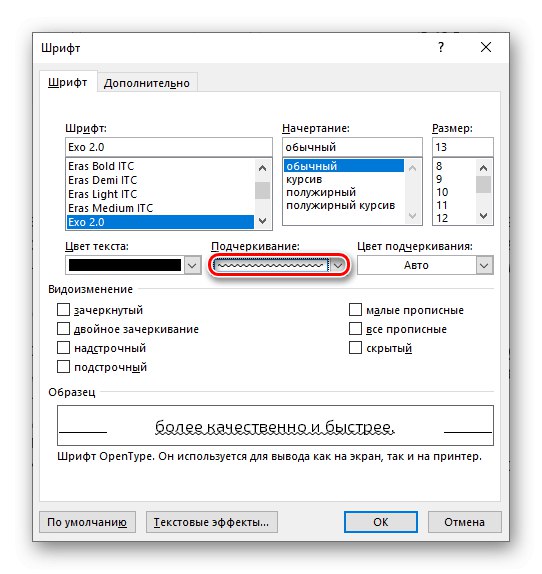
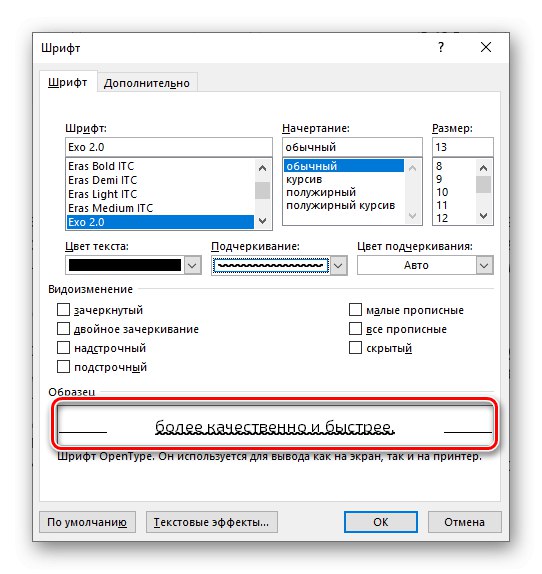
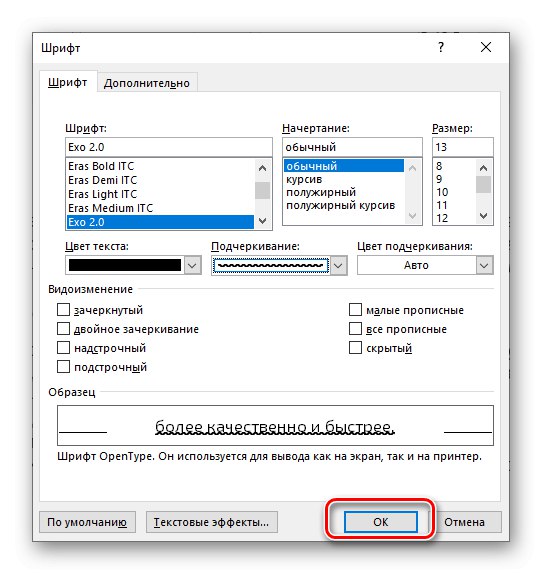
За съжаление клавишната комбинация „Ctrl + U“, който се използва за подчертаване на текст в Word, добавя само стандартния ход напред, дори ако някой друг вече е избран в предпочитанията.
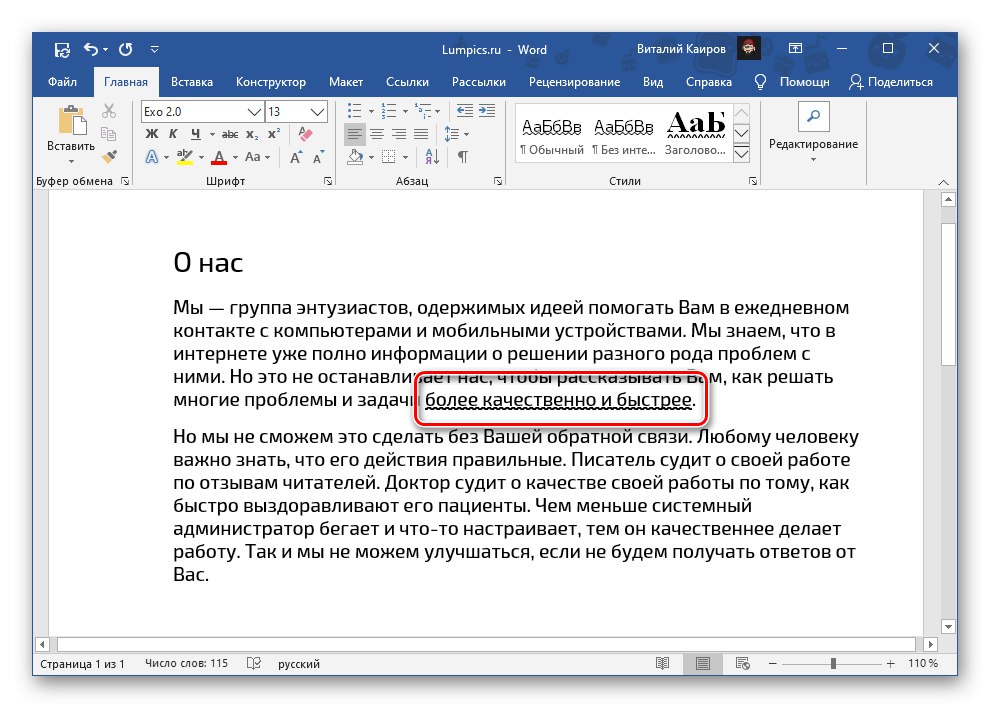
Прочетете също: Как да сменя шрифта в Word
Прилагане на стила на подчертаване по подразбиране
Типът подчертаване на текста, който сте избрали от менюто на бутоните З. или диалогов прозорец "Шрифт", ще се приложи по подразбиране към целия документ. Тоест, всички думи и фрагменти от текст, които подчертавате, ще „получат“ вълнообразната линия, която сте използвали. Ако искате да го направите да се прилага не само за текущия файл, но и за всички следващи, които ще бъдат създадени въз основа на стандартния шаблон за програмата (обикновен празен файл), направете следното:
- Извикайте прозореца за параметри на групата "Шрифт".
- Изберете желаната опция за подчертаване на текст, персонализирайте допълнителни опции по желание. Щракнете върху бутона, разположен в долния ляв ъгъл "По подразбиране".
- Вариант „Само текущият документ?“ не променя нищо. Поставете маркер отсреща „Всички документи, базирани на шаблона Normal?“и след това натиснете "ДОБРЕ" за да потвърдите.
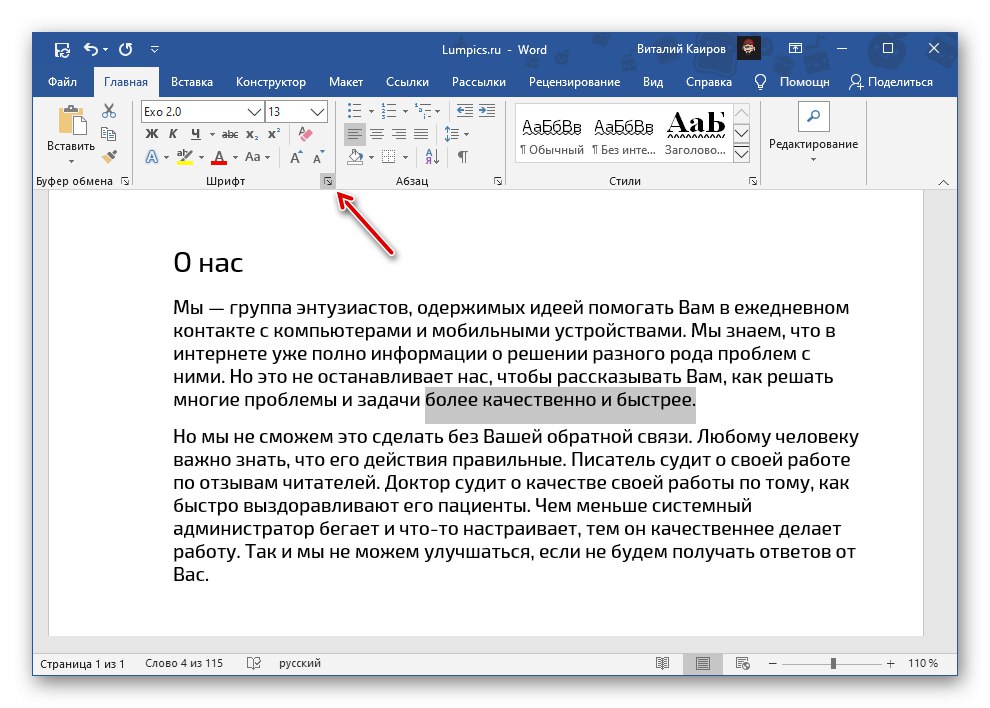
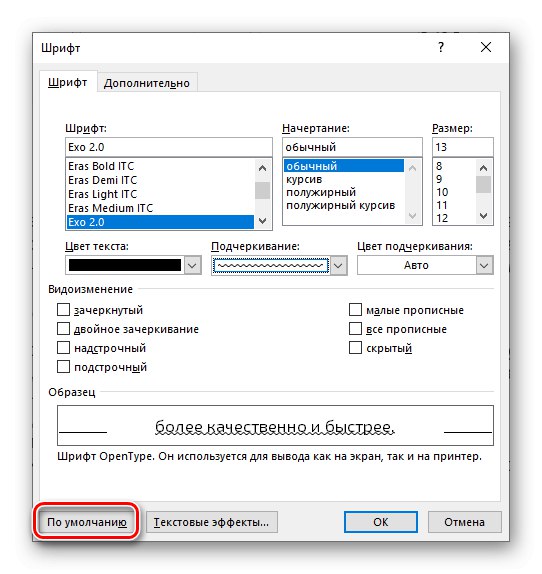
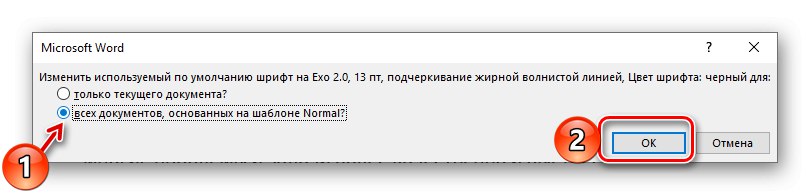
Диалогов прозорец "Шрифт" вече може да бъде затворен. Отсега нататък избраната от вас опция за подчертаване ще се прилага към всички документи, създадени в Word въз основа на стандартния шаблон.
Прочетете също: Как да създадете шаблон на документ в Microsoft Word
Премахване на подчертаването
За да се отървете от подчертаването, независимо от неговия тип, трябва да изберете текста и да кликнете върху бутона, който вече ни е добре познат З.... Ако използвате линия, различна от стандартната права линия, можете да използвате клавишните комбинации „Ctrl + U“ - в този случай ще трябва да бъдат щракнати два пъти върху предварително избрания фрагмент от текст.
Прочетете също: Как да отмените последното действие в Word