Вижте настройките на компютъра в Windows 7
За да стартирате определени програми, игри и специфични процеси, хардуерната и софтуерната част на компютъра трябва да отговарят на определени изисквания. За да разберете как вашата система отговаря на тези характеристики, трябва да видите нейните параметри. Нека да разберем как да го направим на компютър с Windows 7.
съдържание
Начини за преглед на настройките на компютъра
Има два основни начина да видите настройките на компютъра в Windows 7. Първата е да използвате специален софтуер за диагностика на трета страна, а втората включва извличане на необходимата информация директно през интерфейса на операционната система.
Вижте също:
Как да видите характеристиките на компютъра в Windows 8
Как да разберете характеристиките на компютъра си
Метод 1: Програми на трети страни
Нека да започнем да проучваме опциите за преглед на параметрите на компютъра, използвайки програми на трети страни, като избираме един от най-популярните - AIDA64. На примера на този софтуер разглеждаме алгоритъма на действията.
- Стартирайте AIDA64 и отидете в секцията "Компютър" .
- Отворете подраздел "Обобщена информация" .
- В отворения прозорец ще видите цялата основна информация за компютъра и системата. Показва информация за:
- Версии на OS и неговите компоненти;
- дънна платка (включително информация за типа CPU и операционната памет);
- периферни и мрежови устройства;
- дисплей;
- дисково устройство и др.
- Преминавайки към други секции на AIDA64, използвайки страничното меню, можете да получите по-подробна информация за конкретни компоненти или възможности на системата. В съответните секции можете да намерите следната информация:
- Компютърно овърклок;
- Физическото състояние на хардуерните устройства (температура, напрежение и т.н.);
- Текущи процеси и услуги;
- Подробни данни за отделните хардуерни компоненти на компютъра (дънна платка, RAM, твърди дискове и т.н.) и периферни устройства;
- Настройки за сигурност на системата и др.
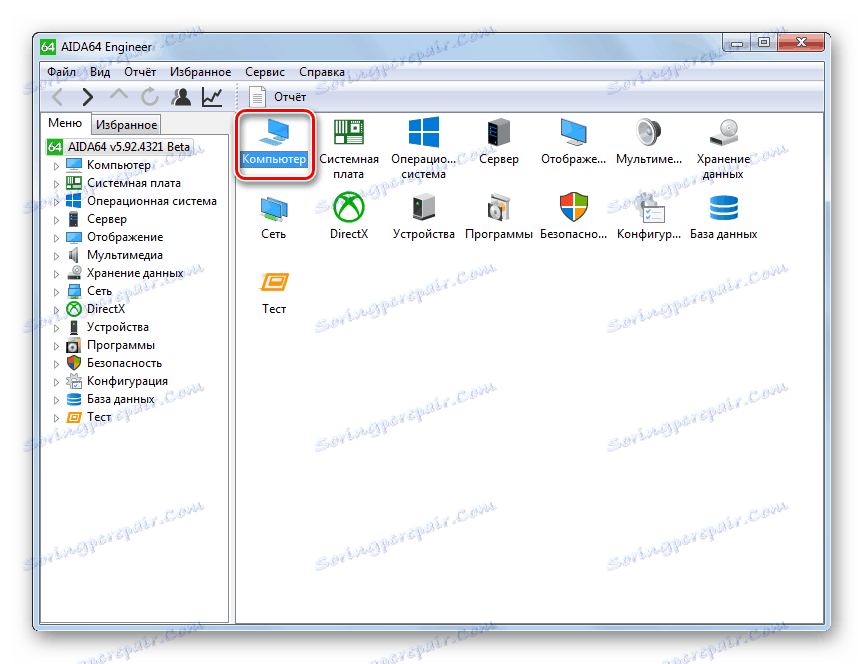
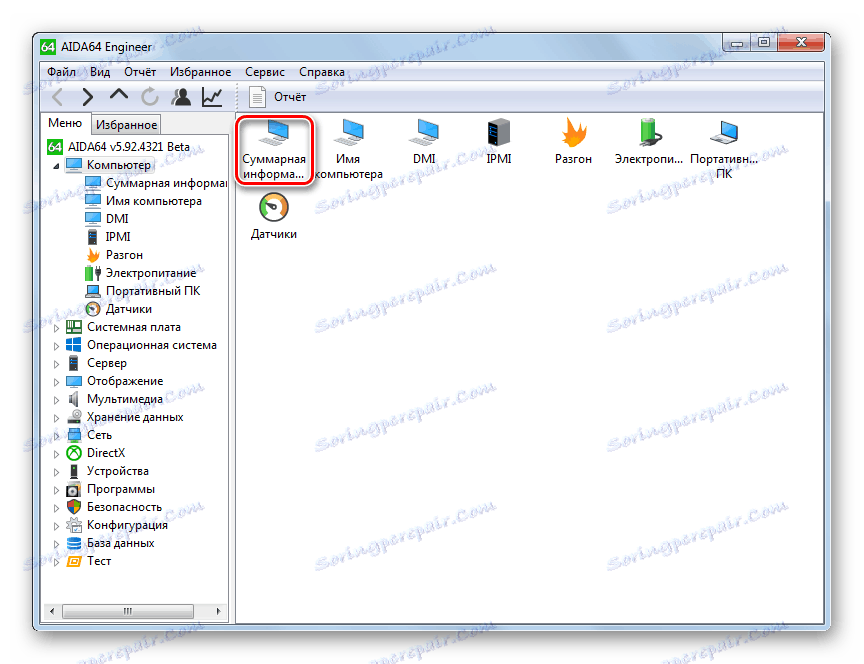
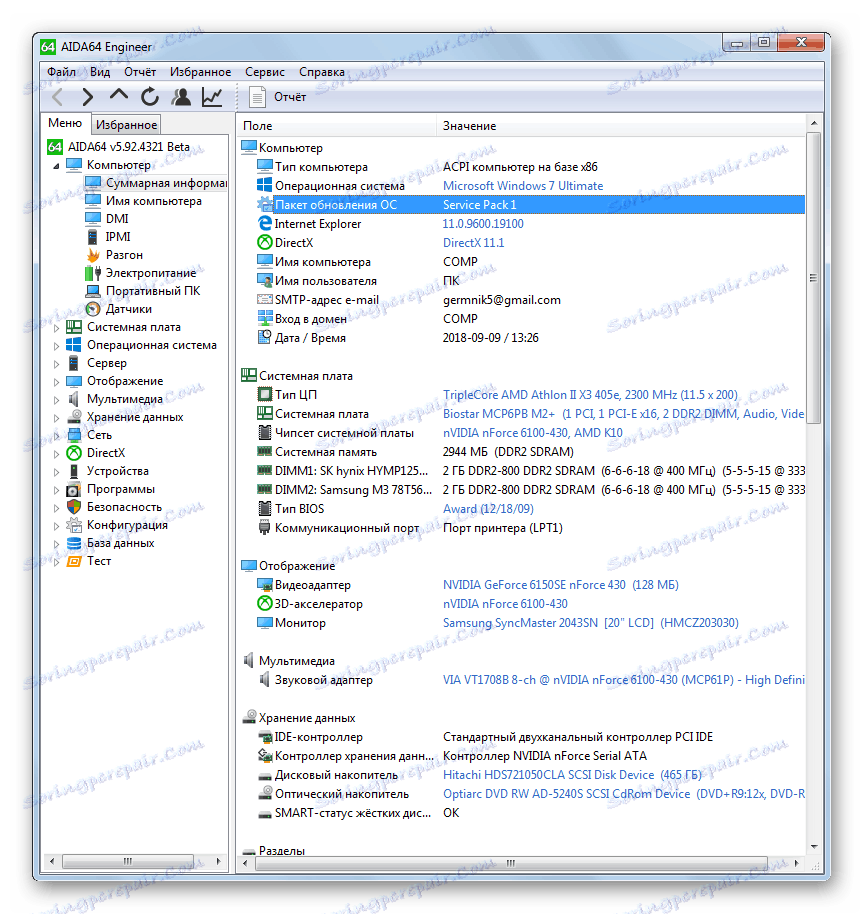
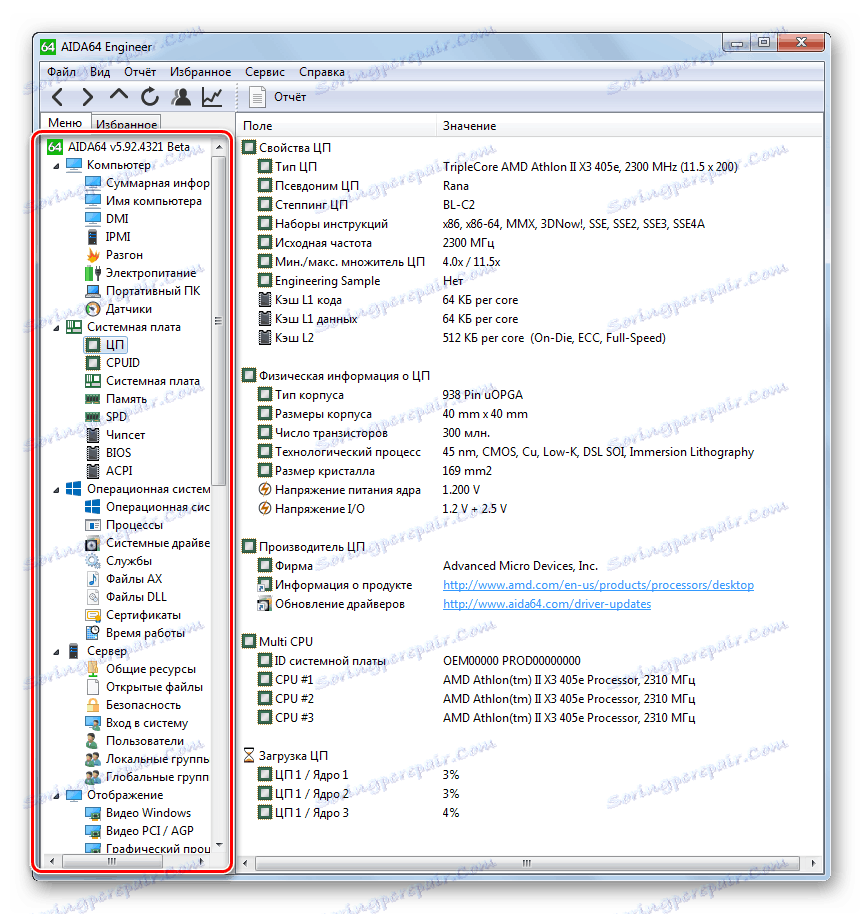
урок:
Как да използвате AIDA64
Друг софтуер за компютърна диагностика
Метод 2: Функционалност на вътрешната система
Основните параметри на компютъра могат да се видят и само с вътрешната функционалност на системата. Въпреки това, този метод все още не може да осигури толкова голямо количество информация, колкото използването на специализиран софтуер на трети страни. Освен това трябва да се отбележи, че за да получите необходимите данни, ще трябва да използвате няколко инструмента за OS, което не е удобно за всички потребители.
- За да видите основната информация за системата, трябва да отидете на свойствата на компютъра. Отворете менюто "Старт" , след което кликнете с десния бутон на мишката ( PCM ) на компютър . В списъка, който се отваря, изберете "Свойства" .
- Ще се отвори прозорецът със системните свойства, където можете да видите следната информация:
- Издание Windows 7;
- Индекс на ефективността;
- Модел на процесора;
- Размер на RAM, включително размера на наличната памет;
- Капацитет на системата;
- Наличието на докосване за докосване;
- Имената на параметрите на домейна, компютъра и работната група;
- Данни за активиране на системата.
- Ако е необходимо, можете да прегледате данните за оценката на системата по-подробно, като кликнете върху елемента "Индекс на ефективността ..." .
- Отваря се прозорец с оценка на отделните компоненти на системата:
- RAM;
- CPU;
- Уинчестър;
- Графики за игри;
- Общи графики.
Окончателният клас се присъжда на системата в най-ниската степен сред всички по-горе компоненти. Колкото по-висока е тази цифра, компютърът се смята за по-адаптиран за решаване на сложни проблеми.
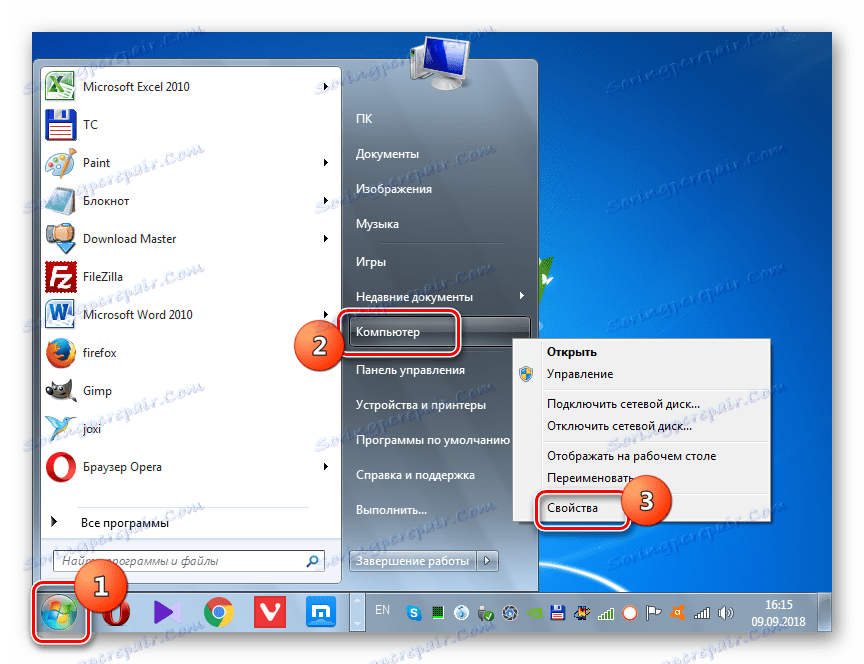
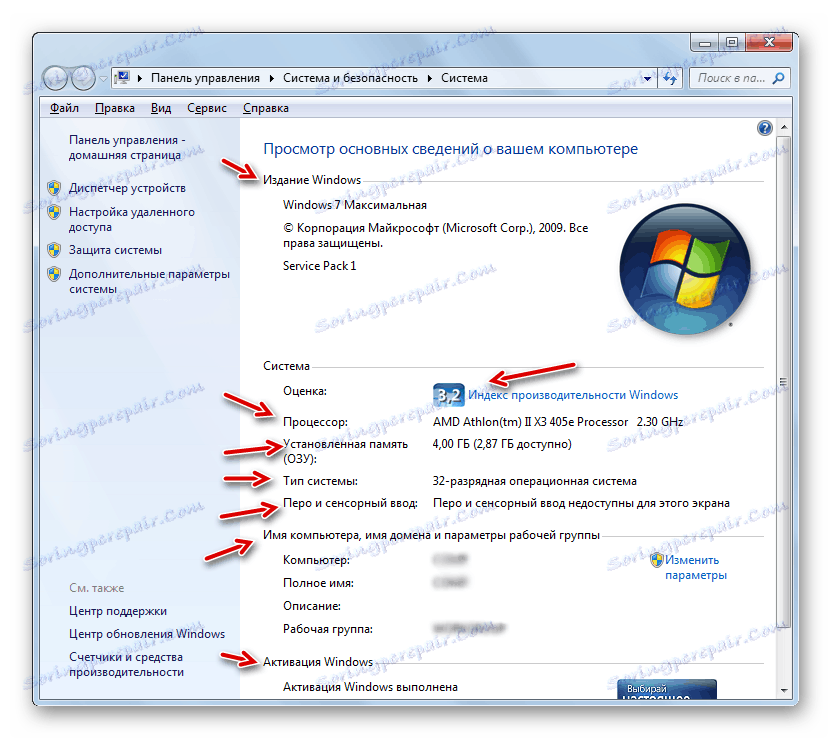
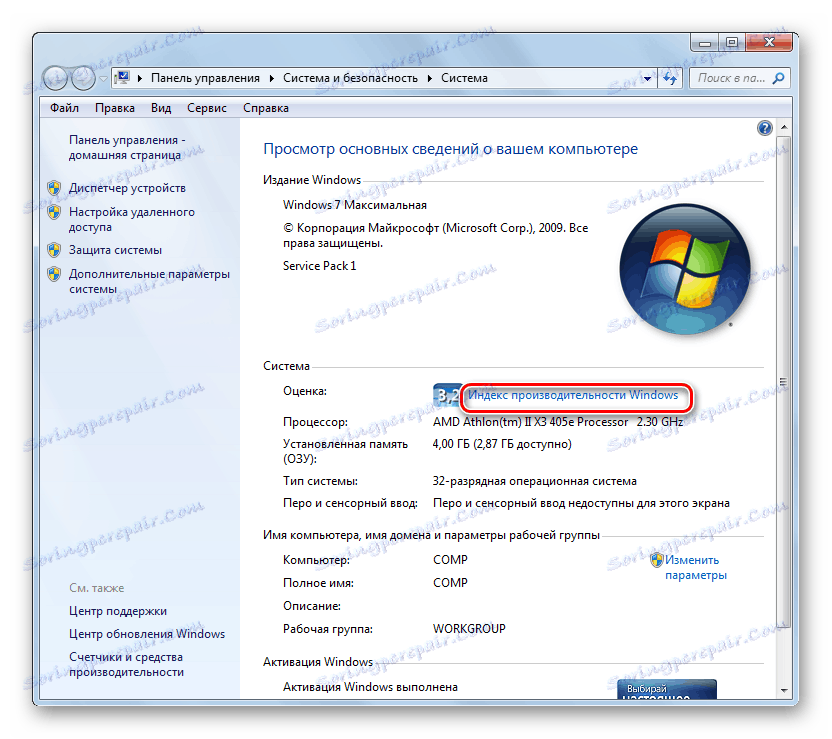
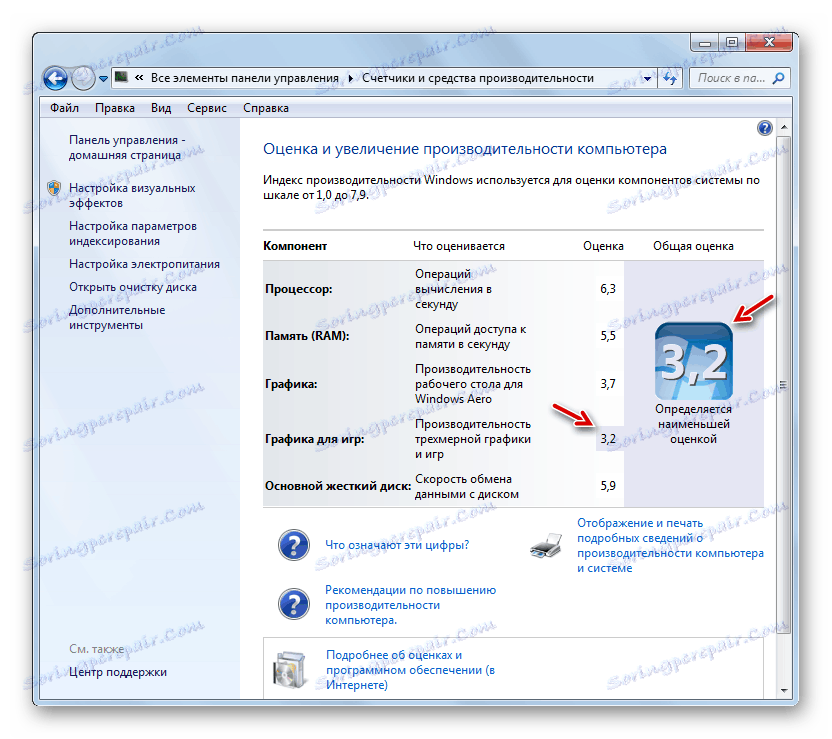
урок: Какъв е индексът на ефективността в Windows 7
Също така, може да се определи допълнителна информация за системата чрез инструмента за диагностика на DirectX .
- Избирай комбинацията Win + R. Въведете в полето:
dxdiagКликнете върху "OK" .
- В отворения прозорец в раздела "Система" можете да видите някои от данните, които видяхме в свойствата на компютъра, както и някои други, а именно:
- Името на производителя и модела на дънната платка;
- BIOS версия;
- Размерът на файла за пейджинг, включително свободното пространство;
- Версия на DirectX.
- Когато отворите раздела "Екран" , ще бъде представена следната информация:
- Име на производителя и модела на видео адаптера;
- Размерът на паметта му;
- Текущата резолюция на екрана;
- Името на монитора;
- Активиране на хардуерно ускорение.
- Разделът "Звук" показва информация за името на звуковата карта.
- Разделът "Въвеждане" предоставя информация за клавиатурата на мишката и компютъра.
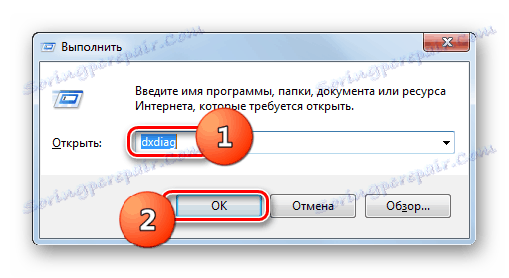
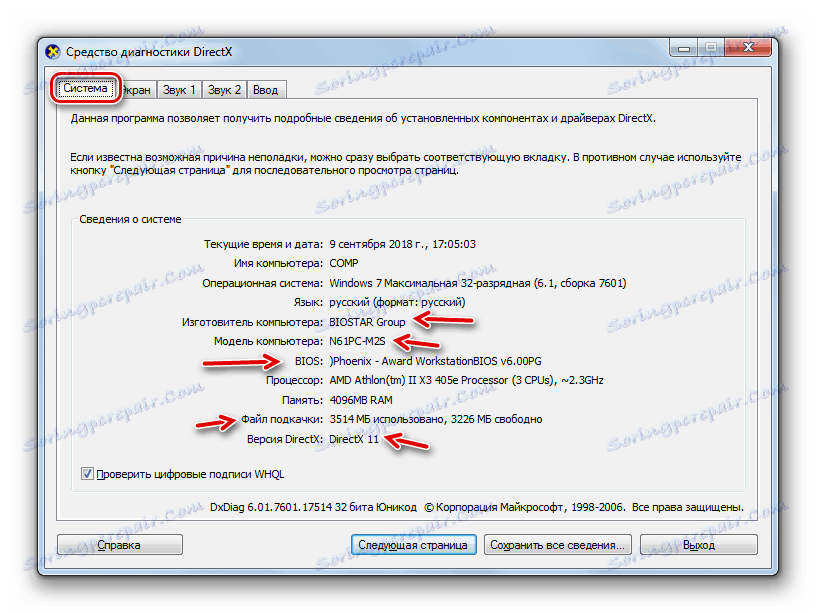
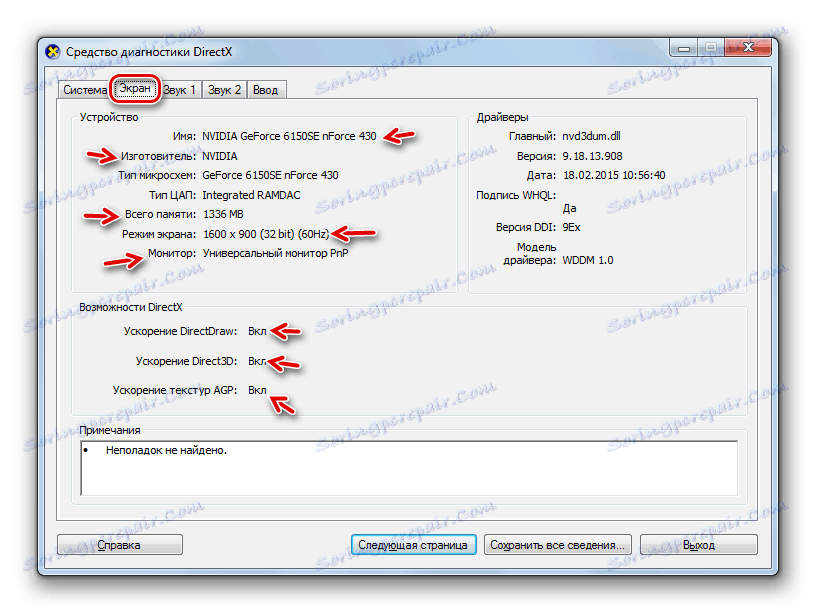
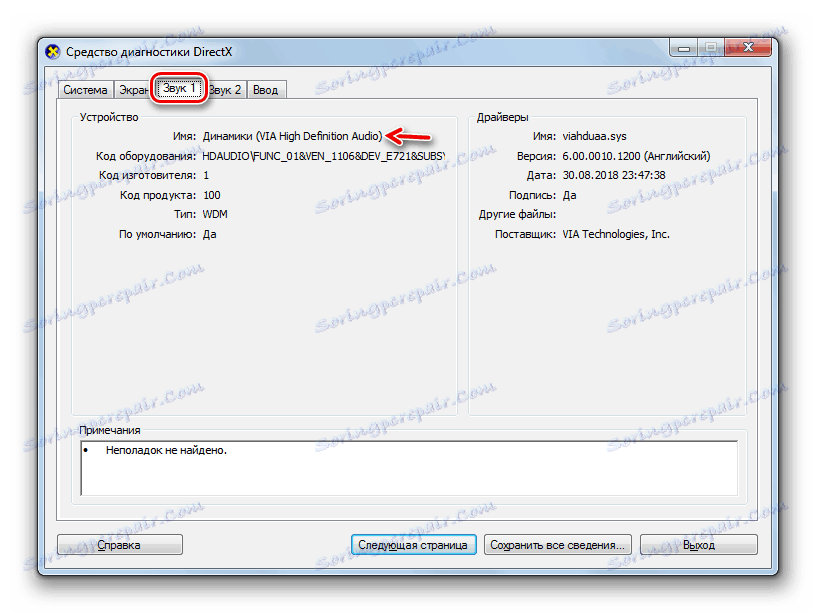
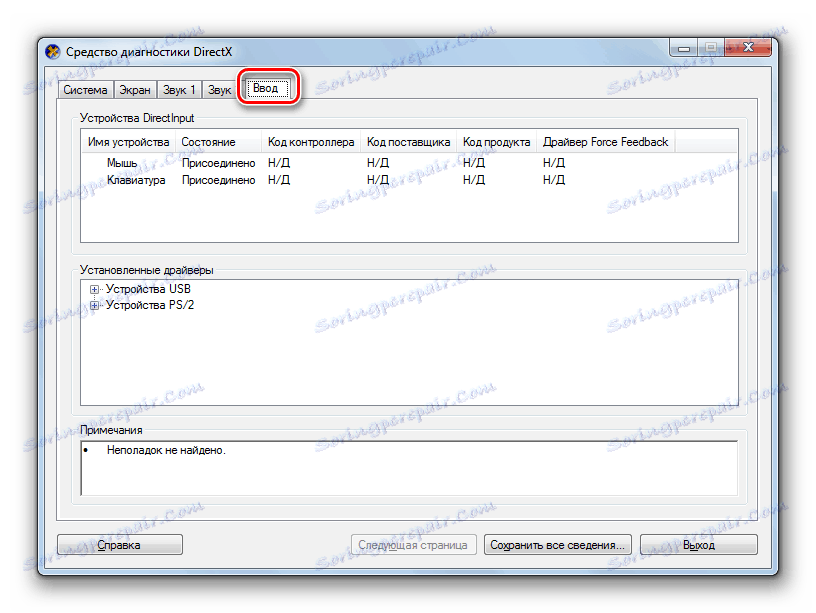
Ако имате нужда от по-подробна информация за свързаното оборудване, можете да го видите, като отворите "Device Manager" .
- Кликнете върху "Старт" и отидете в "Контролен панел" .
- Отворете система и сигурност .
- След това кликнете върху подпарафа "Диспечер на устройства" в секцията "Система" .
- Ще се стартира "Диспечер на устройства" , информацията, в която е представен списък на оборудването, свързано към компютъра, разделено на групи по цел. След като кликнете върху името на такава група, се отваря списък с всички обекти, които се съдържат в нея. За да видите по-подробни данни за конкретно устройство, кликнете върху него с RMB и изберете "Properties" .
- В прозореца за свойства на устройството, който се придвижва през разделите му, можете да намерите подробна информация за избрания хардуер, включително данни за драйвери.
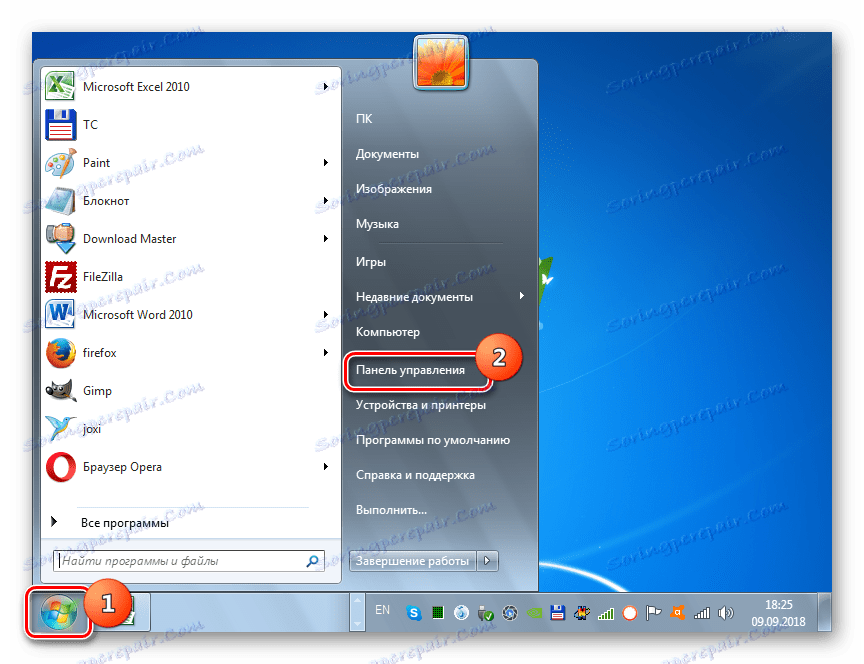
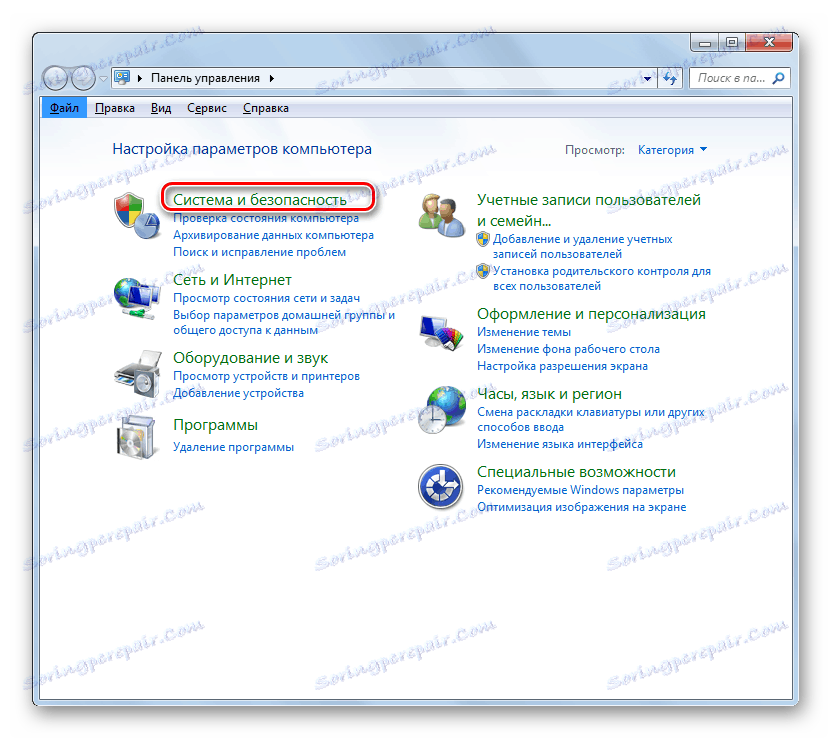
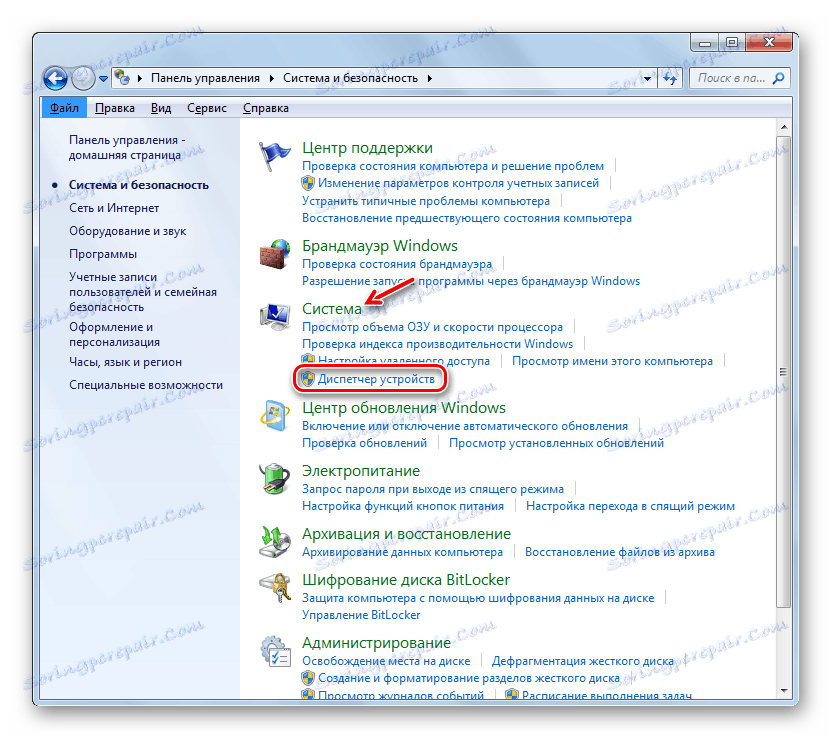
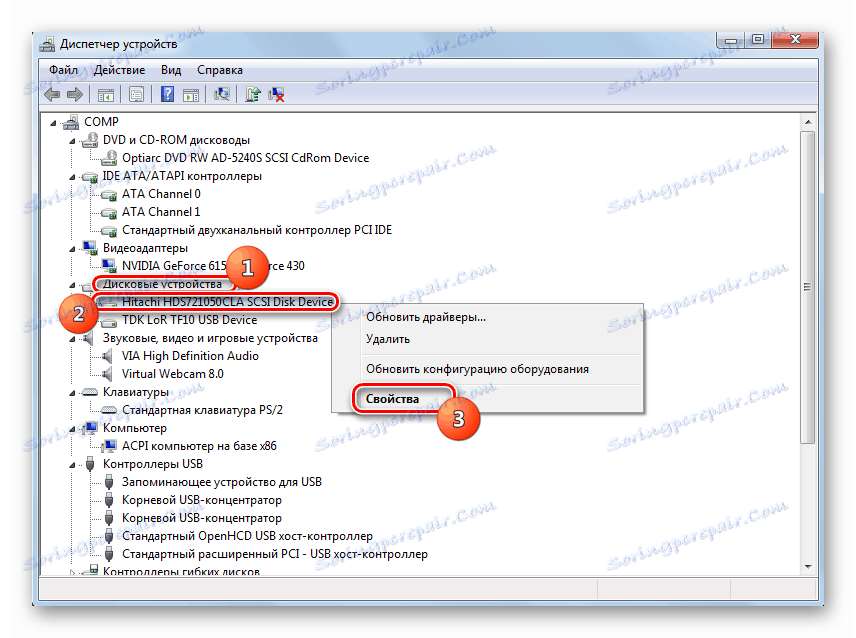
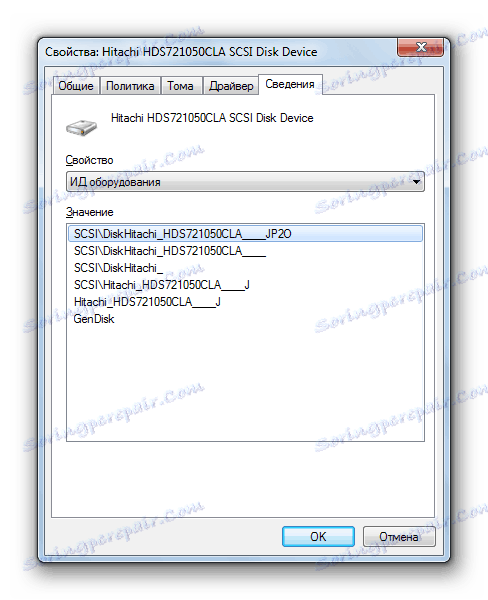
Някои данни за параметрите на компютъра, които не могат да се видят с инструментите, описани по-горе, могат да се извлекат чрез въвеждане на специална команда в "Command Line" .
- Кликнете отново върху Старт и отидете на Всички програми .
- В отворения списък отворете "Стандартна" директория.
- Намерете командния ред там и кликнете върху него с RMB . В списъка, който се отваря, изберете опцията за активиране от името на администратора.
- В "Командния ред" въведете израза:
systeminfoНатиснете бутона Enter .
- След това изчакайте, докато системната информация се зареди в "Командния ред" .
- Данните, качени в "Командния ред", до голяма степен се припокриват с параметрите, които са били показани в свойствата на компютъра, но в допълнение можете да видите следната информация:
- Дата на инсталиране на операционната система и времето на нейното последно зареждане;
- Пътят към системната папка;
- Текуща часова зона;
- Системен език и клавиатурни оформления;
- Директория на местоположението на суаповия файл;
- Списък на инсталираните актуализации.
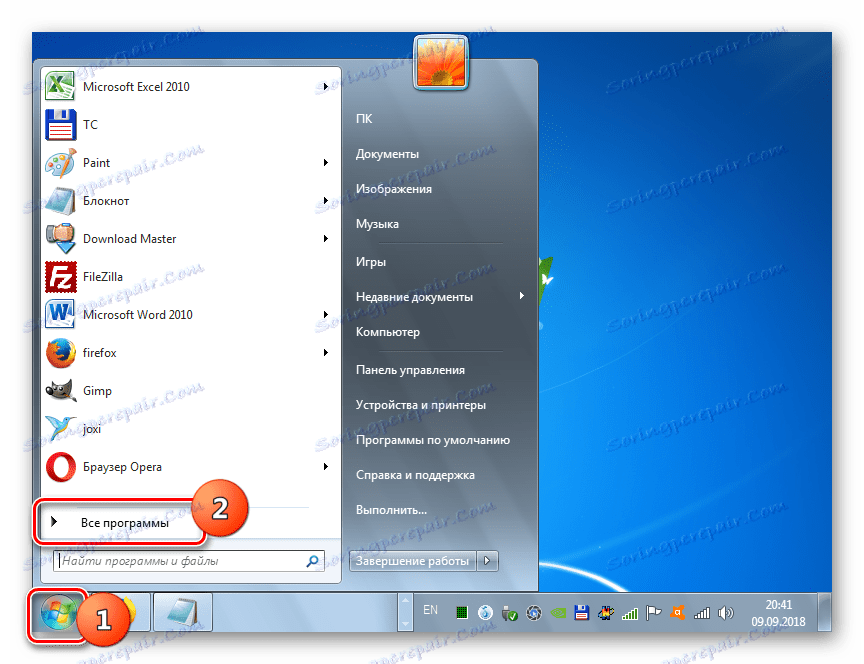
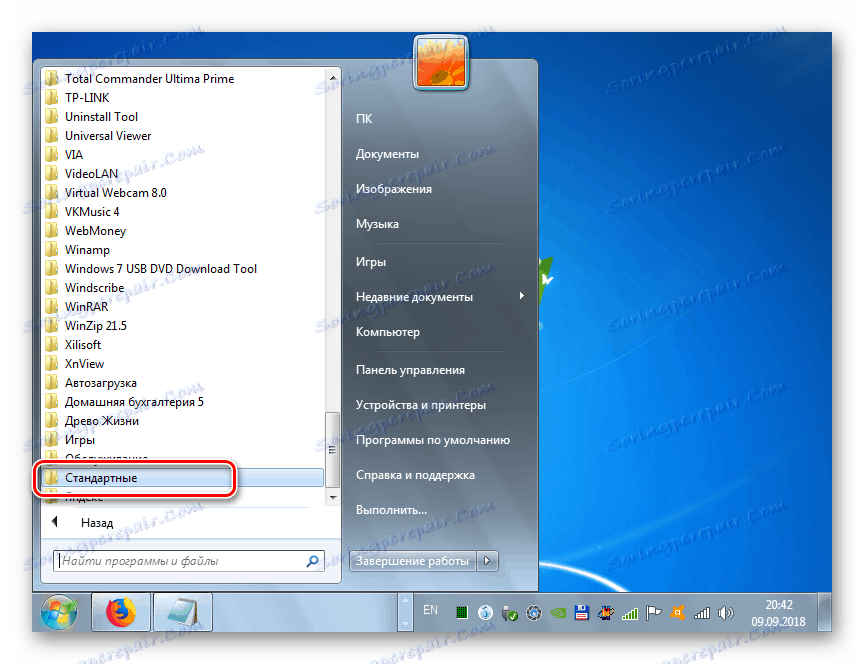
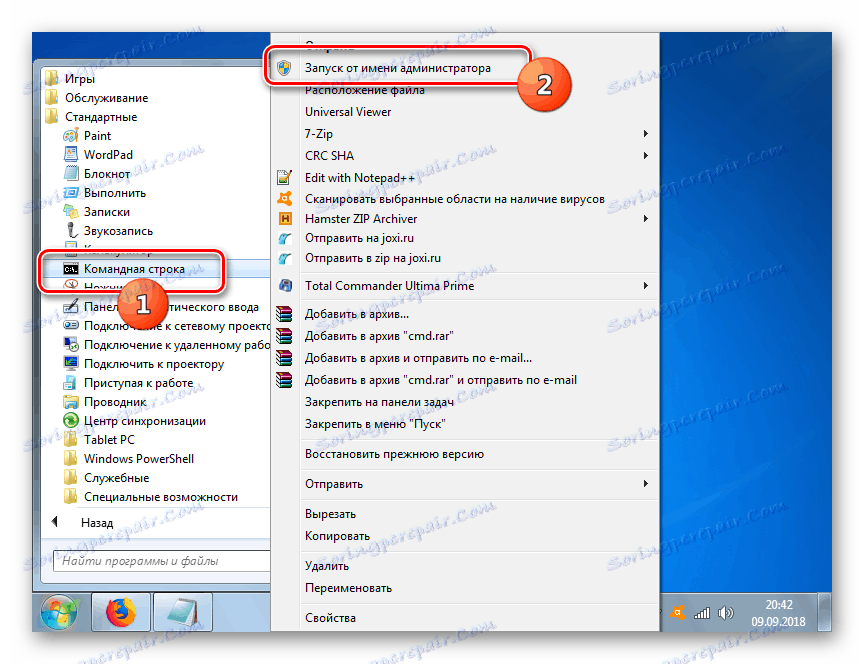
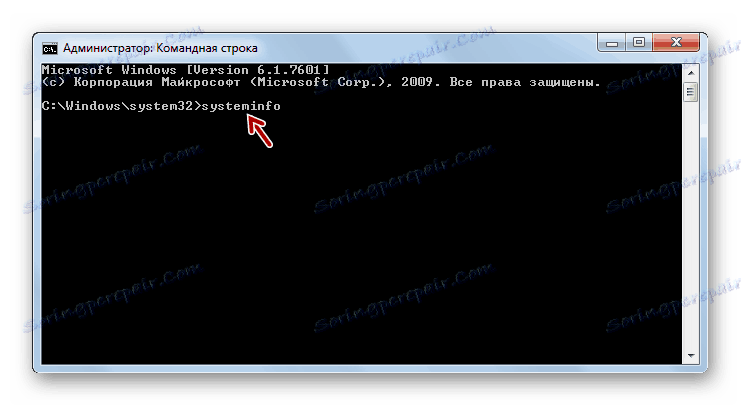
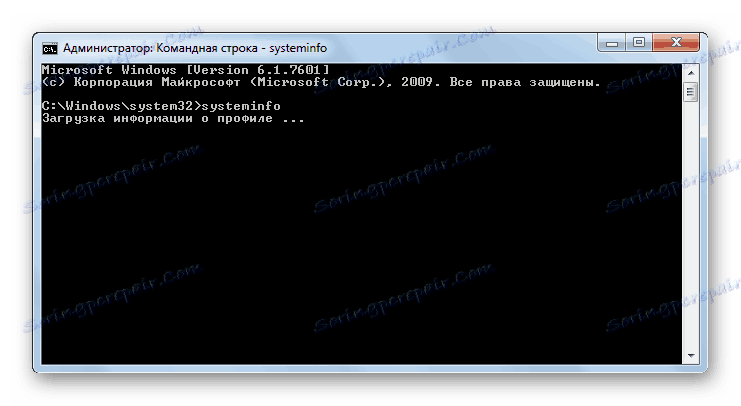
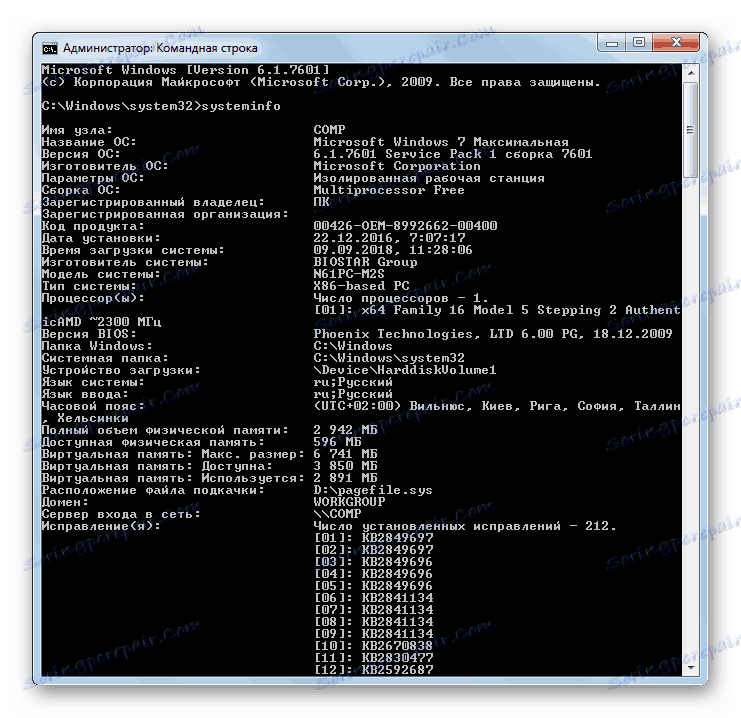
урок: Как да стартирате "командния ред" в Windows 7
Можете да намерите информация за настройките на компютъра в Windows 7, като използвате специализирани програми на трети страни или чрез интерфейса на операционната система. Първата опция ще позволи да получите повече информация и освен това е по-удобно, тъй като почти всички данни се предлагат в един прозорец, като преминете към раздели или раздели. Но в същото време в повечето случаи данните, които могат да се видят с помощта на системните инструменти, са достатъчно, за да се решат много от задачите. Не е необходимо да инсталирате софтуер на трета страна, който допълнително ще зареди системата.