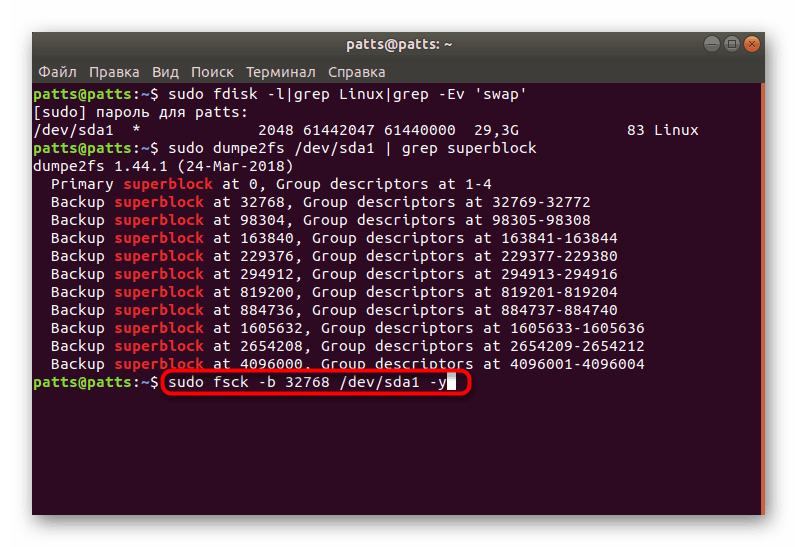Фиксирайте зареждането в initramfs, когато изпълнявате Ubuntu
initramfs е файлова система с памет, която се използва за първоначалното стартиране на операционни системи, базирани на ядрото на Linux. Когато инсталирате операционната система, всички библиотеки, помощни програми и конфигурационни файлове се компресират в архив и след това се прехвърлят от посочената файлова система в bootloader, където системата се стартира. Понякога потребителите на дистрибуцията на Ubuntu ще се сблъскат с факта, че когато включат компютъра, се озовават в конзолата за управление на тази конкретна файлова система, без възможност за допълнително зареждане на системата. Това се дължи на повреда на пусковия поток и се възстановява с доста прост метод.
Фиксирайте грешка при зареждане на initramfs при стартиране на Ubuntu
В повечето случаи въпросният проблем е свързан с повреда в някоя от суперкомпонентите и когато се опитате да излезете от initramfs чрез exit , се появява следното съобщение:
exit /dev/mapper/ubuntu--vg-root contains a file system with errors, check forced. Inodes that were part of a corrupted orphan linked list found. /dev/mapper/ubuntu-vg-root: UNEXPECTED INCONSISTENCY; Run fsck MANUALLY. (ie, without -a or -p options) fsck exited with status code 4. The root file system on /dev/mapper/ubuntu--vg-root requires manual fsck exit /dev/mapper/ubuntu--vg-root contains a file system with errors, check forced. Inodes that were part of a corrupted orphan linked list found. /dev/mapper/ubuntu-vg-root: UNEXPECTED INCONSISTENCY; Run fsck MANUALLY. (ie, without -a or -p options) fsck exited with status code 4. The root file system on /dev/mapper/ubuntu--vg-root requires manual fsck .
Ако възникне подобна ситуация, най-добрият метод за коригиране на проблема ще бъде възстановяването на работата на суперблока и това може да стане по следния начин:
- Изтеглете ISO образа със същата версия на Ubuntu, която е инсталирана на вашия компютър от официалния сайт и създайте стартираща USB флаш устройство. Можете да научите повече за тази процедура в нашата друга статия на следния линк.
- Когато стартирате операционната система, изберете boot от USB флаш устройството и когато се покаже инсталационният прозорец, превключете на режим Опитайте Ubuntu .
- Това ще покаже стандартния GUI. Отворете менюто и кликнете два пъти върху иконата и стартирайте приложението Terminal . Това се прави и чрез натискане на клавишната комбинация Ctrl + Alt + T.
- Открийте номера на системния дял на твърдия диск с инсталираната система, като въведете командата
sudo fdisk -l|grep Linux|grep -Ev 'swap'. - В новия ред ще видите символ, например / dev / sda1 . Запомнете го, защото в бъдеще ще е необходимо да коригирате грешката.
- Изпълнете процедурата на изброяване за всички съществуващи суперблокове, като
sudo dumpe2fs /dev/sda1 | grep superblocksudo dumpe2fs /dev/sda1 | grep superblock. Всеки суперблок съхранява определено количество метаданни на файловата система, следователно, неизправности в тяхната работа и провокира невъзможност за зареждане на операционната система. - След като активирате командата, в новите редове ще се появи списък на всички суперблокове в секцията.
- Вземете за пример всеки блок, например първият. Тя ще се използва за възстановяване на FS. Тази операция се
sudo fsck -b 32768 /dev/sda1 -yслед въвеждане наsudo fsck -b 32768 /dev/sda1 -y, където 32768 е номерът на суперблока и / dev / sda1 е необходимия дял на твърдия диск.![Възстановяване на файлова система на твърдия диск чрез суперблок в Ubuntu]()
Благодарение на опцията -y всички промени ще бъдат автоматично приети и при успешно завършване на процеса на екрана ще се появи следното известие:
fsck 1.40.2 (12-Jul-2007) e2fsck 1.40.2 (12-Jul-2007) /dev/sda1 was not cleanly unmounted, check forced. Pass 1: Checking inodes, blocks, and sizes Pass 2: Checking directory structure Pass 3: Checking directory connectivity Pass 4: Checking reference counts Pass 5: Checking group summary information Free blocks count wrong for group #241 (32254, counted=32253). Fix? yes Free blocks count wrong for group #362 (32254, counted=32248). Fix? yes Free blocks count wrong for group #368 (32254, counted=27774). Fix? yes .......... /dev/sda1: ***** FILE SYSTEM WAS MODIFIED ***** /dev/sda1: 59586/30539776 files (0.6% non-contiguous), 3604682/61059048 blocks - Остава да монтирате системния дял
sudo mount /dev/sda1 /mnt. - След това преминете към него чрез
cd /mnt, така че всички команди да се изпълняват директно от самата директория. - Преглед на съдържанието на файловата система чрез
sudo mkdir test ls -l. Успешното изпълнение на тази операция показва, че възстановяването е било успешно и можете да рестартирате операционната система.
Още подробности: Инструкции за създаване на стартираща флаш памет с Ubuntu
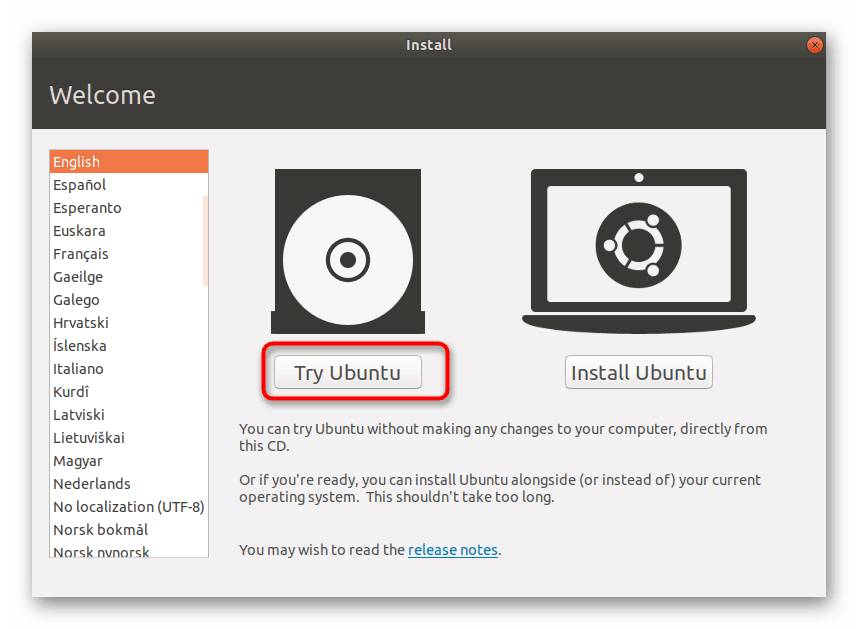
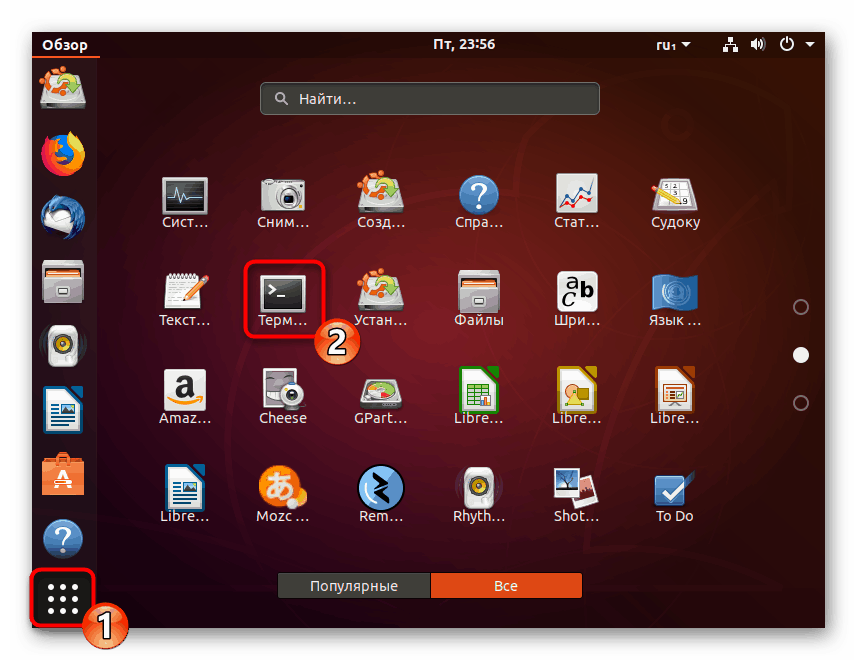
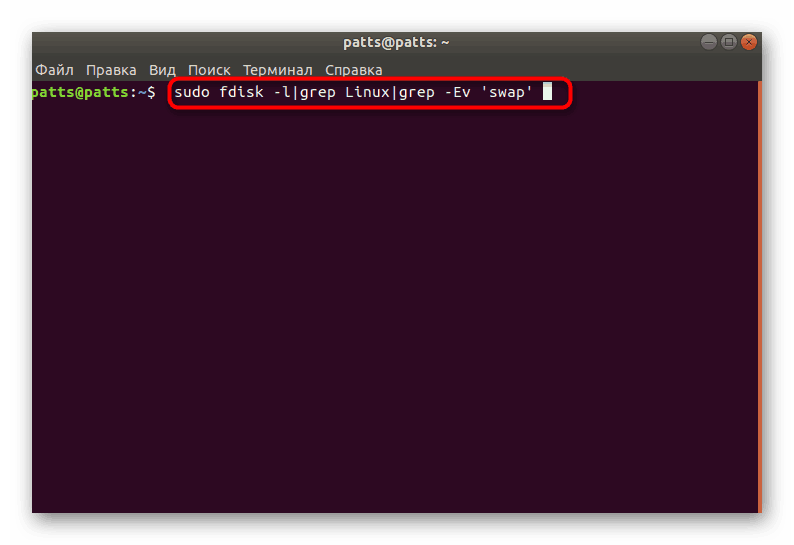
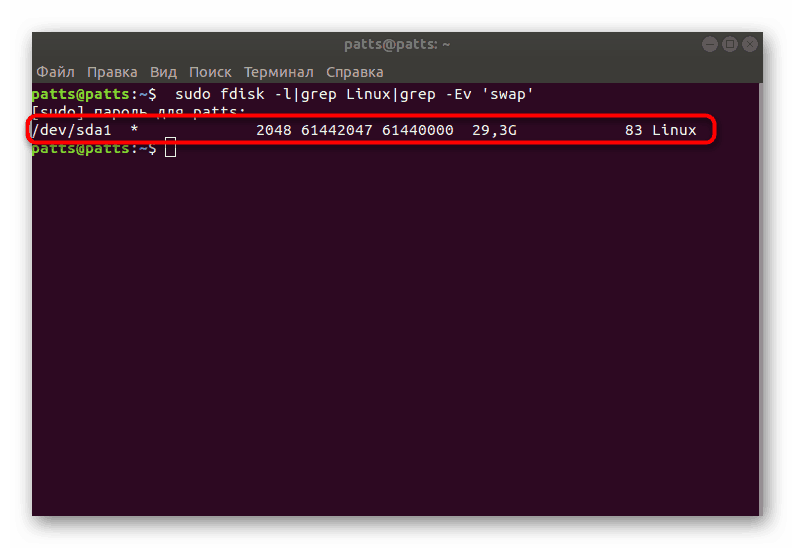
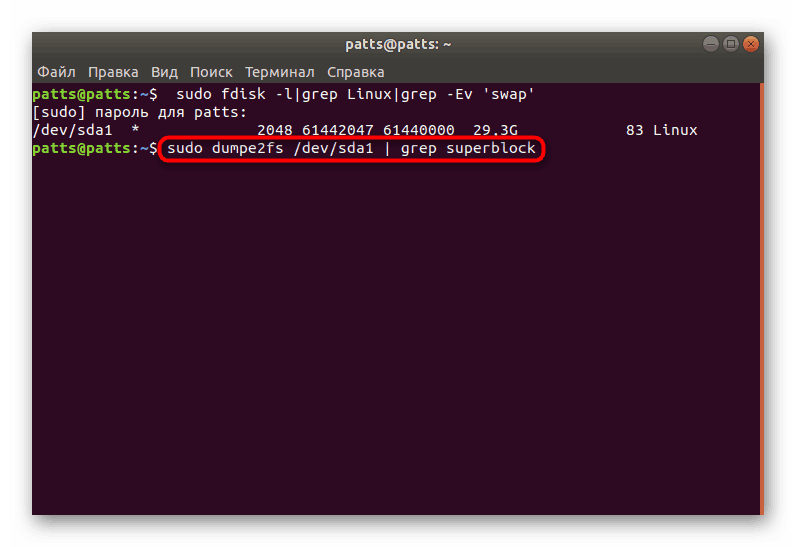
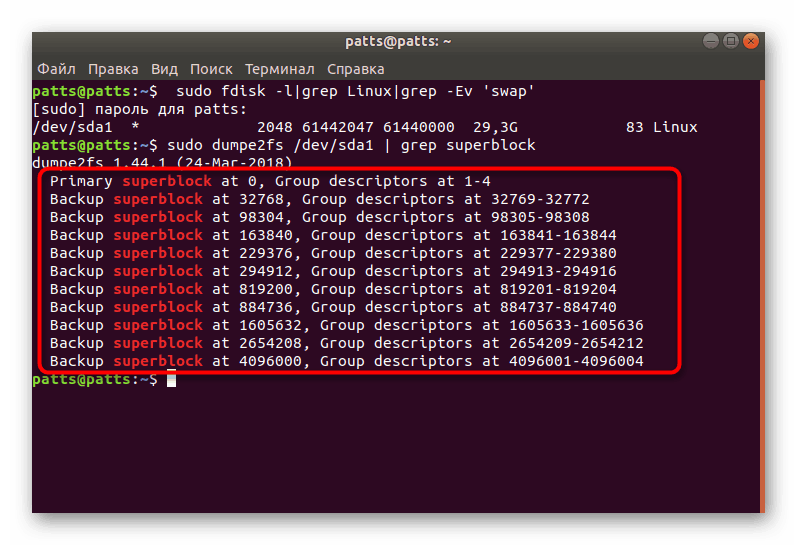
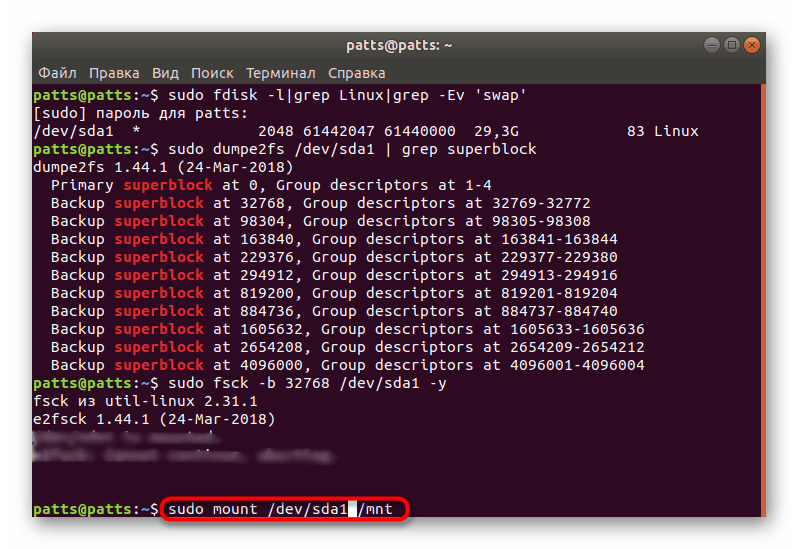
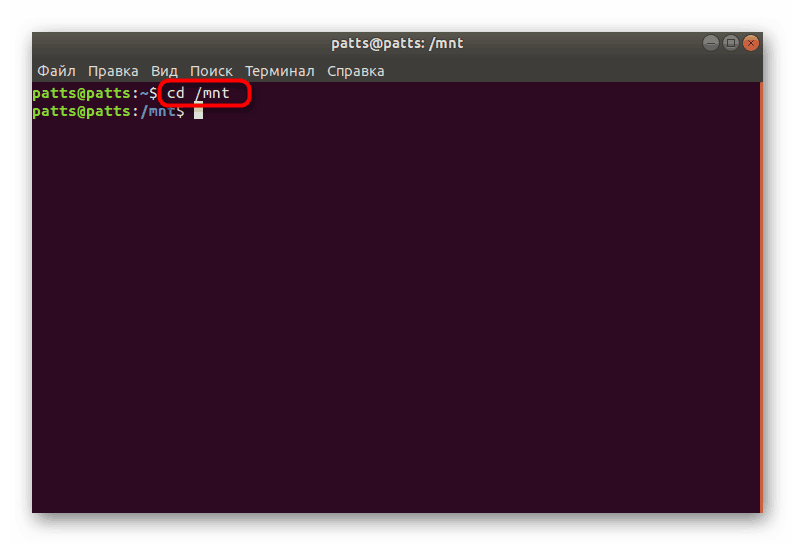
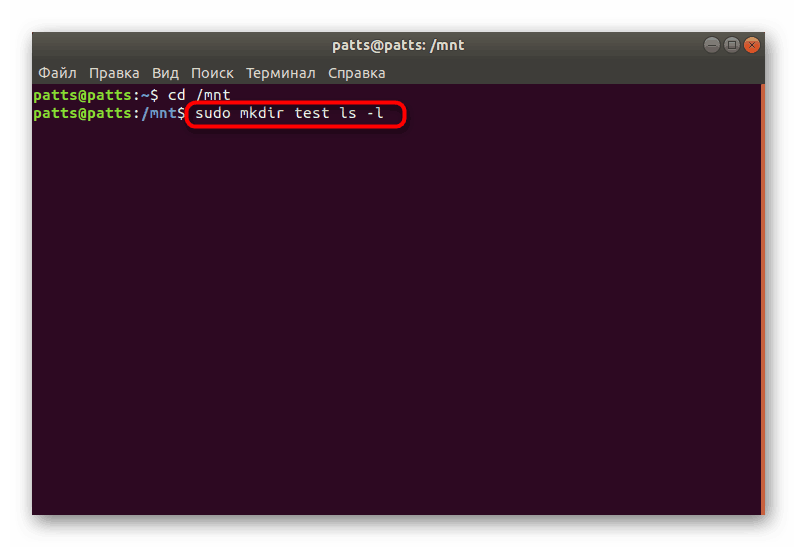
Понякога, дори и след успешно коригиране на проблема, потребителите се сблъскват с грешки при стартиране на операционната система. Най-често те са свързани с разрушаване на стандартния GRUB товарач. Следователно е необходимо да се възстанови този стандартен компонент. Подробно ръководство за това как да изпълните задачата чрез Boot-Repair, погледнете в материала по-долу.
Вижте също: Ремонт на GRUB bootloader чрез Boot-Repair в Ubuntu
След като завършите всички процедури, вече няма да имате нужда от флаш устройство с LiveCD Ubuntu. Ако искате да го форматирате и използвате по-нататък за вашите собствени цели, ние ви съветваме да прочетете нашата отделна статия за тази операция.
Вижте също: Форматиране на USB флаш устройство в Linux
Днес говорихме за най-популярното решение на проблема с обувките в initramfs , но това не означава, че горният метод е универсален. В случай на грешка от различно естество, опишете го в коментарите и ние ще се опитаме да предоставим правилното решение на тази ситуация.