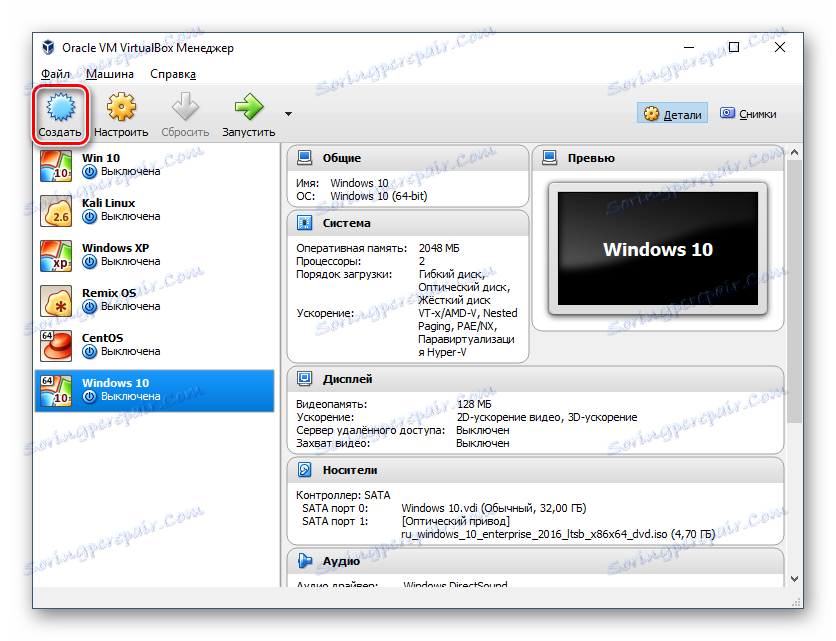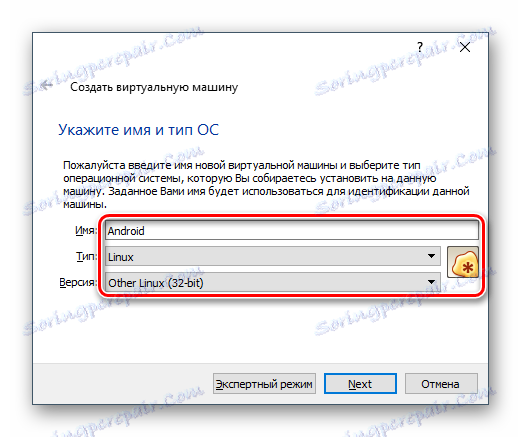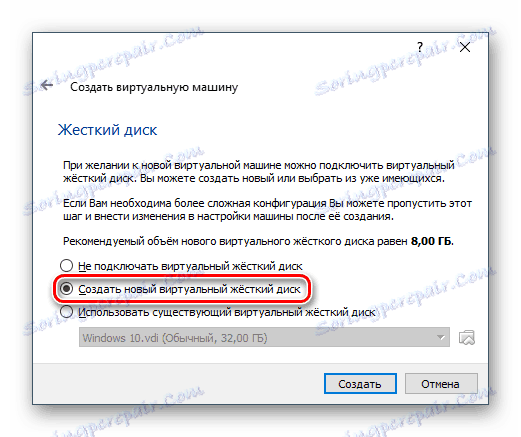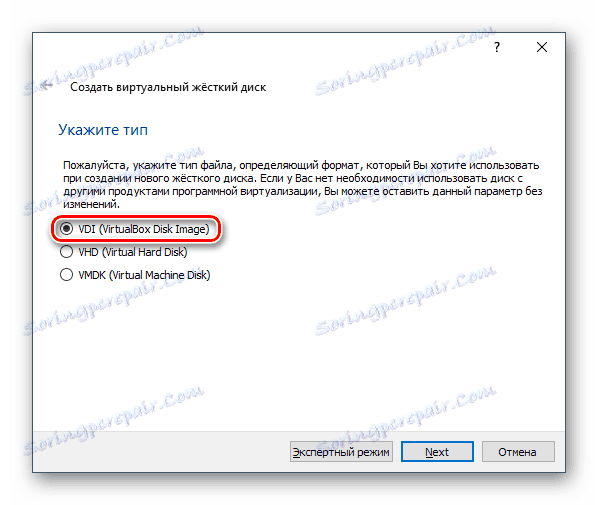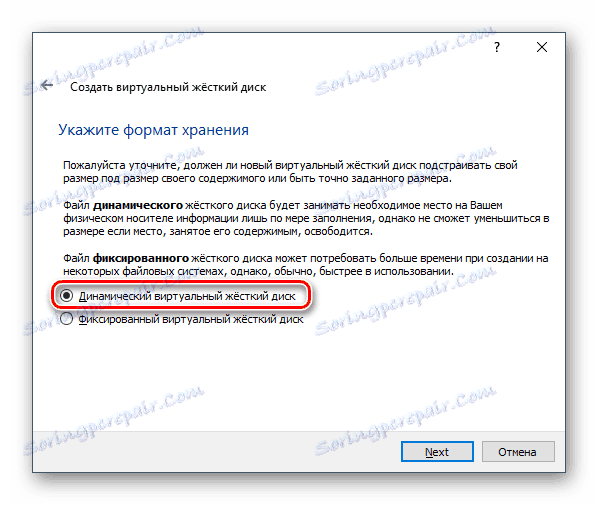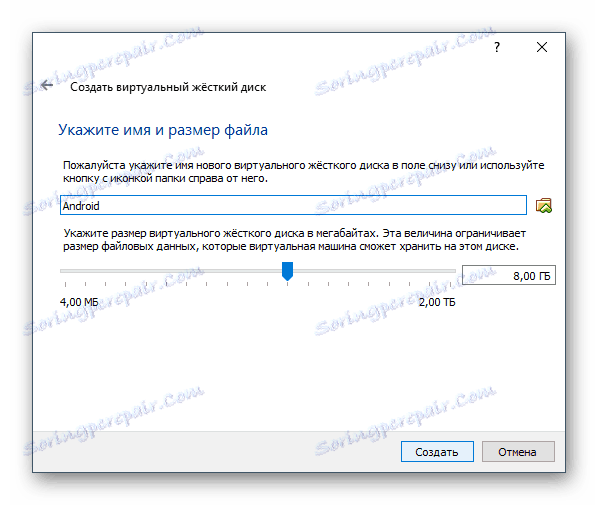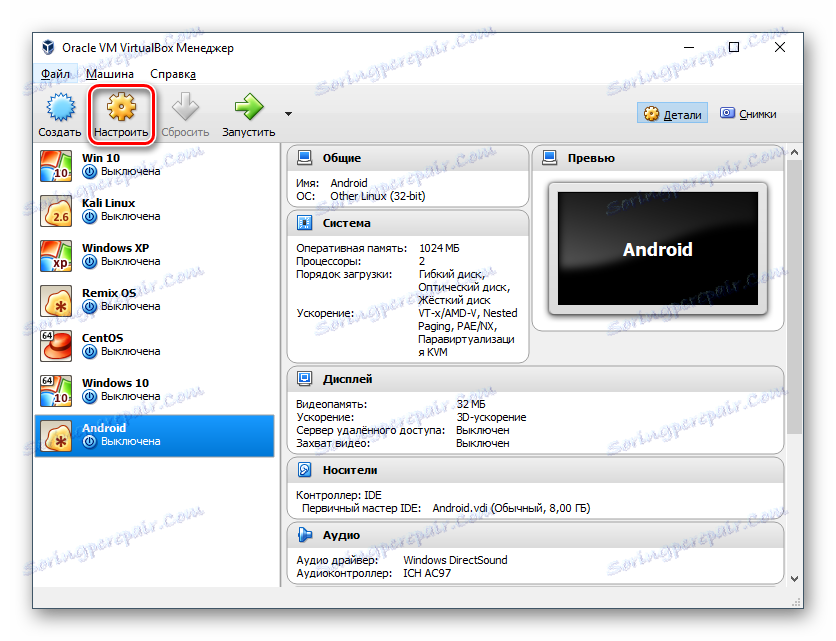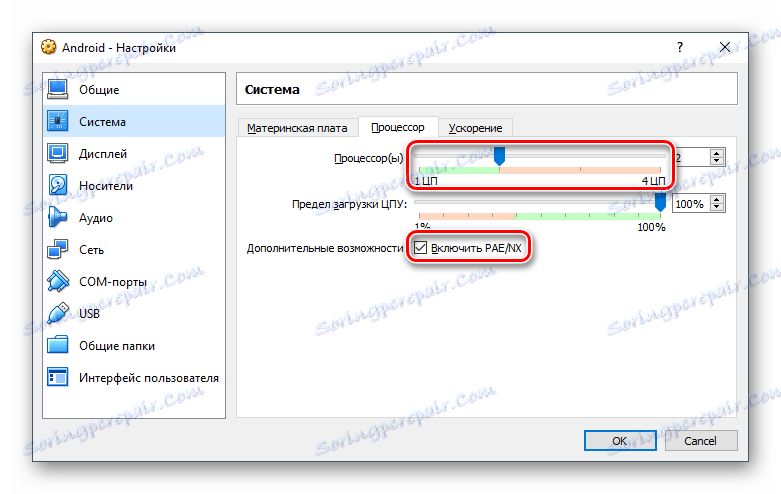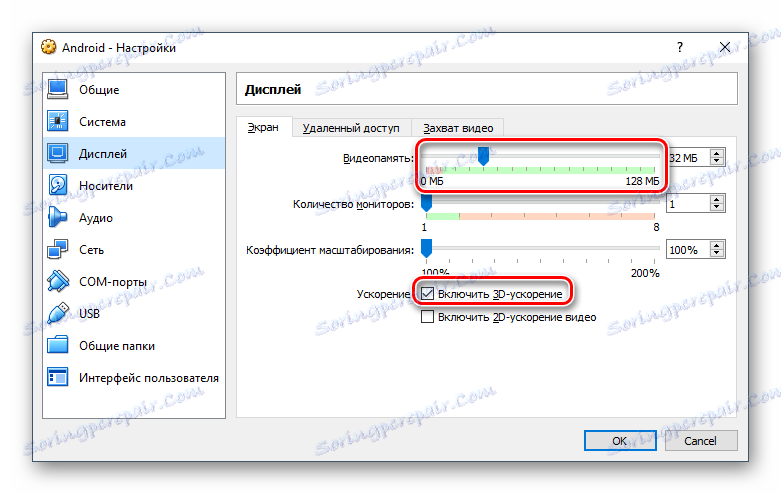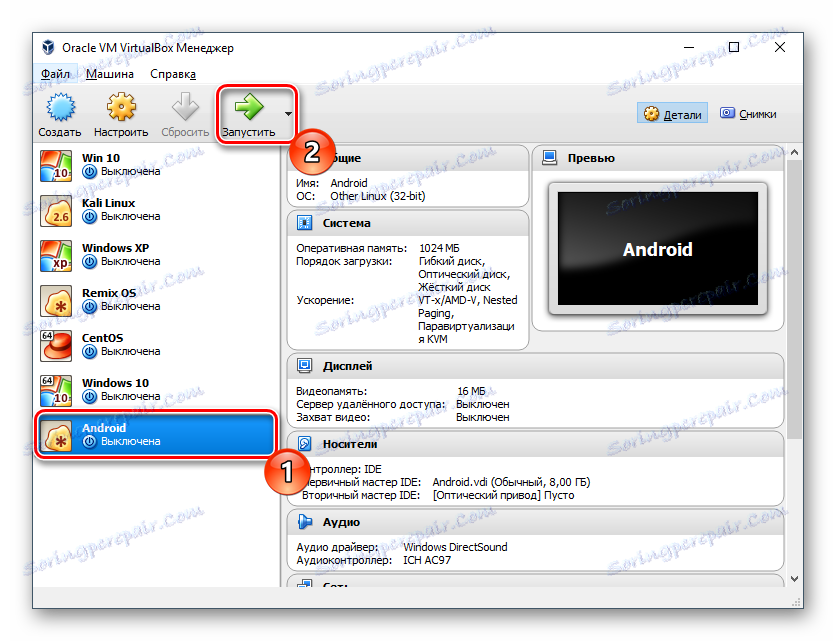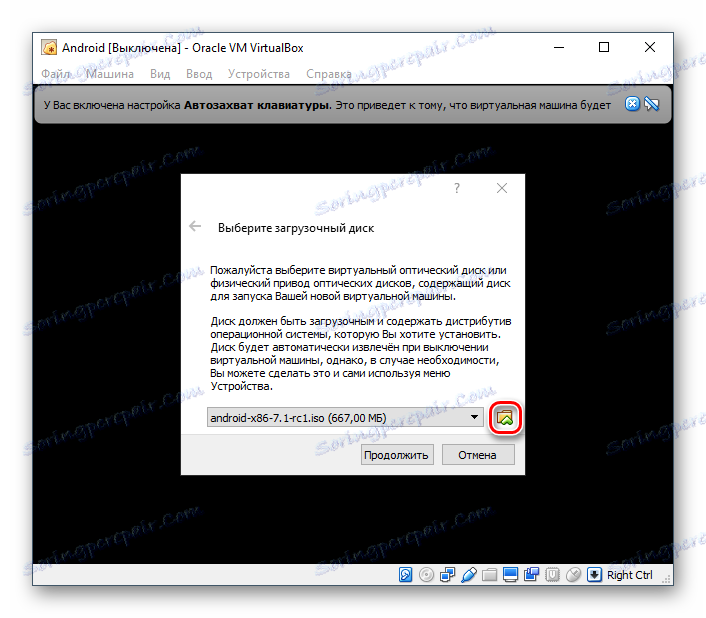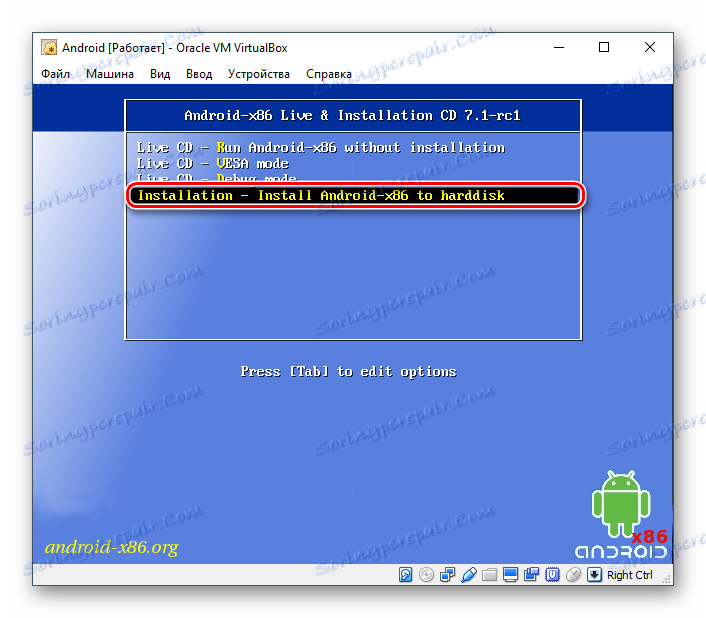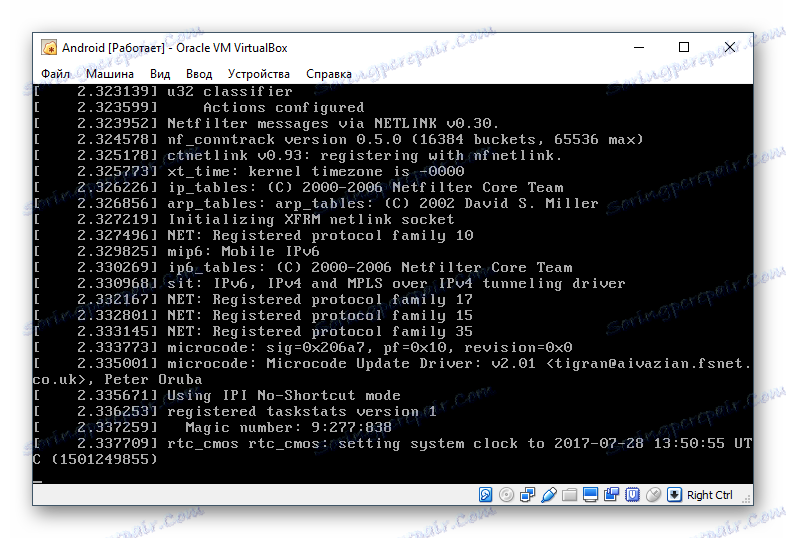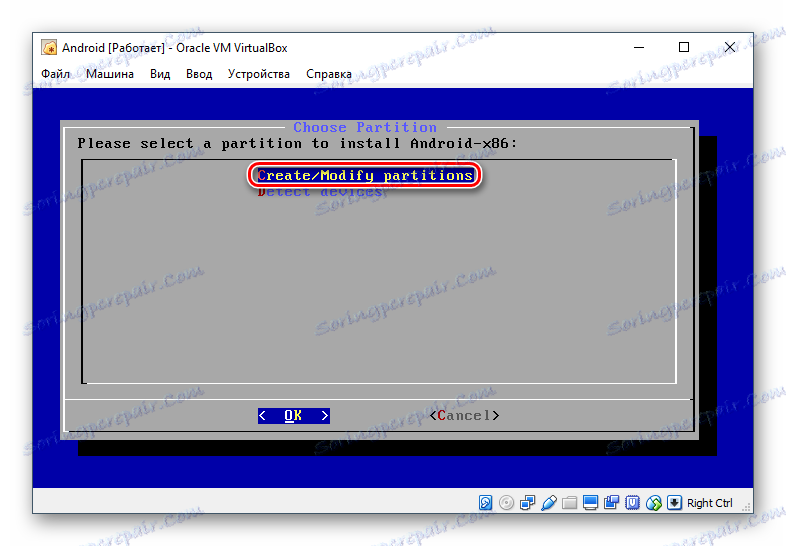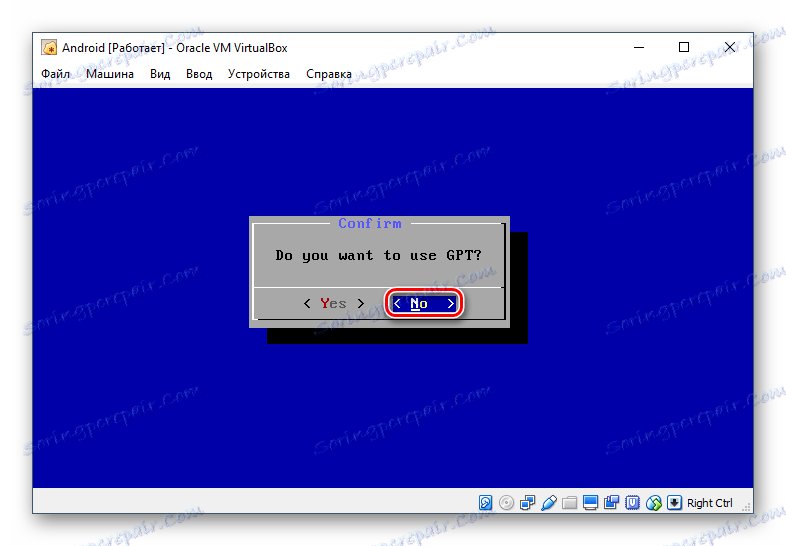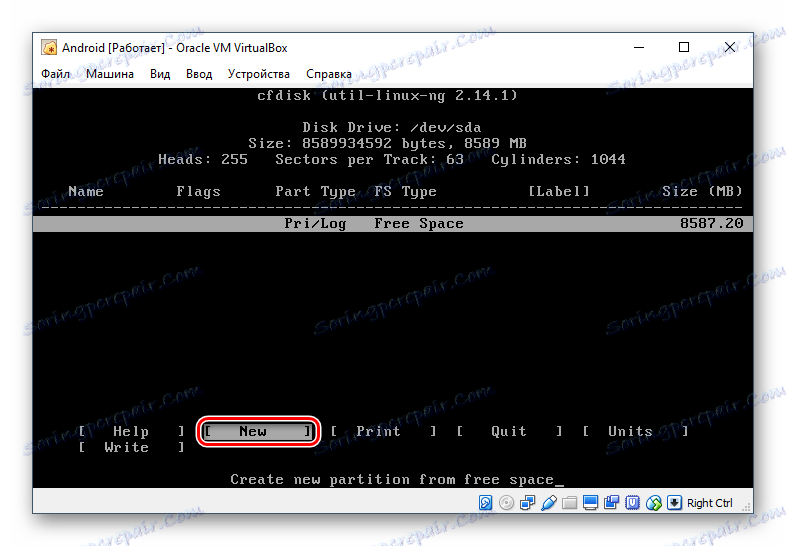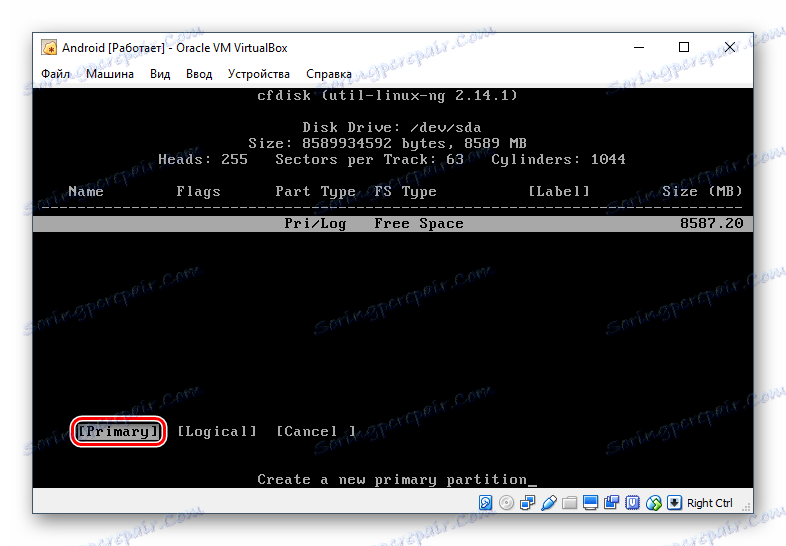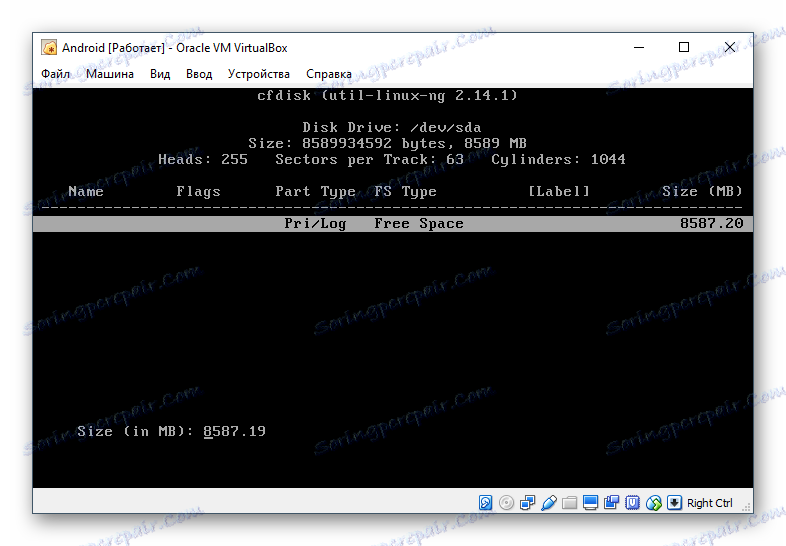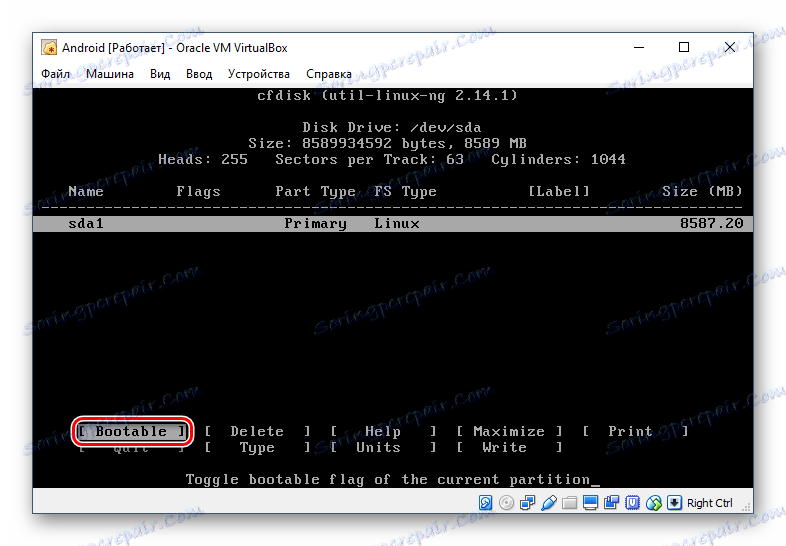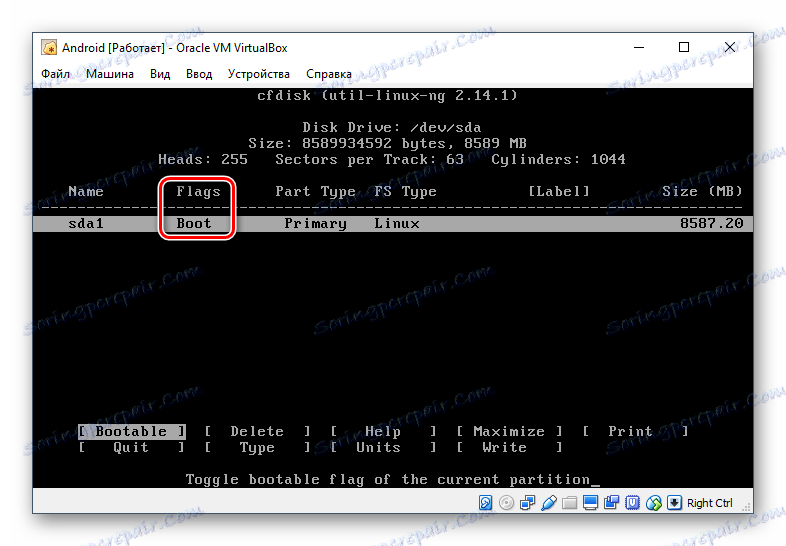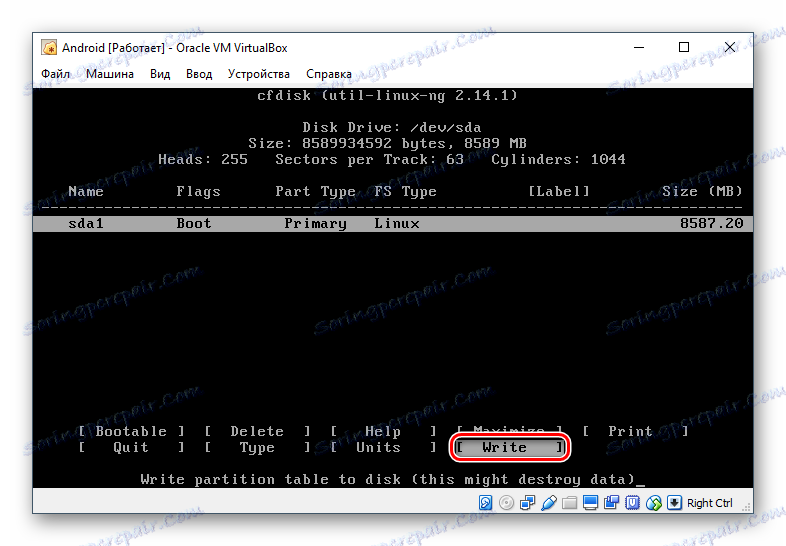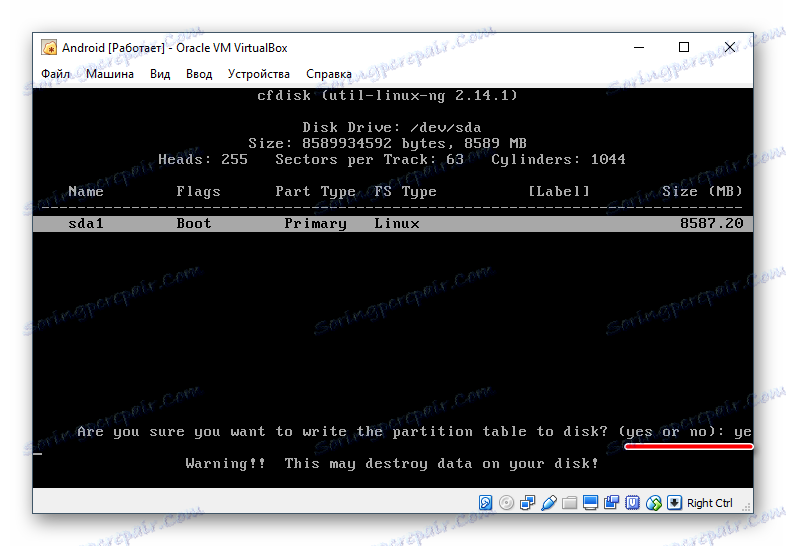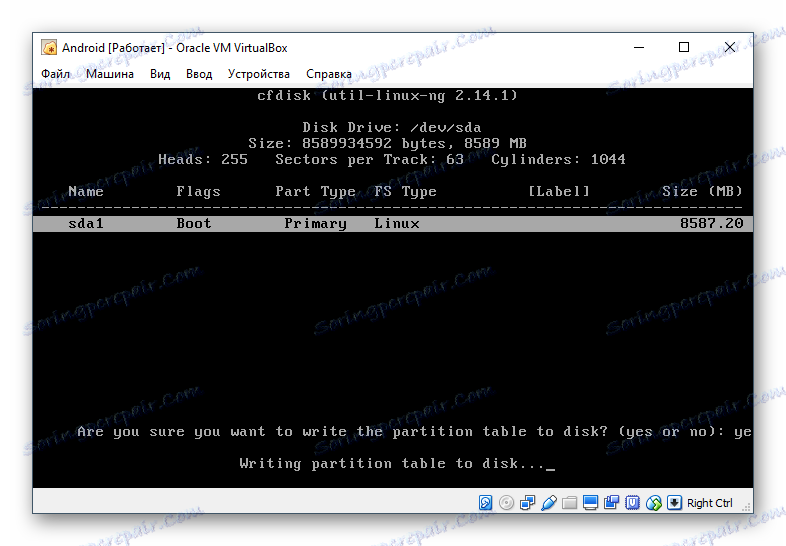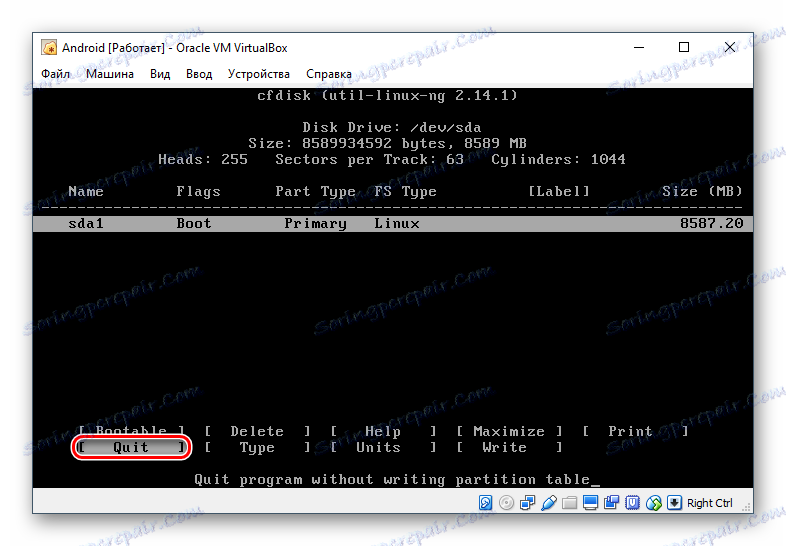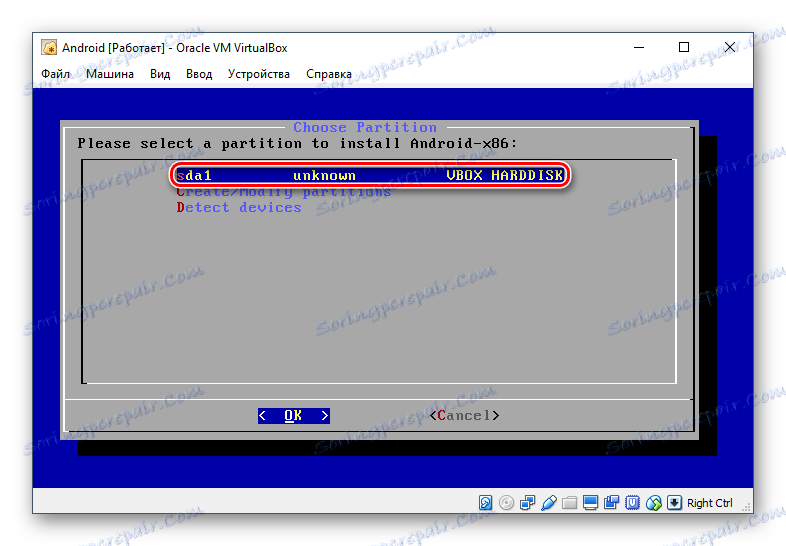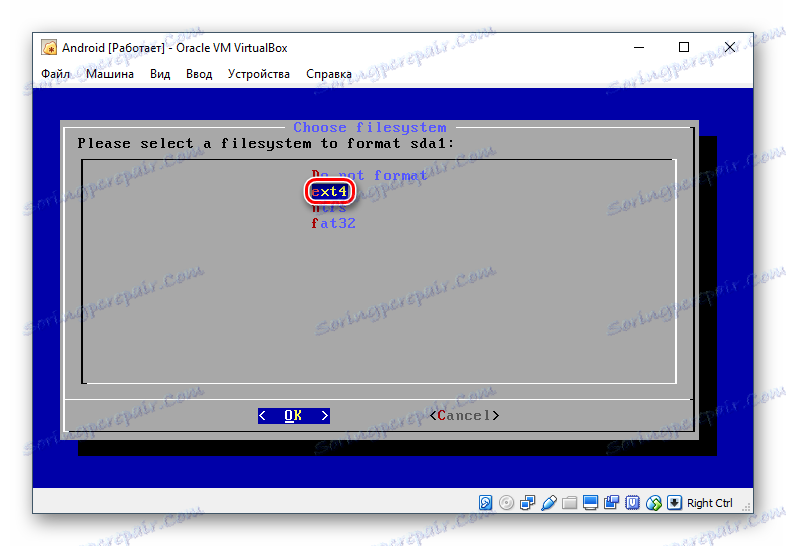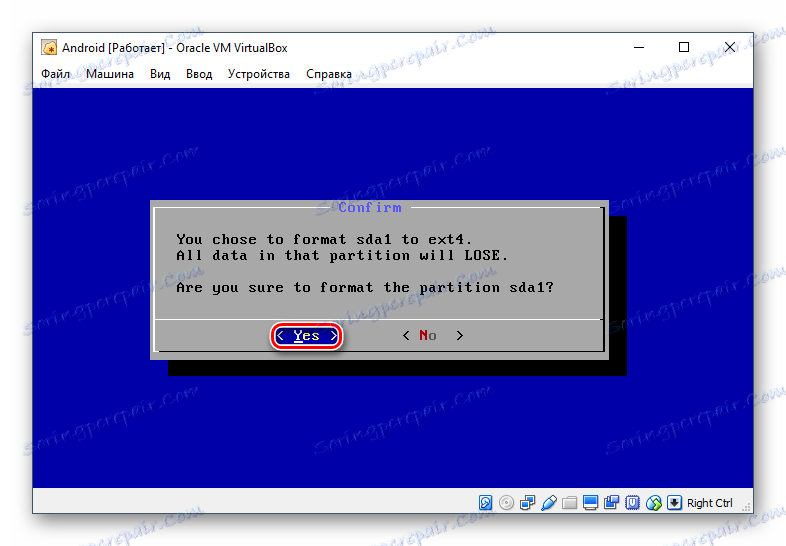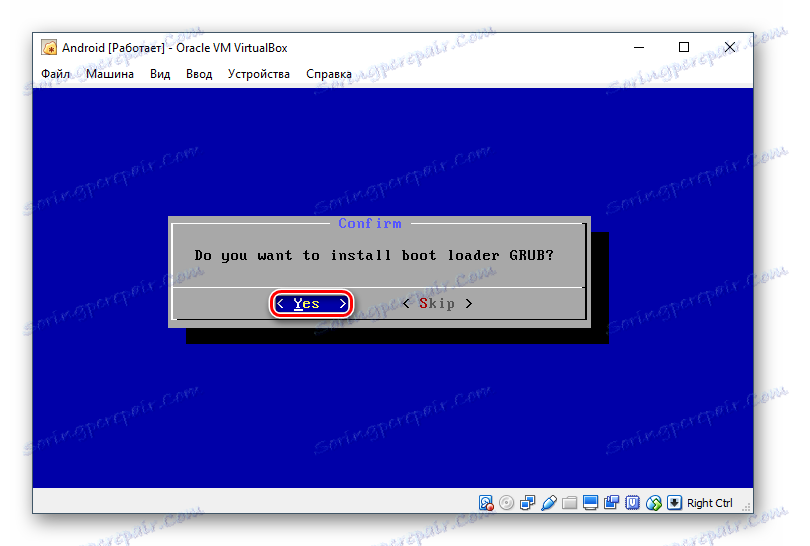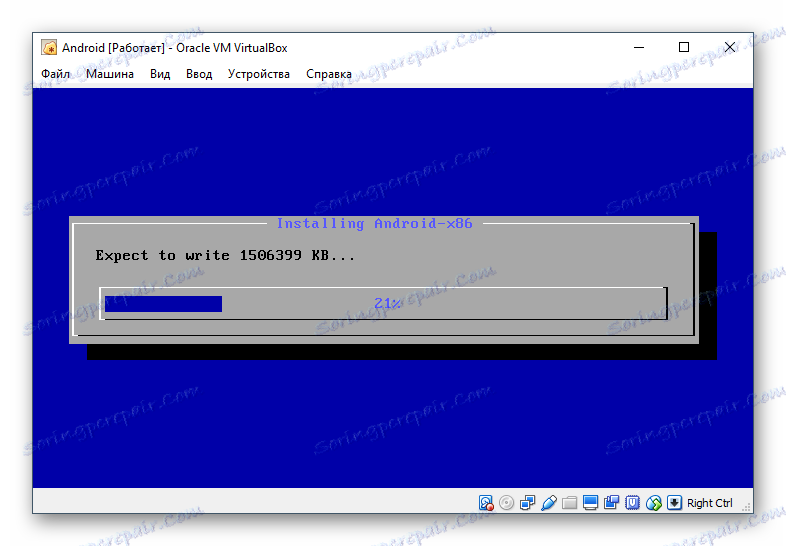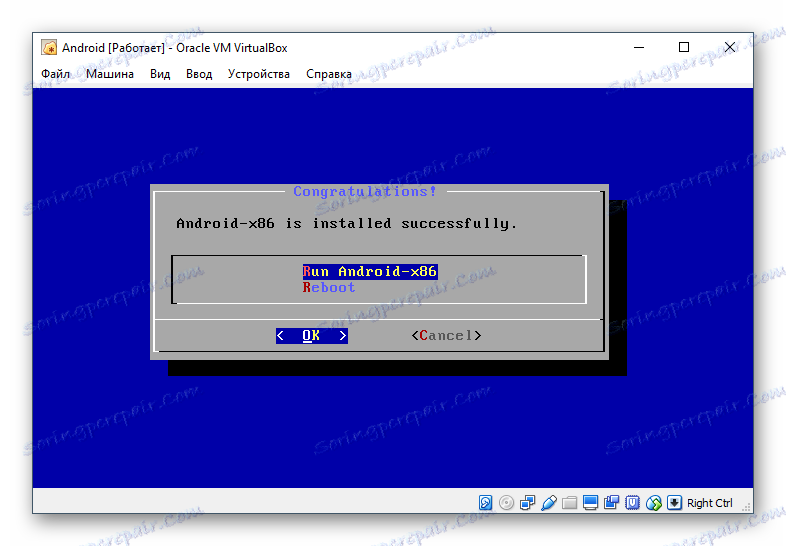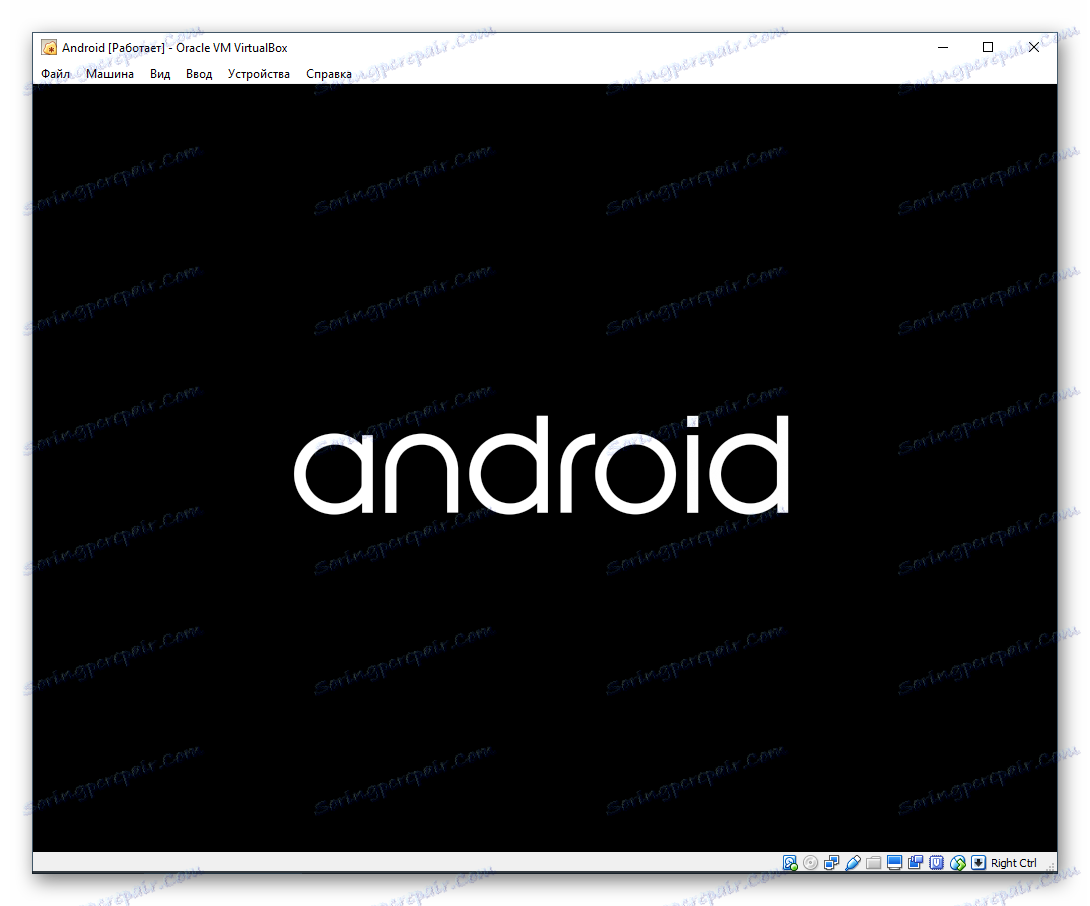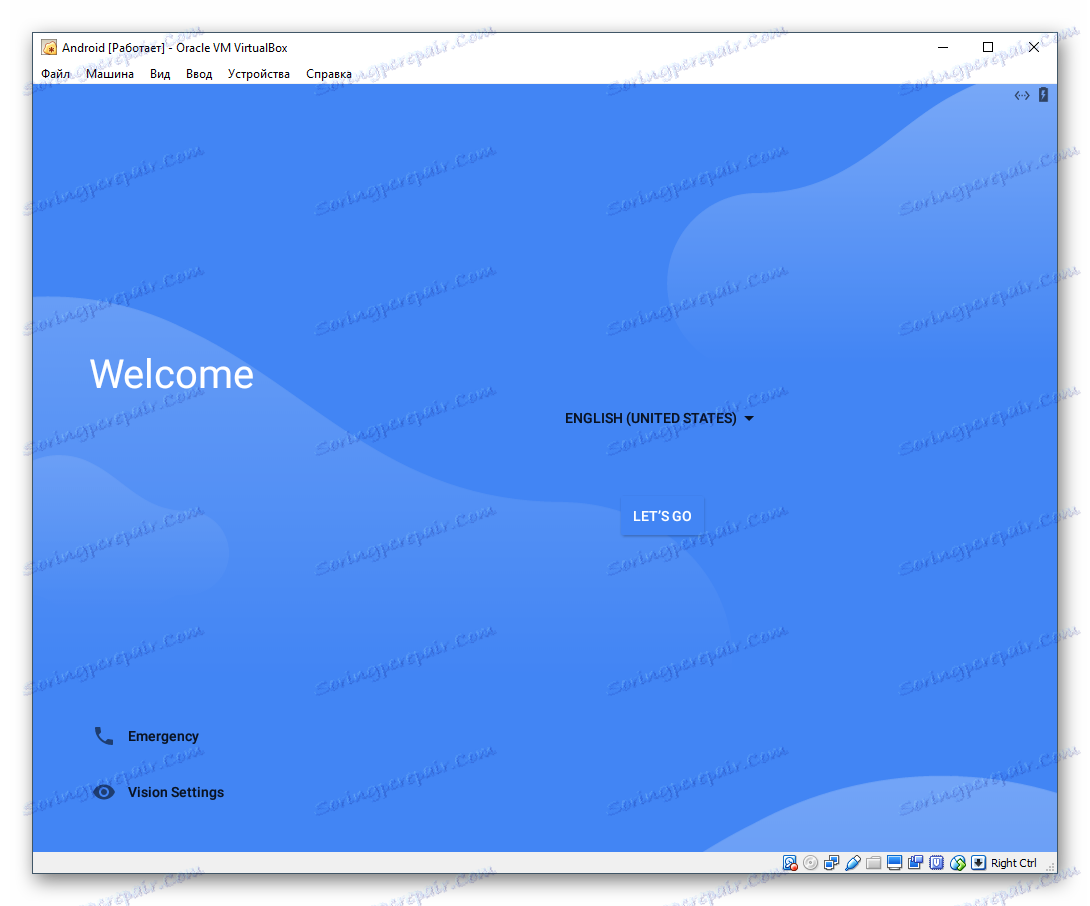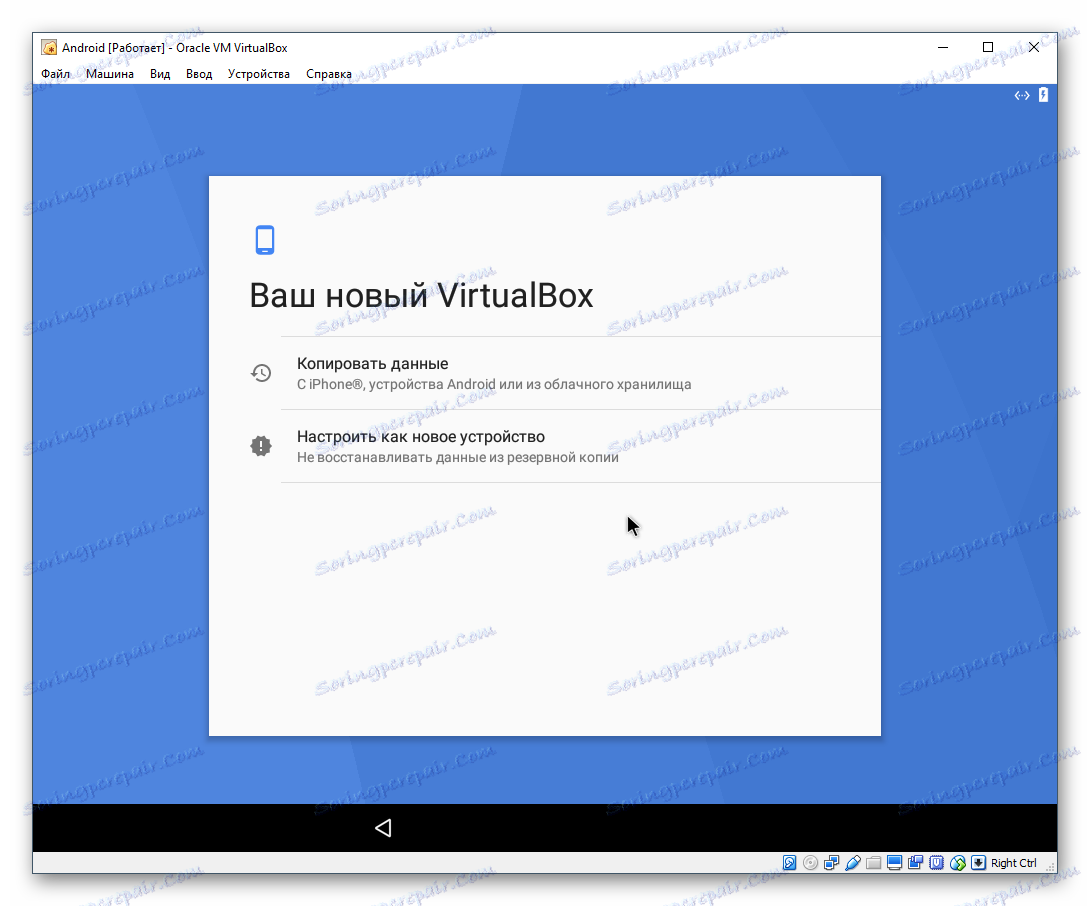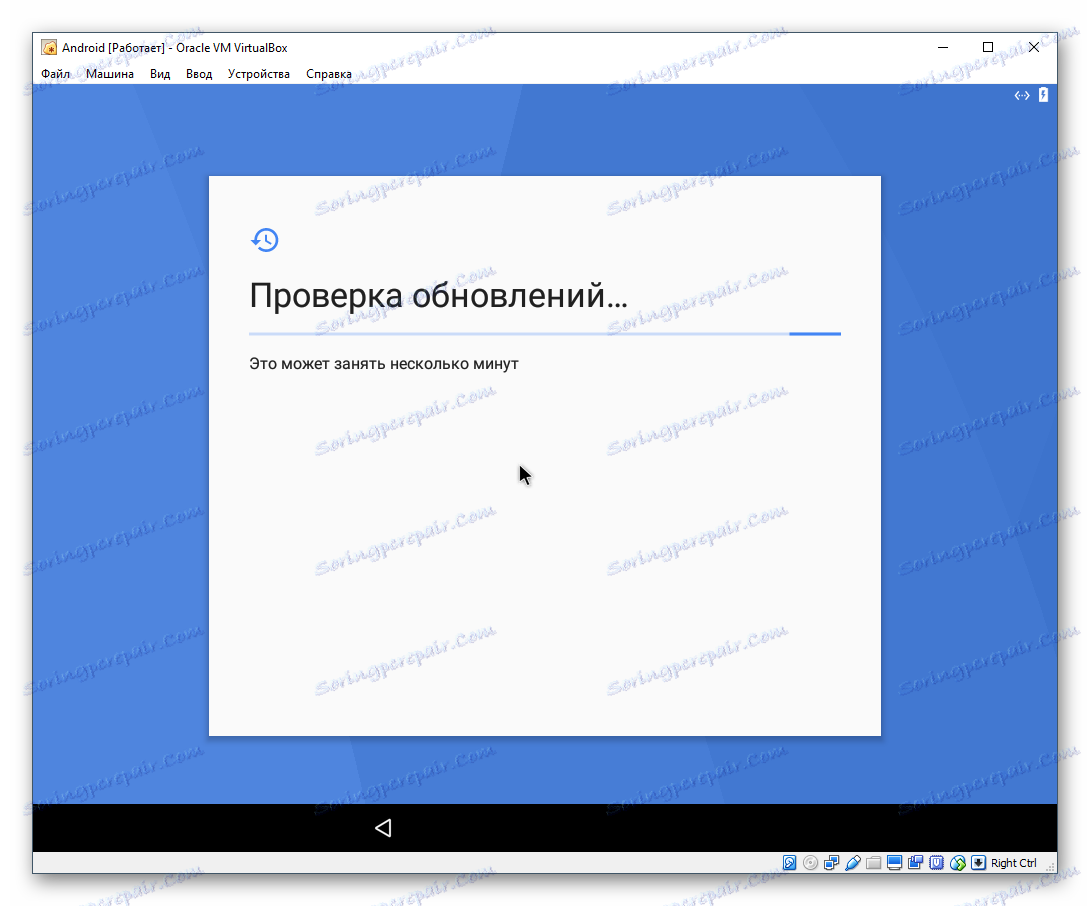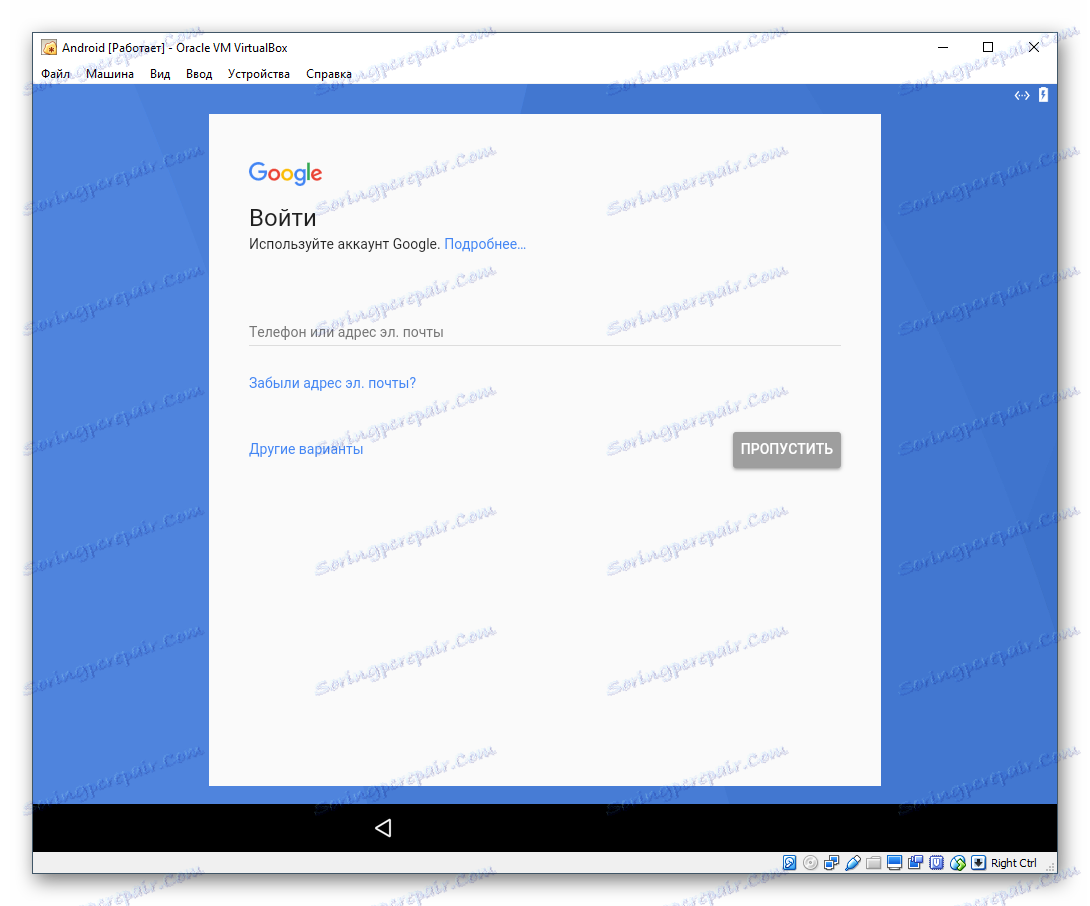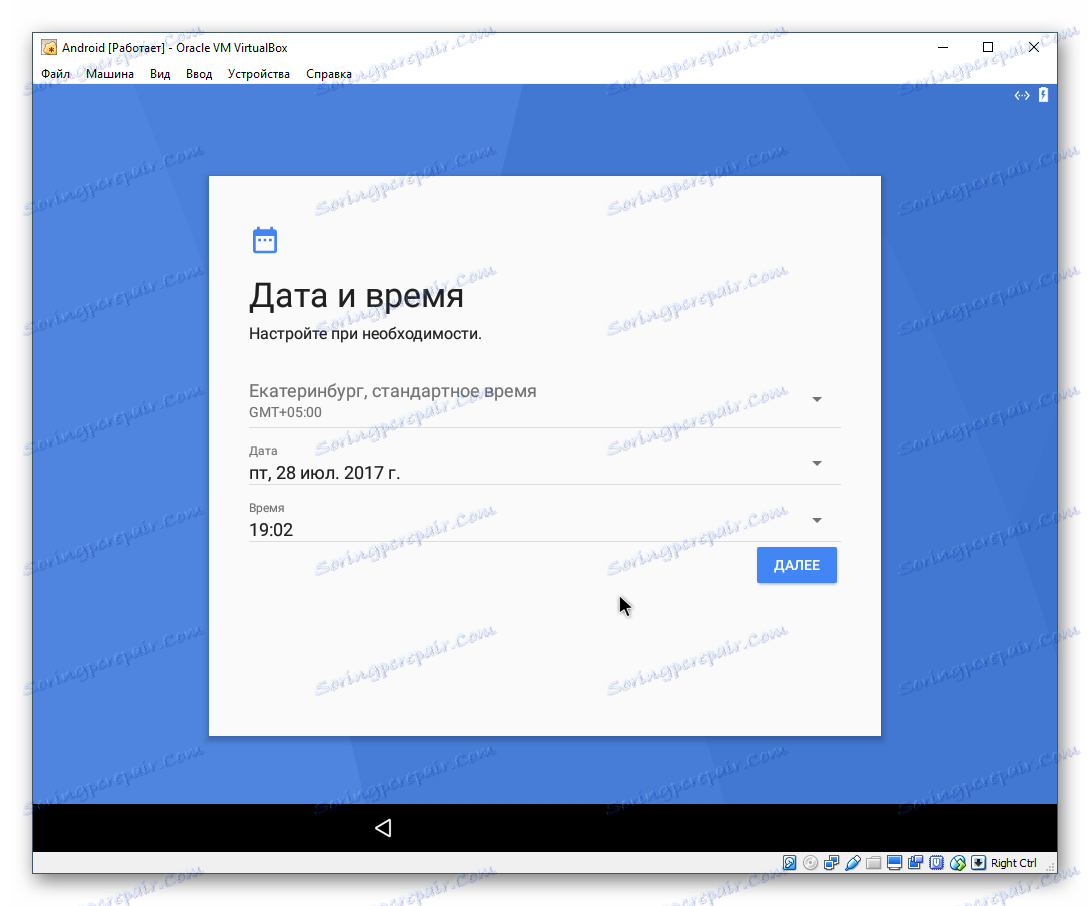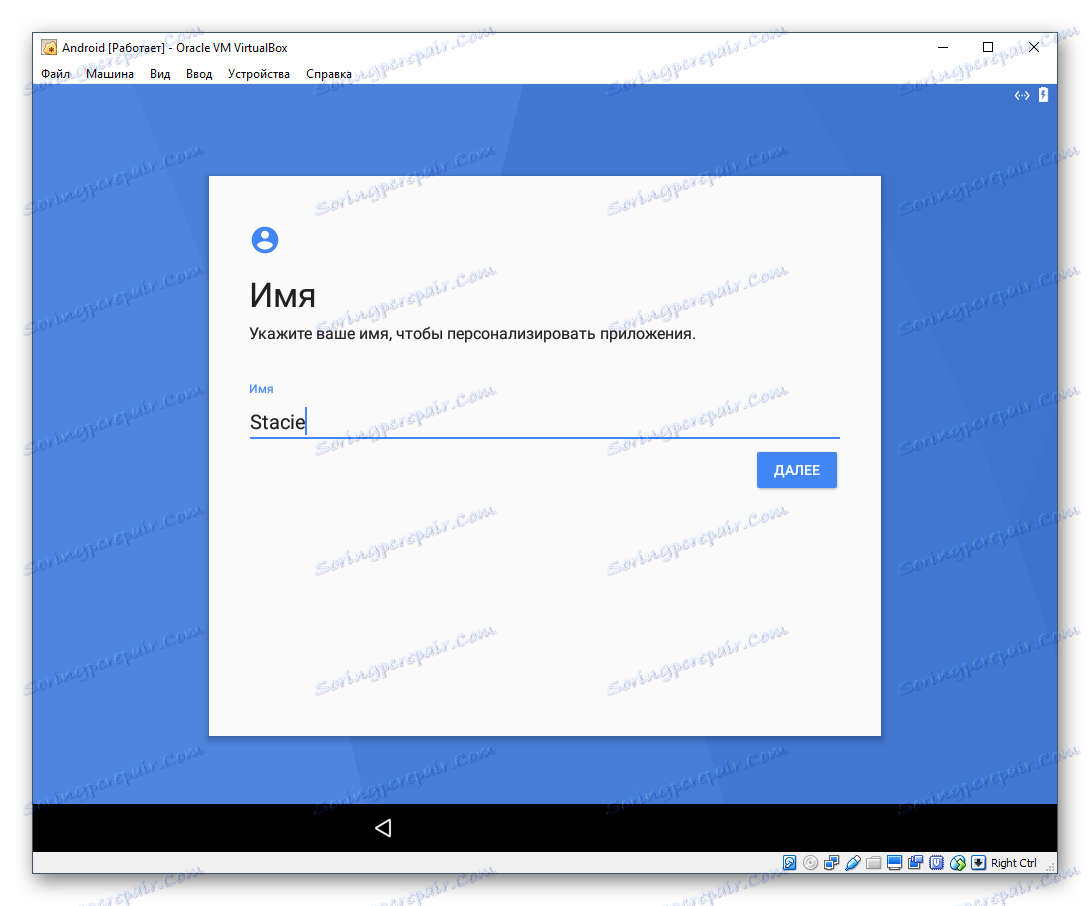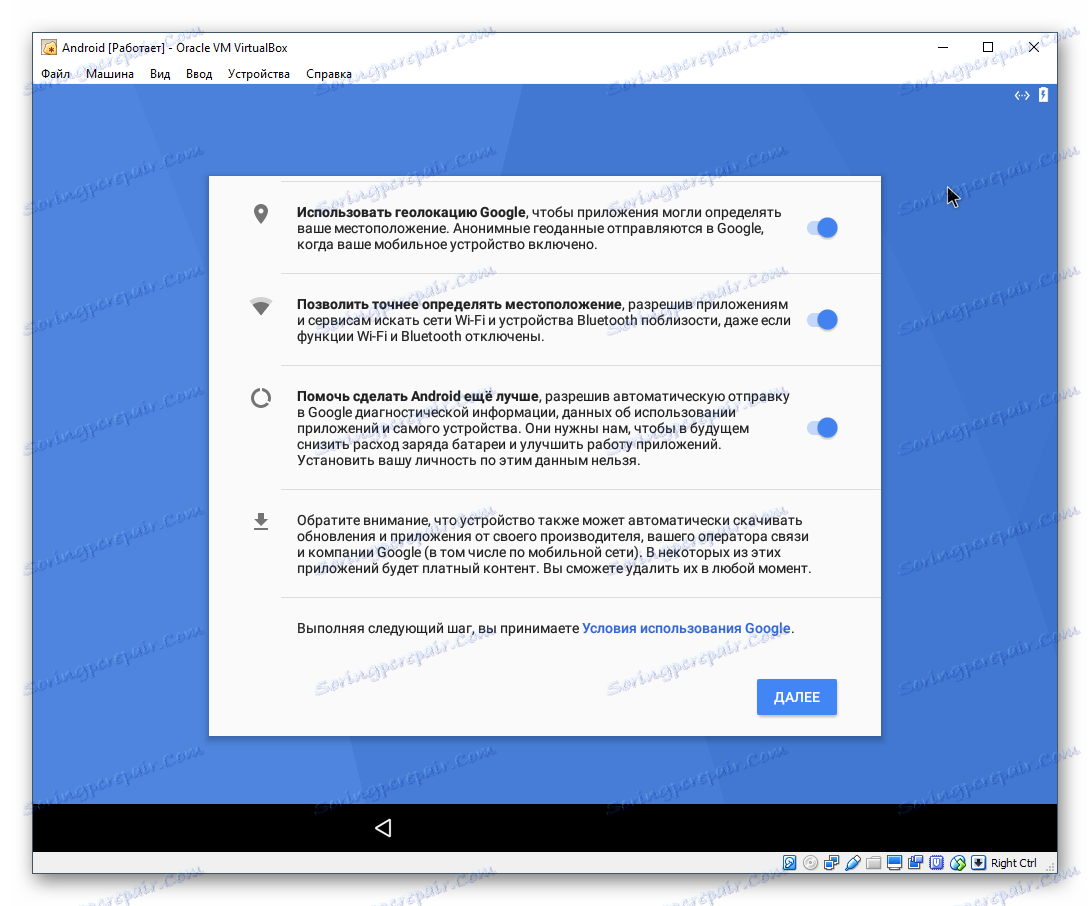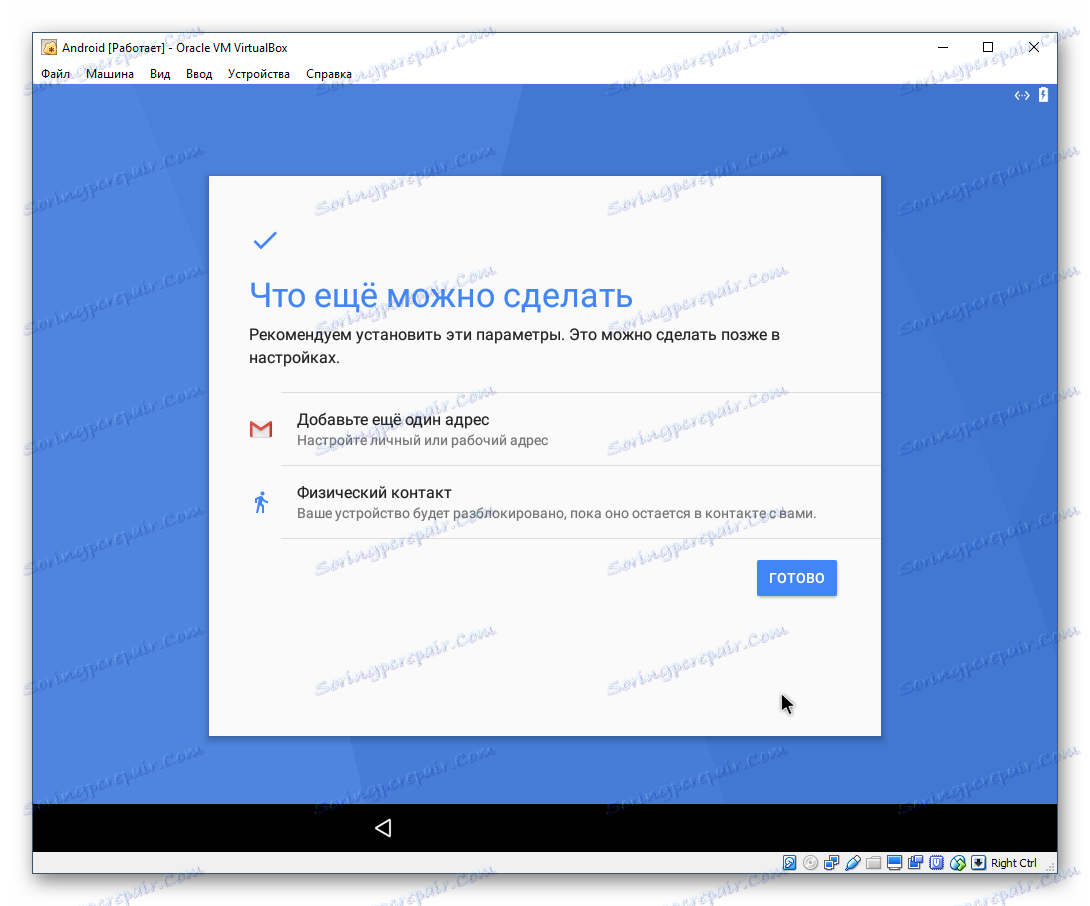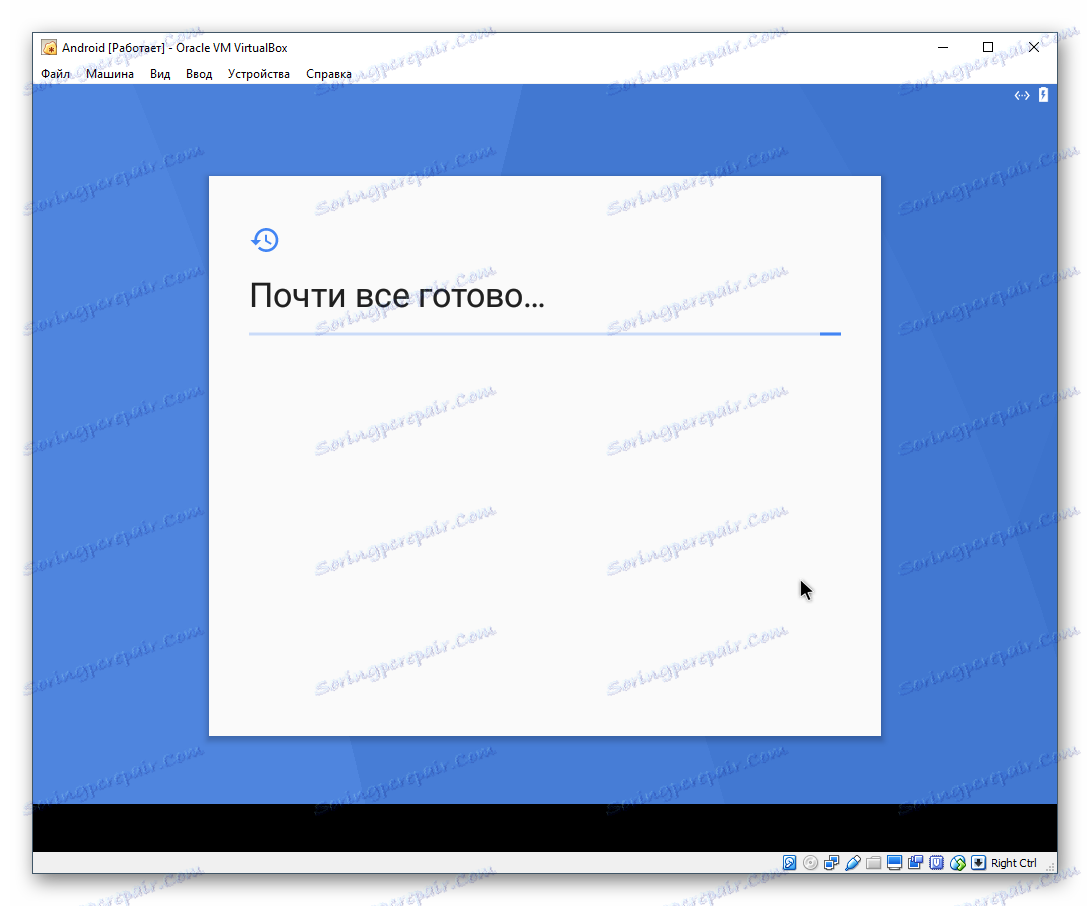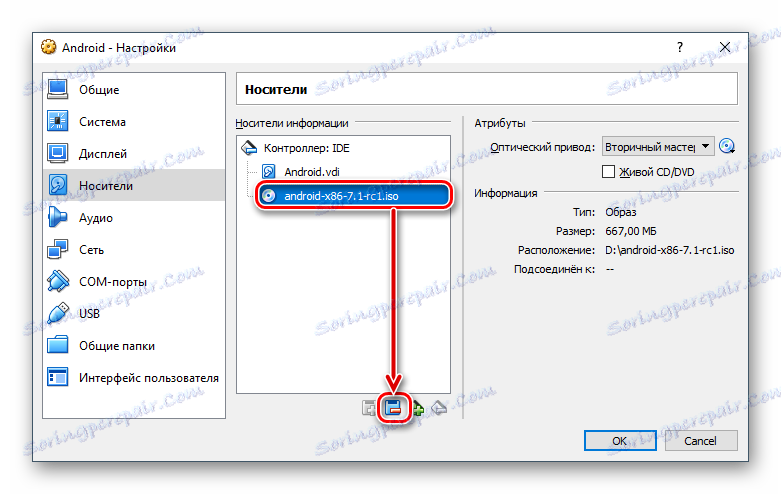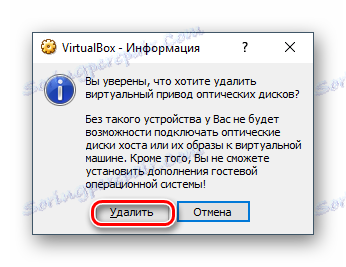Инсталирайте Android на VirtualBox
С помощта на VirtualBox можете да създавате виртуални машини с разнообразни операционни системи, дори и с мобилни устройства Android. От тази статия ще научите как да инсталирате най-новата версия на Android като гостна OS.
Прочетете още: Инсталирайте, използвайте и конфигурирайте VirtualBox
съдържание
Изтегляне на изображение с Android
В оригиналния си формат не можете да инсталирате Android на виртуална машина, а самите разработчици не предоставят портатирана версия на компютъра. Можете да изтеглите изтеглянето от сайт, който предоставя различни версии на Android за инсталиране на компютър, от тази връзка ,
На страницата за изтегляне ще трябва да изберете версията на операционната система и нейната битова дълбочина. В екранната снимка по-долу жълтият маркер показва версията за Android, а зеленият маркер показва файловете с дълбочината на битовете. За изтегляне изберете ISO изображения.
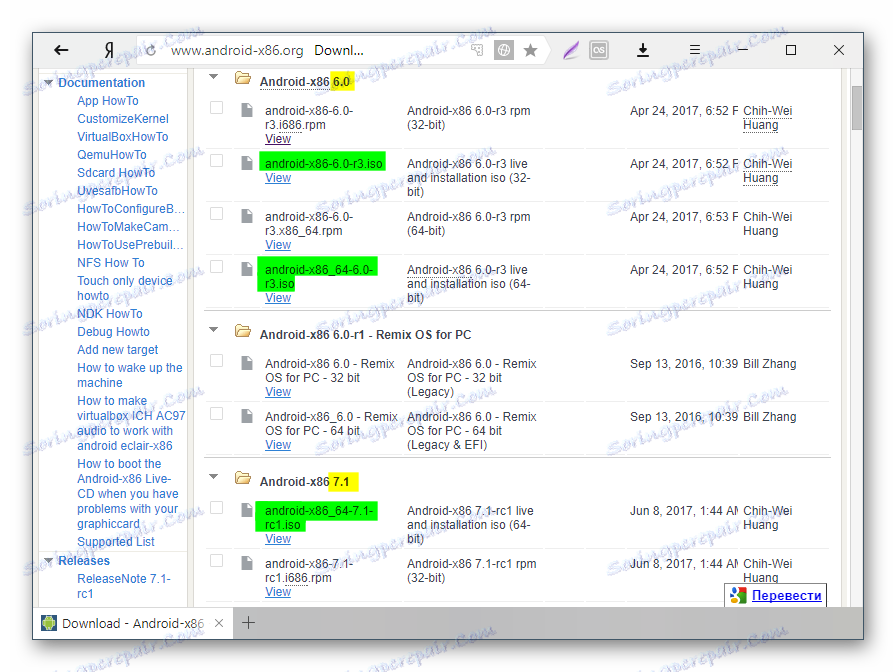
В зависимост от версията, която избирате, ще бъдете преведени на страница за директно изтегляне или на надеждни огледала за изтегляне.
Създаване на виртуална машина
Докато изображението се изтегля, създайте виртуална машина, на която ще бъде извършена инсталацията.
- В VirtualBox Manager кликнете върху бутона "Създаване" .
![Създаване на виртуална машина с Android в VirtualBox]()
- Попълнете полетата, както следва:
- Име : Android
- Тип : Linux
- Версия : Друг Linux (32-битов) или (64-битов).
![Името и типа на операционната система на виртуалната машина за Android в VirtualBox]()
- За стабилна и удобна работа с операционна система, разпределете 512 MB или 1024 MB RAM.
![Размерът на RAM на виртуалната машина в VirtualBox]()
- Оставете точката за създаване на виртуален диск.
![Създайте нов твърд диск за виртуалната машина Android в VirtualBox]()
- Типът диск напуска VDI .
![Типът на новия твърд диск на виртуалната машина на Android в VirtualBox]()
- Не променяйте формата за съхранение.
![Форматът за съхранение на новия твърд диск на виртуалната машина на Android в VirtualBox]()
- Обемът на виртуалния твърд диск е настроен на 8 GB . Ако възнамерявате да инсталирате приложения на Android, разпределете повече свободно място.
![Размерът на новия твърд диск на виртуалната машина Android в VirtualBox]()
Конфигуриране на виртуална машина
Преди да започнете, конфигурирайте Android:
- Кликнете върху бутона "Конфигуриране" .
![Конфигуриране на виртуална машина с Android в VirtualBox]()
- Отидете на "System" > "Processor" , инсталирайте 2 процесорни ядра и активирайте PAE / NX .
![Конфигуриране на виртуалната машина в VirtualBox]()
- Отидете на "Дисплей" , задайте видео памет по ваше желание (колкото повече, толкова по-добре) и активирайте 3D ускорение .
![Конфигуриране на показването на виртуалната машина за Android в VirtualBox]()
Други настройки - според вашето желание.
Инсталирайте Android
Пуснете виртуалната машина и изпълнете инсталацията на Android:
- В VirtualBox Manager кликнете върху бутона "Run" .
![Стартиране на виртуалната машина за Android в VirtualBox]()
- Като диск за зареждане, посочете изображението от Android, което сте изтеглили. За да изберете файл, кликнете върху иконата на папката и я потърсете в програмата за преглед на файлове.
![Намиране на изображение на Android за инсталиране в VirtualBox]()
- Отваря се менюто за стартиране. Сред наличните методи изберете "Инсталиране - Инсталиране на Android-x86 на твърд диск" .
![Избор на инсталация на Android в VirtualBox]()
- Инсталаторът започва.
![Стартиращи операции при инсталиране на Android в VirtualBox]()
- Ще бъдете помолени да изберете дял, за да инсталирате операционната система. Кликнете върху "Създаване / промяна на дялове" .
![Изберете дял, за да инсталирате Android в VirtualBox]()
- По предложението за използване на маркера на Google за издатели, отговорете на "Не" .
![Отказва да използва GPT при инсталиране на Android в VirtualBox]()
- Помощната програма cfdisk ще бъде заредена , в която ще трябва да създадете дял и да зададете някои параметри към нея. Изберете "Ново", за да създадете дяла.
![Създайте нов дял, когато инсталирате Android в VirtualBox]()
- Задайте секцията като основна, като изберете "Основно" .
![Задаване на секцията "Първи", когато инсталирате Android в VirtualBox]()
- На етапа на избор на обема на дяла използвайте всички налични. По подразбиране инсталаторът вече е въвел цялото дисково пространство, така че просто натиснете Enter .
![Изберете размера на дяла, когато инсталирате Android в VirtualBox]()
- Направете стартиране на дяла, като зададете параметъра "Bootable" .
![Инсталирайте Bootable дяла, когато инсталирате Android в VirtualBox]()
Това ще се покаже в колоната "Флагове".
![Раздел, обозначен като Bootable, когато инсталирате Android в VirtualBox]()
- Приложете всички избрани параметри, като изберете бутона "Напиши" .
![Запазвайки настройките на създадения дял, когато инсталирате Android в VirtualBox]()
- За да потвърдите, напишете думата "да" и натиснете Enter .
![Потвърждение за запазване на настройките на създадения дял при инсталиране на Android в VirtualBox]()
Тази дума не се показва изцяло, но е напълно написана.
- Прилагането на параметрите ще започне.
![Записване на избраните настройки на създадения дял, когато инсталирате Android в VirtualBox]()
- За да излезете от помощната програма cfdisk, изберете бутона Quit .
![Излизане от помощната програма cfdisk при инсталиране на Android в VirtualBox]()
- Ще бъдете върнати в прозореца на инсталатора. Изберете дяла, който сте създали - той ще инсталира Android.
![Изберете дял, за да инсталирате Android в VirtualBox]()
- Форматирайте дяла в файловата система "ext4" .
![Форматиране на избрания дял, за да инсталирате Android в VirtualBox]()
- В прозореца, който потвърждава форматирането, изберете "Да" .
![Потвърдете форматирането на избрания дял, за да инсталирате Android в VirtualBox]()
- По предложението за инсталиране на товарач на GRUB, отговорете "Да" .
![Инсталирайте обувката за зареждане на GRUB, когато инсталирате Android в VirtualBox]()
- Android ще стартира инсталацията, моля изчакайте.
![Процесът на инсталиране на Android в VirtualBox]()
- Когато инсталацията приключи, ще бъдете подканени да стартирате системата или да рестартирате виртуалната машина. Изберете желаната опция.
![Стартирайте Android или рестартирайте в VirtualBox]()
- Когато стартирате Android, ще видите корпоративно лого.
![Логото на Android в]()
- Тогава системата трябва да бъде настроена нагоре. Изберете желания език.
![Добре дошли прозорец и избор на език за Android в VirtualBox]()
Управлението в този интерфейс може да е неудобно - за да преместите курсора, левият бутон на мишката трябва да бъде фиксиран.
- Изберете дали да копирате настройките за Android от устройството си (от смартфона си или от хранилището в облак) или искате да получите нова чиста операционна система. За предпочитане изберете втория вариант.
![Копирайте данни от друго устройство с Android в VirtualBox]()
- Ще започне проверка на актуализациите.
![Проверете актуализациите на Android в VirtualBox]()
- Влезте в профила си в Google или пропуснете тази стъпка.
![Влезте в профила си в Google Android в VirtualBox]()
- Задайте датата и часа, ако е необходимо.
![Настройване на датата и часа на Android в VirtualBox]()
- Моля, въведете потребителско име.
![Въведете име в профила в Android в VirtualBox]()
- Конфигурирайте настройките и деактивирайте тези, от които не се нуждаете.
![Конфигуриране на Google Android в VirtualBox]()
- Настройте разширените опции, ако искате. Когато сте готови да завършите с основната настройка на Android, кликнете върху бутона "Готово" .
![Допълнителни настройки за Android в VirtualBox]()
- Изчакайте системата да обработва настройките ви и да си създаде профил.
![Последна стъпка от инсталирането на Android в VirtualBox]()
Тук и след това извършете инсталацията с помощта на клавиша Enter и стрелките на клавиатурата.
След успешна инсталация и конфигурация, ще бъдете отведени до работния плот на Android.
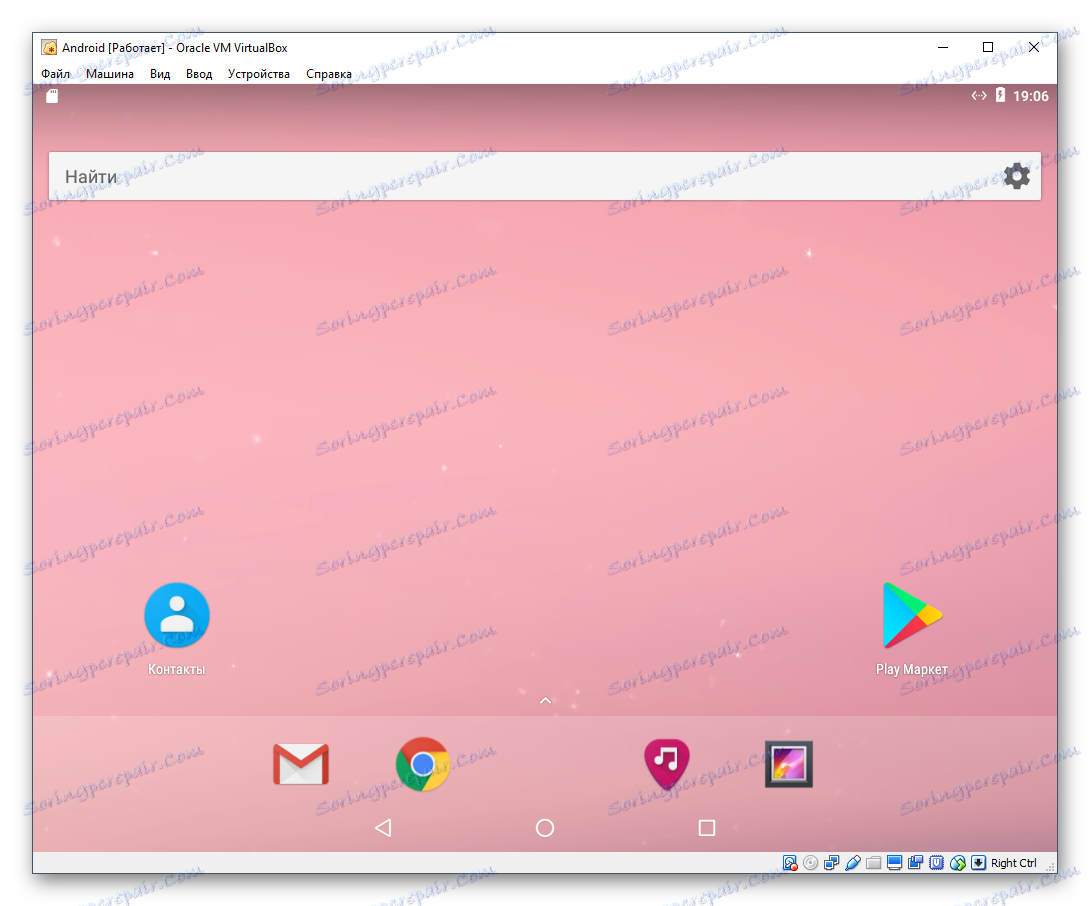
Стартирайте Android след инсталирането
Преди да стартирате по-късно виртуалната машина с Android, трябва да премахнете изображението от настройките, използвани за инсталиране на операционната система. В противен случай, вместо да стартирате операционната система, мениджърът на зареждането ще се зарежда всеки път.
- Отидете на настройките на виртуалната машина.
![Конфигуриране на виртуална машина с Android в VirtualBox]()
- Кликнете върху раздела "Медия" , изберете ISO изображение на инсталатора и кликнете върху иконата за изтриване.
![Изтриване на изображение от Android от виртуалния носител]()
- VirtualBox ще ви помоли да потвърдите действията си, щракнете върху бутона "Изтриване" .
![Потвърдете премахването на изображението от Android от виртуалния носител]()
Процесът на инсталиране на Android на VirtualBox не е много труден, но самият процес на работа с тази операционна система не може да бъде разбран от всички потребители. Струва си да се отбележи, че има специални емулатори на Android, които могат да ви бъдат по-удобни. Най-известният от тях е BlueStacks , който работи по-гладко. Ако не ви е удобно, проверете го аналози, които подражават на Android ,