Използване на интерполация в Microsoft Excel
Има ситуация, при която в много известни стойности трябва да намерите междинни резултати. В математиката това се нарича интерполация. В Excel този метод може да се използва както за таблични данни, така и за графики. Ще анализираме всеки от тези методи.
съдържание
Използвайки интерполация
Основното условие, при което може да се използва интерполация, е, че желаната стойност трябва да е в масива от данни и да не надхвърля нейната граница. Например, ако имаме набор от аргументи 15, 21 и 29, тогава когато намерим функция за аргумент 25, можем да използваме интерполация. И да намерим съответната стойност за аргумент 30 - вече не съществува. Това е основната разлика между тази процедура и екстраполацията.
Метод 1: интерполация за таблични данни
На първо място, помислете за прилагането на интерполация за данните, които се намират в таблицата. За пример, нека вземем редица аргументи и техните съответни функционални стойности, отношенията на които могат да бъдат описани с линейно уравнение. Тези данни се намират в таблицата по-долу. Трябва да намерим съответната функция за аргумент 28 . Това се прави най-лесно с помощта на оператора PRESCASE .
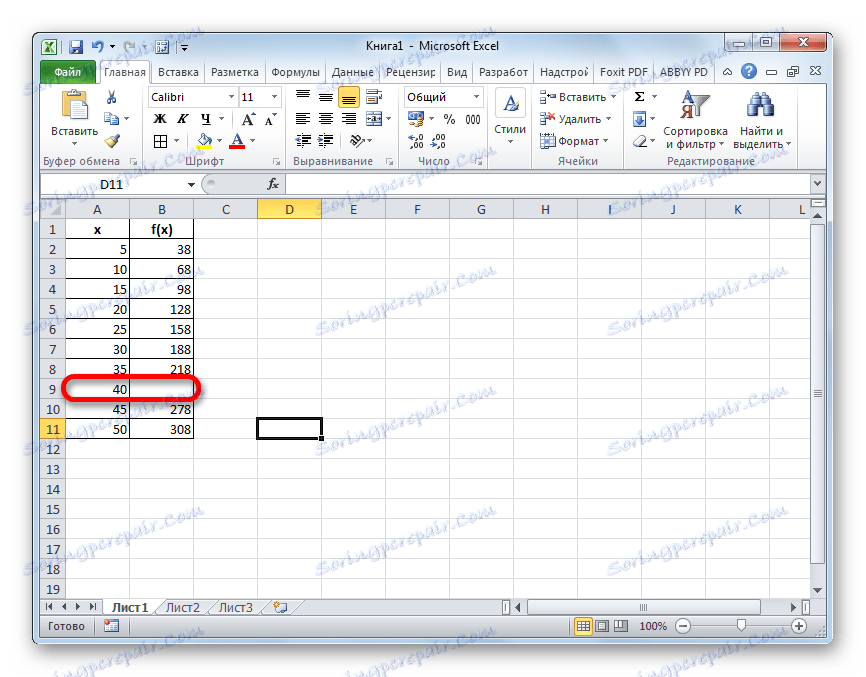
- Изберете която и да е празна клетка в листа, където потребителят планира да покаже резултата от извършените действия. След това кликнете върху бутона "Вмъкване на функция" , който се намира отляво на формулата.
- Прозорецът на помощника за функции е активиран. В категорията "Математически" или "Пълен азбучен списък" търсим името "ПРЕДГОВОР" . След като намери съответната стойност, изберете го и кликнете върху бутона "OK" .
- Показва се аргументният прозорец на функцията PRESCASE . Той има три полета:
- X ;
- Известни стойности на y ;
- Известни стойности на x .
В първото поле просто трябва ръчно да въведем стойностите на аргумента от клавиатурата, чиято функция трябва да бъде намерена. В нашия случай това е 28 .
В полето "Известни стойности на y" трябва да посочите координатите на диапазона на таблицата, в която се съдържат стойностите на функцията. Това може да се направи ръчно, но е много по-лесно и по-удобно да настроите курсора в полето и да изберете съответната област на листа.
По същия начин задайте координатите на полето "Известни стойности x" на координатите на диапазона с аргументите.
След като въведете всички необходими данни, кликнете върху бутона "OK" .
- Желаната стойност на функцията ще се покаже в клетката, която сме избрали в първата стъпка на този метод. В резултат на това числото 176. Това е резултат от интерполационната процедура.
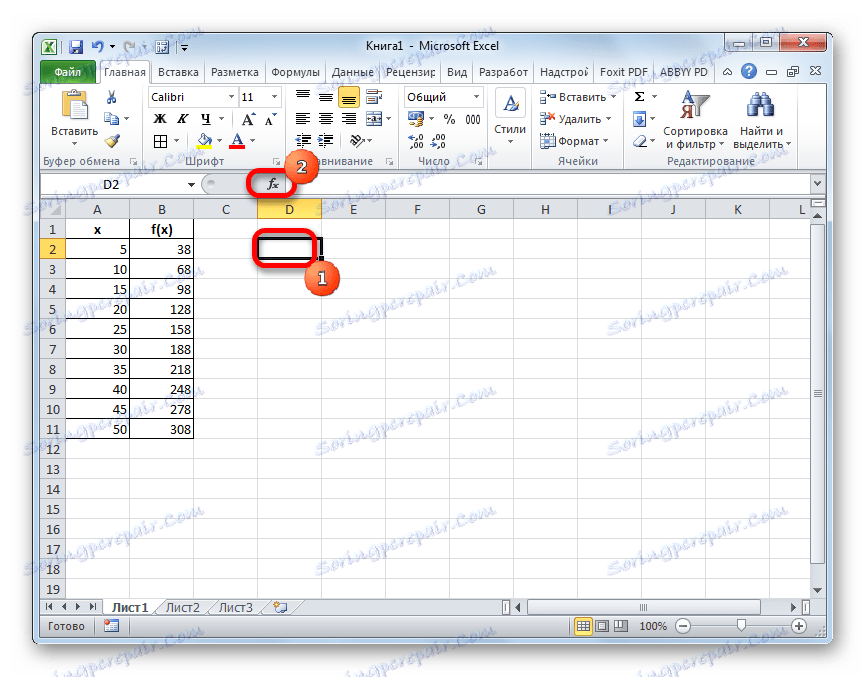

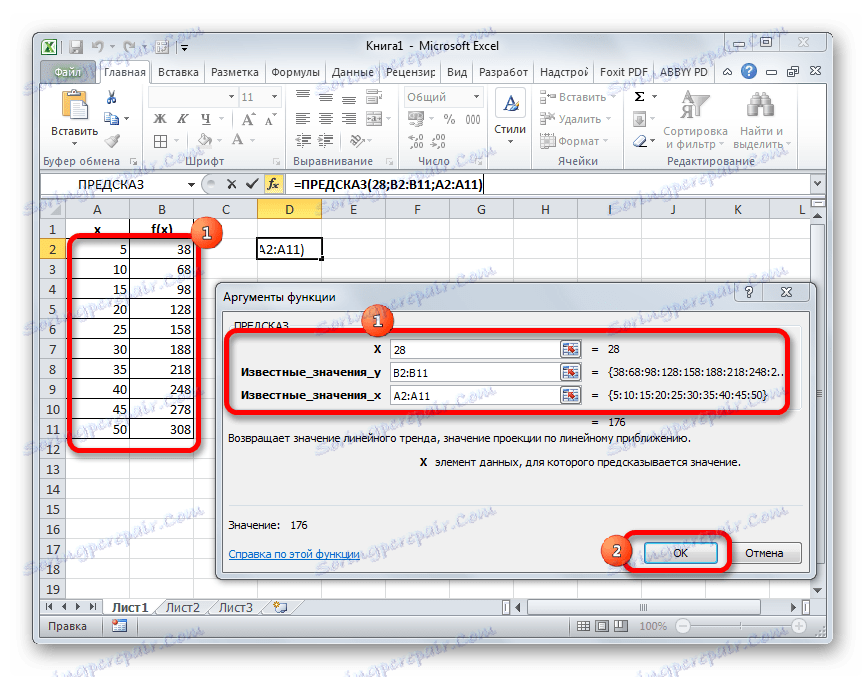
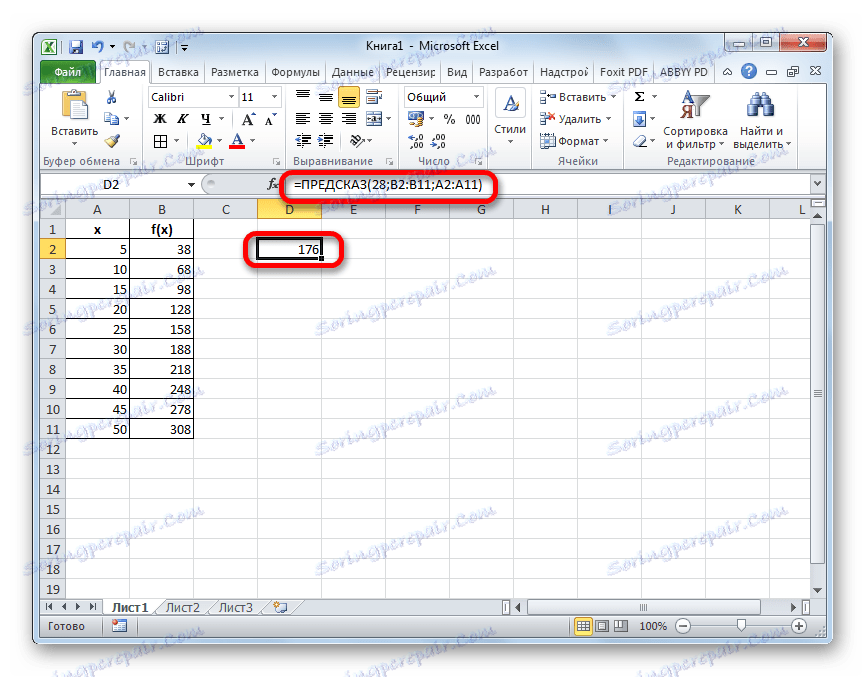
Урокът: Съветник за функции в Excel
Метод 2: интерполирайте графиката, като използвате нейните настройки
Процедурата за интерполиране може да се приложи и при изчертаването на функцията. Важно е в случай, че в таблицата, въз основа на която графиката е конструирана, един от аргументите не показва съответната стойност на функцията, както е показано на изображението по-долу.
- Извършваме конструкцията на графиката по обичайния начин. Това означава, че докато сте в раздела "Вмъкване" , изберете диапазона от таблици, на който да изградите базата. Кликваме върху иконата "Графика" в полето "Диаграми" . От списъка с графики, които се появяват, ние избираме този, който според нас е по-подходящ в тази ситуация.
- Както можете да видите, графиката е изградена, но не толкова, колкото ни е необходима. Първо, тя е нарушена, тъй като нямаше съответстваща функция за един аргумент. На второ място, има допълнителна линия X върху нея , която в този случай не е необходима, а също и точки в ред, а не стойности на аргументи, са посочени на хоризонталната ос. Нека се опитаме да поправим всичко.
Първо изберете здрава синя линия, която трябва да изтриете и кликнете върху бутона Изтриване на клавиатурата.
- Изберете цялата равнина, на която е поставена графиката. В изскачащото меню, което се показва, кликнете върху бутона "Избиране на данни ..." .
- Прозорецът за избор на източник на данни започва. В десния блок "Подписи на хоризонталната ос" кликнете върху бутона "Промяна" .
- Отваря се малък прозорец, където трябва да зададете координатите на диапазона, стойностите от които ще се показват на скалата на хоризонталната ос. Задайте курсора в полето "Axis Signature Range" и просто изберете съответната област в листа, съдържащ аргументите за функциите. Кликнете върху бутона "OK" .
- Сега остава да изпълним основната задача: чрез интерполация да премахнем празнината. Връщайки се към прозореца за избор на данни, кликнете върху бутона "Скрити и празни клетки", намиращ се в долния ляв ъгъл.
- Отваря се прозорецът за поставяне на скрити и празни клетки. В опцията "Показване на празни клетки" поставете превключвателя в позиция "Линия" . Кликнете върху бутона "OK" .
- След като се върнете в прозореца за избор на източник, потвърдете всички направени промени, като кликнете върху бутона "OK" .
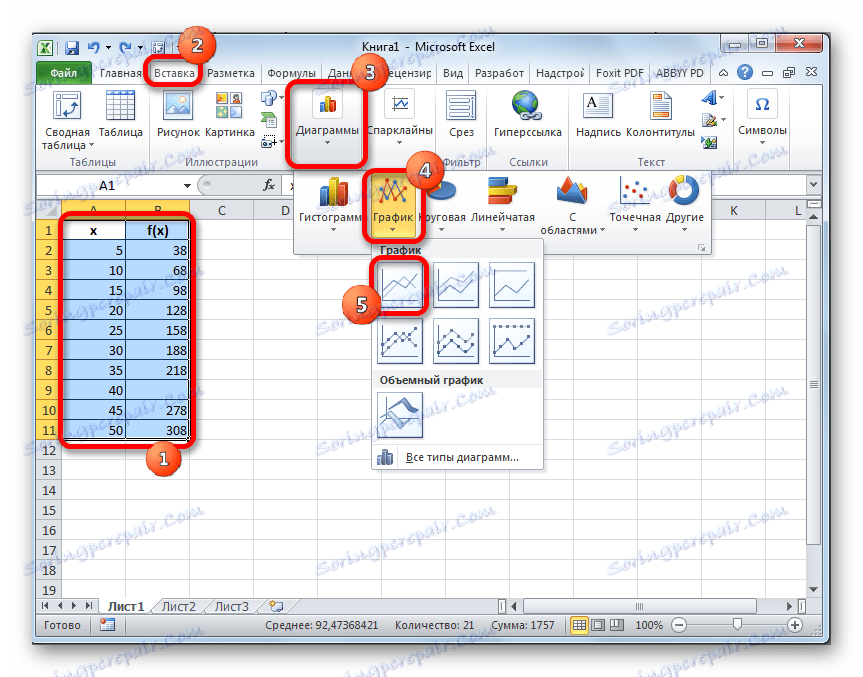
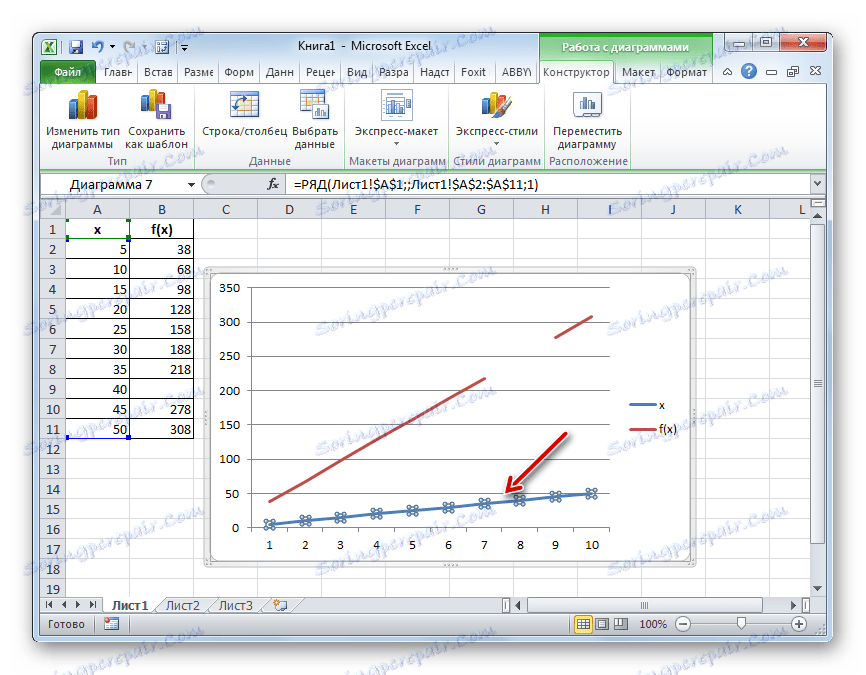
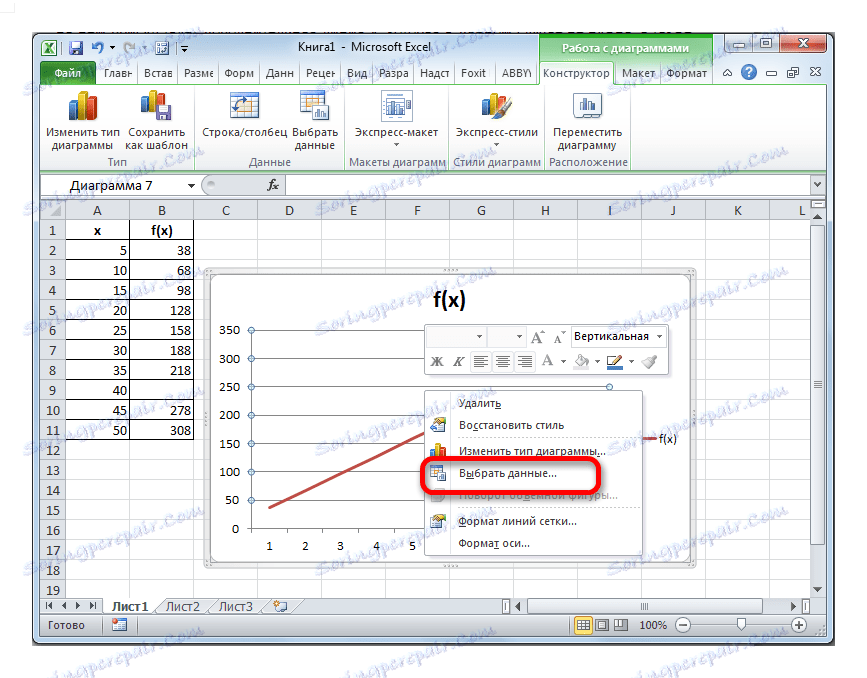
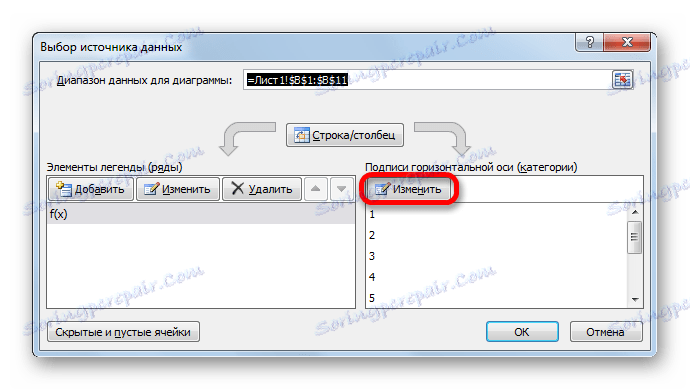
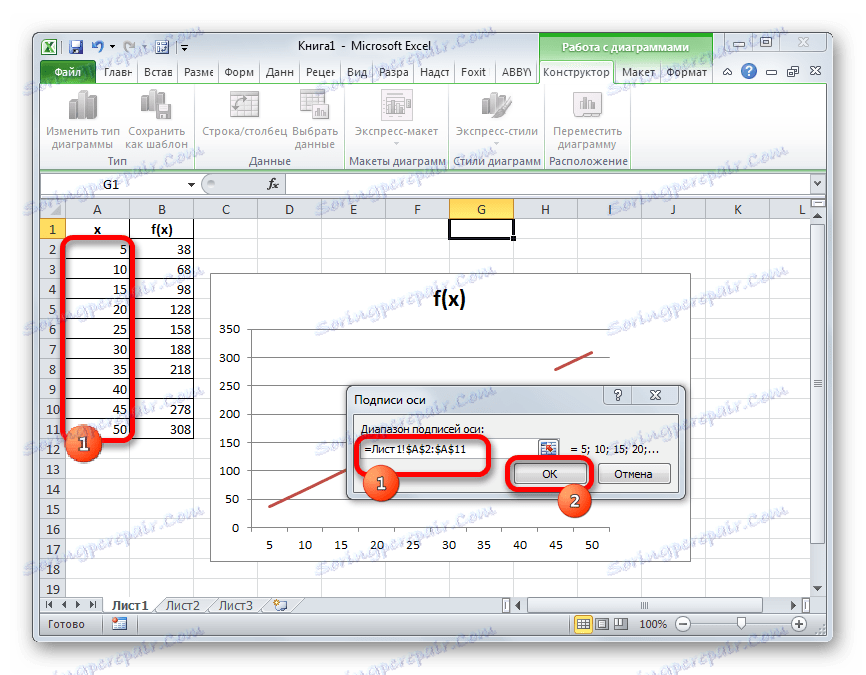
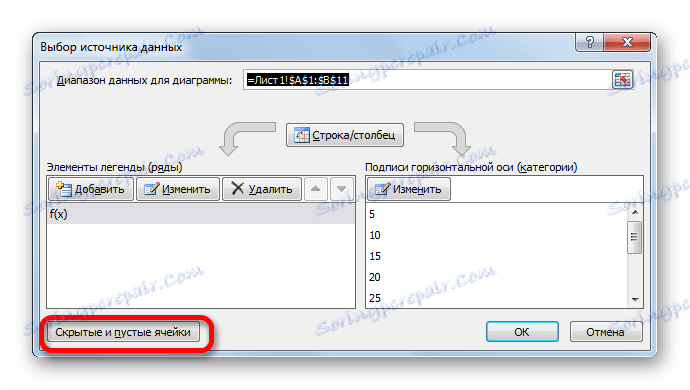
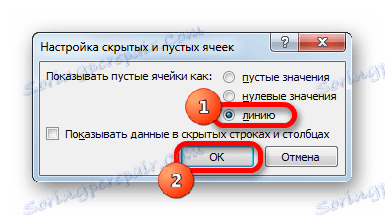
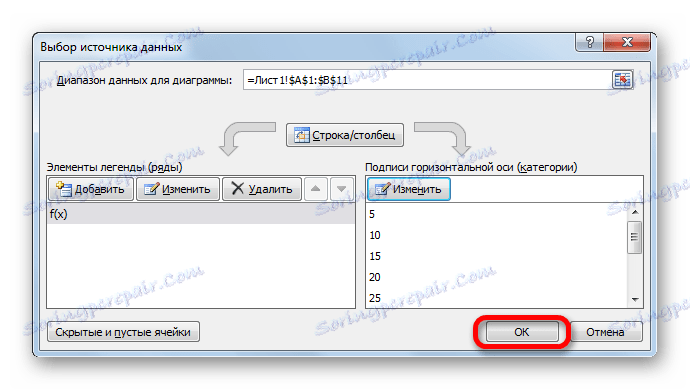
Както можете да видите, графиката се коригира и разликата се премахва чрез интерполация.
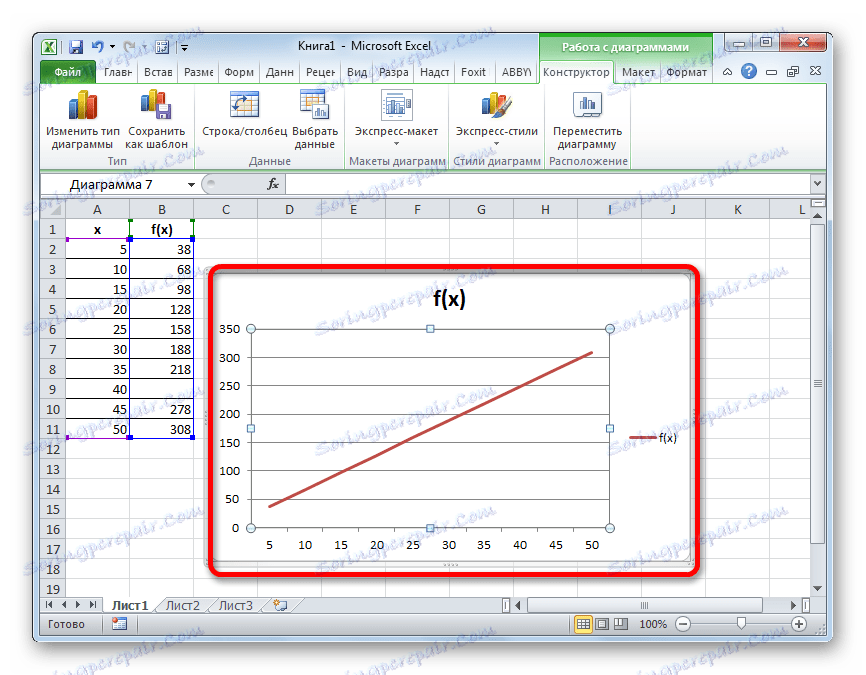
Урокът: Как да създадете диаграма в Excel
Метод 3: Интерполирайте графиката с помощта на функцията
Интерполацията на графиката може да се извърши и с помощта на специална функция на НД. Той връща недефинираните стойности в определената клетка.
- След като графиката е построена и редактирана, както е необходимо, включително правилното подреждане на подписа на скалата, остава само да се запълни празнината. Изберете празна клетка в таблицата, от която са изтеглени данните. Кликнете върху вече познатата ни икона "Вмъкване на функция" .
- Ще се отвори съветникът за функциите . В категорията "Проверка на свойства и стойности" или "Пълен азбучен списък" откриваме и избираме запис "ND" . Кликнете върху бутона "OK" .
- Тази функция няма аргумент, който се казва в прозореца с информация. За да го затворите, просто кликнете върху бутона "OK" .
- След това действие стойността на грешката "# N / D" се появи в избраната клетка, но, както можете да видите, прекъсването на графиката бе автоматично отстранено.
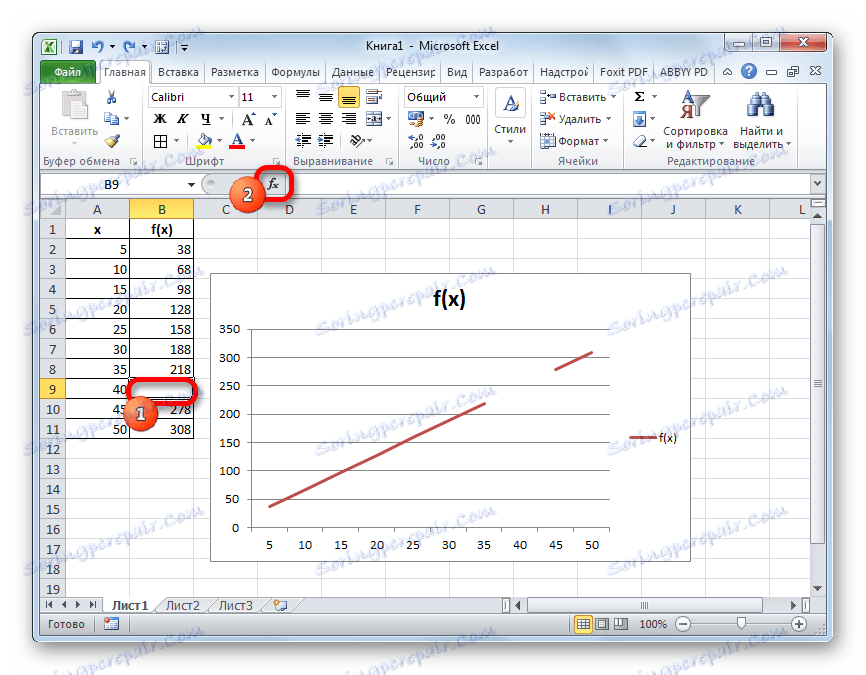


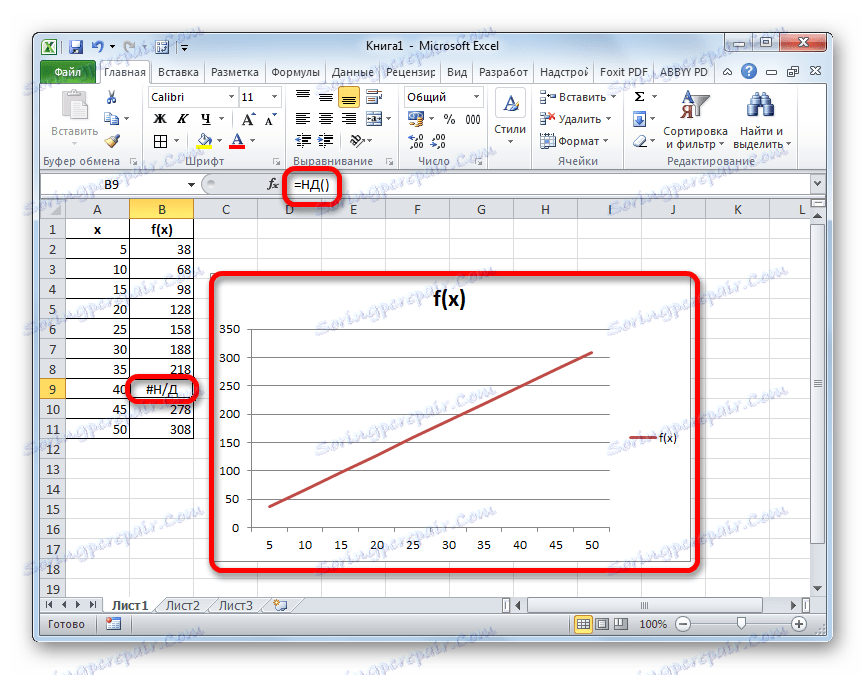
Можете дори да направите това по-просто, без да използвате функцията Wizard и просто въведете празната клетка с "# N / D" без кавички. Но това зависи от това как потребителят е по-удобен.
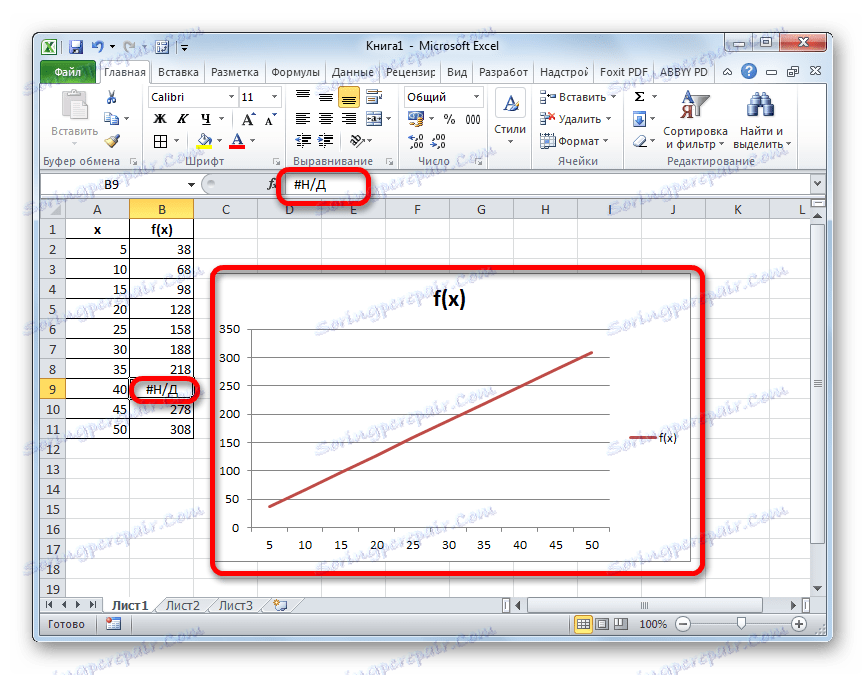
Както можете да видите, в програмата Excel можете да извършвате интерполация, както таблични данни, използвайки функцията PRESCASE , така и графики. В последния случай това е възможно с настройките на графиката или с приложението на функцията ND, която причинява грешката "# N / D" . Изборът на кой метод за използване зависи от настройката на задачата, както и от личните предпочитания на потребителя.