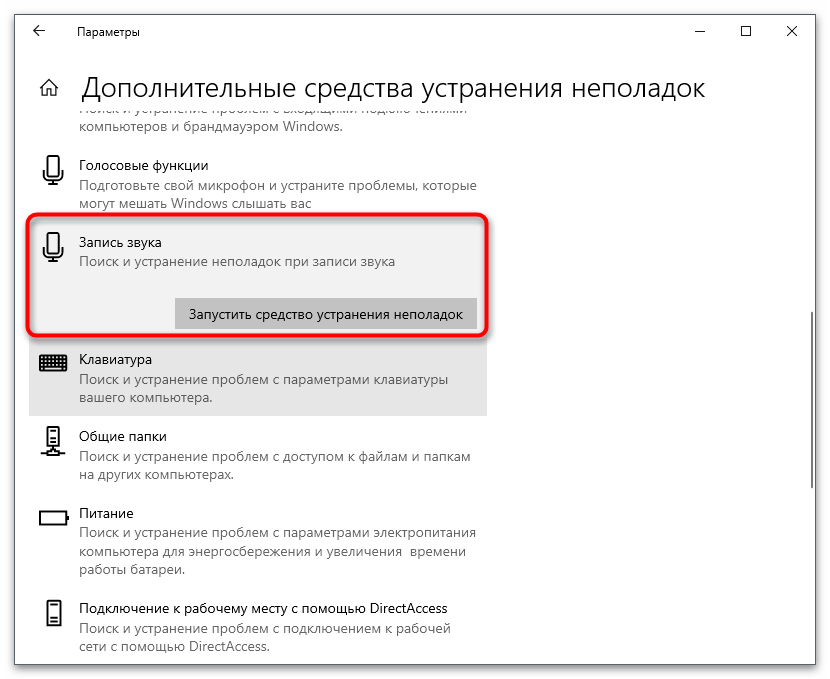Съдържание:
- Стъпка 1: Свързване на слушалките и активиране на микрофона
- Стъпка 2: Изтегляне на фирмен софтуер
- Стъпка 3: Управление на микрофона в ОС
- Стъпка 4: Разрешения за приложения
- Стъпка 5: Използване на микрофона в програми и игри
- Стъпка 6: Изключване на микрофона
- Решаване на възможни проблеми
- Въпроси и отговори: 1
Стъпка 1: Свързване на слушалките и активиране на микрофона
Първостепенната задача е да свържете използваната гарнитура към компютъра. За целта на дънната платка, предния панел на системния блок или корпуса на лаптопа има съответни 3,5 мм жакове, предназначени за такова свързване. С това всеки може да се справи, но трудности могат да възникнат при собствениците на безжични устройства, използващи Wireless или Bluetooth за свързване. По-подробно за това как се осъществява такова свързване, е написано в статията по следния линк.
По-подробно: Свързваме безжични слушалки към компютъра

След това е необходимо да активирате микрофона, за да започнете неговата безпрепятствена настройка и използване. В много модели микрофонът работи по подразбиране и на борда дори няма бутон, позволяващ неговото изключване. Въпреки това, при работа с геймърски устройства, може да забележите, че понякога микрофонът се активира с натискане на бутон или промяна на неговото положение. Внимателно се запознайте с конструкцията на оборудването, за да определите типа на активация на входното устройство, ако това не е написано в инструкциите. Ако включването става с натискане на бутон или след поставяне на микрофона в режим на готовност, понякога в слушалките се появява звук, уведомяващ за промените.
Понякога се среща ситуация, в която слушалките не се разпознават от компютъра или лаптопа, което почти винаги се отразява и на вградения микрофон.Тогава трябва да опитате различни методи за коригиране на проблема, последователно преминавайки през всеки в търсене на ефективен.
По-подробно: Решение на проблеми с видимостта на слушалките в Windows 10
Стъпка 2: Изтегляне на фирмен софтуер
Ако сте собственик на модел слушалки от бюджетния сегмент, вероятно не съществува специална програма за управление на това устройство, затова тази стъпка може да бъде пропусната. Наличието на подобен софтуер, който разширява функционалността и осигурява съвместимост с игри, е характерно за игровите устройства. Ще разгледаме принципа на неговото търсене и инсталиране, за да могат всички, наистина нуждаещи се от такава програма, да я изтеглят и синхронизират оборудването.
- Въведете в търсачката името на модела на вашите слушалки и намерете страницата им на официалния сайт. Вместо това можете да отидете на главната страница на сайта на производителя и сами да напишете запитването в полето за търсене. След това изберете раздел "Поддръжка" за вашия модел слушалки.
- След зареждане на новата страница, преминете в раздел "Файлове за изтегляне". В зависимост от сайта, той може да се нарича по различен начин: "Изтегляния", "Downloads" и т.н.
- Сред списъка с налични файлове намерете последната версия на софтуера, предназначена за използване на гарнитурата в игри и нейното гъвкаво настройване. Започнете изтеглянето, натискайки съответния бутон.
- Очаквайте завършването на изтеглянето на изпълнимия файл, отворете го и следвайте стандартната инструкция за инсталиране.
- Стартирайте програмата и се уверете, че откритие на слушалките е станало коректно. Запознайте се с наличните настройки (във всеки софтуер те са различни) и решете какво от тях искате да промените.
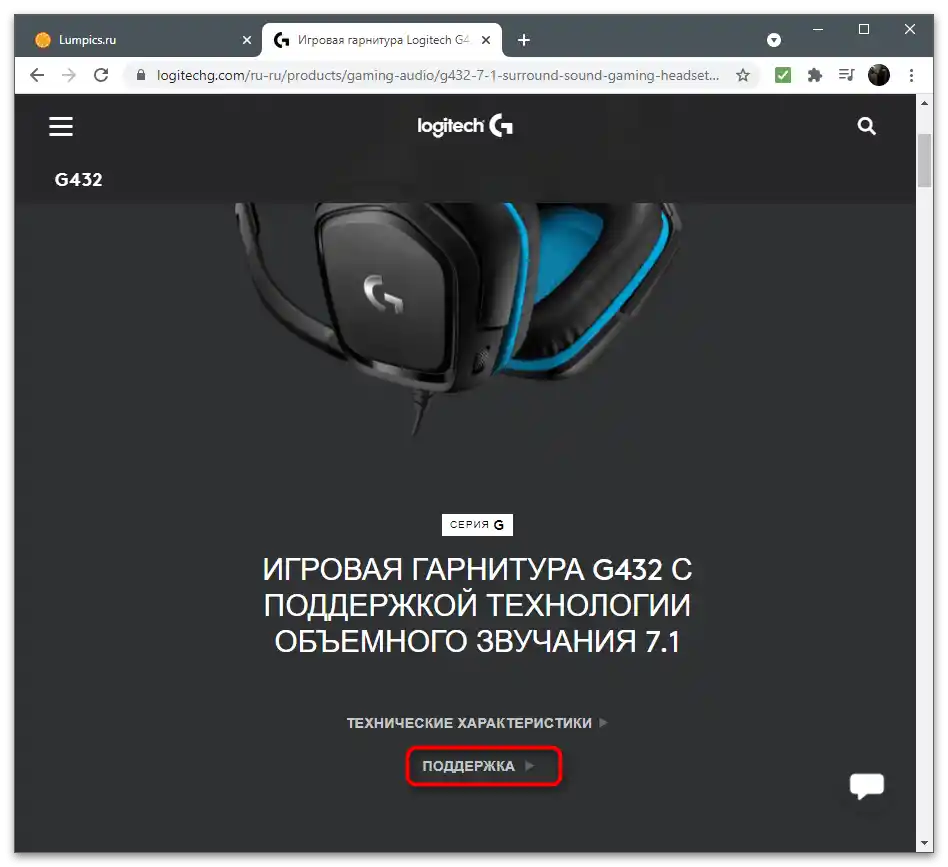
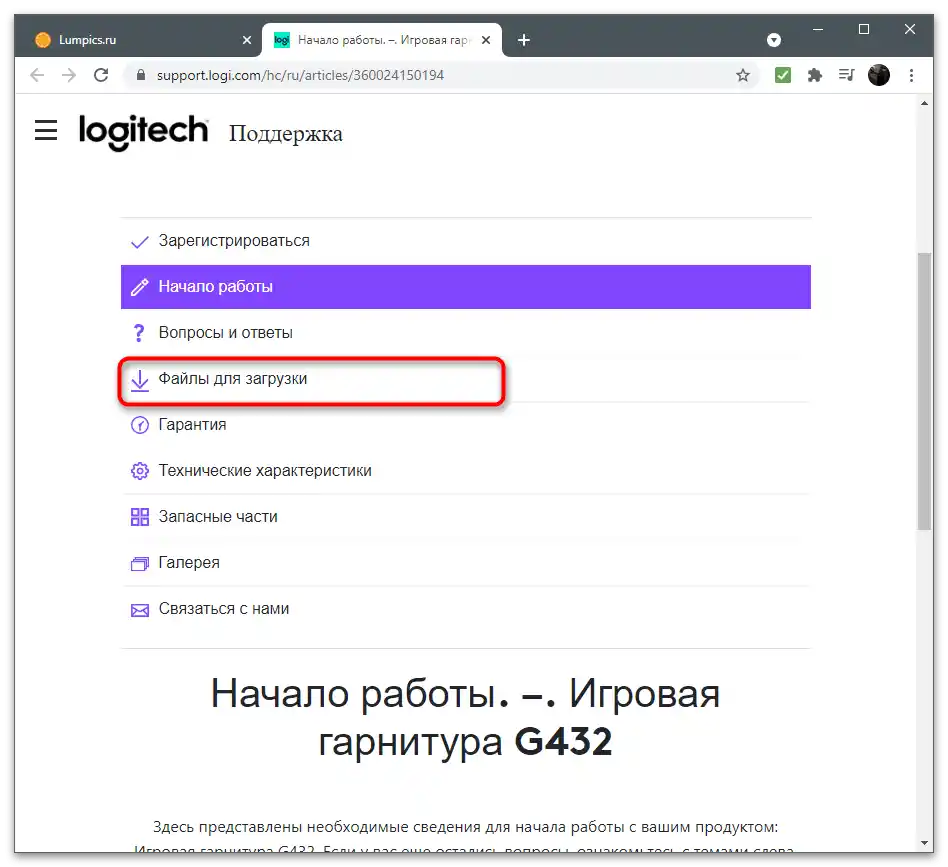
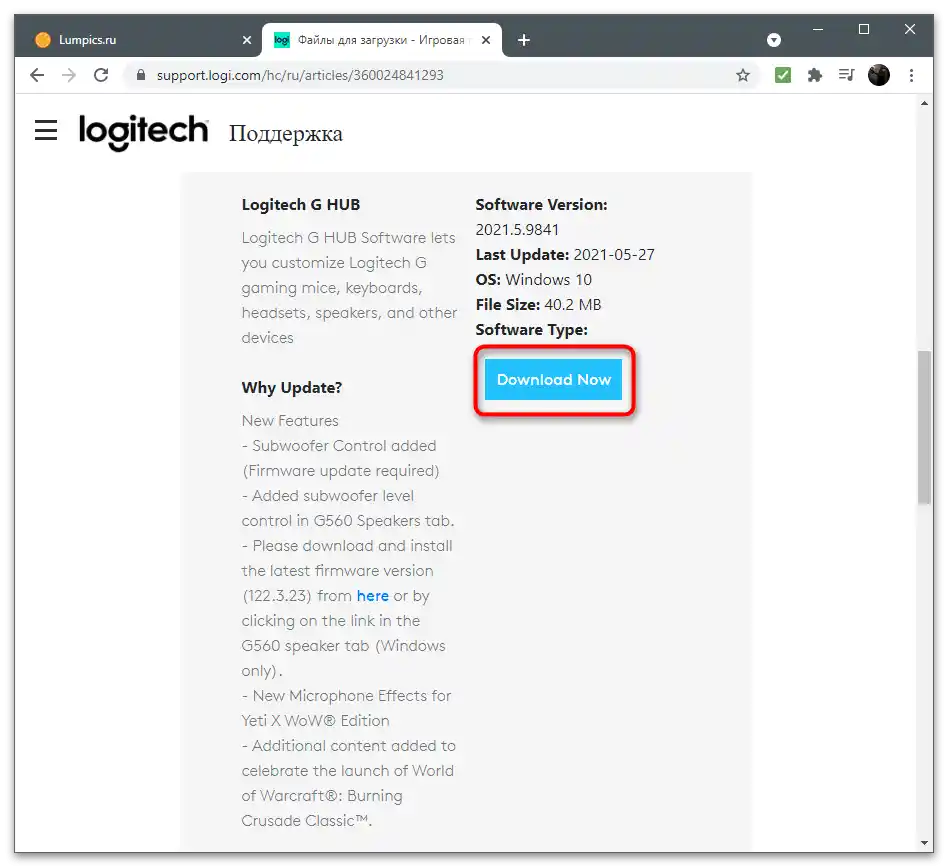
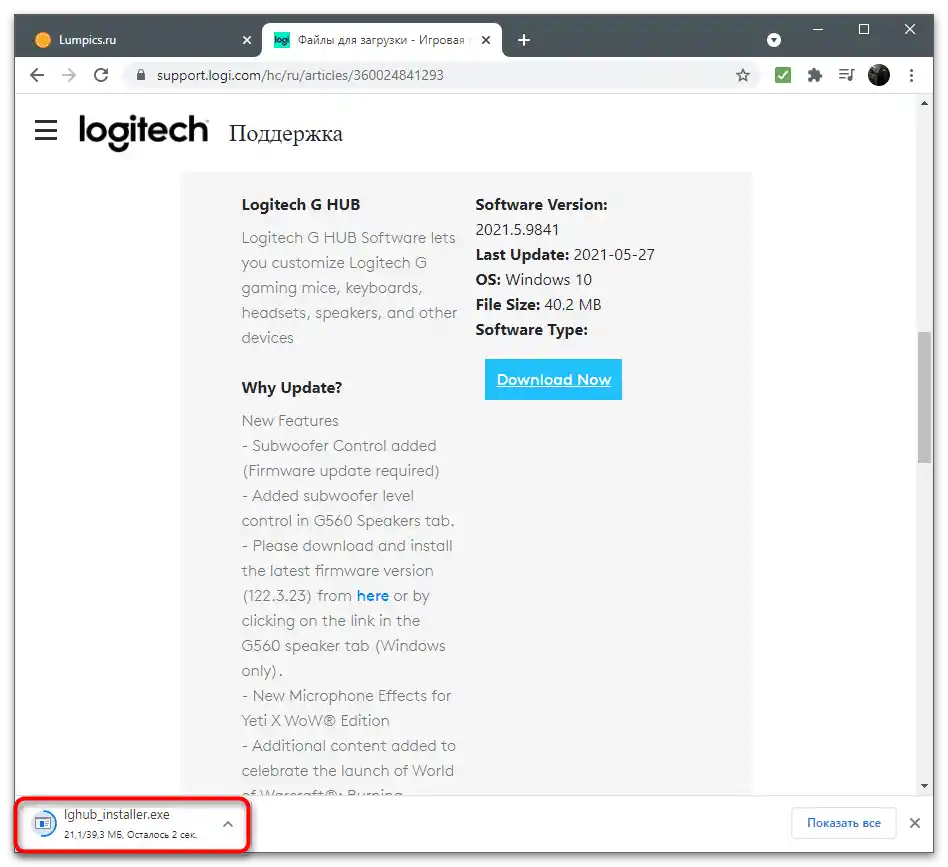

Да уточним, че горната инструкция е само пример, основан на един от моделите игрови устройства на Logitech. Можете да се сблъскате с различен външен вид на сайта и малко различен метод за търсене на необходимия софтуер, но общият принцип на действие остава същият.
Стъпка 3: Управление на микрофона в ОС
Устройството е готово за работа, но не винаги потребителят успява да активира настройките на софтуера или такъв софтуер просто липсва.В такъв случай е необходимо да обърнете внимание на наличните параметри в операционната система. Нека прегледаме основните и най-полезните, които трябва да настроите за коректно улавяне на звука.
- Отворете менюто "Старт" и преминете в "Настройки", като кликнете върху иконата във формата на зъбно колело.
- Сред плочките изберете първата — "Система".
- Преминете на таба "Звук" и се уверете, че като устройство за въвеждане е избран използваният микрофон, свързан чрез слушалки. Ако не е така, разширете списъка и намерете там съответното оборудване.
- В блока "Съпътстващи параметри" кликнете върху връзката "Контролен панел на звука".
- В новия прозорец ви интересува табът "Запис".
- В него два пъти кликнете върху текущия микрофон, за да отворите неговите свойства.
- На таба "Нива" ще намерите регулатор за звука и усилването. Второто използвайте само в случай, че стандартният обем не е достатъчен.
- В "Прослушване" можете да активирате функцията за прослушване от това устройство, и тогава улавяните от микрофона звуци автоматично ще се предават в слушалките, позволявайки ви да ги мониторите. Ако имате ехо, уверете се, че този параметър е изключен.
- На таба "Допълнително" обикновено не е необходимо да променяте нищо, а в "Подобренията" има допълнителни настройки, които премахват ехото и страничните шумове (наличието им зависи от използвания звуков драйвер).
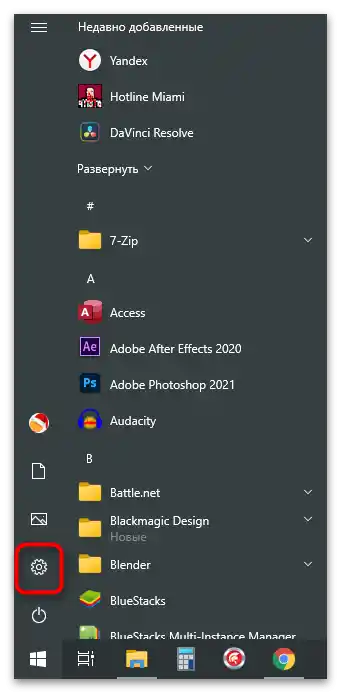
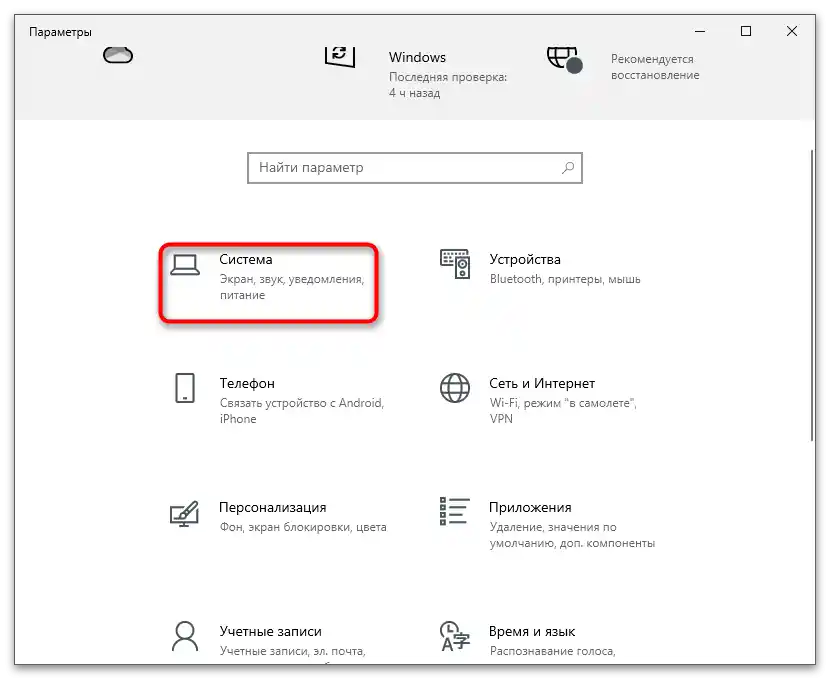
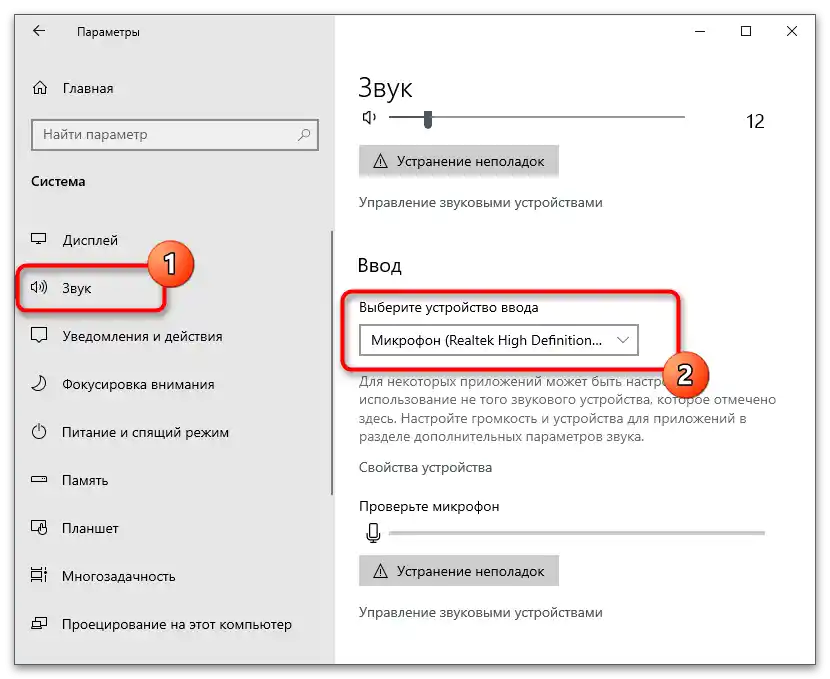
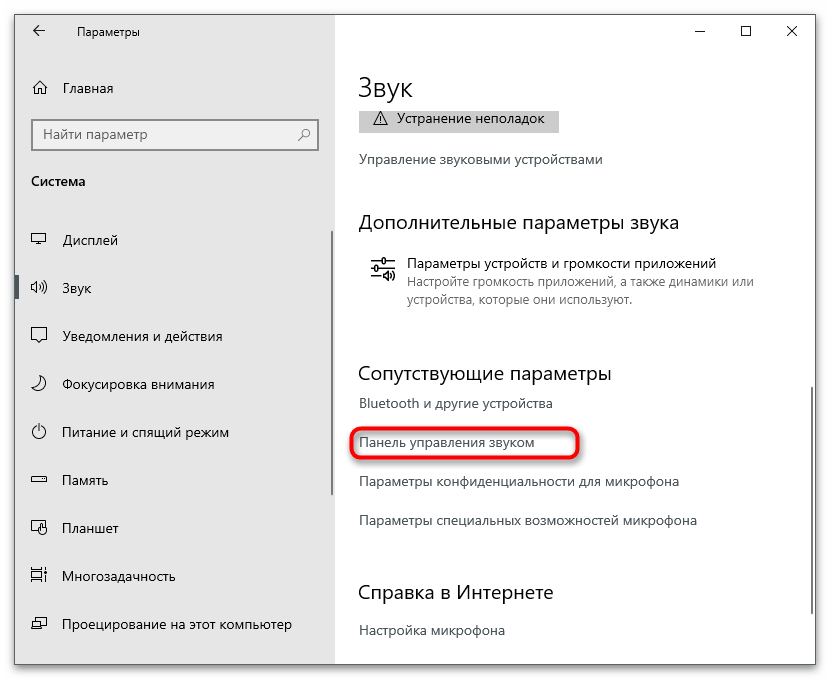
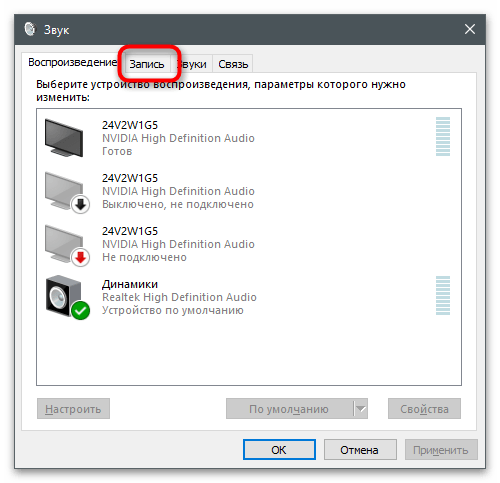
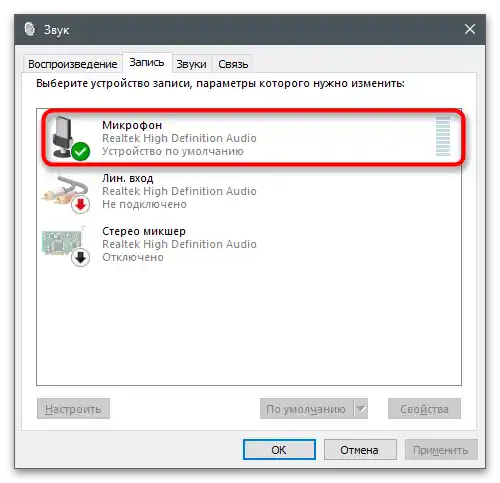
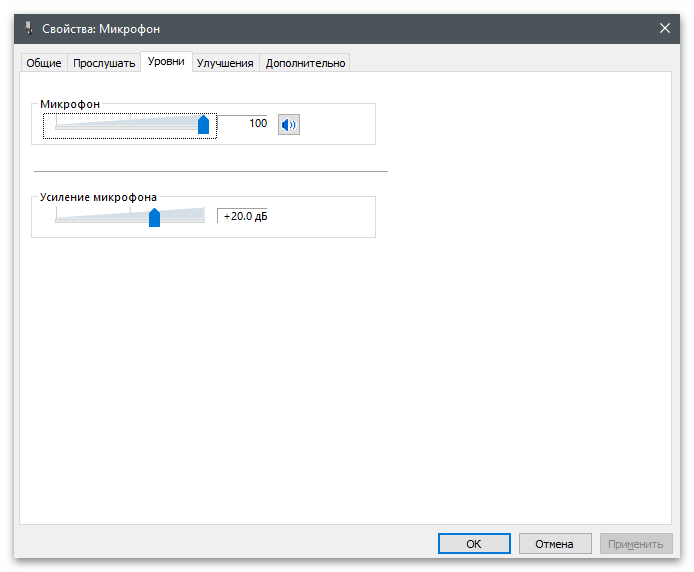
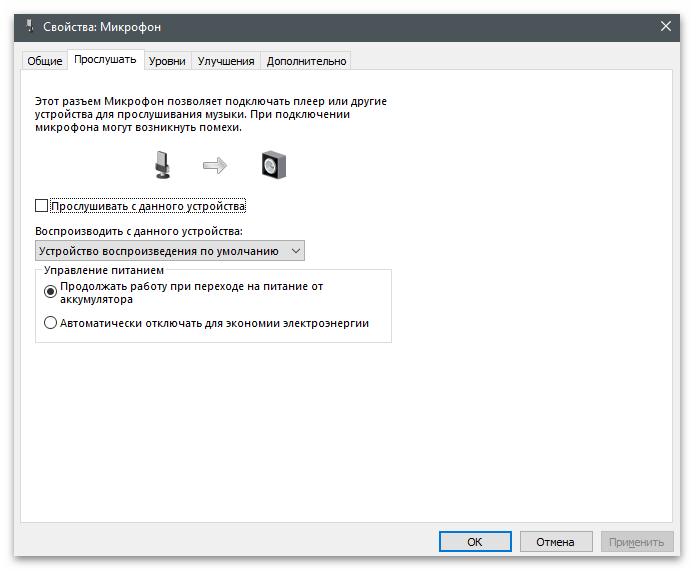
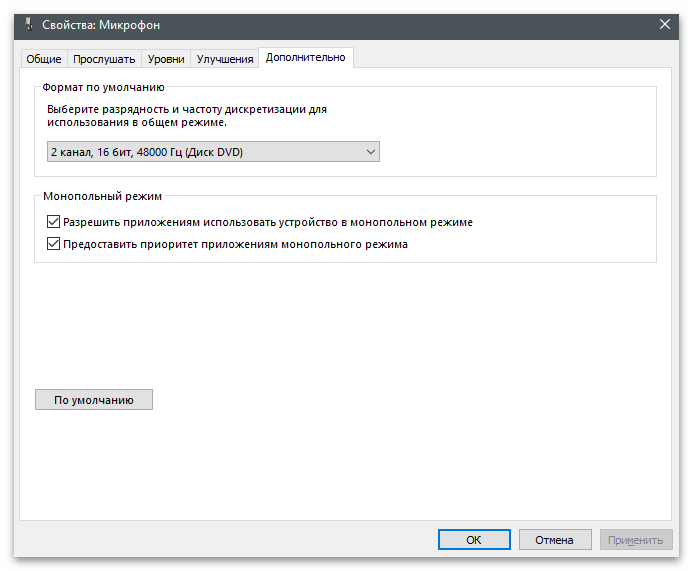
Можете по всяко време да се върнете в описаните менюта, за да превключите устройствата за въвеждане, да промените звука или да работите с подобренията. Извършваните действия зависят изцяло от поставените цели.
Стъпка 4: Разрешения за приложения
Понякога настройките на операционната система по подразбиране са зададени така, че на всяко приложение е забранен достъпът до микрофона, следователно, то дори няма да види оборудването, за да улови вашия глас.Необходимо да проверите параметрите и да ги промените по ваше усмотрение, например, когато на някоя програма трябва да се разреши използването на микрофона, а на друга — да се забрани.
- В същото прозорче "Параметри" този път преминете в раздела "Конфиденциалност".
- В лявата панел изберете категорията "Микрофон".
- Разрешете достъпа до микрофона на приложенията, като преместите съответния превключвател.
- Слезте по списъка с параметри и намерете отделен списък на всички инсталирани приложения. Така можете отделно да управлявате разрешението за всяко, като изключвате или включвате достъпа до микрофона.
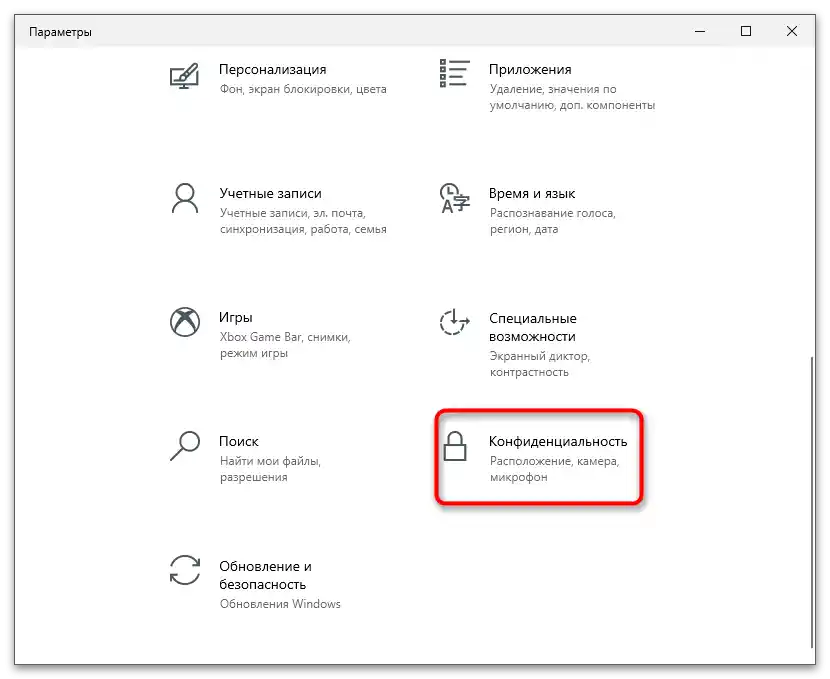
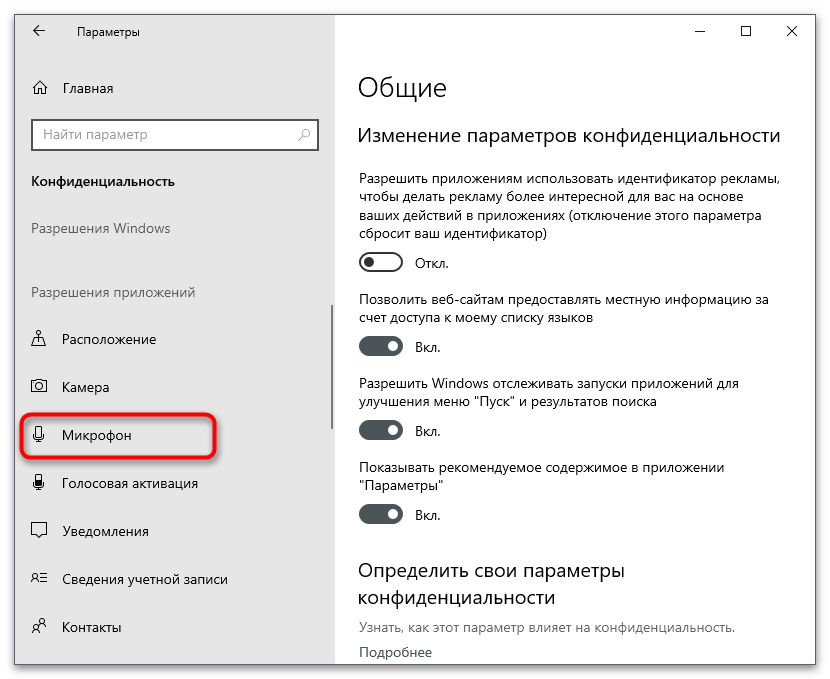
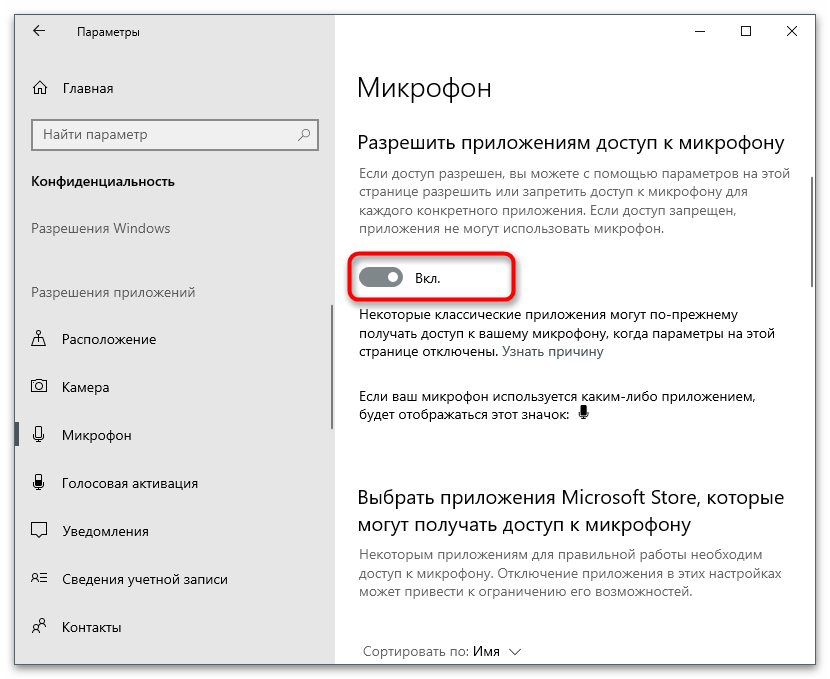
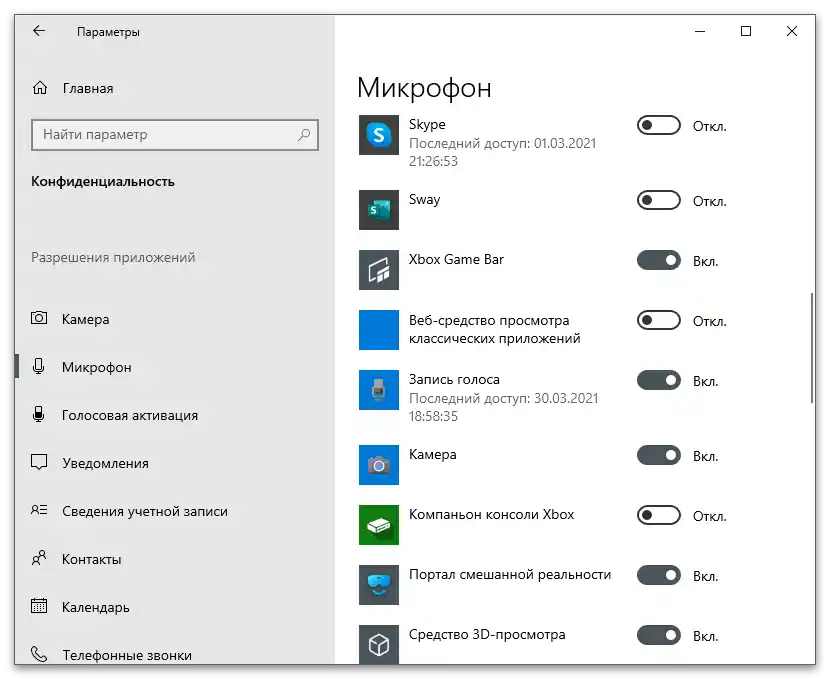
Стъпка 5: Използване на микрофона в програми и игри
Всички настройки са успешно извършени, така че можете да започнете да използвате микрофона за неговото пряко предназначение. В различни програми и игри действията са приблизително еднакви, но имат свои различия. Например, в Skype може да се наложи допълнително да промените някои параметри, включително настройката на звука. За това е написано в друга статия на нашия сайт на следната връзка.
Повече информация: Настройка на микрофона за комуникация в Skype
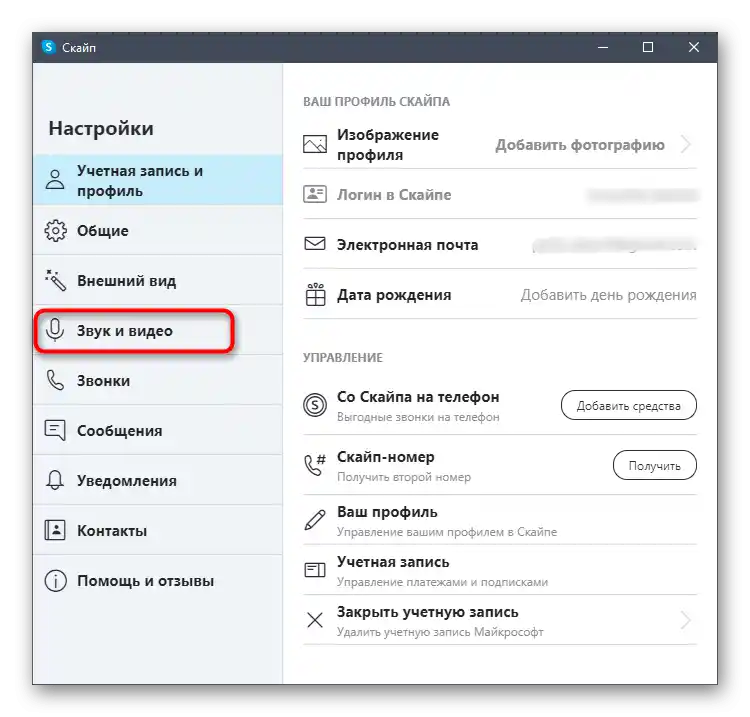
В популярната програма за комуникация, наречена Discord, разработчиците добавиха голямо количество различни настройки за входното устройство, предоставяйки на потребителя възможността гъвкаво да промени всякакви параметри, да избере тип активиране на микрофона и подобрения за него. Въпреки това, можете да започнете използването и без настройка, тъй като зададените по подразбиране стойности позволяват без никакви проблеми да комуникирате чрез гласова връзка.
Повече информация: Настройка на микрофона в Discord
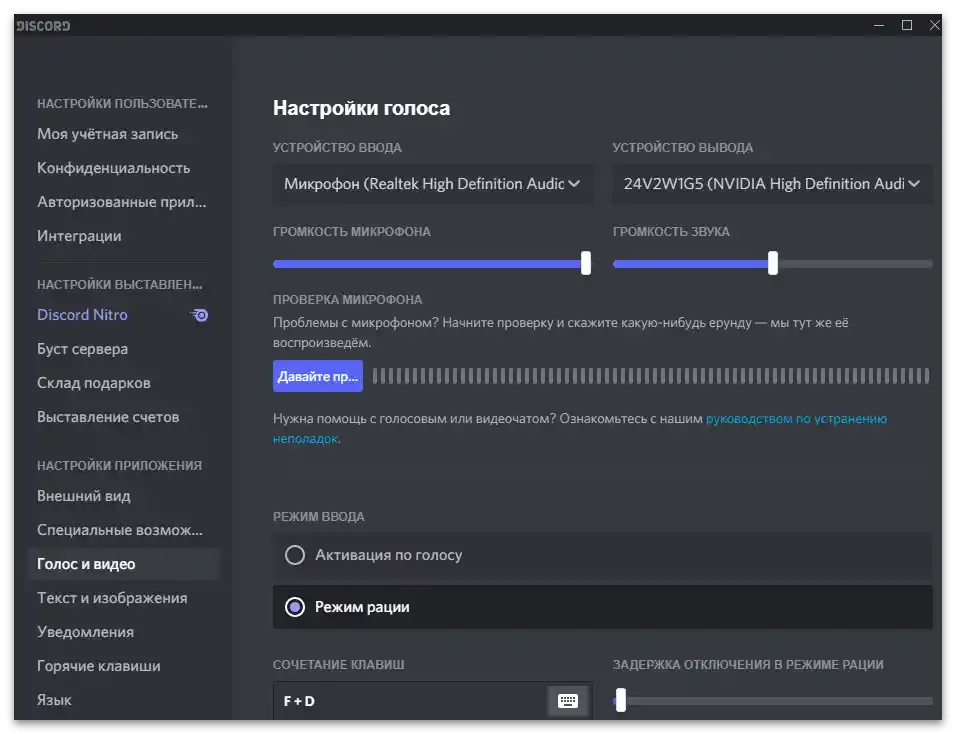
Ако говорим за игри, предлагаме да вземем за пример Counter-Strike: Global Offensive. В това приложение микрофонът активно се използва във всяка игра, но настройките му не са много.Има промяна в типа на активиране и други параметри, свързани с overlay Steam. Препоръчваме да се запознаете с инструкциите по-долу, за да имате представа как да използвате устройството не само в CS, но и в други игри, където е наистина необходимо.
Повече информация: Настройка на микрофона в Counter-Strike: Global Offensive
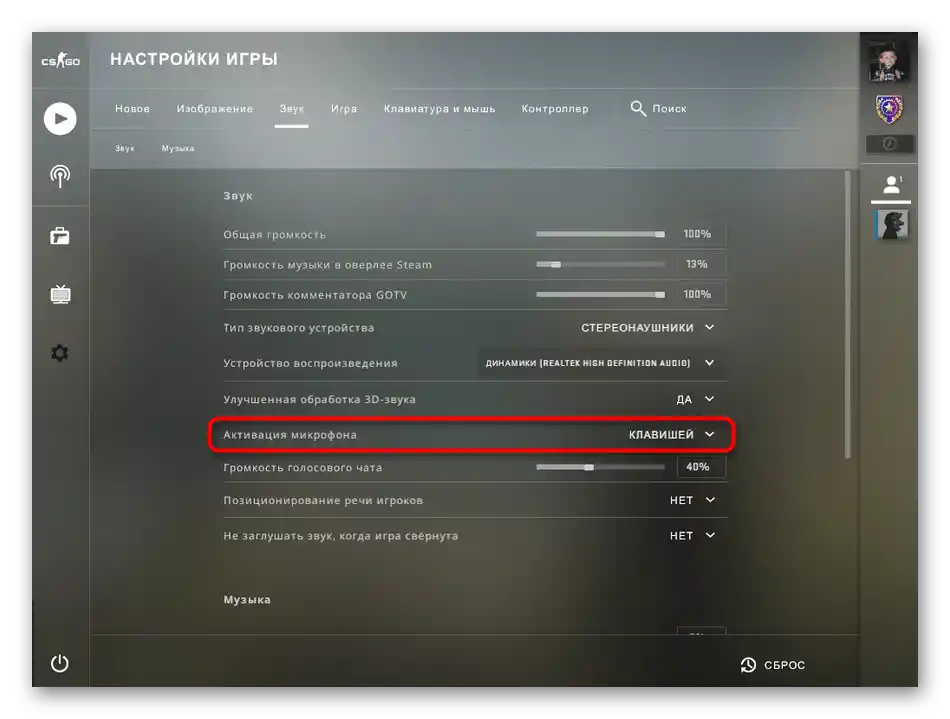
Стъпка 6: Изключване на микрофона
Работещият микрофон не винаги е необходим по време на работа с компютъра, а ръчното изключване на кабела не е най-добрата идея, особено когато има по-удобни методи за временно деактивиране на устройството. Това може да се направи както с физически бутони на слушалките, така и в самата операционна система. Прочетете следния материал, за да изберете оптималния за вас метод за изключване на микрофона в ситуации, когато не се използва.
Повече информация: Изключване на микрофона в слушалките

Решаване на възможни проблеми
Ако сте изпълнили предишните стъпки, настроили сте микрофона и сте стартирали приложението, за да го тествате, но се оказва, че гласът не се улавя или при свързване на ПК не открива ново оборудване, ще трябва да започнете търсенето на решение на възникналата ситуация. В това ще помогне друга статия на нашия сайт, в която са описани пет различни метода за решаване на проблеми с работата на микрофона в слушалките. Препоръчва се да ги изпълнявате последователно, за да спестите време и усилия при търсенето на подходящо решение.
Повече информация: Отстраняване на проблеми с микрофона в слушалките на Windows 10