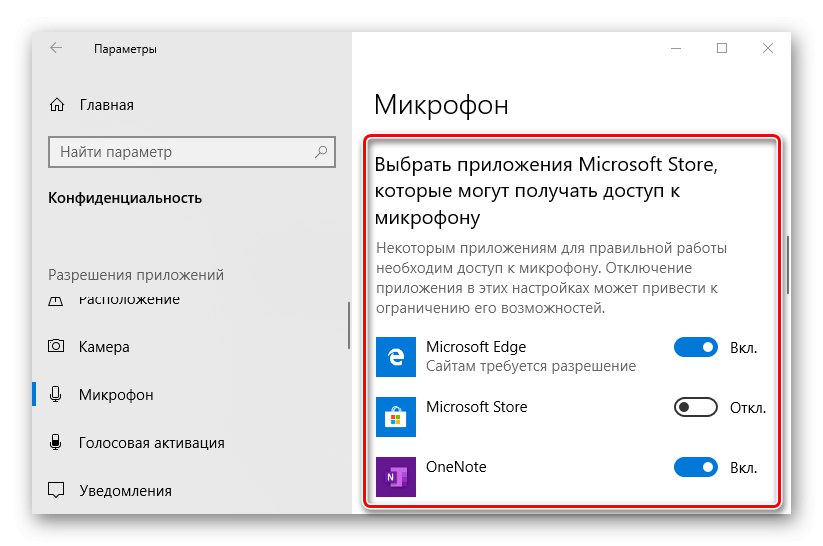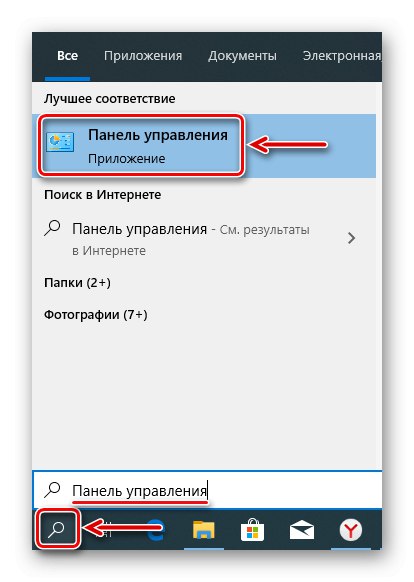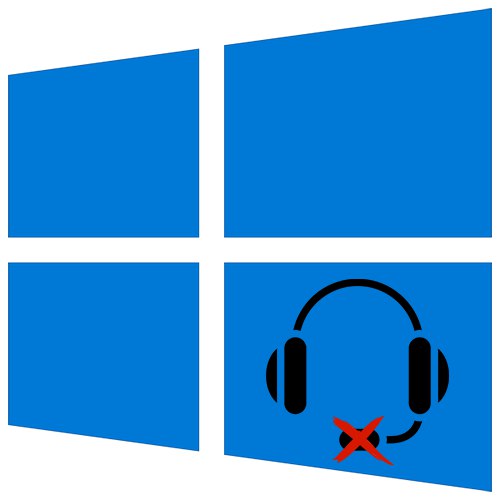
За мнозина вече не е достатъчно просто да гледат видеоклипове и да слушат музика със слушалки, така че повечето слушалки са оборудвани с микрофон. Когато спре да работи, потребителят е лишен от възможността да комуникира чрез видео разговори, гласови чатове или онлайн игри. Днес ще ви покажем как да отстранявате неизправности с устройство за въвеждане на звук в включени слушалки Windows 10.
Отстранете микрофона в слушалките
Първо проверете физическата връзка. Ако слушалките са окабелени, проверете кабела за повреда. Сменете съединителите за връзка, обикновено има няколко usb порта. Ако използвате конектор trs (3,5 мм жак), а на някои компютри има само един, проверете как слушалките работят на друг компютър. Ако е възможно, свържете други слушалки с микрофон.

Разгледайте внимателно устройството. Много от тях са оборудвани с дистанционно управление за превключване на звуковите режими, както и управление на силата на звука и микрофона. Ако горното не помогне за отстраняването на проблема, отидете на други методи.
Метод 1: Конфигуриране и актуализиране на драйвери
Стартирайте първо инструмента за отстраняване на неизправности. Може би системата самостоятелно ще идентифицира и коригира грешки. Проверете дали микрофонът е правилно конфигуриран и с приоритет пред други аудио входни устройства. Не забравяйте да актуализирате драйверите си, в противен случай микрофонът няма да работи дори при правилните настройки. Ако актуализацията не помогне, премахнете стария софтуер и изтеглете най-новата версия от официалния уебсайт на производителя на дънната платка или звуковата карта. За това писахме по-подробно в друга статия.
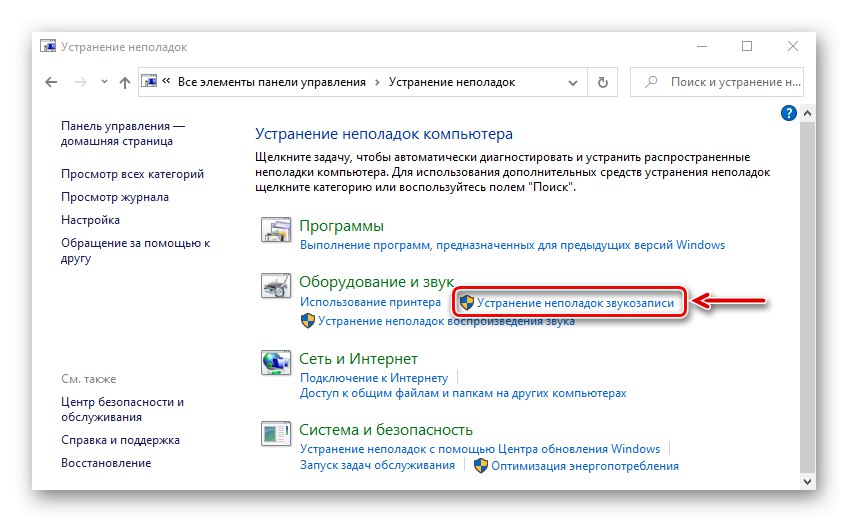
Повече информация:
Как да отстраните проблем с микрофон, който не работи в Windows 10
Как да актуализирате драйвери в Windows 10
Метод 2: издаване на разрешителни
След големи системни актуализации, настройките му понякога се променят. Например, ако преди това микрофонът е бил разрешен на компютъра, след актуализацията този параметър често има обратното значение. Дори ако е активиран в настройките, той няма да работи без разрешения. Не забравяйте да проверите тази версия.
- Щракнете с десния бутон върху менюто "Старт" и изберете "Настроики".
- Отваряне на раздела "Поверителност".
- В раздела "Микрофон" отидете до блока „Разрешаване на достъп до микрофон на това устройство“ и се уверете, че е включен. Ако случаят не е такъв, натиснете „Промяна“ и го активирайте.
- По-долу позволяваме на приложенията да имат достъп до микрофона, в противен случай той няма да работи в програми, които го използват.
- В долната част на прозореца можете индивидуално да давате разрешения на програмите на Microsoft Store.
![Споделяне на достъп на микрофон до приложения на Windows Store]()
А също и някои класически приложения, изтеглени от интернет.
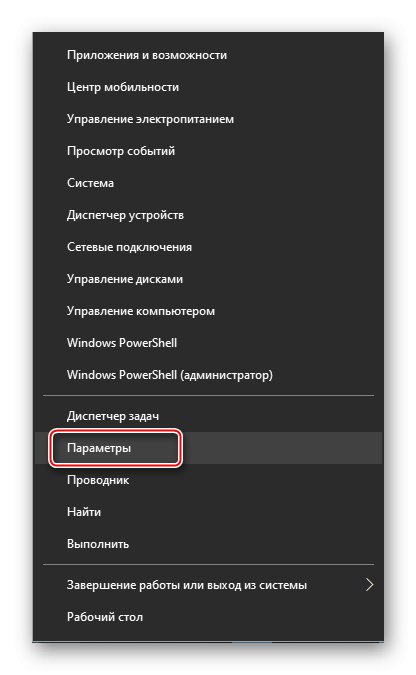
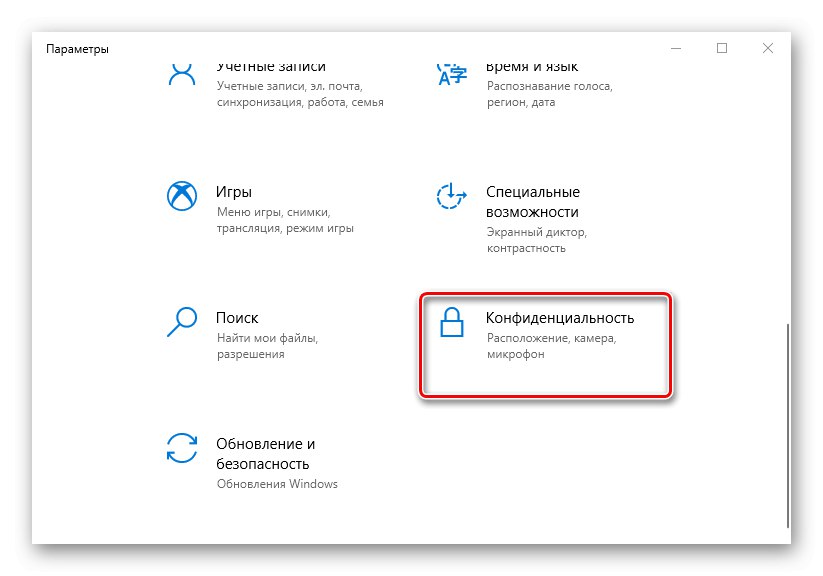
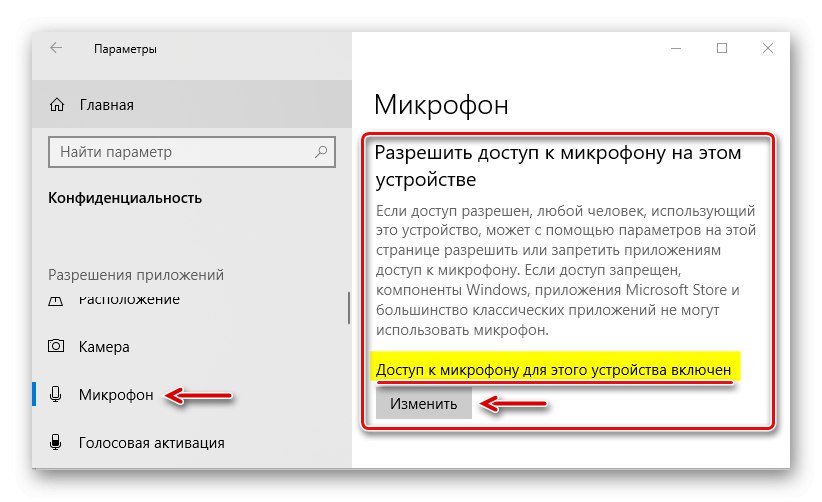
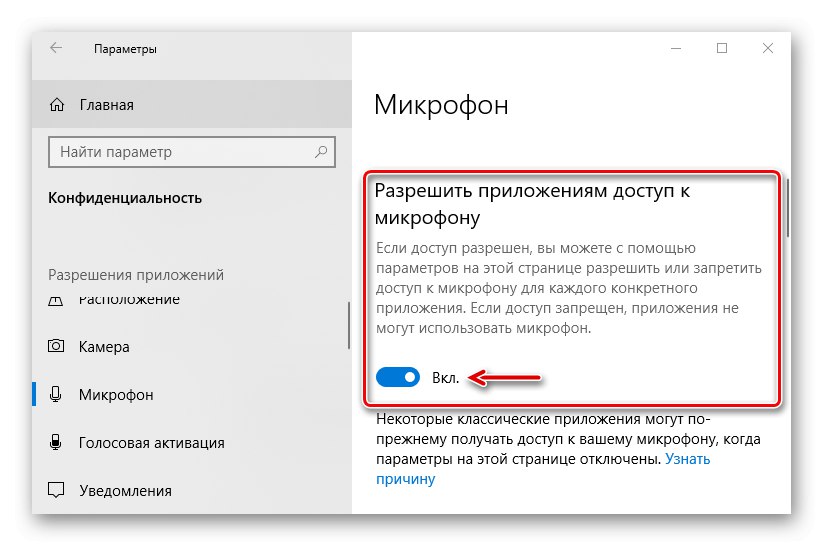
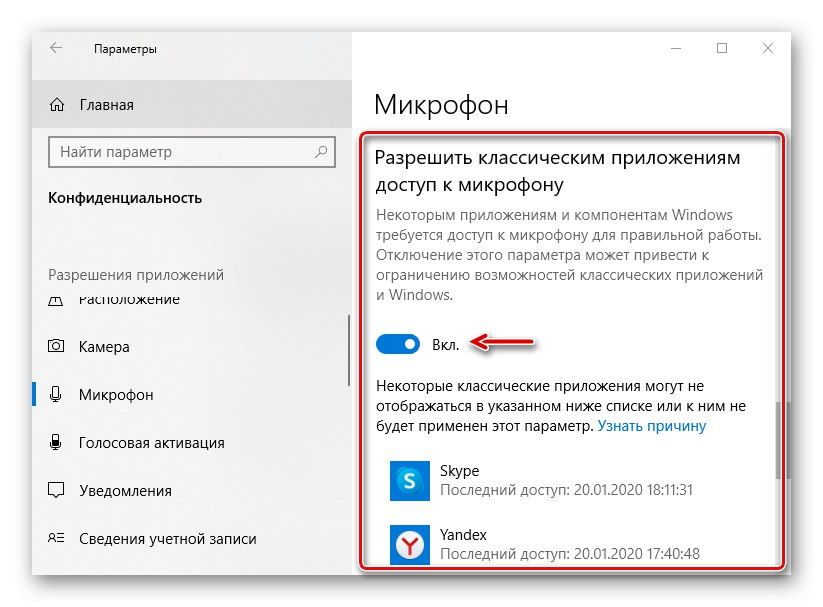
Метод 3: Специален софтуер
Пакетът с драйвери за звукова карта обикновено включва специален софтуер за управление на устройства за възпроизвеждане и запис на звук. Приложенията могат да варират в зависимост от доставчика на драйвери. Като използваме като пример звуковата карта Conexant и придружаващата я обработка на глас и звук SmartAudio, тя изглежда така:
- В търсенето на Windows въведете "Контролен панел" и отворете приложението.
![Стартиране на контролния панел на Windows]()
Прочетете също:
Отваряне на контролния панел на компютър с Windows 10
Как да отворите търсенето в Windows 10 - Намерете и стартирайте Smart Audio.
- Отидете в раздела "Обемен миксер"... Ако в слушалките има звук, ние се интересуваме само от блока с икони под формата на микрофони. Може да има няколко записващи устройства. В този случай кликнете върху иконата на микрофона, на който искаме да дадем приоритет. Трябва да се появи зелена отметка. Сега кликнете върху иконата с форма на високоговорител под лентата за сила на звука, за да включите микрофона.
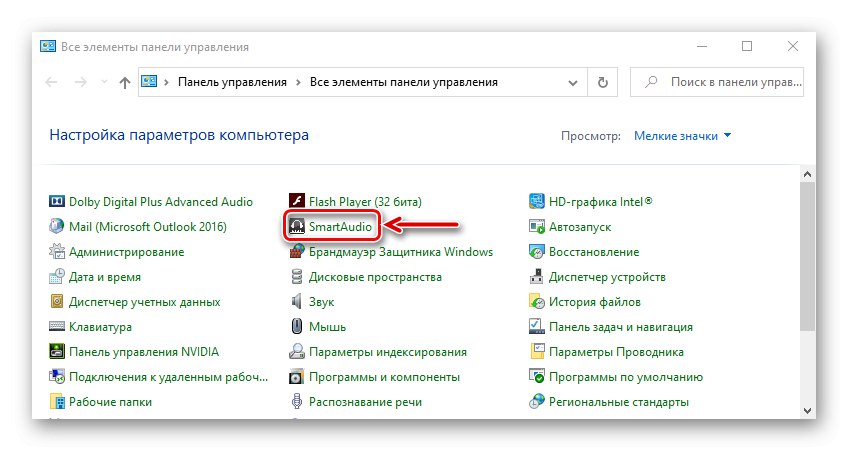
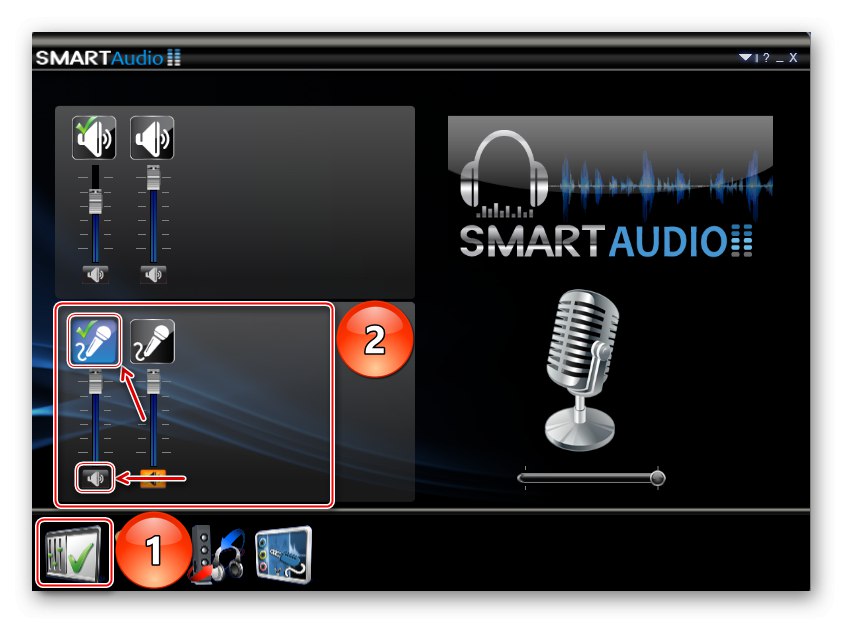
Метод 4: Увеличете силата на звука
Дори ако микрофонът работи, той е разрешен навсякъде и включен, но силата на звука му е намалена до минималната стойност, пак няма да предаде звука.
- Върнете се в "Настроики"И отворете секцията "Система".
- В раздела "Звук" отидете до блока „Enter“ и проверете дали слушалките са избрани правилно, след което натиснете "Свойства на устройството".
- Уверете се, че няма отметка отпред „Деактивиране“и гледайте нивото на звука. Ако е напълно намален, преместете плъзгача надясно.
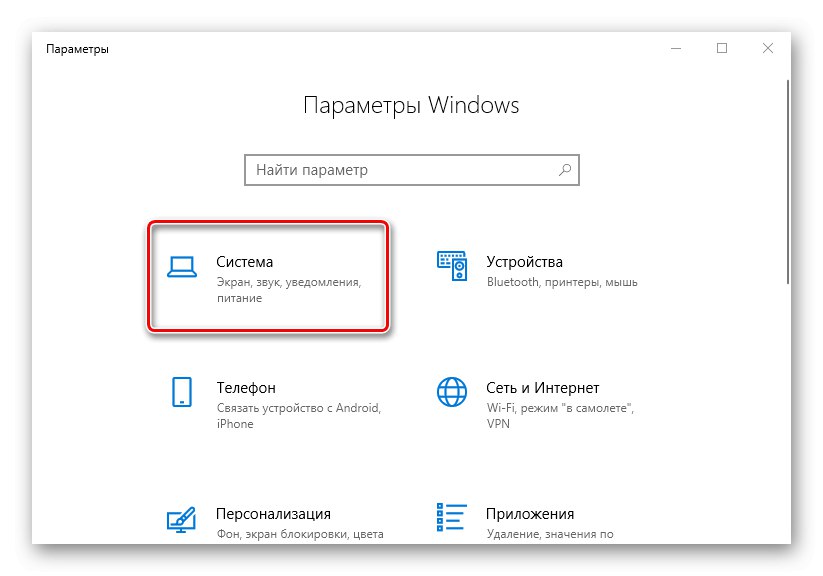
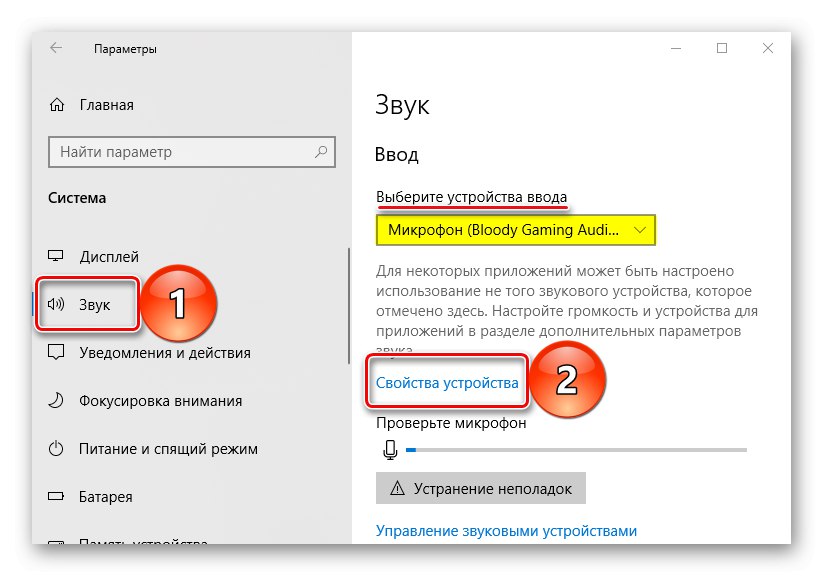
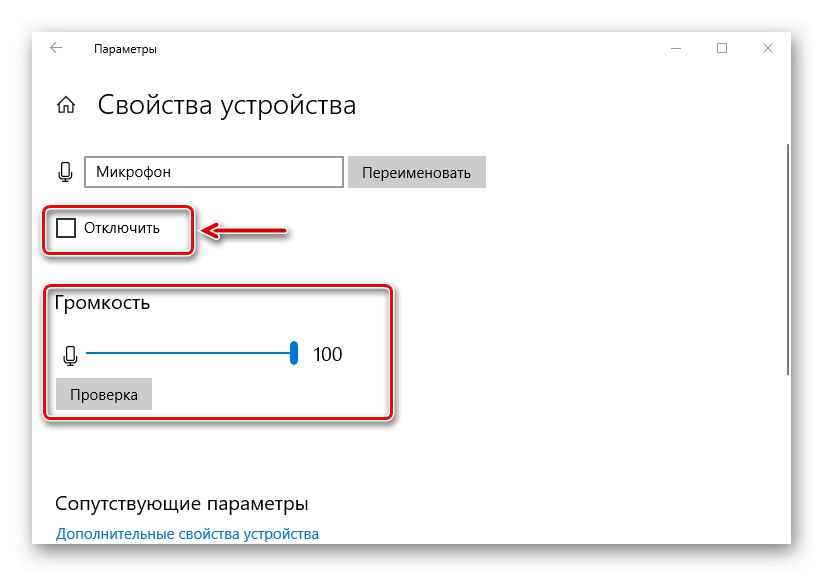
В някои приложения, които използват устройство за въвеждане на звук, можете да контролирате отделно силата на звука. Ако в "Параметри" Windows 10 го е добавил, но например в Skype микрофонът все още не работи, проверяваме настройките на пратеника.
- Отиваме в менюто на Skype, като щракваме върху иконата под формата на три точки и се отваряме "Настройки".
- Разгънете раздела "Звук и видео" и в блока "Звук" проверете дали е избрано правилното устройство. Сега изключете автоматичната настройка на микрофона. Появява се скала, с която можете да промените силата на звука. Увеличете го, ако нивото е зададено твърде ниско.
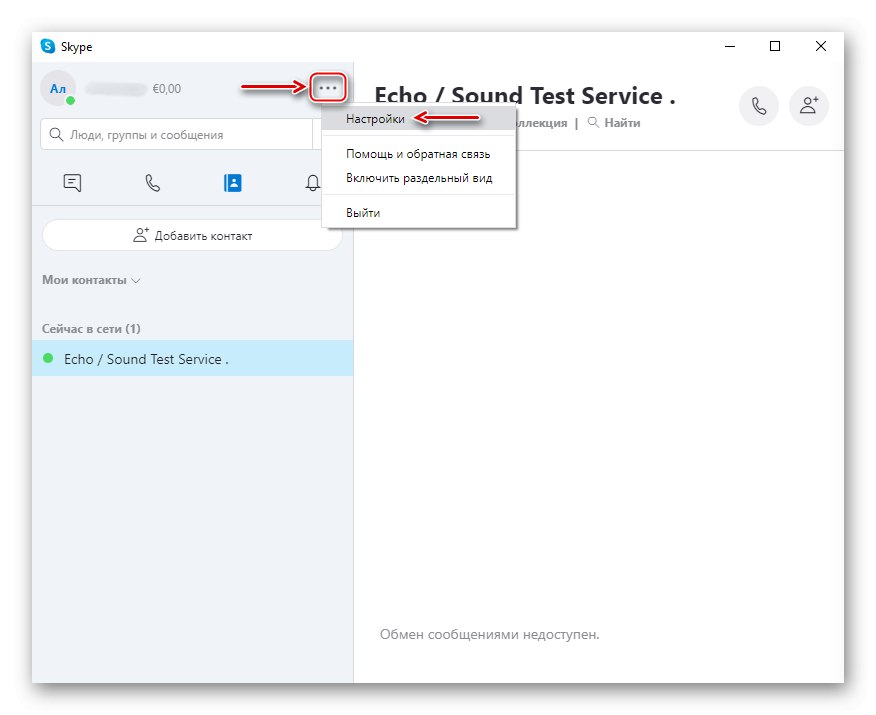
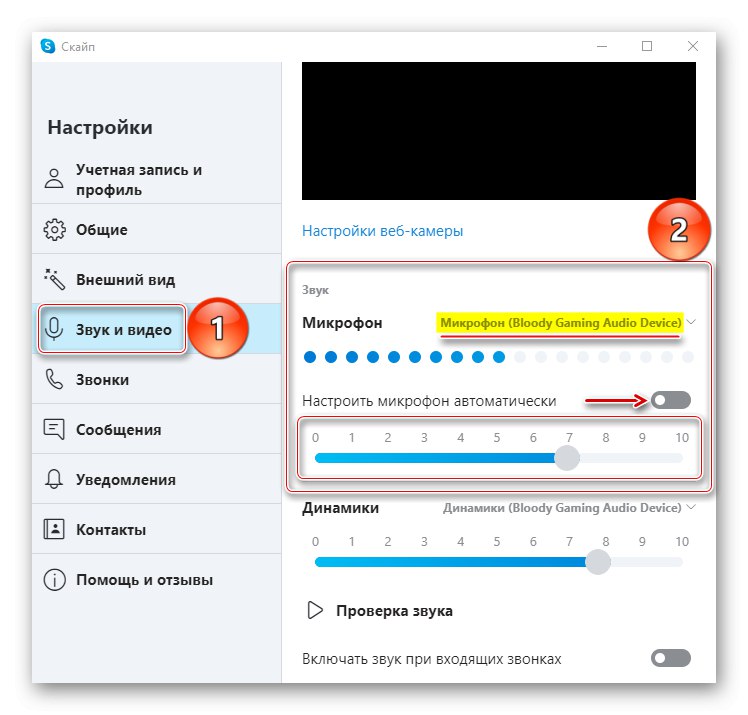
Метод 5: Проверете за вируси
Зловредният софтуер често причинява откази на приложения, системни компоненти и устройства, свързани с него. Има малко надежда за Windows Defender. Инсталирайте антивирус, който ще сканира системата и след това ще наблюдава ситуацията в реално време. Използвайте антивирусни помощни програми, които не изискват инсталация и могат да открият допълнителни заплахи. Можете да прочетете за това как и какво да почистите компютъра си от вируси на нашия уебсайт.
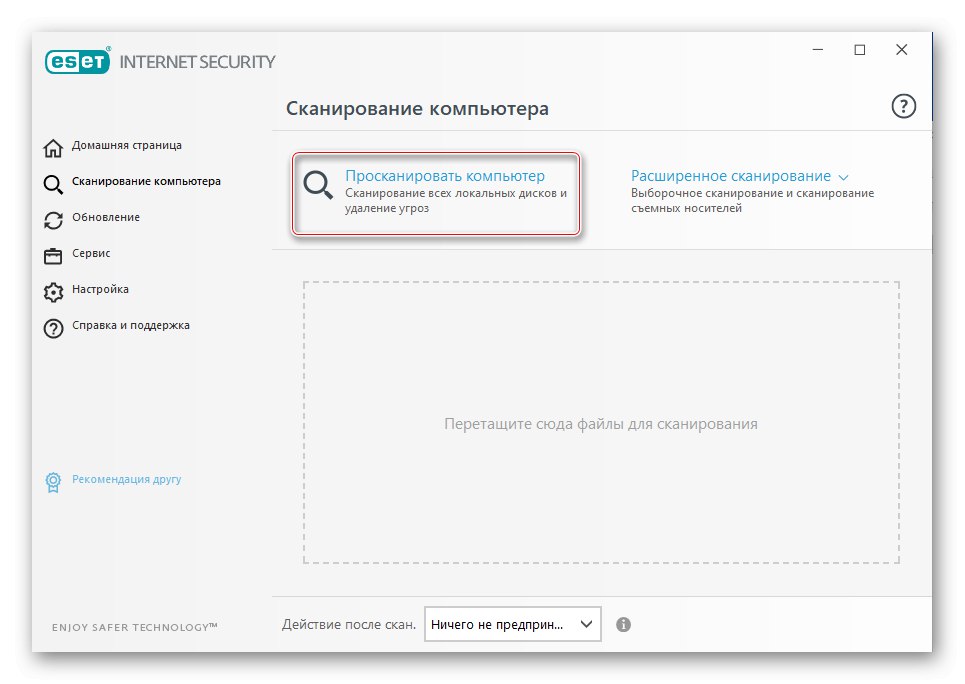
Повече информация:
Как да почистите компютъра си от вируси
Как да сканирам компютъра си за вируси, без да инсталирам антивирус
Антивирус за Windows 10
Надяваме се, че нашите методи са помогнали за възстановяването на микрофона. Ако резултатът е отрицателен, свържете се с екипа за поддръжка на производителя. Те може да знаят някои уникални стъпки за отстраняване на неизправности. Ако не е възможно да свържете слушалките към друг компютър и няма втора слушалка под ръка, не губете време, особено ако устройството е все още в гаранция - свържете се със сервизния център, оставете специалистите да диагностицират и разрешат проблема.