Метод 1: Adobe Photoshop
Нека започнем с най-популярния графичен редактор — Adobe Photoshop, чиято функционалност включва много различни инструменти, предназначени за редактиране на изображения. Размъването на фона на снимката се осигурява благодарение на създаването на специален слой-маска и прилагането на вградени филтри. Целият процес на обработка не отнема много време, но е необходимо да се вземат предвид неговите особености, за които друг наш автор е разказал в статията по линка по-долу.
Повече информация: Размъване на задния фон в Photoshop

Метод 2: GIMP
GIMP — безплатен аналог на предишната програма, процесът на взаимодействие с който е максимално подобен, но има свои нюанси и различия с Photoshop. Благодарение на несложни действия, размъването може да се приложи не на цялото изображение, а само на задния фон, оставяйки основната фигура на фокус. За това ще трябва да се прибегне до определени инструменти за редактиране.
- Свалете и инсталирайте GIMP на компютъра си. След стартиране разширете менюто "Файл" и кликнете върху реда "Отвори".
- Ще се появи прозорец "Отвори изображение", където намерете необходимия файл за редактиране и два пъти кликнете върху него с левия бутон на мишката.
- Първостепенната задача е да се създаде копие на изображението, тъй като именно на него ще се добави размъването. За това в блока със слоеве има специален бутон, натискането на който автоматично прави копие на текущото изображение.
- Ако функцията е сработила, ще се появи втори слой с името "Копие".
- След това извикайте менюто "Филтри", наведете курсора на "Размъване" и изберете опцията "Гаусово размъване".
- Препоръчва се стойността да се поддържа пропорционално в диапазона 20-50 единици.Промените се показват веднага на изображението, така че можете да настроите параметъра според себе си.
- Сега е видно, че цялата снимка е размазана, включително фона и основния обект. Време е да започнете да изолирате необходимия предмет, така че размазването да не се отнася до него.
- Засега скрийте копието на слоя, като кликнете върху иконата с окото.
- Изберете инструмента "Произволно селектиране".
- Обградете фигурата, създавайки точки с левия бутон на мишката по целия периметър. Опитайте се да не улавяте излишни детайли и да не отрязвате нужните, тъй като така размазването ще бъде недостатъчно качествено.
- На следващия екран виждате пример за това как работи селекцията след свързването на всички точки на обекта.
- Използвайте бутона за отмяна на селекцията, ако някои линии случайно са попаднали в областта и не трябва да бъдат улавяни.
- За текущата селекция е необходимо да зададете параметъра "Размазаност", избирайки го от менюто "Селекция".
- Оставете стойността по подразбиране и просто потвърдете въвеждането.
- Включете показването на горния слой, тъй като работата с селекцията на фигурата вече е завършена.
- Щракнете с десния бутон на мишката върху копието, за да извикате контекстното меню.
- В него намерете функцията "Добавяне на маска на слоя".
- С маркер отбележете типа на инициализация "Бял цвят (пълна непрозрачност)".
- Сега вземете обикновена четка, с която ще премахнете ефекта на филтъра от селектираната област.
- В списъка с разновидности на четките по име намерете "2. Hardness 075", тъй като този тип най-добре се справя с бързото почистване.
- Изберете черен цвят, задайте размера на четката в зависимост от селектираната област и закраскайте цялата област, без да се страхувате да преминете линията, тъй като ефектът на четката не преминава извън селекцията.
Обърнете внимание — на следващия екран е видно, че четката закраскава областта в черен цвят, което не трябва да се случва. Това означава, че случайно сте премахнали маската, например, когато сте превключвали слоевете.Създайте я отново, изберете и активирайте четката.
- При нейното използване, избраният обект трябва да се изобразява през размазването, както е показано на изображението по-долу.
- Изборът може да бъде отменен, като активирате съответната функция в вече познатото меню.
- В крайна сметка се получи обект на фокус с размазан фон. Още веднъж уточняваме, че силата на размазването пряко зависи от избраните в началото параметри, затова регулирайте я още на етапа на настройка на филтъра, тъй като след това това е невъзможно и ще трябва да извършите същите действия отново.
- Ако се окаже, че излишни детайли са попаднали на фокус, отново активирайте слоя с маска, изберете четката, но този път задайте цвета на бял.
- Преминете с нея по контура, за да се закрият всички недостатъци в цвета на размазването.
- След завършване, отворете менюто "Файл" и натиснете на пункта "Експортиране като".
- Задайте име на файла, посочете формата за запазване и потвърдете експорта.
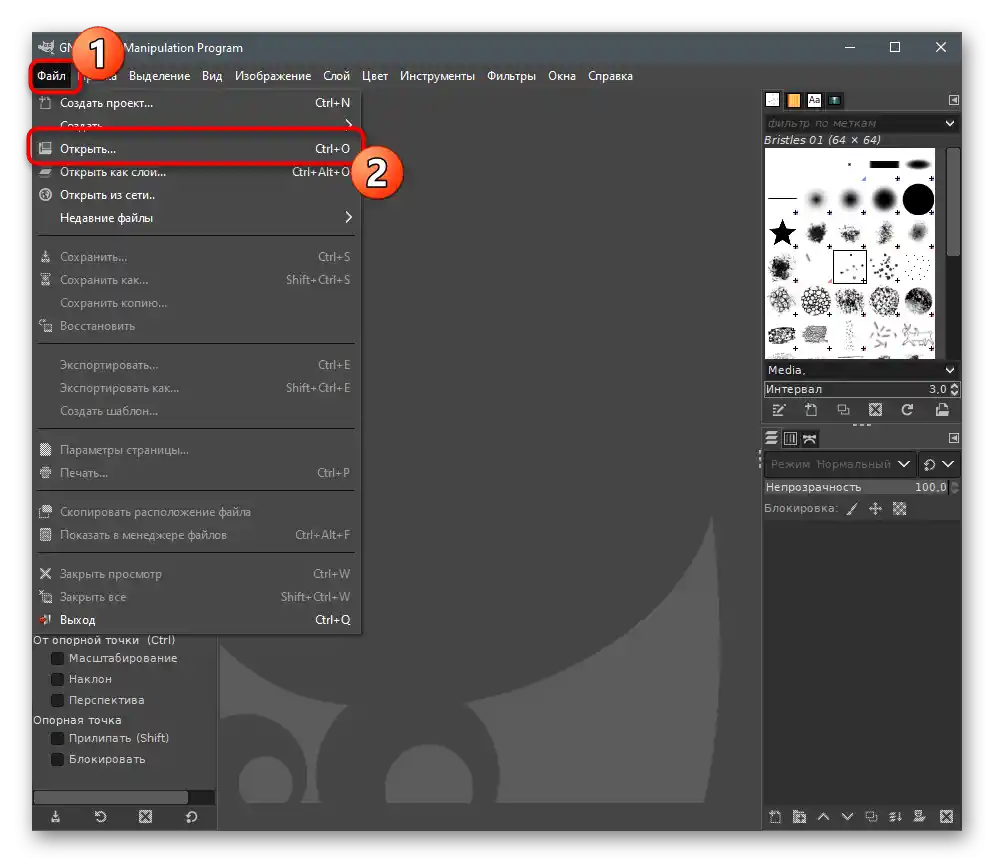
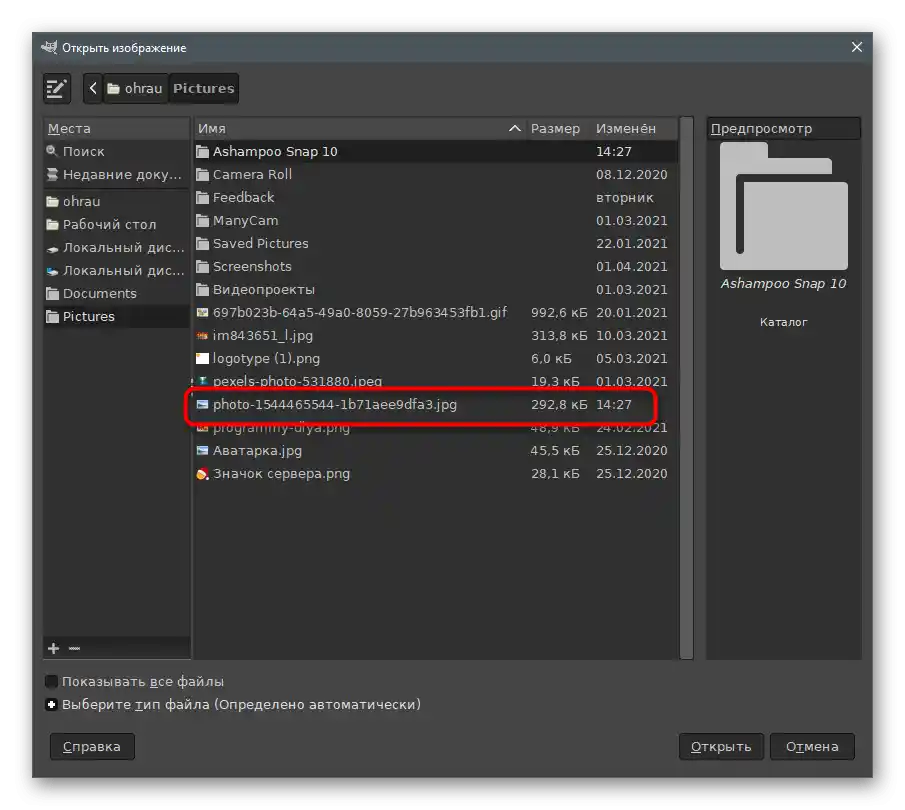
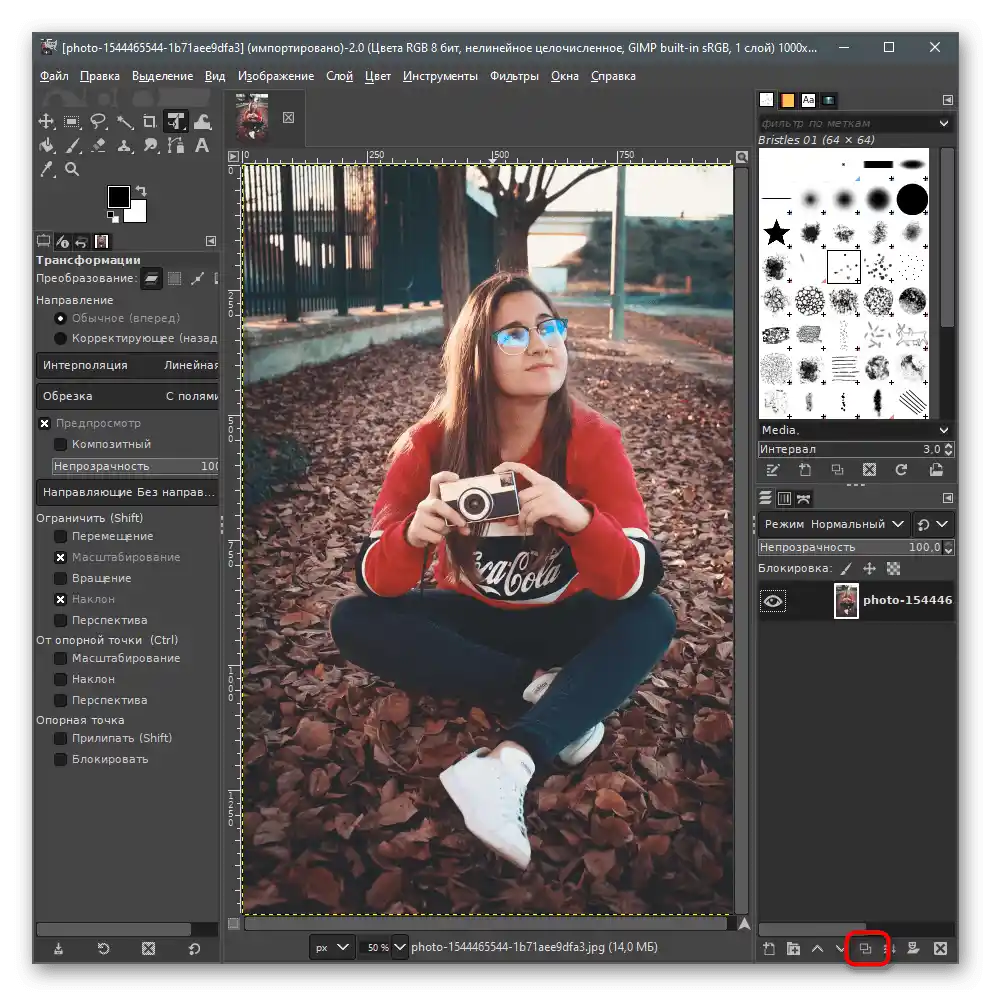
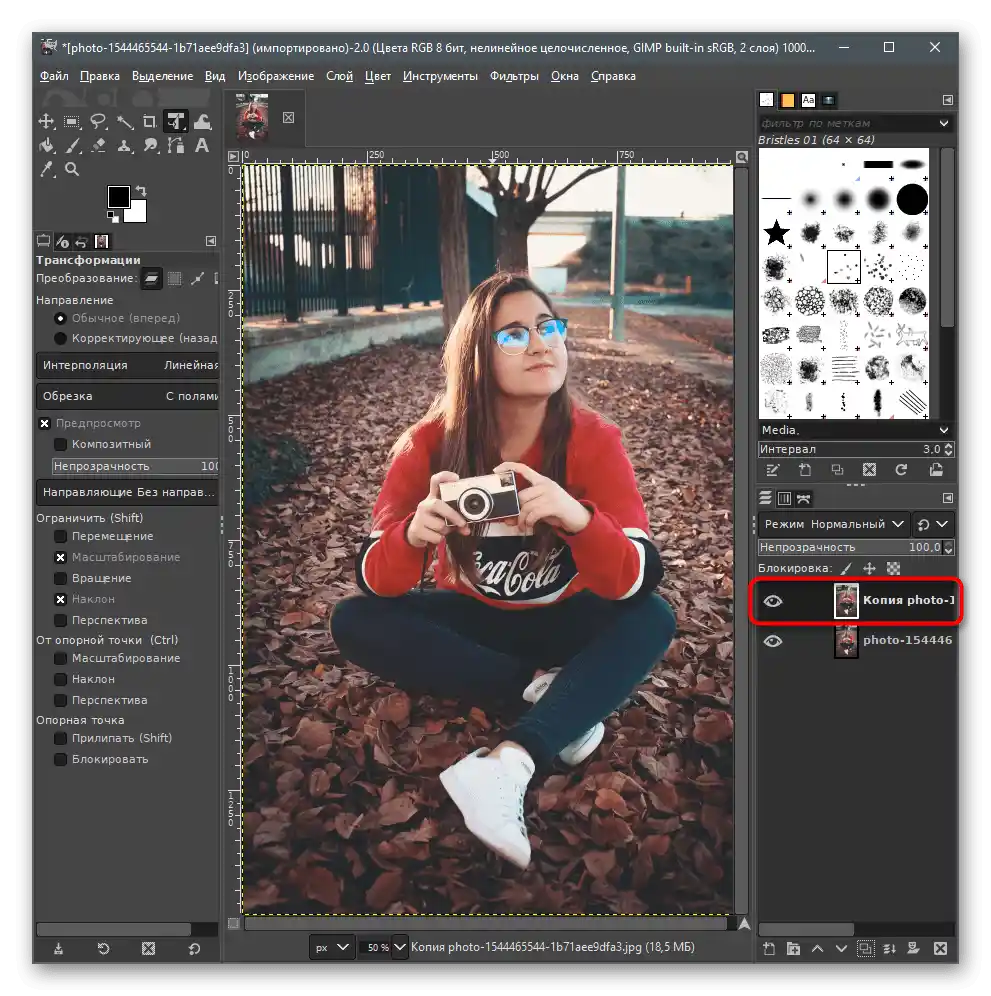
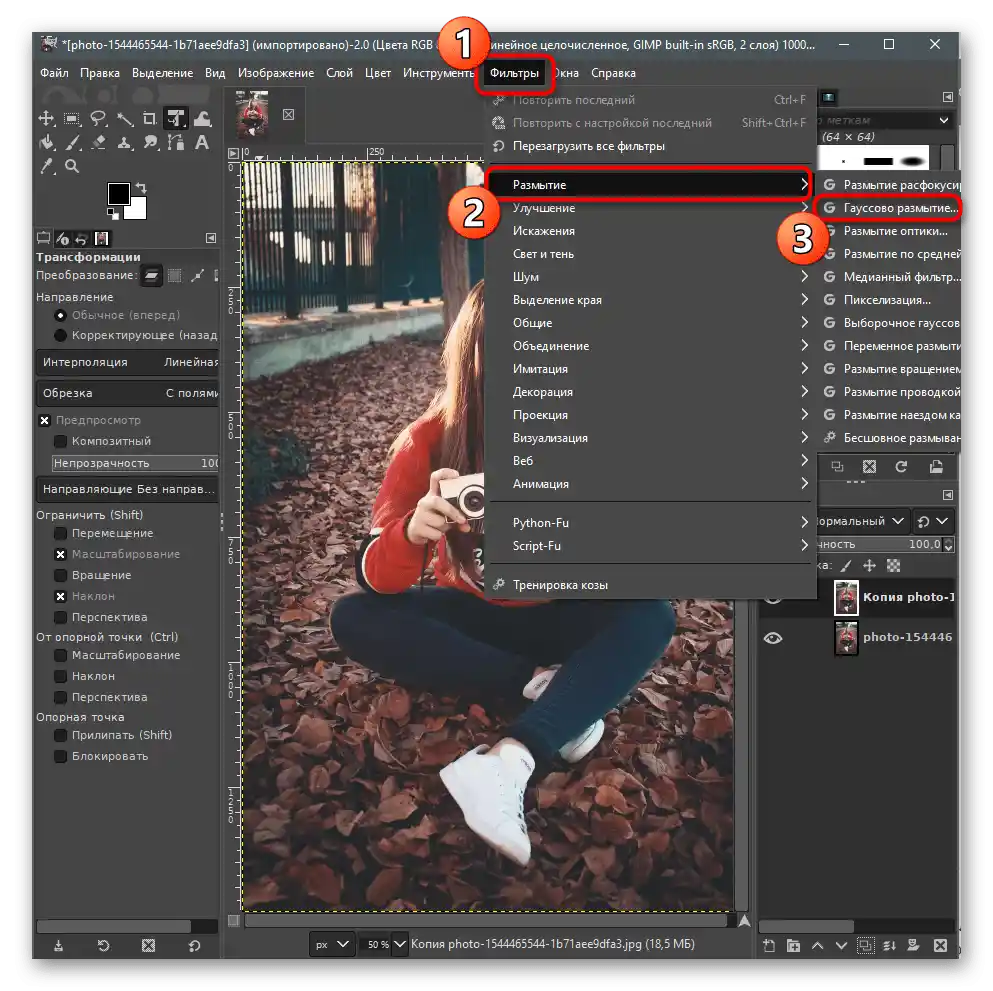

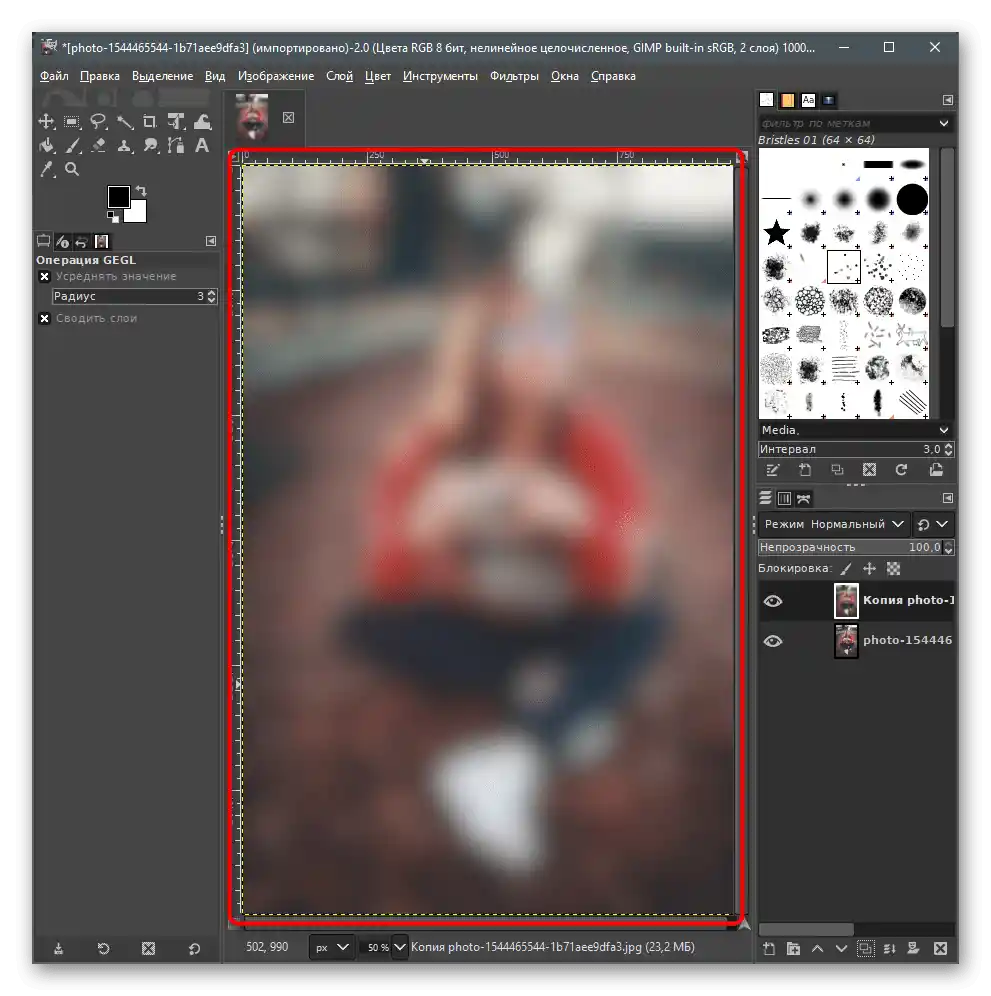
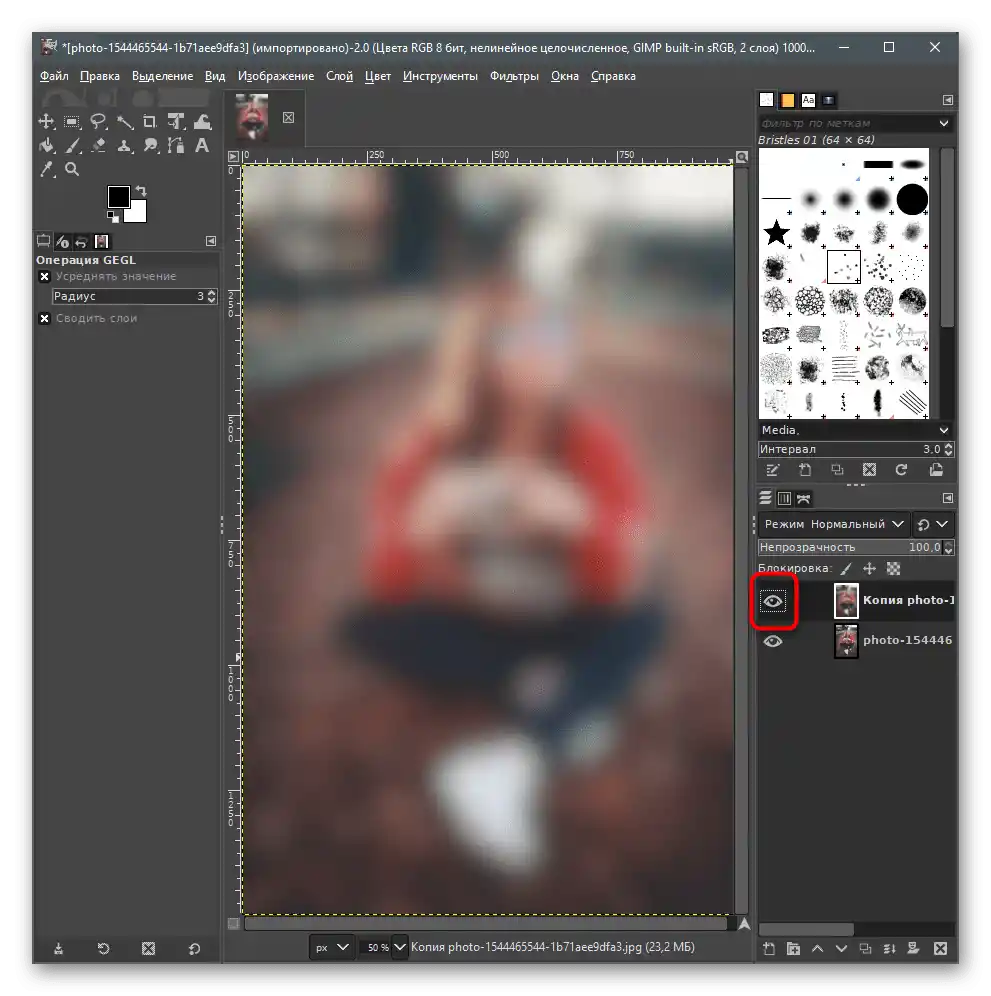
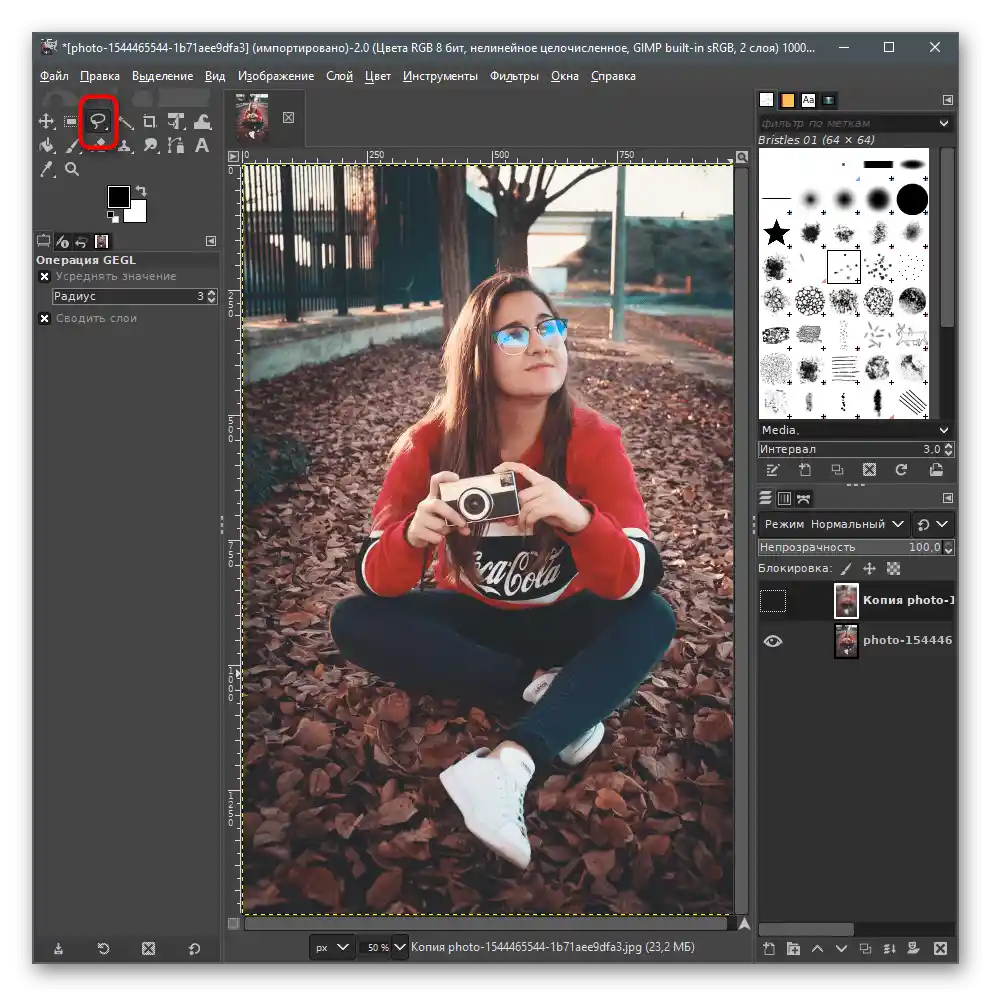
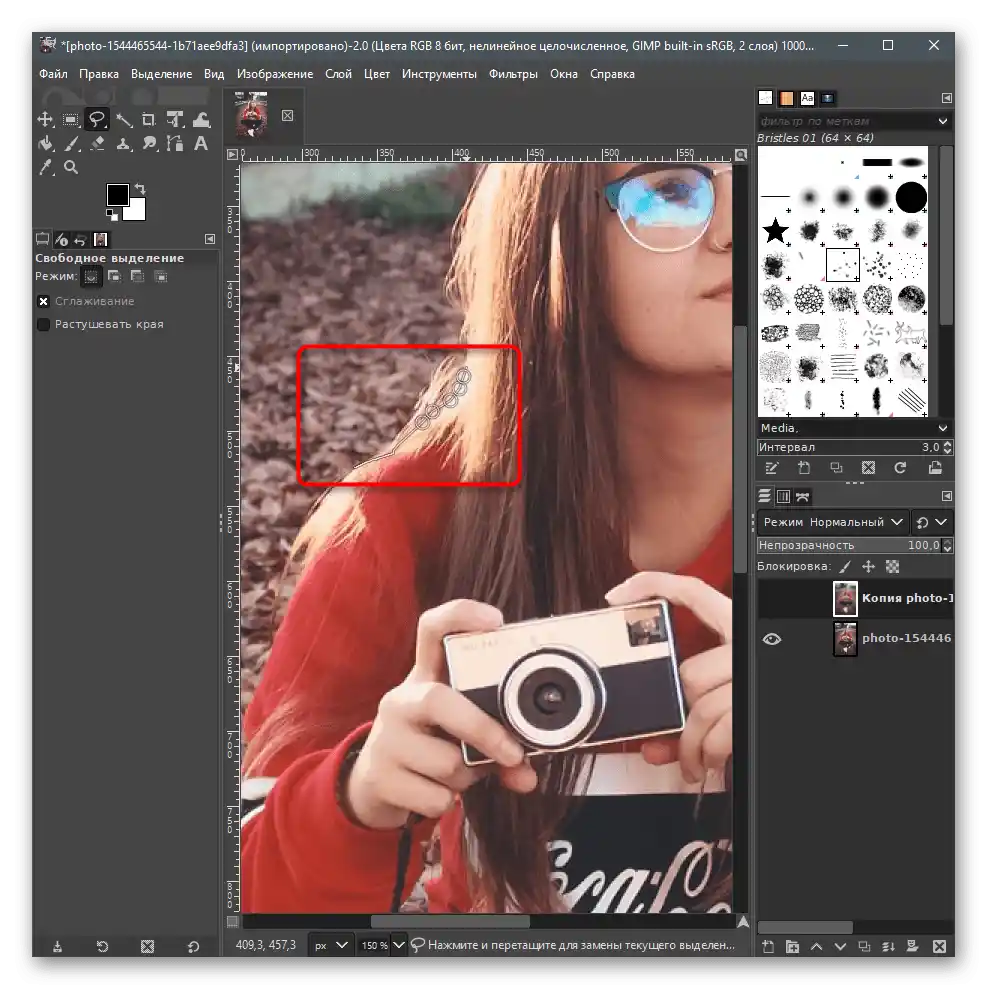
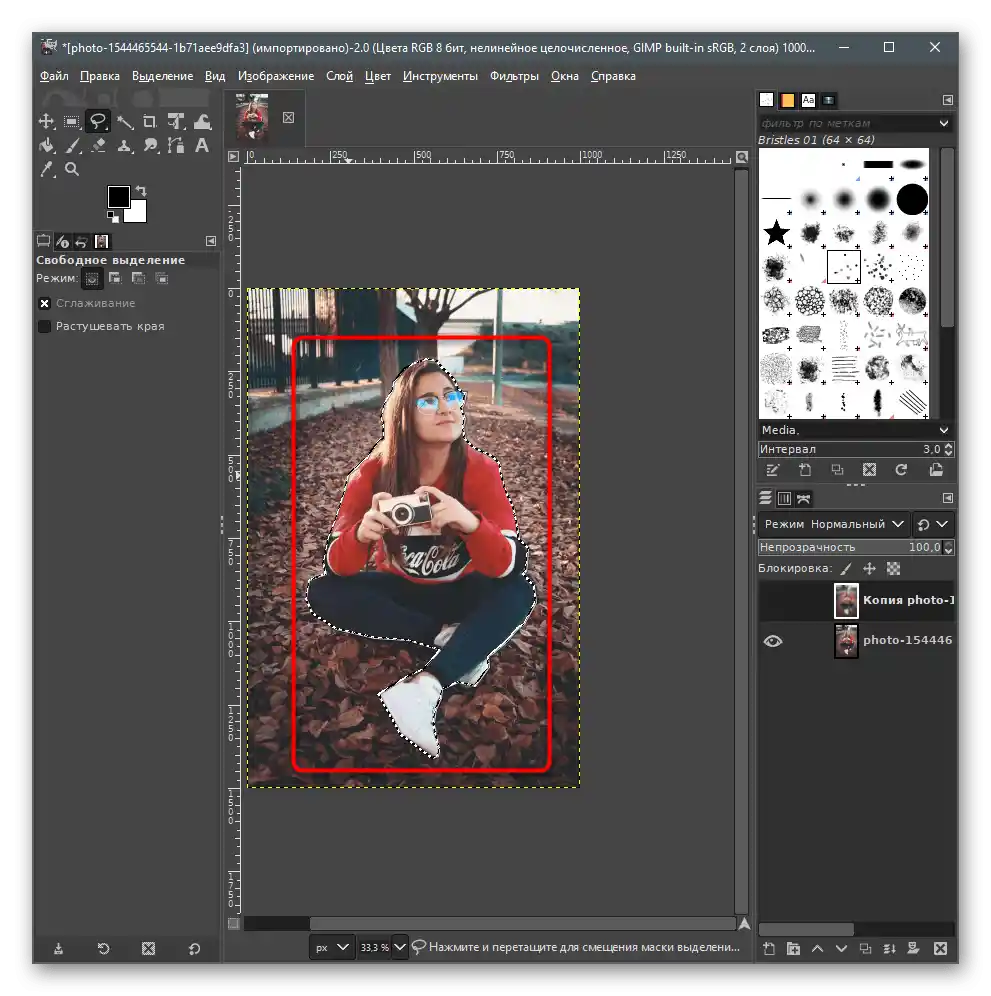
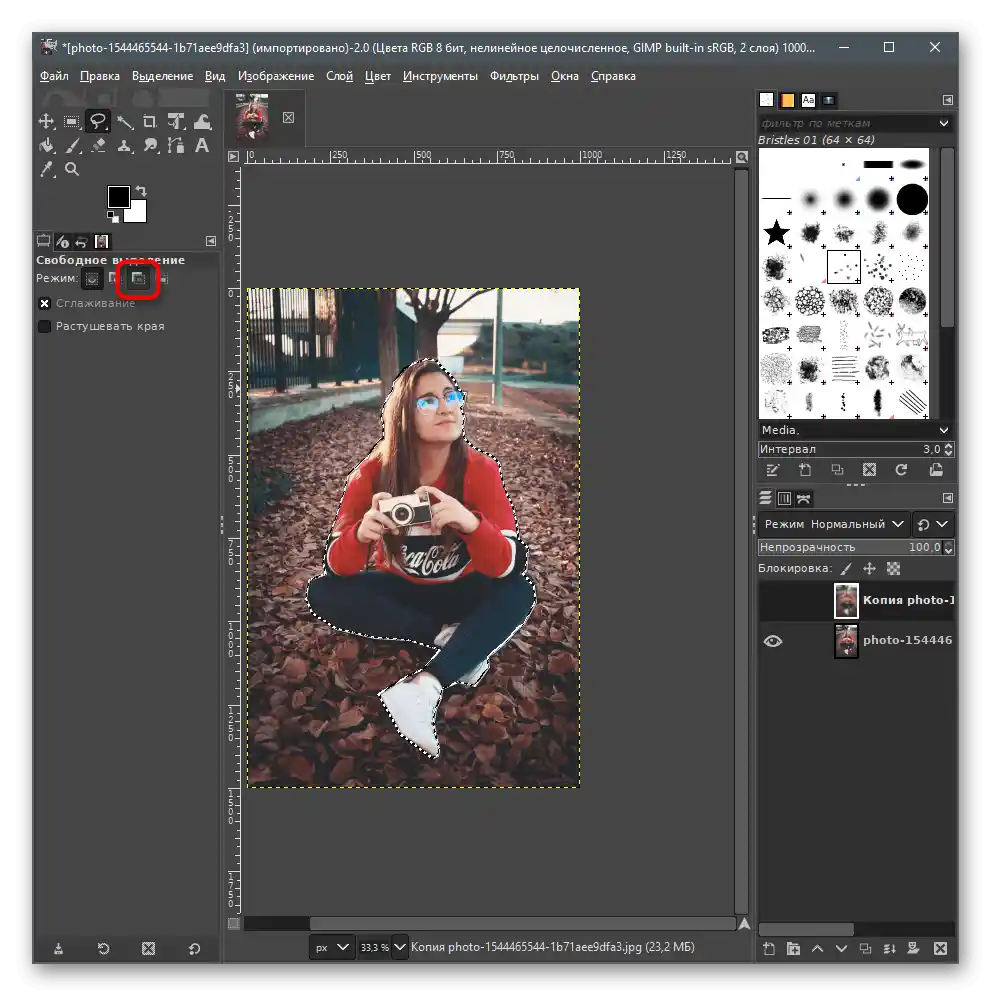
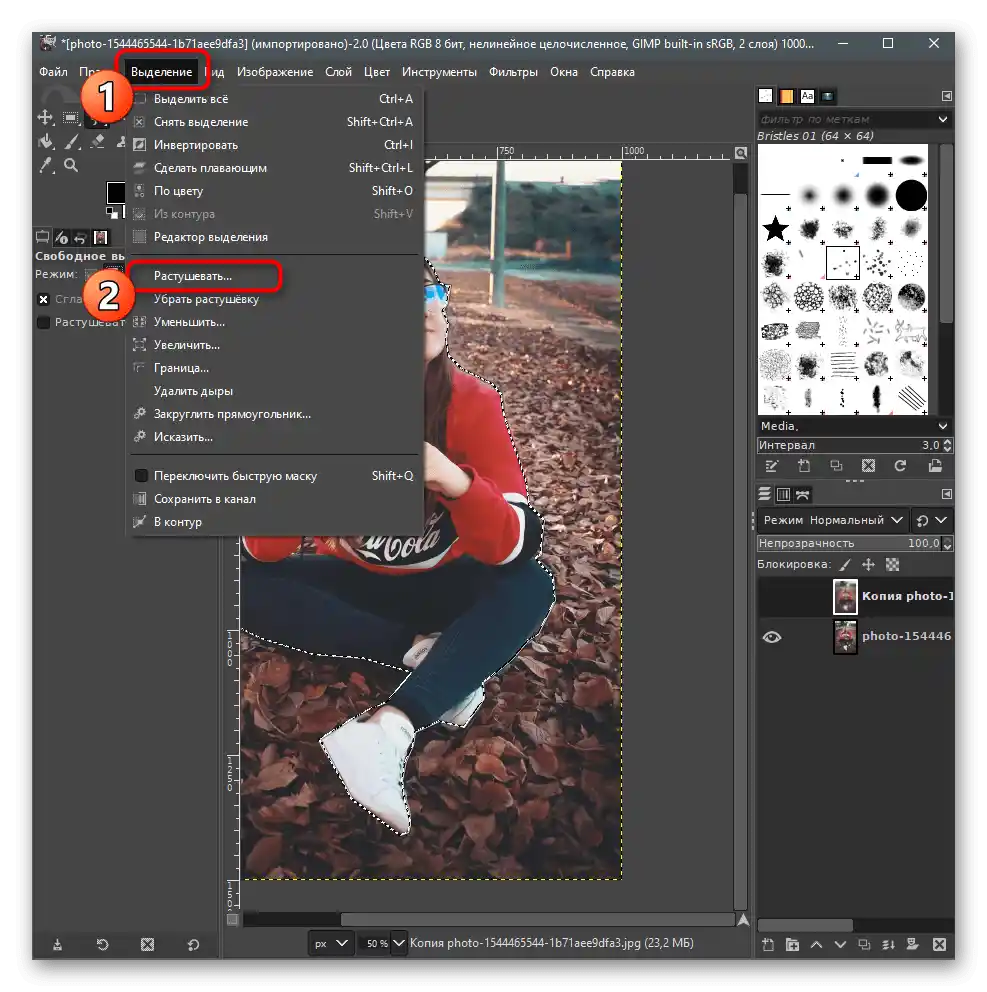
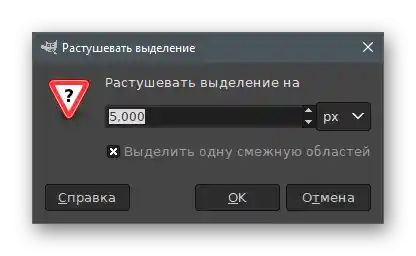
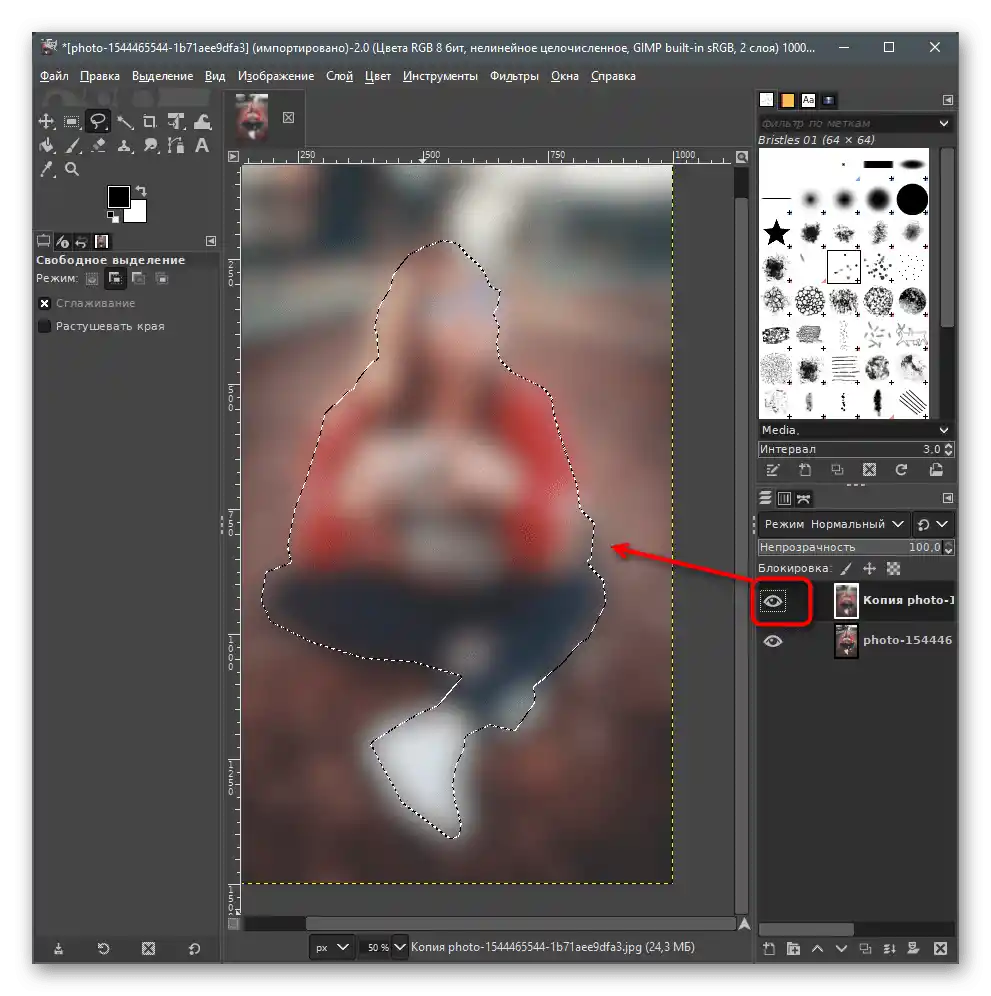
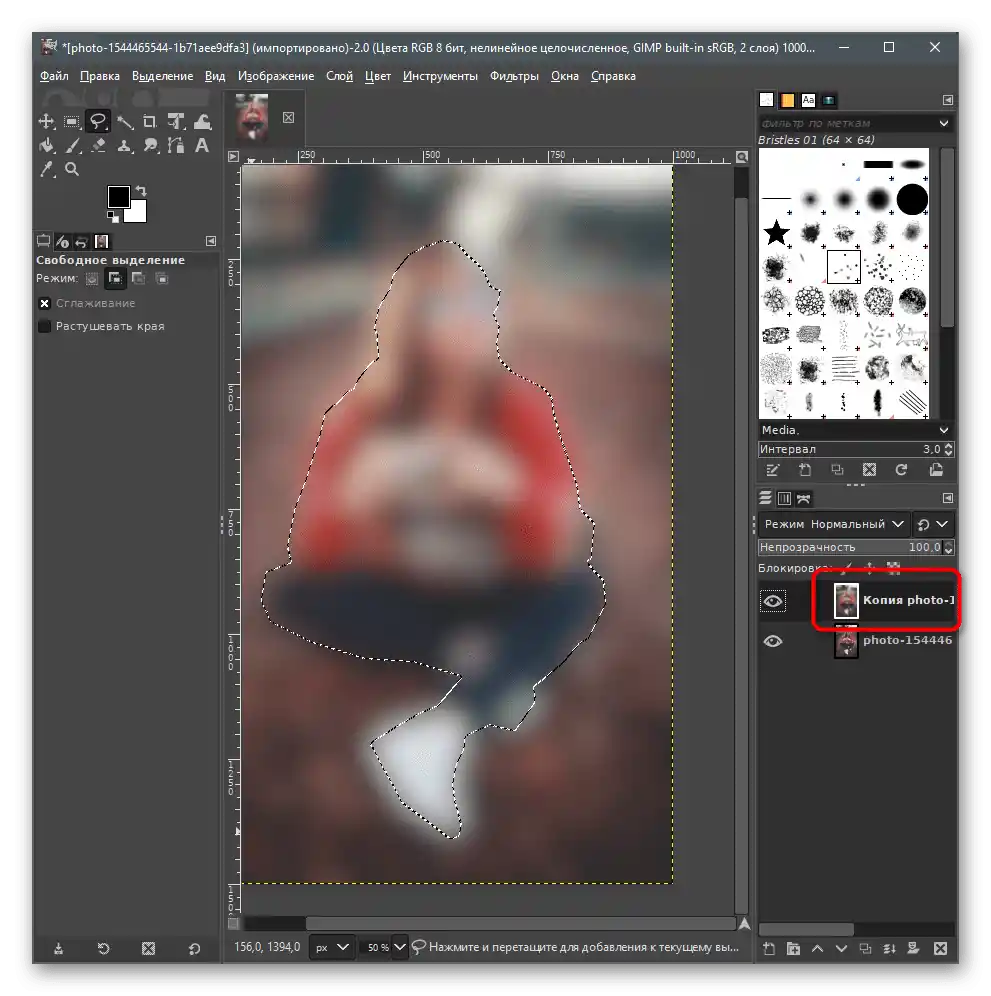
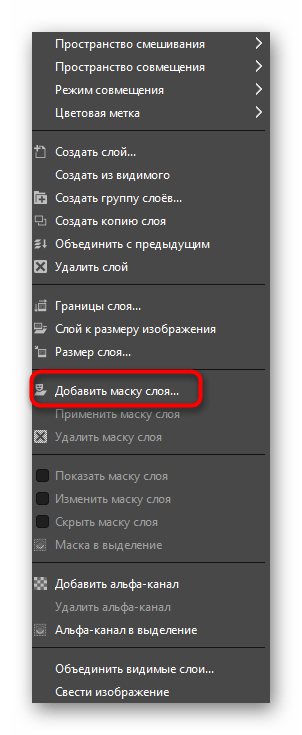
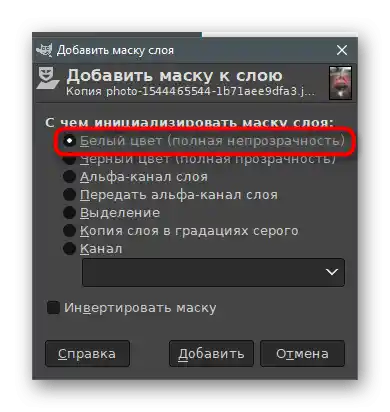
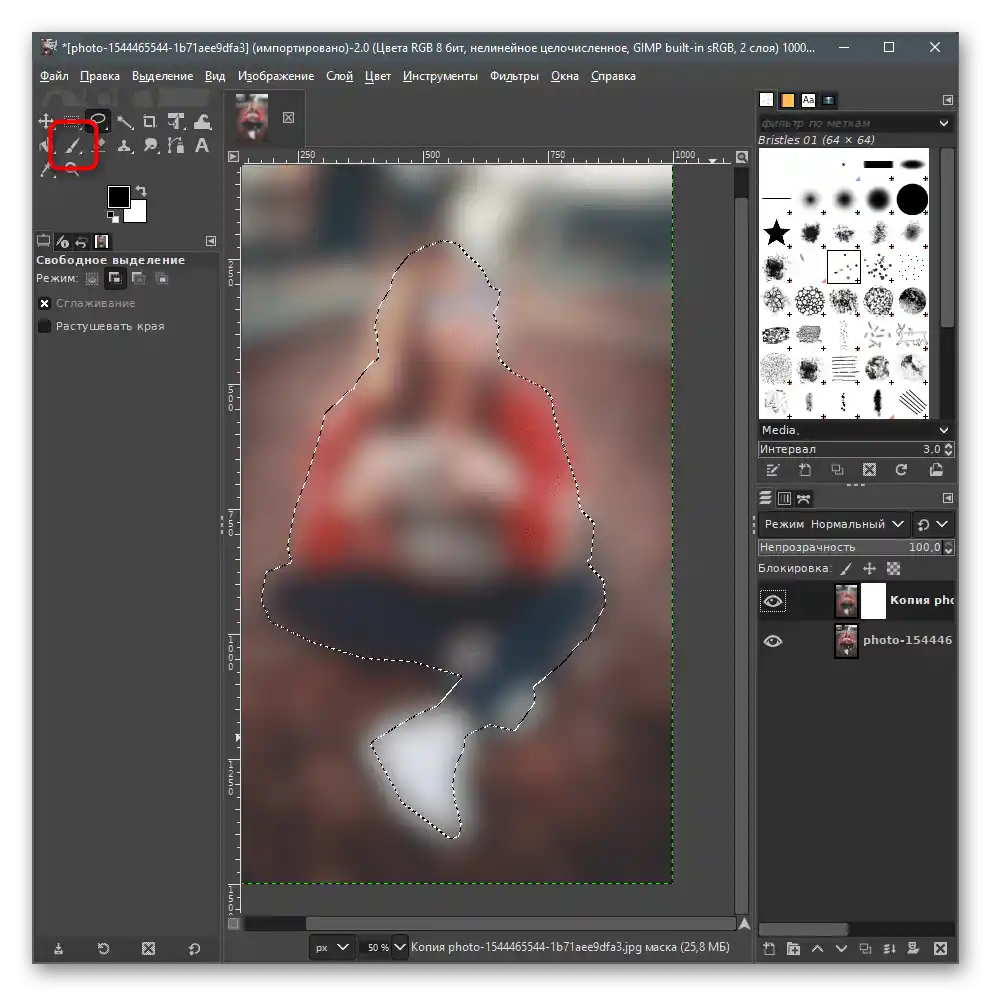
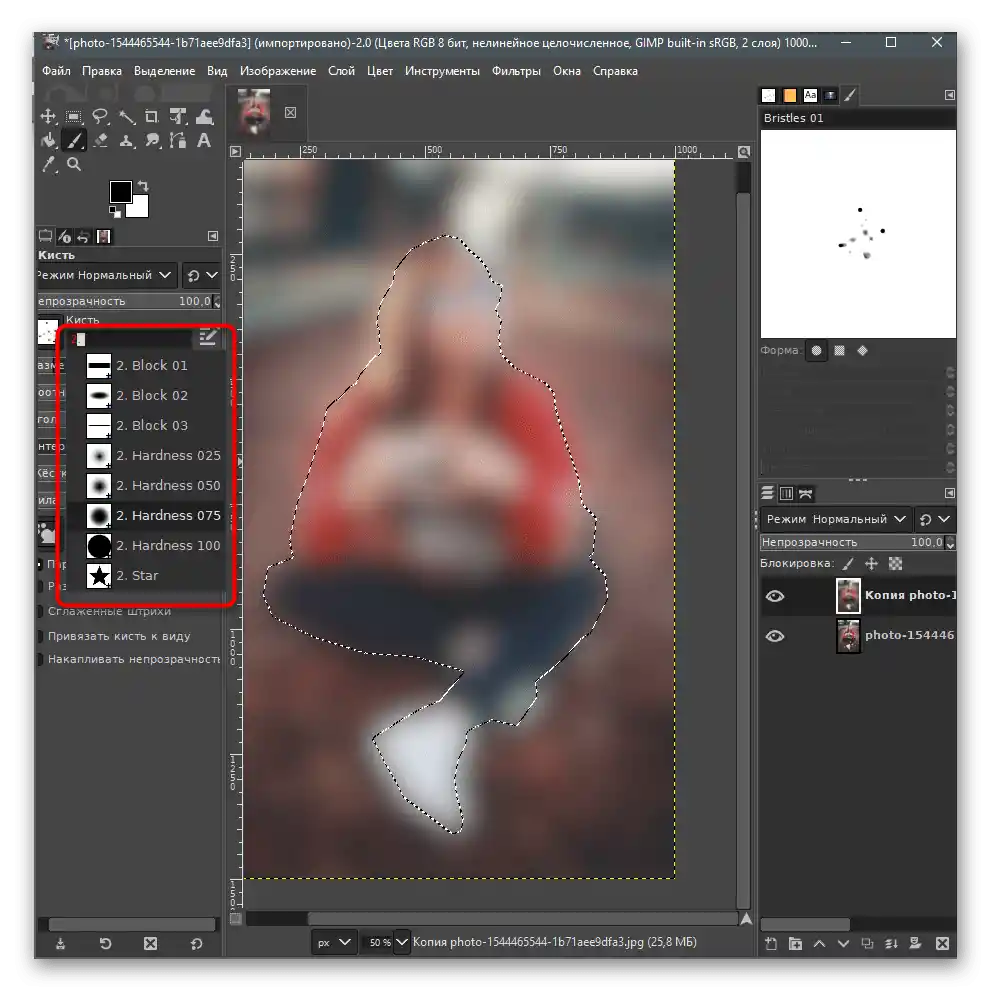
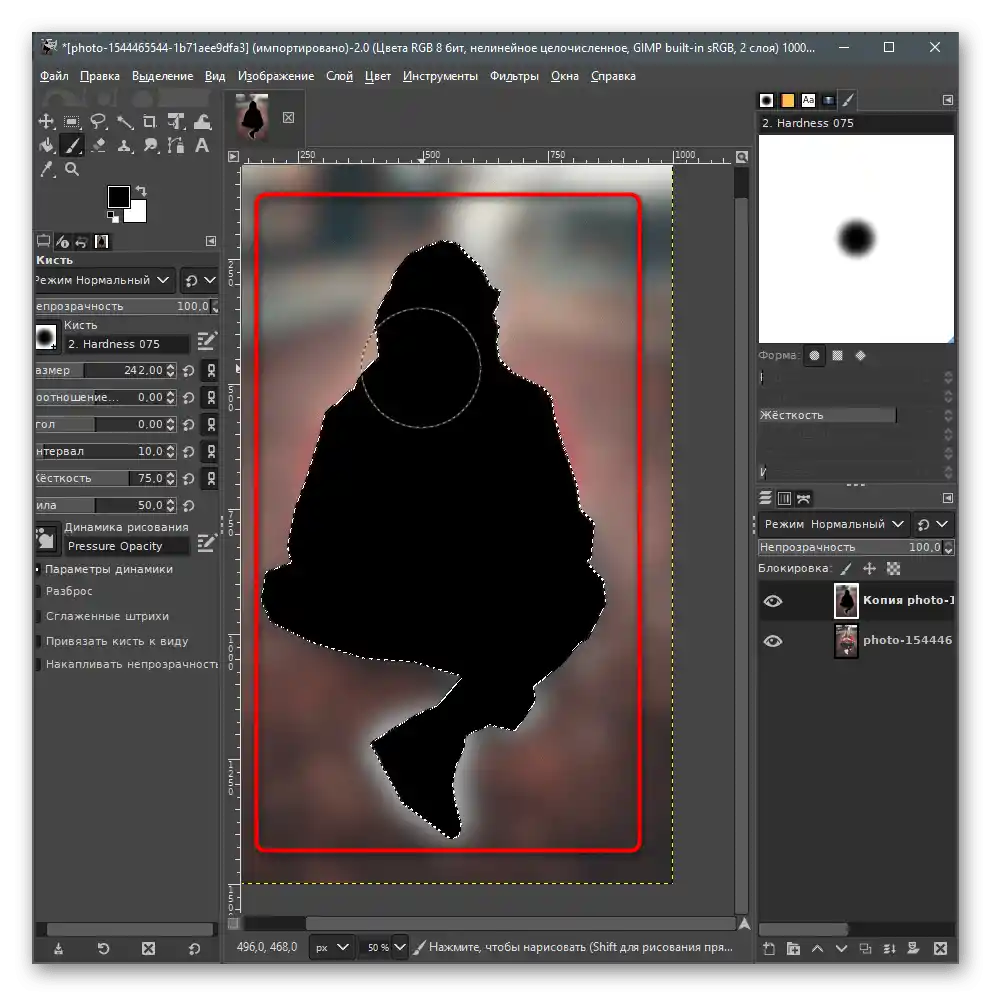
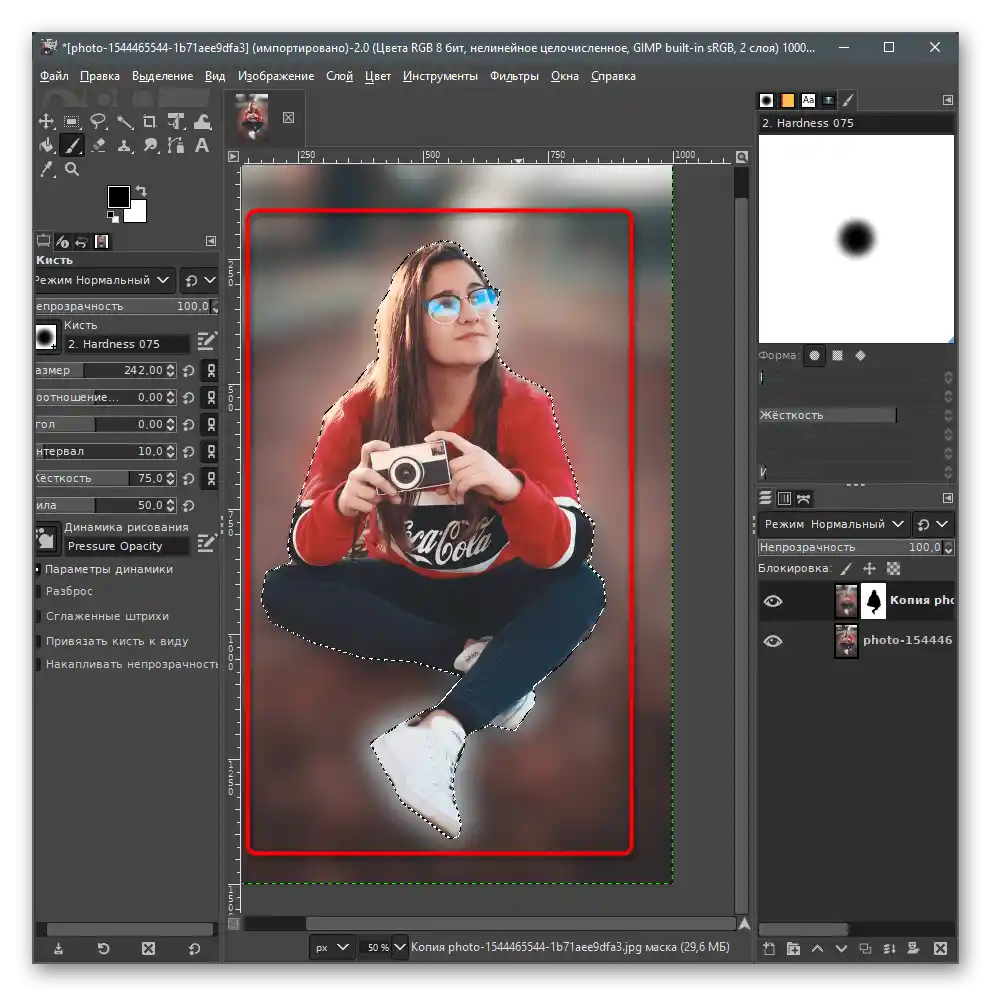
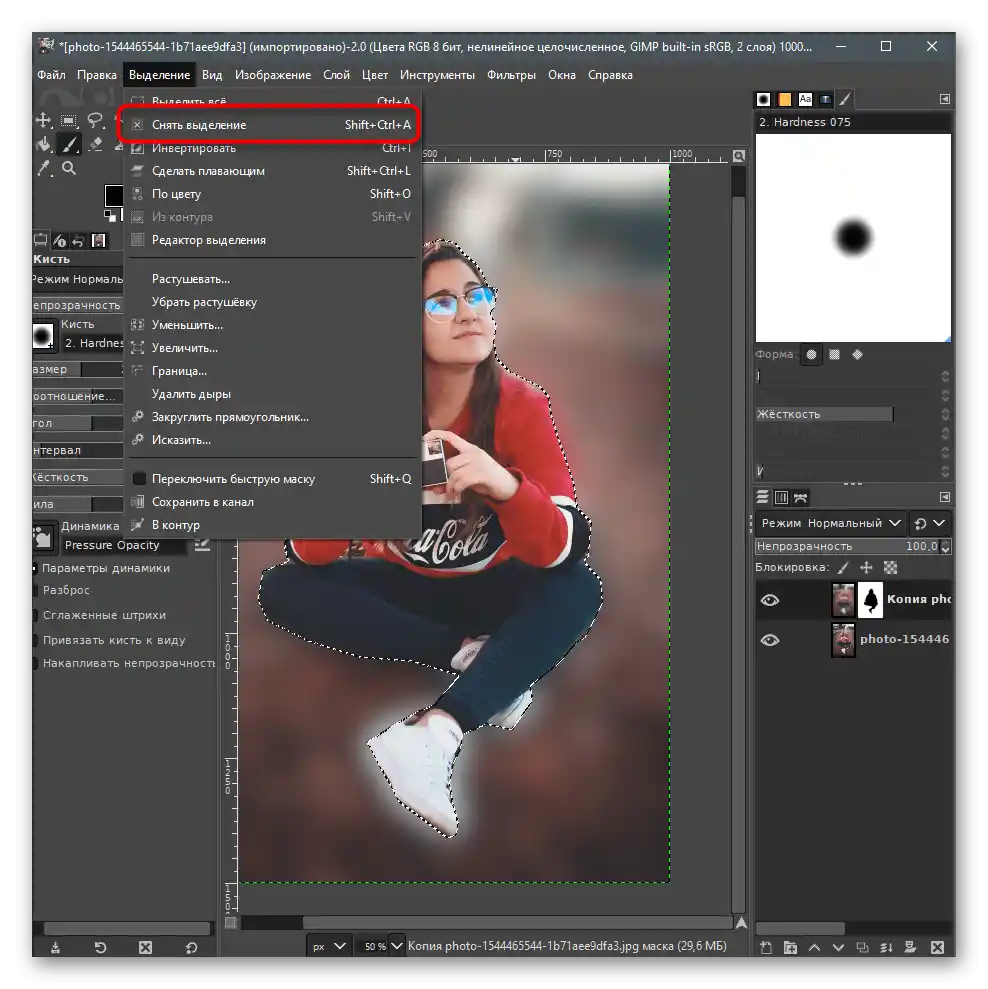
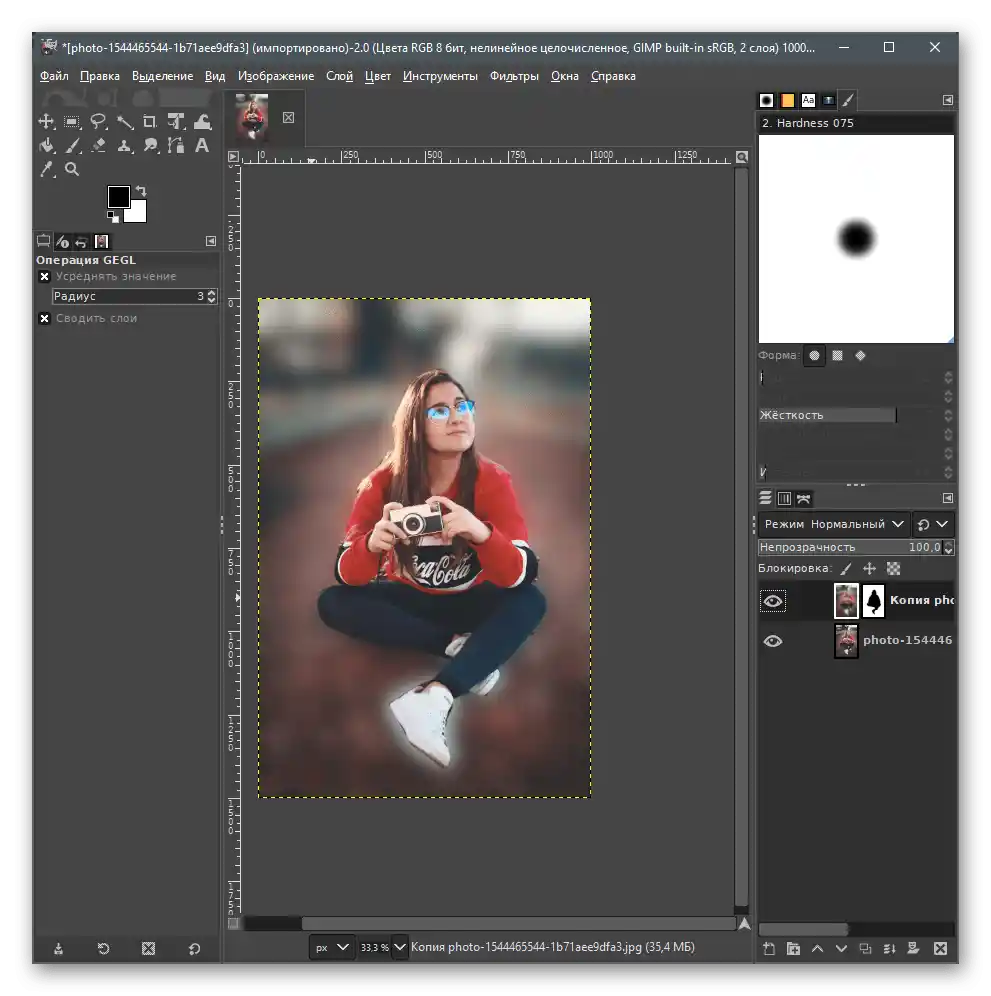
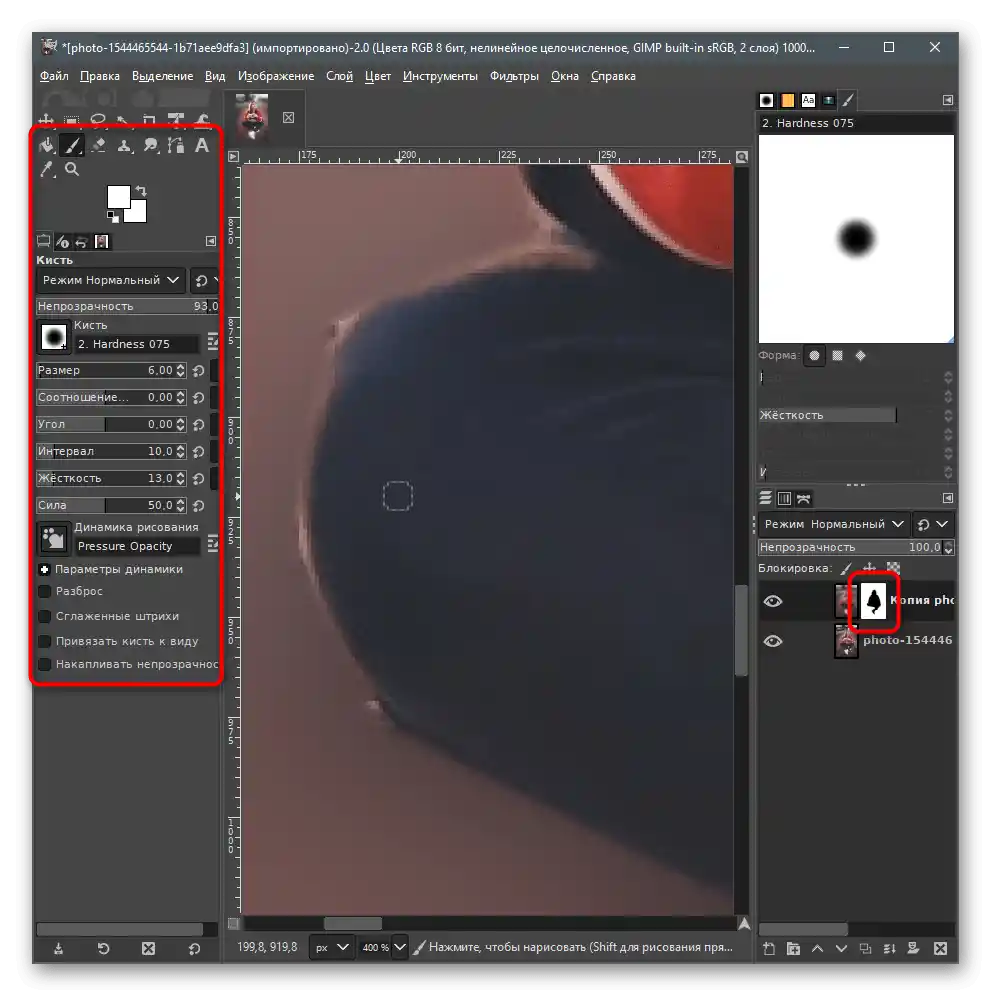
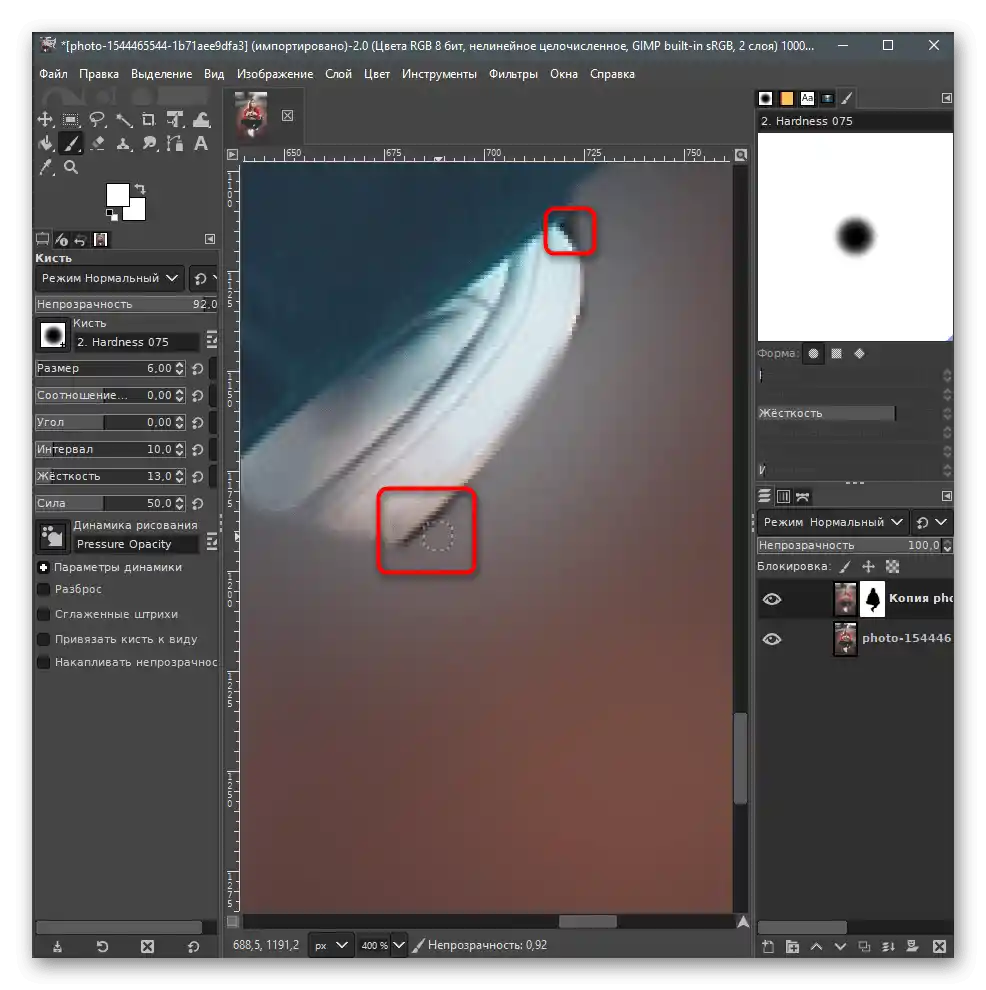
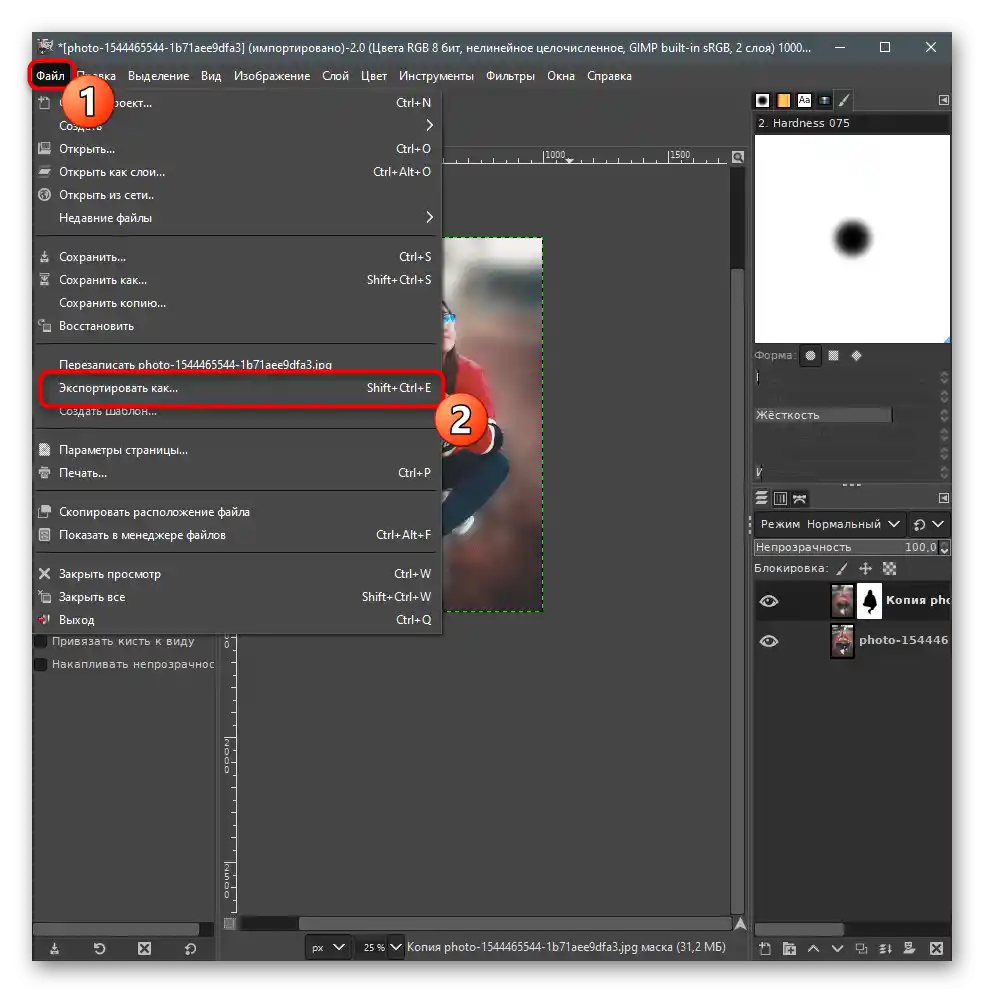
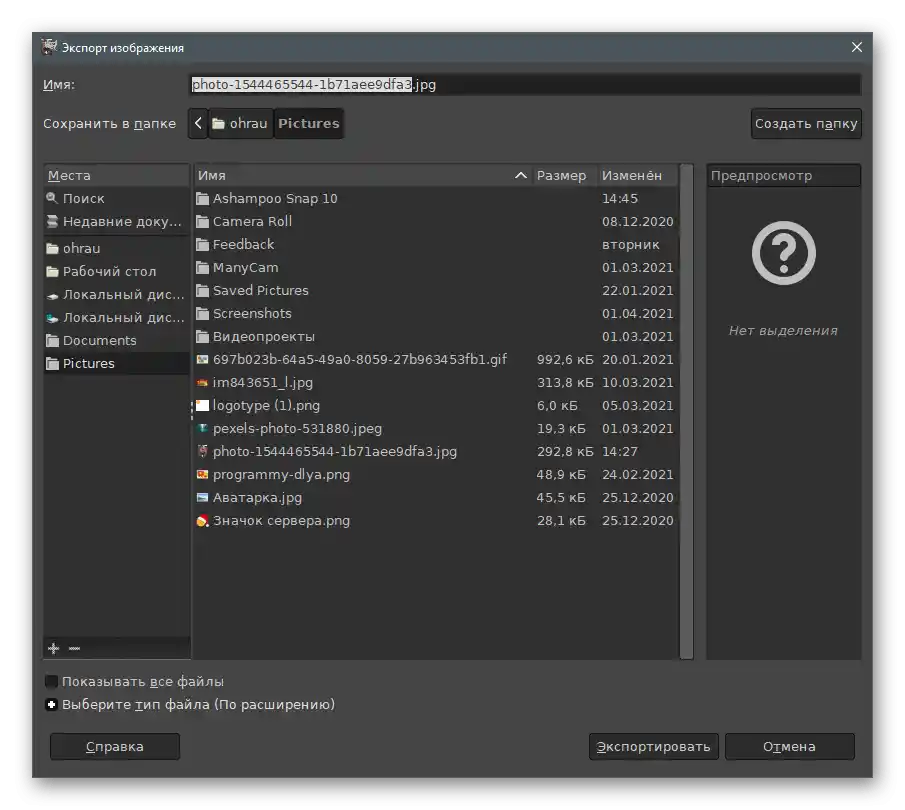
Метод 3: Paint.NET
В момента разгледаните програми нямат достойни конкуренти под формата на пълноценни графични редактори. Достъпните решения не предлагат същия набор от функции за изпълнение на необходимите задачи.Въпреки това, подобни филтри са налични в Paint.NET, затова като алтернатива предлагаме да прочетете следващата инструкция и да се запознаете с особеностите на размазването на снимки в това приложение.
- Стартирайте програмата и от менюто "Файл" извикайте прозореца "Отвори". За целта можете да използвате и стандартната комбинация от клавиши Ctrl + O.
- В новия прозорец намерете изображението, маркирайте го и натиснете "Отвори".
- Разширете менюто "Ефекти" и насочете курсора към "Размазване".
- Можете сами да активирате всеки режим, за да видите ефекта му, но предлагаме да използвате "Кръгово" размазване, тъй като то най-добре запазва обекта в центъра и размазва краищата.
- Настройвайте параметрите на размазването в зависимост от промените в изображението.
- Получихме такъв ефект, който успяхме да постигнем с помощта на споменатия режим на размазване с малки отклонения на плъзгачите от центъра.
- Ако работата по снимката е завършена, извикайте менюто "Файл" и преминете към запазване.
- Задайте име на файла и в списъка "Тип файл" намерете подходящия формат.
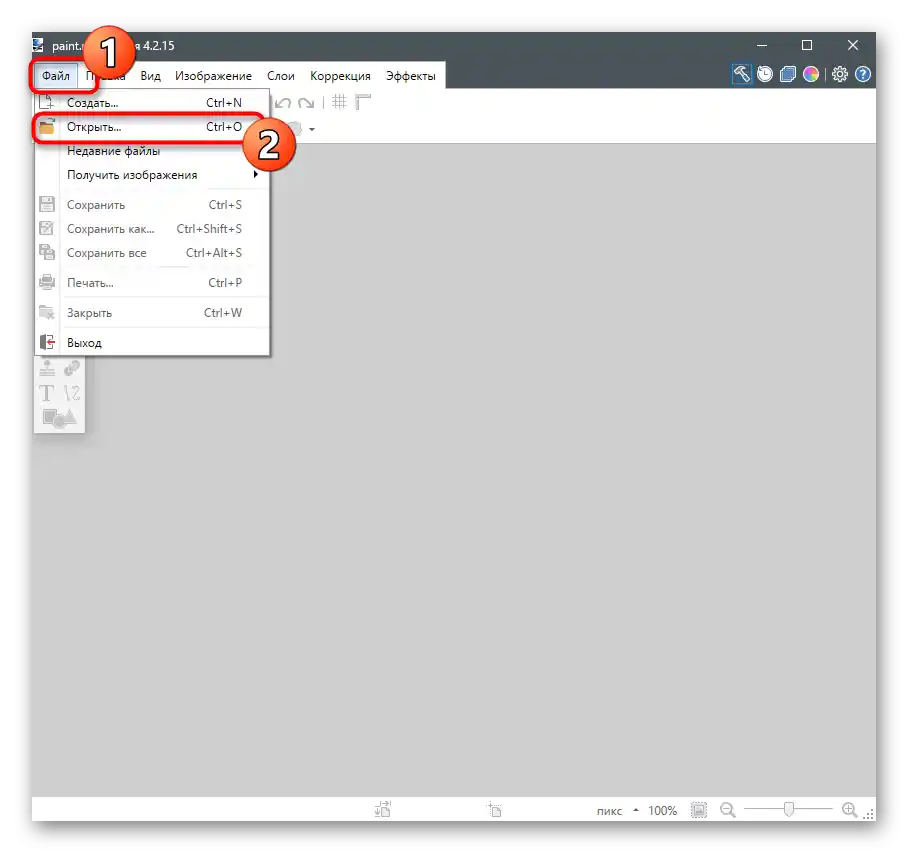
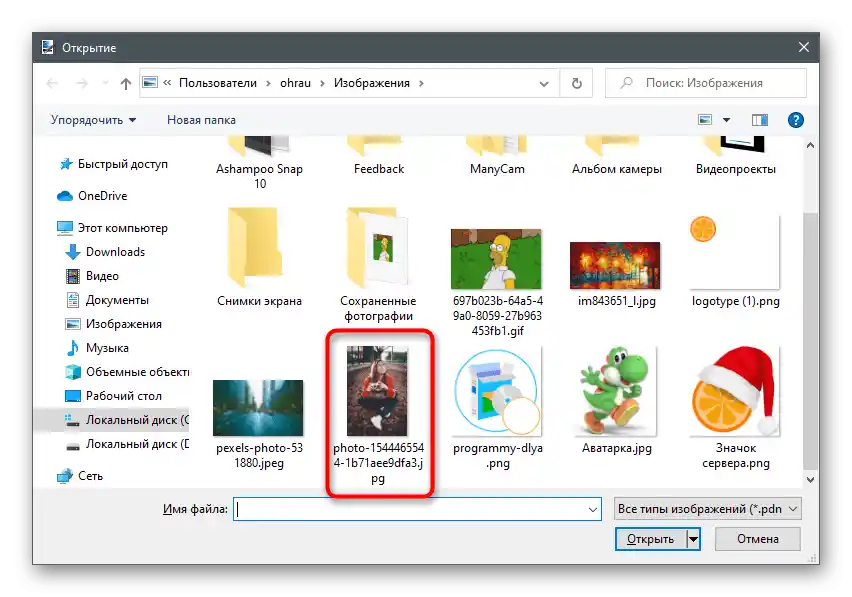
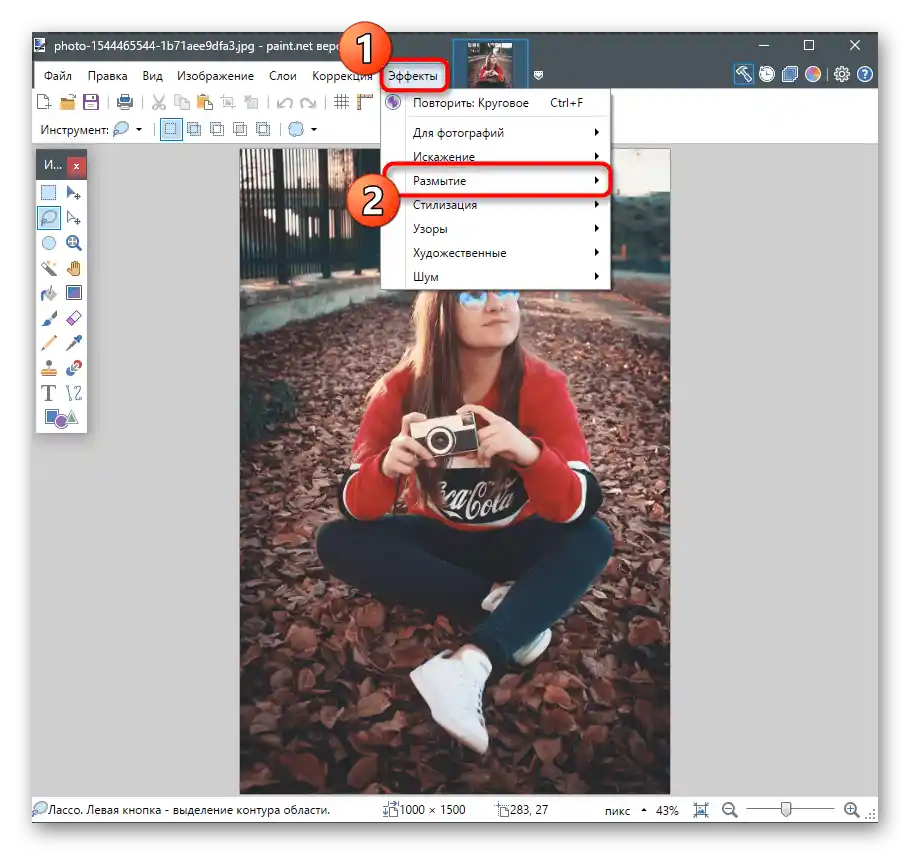
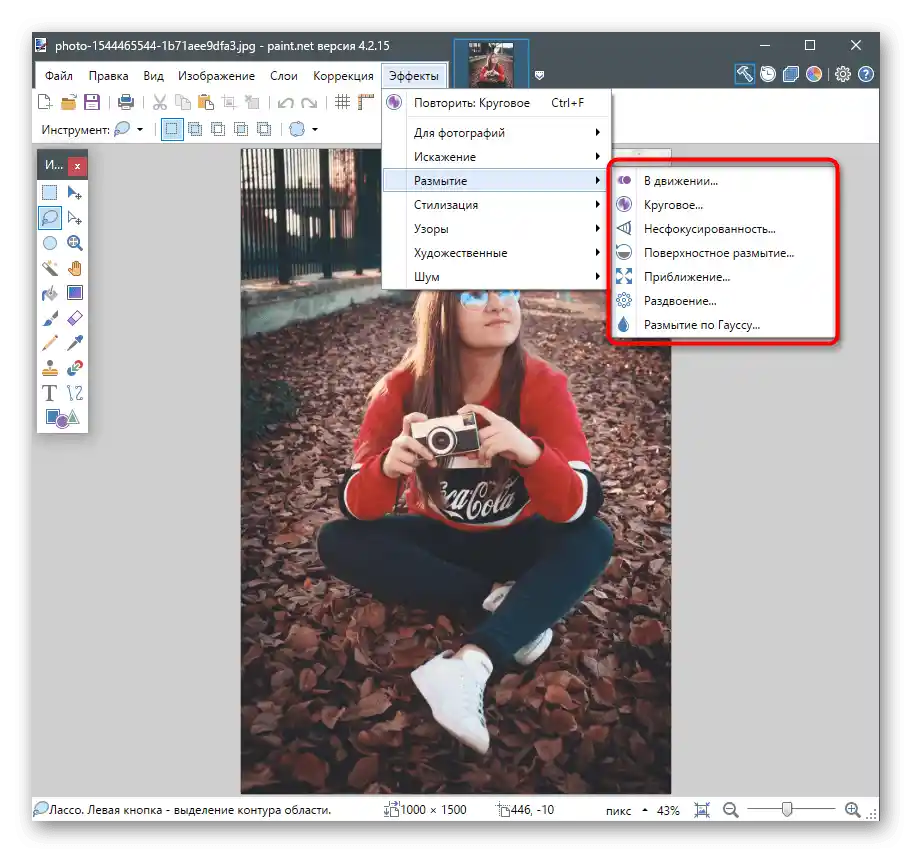
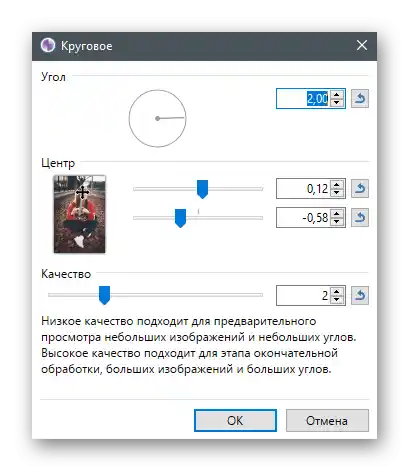
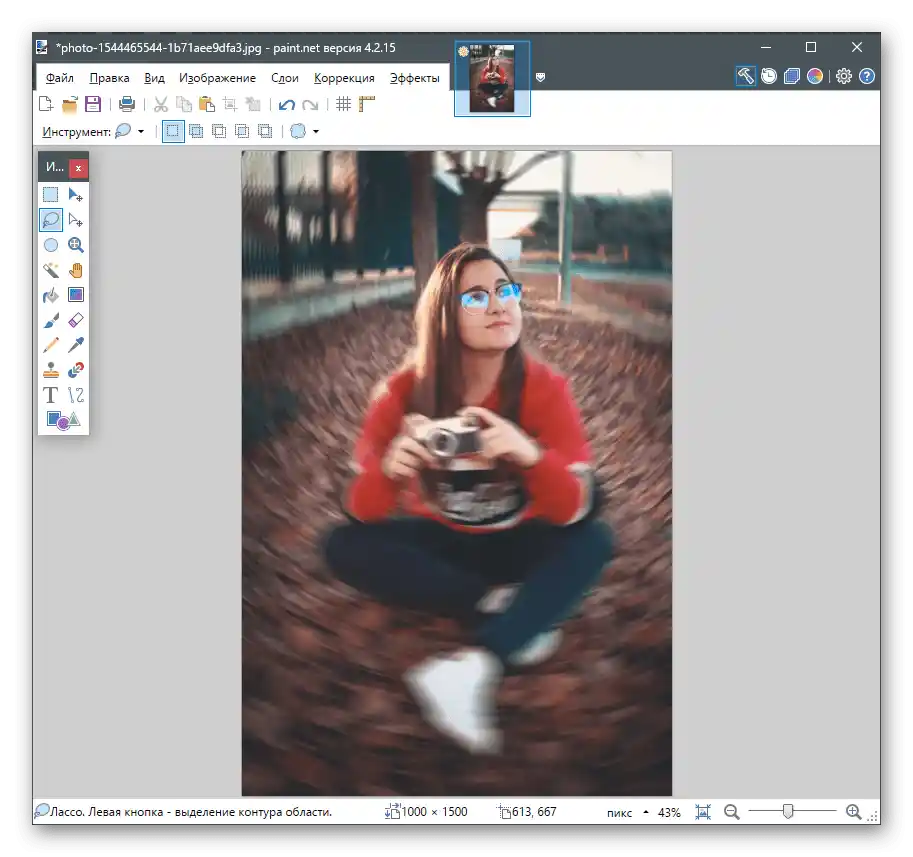
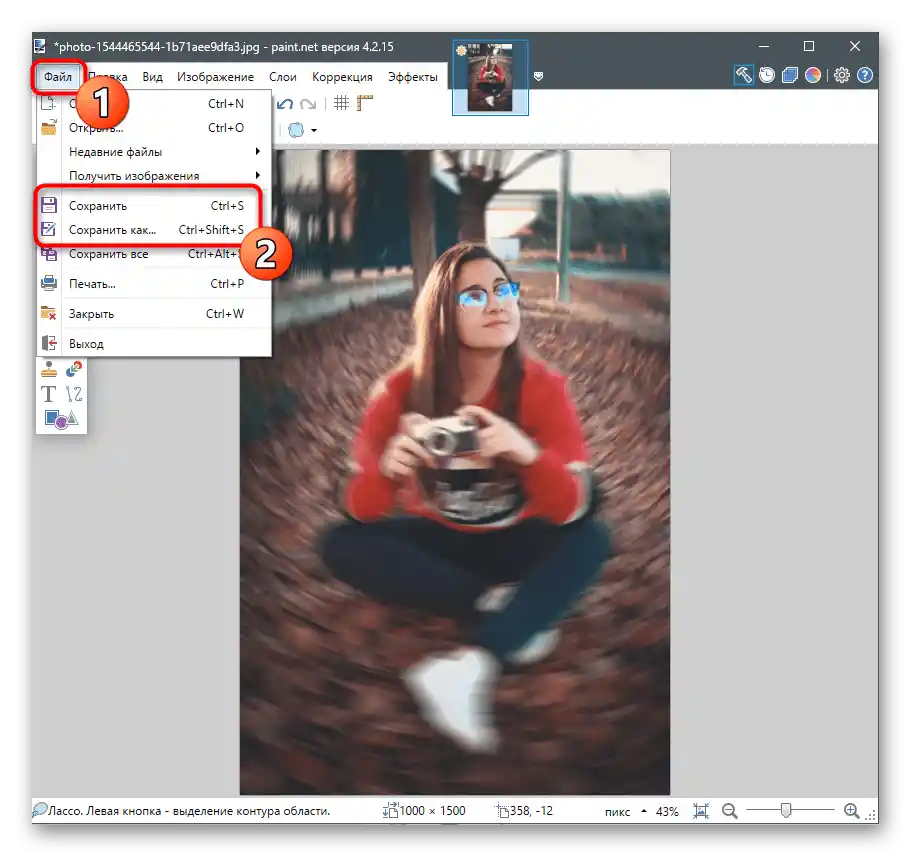
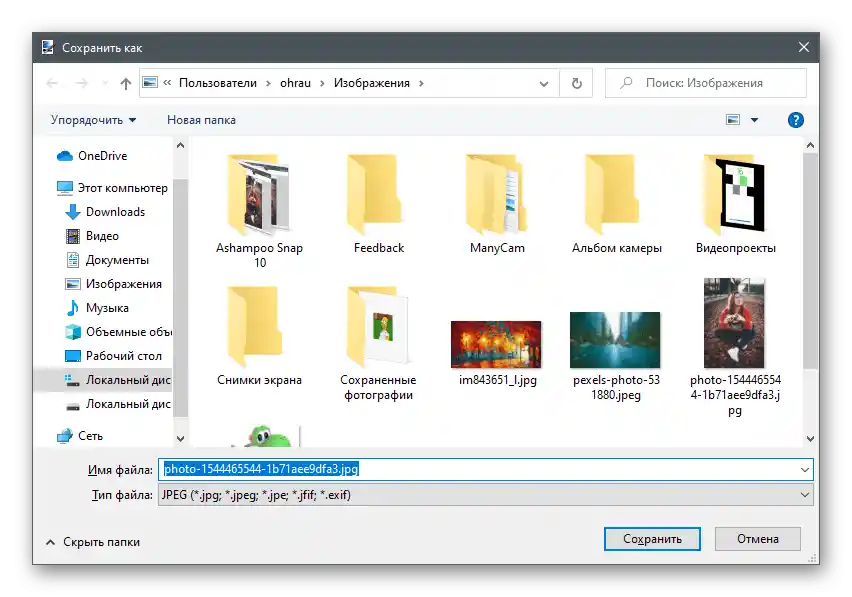
В Paint.NET има и други функции за редактиране на изображения, които можете да използвате по всяко време. Ако темата за взаимодействие с този графичен редактор ви интересува, препоръчваме да прочетете тематичната статия, като кликнете на линка по-долу.
Повече информация: Как да използвате Paint.NET