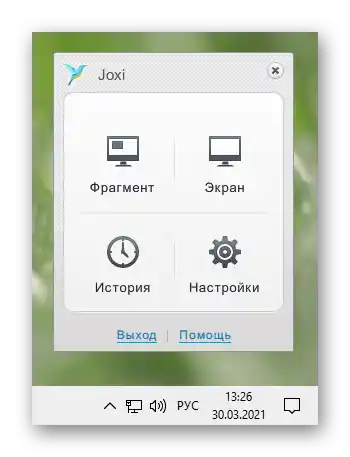Съдържание:
Метод 1: Вградени средства на Windows
За да правите несложни скрийншотове за лични нужди, не е необходимо да инсталирате специален софтуер: Windows предлага на потребителя няколко варианта как да го направи. Най-много удобства има в "десетката", където на тази процедура е отделено особено внимание, правейки вътрешните приложения много по-приятни.
Клавишата Print Screen
Разбира се, най-популярният и известен на всички, освен на съвсем начинаещите, вариант остава използването на клавиш Print Screen (при Lenovo наименованието е съкратено до PrtSc). Удобството на този метод е, че можете както мигновено да запазите файла, така и да го отворите за редактиране.
Вариант 1: Бързо запазване
Най-лесно и бързо е да направите скрийншот на екрана, без да го отваряте в никаква програма — натиснете комбинацията от клавиши Win + PrtSc.
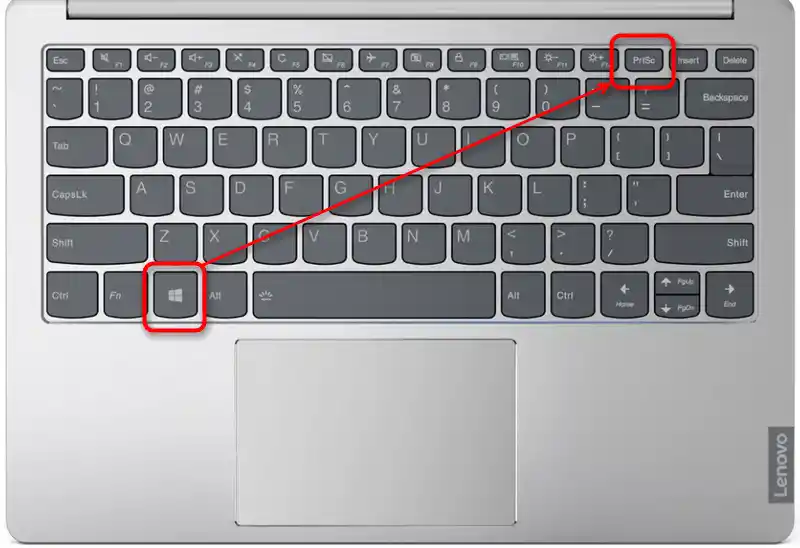
За кратък момент екранът ще потъмнее, което свидетелства за успешно създаване на файл със снимка. Резултатът ще намерите в папката "Изображения" > "Снимки на екрана". Снимката ще се запази с разширение JPG.
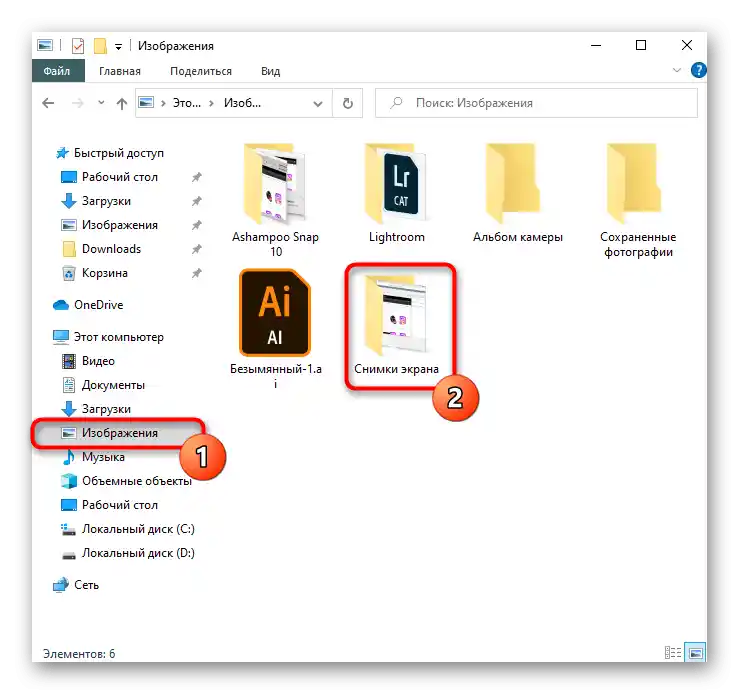
Недостатък на този подход е, че ще успеете да запазите само снимка на целия екран, а за да изрежете до нужната част, все пак ще трябва да използвате някакъв редактор.Въпреки че е необходимо да направите бърз екранен снимка за лични цели, допълнително редактиране не е нужно.
Вариант 2: Буфер за обмен
При натискане на клавиша Print Screen снимката на екрана попада в системния буфер за обмен, но в този случай не може да бъде запазена веднага. Ще е необходимо да се използва приложение, което поддържа работа с изображения. Най-лесно е да се направи чрез вградения в Windows графичен редактор Paint, но някои го заменят с текстови редактори като Word, които също позволяват вмъкване на изображения в документи и запазването им на компютъра като отделни файлове.
- Заснемането на цялата област става при натискане на клавиша PrtSc, а заснемането само на текущия прозорец — при натискане на комбинацията от клавиши Alt + PrtSc.
- Стартирайте програмата, чрез която искате да редактирате или просто да запазите изображението. Ще разгледаме процеса в Paint.
- Натиснете бутона "Вмъкни" или клавишите Ctrl + V, които изпълняват същото действие.
- Ако и вие използвате Paint за тези цели, обърнете внимание на размера на платното — то може да е по-голямо от вмъкнатата картинка. Ако запазите всичко така, както е, файлът ще съдържа част от бял фон. Не забравяйте да го премахнете, като плъзнете регулаторите нагоре и наляво.
- За да подчертаете определени елементи от екранната снимка или да добавите информация, наложете геометрични фигури или текст.
- Запазете резултата в JPG формат, като отворите менюто "Файл" и изберете съответната опция. А чрез раздела "Запази като" можете да посочите друго разширение на файла, ако е необходимо.
- Остава да изберете мястото, където ще бъде запазен файлът, да въведете името му (не е задължително) и да натиснете бутона "Запази".
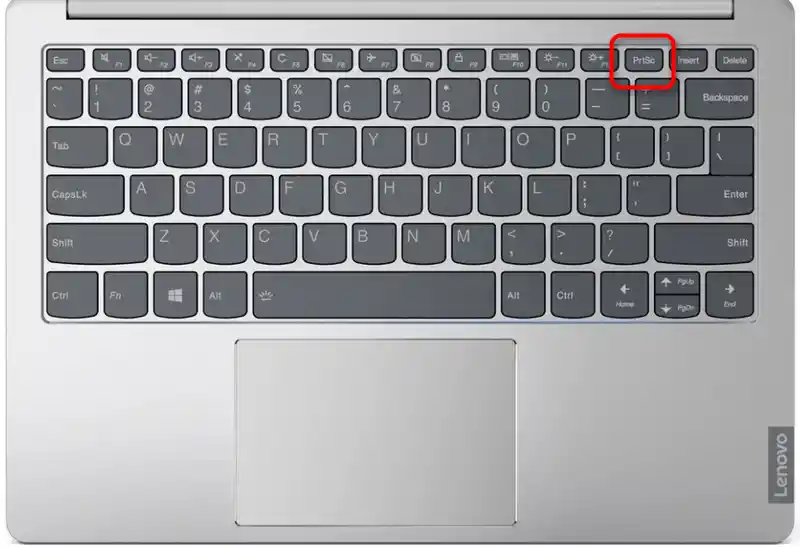
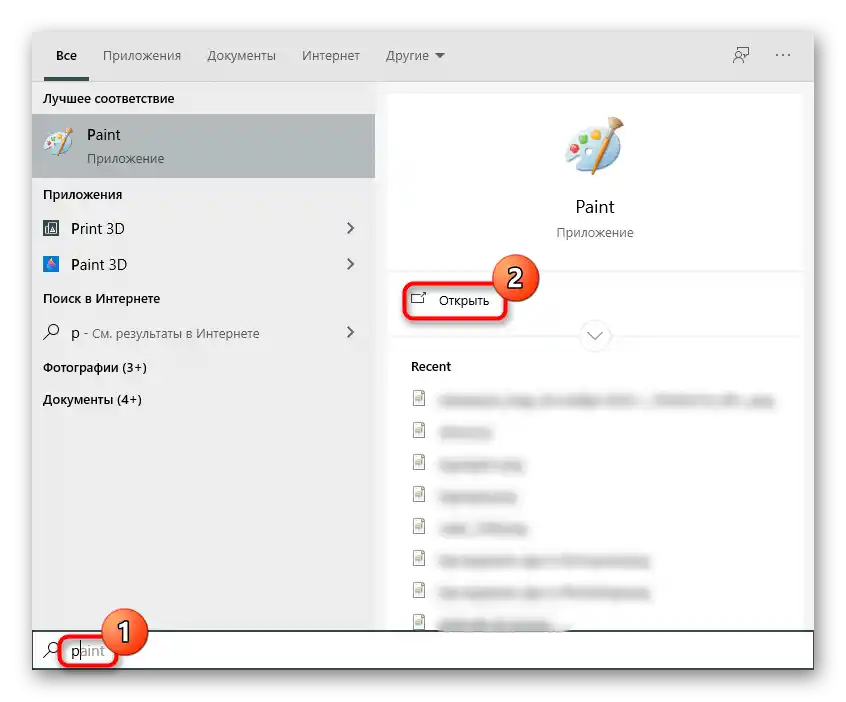
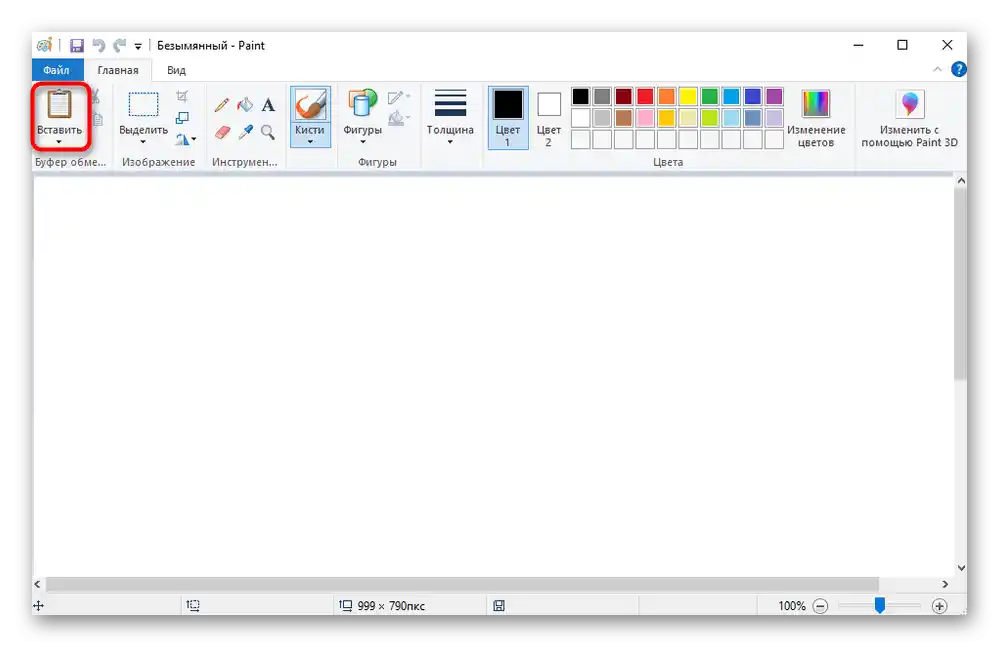
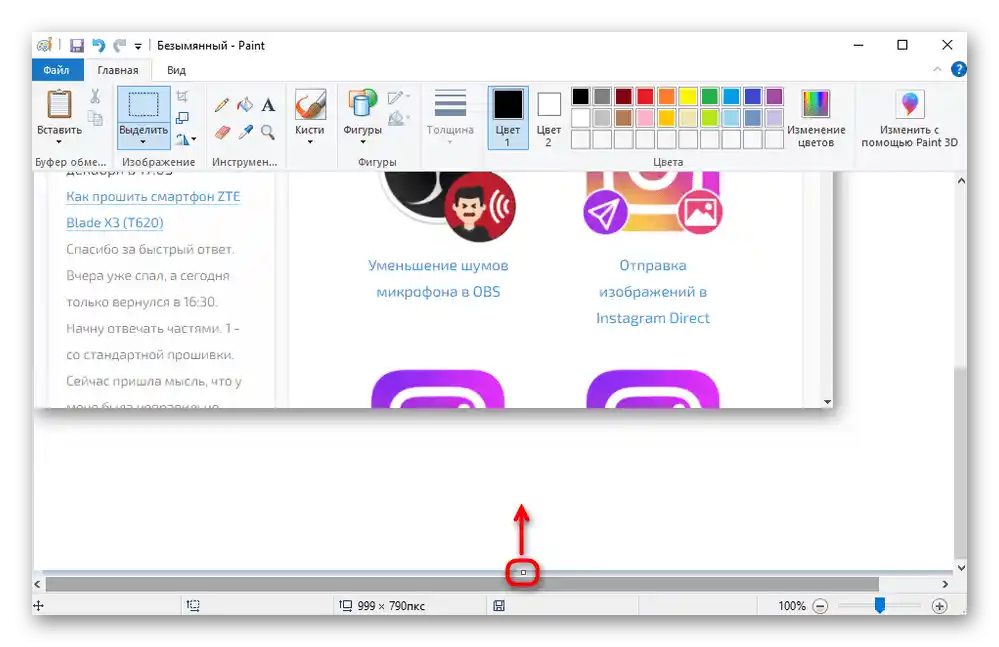
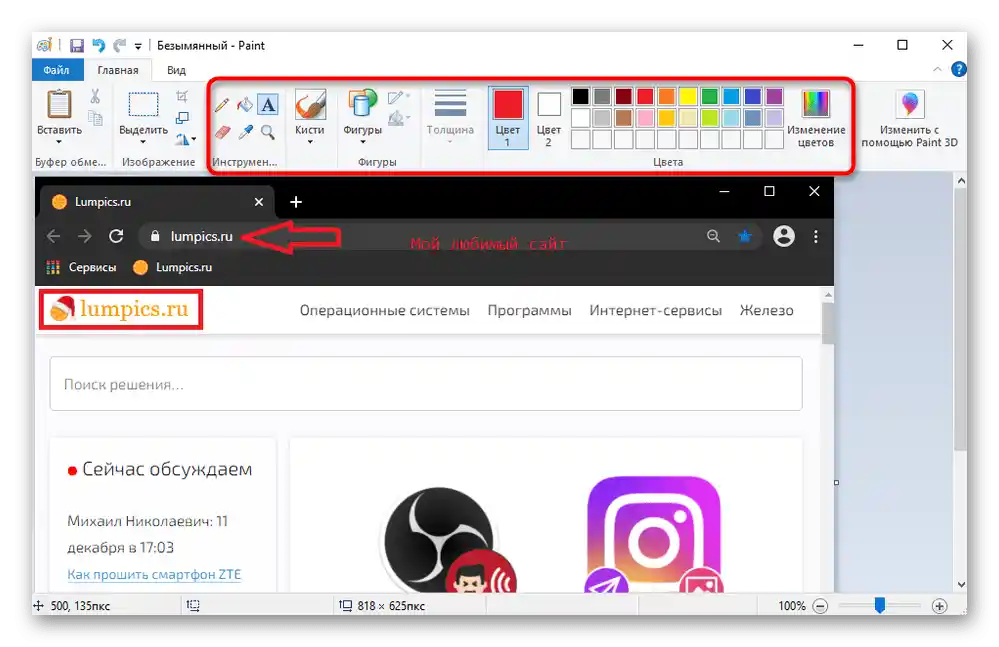
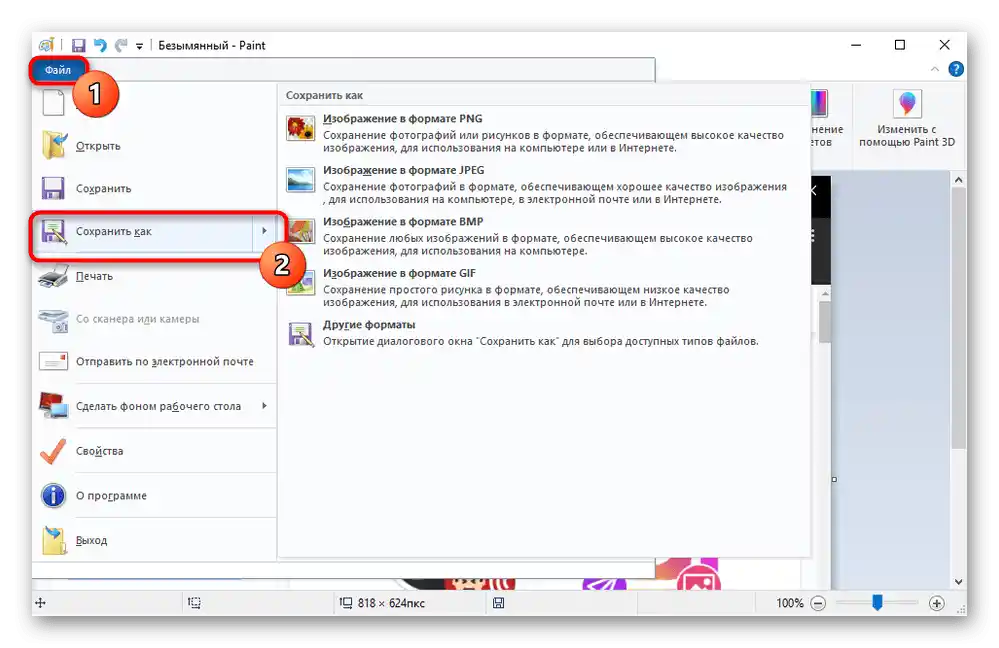
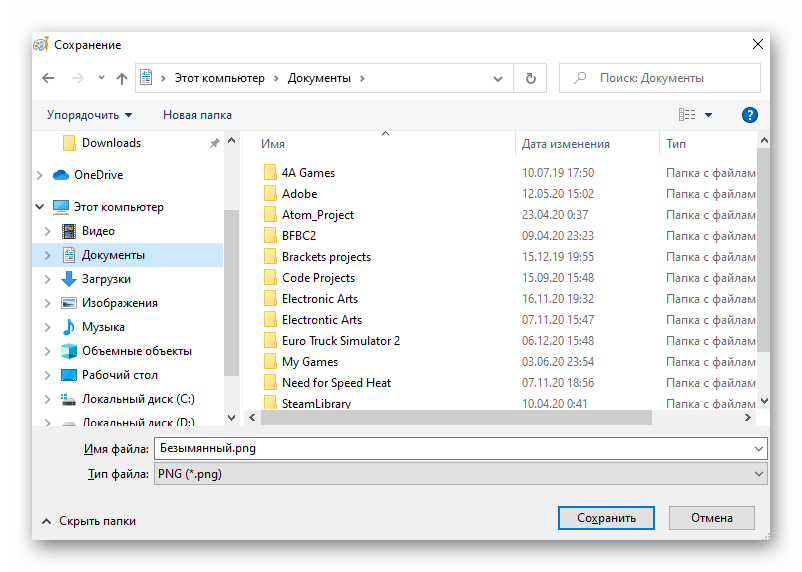
Инструментът "Ножици"
Първият пълноценен инструмент, наличен в Windows, от "седем", е "Ножици". Разработчиците планират да се откажат от него в новите версии на Windows 10, тъй като в тази версия има по-функционално и модерно приложение.Тем не менее, в текущите версии той все още е наличен и определено няма да изчезне от Win 7 и 8.
- Стартирайте приложението, като го намерите в "Старт".
- Сега можете да направите скрийншот, натискайки бутона "Създаване".
- Въпреки това, преди това препоръчваме да изберете подходящ режим: "Произволна форма" и "Правоъгълник" предвиждат самостоятелно маркиране на участъка от потребителя, а "Прозорец" или "Целият екран" запазват само указаната област.
- За да покажете някакво действие, което се нулира при достъп до "Ножици", задайте закъснение от 1-5 секунди.
- След натискане на бутона "Създаване" екранът ще се освети в бяло, което означава, че е възможно да направите захват на екрана.
- Скрийншотът може да се редактира, но инструментите тук са минимални: цветен молив, жълт маркер и гума.
- След това изображението може да се запази на лаптопа, да се изпрати в клипборда, за да се постави в друго приложение вече редактирана версия, или да се изпрати по електронна поща, при условие че десктопният пощенски клиент е настроен.
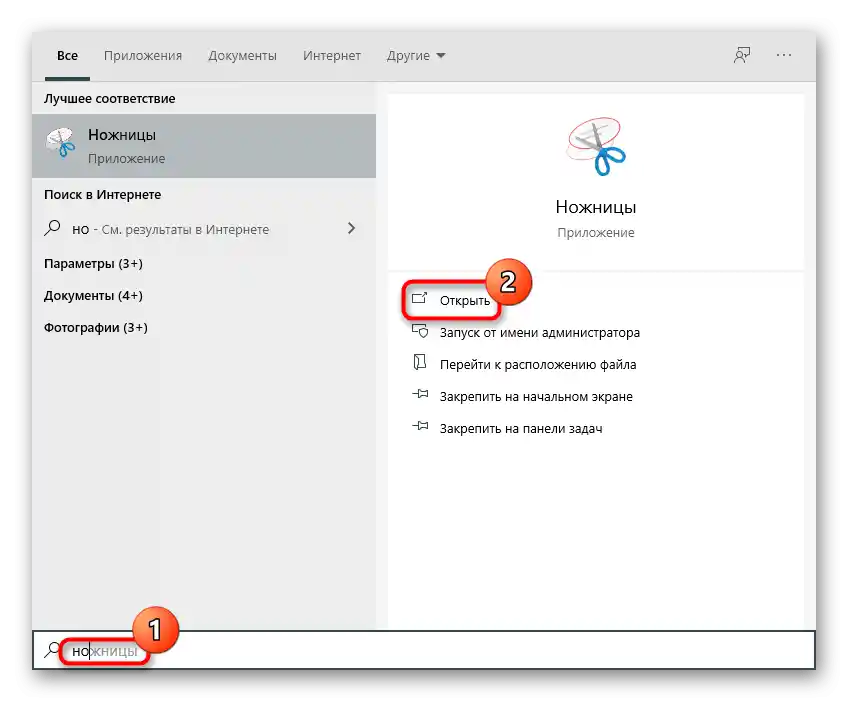
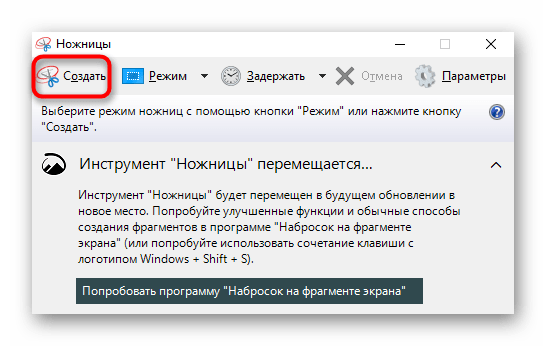
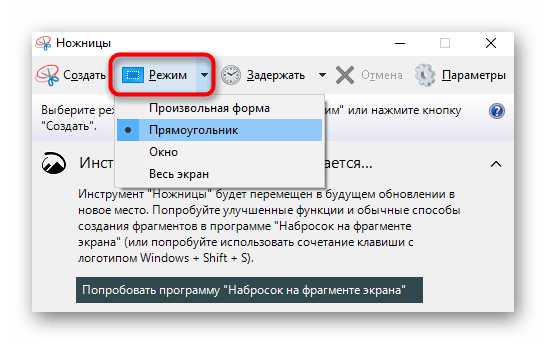
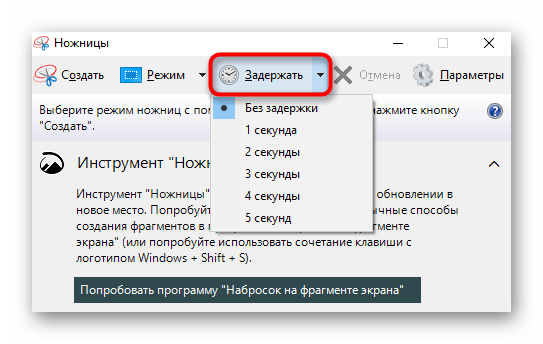
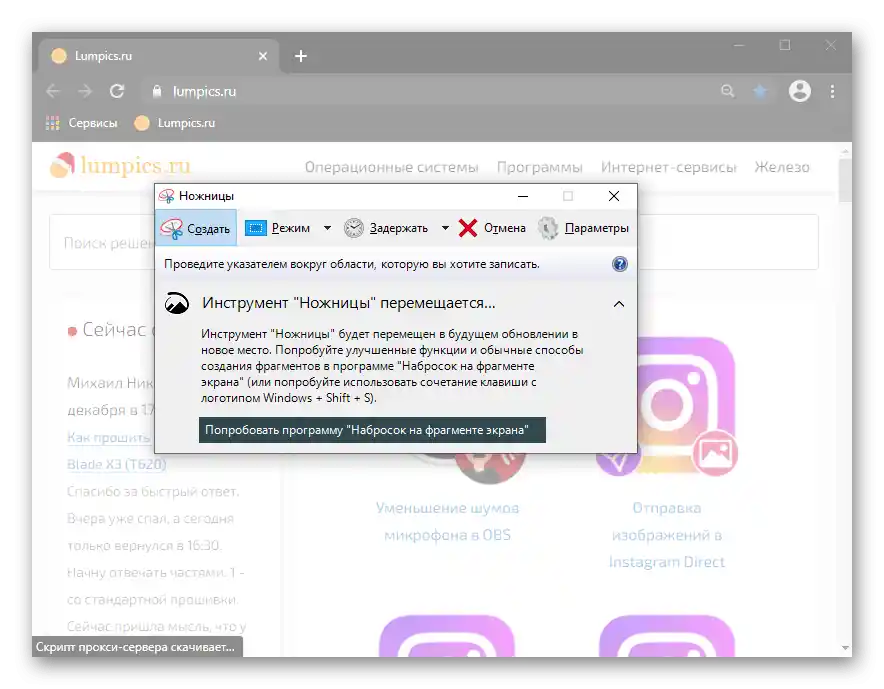
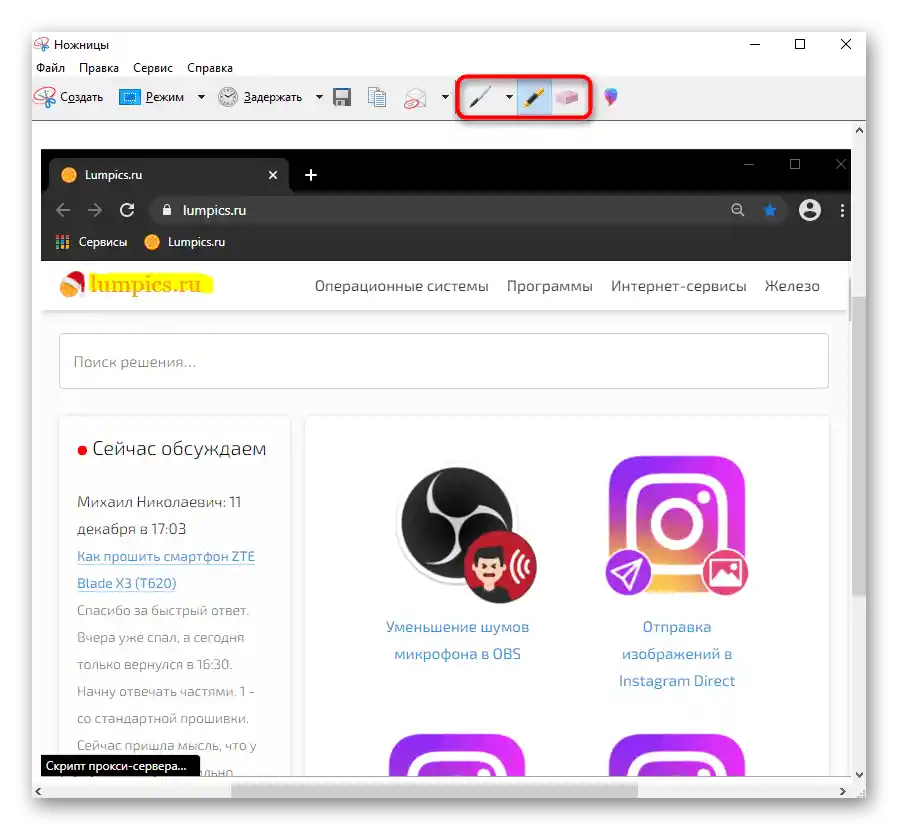
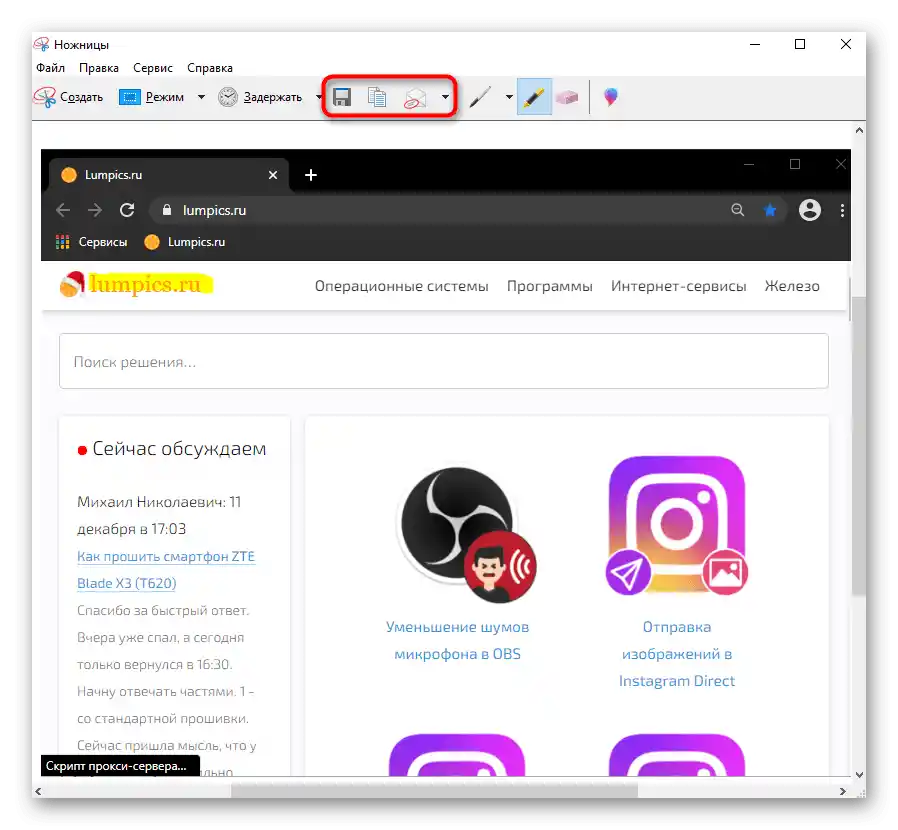
Инструмент "Набросък на фрагмент от екрана" (само Windows 10)
В Windows 10 има още едно приложение, по-усъвършенствано — "Набросък на фрагмент от екрана". То е по-функционално от "Ножици" и по-приятно за използване.
- За да направите скрийншот с помощта на тази програма, не е необходимо да я стартирате.Вместо това можете да натиснете комбинацията от клавиши Win + Shift + S и след затемняването на екрана да изберете нужната част.
- Ако не можете да запомните комбинацията от клавиши или при необходимост да създадете скрийншот с таймер, намерете приложението по името в "Старт", след това кликнете върху стрелката до бутона "Създаване" и изберете времето.
- След натискане на клавишите Win + Shift + S в горната част ще се появи панел с инструменти, които ще помогнат да промените типа на захвата от правоъгълна област на произволно селектиране, активно прозорец или целия екран.
- След създаването на снимка "Център за уведомления на Windows" ще ви уведоми за това. Скрийншотът ще бъде запазен в буфера за обмен, но при натискане на плочката ще се премине към редактиране и/или запазване.
- В програмата има "Писалка", "Молив" и "Маркер" за редактиране — те поддържат промяна на цвета и дебелината на линията. На лаптопи с тъчскрийн също можете да въвеждате текст с помощта на стилус и да изтривате неуспешното редактиране с гумичка. Можете също така да добавите линийка и транспортир върху изображението за рисуване на прави линии. Последното действие се отменя и възстановява с помощта на стандартните горещи клавиши Ctrl + Z, Ctrl + Y, което не може да се направи в вече разгледаните "Ножици".
- Допълнителни функции — регулиране на мащаба по време на редактиране, запазване на устройството, копиране в буфера за обмен, редактиране чрез фирменото приложение "Контакти" или друго приложение от Microsoft.
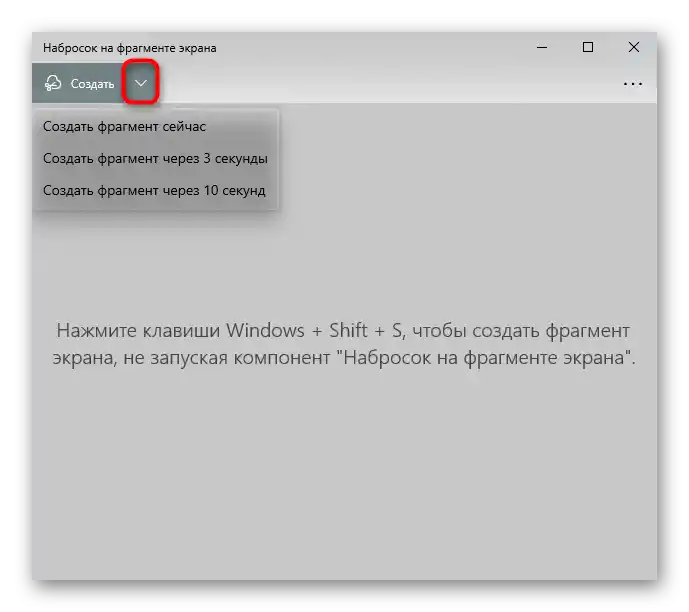
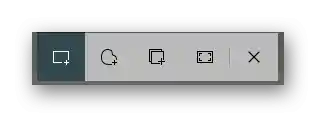
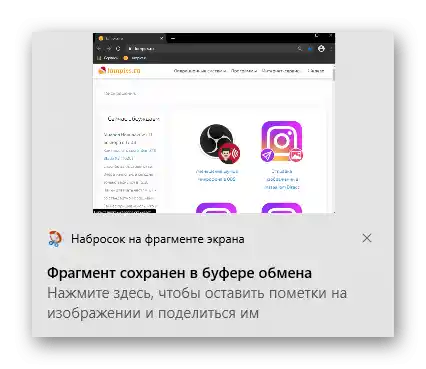
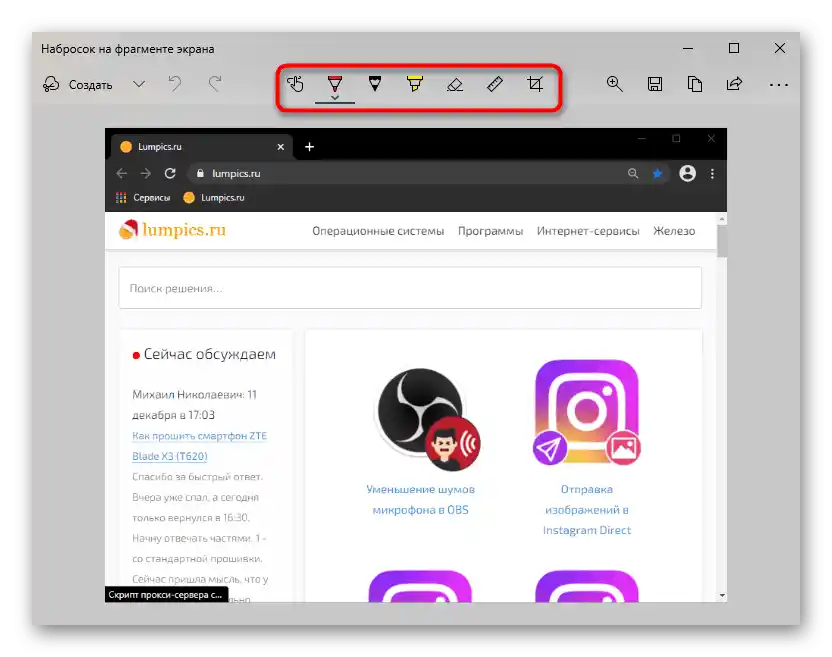
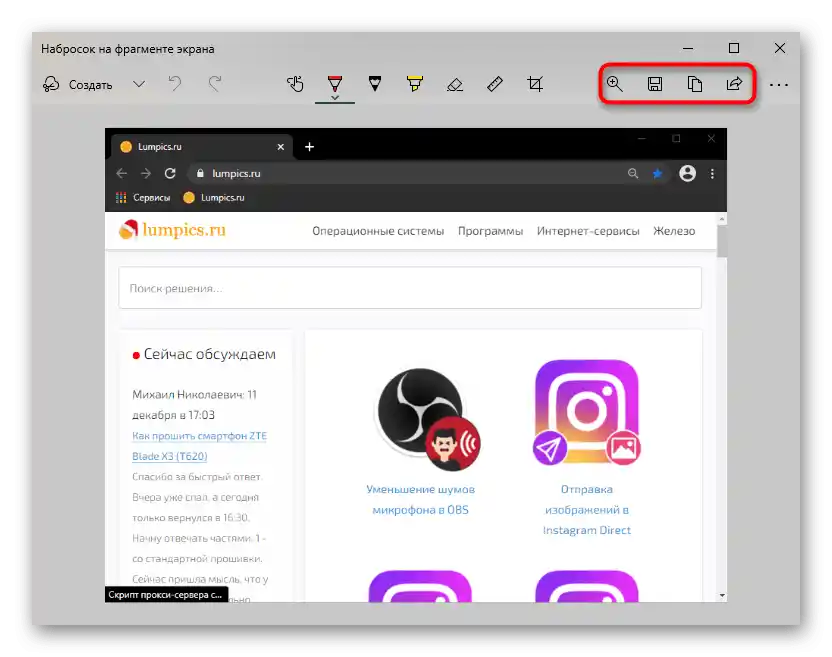
Игрова панел (само Windows 10)
В Windows 10 се появи още едно приложение, което помага за създаване на скрийншоти, но това не е основната му функция. Има смисъл да се използва "Игровата панел" само ако ви интересуват и другите функции на тази програма, в противен случай е много по-логично да се прибегне до приложения, създадени специално за работа със снимки на екрана.
- При "Игровата панел" комбинацията от клавиши за създаване на скрийншот е следната: Win + Alt + PrtSc. След натискане потребителят ще получи известие за успешно създадения скрийншот.Можете да го намерите в Windows в папката "Видео" > "Клипове". Тук ще се съхраняват не само снимки, но и видеозаписи, създадени чрез това приложение.
- Не на всеки му е удобно често да натиска три клавиша наведнъж. Вместо това можете да изведете бутона за създаване на скрийншот под формата на виджет. За целта натиснете Win + G, кликнете върху бутона за извикване на списъка с мини-приложения и изберете "Записване".
- Сега добавеното прозорче ще се появява винаги при натискане на клавишите Win + G. С помощта на първия бутон можете да създадете скрийншот, а за да преминете към всички файлове, натиснете върху реда "Покажи всички записи".
- В "Колекция" се показва списък с изображения, има бутони за преминаване в системния "Файлов мениджър", създаване на меми чрез добавяне на надписи отгоре и отдолу. От допълнителните функции — преименуване, изтриване, изпращане на публикация в Twitter, копиране в клипборда.
- За съжаление, редактирането на файла не е възможно: за да изрежете необходимия участък, промените размера на картинката или по някакъв начин да я редактирате, ще трябва да използвате някаква програма, поне Paint.
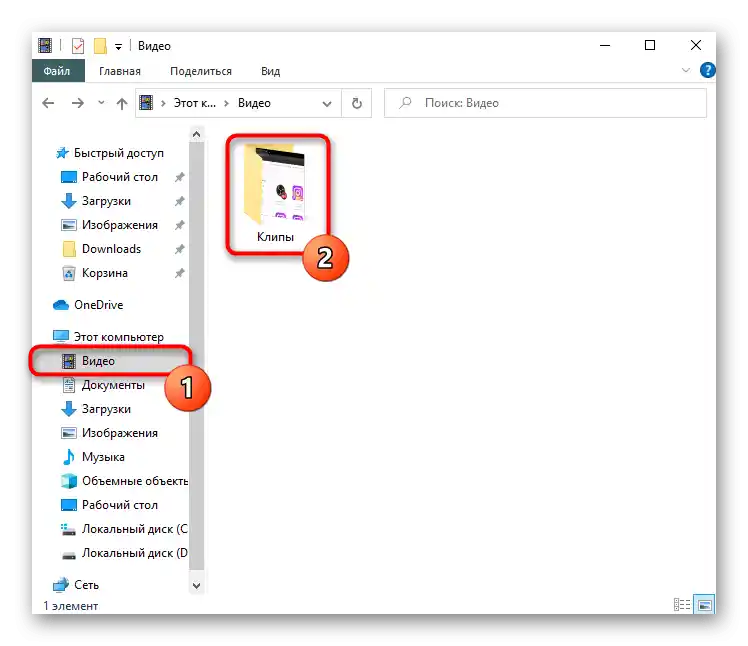
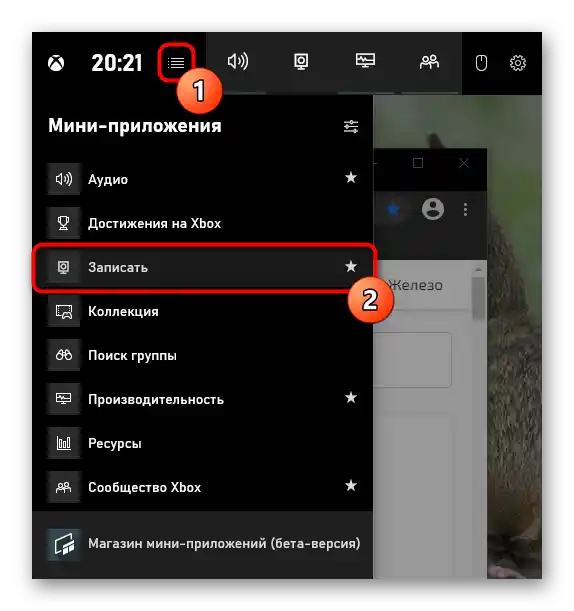
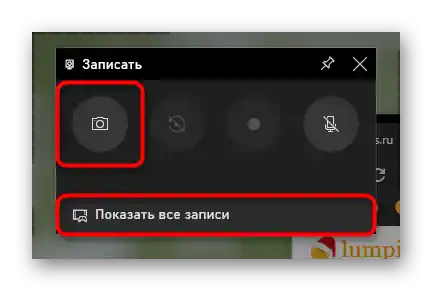
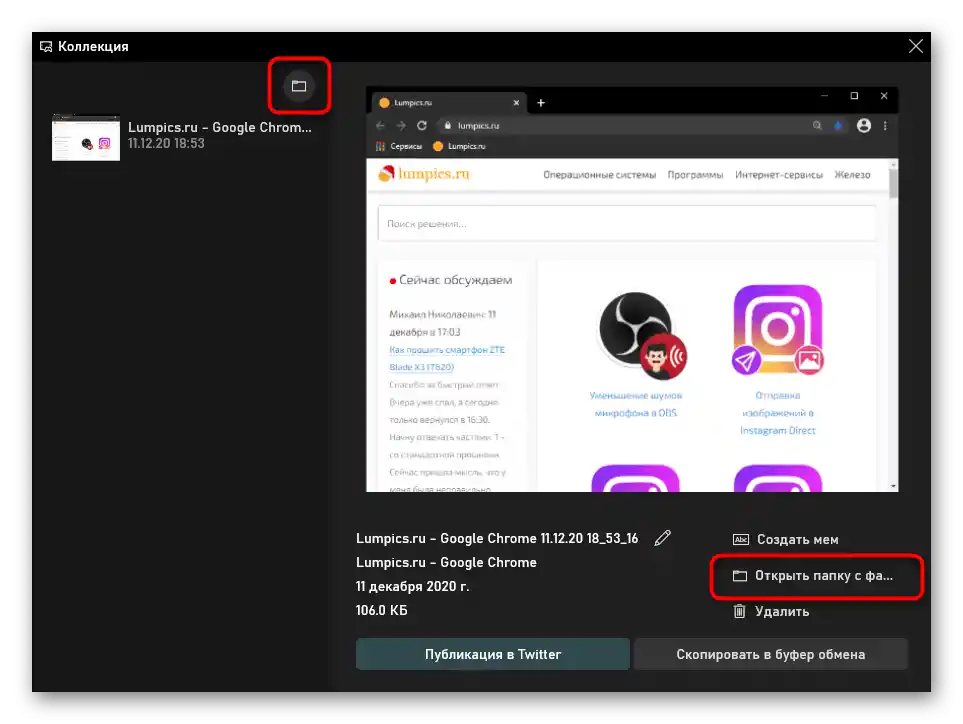
Метод 2: Външна програма
Не на всеки му подхожда стандартният набор от функции, предлагани от различни приложения на операционната система. Ако планирате интензивна и постоянна работа със снимки на екрана и трябва да ги редактирате за по-голяма яснота, ще ви е необходимо по-напреднало софтуерно решение.
Съществуват доста външни решения, така че всеки потребител може да избере подходящото за себе си. Ще разгледаме три варианта: прост, за професионална употреба и среден. С алтернативите на приложенията, които ще бъдат представени по-долу, можете да се запознаете в нашата отделна статия.
Повече информация: Програми за създаване на скрийншоти
Lightshot
Lightshot — най-известното приложение за бързо създаване на скрийншоти. То разполага с набор от всички необходими функции за обикновения потребител, но в програмата няма никаква търговска съставка, затова за професионална дейност е добре да изберете по-напреднал продукт.
Отделно трябва да се подчертае възможността за качване на създадените скрийншоти на фирмения сървър.В бъдеще краткият линк с това изображение може да бъде изпратен в социална мрежа или месинджър.
- Посетете линка по-горе, за да прочетете прегледа и да изтеглите програмата. Инсталирайте я, след което я стартирайте. За това, че в момента работи, свидетелства иконата в системния трей.
- При необходимост настройте горещите клавиши, като отидете в настройките. Там можете също така да разберете кои клавиши отговарят за режимите на захващане.
- След натискане на един от горещите клавиши ще се появят две панели: вертикалната служи за визуална обработка на снимката, а хоризонталната — за действия с файла. По този начин можете да наложите фигури върху изображението, да нарисувате някакъв обект, да добавите текст и след това да го качите в облака за копиране на линка, да го запазите локално и да разпространите скрийншота по други начини.
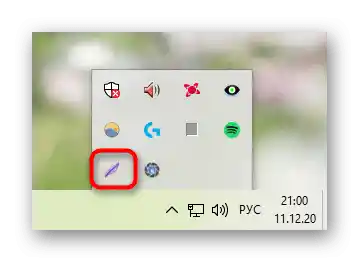
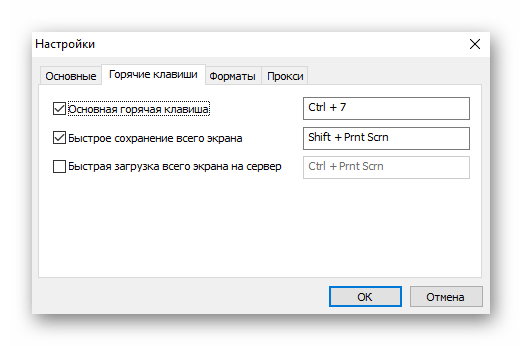
Ashampoo Snap
За постоянна работа със скрийншотове и тяхното приятно оформление простият Lightshot не е подходящ. По-добре е да инсталирате по-функционално приложение, което предлага широк набор от възможности и позволява всякакви настройки на инструментите за селекция. Една от тези програми е Ashampoo Snap. Тя е платена, но предлага 30-дневна пробна версия, която е достатъчна за тестване на продукта.
- Инсталирайте и стартирайте програмата — в горния десен ъгъл ще се появи лента, която при задържане на курсора се превръща в панел с режимите за захващане на изображение и запис на видео от екрана.Чрез настройките можете да промените разположението на тази панел.
- За създаване на скрийншотове, разбира се, се поддържат и горещи клавиши, но ако предпочитате графични бутони за улавяне, тази панел ще бъде много полезна.
- Създаденият скрийншот веднага ще се отвори в редактора (поведението на програмата също може да бъде променено в настройките). Тук има веднага 3 панела:
- Горната панел съдържа основните бутони за управление: отмяна и повторение на промените, промяна на мащаба (влияе само на текущия преглед), завъртане на файла, добавяне на сянка, рамка, курсор, значка за авторски права, работа с размерите му и някои второстепенни функции.
- Лявата панел е предназначена за обработка на файла: маркиране на участък, пикселизация, размазване, вмъкване на фигури и иконки, рисуване, налагане на текст, номериране, гумичка и допълнителни инструменти.
- Дясната панел служи за избор на действие, което ще бъде извършено с файла. Тук можете да го запазите, изтриете, разпространите по различни начини, да го изпратите в други програми.


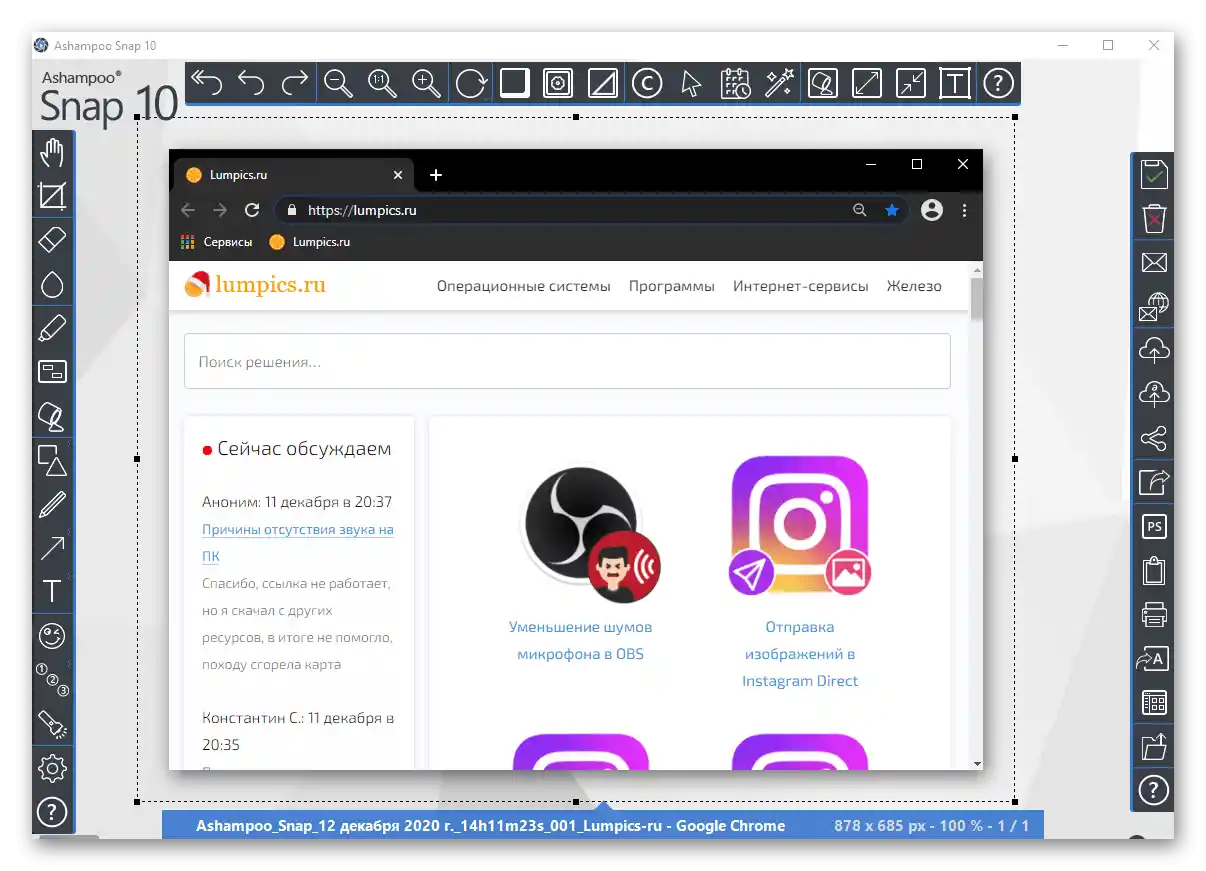
Joxi
Нещо средно между двете разгледани програми — Joxi. По своята реализация тя напомня на Lightshot, само че подобрена версия, а също така предоставя на потребителя личен кабинет, където могат да се съхраняват и сортират скрийншотове, но с ограничено пространство. За увеличаване на обема ще трябва да закупите версия "плюс" или периодично да почиствате облака от изображения, ако, разбира се, ви интересува качването за получаване на линк/съхранение онлайн.
- След изтегляне и инсталиране на скрийншотера веднага ще е необходимо да създадете акаунт с помощта на имейл и парола или вход чрез социална мрежа.
- Стартираното Joxi ще се показва като икона в трея. Ако кликнете върху нея с левия бутон на мишката, веднага ще се отвори режим на маркиране на областта на екрана.
- При натискане на десния бутон на мишката ще видите такова меню:
![Меню на програмата за създаване на скрийншотове Joxi на лаптопа Lenovo]()
В режим "Фрагмент" се извършва правоъгълно маркиране на участък от екрана, след което се появява панел за редактиране.Съответно, режим "Екран" го улавя изцяло и веднага показва панела с инструменти.
Разбира се, в режим "Фрагмент" по всяко време можете да коригирате границите, ако сте фокусирали недостатъчно или твърде много. На самата панела има всички основни инструменти: подчертаване, полупрозрачен маркер, стрелка, размазване, наложение на текст, геометрични фигури, номериране и т.н. Цветът на елементите може да бъде променен.
- След като редактирането е завършено, натиснете ЛКМ или отметката на панела за автоматично качване на скрийншота в облака. Връзката към файла ще бъде поставена в клипборда, за което ще уведомите с изскачащо съобщение вдясно в долната част. Вие просто трябва да я споделите с приятели и колеги. Ако случайно сте копирали нещо след връзката и не сте успели да я изпратите, извикайте менюто Joxi, където ще видите добавените плочки "Отвори" и "Копирай", свързани с последното качване на сървъра. Използвайте една от тях.
- До отметката на панела с инструменти има и бутон със стрелка, показващ допълнителни опции за разпространение на скрийншота: качване в облака, копиране в клипборда, запазване на лаптопа, изпращане в социална мрежа.
- Чрез раздела "История" менюто Joxi осъществява преход към вашия акаунт. В браузъра ще се отвори сайтът на приложението с форма за авторизация — въведете данните, които сте посочили при регистрацията. След това ще попаднете в личния си кабинет, в който се съхраняват всички качени на фирмения сървър изображения. Изберете някои от тях, за да им присвоите етикет или да ги изтриете, освобождавайки по този начин място в облака. Присвояването на етикети позволява по-добра ориентация сред голямо количество файлове и бързо търсене чрез съответното поле в централната част на страницата.
- Последният раздел на менюто е "Настройки". Те заслужават да бъдат споменати отделно, тъй като тук има няколко важни параметъра. Първо, активните потребители могат да променят мястото, където ще се качват картинките: фирмения сървър Joxi, FTP-сървър или облачно хранилище Dropbox. На второ място, тук се свързва премиум версията на приложението. На трето място, позволява се промяна на качеството на скрийншотите на ниско или високо (по подразбиране е зададено средно), настройка на поведението на програмата при извършване на определени действия.И така, четвърто, тук се извършва преглед на списъка с налични и промяна на някои горещи клавиши.
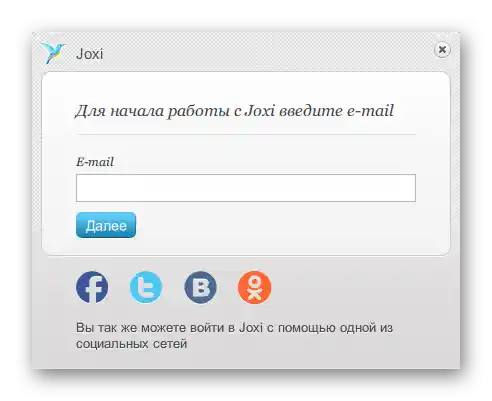
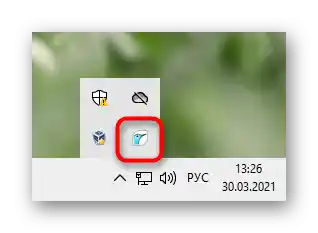
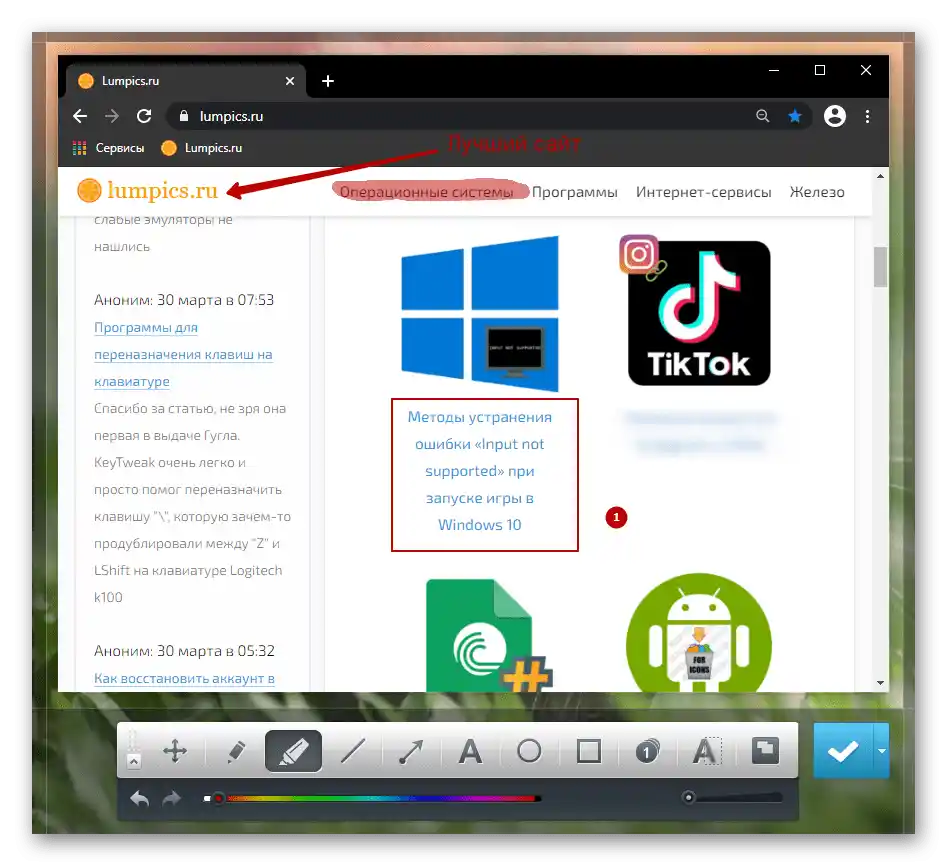
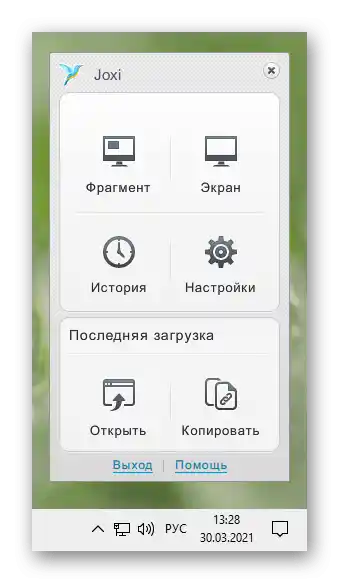
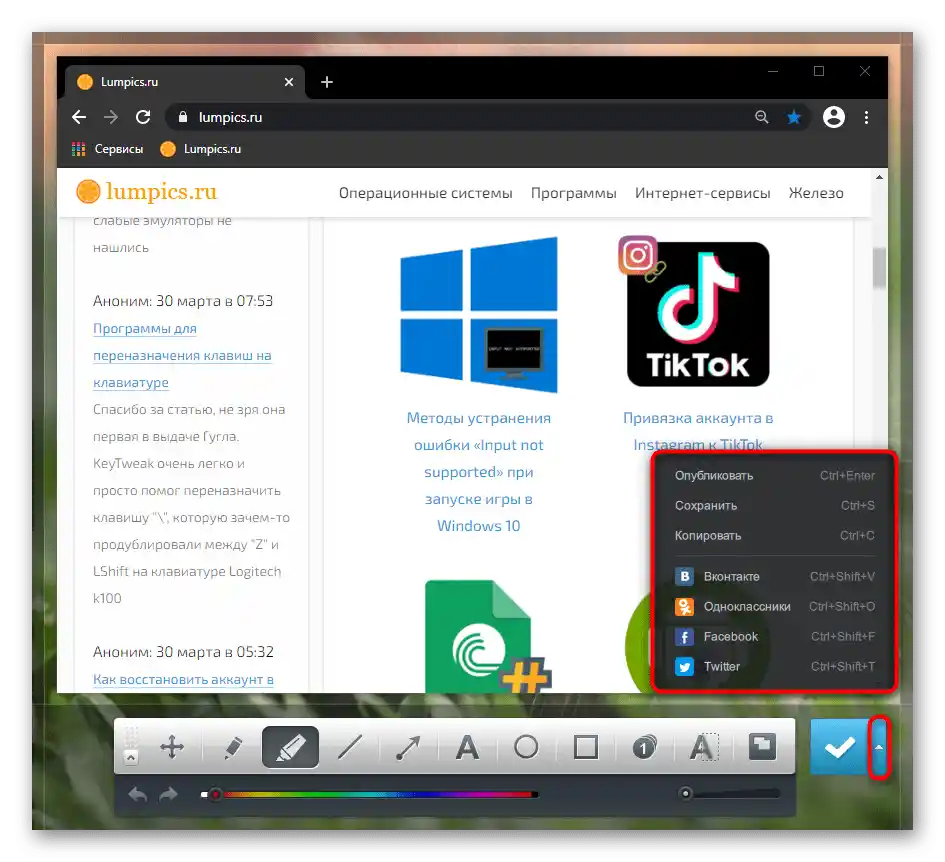
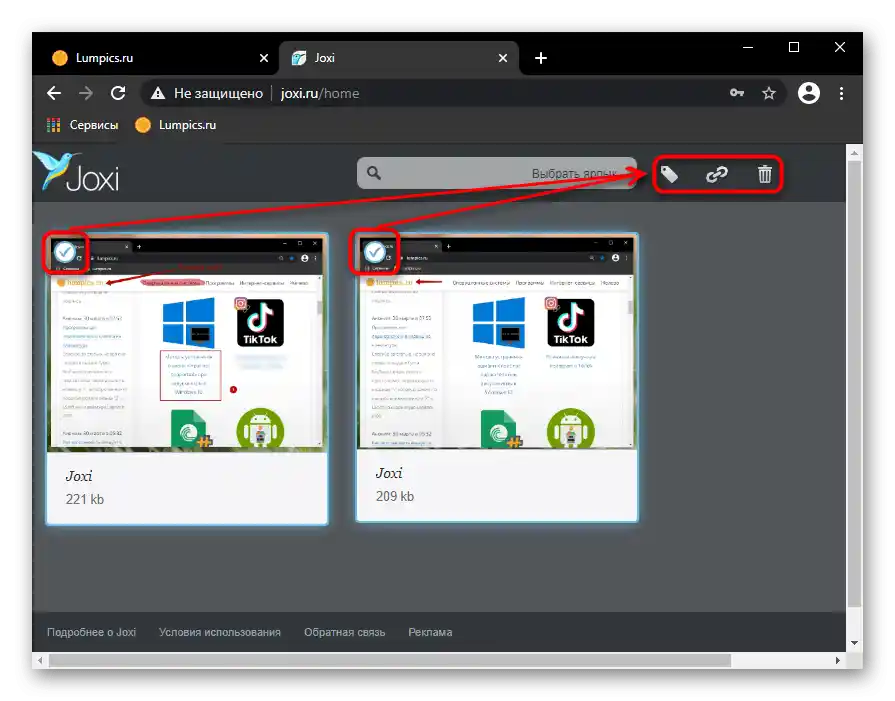
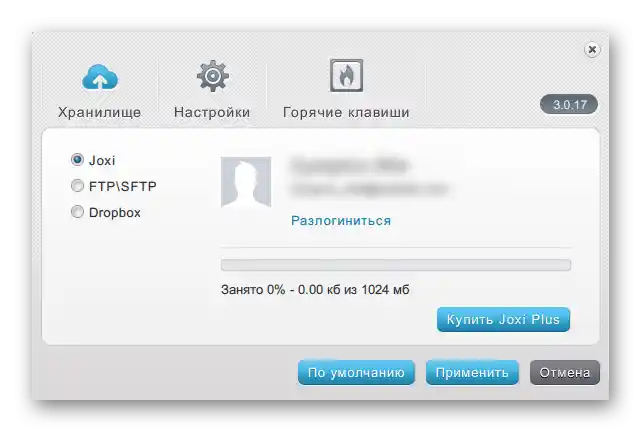
Метод 3: Вградена функция в програмите
Разбира се, не бива да забравяме, че в самите програми също понякога има функции за създаване на скрийншотове. В определени случаи това е много по-удобно, отколкото да се ползва някаква програма или да се запази снимка на целия екран без възможност за изрязване само на активния прозорец.
Например, създаването на скрийншотове е налично в много игрови клиенти като Steam. По този начин играчите могат да заснемат важни моменти, резултати от мачове или красиви кат-сцени, а след това да ги публикуват в профила си или да ги споделят с общността. Освен самата наличност на функцията, често може да се настрои: да се промени горещата клавиша, пътя за запазване. Всичко това се осъществява в настройките на клиента.
Повече информация: Как да направим скрийншот в Steam
В различни редактори и приложения, където има смисъл да се правят скрийншотове, съответната функция започна да се появява все по-често. Проверете настройките на програмата, от която искате да направите захващане на екрана — напълно възможно е вградената опция да е достатъчна.
Браузъри
Отделно ще говорим за уеб браузърите, в които много хора прекарват най-много време. В ситуация, когато са нужни скрийншотове именно на прозореца на браузъра, може да се мине и с инсталирането на малко разширение. Те са налични в всеки магазин за разширения, който поддържа вашия браузър: Google Webstore, Opera Addons или Firefox Addons. За прости снимки ще е достатъчно Joxi или Lightshot (тези добавки са практически идентични на своите десктоп версии, за които говорихме по-горе).
В някои браузъри дори има собствена функция за създаване на скрийншот, която премахва необходимостта от инсталиране на външно решение.Ние ще демонстрираме как да създавате екранни снимки в три популярни уеб браузъра.
Opera
В Opera процесът на създаване на екранни снимки е най-приятен и удобен.
- Иконата за създаване на снимка на екрана се намира точно в адресната лента — кликнете върху нея.
- Ще ви бъде предложено да изберете начин на улавяне: произволен избор на участък, целия екран (имайки предвид само прозореца на Opera) или запазване на страницата в PDF формат.
- При избора на участък е позволено да превъртате страницата надолу, създавайки по този начин дълъг екранен снимок. След като областта бъде фокусирана, натиснете на "Копиране и затваряне", за да поставите екранния снимок в клипборда, или на "Улавяне", за да го запазите като файл.
- Преди запазването на снимката ще се отвори вграденият в браузъра редактор, в който можете да използвате различни инструменти за редактиране: стрелка, стикер, цветно маркиране, размазване. Оттук изображението отново може да бъде копирано в клипборда или да бъде запазено на устройството.
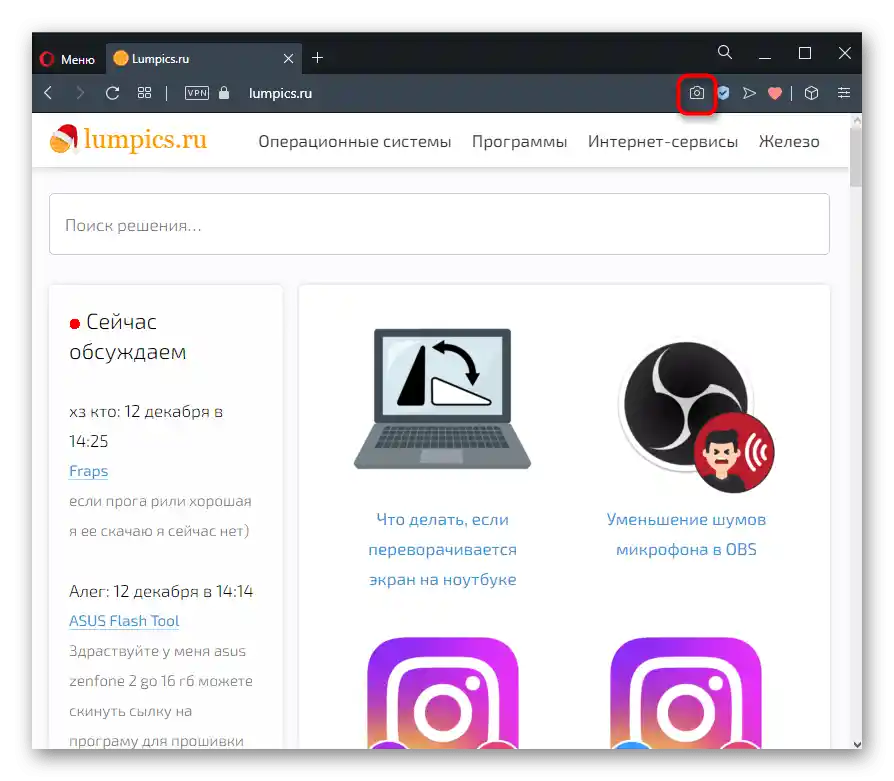
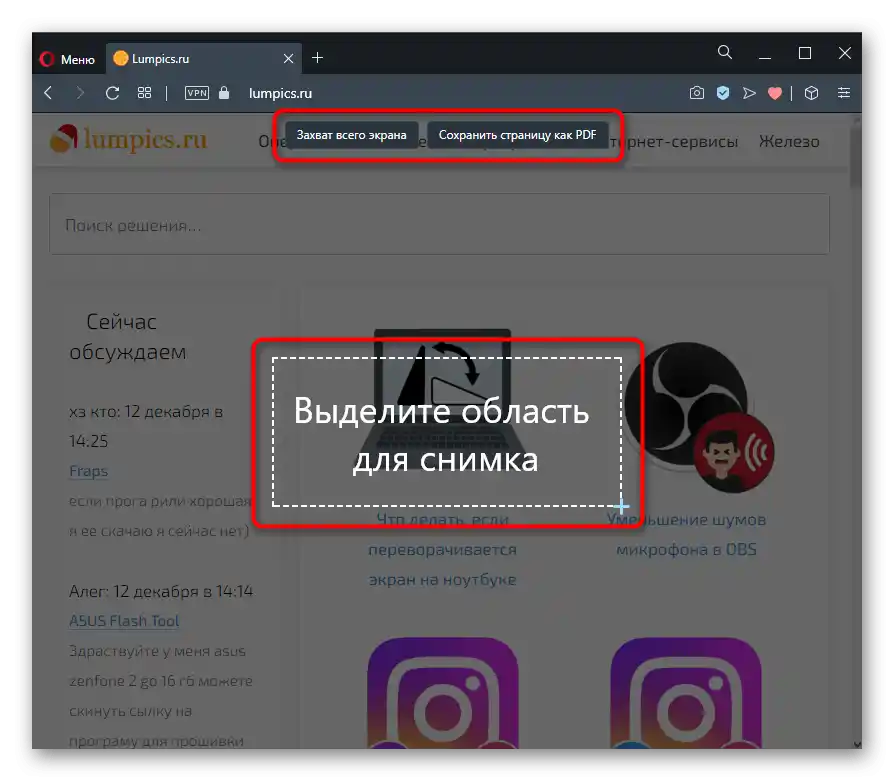
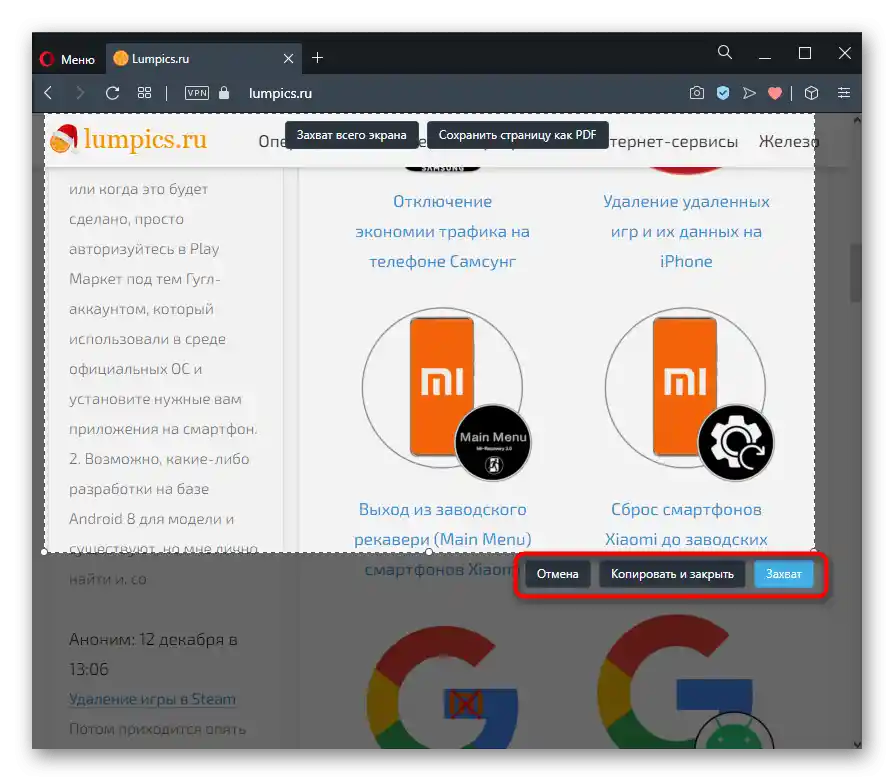
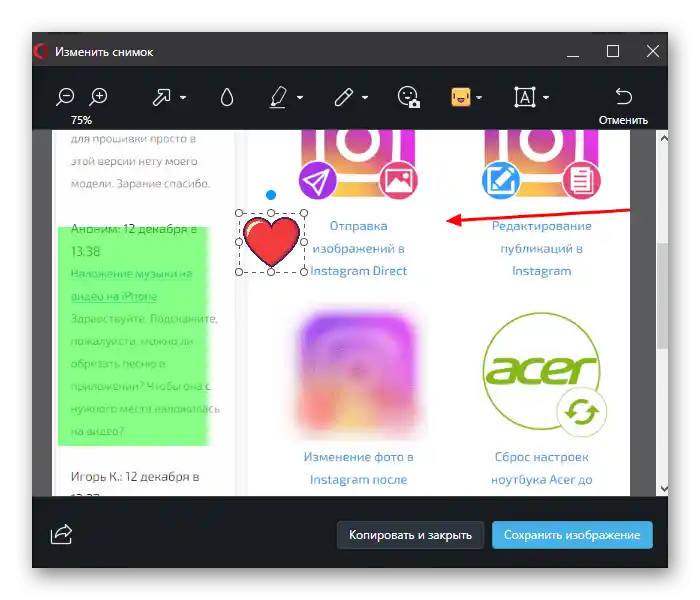
Microsoft Edge
За Windows 10 има фирмен браузър, в който също е вградена интересуващата ни функция.
- Тя се намира в менюто на уеб браузъра и се нарича "Снимка на уеб страница", а ако предпочитате да използвате горещ клавиш, натиснете Ctrl + Shift + S.
- Ще се появят два бутона за избор: "Свободен избор" и "На цялата страница" — посочете един от вариантите. При свободния избор е необходимо да посочите определен участък от страницата. След маркирането натиснете бутона "Копиране" за запазване в клипборда или "Добавяне на бележка" за редактиране на файла в малък редактор.
- Местният редактор тук практически не е оборудван с нищо: има само маркер и възможност за ръкописно въвеждане на текст (ако лаптопът поддържа тази функция). След/вместо редактиране запазете изображението в клипборда или на твърдия диск — по-долу виждате маркирания бутон за втория вариант.
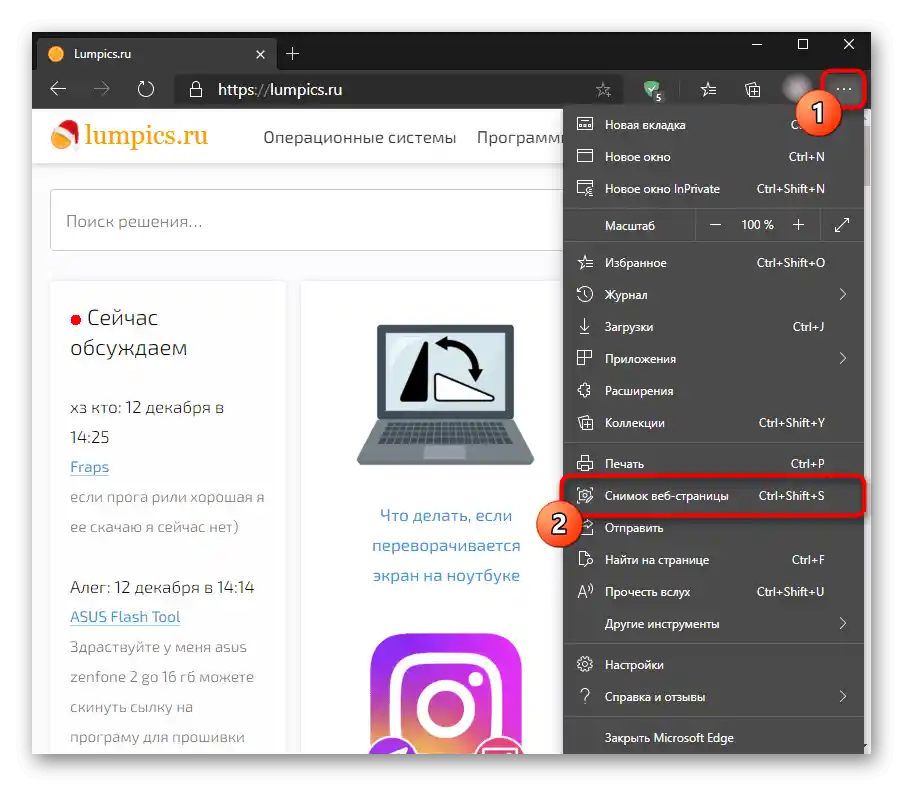
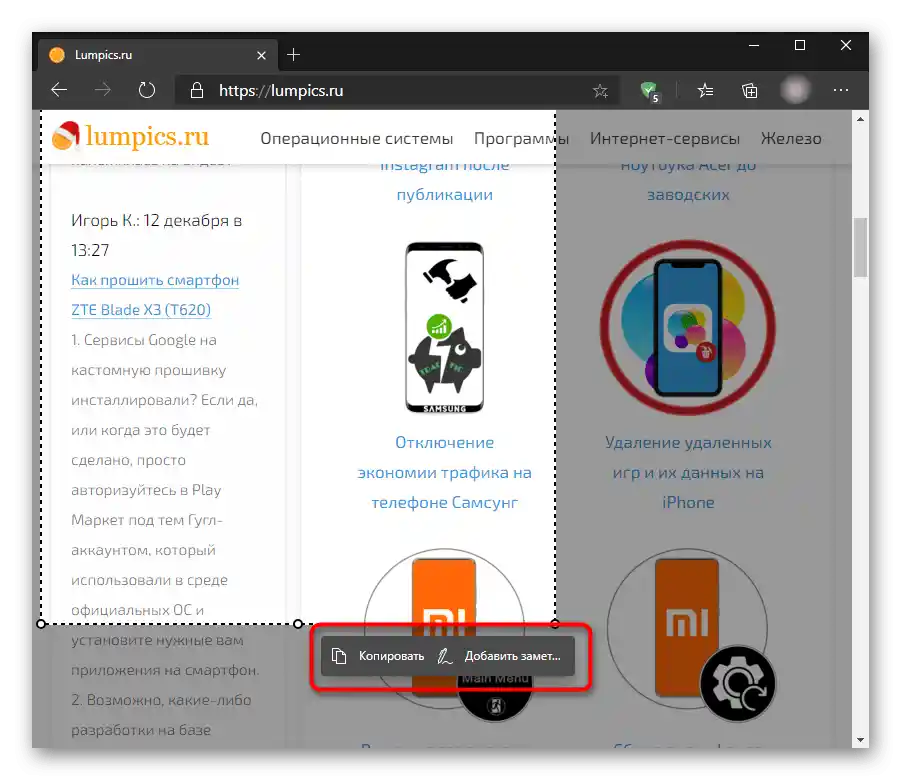
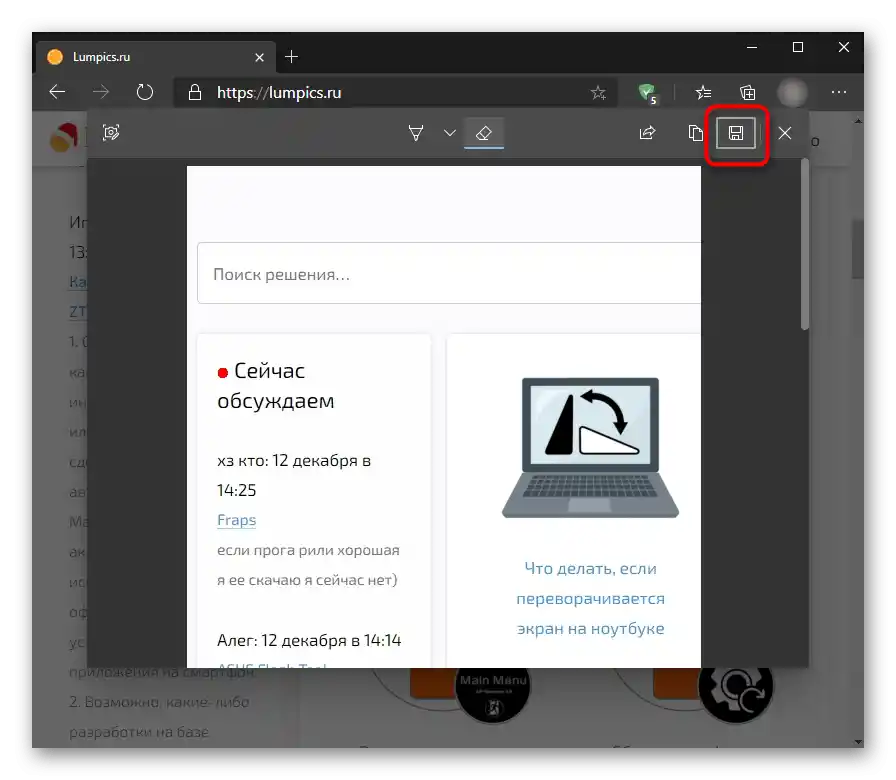
Vivaldi
При Vivaldi — продукт на бившите разработчици на Opera — инструментът за създаване на екранни снимки е съвсем различен.В него липсват каквито и да било допълнителни функции, предназначени за редактиране.
- Бутона за създаване на екранна снимка се намира в долната част на прозореца на браузъра.
- При натискане на него ще се появи прозорец с параметри. Тук се избира типът на снимката и форматът на файла. Отметнете с точки нужните опции и натиснете на "Направи снимка".
- Ограничете областта, която трябва да бъде запечатана, и натиснете бутона с камерата, намиращ се в ъгъла на осветената зона.
- Файлът автоматично ще се запази в папката с изтегляния, зададена чрез настройките на браузъра.
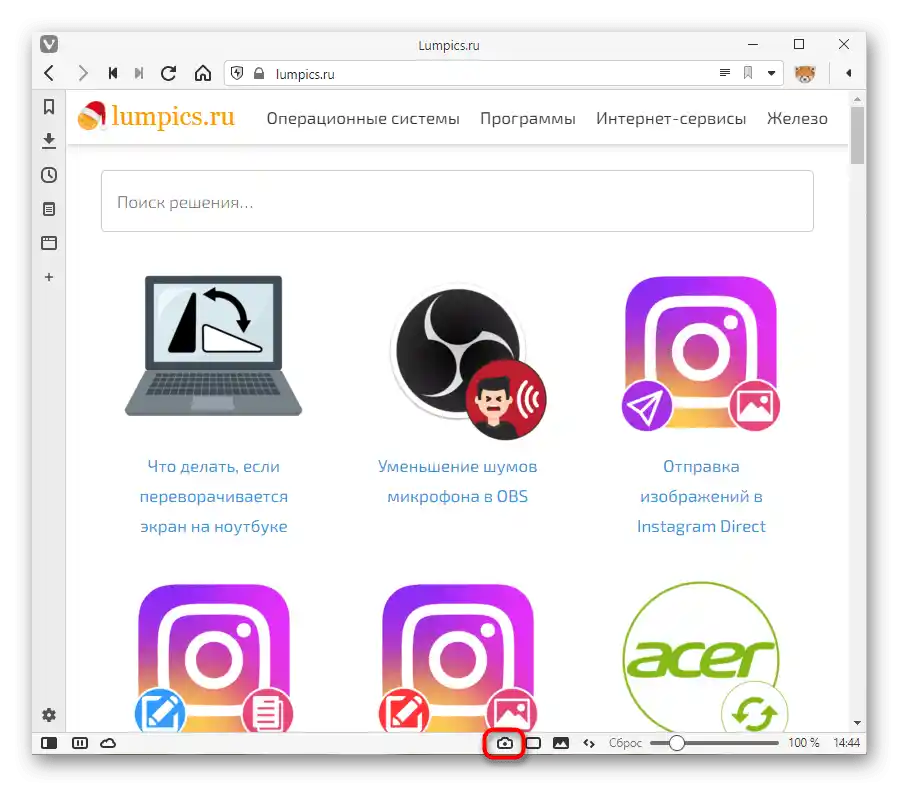
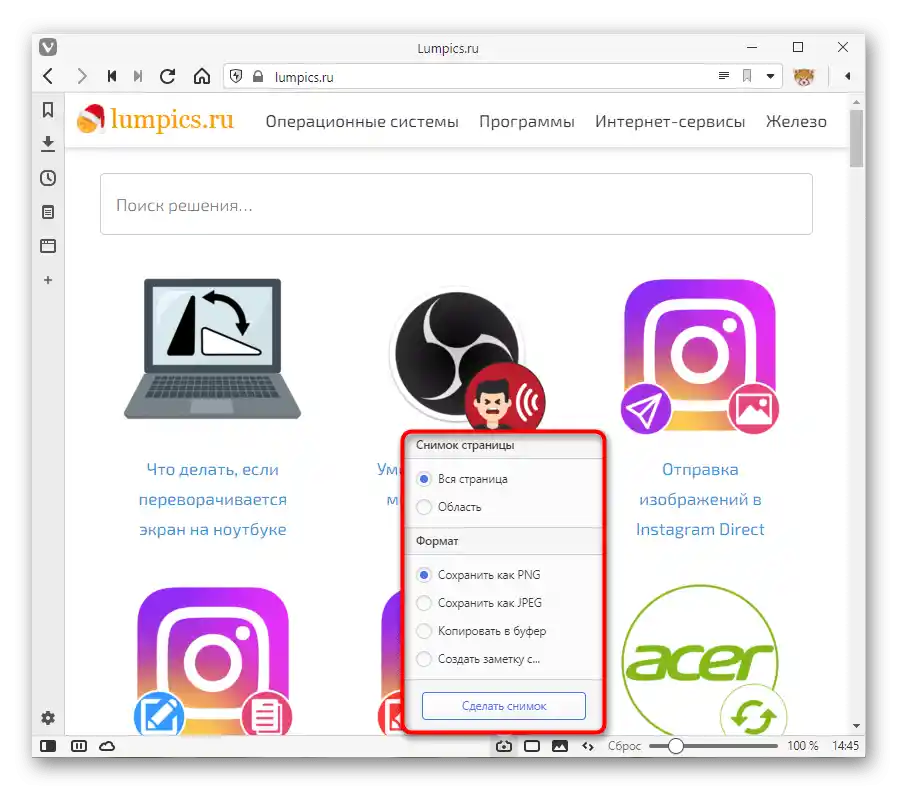
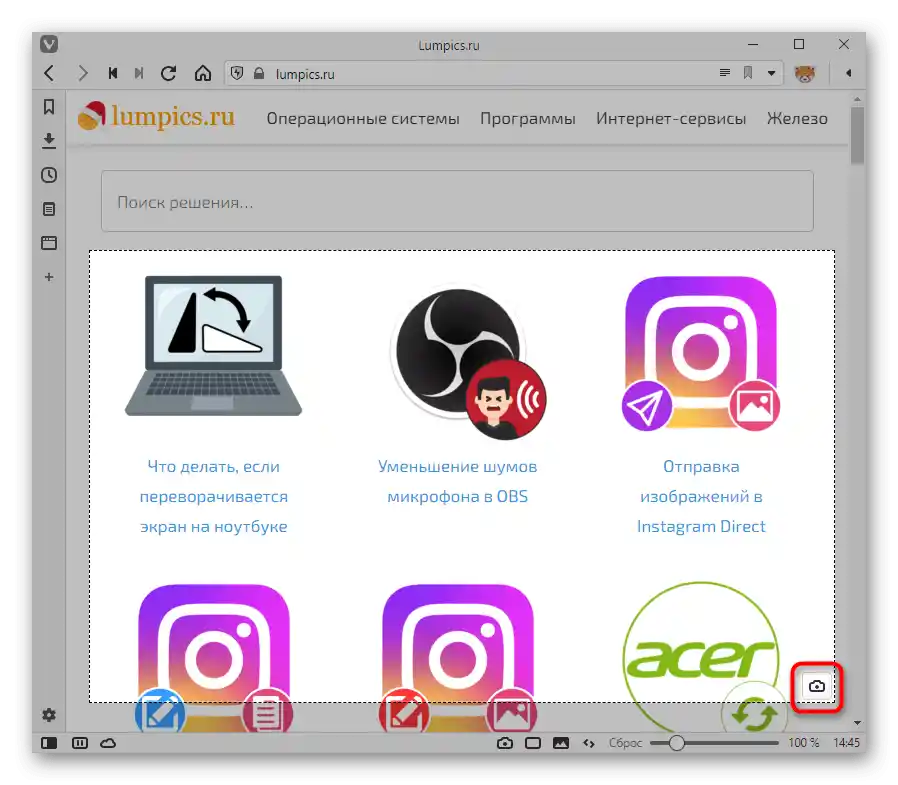
Допълваме, че не само в разгледаните браузъри има възможност за правене на екранна снимка: притежателите на UC Browser, Maxthon и вероятно някои други, по-малко популярни аналози също могат да намерят тази функция при себе си.
Онлайн услуги
Доста странен, но все пак реален начин за правене на екранна снимка с помощта на уеб браузър — използването на специализирани сайтове. Те, подобно на разширенията за браузъра или вградената в тях функция, могат да правят снимки на екрана само в рамките на прозореца на браузъра и са подходящи в единични случаи. Например, когато екранните снимки се правят изключително рядко, но е необходимо да бъдат красиво обработени без инсталиране на допълнителен софтуер.
Разширено за това как да се ползват такива услуги, ние разказахме в друг наш материал по линка по-долу.
Повече информация: Как да направите екранна снимка онлайн