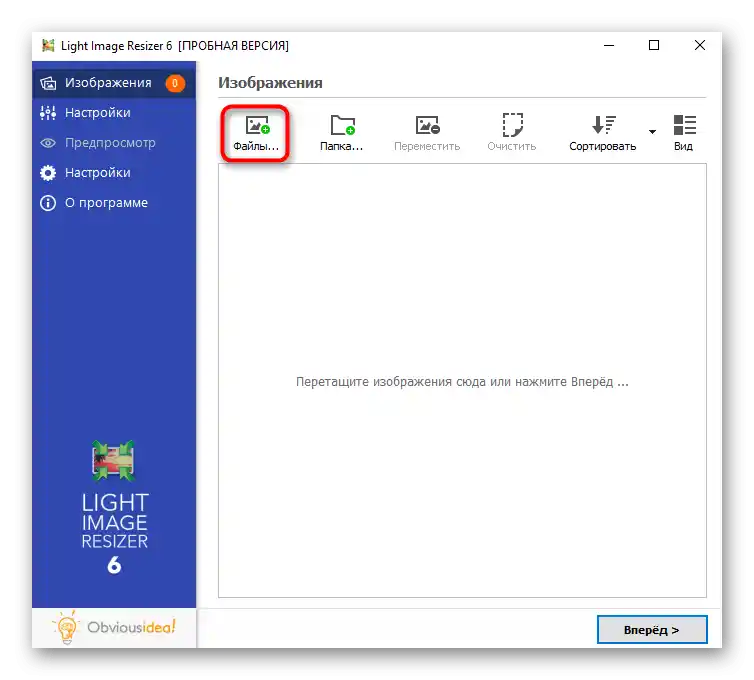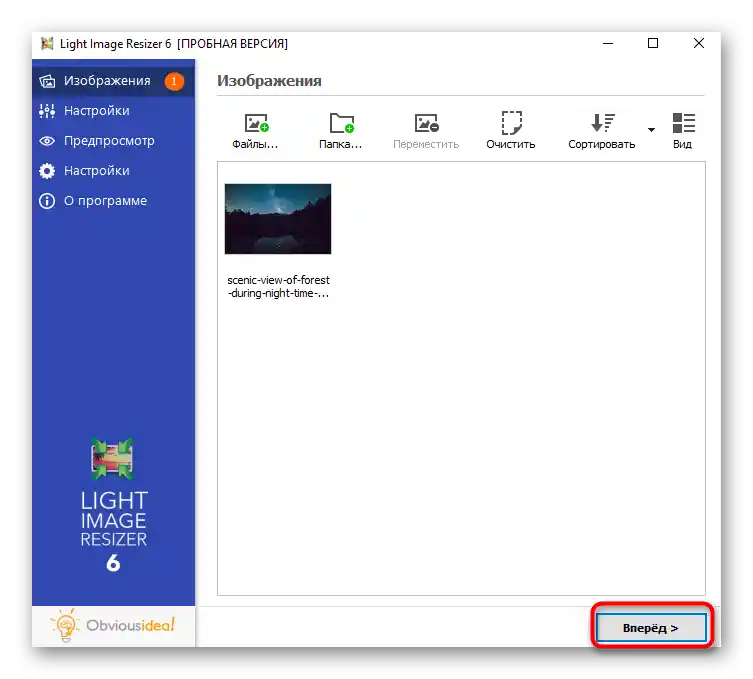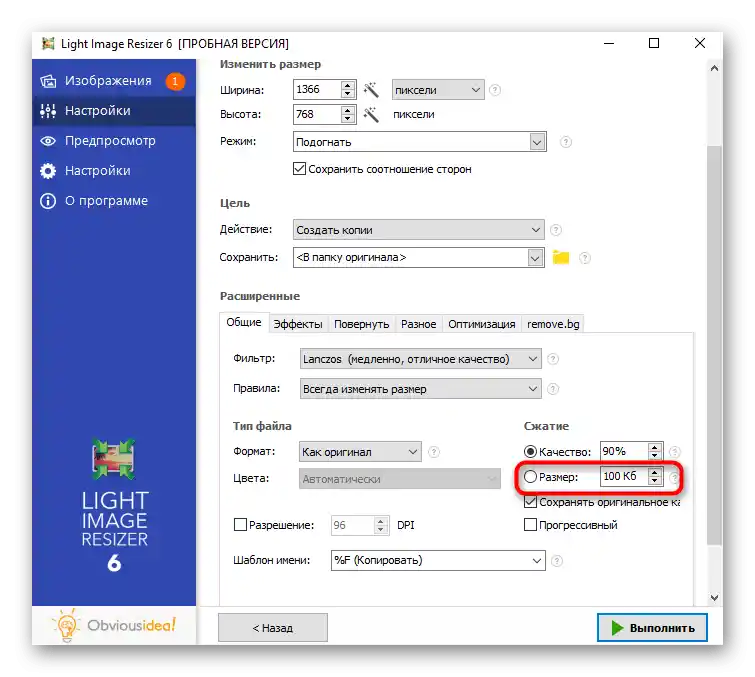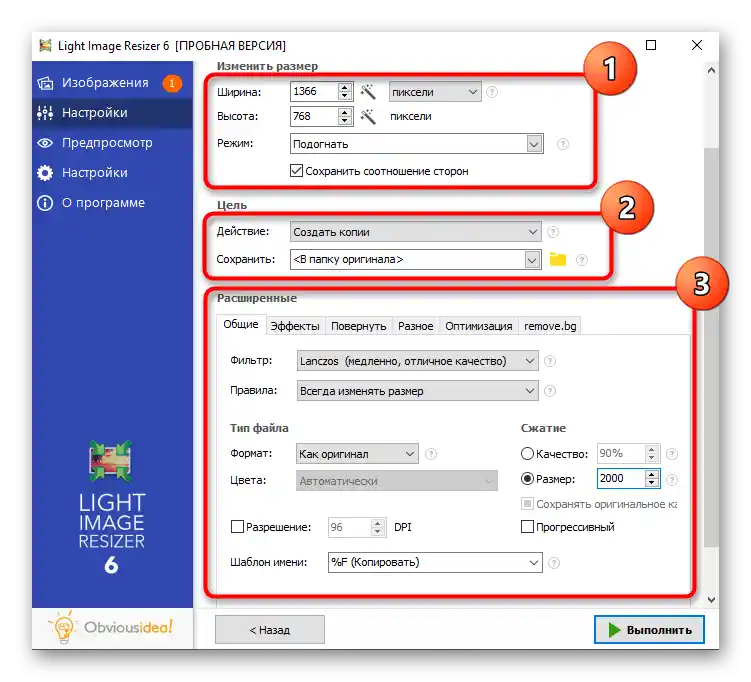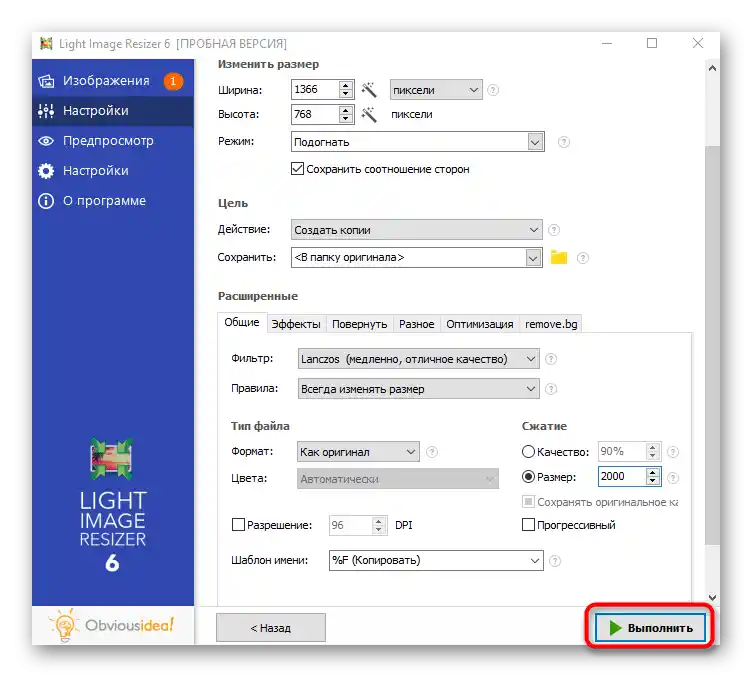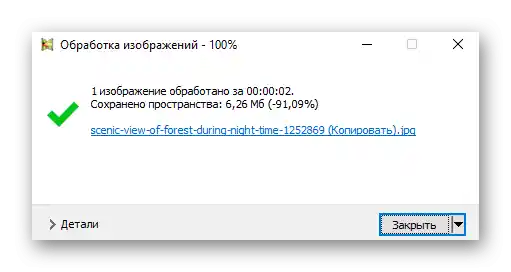Съдържание:
В тази статия ще говорим както за намаляване на разрешението, така и на размера на снимката. Във всеки метод се описват веднага два вида редактиране, затова се запознайте напълно с инструкциите за избраната програма.
Метод 1: Adobe Photoshop
Популярният графичен редактор Adobe Photoshop е идеален за намаляване на снимки. В програмата има няколко функции, предназначени както за промяна на разрешението, така и за компресия, за да може самият обект да тежи по-малко от сега. В друга статия на нашия сайт са разгледани три налични метода, които можете да използвате.
Повече информация: Намаляване на изображение в Photoshop
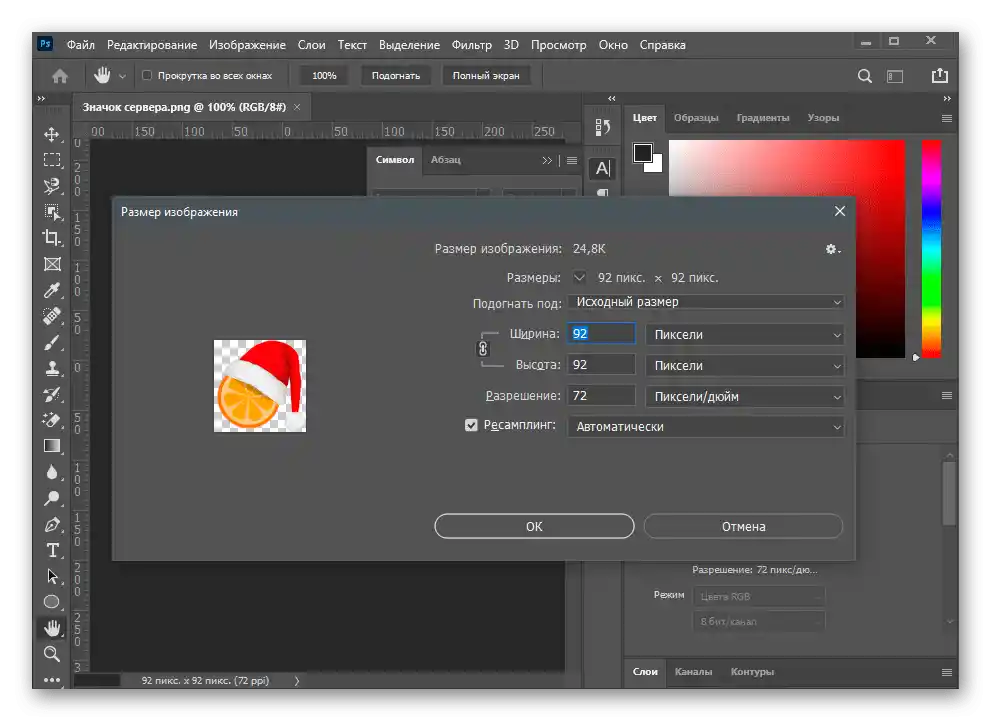
Метод 2: GIMP
Струва си да споменем безплатния аналог на Photoshop — GIMP, който разполага с приблизително същия набор от инструменти. В него можете както да промените разрешението на снимката, така и да намалите качеството ѝ, правейки размера на крайния файл няколко пъти по-малък от оригиналния.
- Стартирайте програмата, отворете менюто "Файл" и изберете опцията "Отвори". Вместо това можете да използвате стандартната гореща клавиша Ctrl + O.
- На екрана ще се появи нов прозорец, където трябва да отидете до местоположението на снимката и да кликнете два пъти върху нея, за да я отворите.
- Първо, нека разгледаме как да намалим разрешението на добавената картинка. За целта отворете менюто "Изображение" и намерете функцията "Размер на изображението".
- В малкия прозорец ще трябва да промените ширината и височината в зависимост от личните изисквания. Обърнете внимание, че по подразбиране е включена пропорционалната промяна. За да я изключите, трябва да натиснете бутона вдясно от полетата с размерите. В този прозорец се намира и блокът "Качество" с няколко варианта за обработка.Те не се отнасят до компресията на изображението, тъй като този алгоритъм е предназначен за компенсация на пикселите при увеличаване на резолюцията на изображението, което повишава неговото качество.
- Намаляването на размера на елемента с фотографията става чрез компресия по време на запазване. В този случай първо ще трябва да извикате функцията "Експортиране като" от менюто "Файл".
- Разширете менюто "Изберете тип файл (по разширение)".
- Ако искате да получите файл с формат PNG, можете да извършите конвертиране в него. PNG е по-тежък от JPEG, но GIMP позволява да изберете степен на компресия, като по този начин запазите необходимия формат и намалите неговия размер.
- След избора на PNG ще се отвори редактиране на допълнителни параметри. Степента на компресия задавайте в съответствие с това колко по-малък трябва да бъде новият размер на файла. За съжаление, можете да проверите това само след експортиране. Останалите опции, освен "Запазване на резолюцията", е по-добре да не ги пипате.
- При запазване в JPEG формат вместо компресия се избира качеството на изображението. Разбира се, функцията "Използвай качествени характеристики на оригиналното изображение" трябва да бъде изключена, а регулаторът "Качество" да бъде настроен на приемливо за вас ниво.
- Ако отворите допълнителните параметри, ще се появи функцията "Субдискретизация" с налична стойност за максимална икономия на размер. Заточаването е по-добре да оставите на нулева стойност.
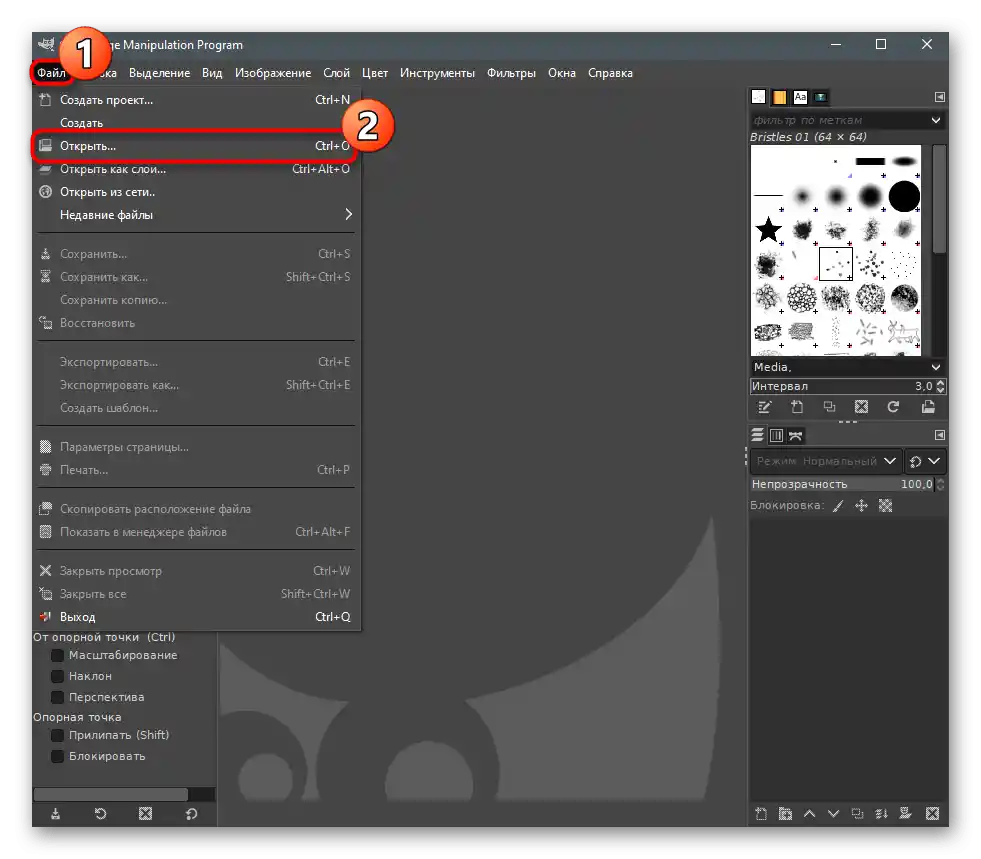
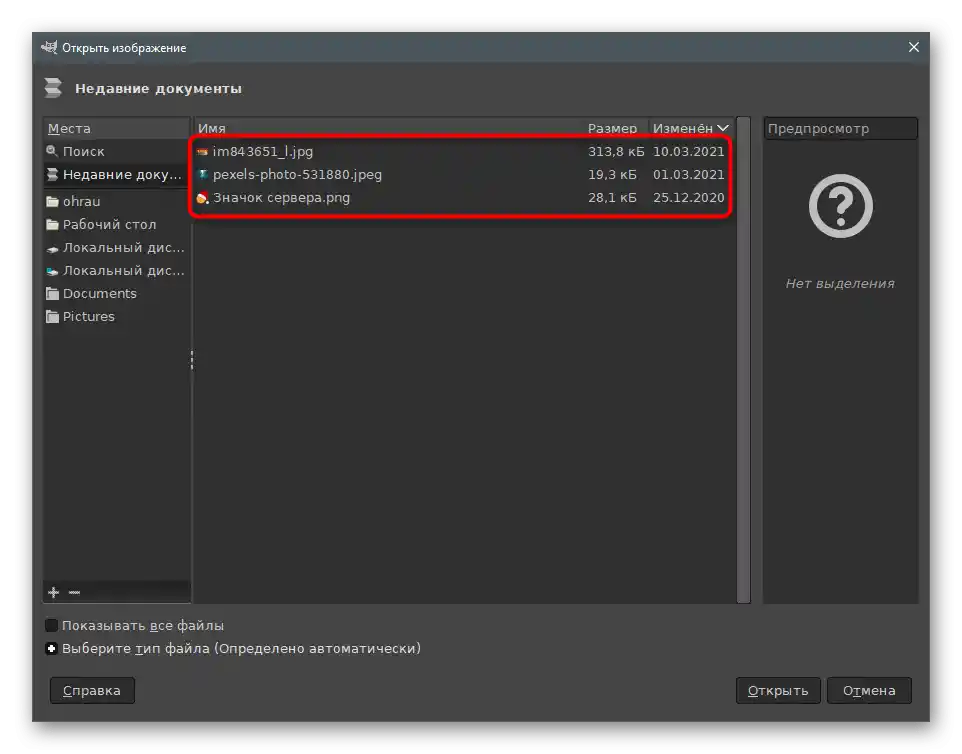
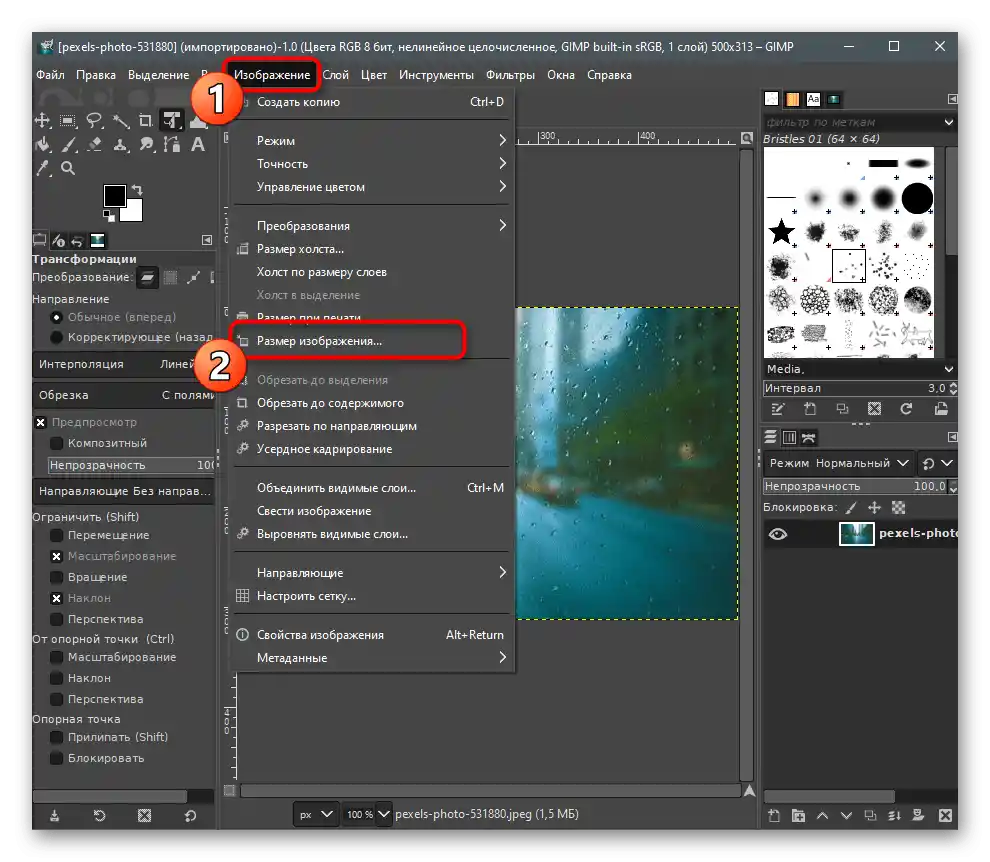

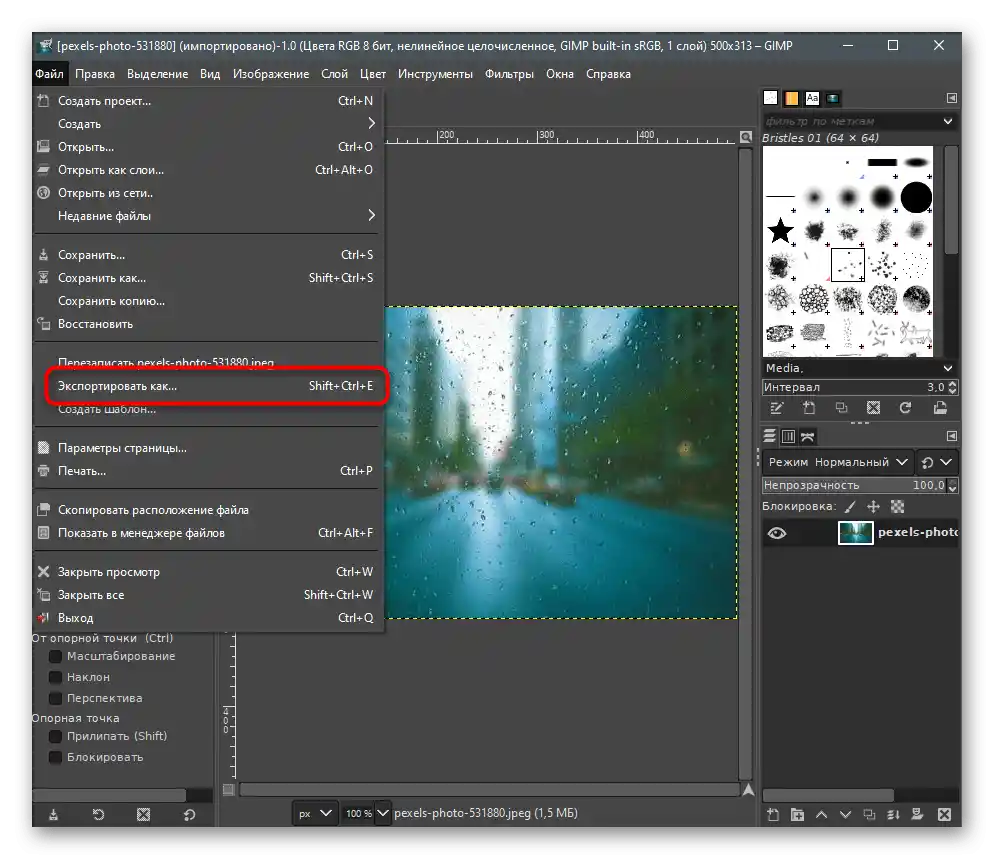
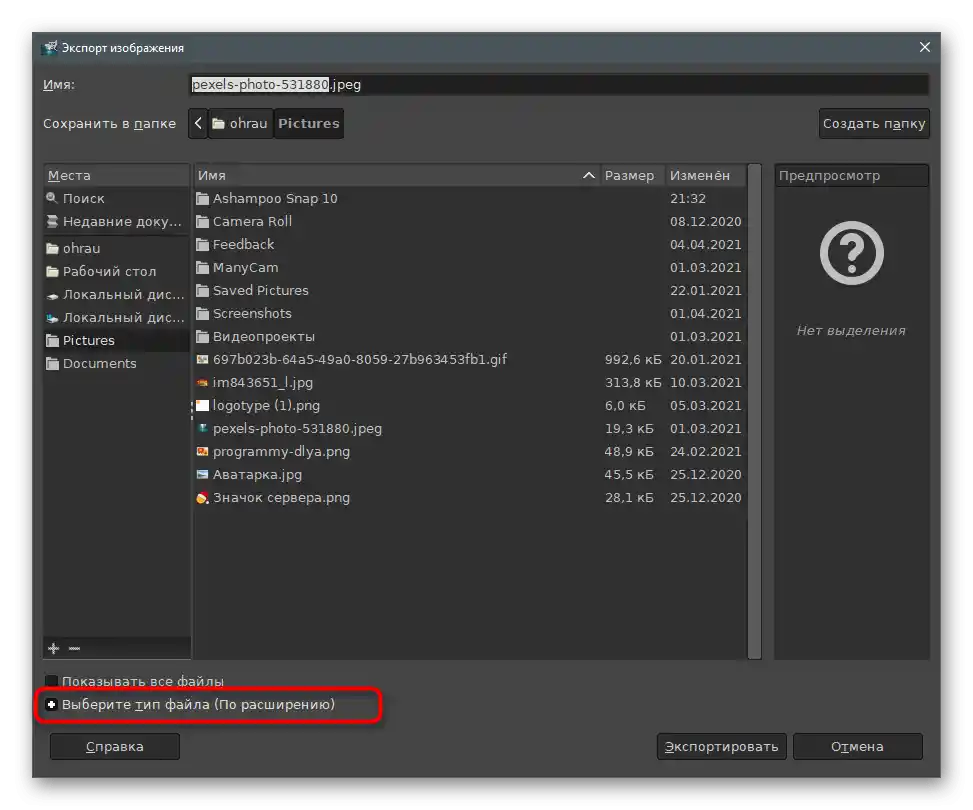
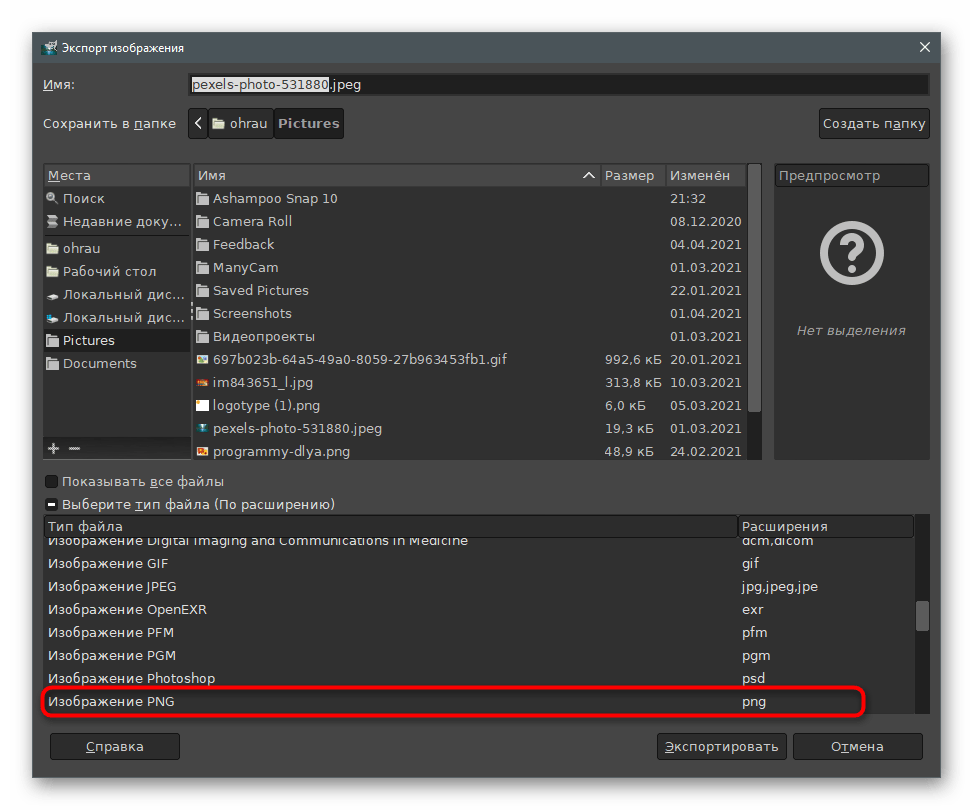
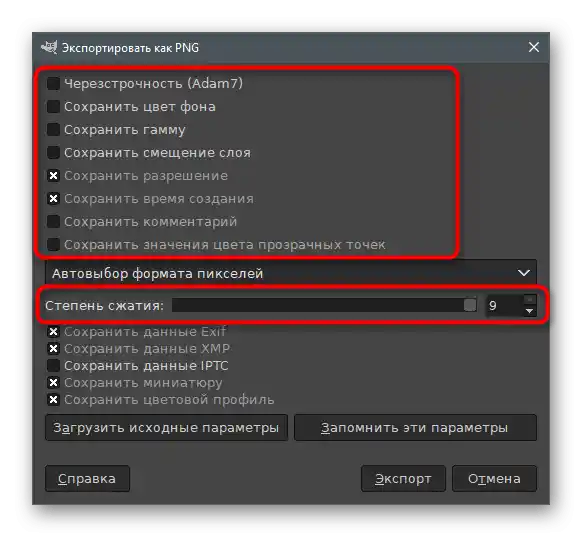
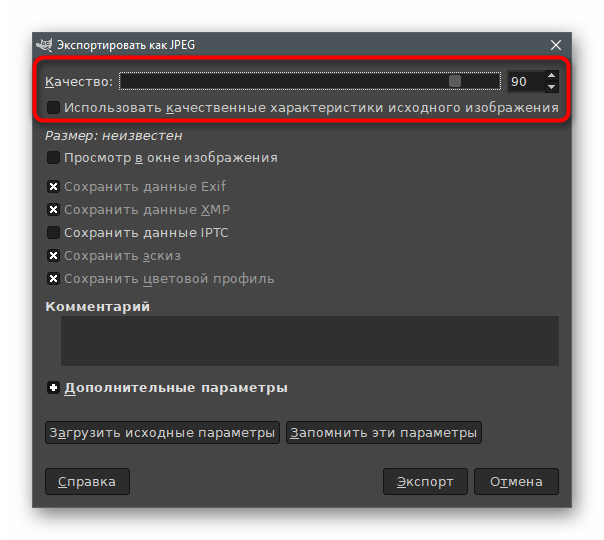
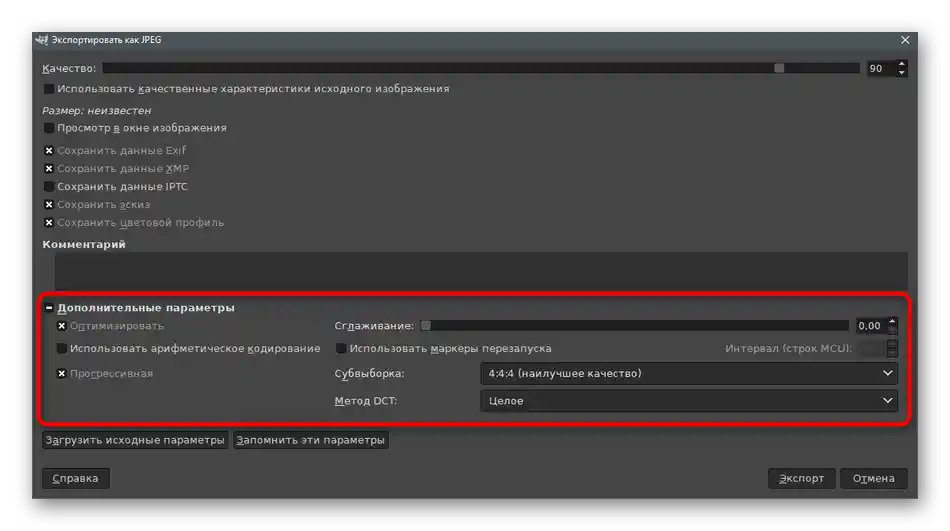
Метод 3: RIOT
Преминаваме от графични редактори към специализирани програми, предназначени за промяна на размера и качеството на изображението. Те са добри, тъй като позволяват веднага да се обърнете към необходимите параметри и да се запознаете с резултата още преди запазване. Първото решение се нарича RIOT и взаимодействието с него става така:
- Натиснете бутона по-горе и изтеглете последната версия на RIOT на компютъра си.След стартиране, преминете на таба с името на формата на файла, в който се съхранява изображението, което искате да редактирате, и кликнете на "Open", за да отворите снимката.
- В появилото се прозорче "Откриване" намерете обекта и кликнете два пъти върху него.
- Ще се появи предложение веднага да промените размера на изображението, с което трябва да се съгласите.
- В малкото прозорче "Resample" ще трябва да намалите разрешението на изображението, редактирайки полетата в блока "New size".
- След потвърждаване на действията, ще се отвори основното прозорче на програмата. В него ще видите размера на изображението след оптимизация. Регулирайте плъзгача "Quality", ако искате да получите по-сжат файл. Отляво се показва оригиналният вид на картинката, а отдясно — след обработката.
- На таба "Metadata" можете да изтриете метаданните на снимката, тъй като те се използват изключително рядко, но увеличават размера на файла.
- Следва "Image adjustments" с плъзгачи за промяна на яркостта, контраста и гамата на изображението. Това практически не влияе на размера на елемента, а само помага да се подобри малко външният вид на картинката.
- Ако искате да компресирате фотографията автоматично до определен размер, използвайте бутона "Compress to size".
- В новото поле въведете желаното число в килобайти.
- След завършване натиснете бутона "Save", за да запазите новия файл с вече компресирано или променено в размер изображение.
- Задайте му име и изберете оптимално разширение.
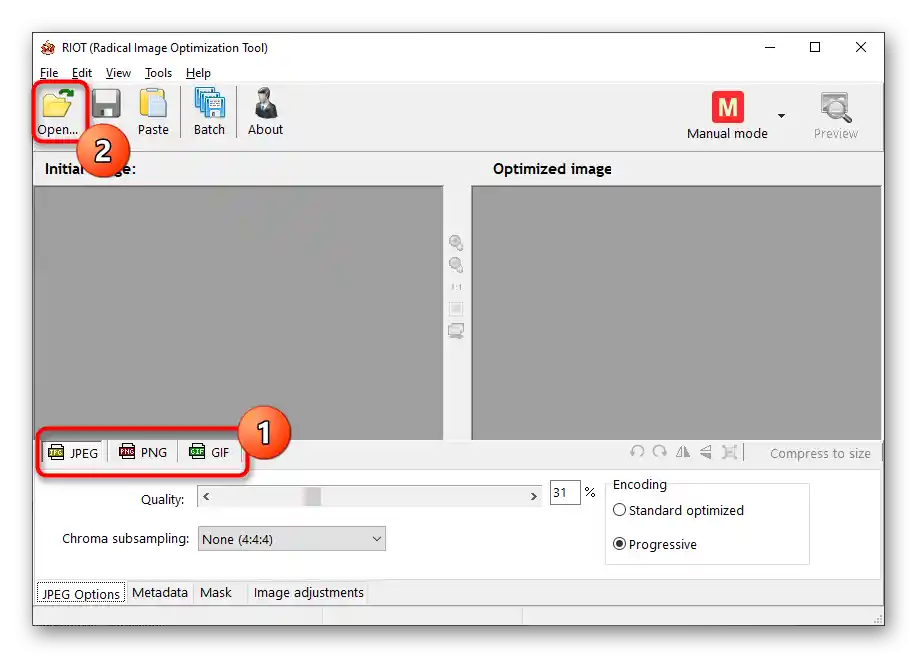
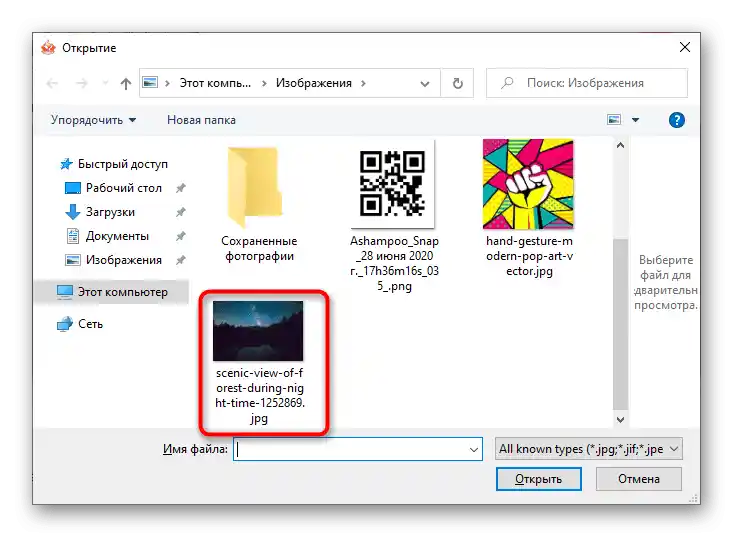
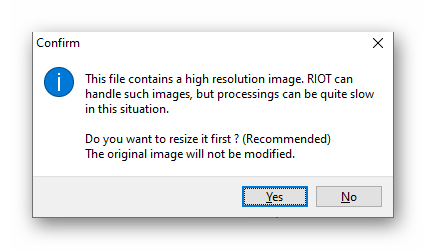
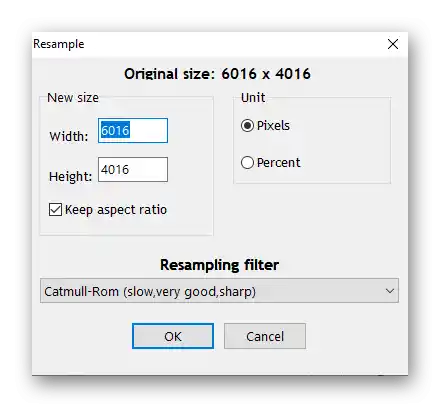
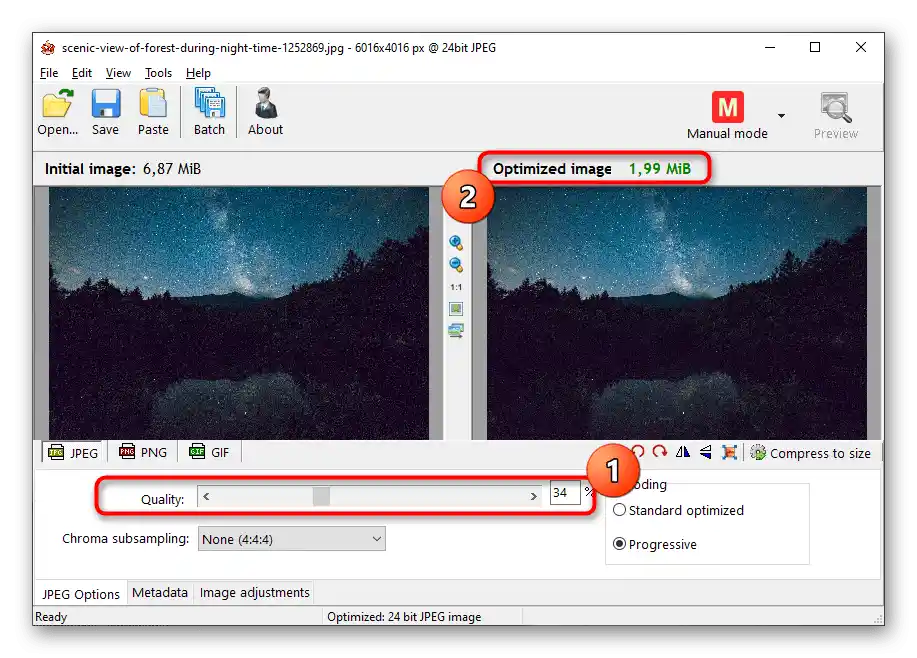
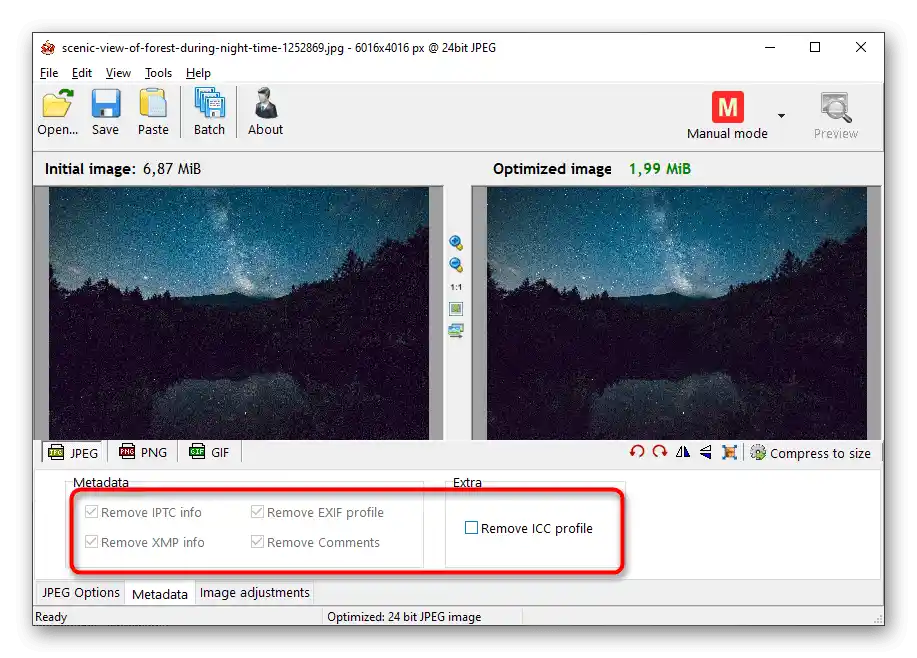
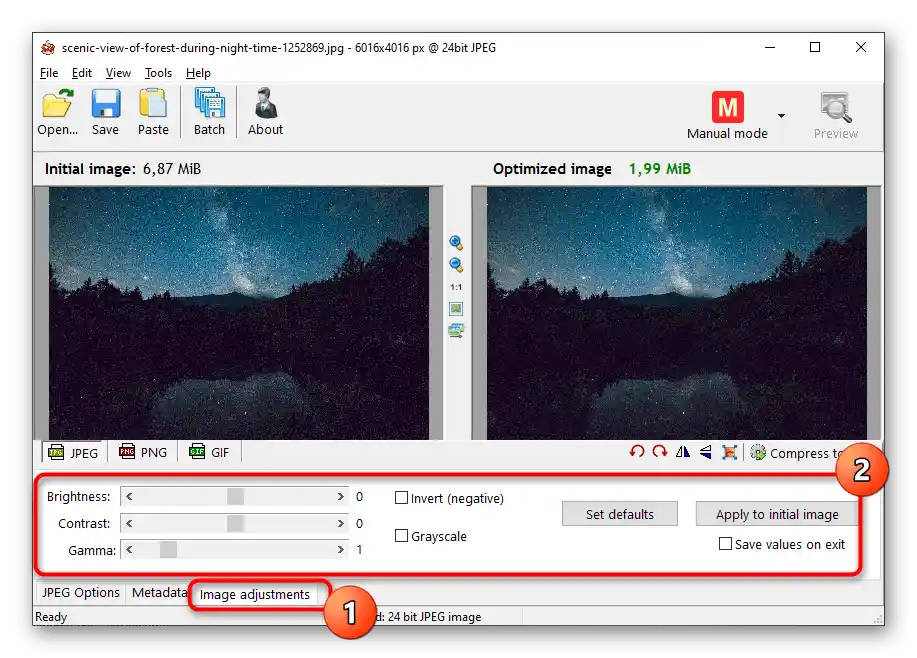
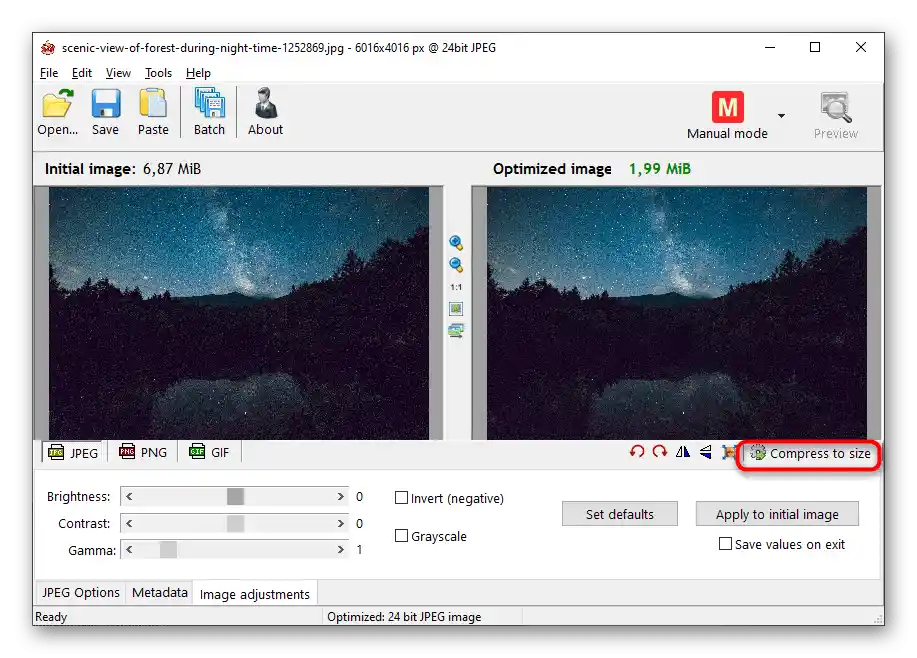
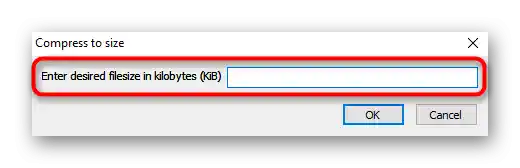
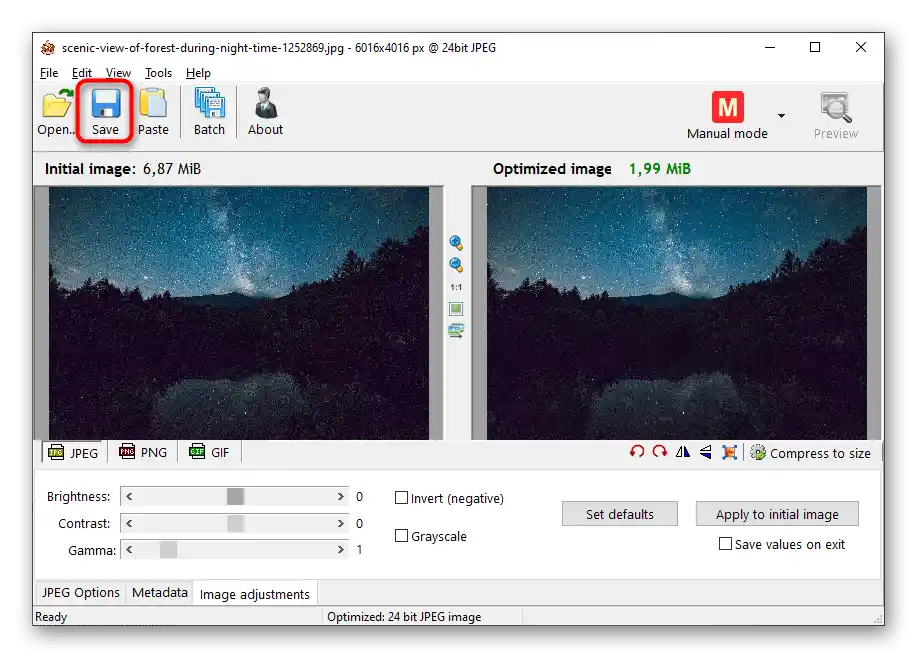
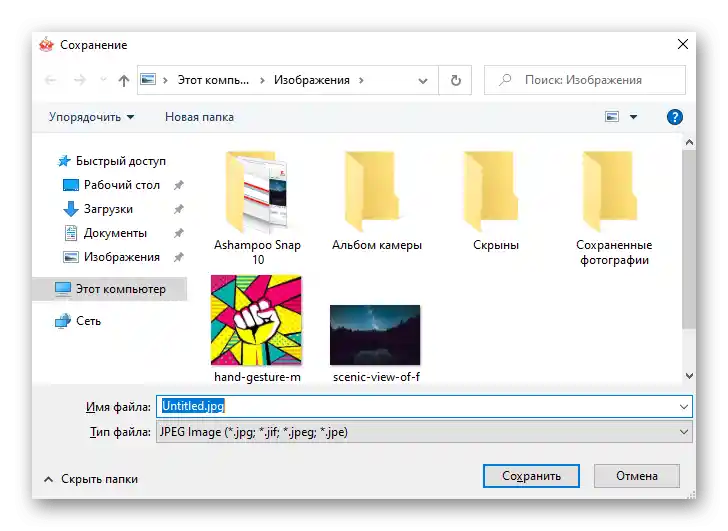
Метод 4: Caesium
Caesium предоставя на потребителя набор от инструменти за компресиране на изображения както по отношение на качеството, така и на разрешението.Функционално тази програма е подобна на предишната, но работата в нея е малко по-различна.
- След стартиране натиснете бутона за преминаване към прозореца за отваряне на файл.
- В "Изследовател" намерете изображението и потвърдете добавянето му в програмата.
- В блока "Параметри на компресия" има плъзгач за намаляване на качеството и списък с налични формати за конвертиране. Ако сте добавили няколко изображения, активирайте параметъра "Приложи за всички".
- Поставете отметка до "Размер на изображението", когато трябва да редактирате неговото разрешение, а не размера на самия файл. В полетата "Ширина" и "Височина" задайте необходимите стойности в пиксели.
- Остава само да посочите папката за изход на обработените обекти.
- Проверете отново правилността на избраните параметри и натиснете "Изпълни компресия".
- Процесът отнема определено време, което зависи от количеството и обема на добавените файлове. В полето "Нов размер" виждате стойността в килобайти; ако тя не ви удовлетворява, променете параметрите на качеството и отново изпълнете компресията.
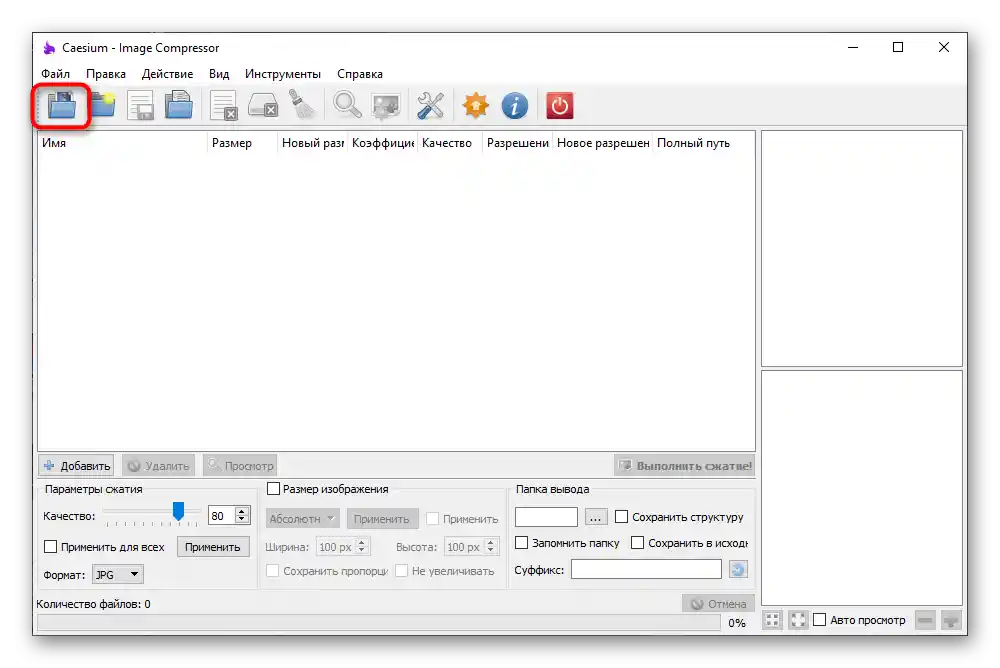
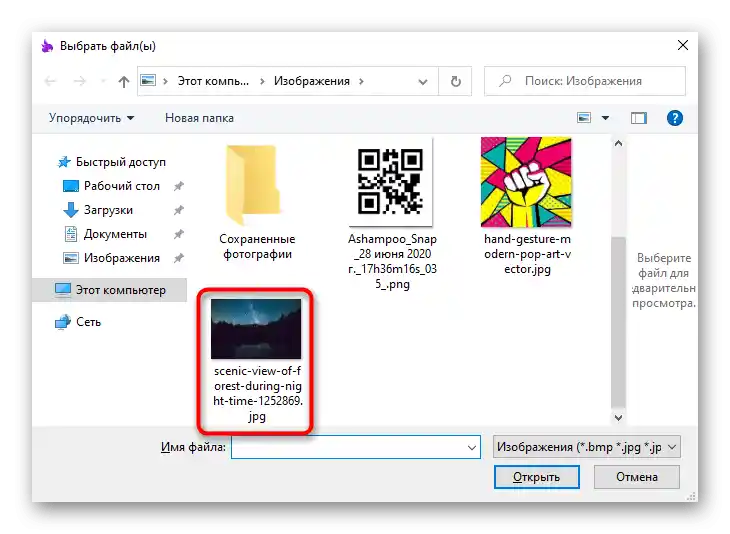
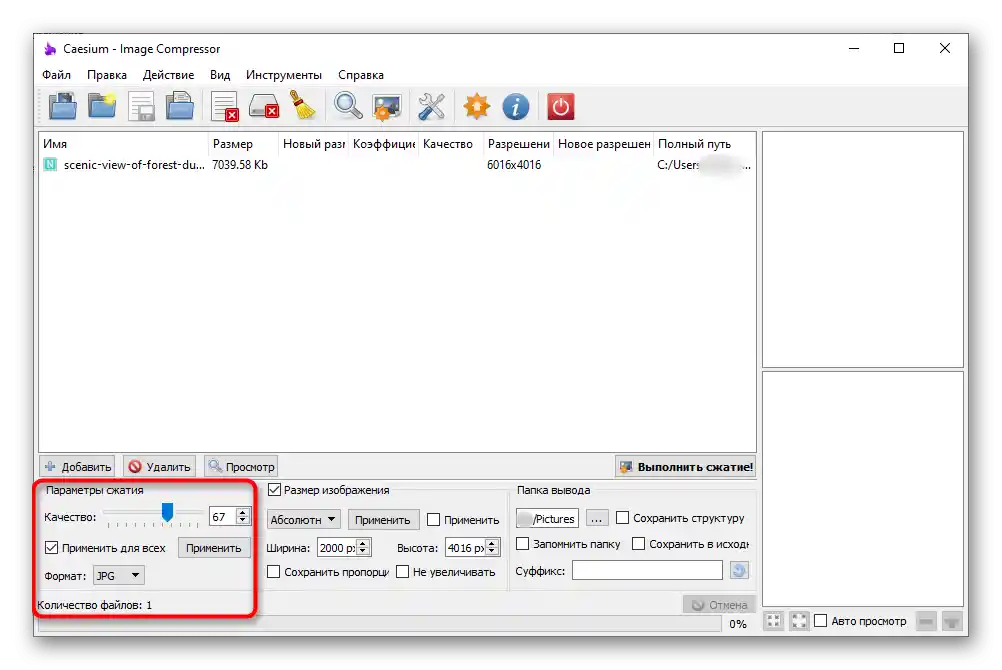
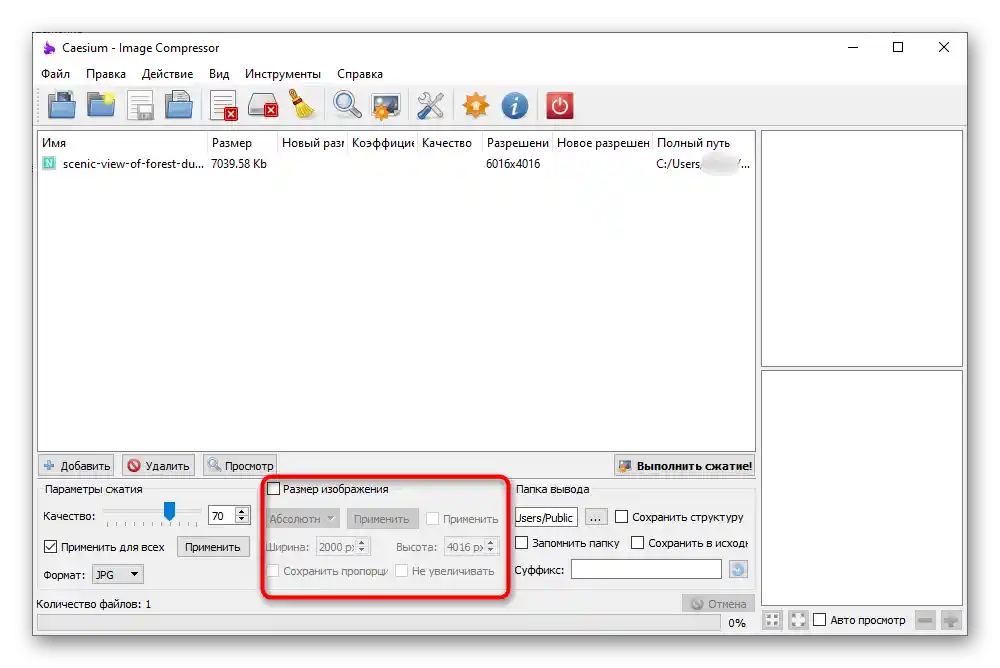
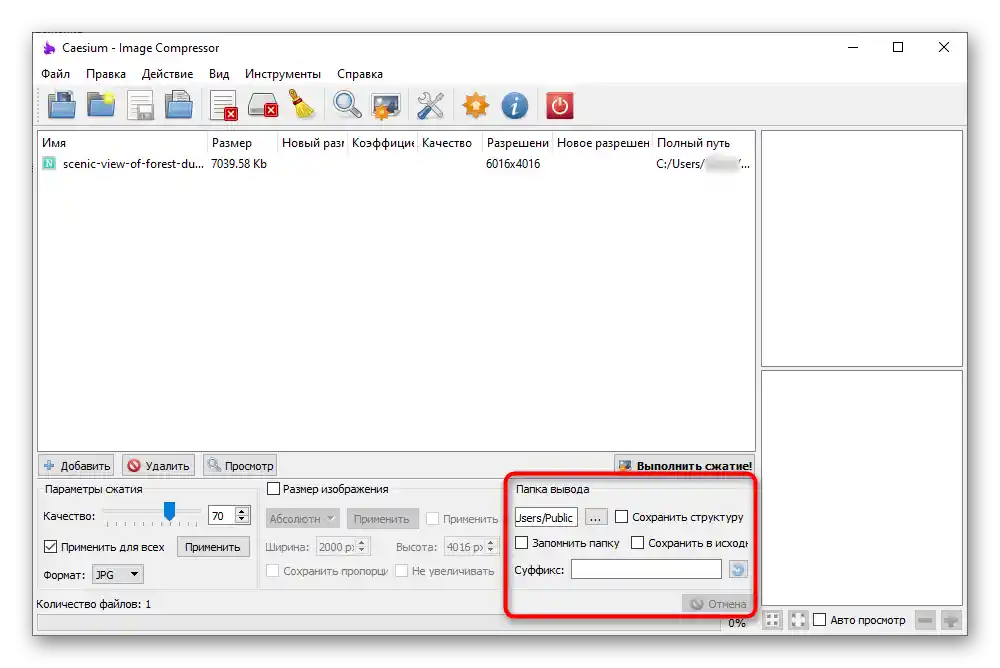
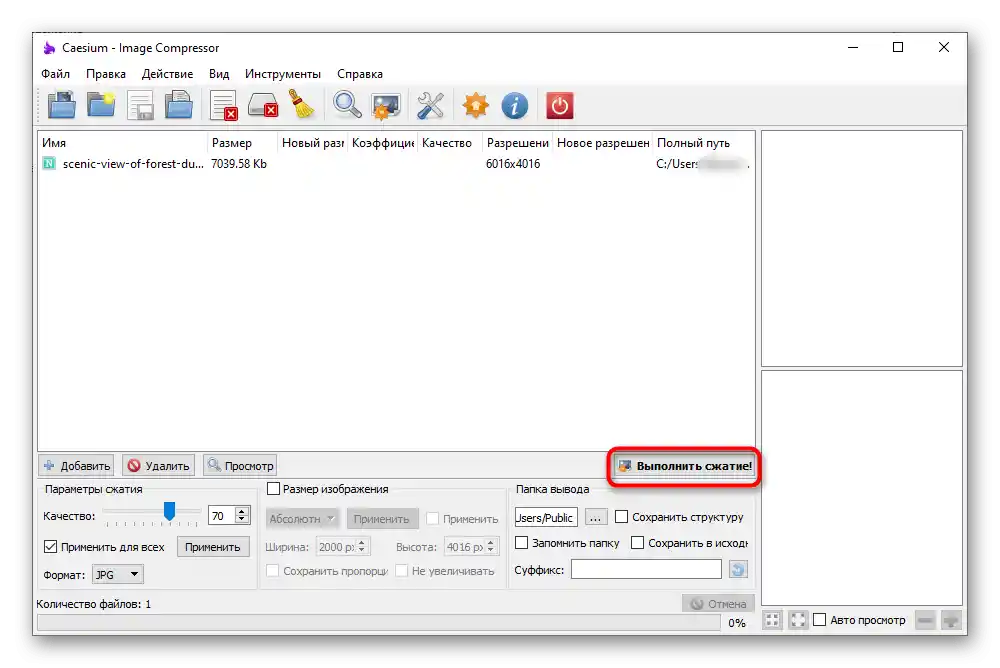
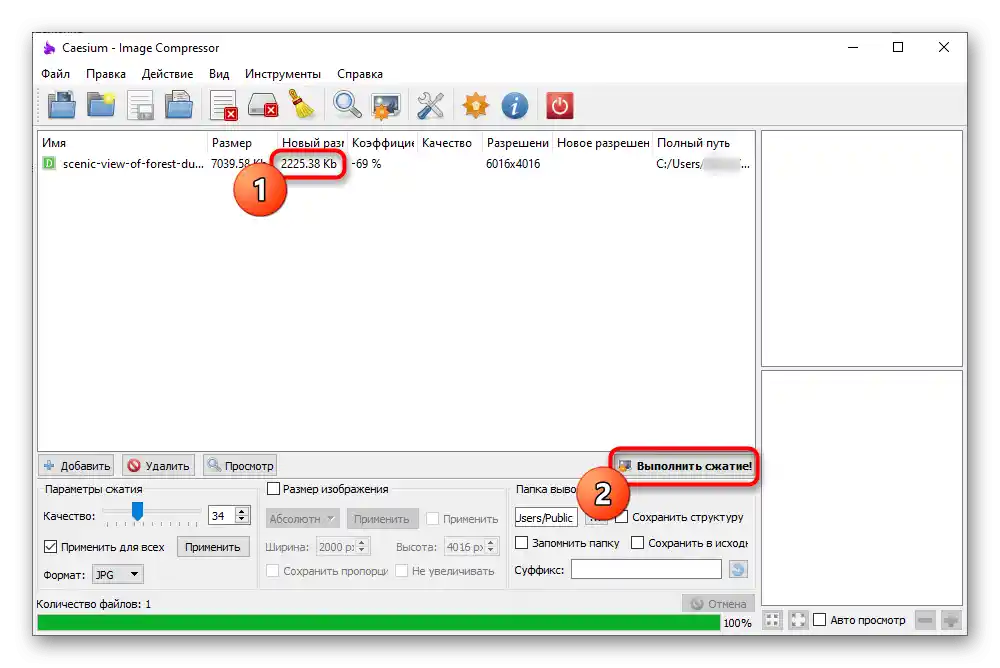
Метод 5: Light Image Resizer
Light Image Resizer се разпространява платено, но пробният период е напълно достатъчен за намаляване на размера на няколко изображения. Интерфейсът е изработен в удобен стил и работата на всички функции е ясна дори за начинаещи, така че не би трябвало да възникнат проблеми с обработката на снимки.
- След успешното стартиране на програмата натиснете бутона "Файлове".
- В "Изследовател" изберете снимка за намаляване на размера, върнете се в главното меню и кликнете на "Напред".
- За компресия по размер на файла активирайте параметъра "Размер" и задайте желаното количество килобайти.
- Нека разгледаме и други функции, полезни при редактиране на снимки. В блока "Промяна на размера" можете да зададете произволно разрешение и да деактивирате запазването на съотношението на страните.Следва "Цел", където трябва да изберете дали да създадете копия на файловете или да замените оригиналите им в същата папка. В "Разширени" има много различни раздели, но те не се отнасят до компресията на снимката. Използвайте ги за други цели — например, когато искате да добавите филтри или да промените ориентацията на изображението.
- След завършване кликнете "Изпълни", стартирайки по този начин процеса на обработка.
- Ще бъдете уведомени за завършването на работата с фотографията и ще получите информация за обема на спестеното пространство.