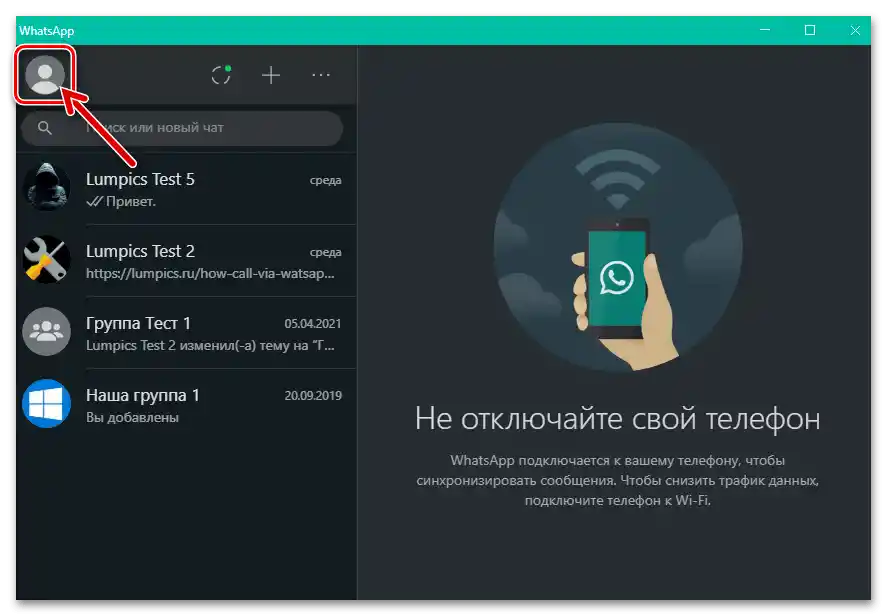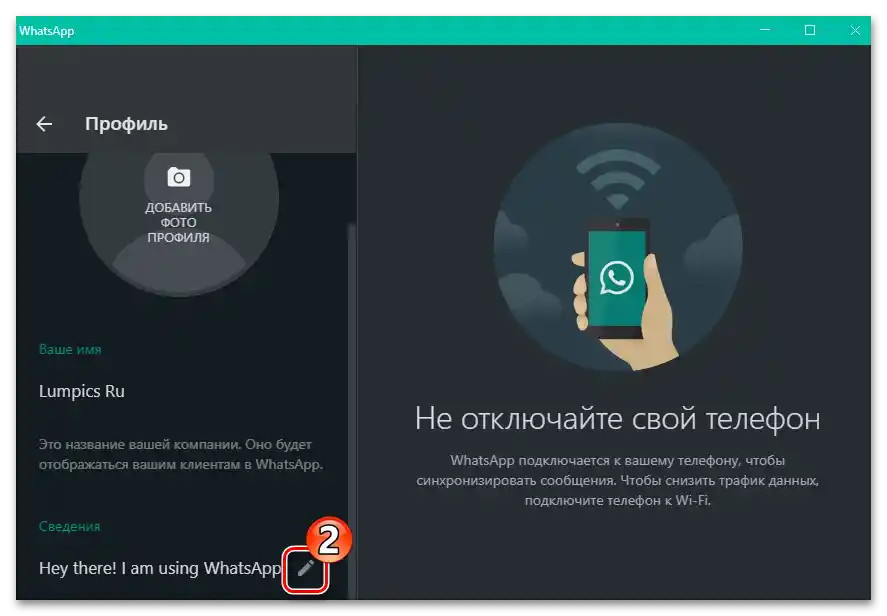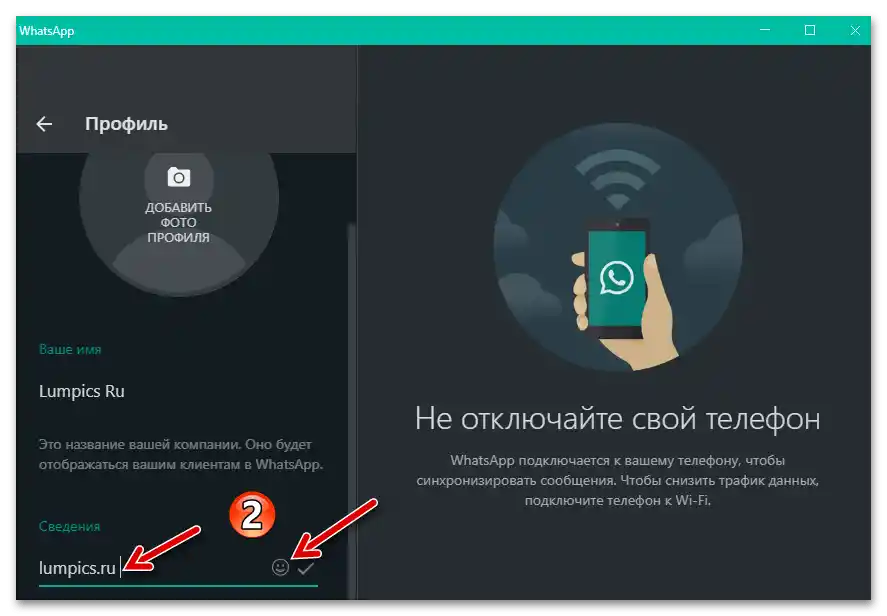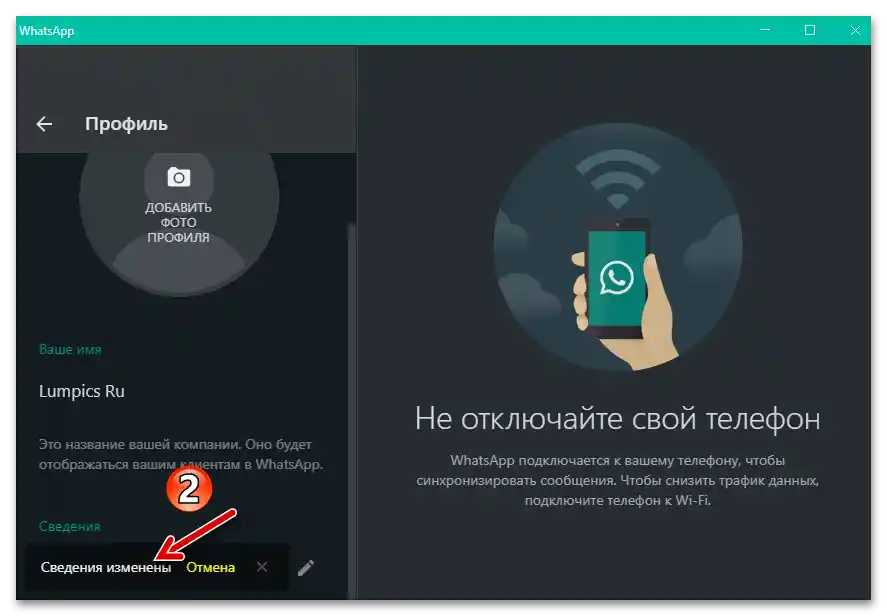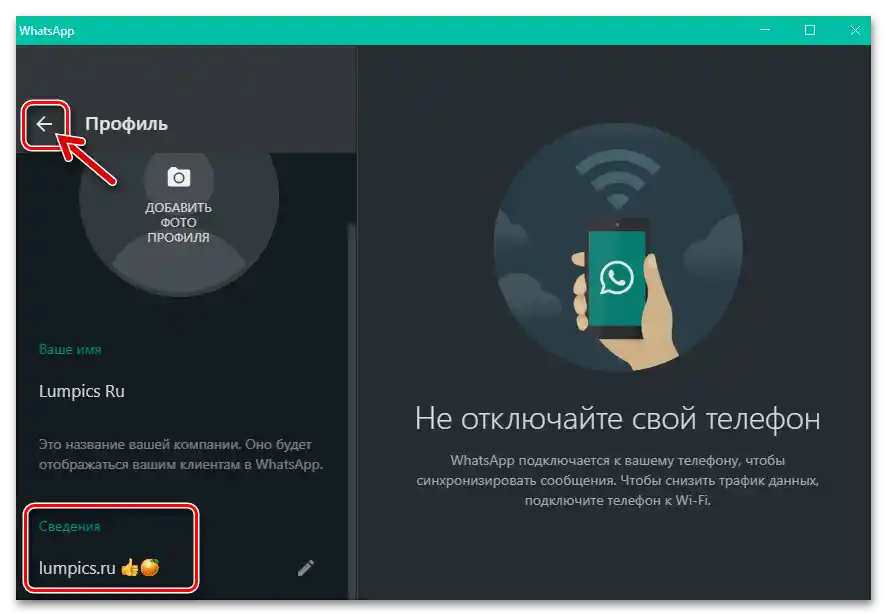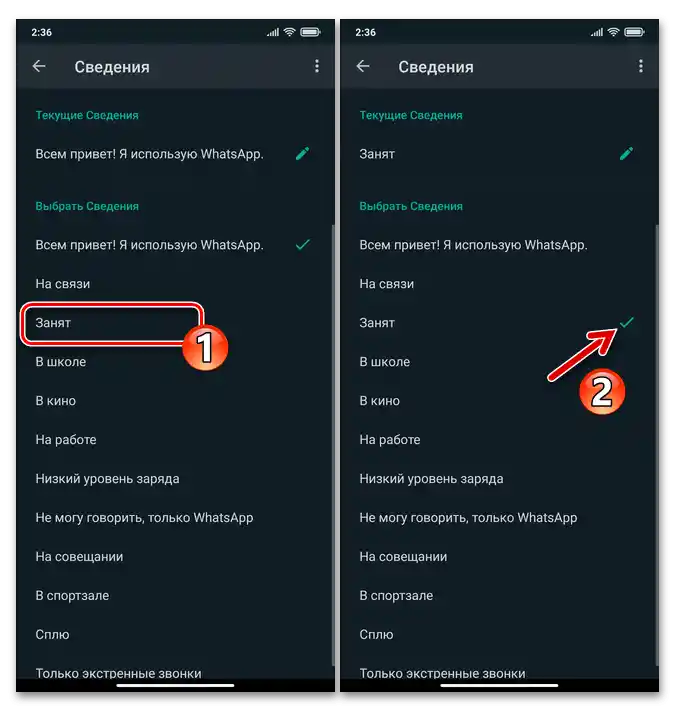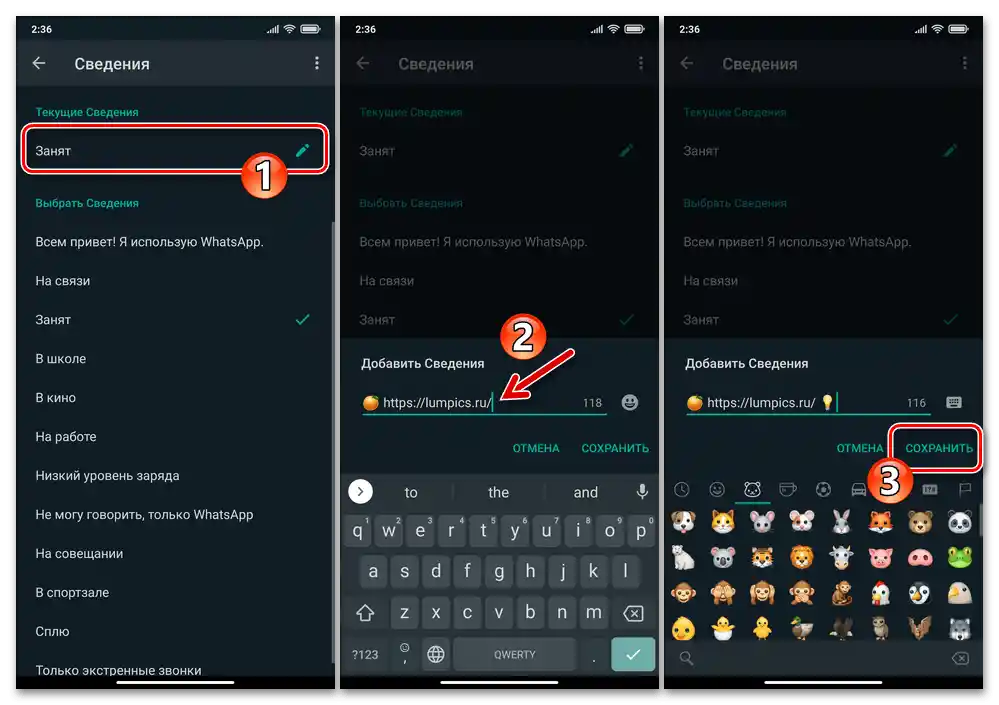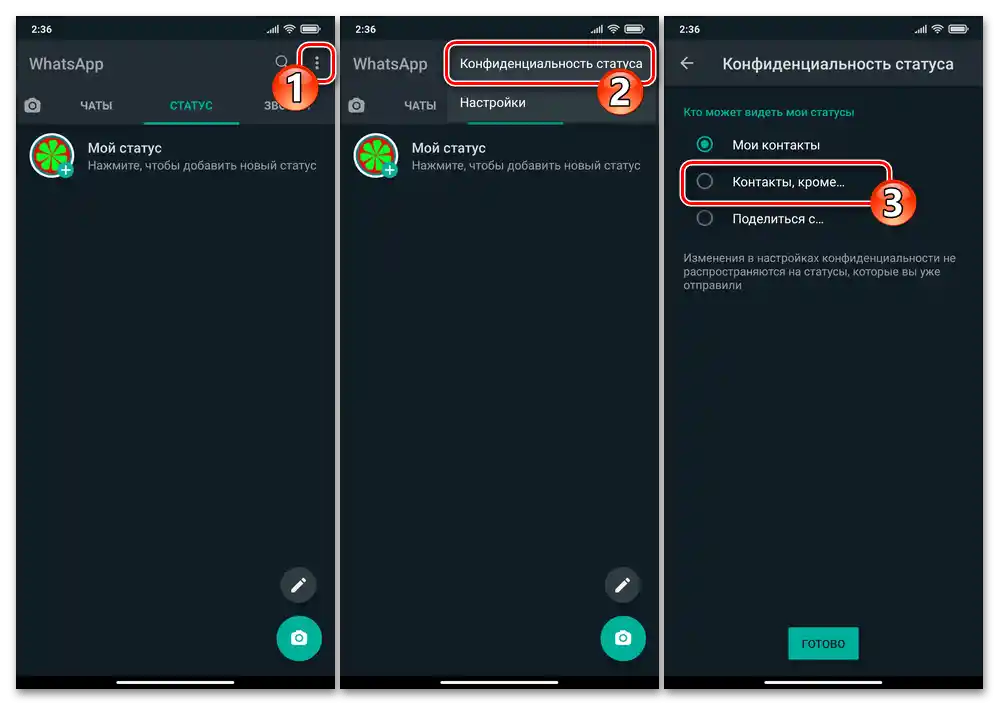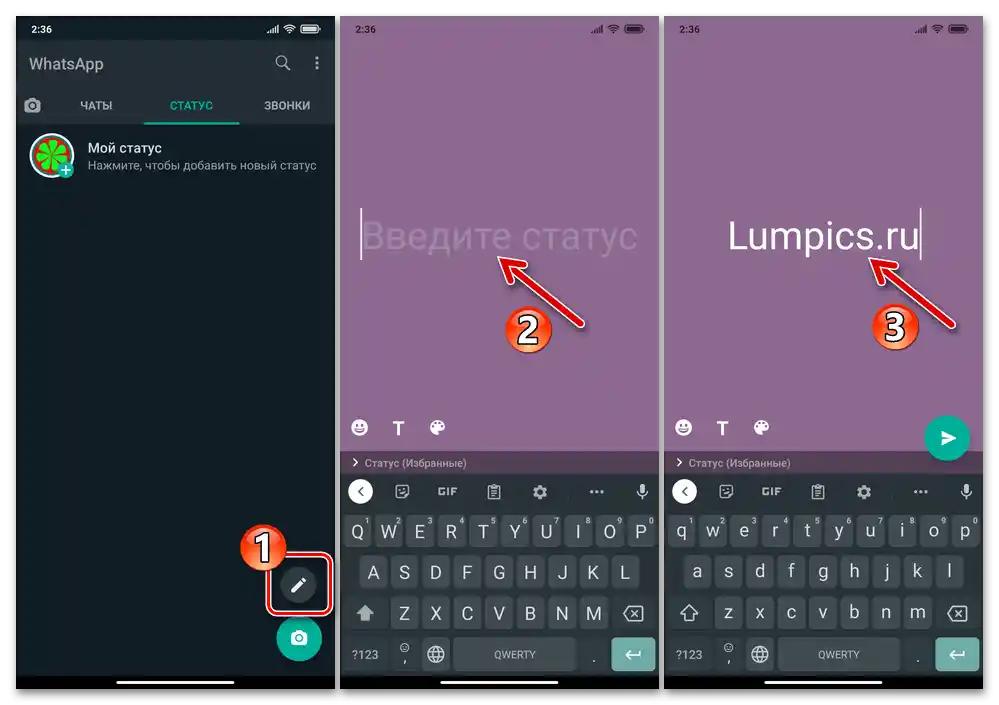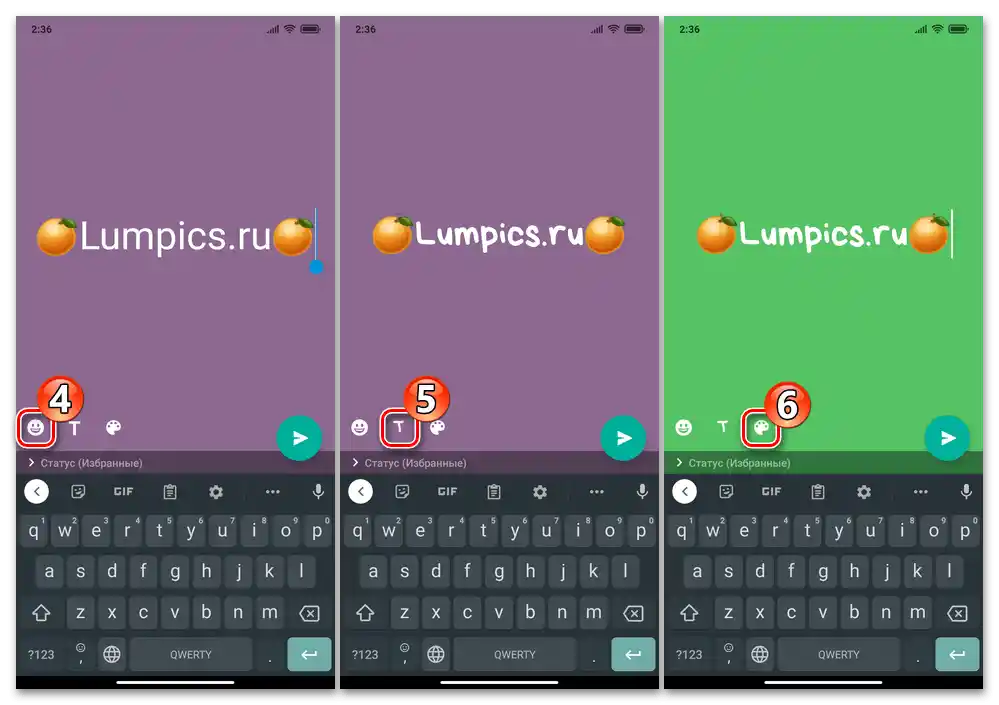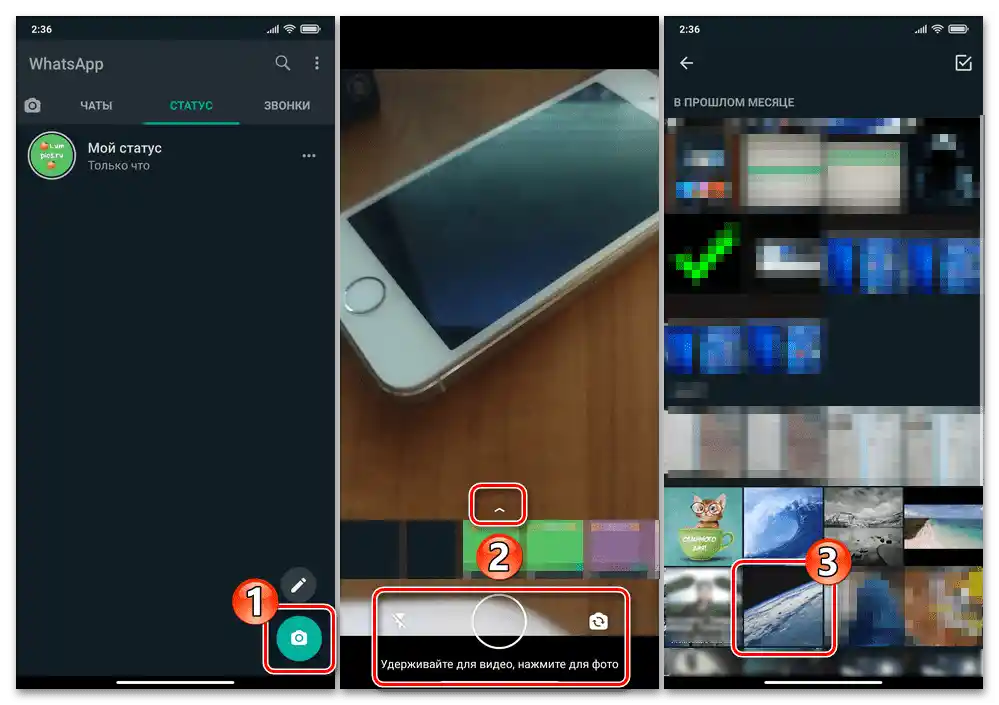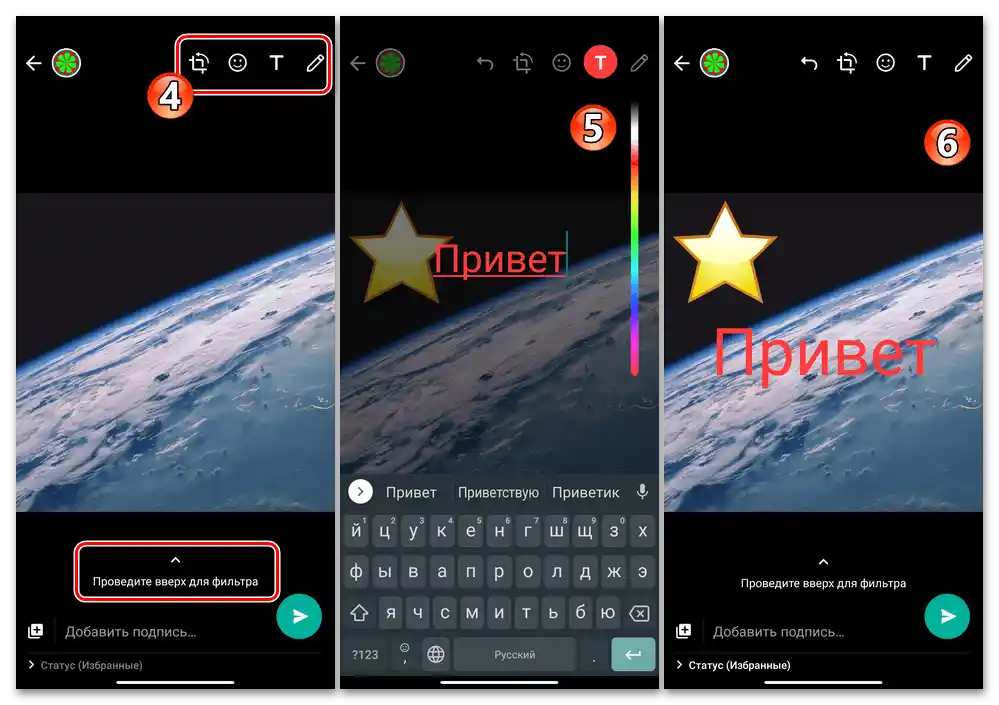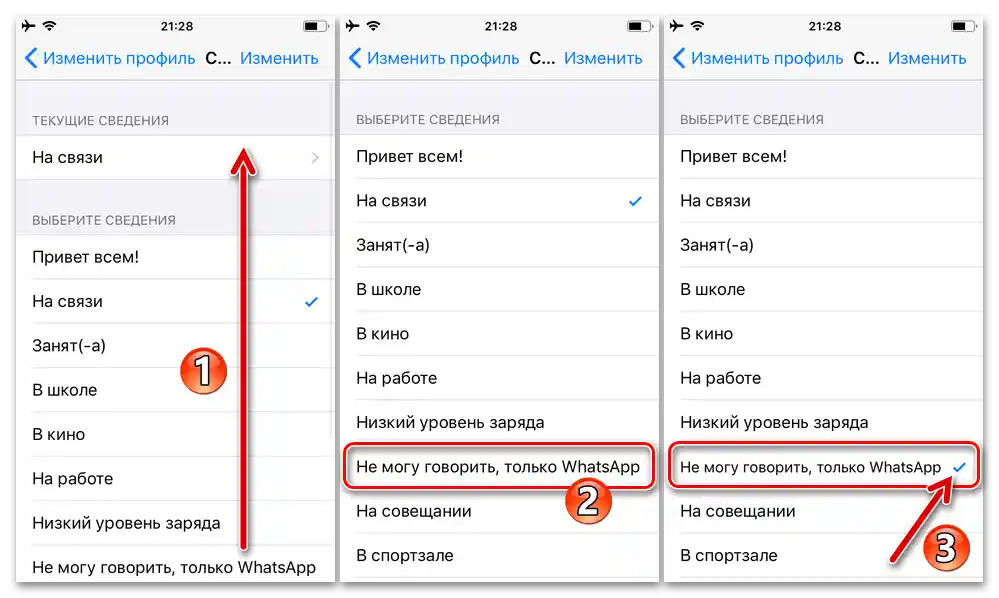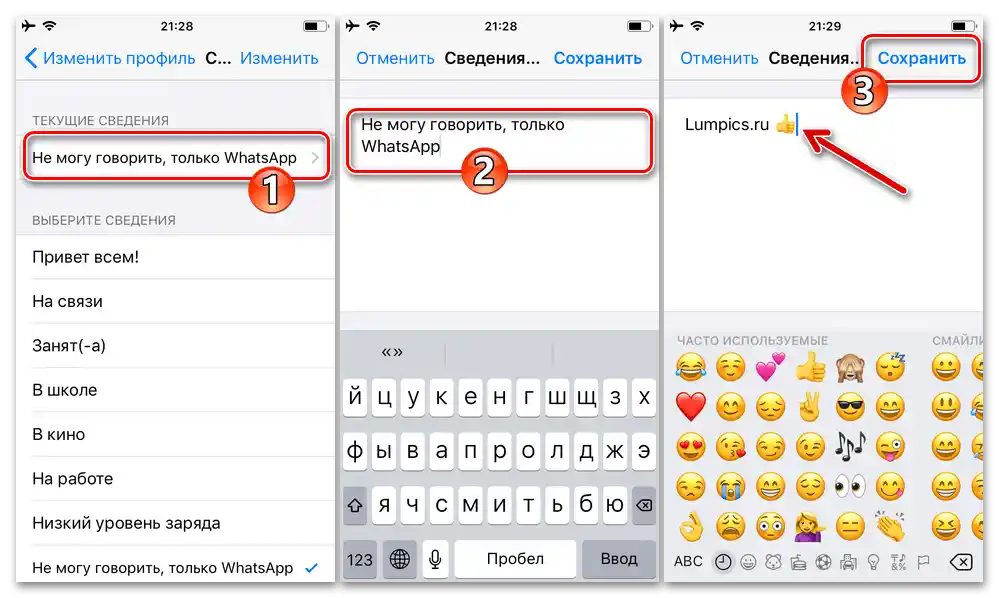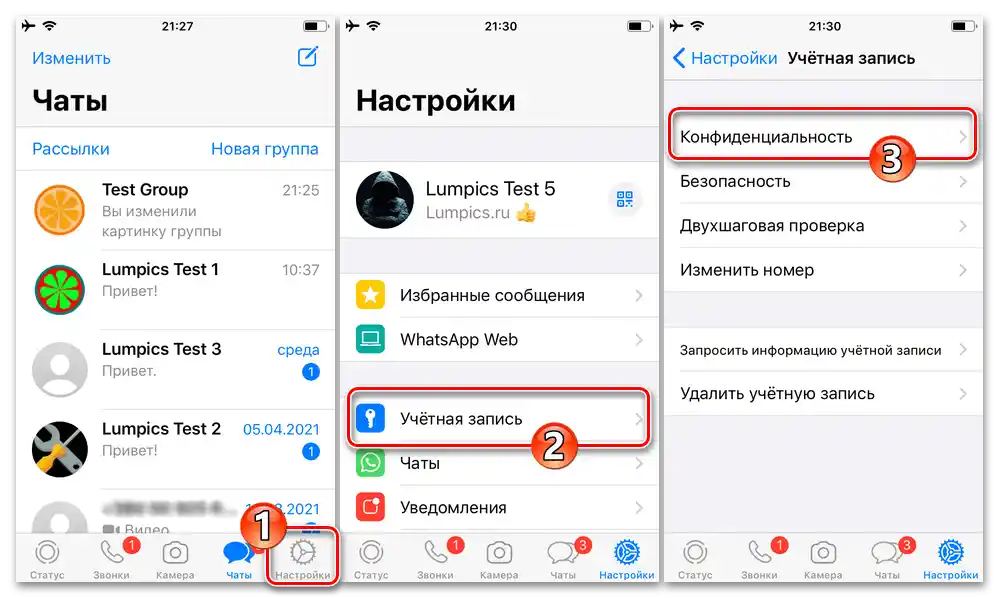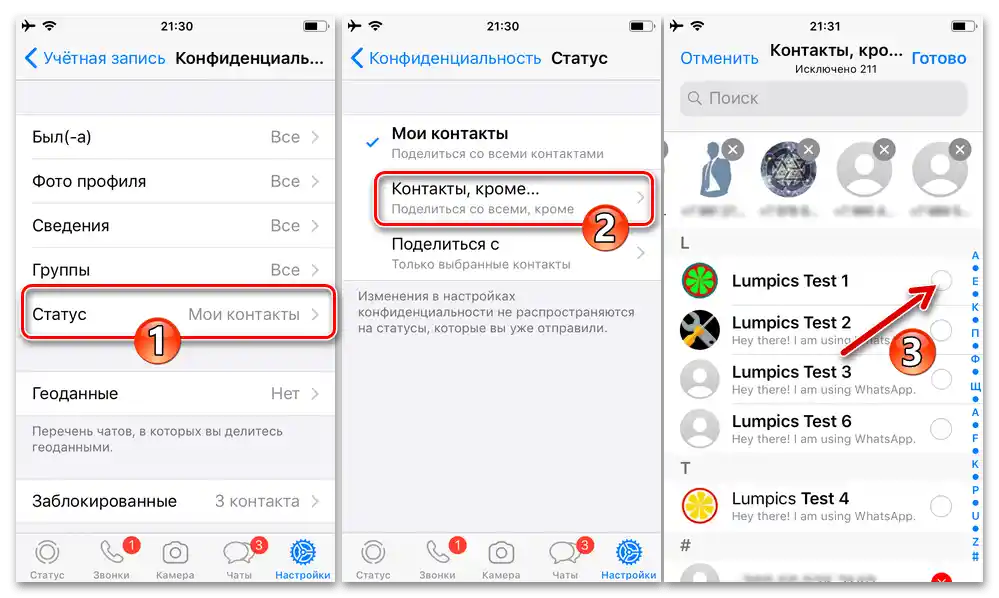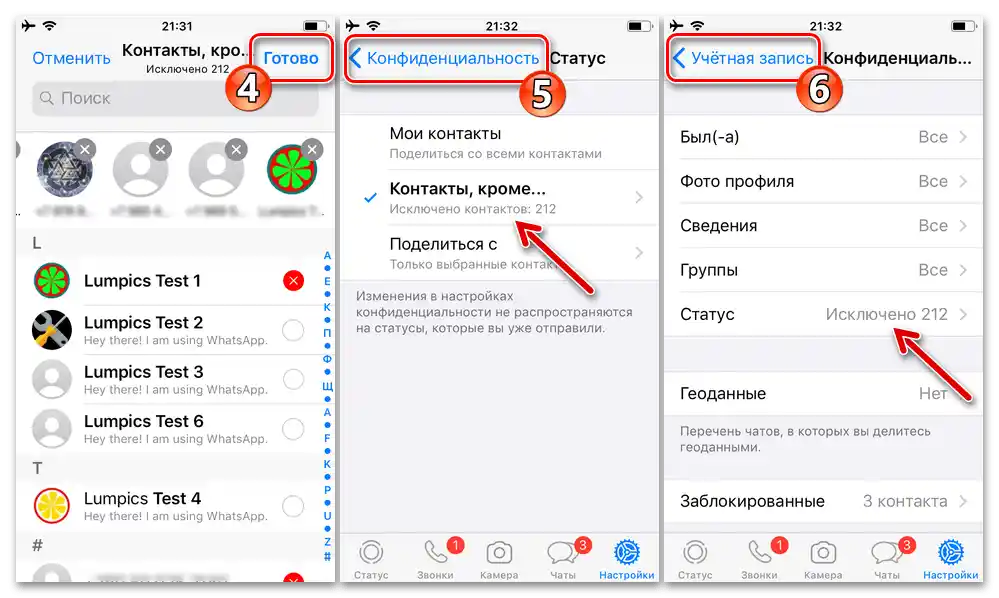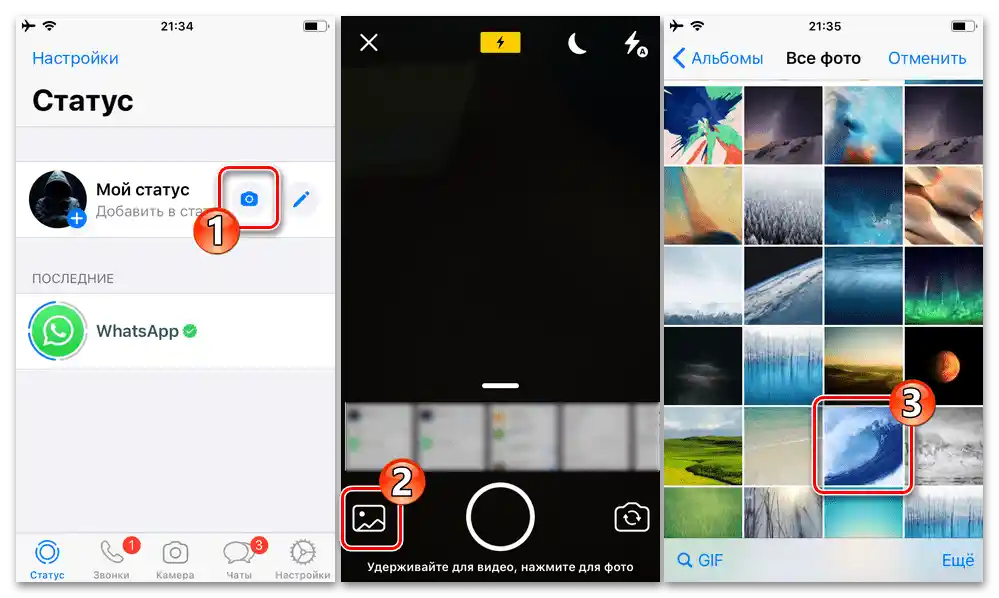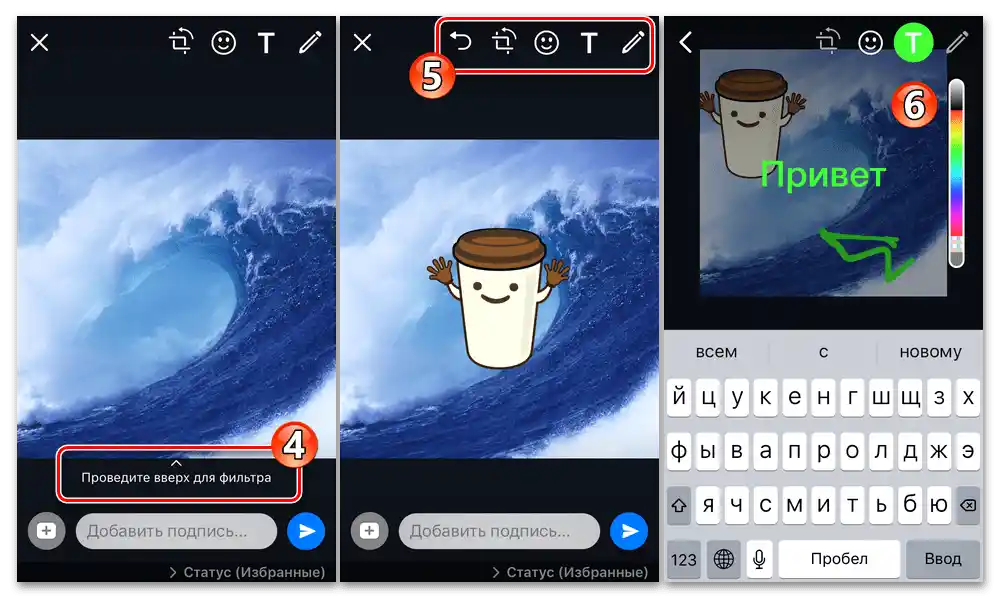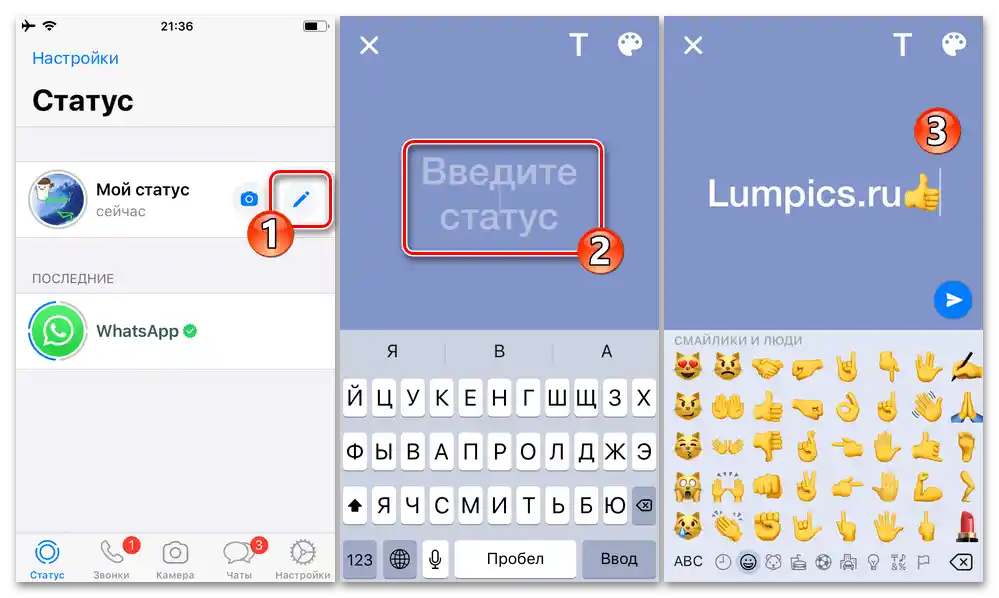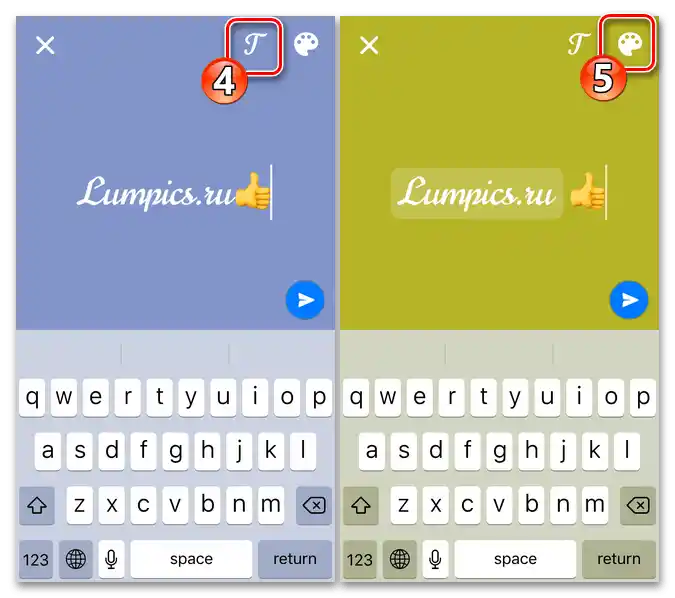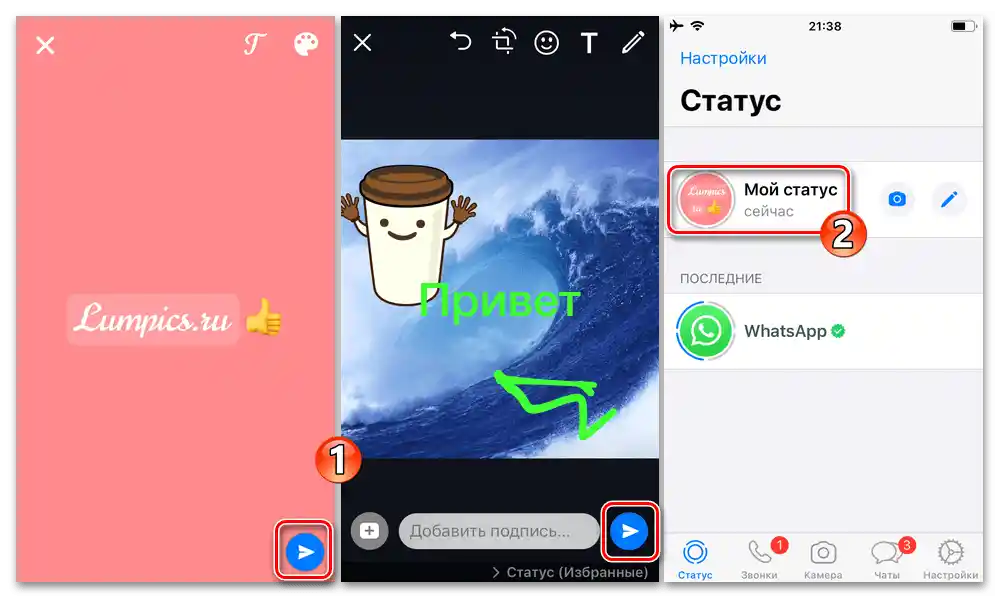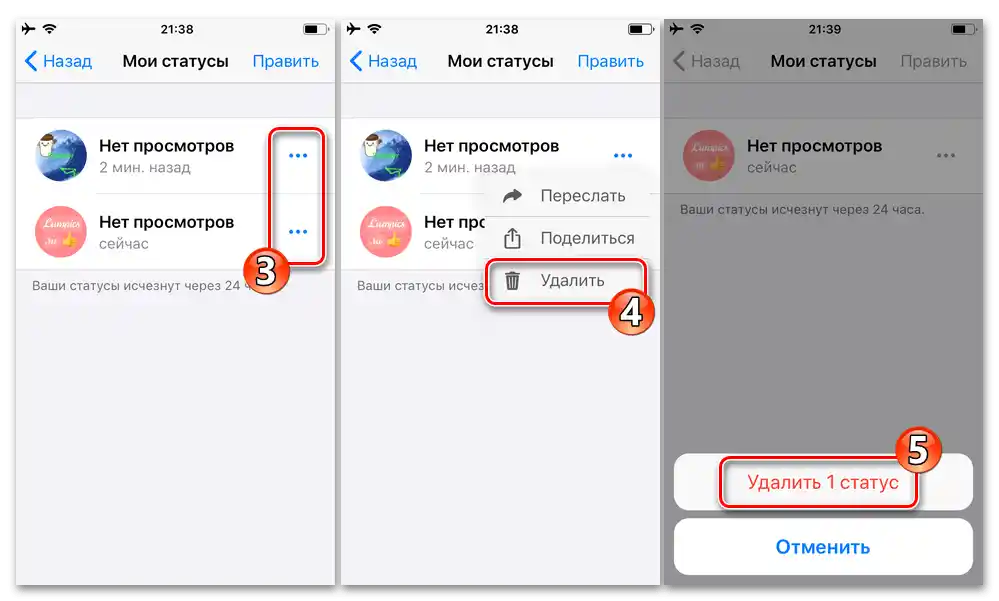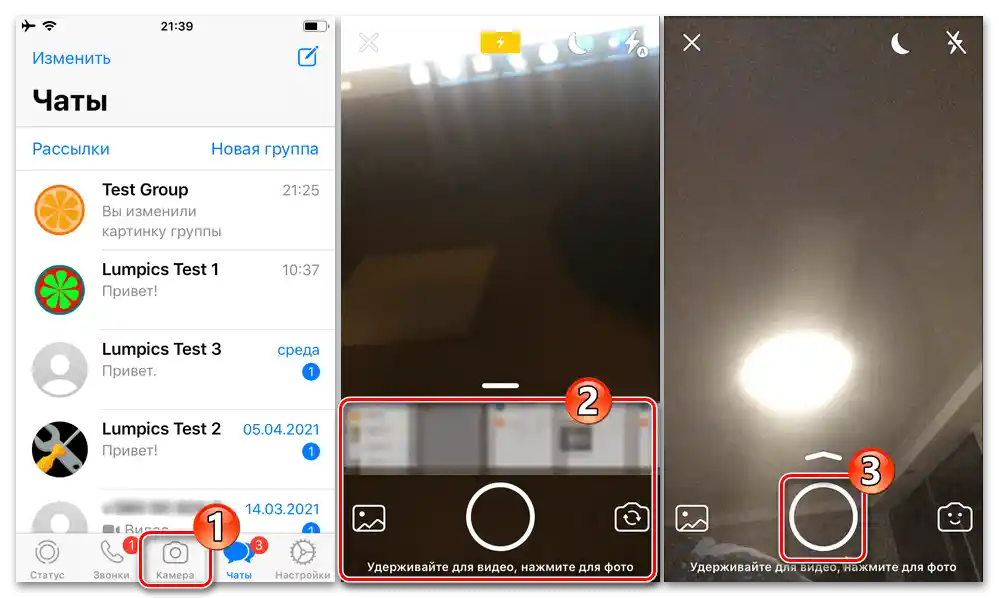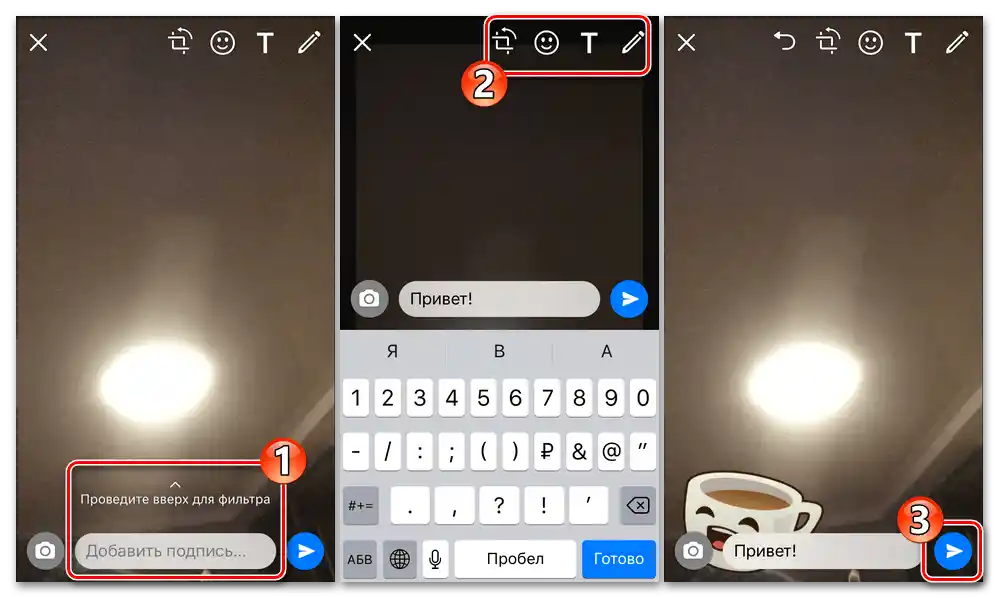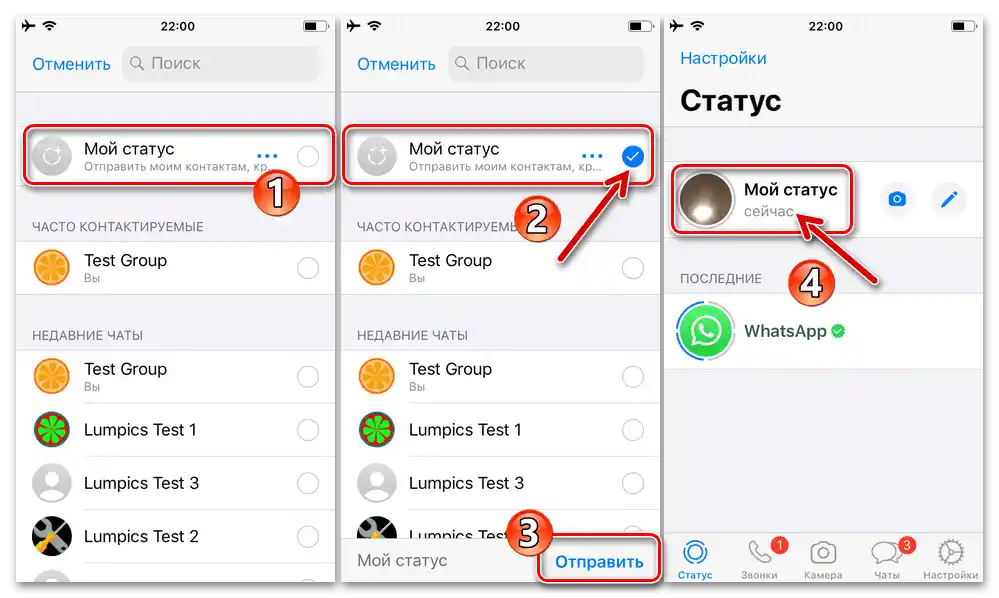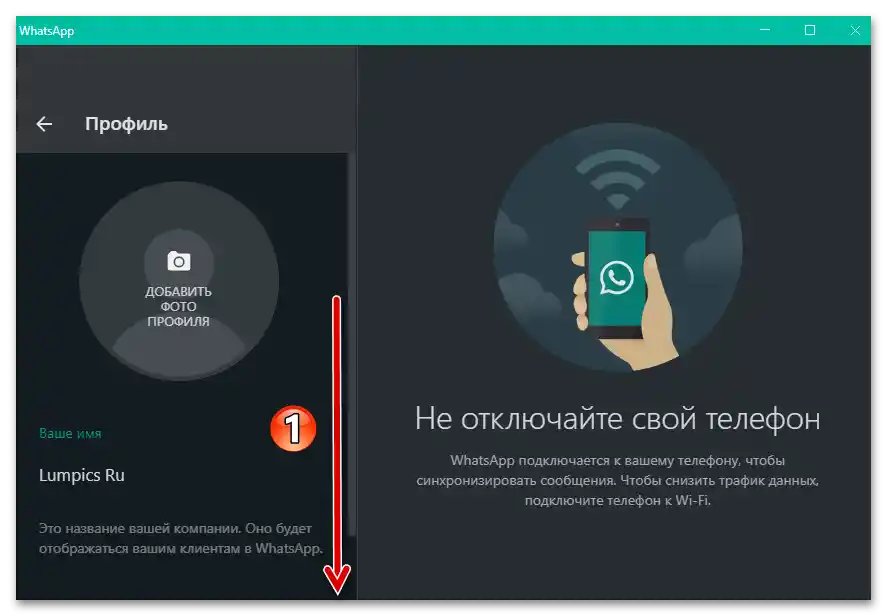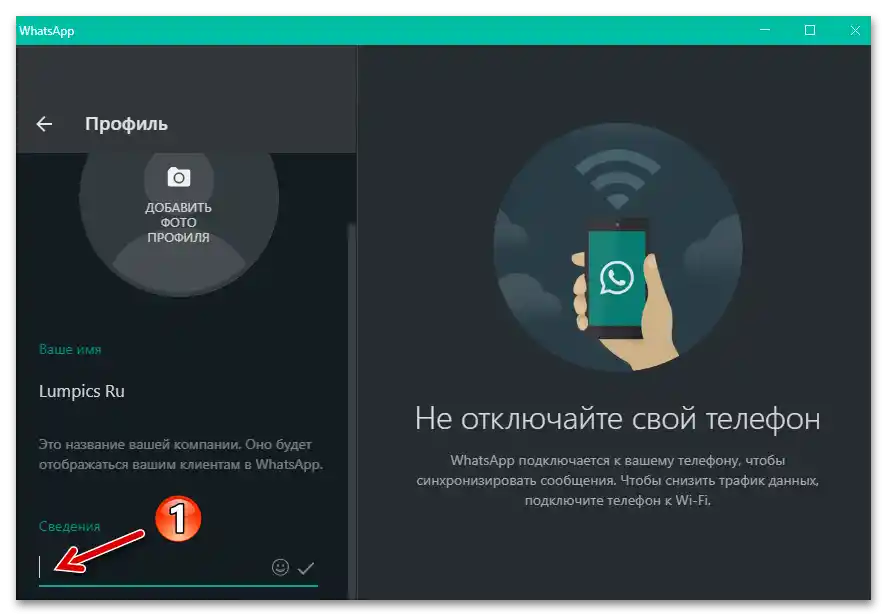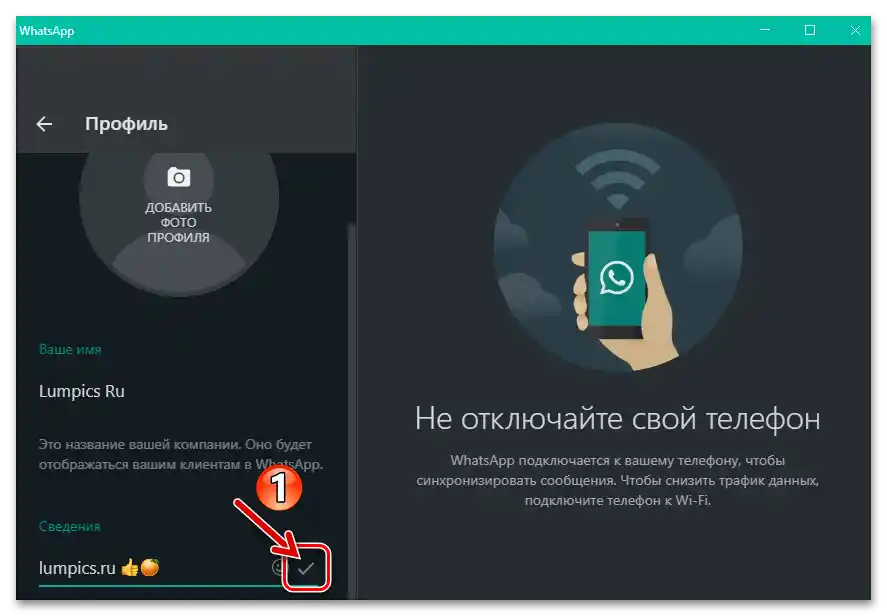Съдържание:
Android
В WhatsApp за Android можете по всяко време да определите вида и съдържанието на един от двата предвидени в месинджъра статуса или да ги зададете последователно: текстова отметка, която виждат всички потребители на услугата (по подразбиране – "Здравейте на всички! Използвам WhatsApp."); и "Истории" — съвкупност от различни обекти (снимки, видеа, GIF, надписи и др.), която се предава в течение на 24 часа на избраните от вас контакти, а след това автоматично се изтрива.
Вариант 1: Текстов статус
- Стартирайте WhatsApp или се върнете на главния му екран. Отидете в "Настройки" на месинджъра — за целта трябва да натиснете трите точки в горния десен ъгъл на екрана, за да отворите менюто и в него да докоснете съответния пункт.
- Натиснете на първия в списъка раздели с параметри на месинджъра, който съдържа вашето име и снимка. На отворения екран докоснете опцията "Информация".
- След това можете да изберете текстов статус от списъка с шаблонни фрази или да създадете нов:
- В първия вариант просто натиснете на подходящия текст в списъка "Изберете Информация" и изчакайте малко;
- Ако желаете да напишете нещо свое и ново в статуса, под заглавието "Текуща информация" натиснете на текста, който в момента съпътства вашия профил, след което го изтрийте. Въведете новото съобщение, което искате да разпространите в рамките на услугата "послание" — то може да бъде всякакъв надпис, линк, емоджи или комбинация от тях.Учете, че броят на знаците, от които се състои разглежданата отметка, не трябва да надвишава 140. Завършвайки въвеждането на данни, натиснете "СЪХРАНИ".
![WhatsApp за Android - смяна на текстовия статус на един от шаблоните в мессенджера]()
![WhatsApp за Android - замяна на текста на статуса в мессенджера, запазване на промените]()
- След като прегледате полето "Текущи данни" и се уверите, че резултатът от извършените манипулации ви удовлетворява, излезте от "Настройки" на ВатсАп – сега другите потребители на мессенджера, при опит за взаимодействие с вас, ще виждат зададеното съобщение.
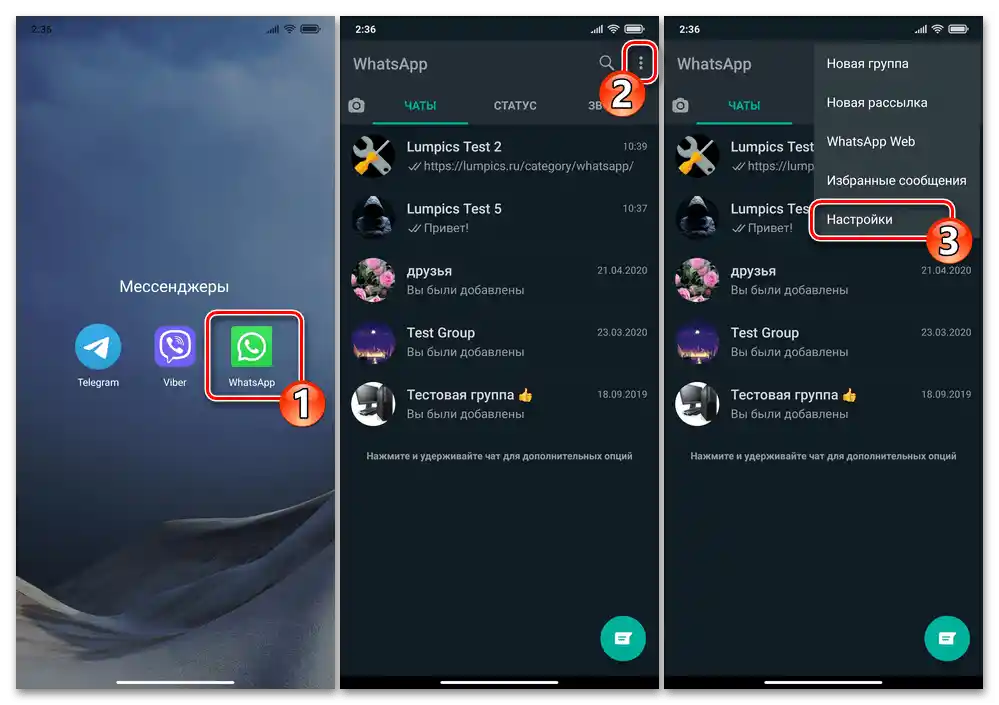
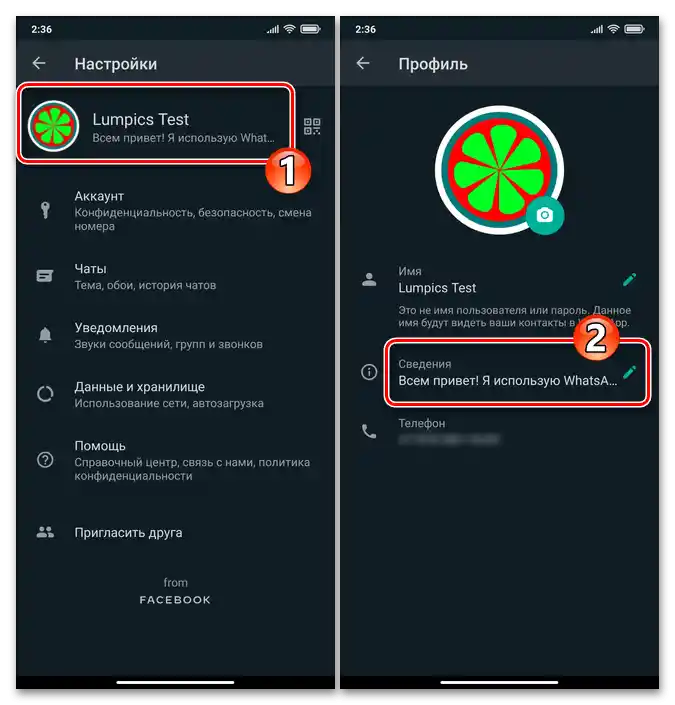
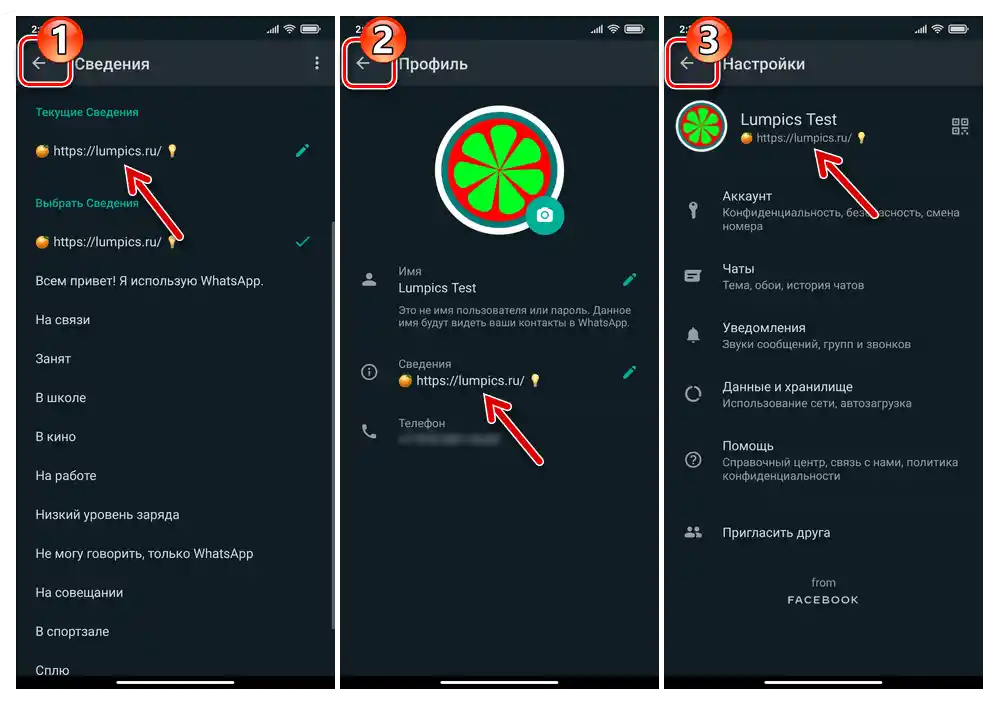
Вариант 2: "История"
За да могат вашите контакти да преглеждат формируемите по следната инструкция "сторис", а вие, от своя страна, да получите достъп до техните графични статуси, е необходимо да запазите номера-идентификатори в WhatsApp един на друг в своите адресни книги!
Четете също: Добавяне на контакти в адресната книга на WhatsApp за Android
- Отворете мессенджера и от главния му екран преместете се на таба "СТАТУС".
- За да определите предварително кръга на лицата, на които ще бъде достъпен прегледът на формируемия статус, натиснете на трите точки в горния десен ъгъл на екрана, изберете "Конфиденциалност" от появилото се меню. На отворилия се екран преместете радиокнопката в едно от съответстващите на вашите нужди положения.
![WhatsApp за Android - раздел Статус в мессенджера, извикване на менюто, Конфиденциалност на статуса]()
Ако вашият избор го изисква, определете, отбелязвайки в адресната книга, кой от вашите контакти ще може да преглежда "сторис", а на кого тази възможност ще бъде недостъпна. За да запазите направените в настройките промени, натиснете "Готово" в долната част на екрана "Конфиденциалност на статуса".
- След това можете да започнете да формите "История". За целта натиснете:
- На разположения в долния десен ъгъл бутон "Карандаш", за да добавите в историята определено оформено съобщение. Въведете текста на статуса.
![WhatsApp за Android - създаване на статус под формата на оформен надпис]()
След това, като докоснете иконите на един от трите инструмента, добавете емоджита и/или GIF анимация (4) към изображението; изберете шрифта на надписа ("T"); сменете цвета на фона (бутон "Палитра").
- Натиснете бутона "Камера" или опцията "Моят статус", за да направите снимка или да запишете ново видео с камерата на устройството, както и да изберете изображение/клип/анимация от "Галерията" на устройството и да добавите един от тези обекти в "история" на мессенджера.
![WhatsApp за Android - създаване на графичен статус от направено с камерата на устройството или запазено в неговата памет снимка или видео]()
След избора на картинка или видео ще се появи възможност за добавяне на ефекти и надписи върху нея — използвайте я по ваше желание.
![WhatsApp за Android - инструменти за редактиране на статуса - оформен текст в месинджъра]()
![WhatsApp за Android редактиране и налагане на ефекти при създаване на статус от снимка или видео]()
- На разположения в долния десен ъгъл бутон "Карандаш", за да добавите в историята определено оформено съобщение. Въведете текста на статуса.
- След като завършите избора и редактирането на обектите, които са част от "Историята", натиснете бутона "Изпрати".
- С това настройката на графичния статус в WhatsApp по същество е завършена. Докоснете "Моят статус", за да прегледате получената история; натиснете трите точки вдясно от посочения надпис, ако искате да изтриете отделни части от транслацията преди изтичането на предоставените от услугата 24 часа за нейното съществуване.
Повече информация: Как да изтриете статус WhatsApp от Android устройство
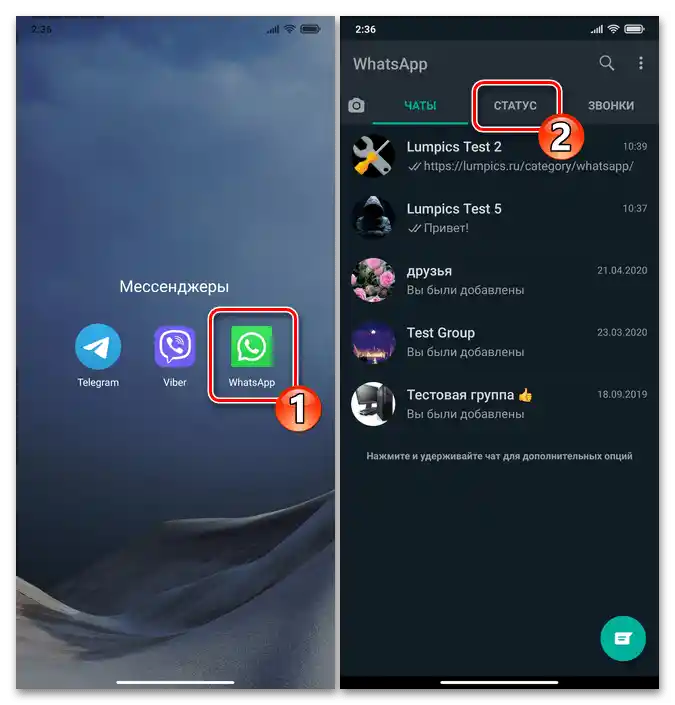
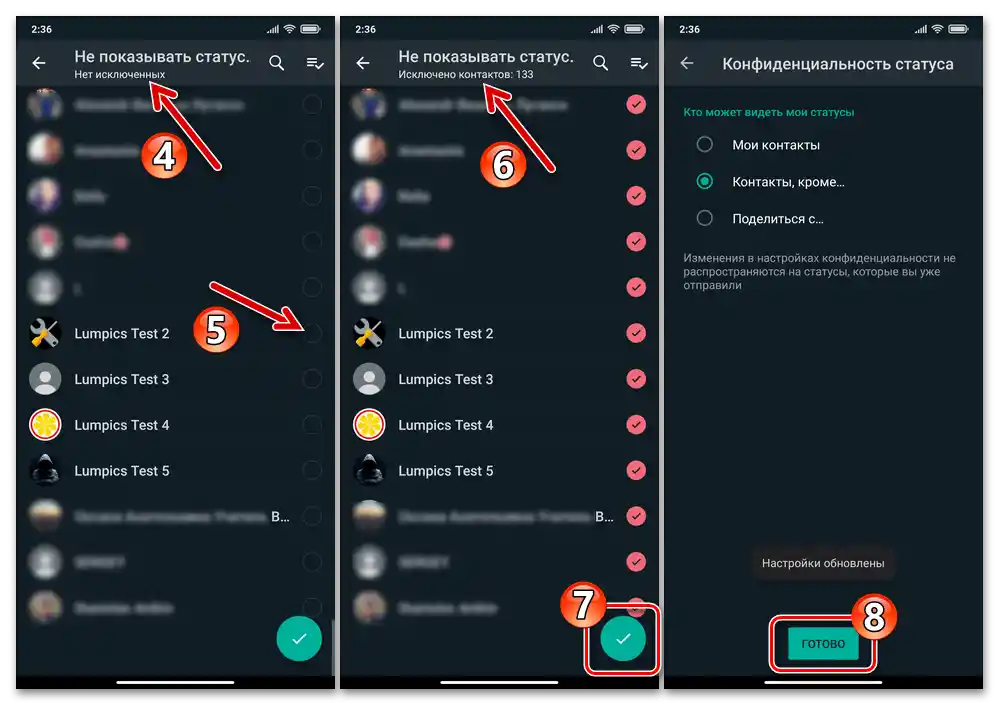
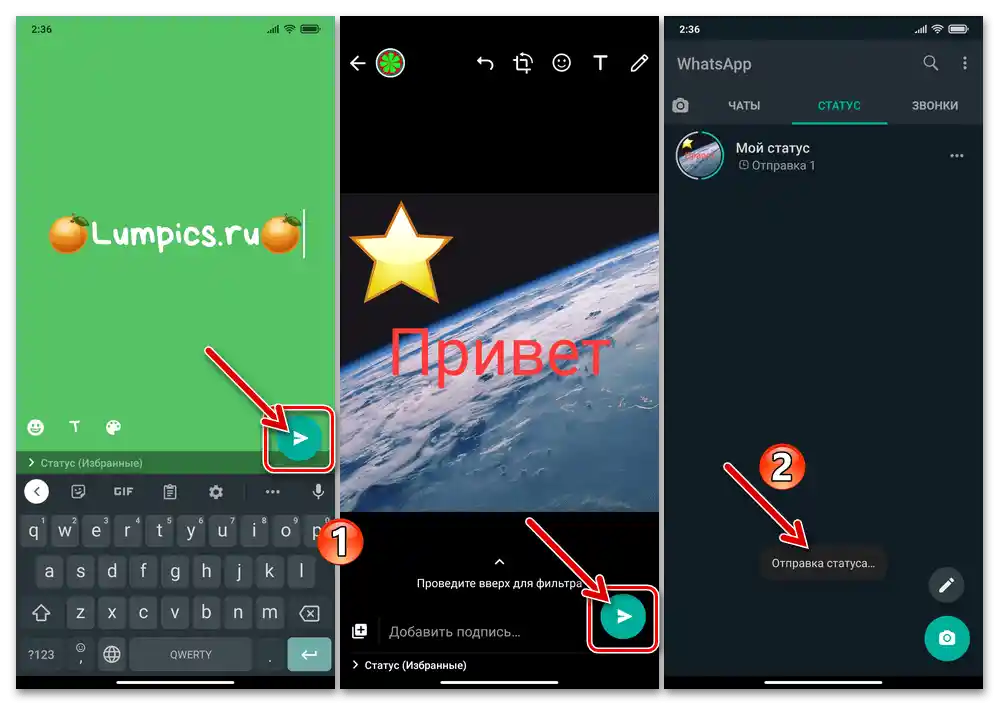
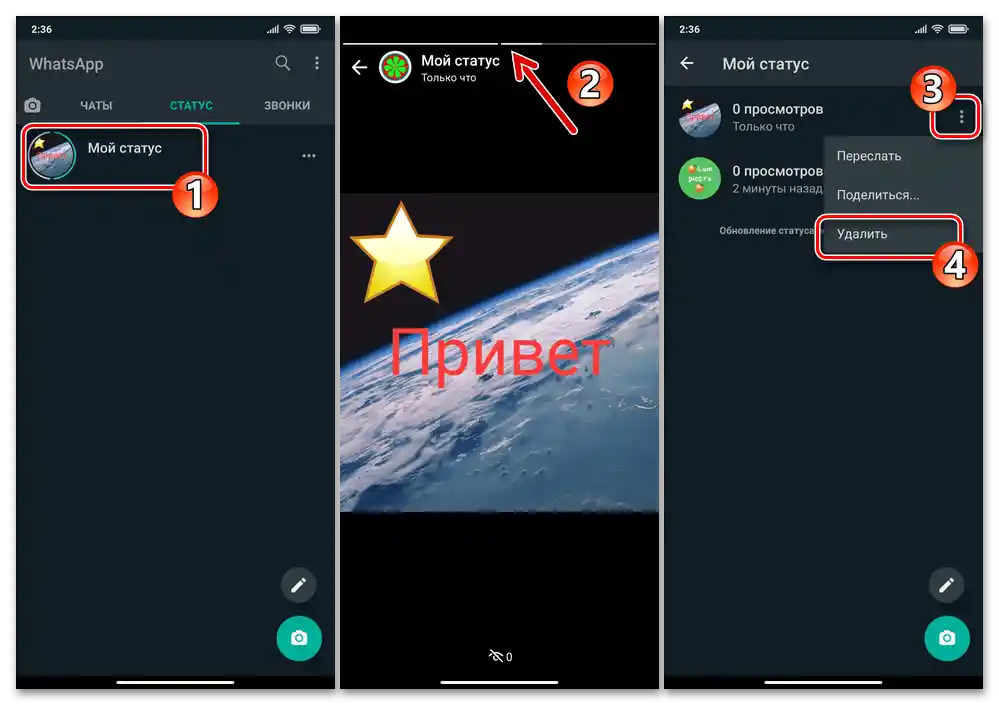
iOS
На потребителите на WhatsApp за iPhone относно статусите в мессенджера са достъпни практически същите възможности, както на притежателите на устройства с описания по-горе Android. Въпреки това, заради различията в интерфейса на приложенията на услугата за iOS и "зеления робот" може да се каже, че решението на поставената в заглавието на статията задача в посочените операционни системи е малко по-различно.
Вариант 1: Текстов статус
- Отворете WhatsApp на iPhone и преминете в "Настройки" на мессенджера, докосвайки се до съответния бутон вдясно в разположената в долната част на екрана панел с раздели.
- Натиснете на областта, показваща вашето име и аватар в мессенджера, на следващия екран натиснете текста на текущия статус – той е озаглавен "СВЕДЕНИЯ".
- Нататък:
- Или докоснете подходящата за вашата ситуация надпис в списъка "Изберете сведения", което ще доведе до появата на отметка в заетата текстова област.
- Или, с цел да напишете собствен текст, натиснете на озаглавената "ТЕКУЩИ СВЕДЕНИЯ" опция, след това изтрийте надписа. След това напишете съобщение с дължина не повече от 140 символа, включително емоджита. Завършвайки въвеждането на сведения, натиснете "Запази".
![WhatsApp за iPhone - Настройка на текстовия статус от шаблонни надписи в настройките на мессенджера]()
![WhatsApp за iPhone - въвеждане и запазване на собствен текстов статус в системата в настройките на мессенджера]()
- Излезте от "Настройки" на мессенджера – оттук нататък вашето име в WhatsApp ще бъде придружавано от избраната текстова отметка.
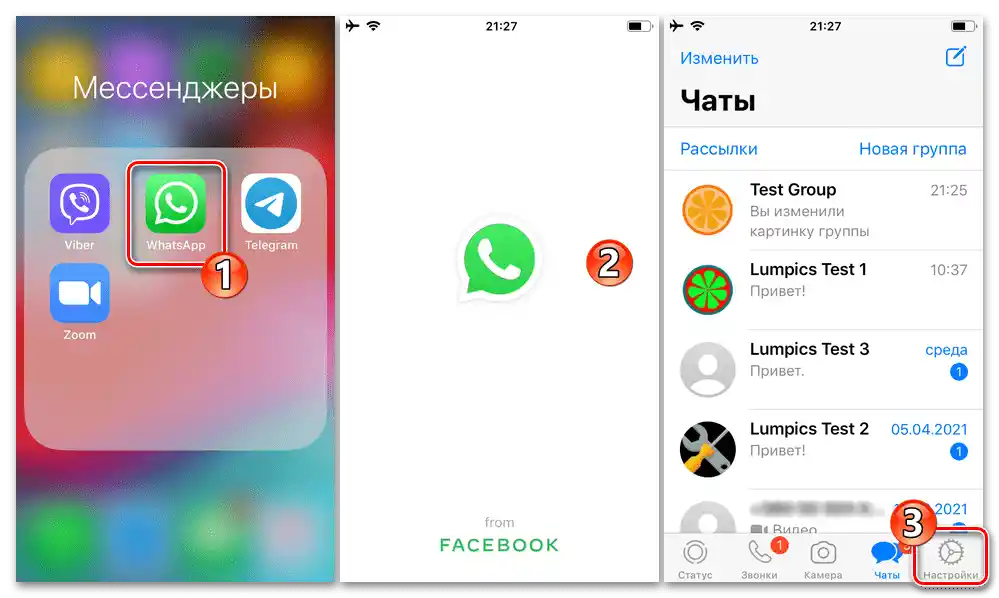
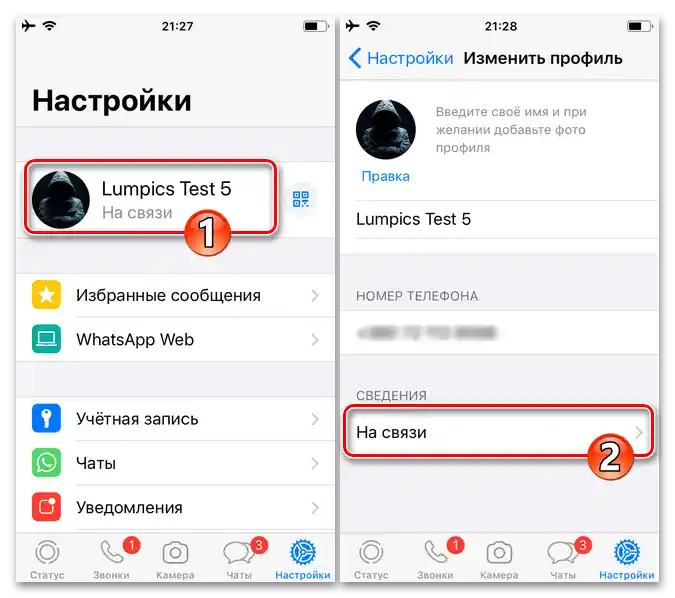
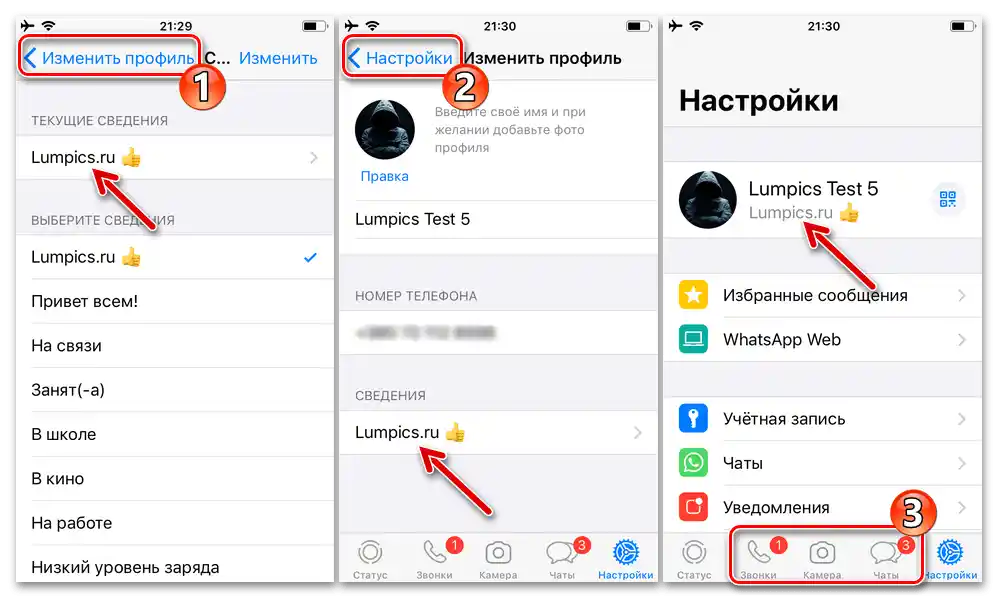
Вариант 2: "История"
Прегледът на статусите, създавани по следните препоръки, е възможен само за потребителите на мессенджера, които са добавили данните си един на друг в "Контакти" WhatsApp.
Четете също: {innerlink id='4615', txt='Как да добавите запис в "Контакти" WhatsApp за iPhone', sublink='__WhatsApp_iPhone'}
- Преди да установите статус-история, предавана от вашия акаунт в WhatsApp с iPhone, определете списъка на вашите контакти, които ще могат да я преглеждат.За това:
- Преместете се в "Настройки" на мессенджера, отворете раздела "Акаунт", след това натиснете "Поверителност".
- В първия по ред блок с опции на отворения екран натиснете "Статус", след което изберете категорията контакти, на които е разрешен достъп до вашите "Истории".
![WhatsApp за iPhone - избор на параметри за конфиденциалност на графичния статус в настройките на мессенджера]()
Посочете конкретни потребители с определени възможности в списъка "Контакти", натиснете "Готово", и след това излезте от "Настройки" на мессенджера.
![WhatsApp за iPhone - Настройки на мессенджера - Профил - Конфиденциалност]()
![WhatsApp за iPhone - Избор на потребителите от адресната книга, на които е достъпен прегледът на статуси-истории]()
- За да започнете създаването на "История", докоснете крайната вляво бутона "Статус" в разположената в долната част на основния екран на WhatsApp панел с раздели.
- След това, в зависимост от типа съдържание, което добавяте в транслацията, натиснете:
- "Камера" или "Моят статус", ако целта ви е да създадете нова снимка или да запишете ново видео с помощта на камерите на смартфона, както и да изберете вече съществуващо изображение, видеоклип или GIF-файл.
![WhatsApp за iPhone - избор или създаване на снимка или видео за публикуване като графичен статус в месинджъра]()
След създаването/избор на обекта, ще имате възможност да го редактирате и да добавите надпис – направете го по ваше желание.
- "Текст" (бутон с изображение на молив), за да създадете статус под формата на определено оформен надпис.
![WhatsApp за iPhone - Създаване на графичен статус под формата на оформен текст]()
След като отворите тази възможност и въведете текста, натиснете "T" за избор на шрифт и/или бутона "Палитра" с цел смяна на цвета на фона.
![WhatsApp за iPhone - редактиране на снимки или видеа при създаване на графичен статус]()
![WhatsApp за iPhone - редактиране на графичния статус под формата на оформен надпис]()
- "Камера" или "Моят статус", ако целта ви е да създадете нова снимка или да запишете ново видео с помощта на камерите на смартфона, както и да изберете вече съществуващо изображение, видеоклип или GIF-файл.
- След завършване на създаването на обекта за "сторис", натиснете бутона "Изпрати". След това, като докоснете "Моят статус", ще можете да прегледате създадената и вече достъпна за другите потребители "История",
![WhatsApp за iPhone - поставяне на графичен статус в мессенджера, преминаване към неговия преглед]()
както и да изтриете отделни или всички части, без да чакате да изтекат предвидените от услугата 24 часа за съществуването на транслацията.
![WhatsApp за iPhone - премахване на графичния статус от мессенджъра до изтичането на 24 часа от съществуването му]()
Повече информация:Изтриване на своя статус в месинджъра WhatsApp за iOS
- Допълнително. Освен описания по-горе вариант за създаване на графични статуси, в WhatsApp за iPhone има още една възможност, която предполага бързо изпращане на актуализации "истории" чрез добавяне на снимки и/или видеозаписи, създадени с камерата на устройството:
- Натиснете "Камера" в панела с раздели в долната част на главния екран на WhatsApp. Направете снимка или запишете видео, или изберете изображение/клип от вече наличните на айФона.
- При необходимост или желание, с помощта на месинджъра редактирайте съдържанието, добавете ефекти и надпис. След това натиснете бутона "Изпрати".
- Натиснете първата точка от отворения списък с възможни получатели — "Моят статус", това ще доведе до появата на отметка в чекбокса, разположен вдясно от него. След това натиснете "Изпрати" в долната част на екрана вдясно, след което актуализацията на вашата "История" ще бъде моментално "публикувана" в месинджъра.
![WhatsApp за iPhone - извикване на камерата на смартфона или Галерията от месинджъра за създаване на графичен статус]()
![WhatsApp за iPhone - редактиране на снимки или видеа, създадени с камерата на смартфона, преди да бъдат публикувани като графичен статус]()
![WhatsApp за iPhone публикуване на снимки или видеа като графичен статус в месинджъра]()
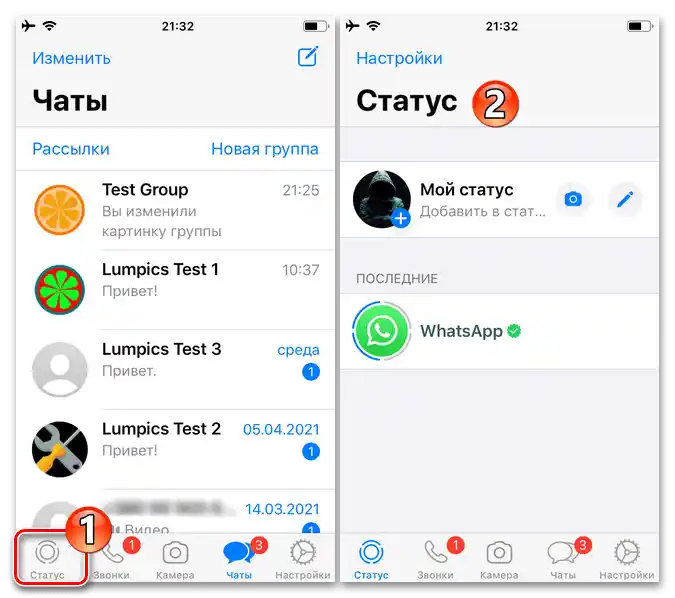
Windows
Десктоп клиент на WhatsApp, в сравнение с мобилните приложения на месинджъра, както е известно, се характеризира с по-малко възможности и функции. Ограниченията не подминават и работата със статусите на потребителя в системата – от ПК или лаптоп, следвайки инструкциите по-долу, ще можете да промените само текстовата информация, придружаваща името на вашия профил.Що се отнася до "Истории", — на компютъра е достъпен само прегледът им, но не и създаването, изменението или изтриването им.
- Стартирайте приложението WhatsApp за Windows, кликнете върху снимката на профила си в месинджъра, която се намира в левия горен ъгъл на прозореца.
- Превъртете списъка с опции "Профил",
![Настройки на профила в WhatsApp за Windows в мессенджера]()
и кликнете с мишката върху изображението на молив в областта "Информация", вляво от текста на текущия статус.
- Изтрийте текущия текст, който придружава вашия акаунт в WhatsApp
![WhatsApp за Windows премахване на текущия текстов статус в месинджъра]()
и след това въведете нов.
- За да запазите текста и завършите настройката на статуса, кликнете върху отметката в горния десен ъгъл на полето за въвеждане или натиснете "Enter" на клавиатурата.
![WhatsApp за Windows запазване на текстовия статус в месинджъра, чрез настройките на програмата]()
За да отмените направените промени в надписа преди да ги запазите, използвайте клавиша "Esc".
- На това е всичко, кликнете върху бутона-стрелка "Назад", за да излезете от "Настройки" на профила в месинджъра, след което можете да продължите да използвате WhatsApp на ПК в нормален режим, но вече с обновен текстов статус.