Съдържание:
Метод 1: Fraps
Един от най-простите и достъпни варианти за решаване на поставената задача е програмата Fraps.
- Изтеглете и инсталирайте приложението на вашия компютър, след което го стартирайте. В основното меню отидете на раздела "FPS".
- За необходимите функции отговаря дясната част на прозореца, блокът с настройки "Overlay". В обозначената на екрана зона изберете ъгъла на екрана, в който ще се показва броячът на кадри - по подразбиране това е горният ляв ъгъл.
- Също така можете да настроите бутона за бързо включване и изключване на брояча – редът "Overlay Hotkey". Преместете курсора върху него, щракнете веднъж с левия бутон на мишката, след това натиснете клавиша на клавиатурата, който искате да зададете. Ако тази функция не ви е необходима, използвайте бутона "Disable".
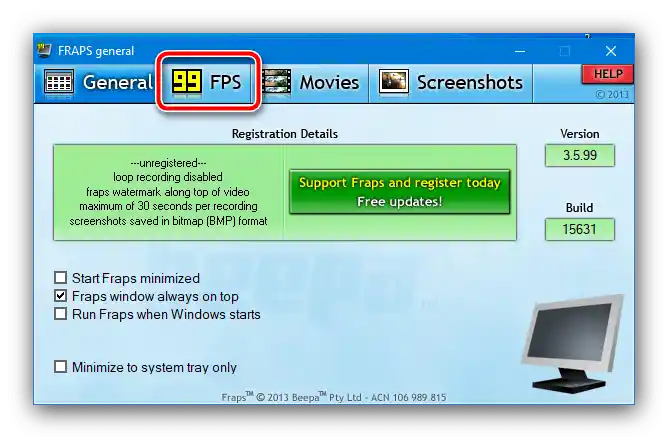


С това настройката е завършена. Сега, за да се покаже FPS, е достатъчно да стартирате играта и след началото на процеса да натиснете горещия бутон, ако такъв е зададен. Недостатъкът на Fraps е един – някои игри и емулатори на конзоли не могат да работят с него, тъй като последният път програмата беше обновена през 2013 година.
Прочетете също: Програми за показване на FPS
Метод 2: MSI Afterburner
Добра алтернатива на Fraps е приложението MSI Afterburner - добре известно на потребителите средство за мониторинг и овърклокинг на видеокарти. Функционалността на наблюдението включва и показването на брояча на кадри, което напълно отговаря на целите на нашата задача.Приложението е достатъчно напреднало, с голямо количество настройки, в които начинаещият може да се обърка – за такива потребители на нашия сайт има инструкция за включване на показването на FPS.
Подробности: Включване на FPS в MSI Afterburner

Метод 3: NVIDIA GeForce Experience
За собствениците на карти NVIDIA от по-стари поколения в утилитата GeForce Experience има възможност за включване на показването на честотата на кадрите при активиране на вградения оверлей.
- Стартирайте приложението, след това кликнете върху бутона за извикване на оверлея, който се намира в горната лента. Също така ще сработи комбинацията от клавиши Alt+Z.
- Отидете в настройките на оверлея, като натиснете иконата на зъбно колело.
- Тук използвайте пункта "Позиция на HUD".
- Щракнете върху позицията "Счетчик на честотата на кадрите", след което с помощта на квадрата вдясно задайте неговото местоположение.
- Натиснете "Назад" и "Готово" за запазване на настройките.





Сега при активиране на оверлея в поддържана игра на зададеното място ще се показва счетчик на кадрите.
Метод 4: Клиенти на игрови магазини
В приложенията на някои цифрови магазини има функционалност за проверка на броя кадри в секунда. Нека разгледаме такава възможност на примери Steam и Origin.
Steam
В продукта на компания Valve вграденият счетчик на FPS може да бъде включен по следния начин.
- Отворете пунктовете "Steam" — "Настройки".
- Преминете на таба "В играта".
- Използвайте падащото меню "Показване на честота на кадрите", където изберете подходящата опция.



Origin
В магазина на издателя Electronic Arts също има възможност за преглед на FPS.
- В основния прозорец на програмата използвайте инструменталната лента в горната част – наведете курсора на бутона "Origin" и активирайте пункта "Настройки на приложението".
- Тук наведете се на таба "Допълнително" и изберете опцията "Вътрешен екран Origin".
- Намерете блока "По време на игра" и в падащото меню "Показване на честота на кадрите" посочете мястото, където трябва да се намира броячът.
- След избора на предишната стъпка ще станат достъпни още две опции: "Размер на прозореца за честота на кадрите" и "Прозрачност на честота на кадрите". В първия случай се регулира размерът на самия индикатор, стойности над "100%" е добре да се задават на собственици на монитори с резолюция над 1080p. Вторият пункт отговаря за прозрачността на елемента – зададената по подразбиране опция е достатъчна в повечето случаи.
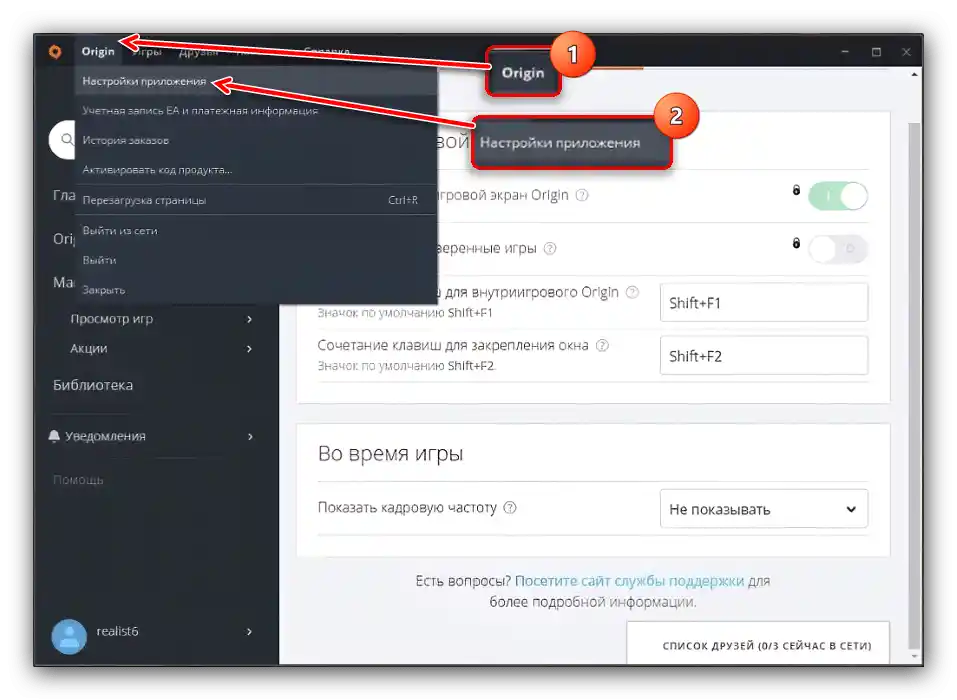



В други популярни клиенти на цифрови магазини подобна опция се активира по аналогичен начин, ако такива възможности са предвидени.
Метод 5: Средства на самата игра
В някои игри, например, киберспортивни или мултиплейър, инструментите за мониторинг на FPS присъстват по подразбиране. Конкретната реализация на тази възможност зависи от самата игра: в продуктите на Blizzard за показване на overlay с брояча отговаря комбинацията от клавиши Ctrl+Shift+R, а в игрите на Valve (като Dota 2) може да се включи с командата в конзолата net_graph 0.