Съдържание:
Предварителни действия
Има редица действия, които трябва да се извършат преди да проверите звука на микрофона на уеб камерата. Първо, задължително инсталирайте драйвери, съвместими с придобития модел на уеб камерата. Те ще добавят ново входно устройство и устройство за захващане на изображение в операционната система. Пример за това как се извършва инсталирането на драйвери можете да прочетете в статията за моделите на Logitech или да използвате търсенето на нашия сайт, за да намерите инструкции конкретно за вашия модел.
Повече информация: Сваляне на драйвери за уеб камера Logitech
Следващата стъпка е настройването на разрешенията за използване на микрофона от приложенията. Ще разгледаме както стандартното средство на ОС, така и допълнителни решения, затова параметърът за конфиденциалност задължително трябва да има съответната настройка.
- За целта отворете "Старт" и преминете в "Настройки".
- Сред всички плочки изберете "Конфиденциалност".
- Намерете в лявата панел "Микрофон" и кликнете върху тази линия.
- Активирайте превключвателя на параметъра "Позволи на приложенията достъп до микрофона".
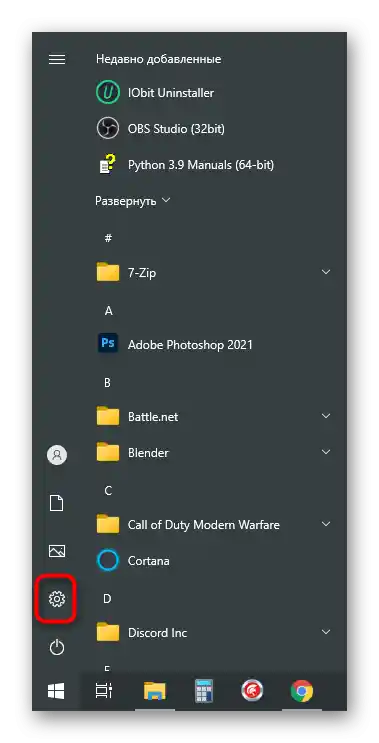
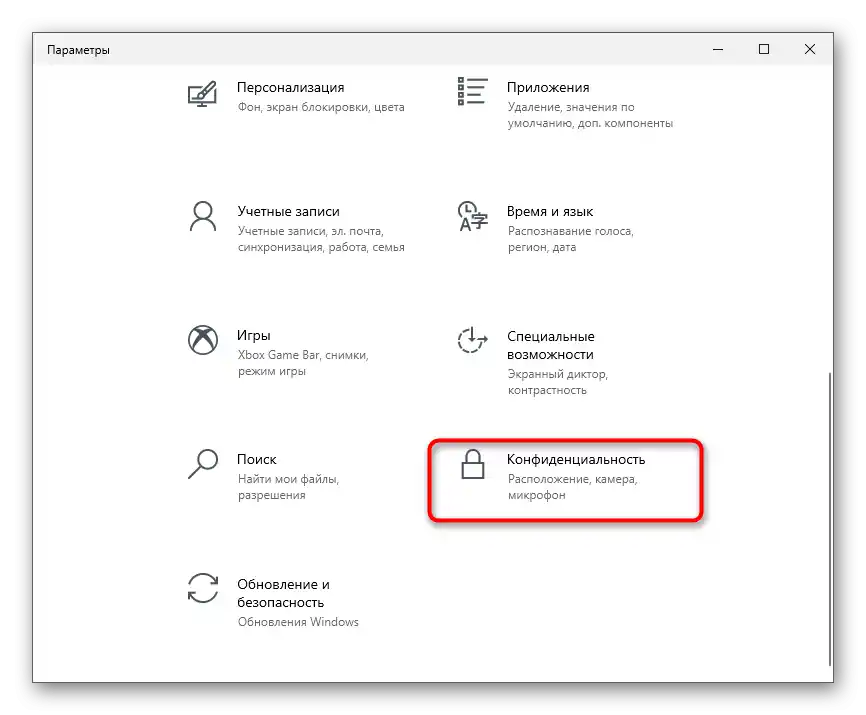
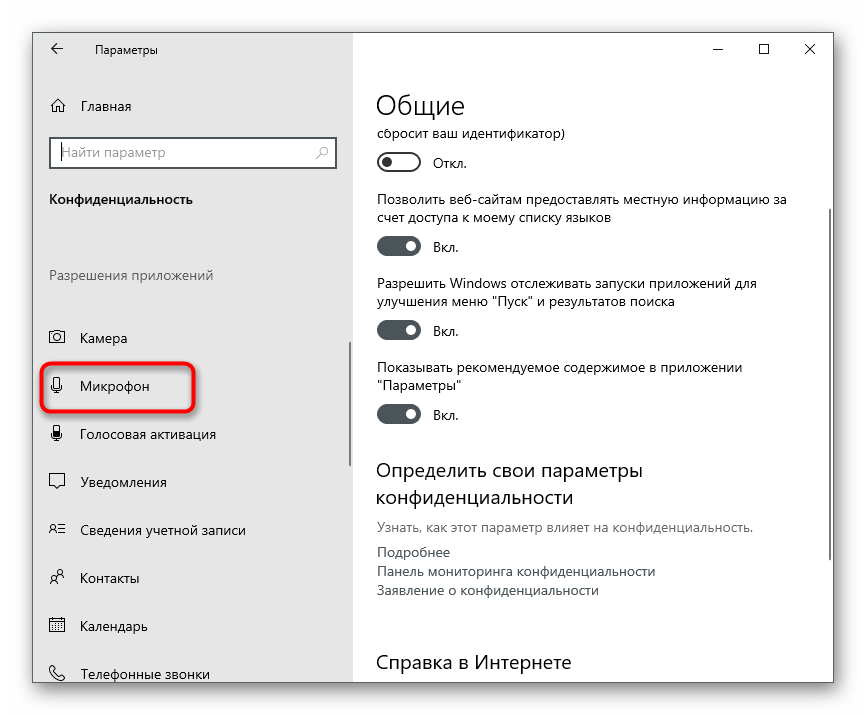
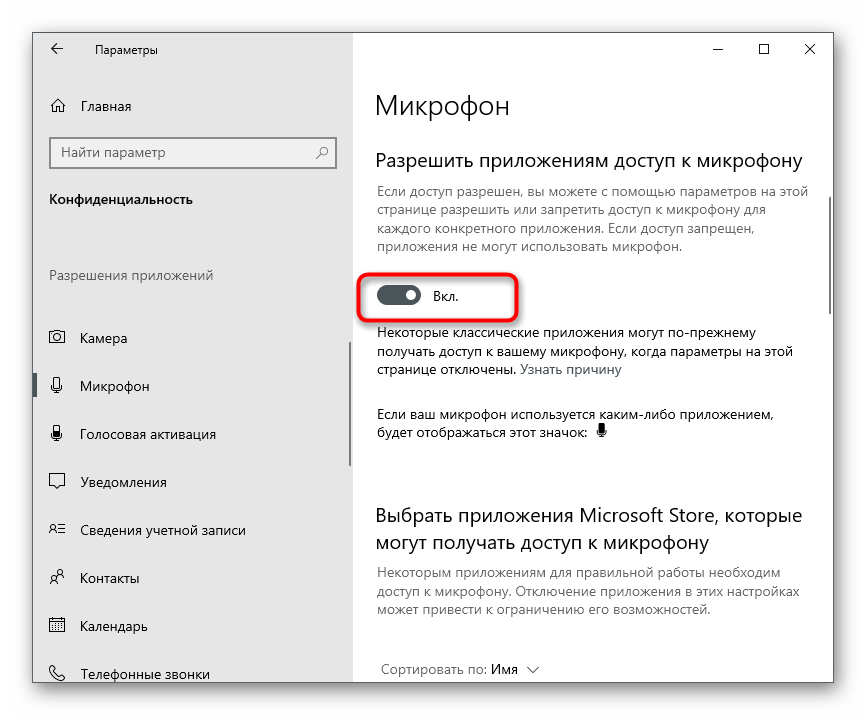
Последното действие е изборът на устройство по подразбиране, за да може то винаги да бъде разпознато от програмите или браузъра и да не се налага всеки път ръчно да променяте настройките.
- В същото приложение "Настройки" кликнете върху първата плочка — "Система".
- Преминете към раздела "Звук" и се уверете, че в блока "Вход" е избран микрофонът на уеб камерата.
- Между другото, точно тук можете да разберете как той реагира на глас.Произнесете всяка фраза и вижте дали ще се промени състоянието на динамичната лента до "Проверете микрофона".
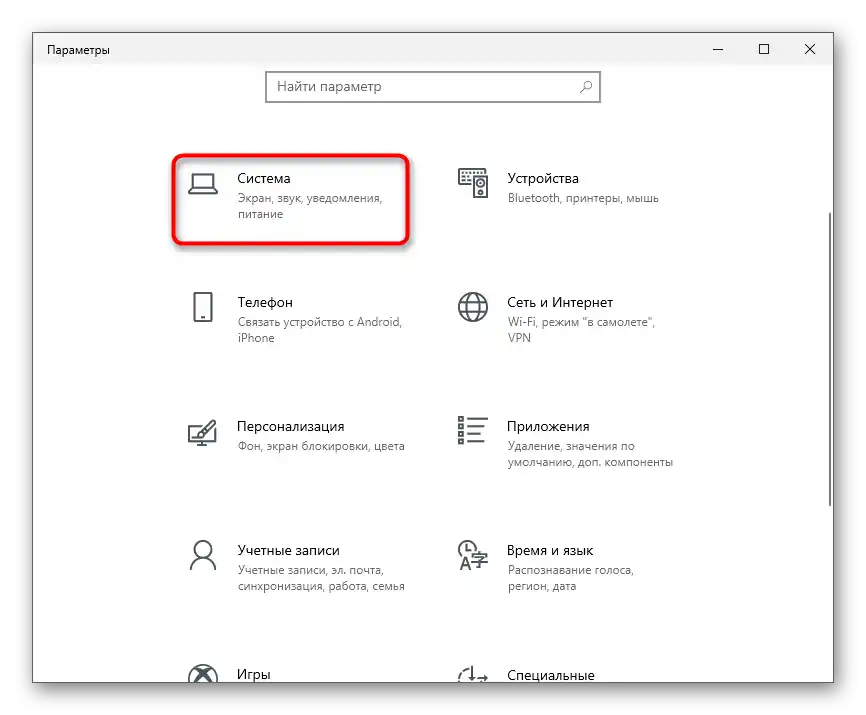
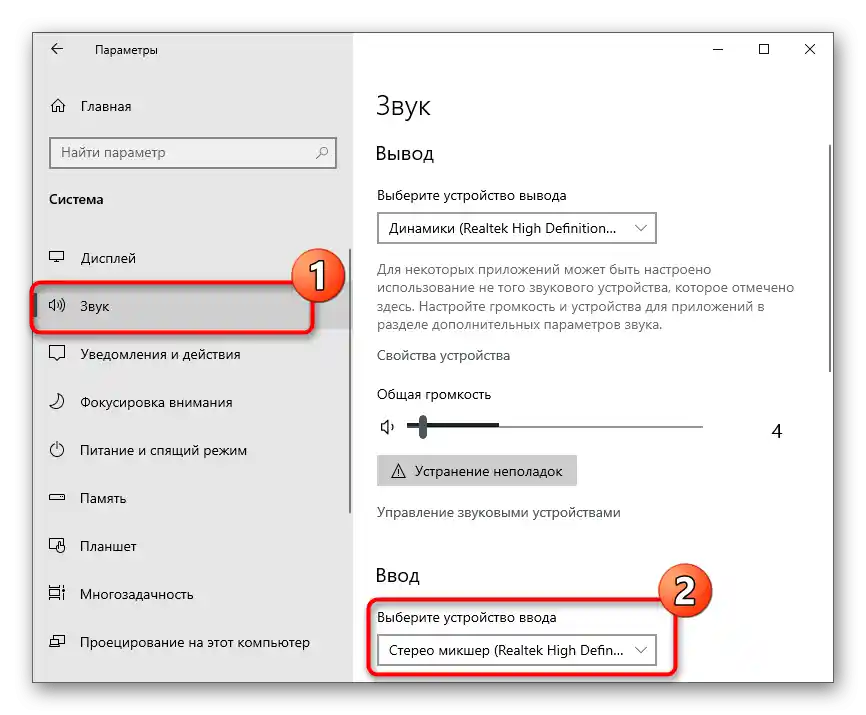
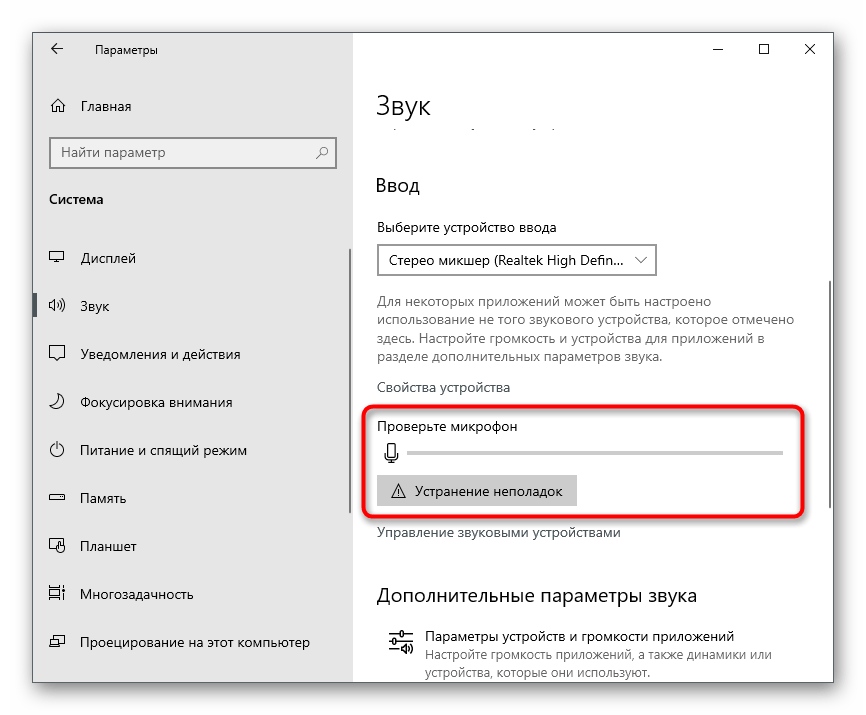
Сега можете да проверите звука, улавян от уеб камерата, в операционната система. Ще разгледаме всички налични методи, а вие ще можете да изберете оптималния.
Метод 1: Приложение Запис на глас
Приложението, наречено Запис на глас, е предварително инсталирано в Windows 10 и се използва именно за създаване на звукови файлове с помощта на микрофона. Можете спокойно да го използвате за проверка на устройството, ако нямате желание да изтегляте допълнителен софтуер.
- Първо, в същото меню "Конфиденциалност", за което вече говорихме по-горе, проверете не само общите разрешения, но и конкретно за разглежданото приложение, като малко превъртите списъка надолу.
- След това отворете менюто "Старт" и с помощта на лентата за търсене намерете стандартното приложение Запис на глас.
- Неговият интерфейс е изключително минималистичен, затова в главния прозорец се показва само бутон с изображение на микрофон. Натиснете го, за да започнете запис веднага.
- Кажете няколко фрази и щракнете върху бутона, за да спрете записа.
- Веднага ще се покаже резултатът, който можете да прослушате. Преместете плъзгача на времевата линия на конкретен участък, ако не искате да слушате целия запис.
- След прослушването можете да го изтриете, за да не се съхранява ненужен файл на компютъра.
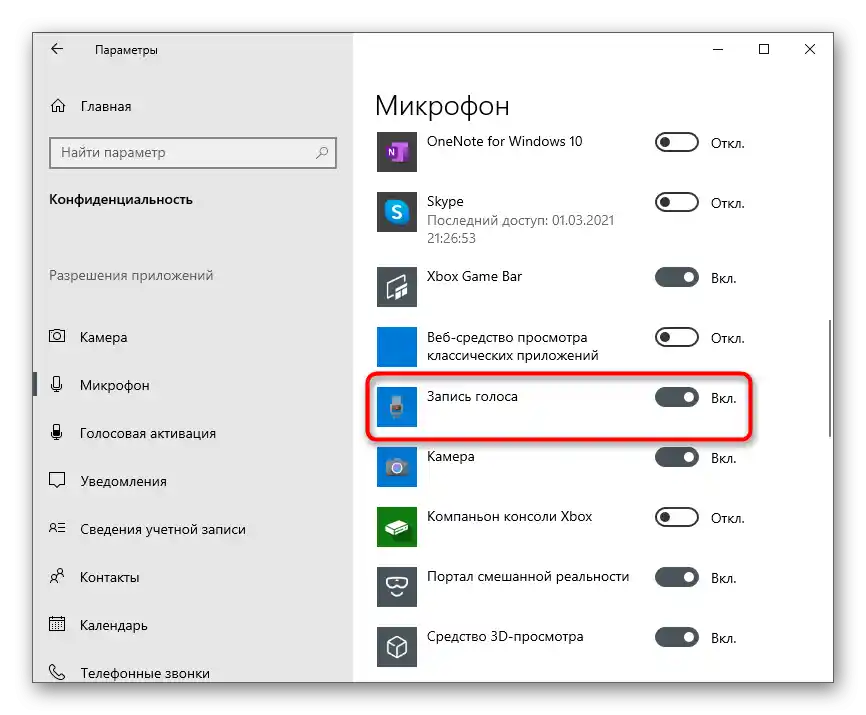
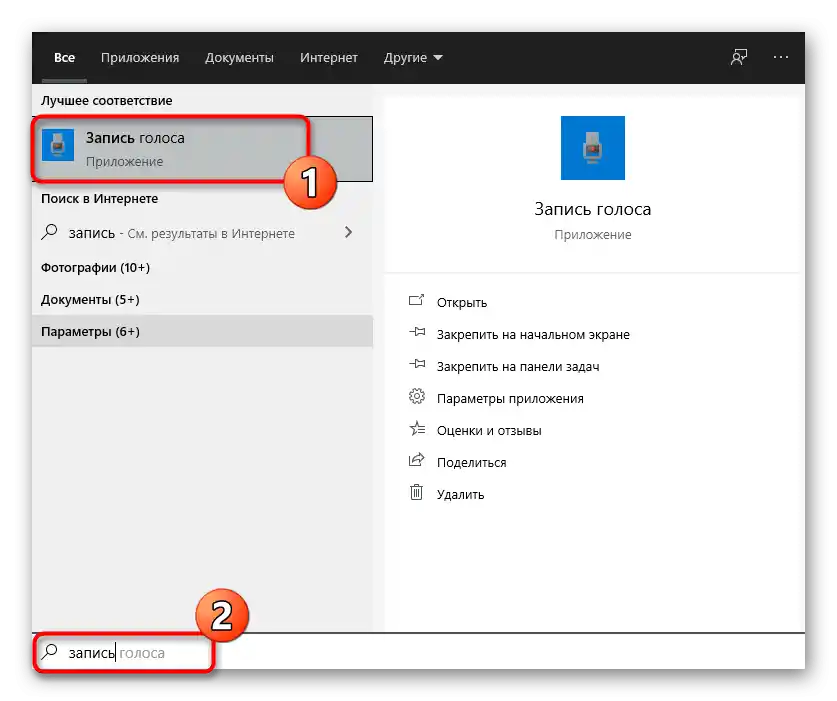
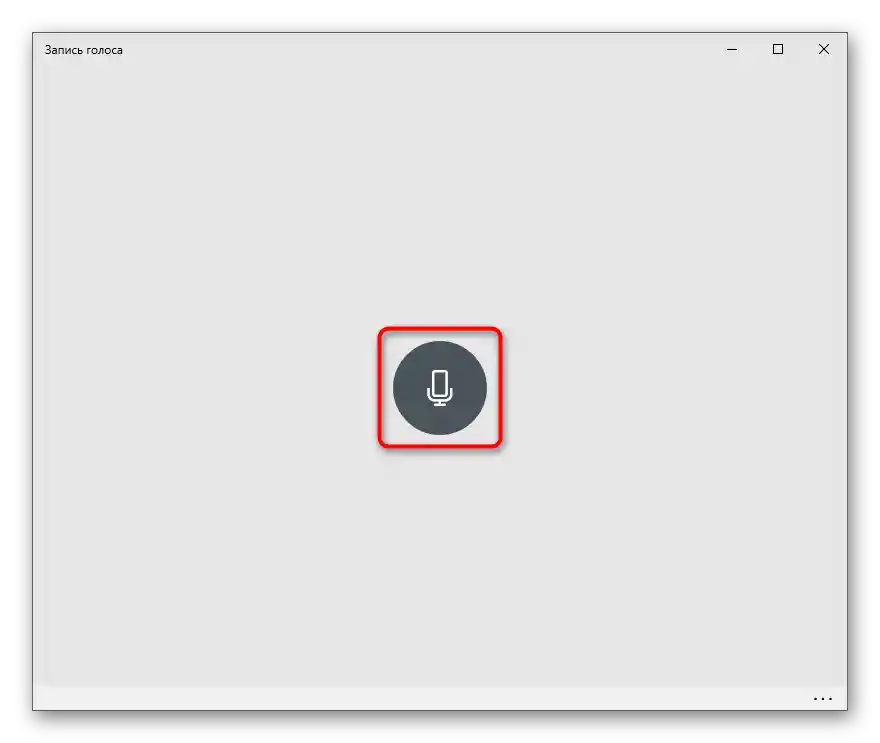
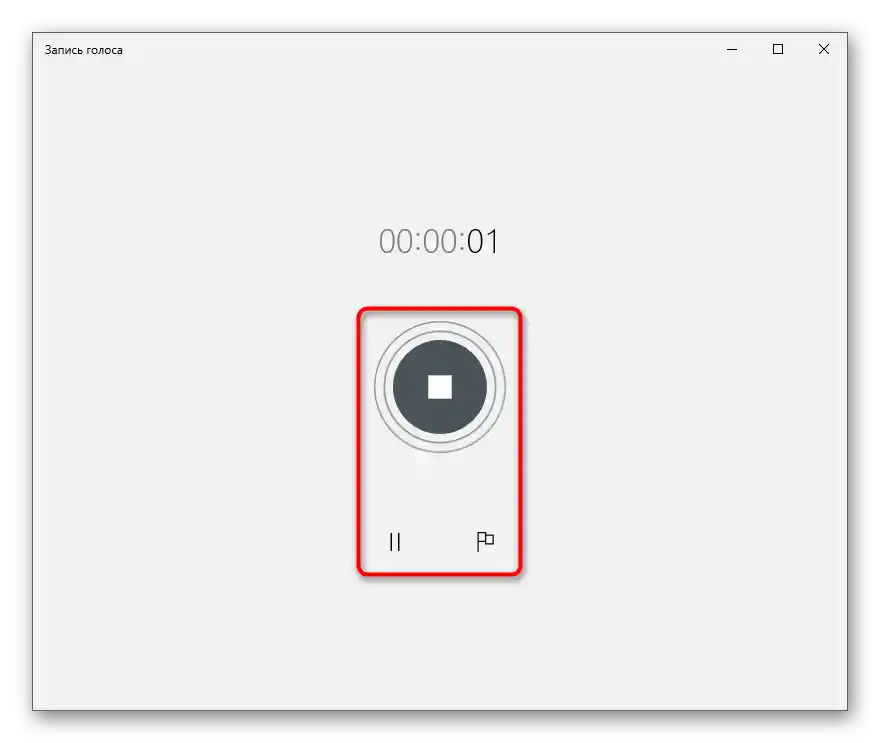
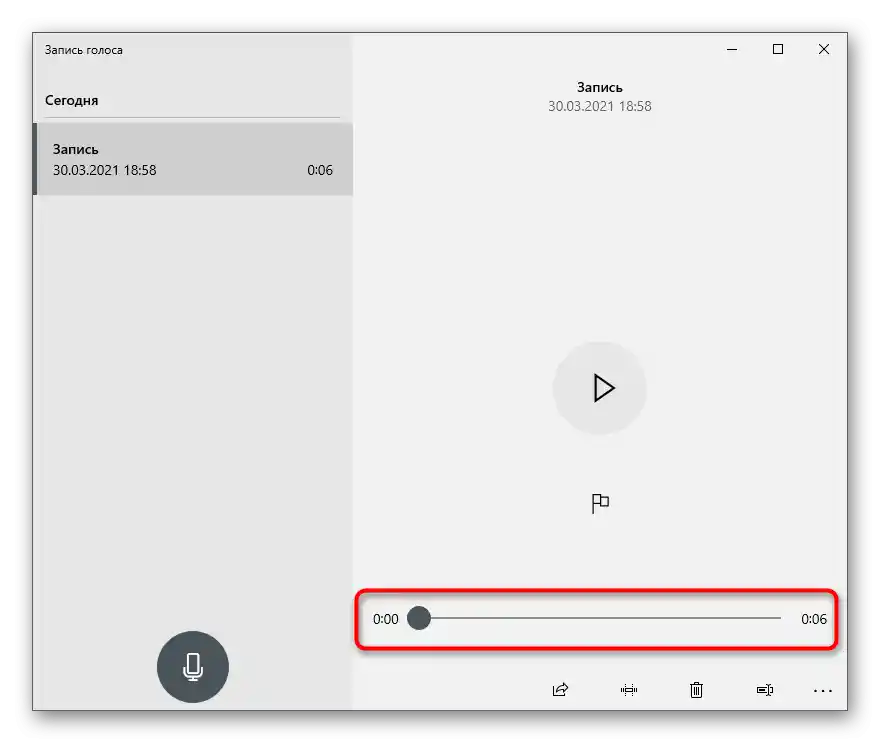
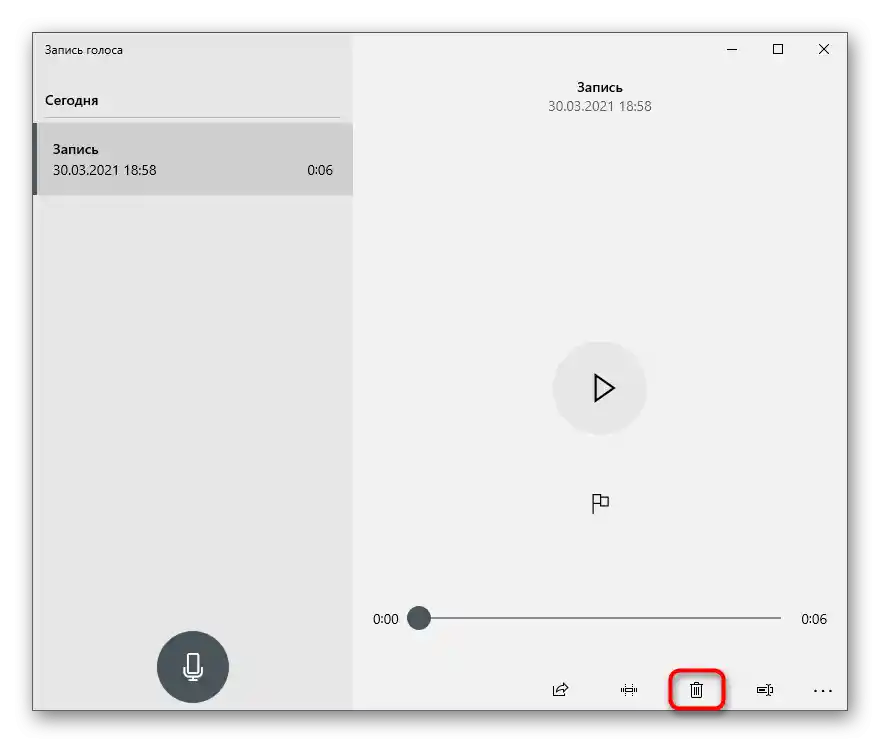
Метод 2: Промяна на параметъра на работа на уеб камерата
В Windows има още една функция, която позволява да проверите звука от микрофона на уеб камерата.Тя работи по съвсем различен принцип, тъй като вашият глас веднага се предава в свързаните слушалки или колонки, което за някои може да затрудни оценката на качеството.
- В приложението "Параметри" изберете раздела "Система", отворете категорията настройки "Звук" и отдолу на надписа "Вход" кликнете върху реда "Свойства на устройството".
- Намерете блока "Сопътстващи параметри" и кликнете върху "Допълнителни свойства на устройството".
- В новия прозорец преминете на таба "Прослушване" и поставете отметка на пункта "Прослушване от това устройство".
- Ако е необходимо, регулирайте звука на таба "Нива", за да чувате по-добре гласа си в слушалките или през колонките.
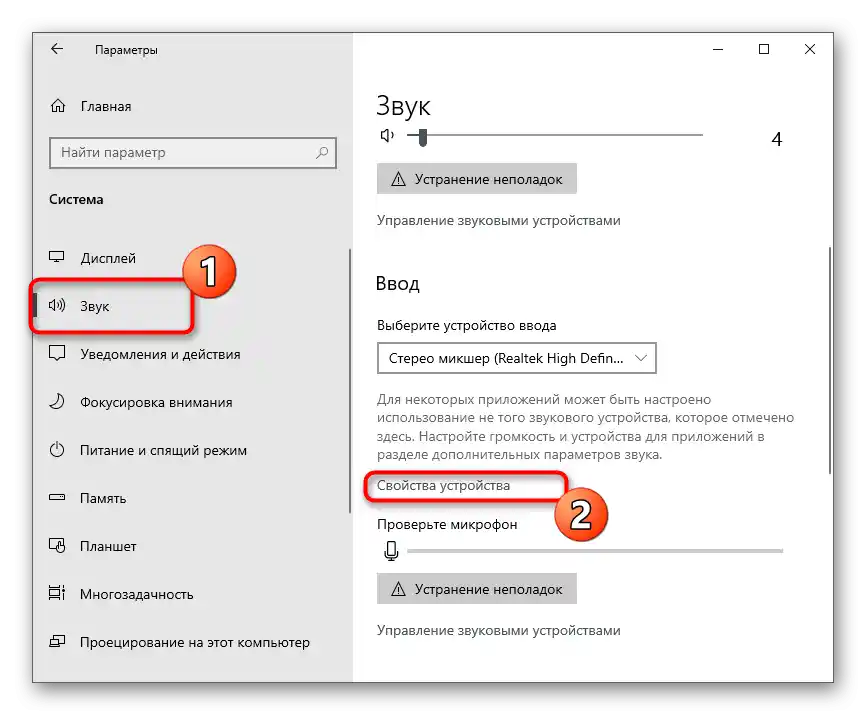
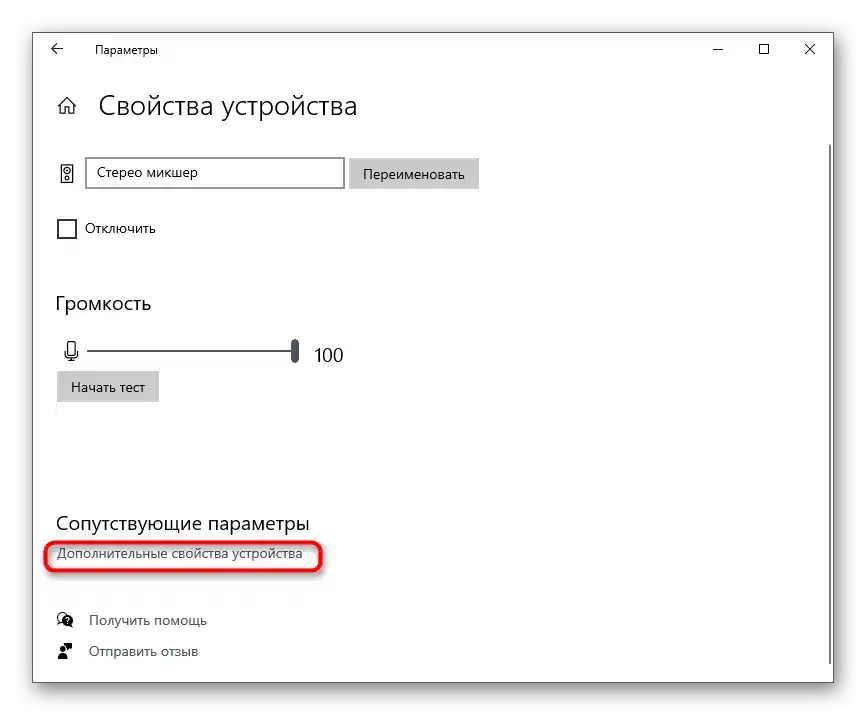
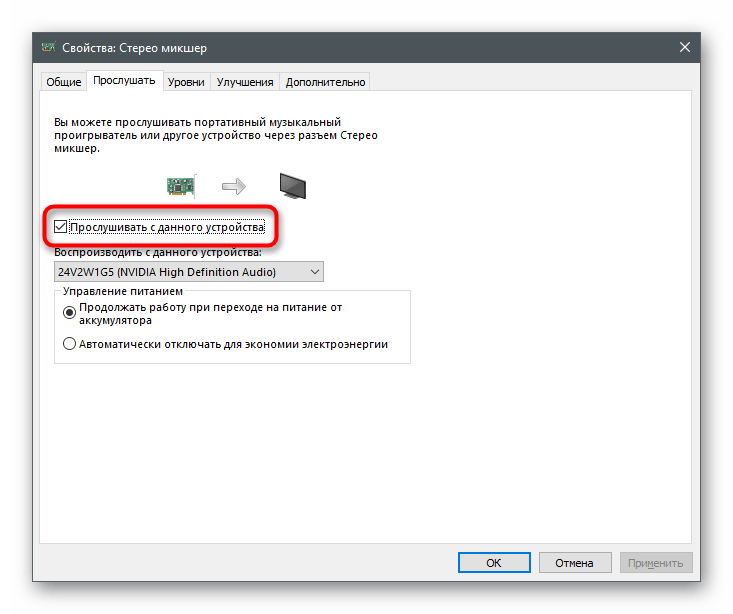
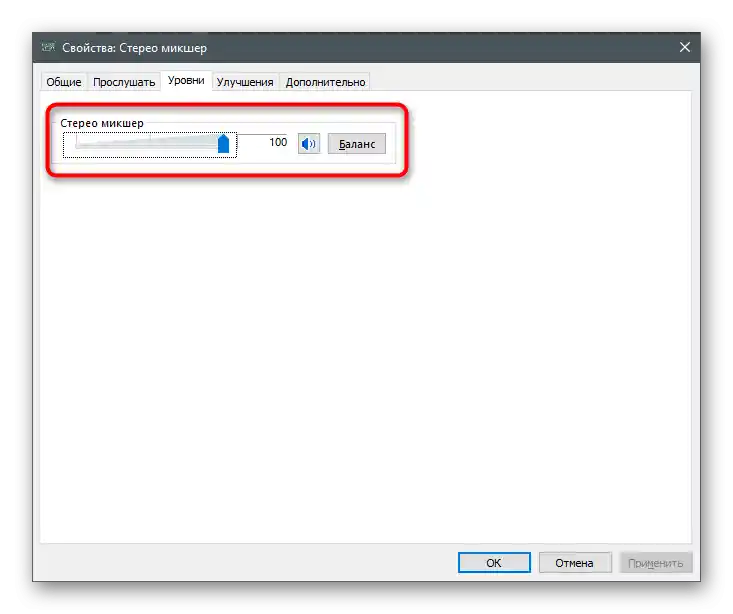
Промените ще влязат в сила веднага след натискане на "Приложи" и ще можете да тествате устройството. Не забравяйте да деактивирате тази функция след проверката, за да не чувате себе си по време на разговор с приятели.
Метод 3: Skype
Skype — най-популярната програма за комуникация, която разполага и с инструмент за проверка на оборудването за обаждания. Тя може да бъде използвана само от потребители, които имат акаунт в това приложение.
- В Windows 10 Skype е инсталиран по подразбиране — стартирайте го, като намерите изпълнимия файл чрез "Старт".
- След авторизация в профила натиснете върху трите хоризонтални точки вдясно от името и от появилото се контекстно меню изберете пункта "Настройки".
- Преминете в раздела "Звук и видео".
- Започнете да говорите нещо и проверете положението на динамичната лента под надписа "Микрофон". Ако тя не реагира, уверете се, че е избрано правилното входно устройство.
- Още един вариант — преминете на таба "Обаждания" и се обадете на бота Echo / Sound Test Service.Той ще предложи да каже каквото и да е в микрофона, а след това ще възпроизведе чутото.
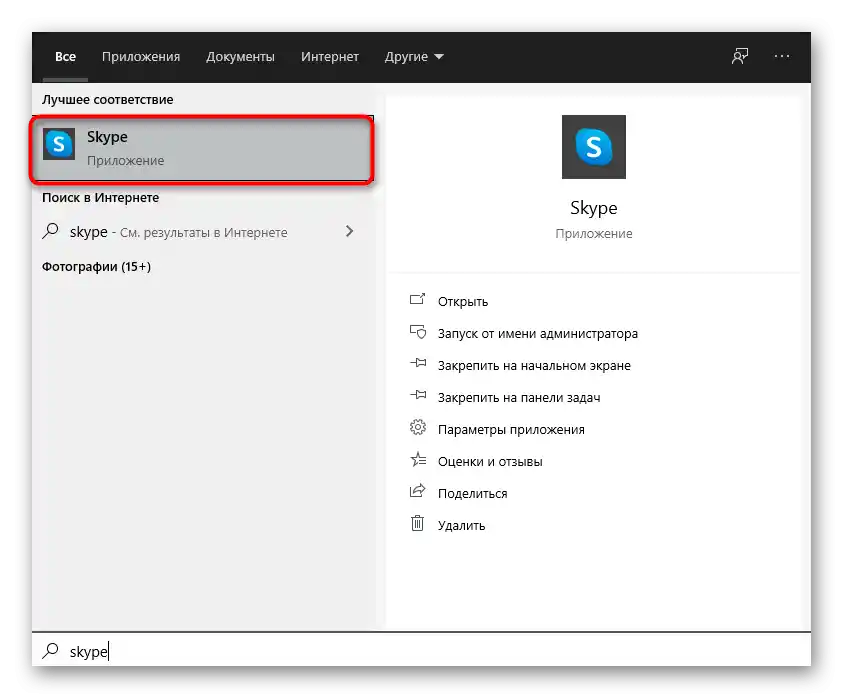
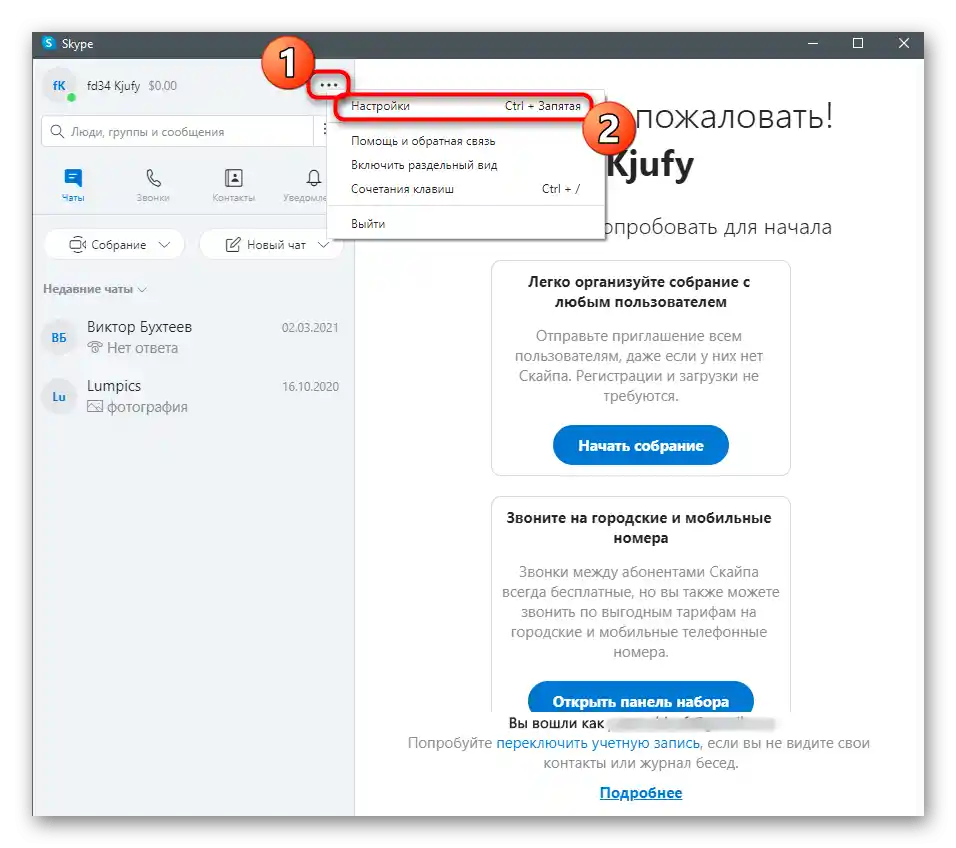
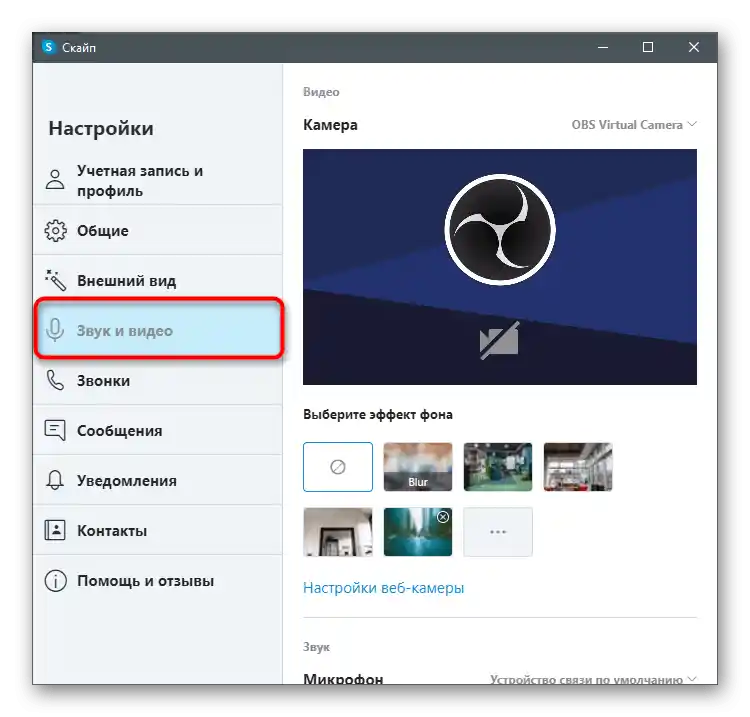
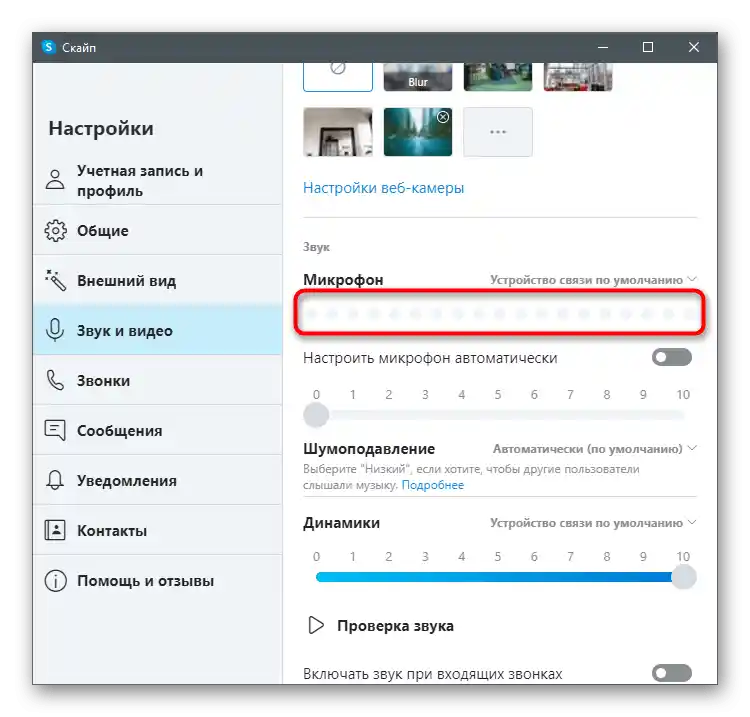
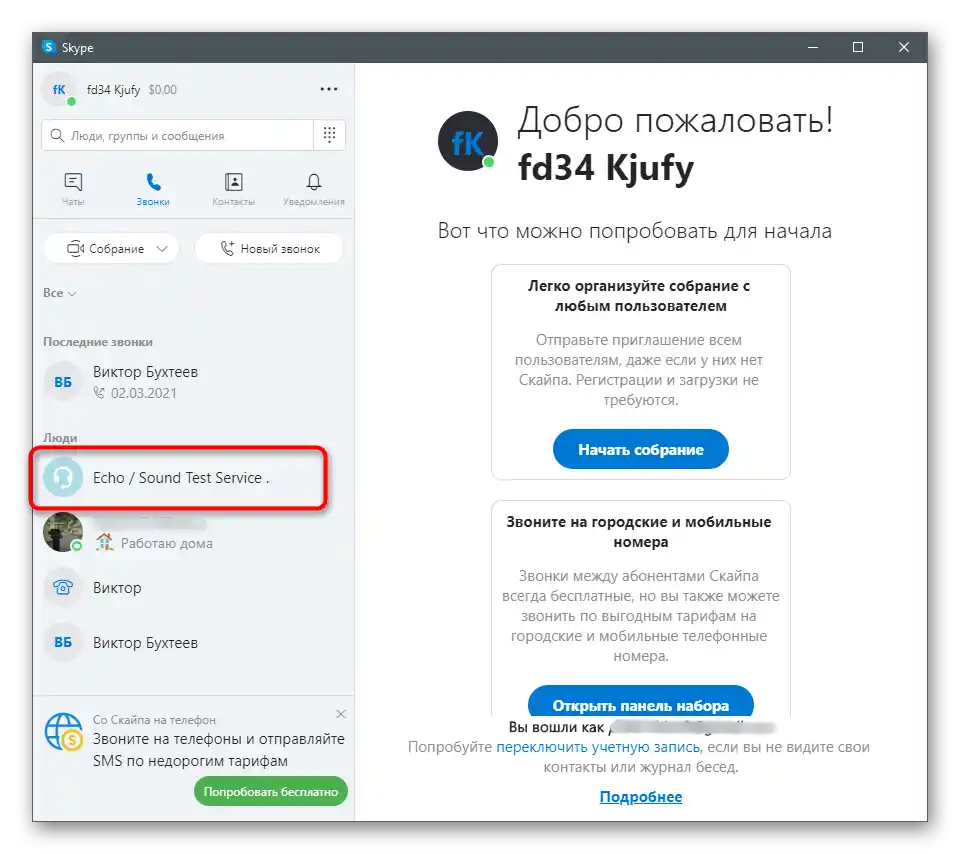
По-подробно за това как да проверите микрофона в Skype и какви трудности могат да възникнат, четете в статията по линка по-долу. Там ще научите за всеки от представените методи и ще получите допълнителна информация по темата.
Повече информация: Проверка на микрофона за програмата Skype
Метод 4: Програми за запис на глас
Съществуват специални програми, които позволяват да запишете гласа си с микрофона, а след това да го прослушате или да запазите готовия файл. Те предлагат значително повече функции, отколкото описаното в Метод 1 средство, но в момента няма да се задълбочаваме в тях, а само ще покажем как може да проверите микрофона на примера на Audacity.
- Използвайте бутона по-горе, за да преминете към прегледа на Audacity, а след това инсталирайте програмата на компютъра си. След стартиране можете да кликнете върху иконата за запис, активирайки по този начин този процес.
- Ще се появи записващ се аудиотрек, така че можете да кажете няколко фрази, за да бъдат запазени.
- Натиснете бутона "Стоп" след като запишете достатъчно материал за прослушване.
- При необходимост сменете микрофона или колоните, ако нещо не е наред по време на записа.
- Щракнете върху бутона за възпроизвеждане на трека отначало или преместете плъзгача на всяко място на времевата линия.
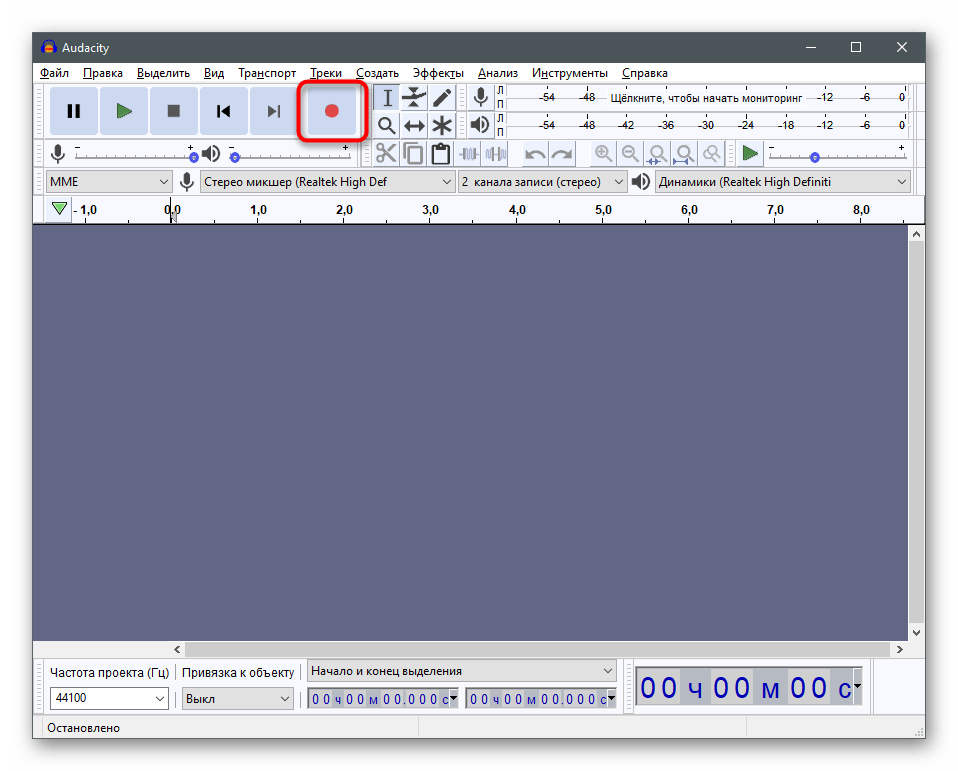
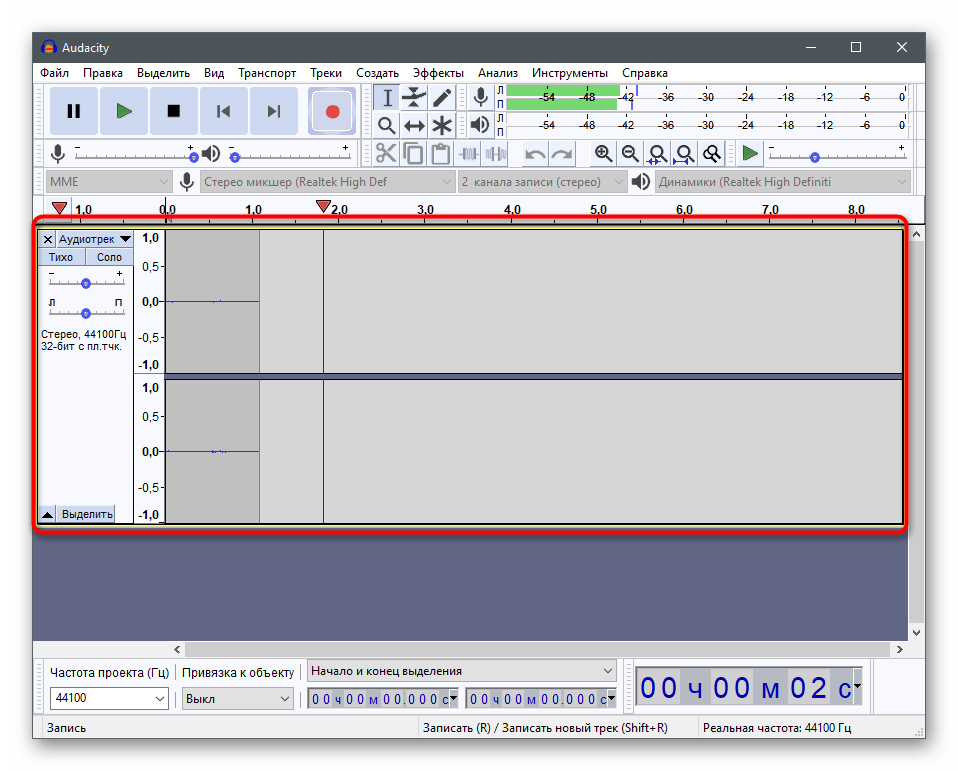
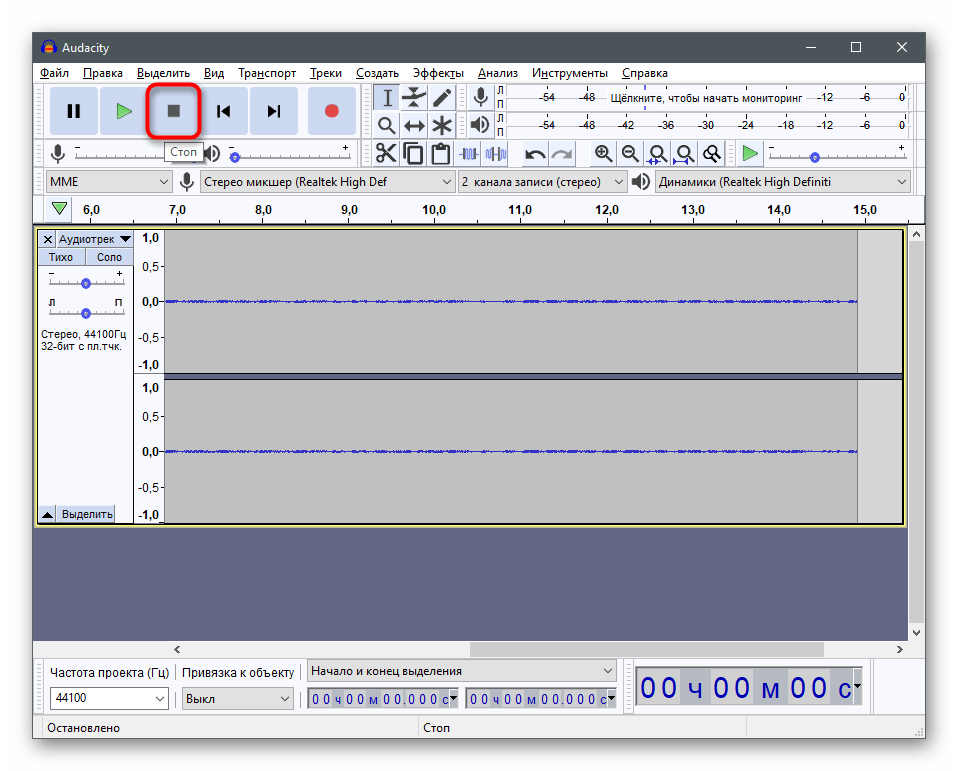
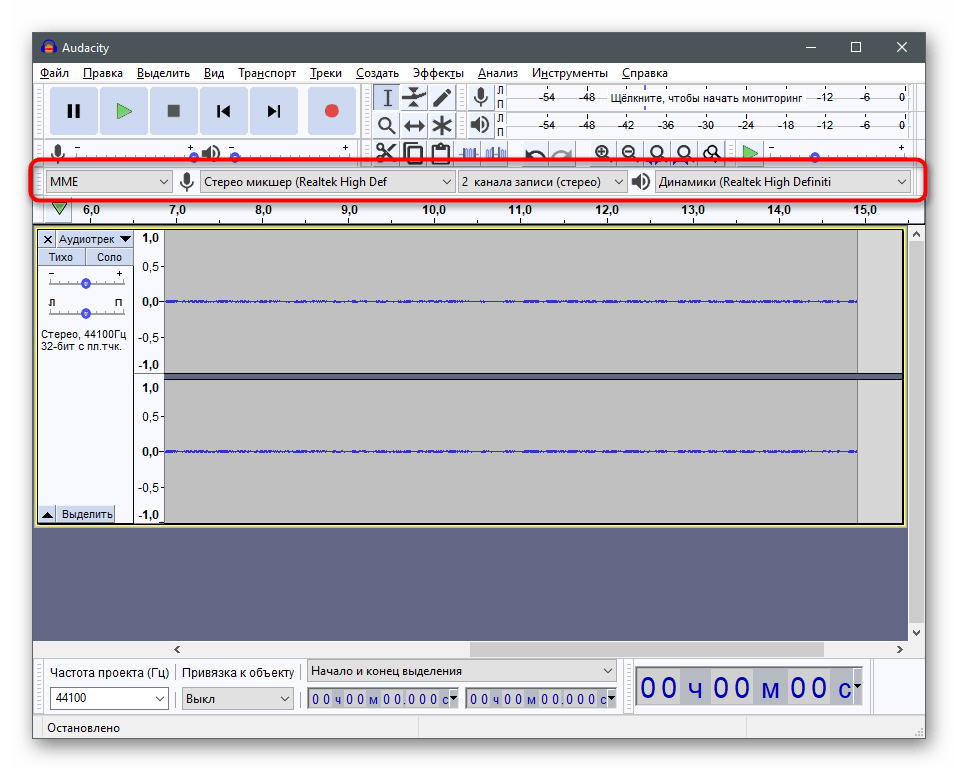
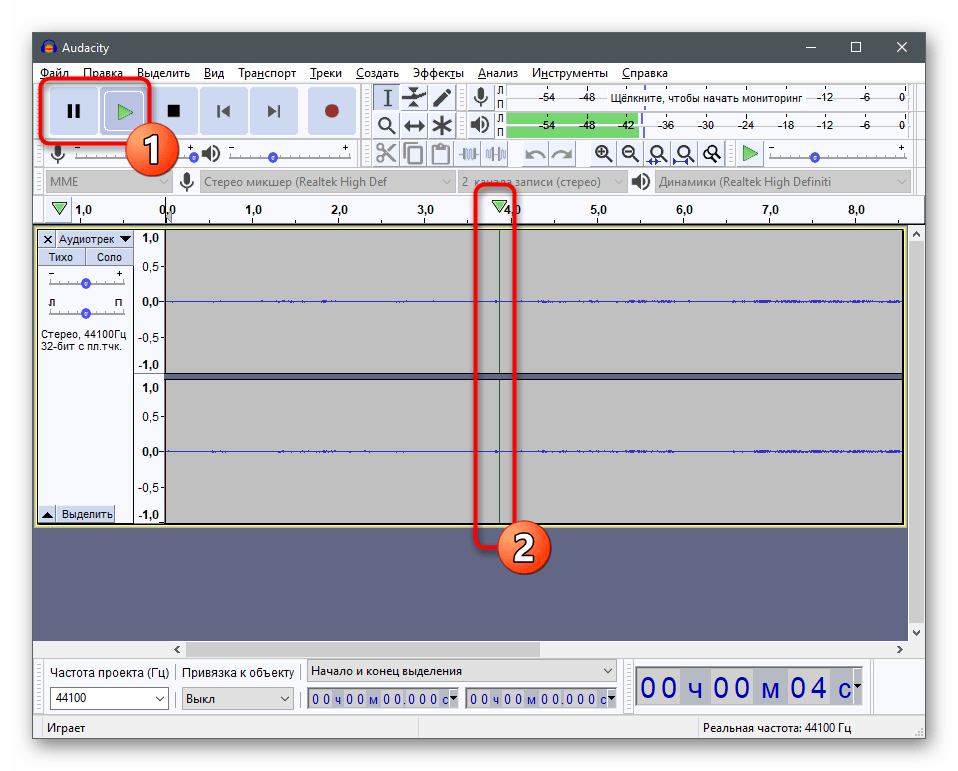
Ако не планирате да използвате създадения запис, можете просто да излезете от програмата и да отмените направените промени.
Освен Audacity, има и много други програми за запис на звук, които също се справят с поставената задача. Препоръчваме да се запознаете с тях, ако разгледаната не ви удовлетворява, но методът на използване на външен софтуер за проверка на микрофона е подходящ.
Повече информация: Програми за запис на звук с микрофон
Метод 5: Онлайн услуги
Онлайн услугите са още едно удобно средство за тестване на звука от уеб камера, което е подходящо за потребители, които не желаят да инсталират допълнителен софтуер.В това се състои предимството на метода, тъй като сайтът може да бъде отворен в който и да е браузър и проверката може да бъде извършена буквално за минута. Ще разгледаме тази препоръка на примера на един популярен сайт.
Преминете към онлайн услугата WebCamMicTest
- Отворете началната страница на сайта WebCamMicTest и натиснете на "Проверка на микрофона".
- Задължително предоставете разрешение за използване на устройството в изскачащото уведомление.
- Ще видите динамична схема с текущата сила на звука и отгоре бутон "Започнете запис", натискането на който започва проверката на устройството.
- Говорете в микрофона и след завършване натиснете "Прослушване".
- Запознайте се с записа и се уверете, че микрофонът работи нормално или че е необходимо да коригирате силата на звука.
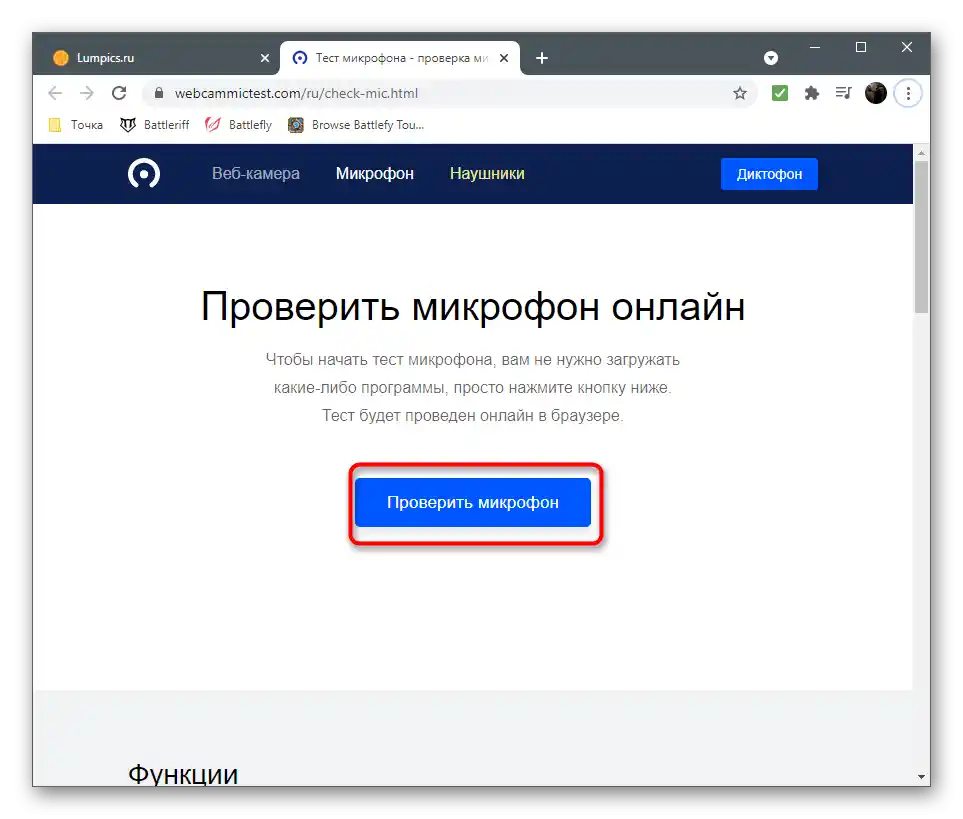
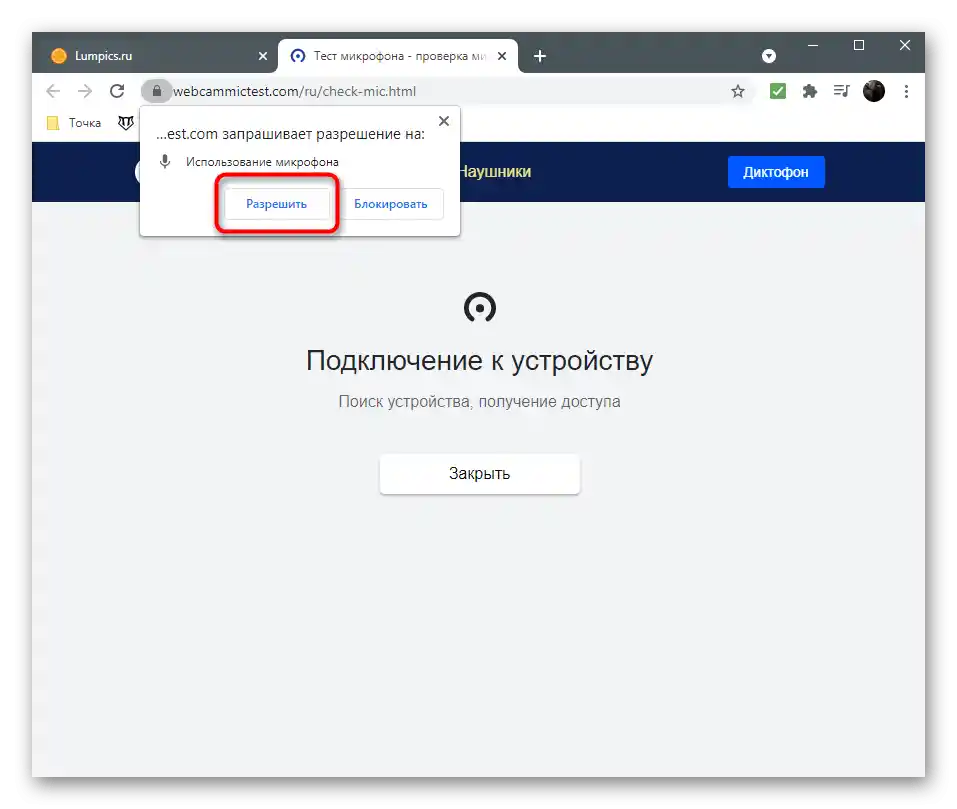
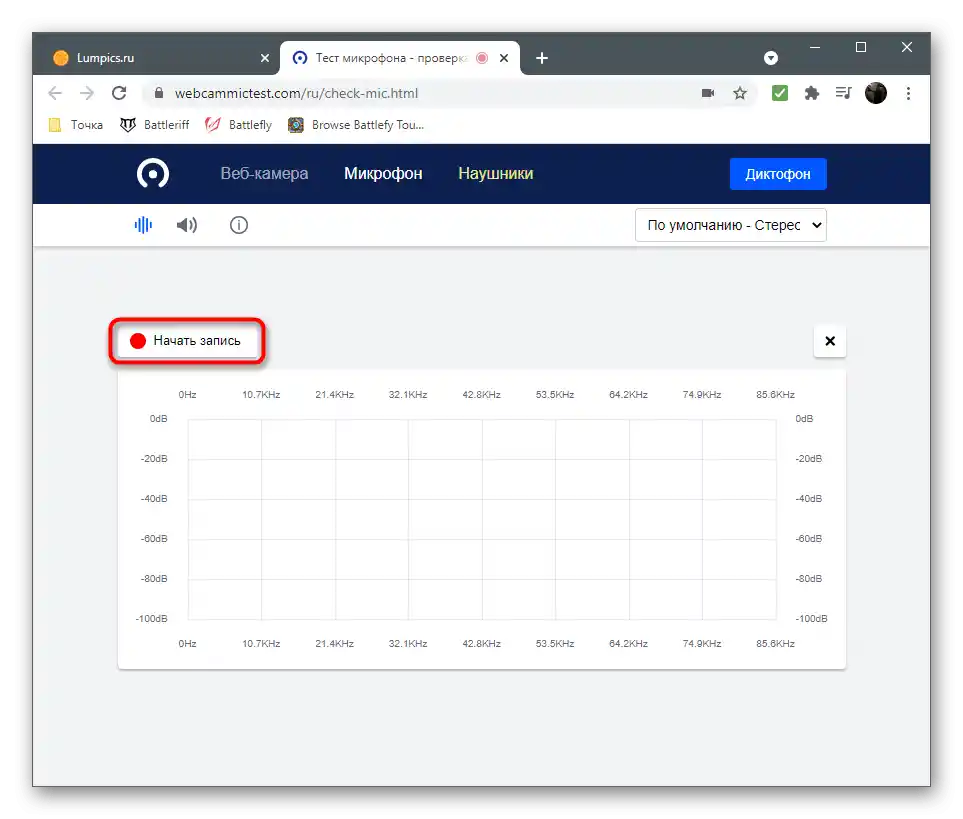
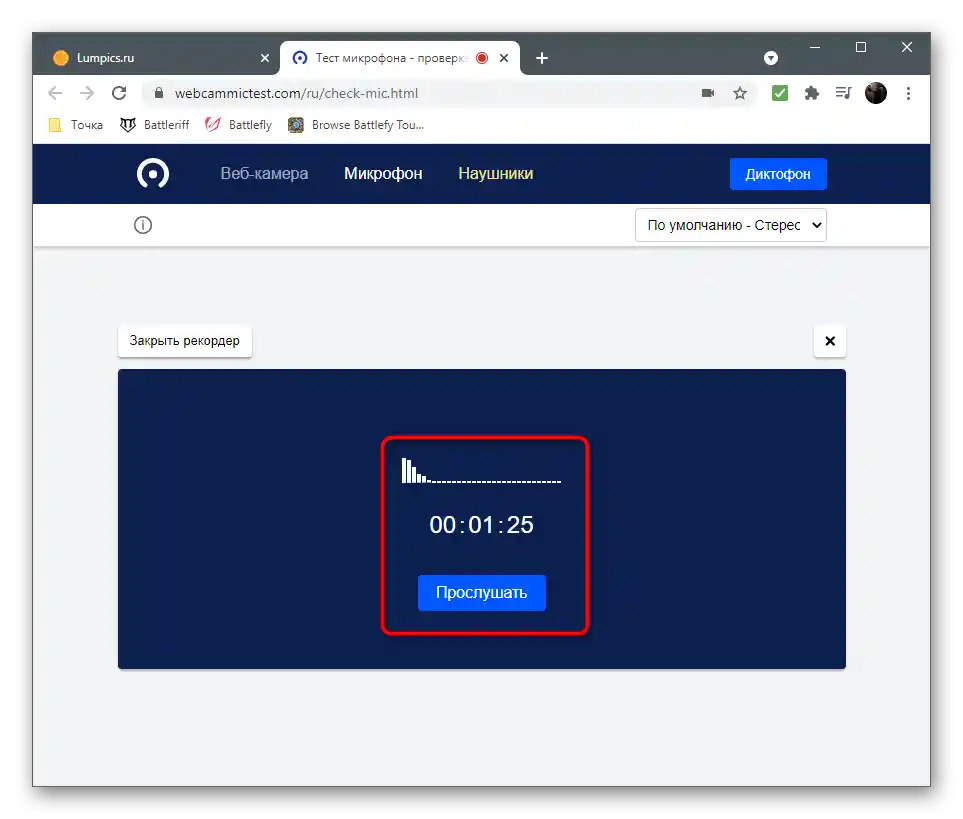
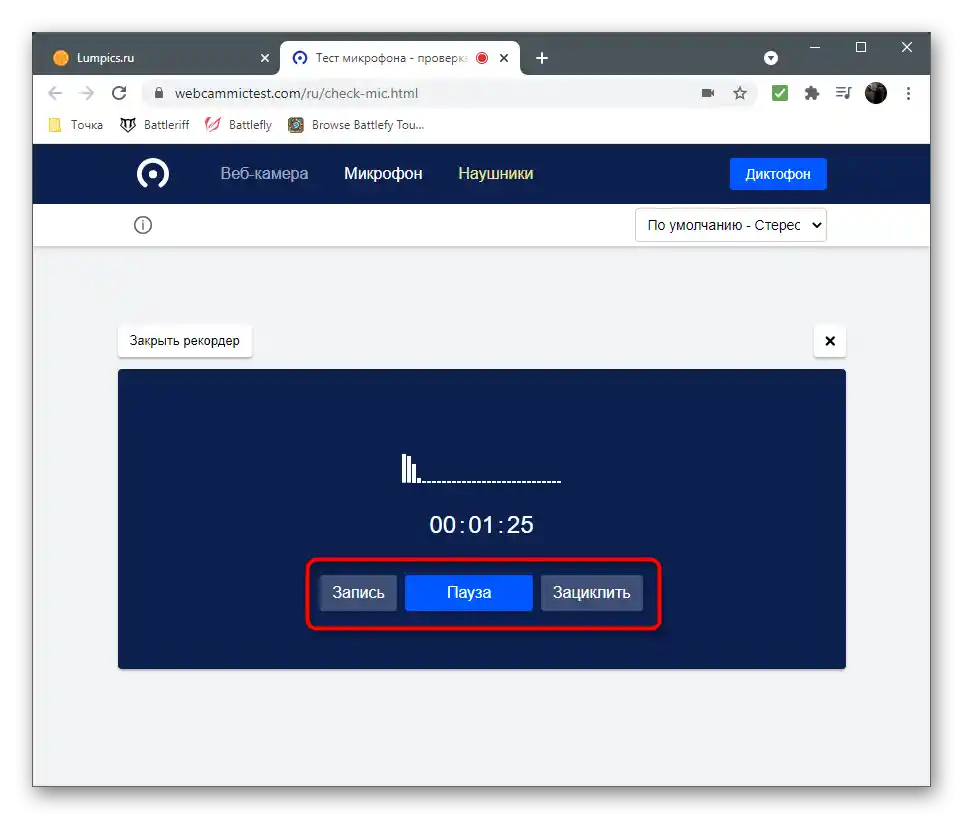
Има и други онлайн услуги, които работят по подобен начин, но малко се различават по външен вид и допълнителни функции. Можете да се запознаете с тях в инструкциите по линка по-долу.
Повече информация: Как да проверите микрофона онлайн
Метод 6: Програми за запис на видео
Този метод е подходящ за потребители, които първоначално са закупили уеб камера, за да записват видео или да я използват като източник при запис на летсплееве или стрийминг. Тогава звукът от камерата може да бъде проверен директно в работния софтуер, като се създаде тестов запис. Ще разгледаме принципа на примера на OBS, а вие можете да използвате вместо него всякакъв друг предпочитан софтуер.
- След стартиране на софтуера, преминете в неговите настройки, за да проверите параметрите на входното устройство.
- Отворете раздела "Аудио".
- В него ви интересува точката "Микрофон" или "Входно устройство". Уверете се, че по подразбиране е избрано използваното оборудване.Ако това не е така, направете необходимите промени и ги запазете.
- Върнете се в основния прозорец и се уверете, че микрофонът е добавен в миксера.
- Може да бъде обявен и като отделен източник, ако използвате напреднали сцени при запис на видео.
- Започнете записа и кажете няколко думи или изречения за точна проверка на микрофона. Отдалечете се малко и говорете с различна сила на звука, за да проверите всички условия.
- Спирайте записа и отворете папката с готовото видео.
- Възпроизведете го и слушайте получения резултат.
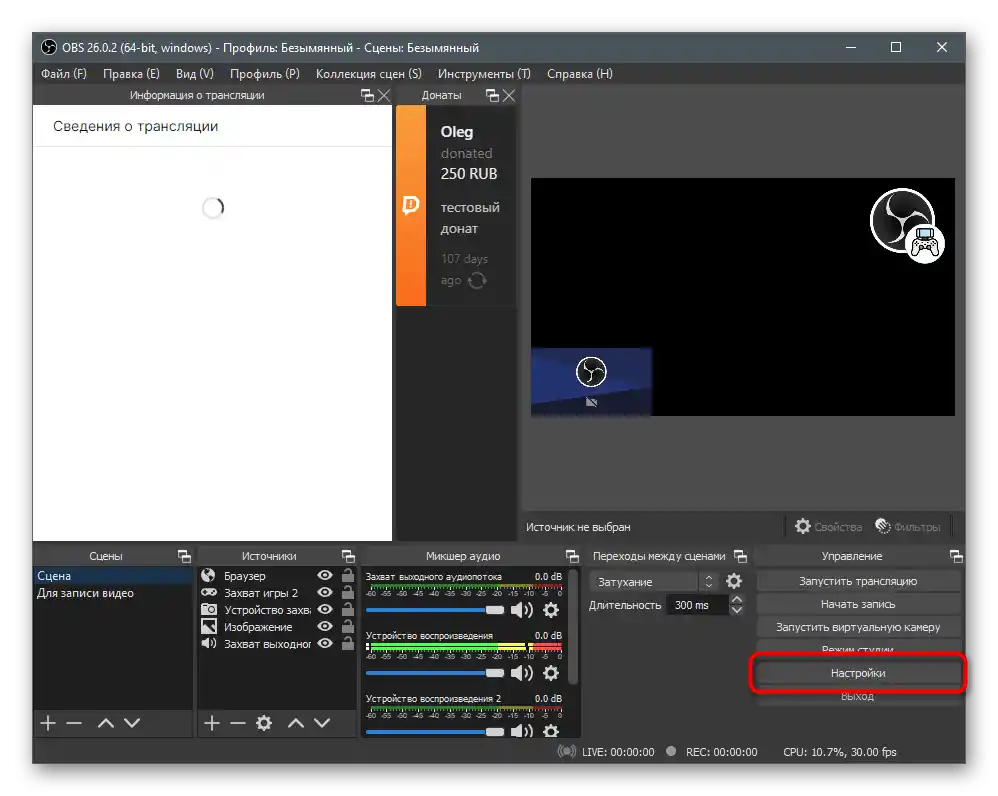
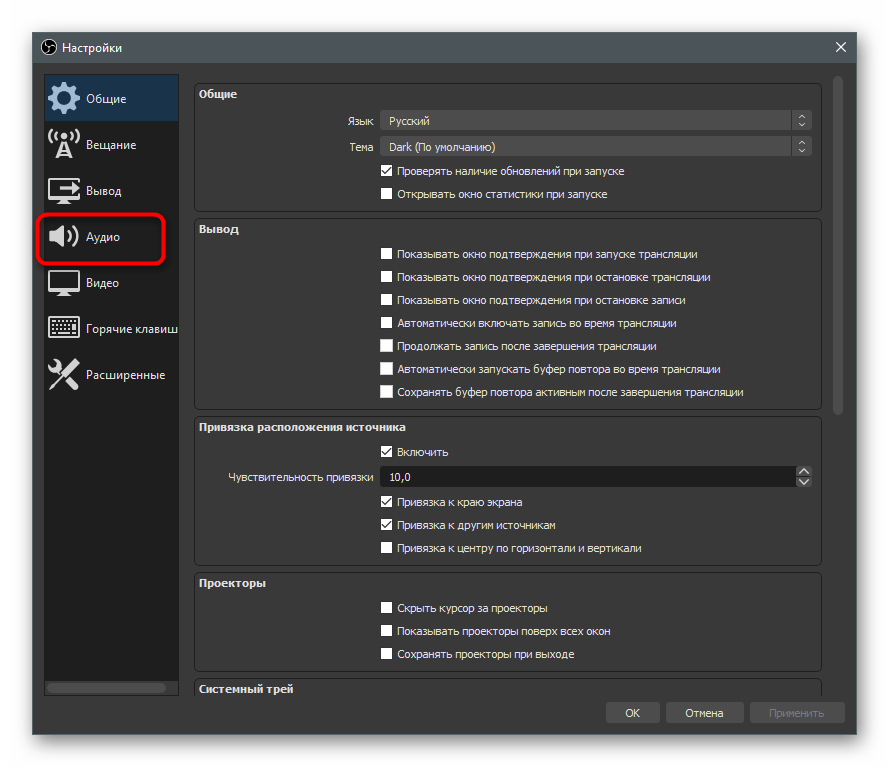
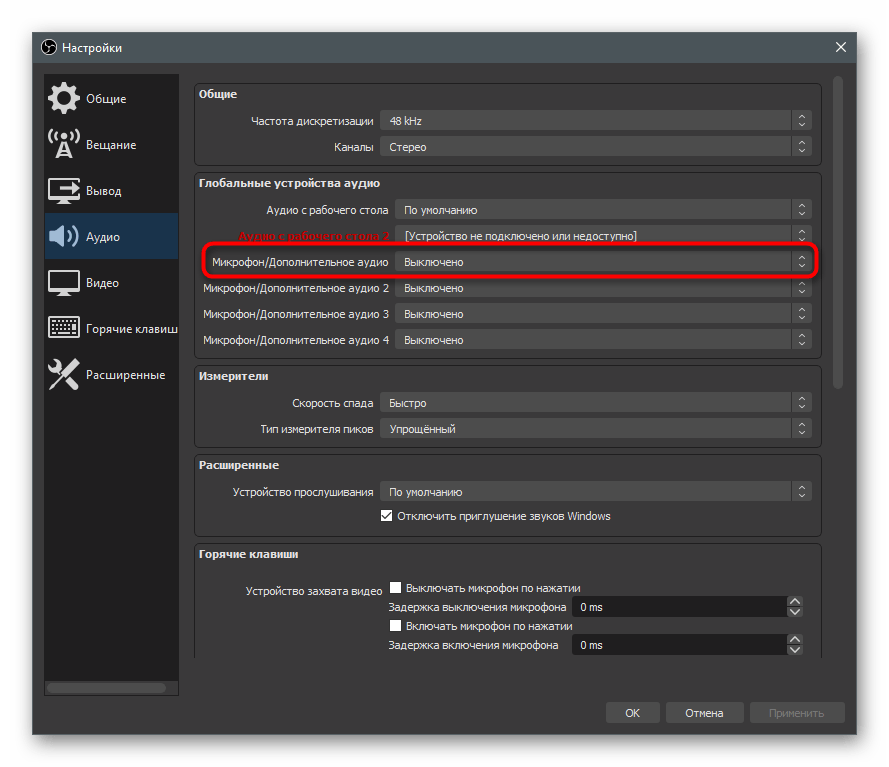
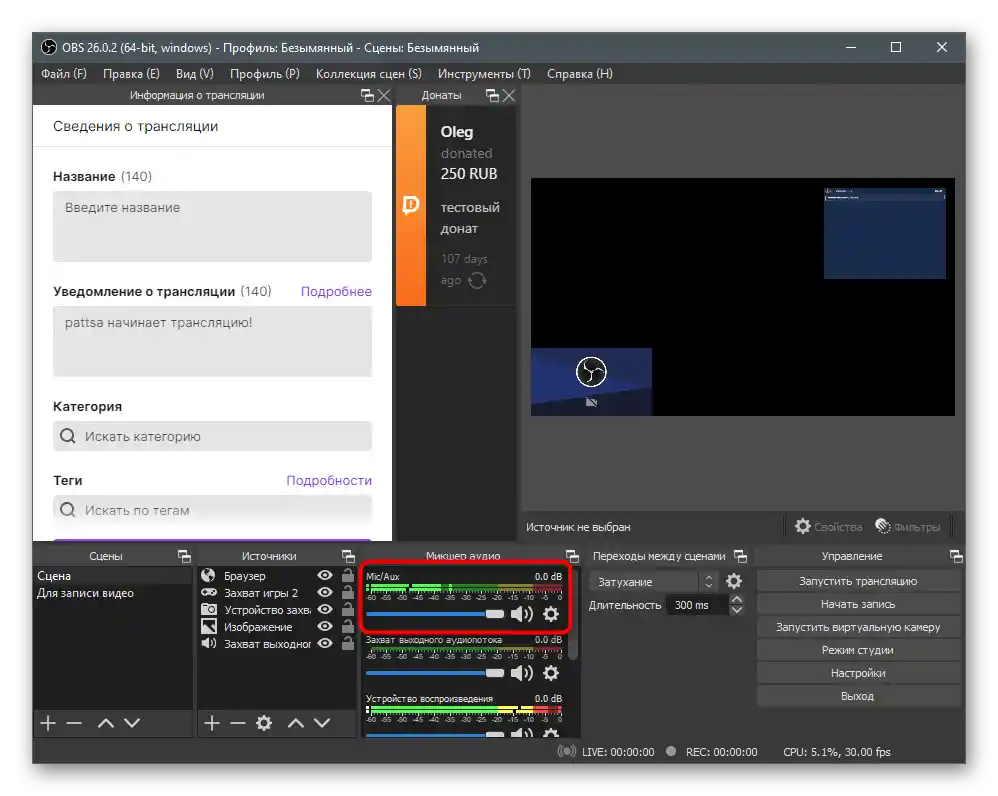
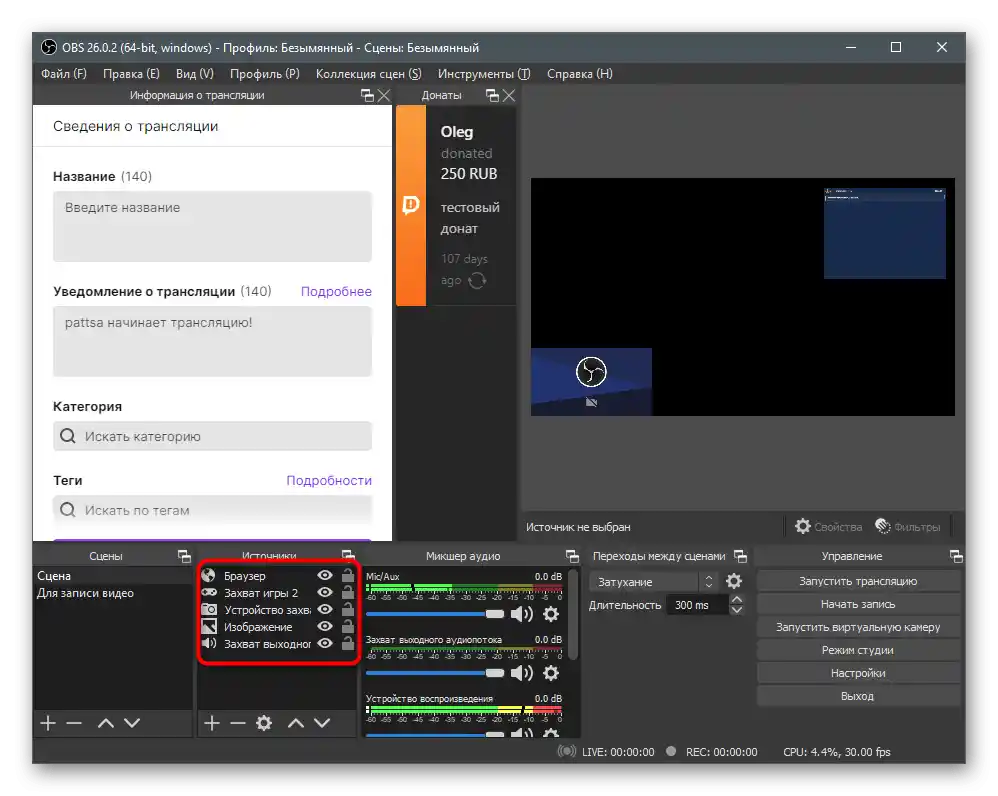
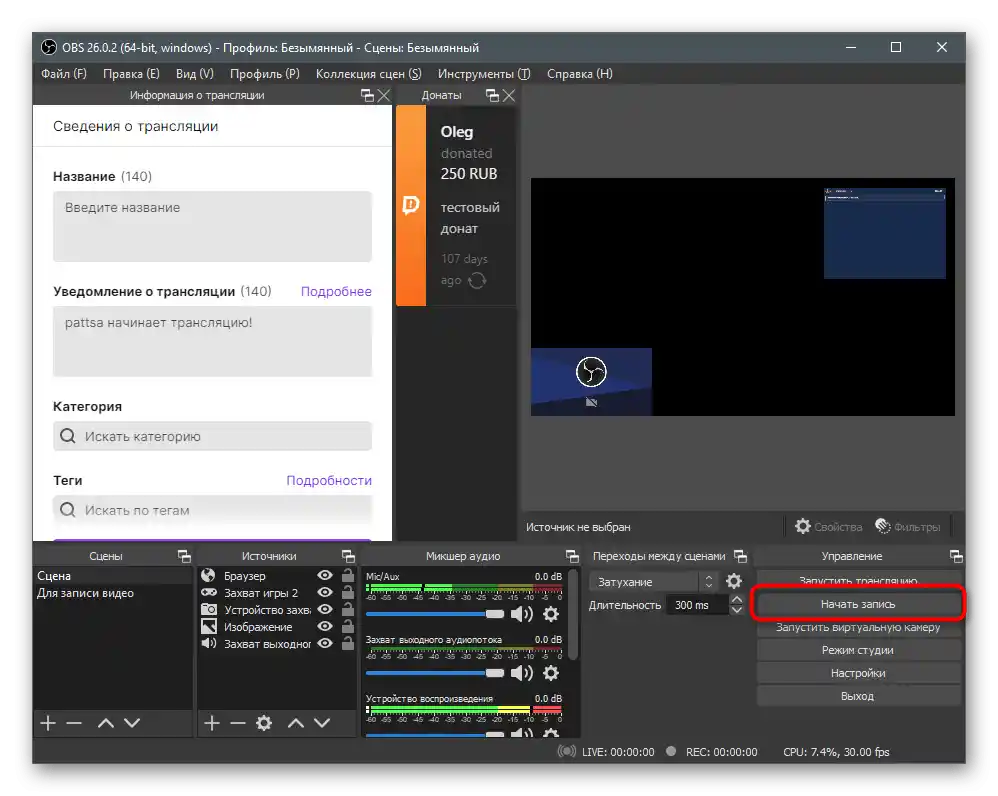
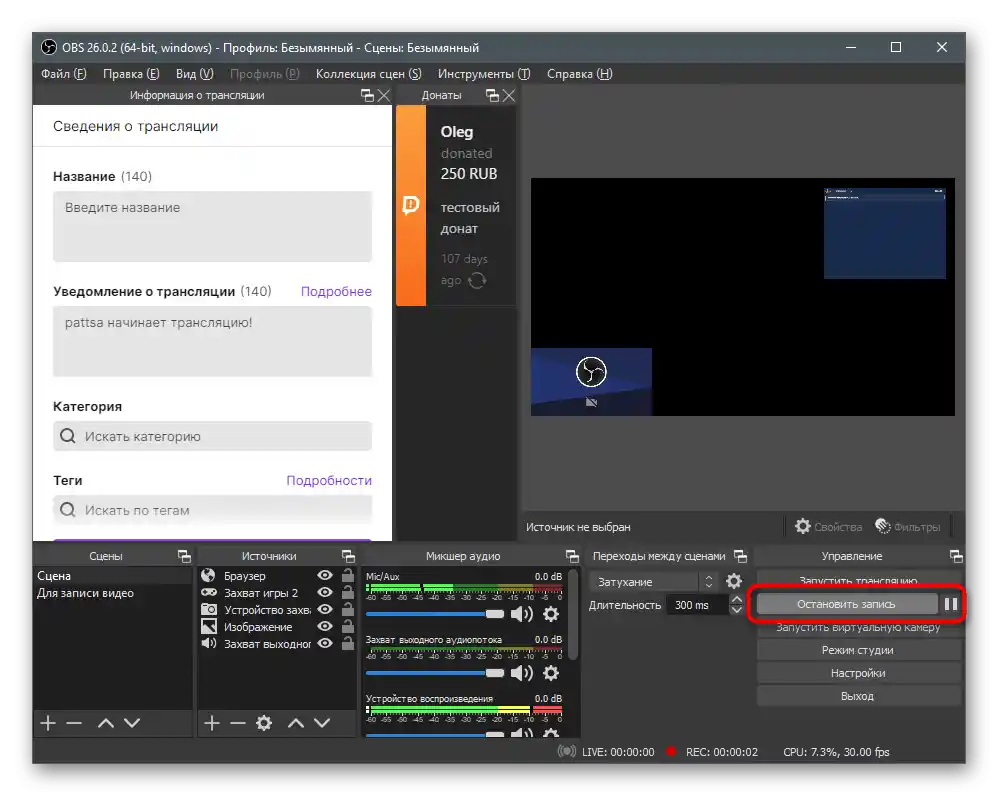
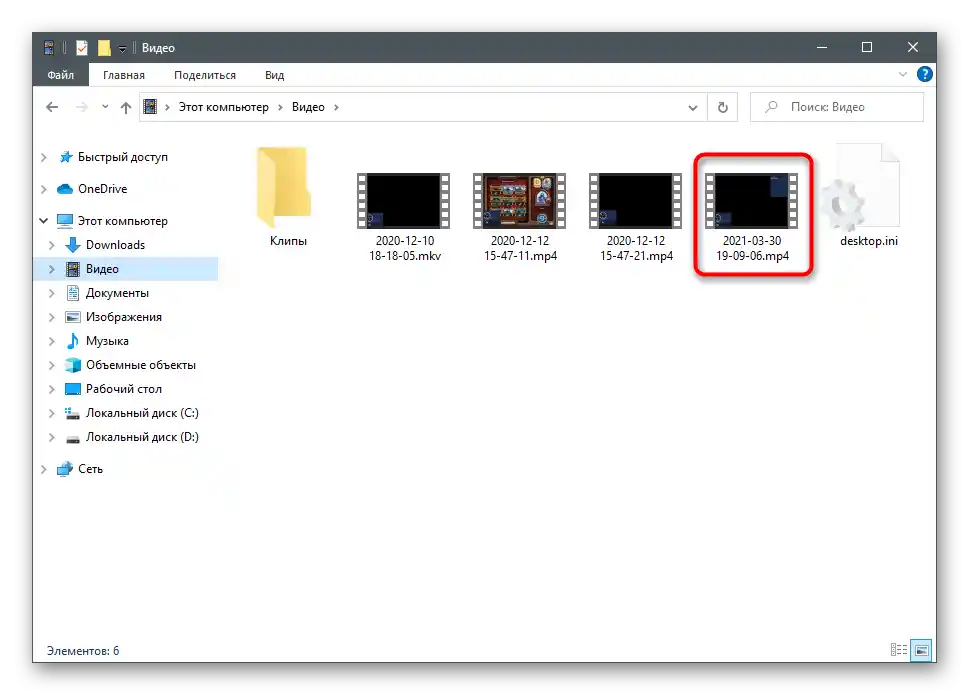
Ако все още не сте се спрели на подходяща програма, но OBS не ви удовлетворява, разгледайте неговите алтернативи, запознавайки се с описанието в подбора от нашия автор на следната връзка.
Повече информация: Програми за запис на видео с уеб камера