Съдържание:
Регулиране на наличната сила на звука
Първо ще разгледаме как да увеличим звука в Windows, използвайки стандартни функции. Следващите инструкции са подходящи за потребители, които не срещат проблеми с недостатъчния общ запас на звука, а просто искат да знаят какви методи могат да използват за регулиране.
Метод 1: Клавиши на лаптопа
Нека поговорим за най-удобния начин за увеличаване на звука на лаптопа — използването на функционалните клавиши, разположени в реда с F1-F12. На всички тях има съответни маркировки — намерете сред тях съседните клавиши, отговорни за увеличаване и намаляване на звука. Пример за тяхното изобразяване можете да видите на следващата снимка.
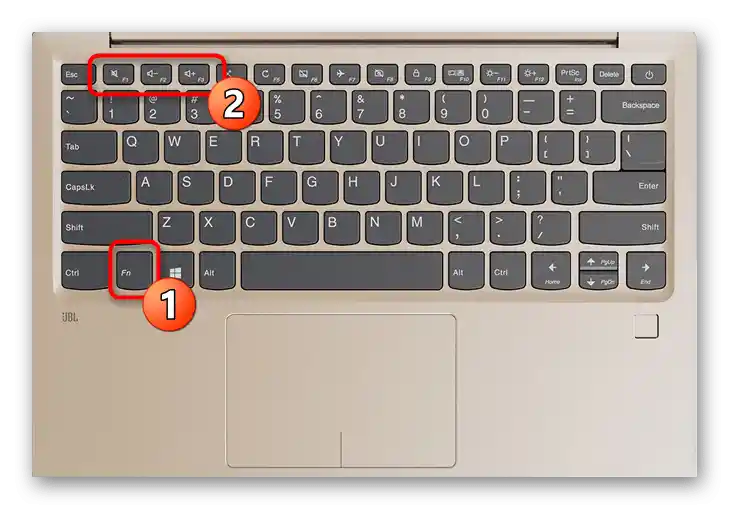
В новите модели лаптопи най-често е достатъчно просто да натиснете F-клавишата, отговорна за звука, но понякога това не сработва и е необходимо да задържите Fn + клавиш за увеличаване на звука. Ако текущият вариант за регулиране на звука с тези клавиши ви е неудобен (не искате да задържате Fn или обратно), променете съответната опция в BIOS. За това е разказано в друга наша статия.
Повече информация: Как да активирам клавишите F1-F12 на лаптопа
Втората ситуация — функциите за увеличаване или намаляване на звука са изведени на стрелките, както е показано на изображението по-долу.В такъв случай определено ще трябва да натиснете Fn + стрелка надясно за увеличаване на звука. Такава комбинация сега се среща по-рядко, тъй като е по-характерна за старите модели лаптопи.

Това, коя точно клавиша е отредена за увеличаване на звука, зависи от модела на лаптопа. Най-добрият вариант е самостоятелно да се запознаете с иконите и да натиснете нужната клавиша/комбинация, за да проверите действието ѝ.
Някои модели лаптопи, предимно трансформатори, са оборудвани с допълнителни бутони отстрани, които по форма наподобяват плъзгачите за управление на звука на смартфон или таблет. На следващото изображение можете да видите примерното им разположение. Прегледайте корпуса на лаптопа си за наличие на такъв физически бутон, с който можете да управлявате звука.

Метод 2: Вградени инструменти в Windows
Ако лаптопът не разполага с клавиши за регулиране на звука, което е изключително рядко, или е неудобно да ги използвате, обърнете внимание на вградените в операционната система инструменти, които позволяват с няколко клика да увеличите звука до необходимото ниво.
Вариант 1: Регулатори на звука
Най-простият вариант е да извикате общия регулатор на звука и да плъзнете плъзгача, настройвайки го до желаното ниво. Той се появява след кликване върху иконата с високоговорителя на лентата с инструменти, която се показва там винаги или се показва при отваряне на всички добавени икони.
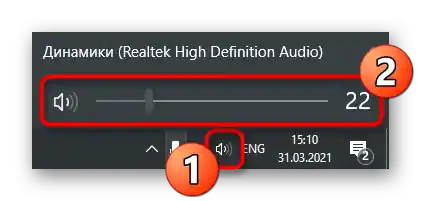
Ако кликнете с десния бутон на мишката върху тази икона, ще се появи контекстно меню с няколко налични опции. В момента ни интересува вариантът "Отвори миксера на звука". Този инструмент ще бъде полезен в случаите, когато не искате всички отворени приложения да работят на една и съща сила на звука и е необходимо някои от тях да бъдат по-силни.

След отваряне на новия прозорец ще видите плъзгачи, отговарящи за управлението на конкретни приложения. Плъзгайте ги в съответствие с вашите изисквания или напълно изключвайте звука за определени програми. Но не забравяйте, че след това ще трябва да го включите ръчно.
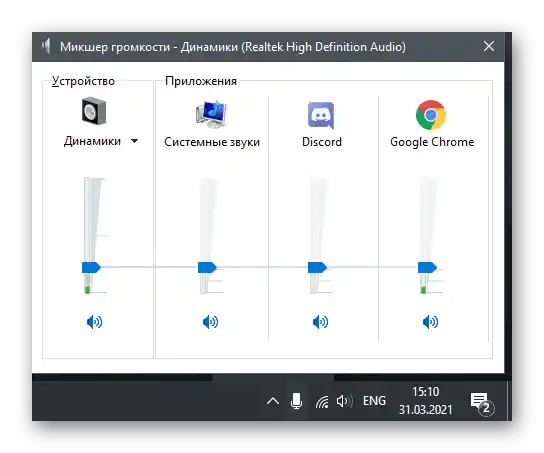
Вариант 2: Приложение "Настройки"
Можете да направите почти същото чрез "Настройки", избирайки съответния раздел в това приложение, но промяната на звука в този случай ще отнеме малко повече време.Ние ще разберем не само процеса на промяна на общата сила на звука, но и ще засегнем как това се осъществява за отделни приложения.
- Отворете "Старт" и преминете в "Настройки".
- Щракнете върху първата плочка — "Система".
- В лявата панел изберете раздела "Звук".
- Убедете се, че регулирате силата на звука за подходящото изходно устройство. Ако не, променете го чрез падащото меню.
- Регулирайте плъзгача "Обща сила на звука", поставяйки го в подходящо положение.
- В блока "Допълнителни настройки на звука" изберете опцията "Настройки на устройства и сила на звука на приложенията", ако искате да настроите силата на звука на всяка програма поотделно.
- В новия прозорец намерете плъзгачите, свързани с текущо стартираните приложения, и променете тяхното положение, ако е необходимо.
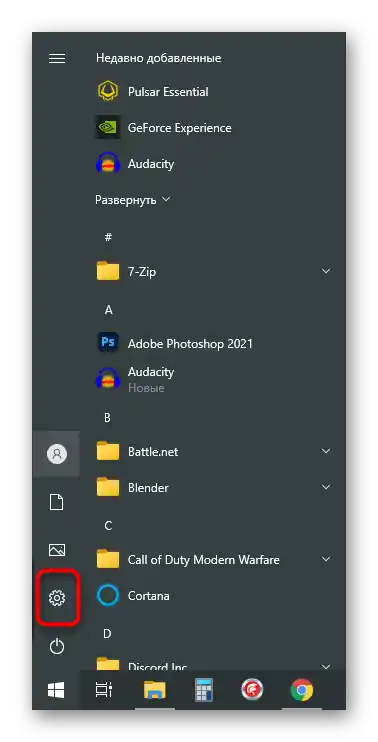
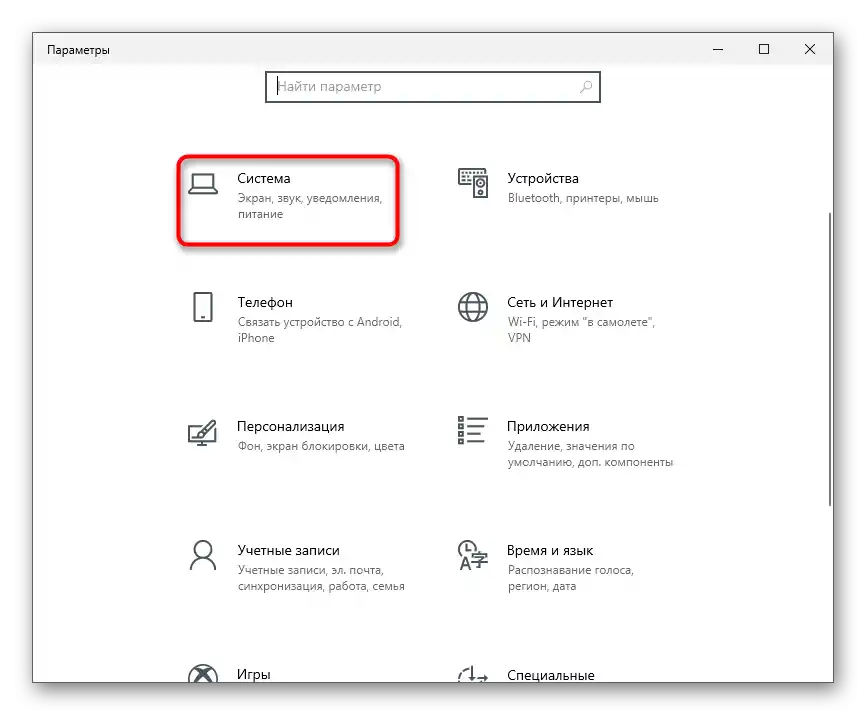
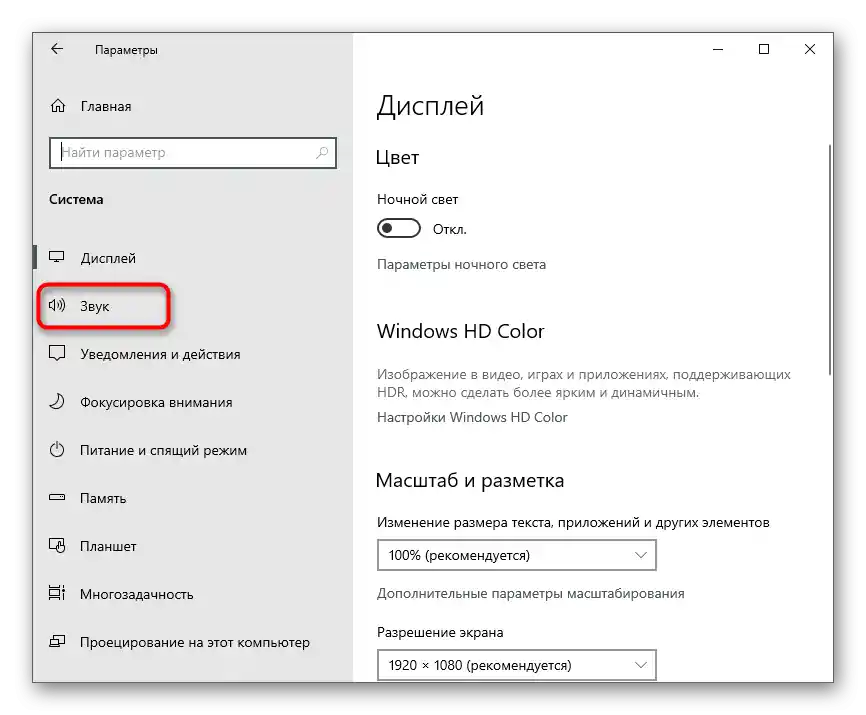
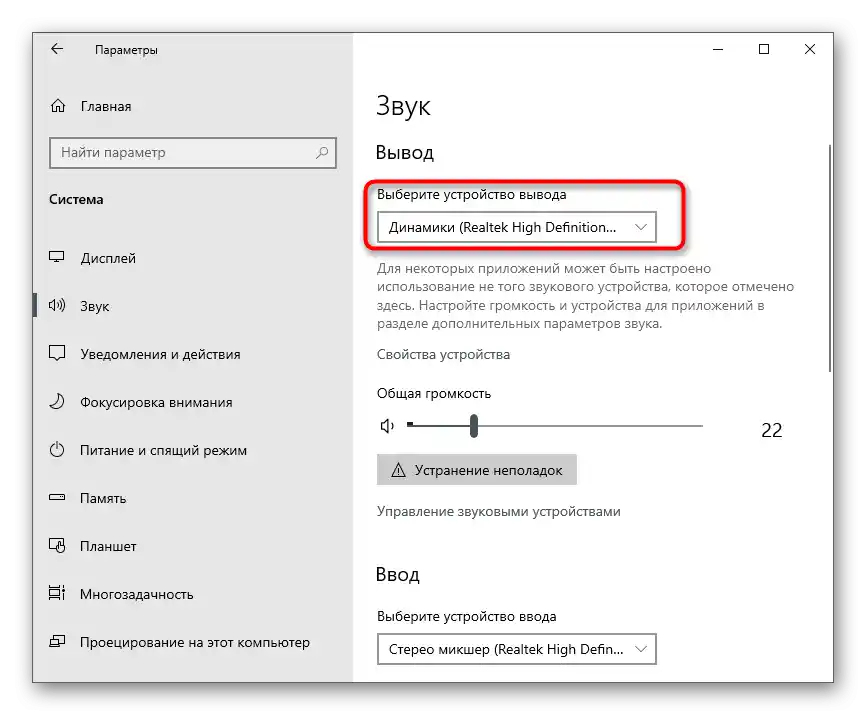
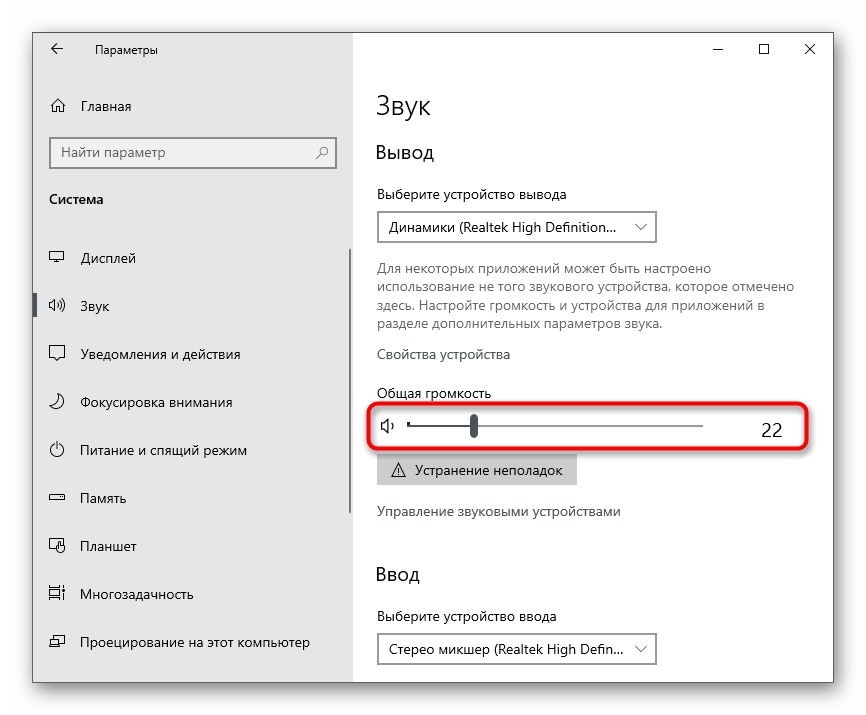
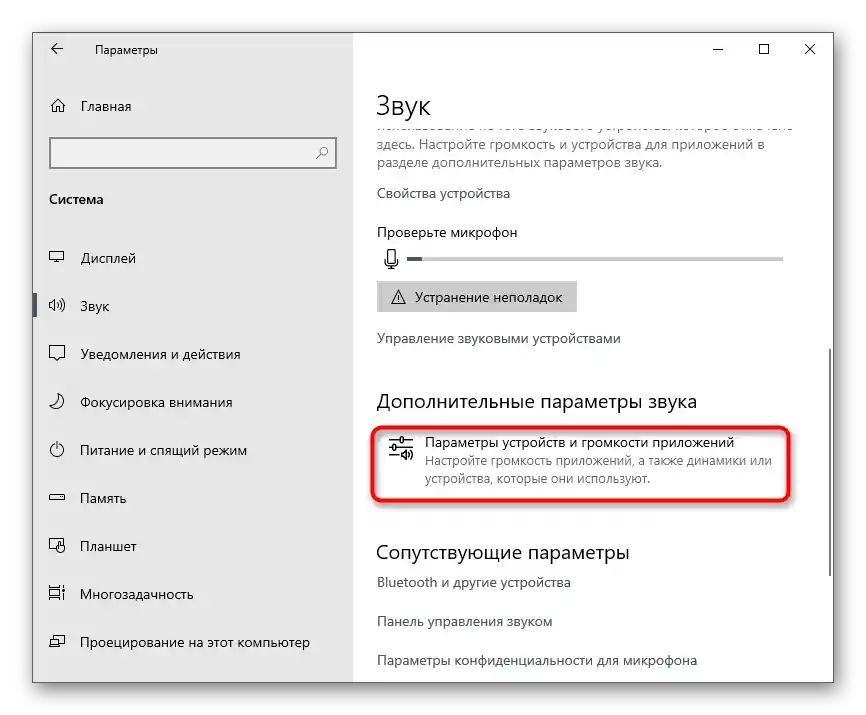
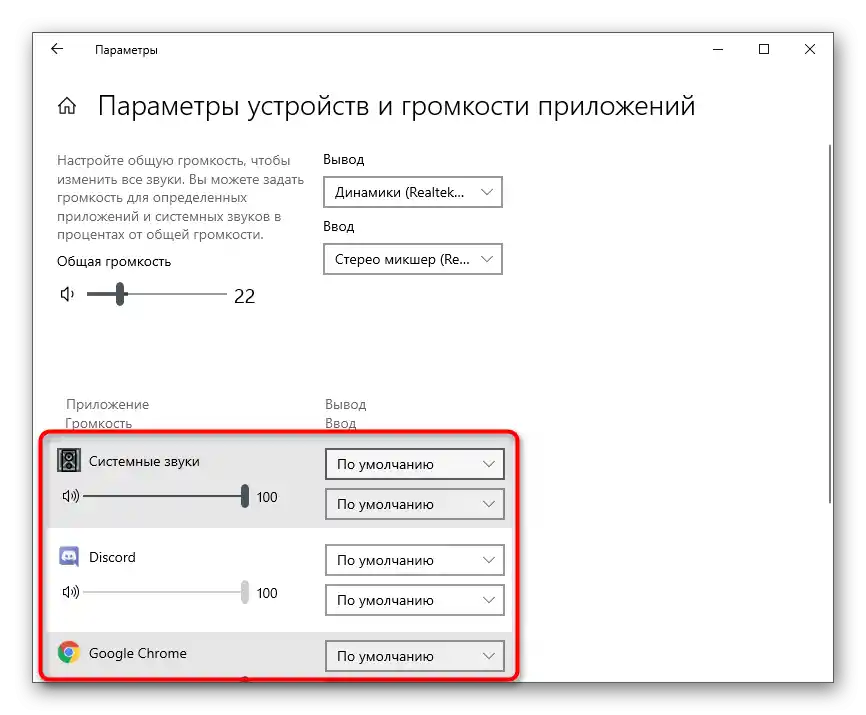
Метод 3: Системен плейър
Много хора слушат музика онлайн и сменят песните с помощта на функционалните клавиши на клавиатурата. Показваме само примерното им разположение, което зависи от модела на свързаната или вградената клавиатура.
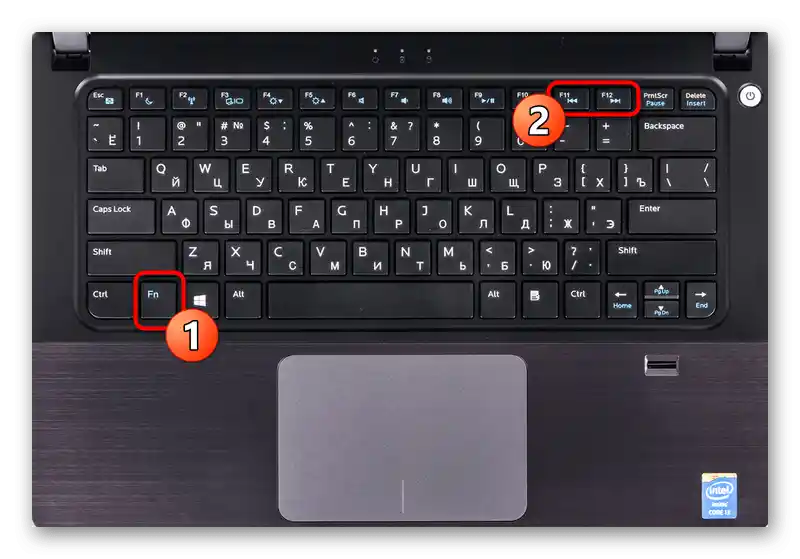
В Windows 10, при смяна на песните с тези клавиши, в левия горен ъгъл на екрана за няколко секунди се появява малък прозорец на системния плейър, където има плъзгач за сила на звука. Ако насочите курсора на мишката към него и кликнете на определено място, звука ще се увеличи до избраната стойност.
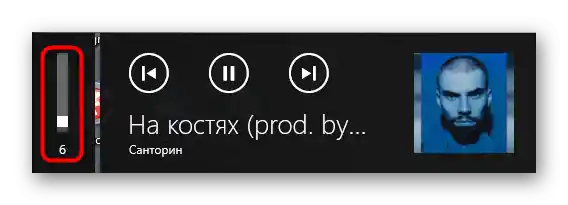
Използвайте този метод, ако често слушате композиции в браузъри или в същия Spotify.
Метод 4: Смяна на режима на тонкомпенсация
Вградената в операционната система функция, наречена тонкомпенсация, е предназначена за изравняване на звука, т.е. за възпроизвеждане на всички ефекти на едно ниво. Понякога включването на това подобрение позволява да се увеличи общата сила на звука с няколко процента, но в някои случаи действието е обратното — когато тонкомпенсацията е деактивирана, силата на звука става по-висока.Предлагаме ви да промените състоянието на този параметър и да проверите дали ще успеете да постигнете желания ефект.
- Отворете менюто "Старт", преминете в приложението "Настройки" и изберете първия раздел — "Система".
- Преминете в "Звук" и кликнете върху надписа "Контролен панел на звука", намиращ се в блока "Съпътстващи параметри".
- Вие веднага ще се озовете на таба "Възпроизвеждане", където трябва да кликнете два пъти върху използваното устройство за изход.
- В прозореца на неговите свойства преминете на таба "Подобрения" и променете състоянието на параметъра "Тонкомпенсация". Промените влизат в сила след натискане на бутона "Приложи".
- Между другото, тук можете да изключите всички звукови ефекти и да проверите как това ще се отрази на общото ниво на звука.
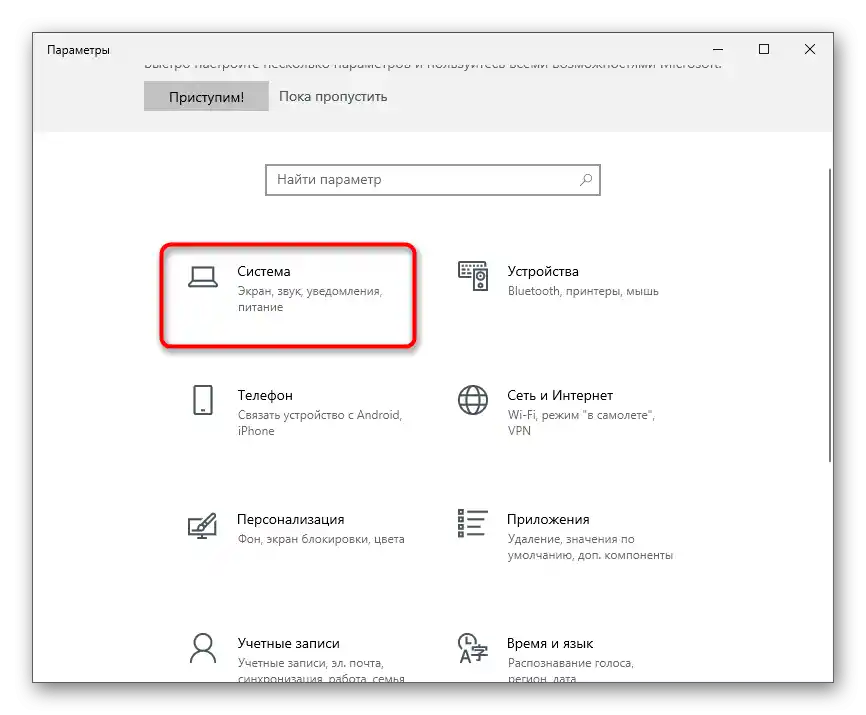
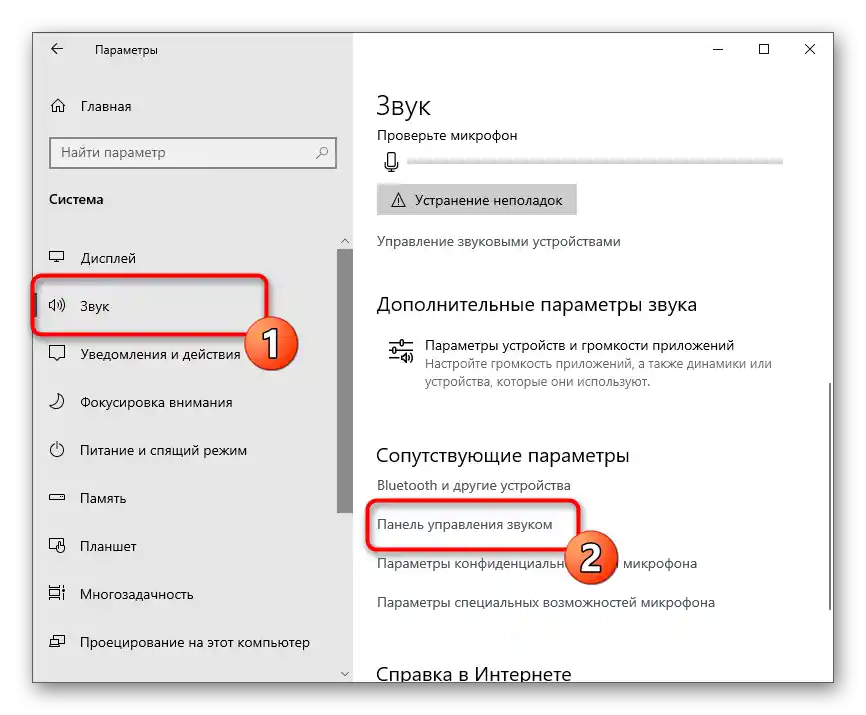
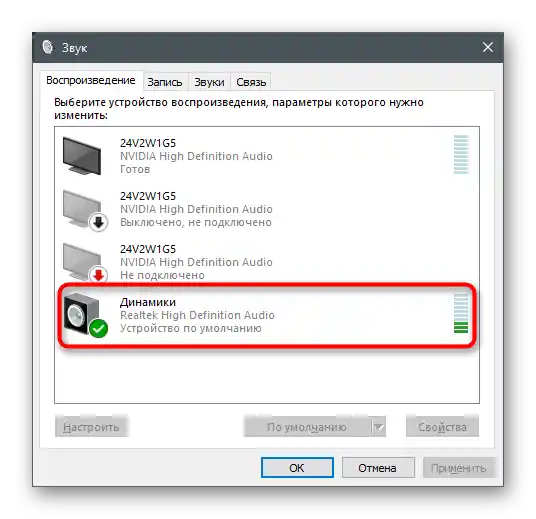
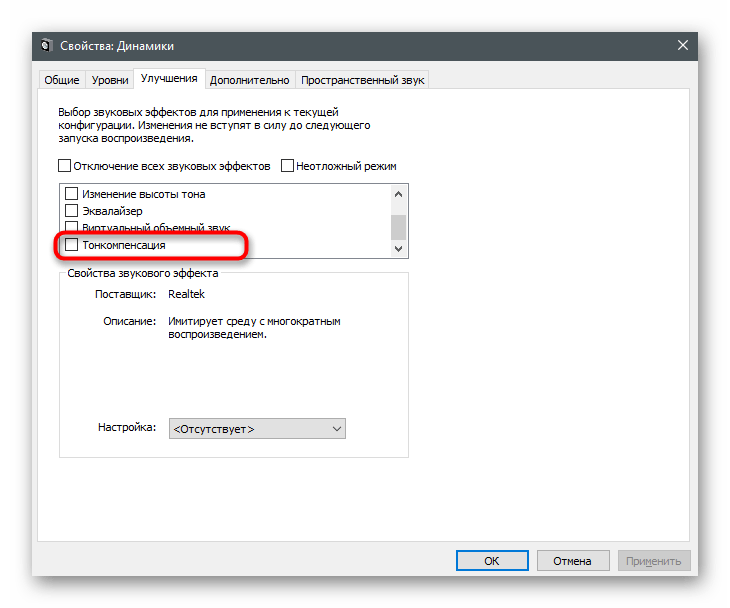
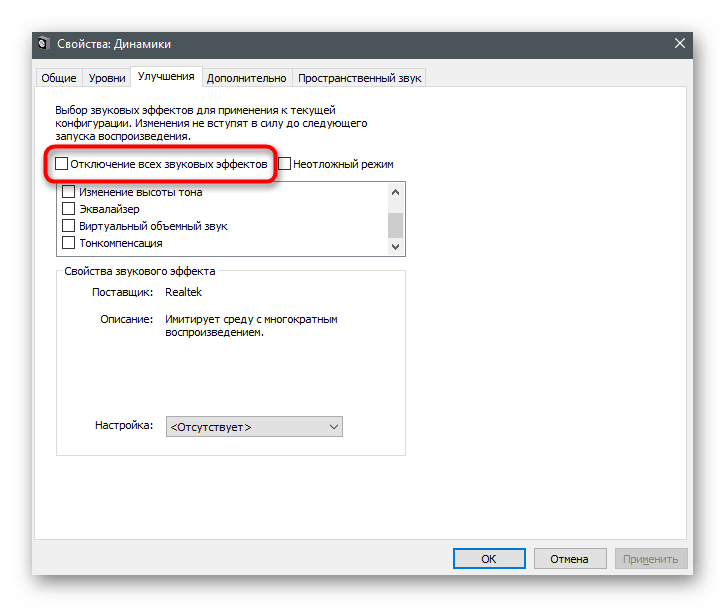
Метод 5: Актуализиране на звуковия драйвер
Както и да е странно, звуковият драйвер може да влияе на общото ниво на звука в операционната система. Някои потребители споделят опита си и казват, че след актуализация на драйвера звукът на лаптопа е станал значително по-висок и проблемът се е разрешил сам. Ако той не е актуализиран отдавна, сега е моментът да го направите, като използвате инструкциите от друга статия на нашия сайт. След актуализацията рестартирайте лаптопа и проверете дали звуците сега се възпроизвеждат по-силно.
Повече информация: Актуализиране на звуковия драйвер
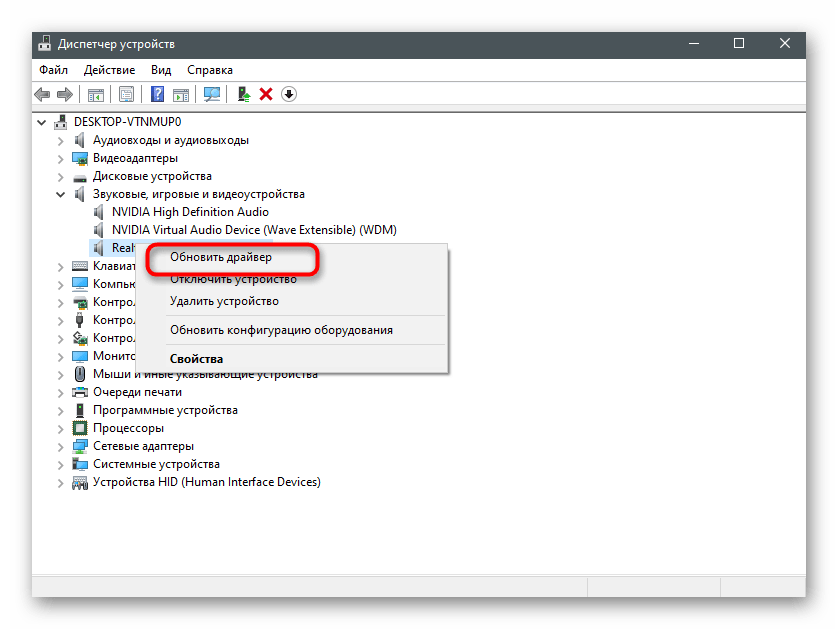
Допълнително усилване на звука на лаптопа
Не на всички потребители им стига общият запас на звука в лаптопа, затова те търсят начини за повишаване на звука. Това може да се направи както с вградените в операционната система средства, така и с решения от трети страни. Някои опции добавят само няколко процента към звука, а други го увеличават значително, затова препоръчваме да се възползвате от различни инструкции, за да намерите оптималния начин.
Метод 1: Вграден еквалайзер
В ОС има вграден еквалайзер, който се добавя заедно със звуковия драйвер.Неговите параметри пряко влияят на предаването на честоти, а следователно, те могат да бъдат настроени така, че общият запас на звука да се увеличи малко или поне да се постигне по-добро разбиране на честотите, които преди не са били чути.
- Отворете "Параметри" и преминете в раздела "Система". През панела отляво се преместете в "Звук" и отворете "Контролен панел на звука".
- Дважды щелкнете ЛКМ по използваното устройство за възпроизвеждане, за да извикате прозореца с неговите свойства.
- Преминете на таба "Подобрения" и поставете отметка в полето "Еквалайзер", ако той е наличен.
- Ще се появи блок "Свойства на звуковия ефект", където трябва да натиснете бутона с три хоризонтални точки.
- Ще се отвори нов прозорец с плъзгачи на еквалайзера. Преместете ги всички нагоре, както е показано на следващия екран, а след това запазете новия профил.
- Можете да използвате и вградената настройка, като отворите списъка и изберете опцията "Мощен".
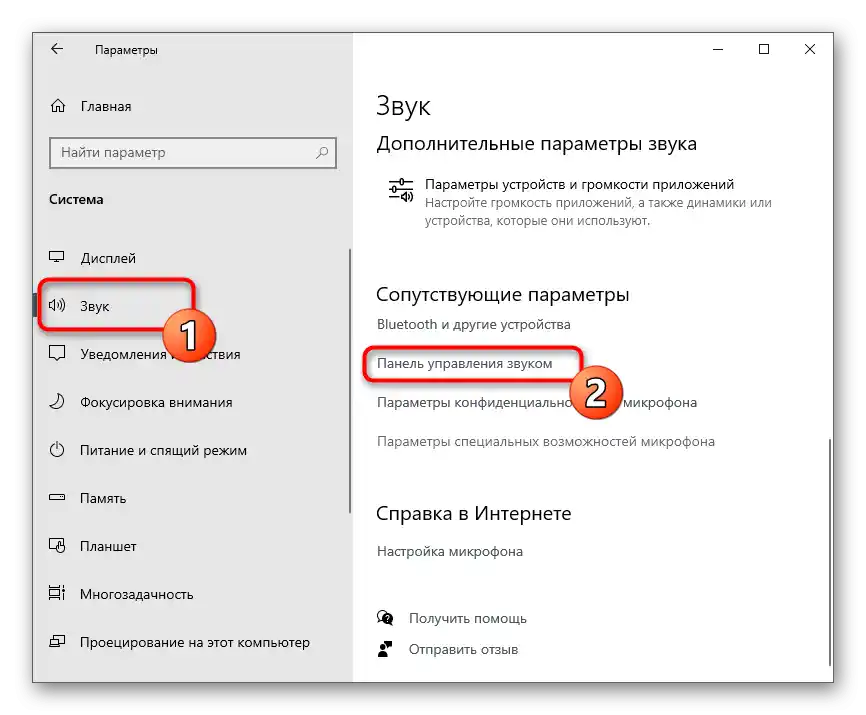
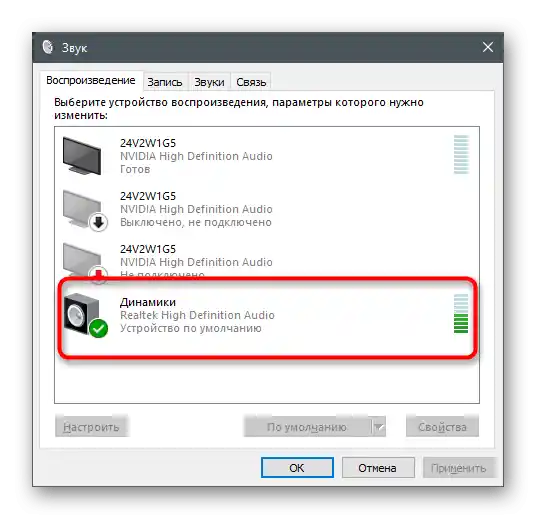
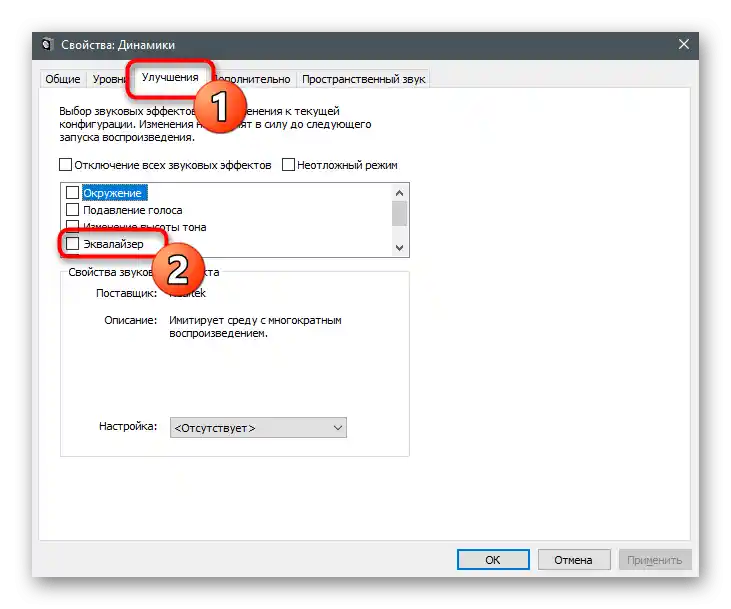
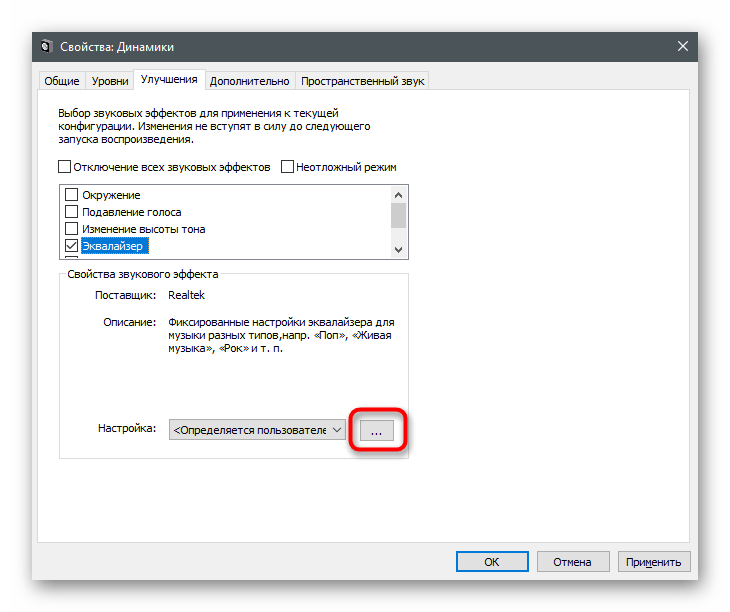
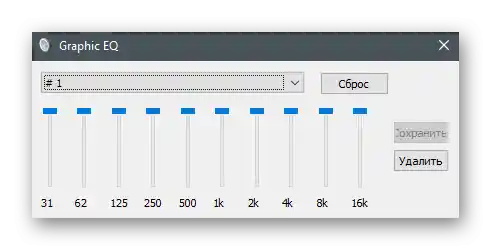
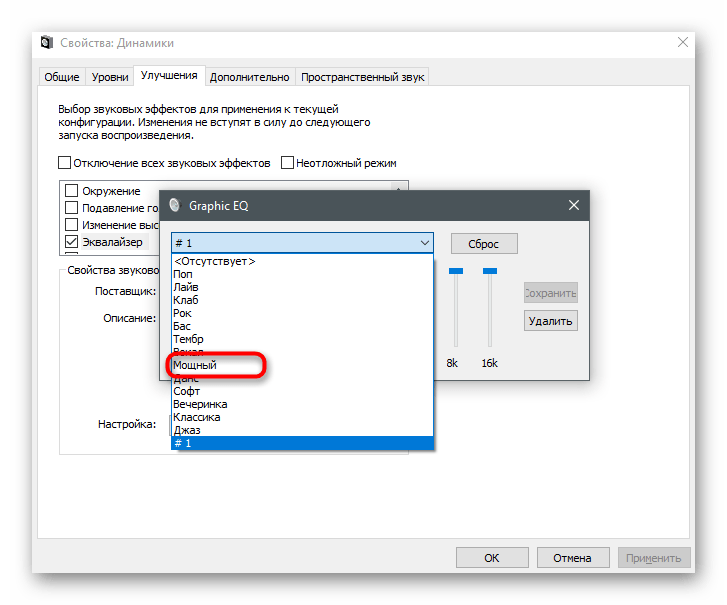
Все още звукът няма да се промени, тъй като за да направите промените, ще трябва да натиснете "Приложи". След това веднага можете да възпроизведете видео или музика, сравнявайки текущата сила на звука с тази, която е била преди.
Метод 2: Диспетчер на звука
Някои производители предлагат лаптопи с аудио диспетчер, разработен от тях, който отговаря за разширеното управление на звука в операционната система. Понякога това може да бъде фирмен софтуер, а понякога — познатото графично решение от Realtek, на което ще се спрем. Първо трябва да намерите този диспетчер в ОС и да го стартирате, за което можете да прочетете по-подробно в статията по-долу.
Повече информация: Методи за отваряне на Диспетчера Realtek HD в Windows 10
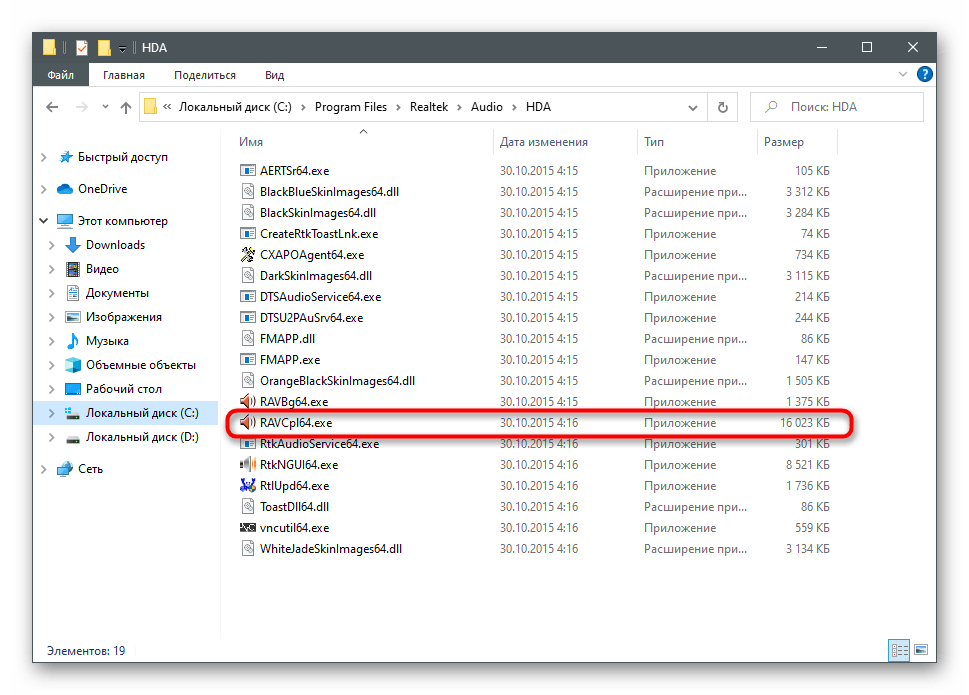
Външният вид на такива решения също се различава помежду си — ние взехме за пример най-разпространения вариант.Ако за вашия лаптоп се предлага друго приложение, запознайте се с интерфейса му сами и направете точно същите промени, както в представената по-долу инструкция.
- След стартиране вече е избрана необходимата вкладка "Динамики", където можете да регулирате общата сила на звука.
- За усилване на звука, ако основният му запас не е достатъчен, преминете в "Звуков ефект" и натиснете обозначения на екрана бутон, който отваря всички плъзгачи на еквалайзера.
- Изкривете всички честоти на максимум, докато възпроизвеждате всякакъв звук на лаптопа, и следете как това влияе на увеличаването на звука.
- Избраният пресет трябва да бъде запазен, за да се избира автоматично в драйвера.
- Ако качеството на звука става забележимо по-лошо, леко намалете честотите, за да премахнете хриптенето или други прояви на проблема. Можете също така да опитате предварително зададения вариант на еквалайзера "Мощен".
- Както виждате, за него почти всички честоти също са увеличени, но кривата има малко различен вид.
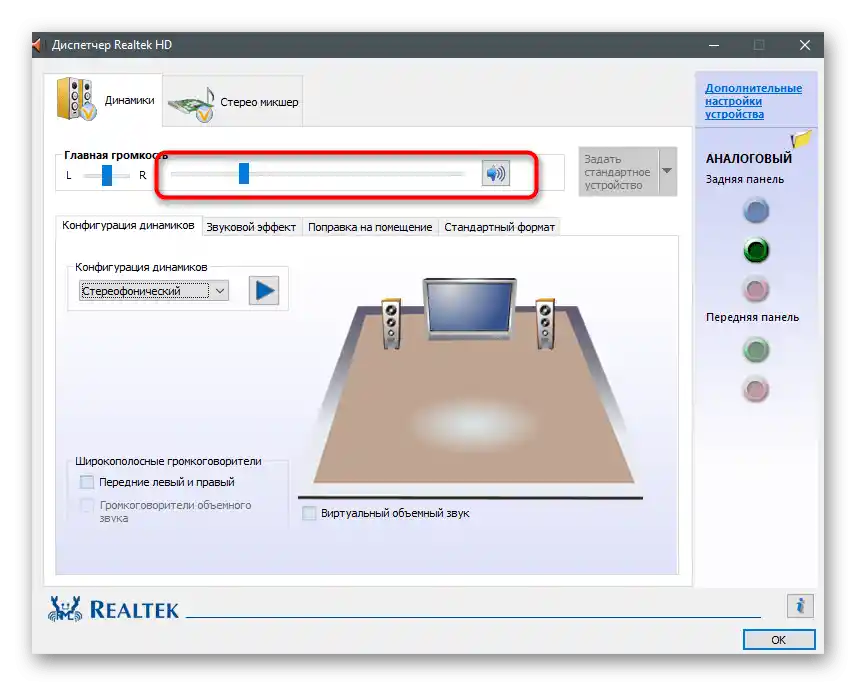
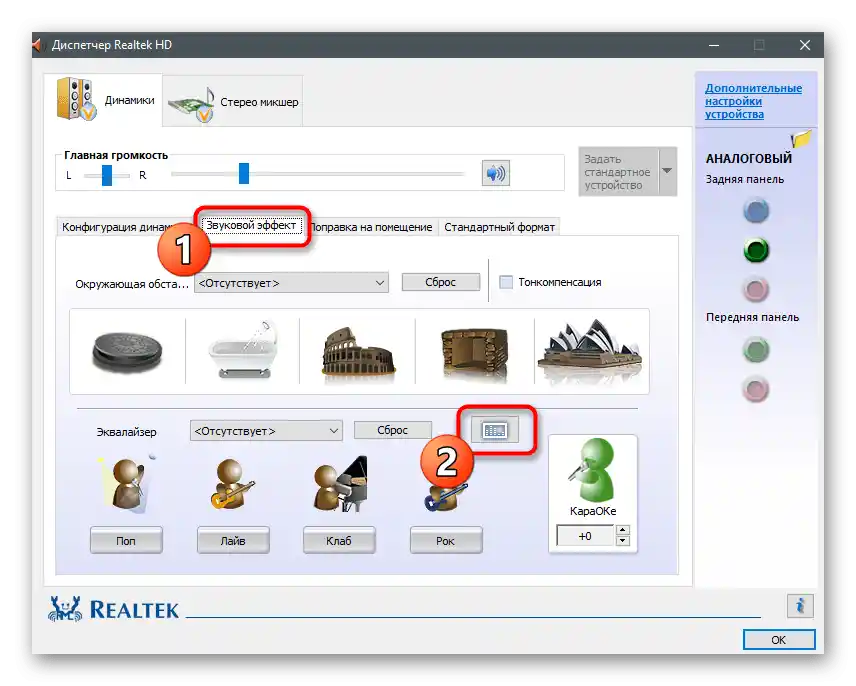
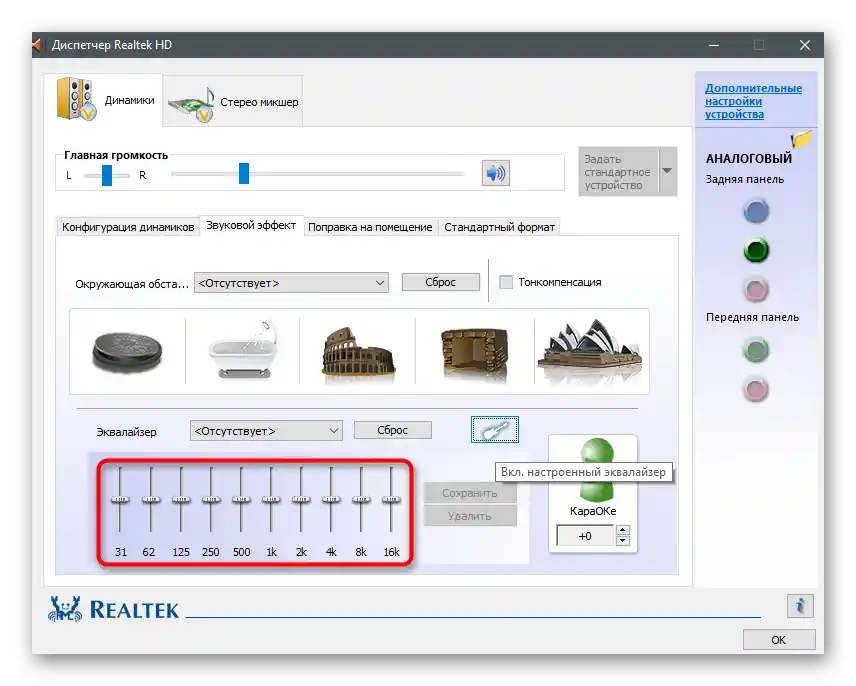
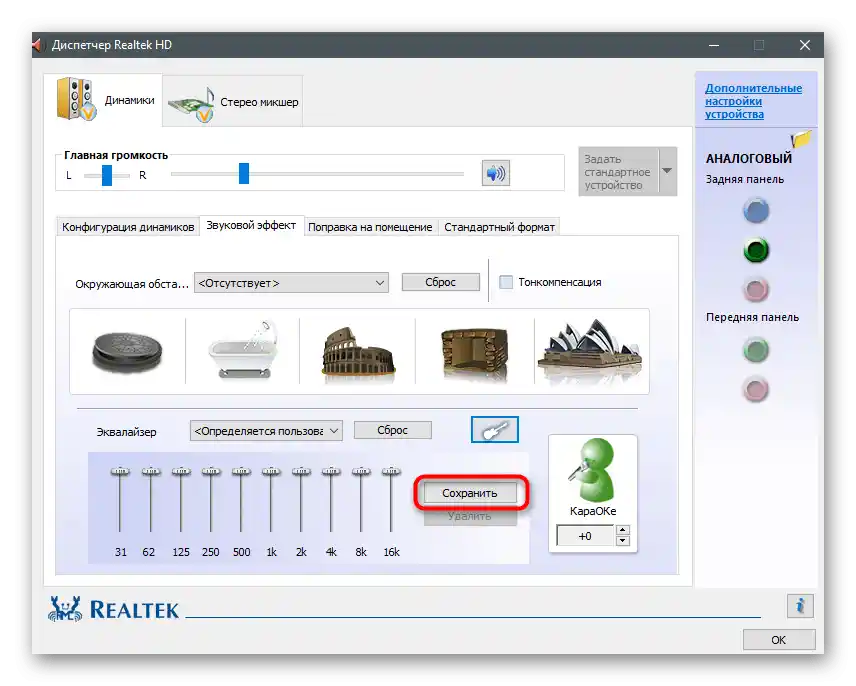
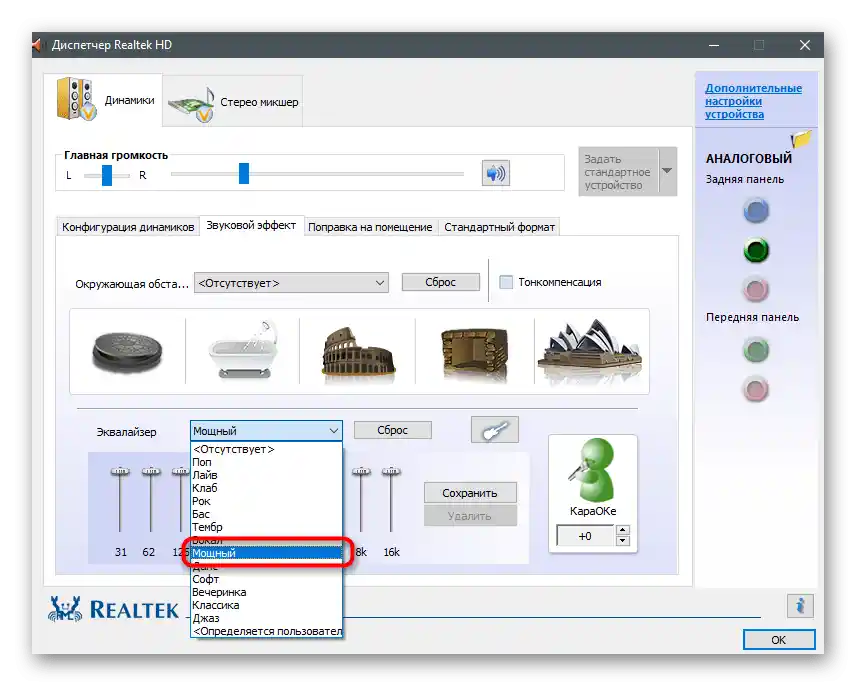
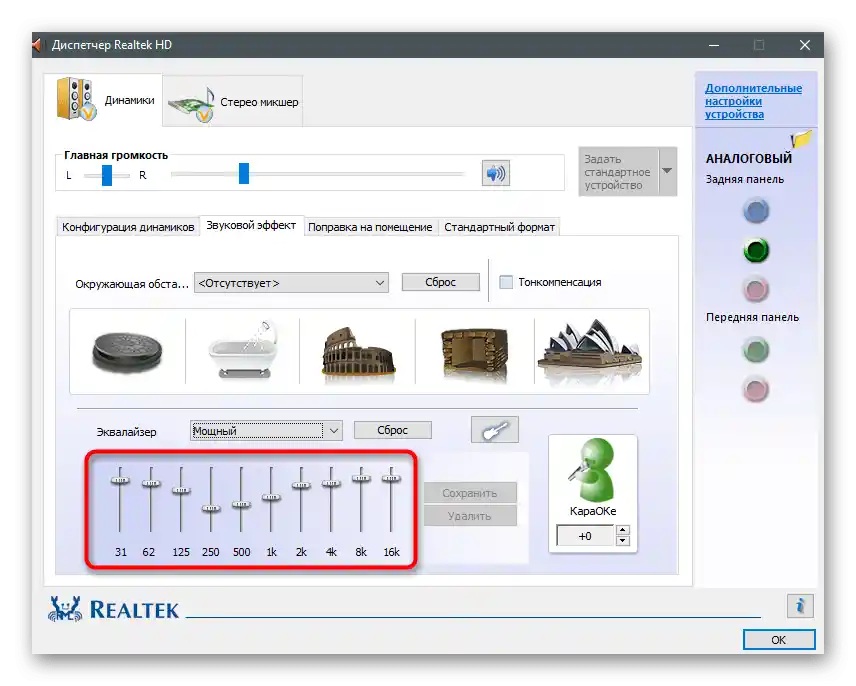
Броят на настройките в подобни програми-диспетчери винаги е различен, тъй като зависи от производителите на лаптопи. Някои предоставят пресети за гледане на филми или слушане на музика. Например, в първия случай акцентът е върху гласа и се увеличават определени честоти, които помагат по-добре да се разбира речта. Експериментирайте с наличните възможности, за да разберете как по-качествено да подобрите звука с помощта на налични средства.
Метод 3: Програми от трети страни
Нека се спрем на приложения от трети страни, които позволяват управление на звука на компютъра, включително и подобряване на качеството му или увеличаване на силата, когато стандартният му запас не е достатъчен. Има както платени варианти с огромно количество функции, така и безплатни, където наборът им е малко по-малък.
Вариант 1: Boom3D
Разработчиците на Boom3D са отделили специално внимание на инструментите, позволяващи да се направи звукът обемен, но не са забравили за класическия еквалайзер и други функции, предназначени за подобряване на качеството на звука.Тази програма се разпространява безплатно, но предлага месечен пробен период, който със сигурност ще е достатъчен, за да се уверите дали този софтуер ви подхожда.
Свалете Boom3D от официалния сайт
- Посетете линка и свалете пробната версия на Boom3D.
- Изчакайте да завърши изтеглянето на инсталатора и го отворете.
- Следвайте простите инструкции, за да завършите инсталацията.
- Когато се появи приветствието, натиснете "Продължи".
- Запознайте се с описанието и стартирайте приложението, като кликнете на съответния бутон.
- Използвайте вградения регулатор на звука, за да промените общото му ниво. Веднага след отварянето, пуснете видео или музика, за да проверите дали зададените по подразбиране настройки влияят на звука.
- Ако е необходимо, отворете "Еквалайзер".
- Можете да изберете един от предварително зададените пресети, в зависимост от типа на възпроизвеждания контент.
- Ако сте прочели предишните методи в тази статия, знаете, че при увеличаване на всички плъзгачи на максимум, звука става по-силен. Използвайте тази особеност, за да постигнете необходимия ефект.
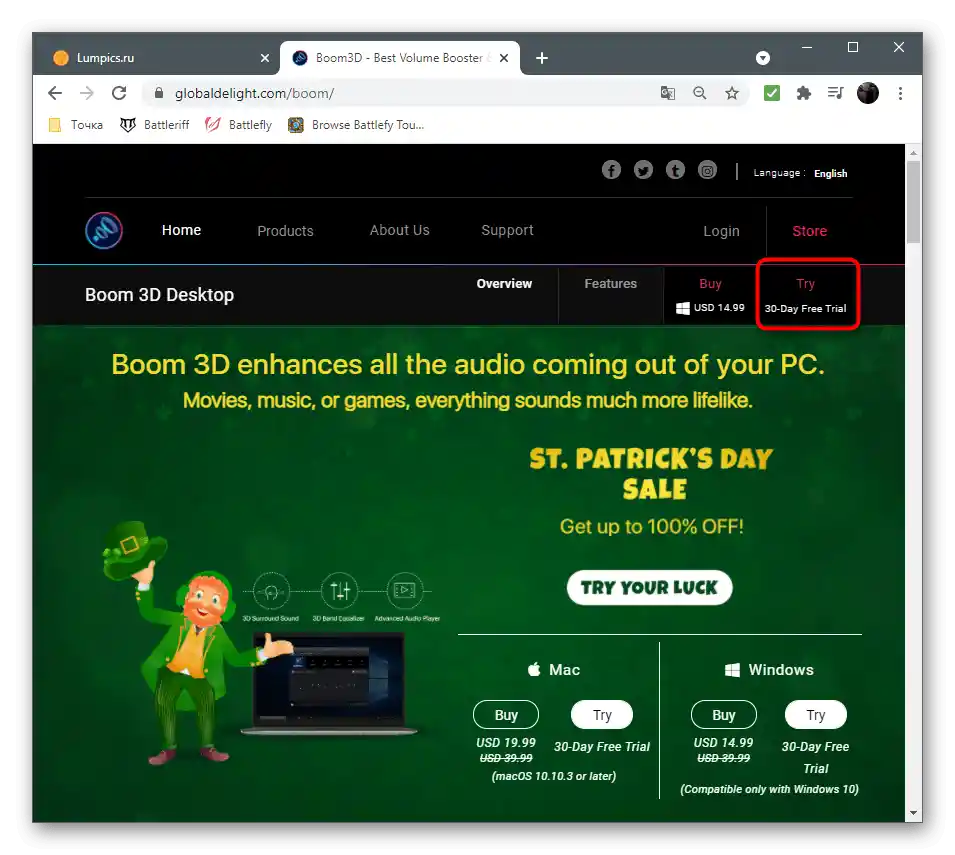
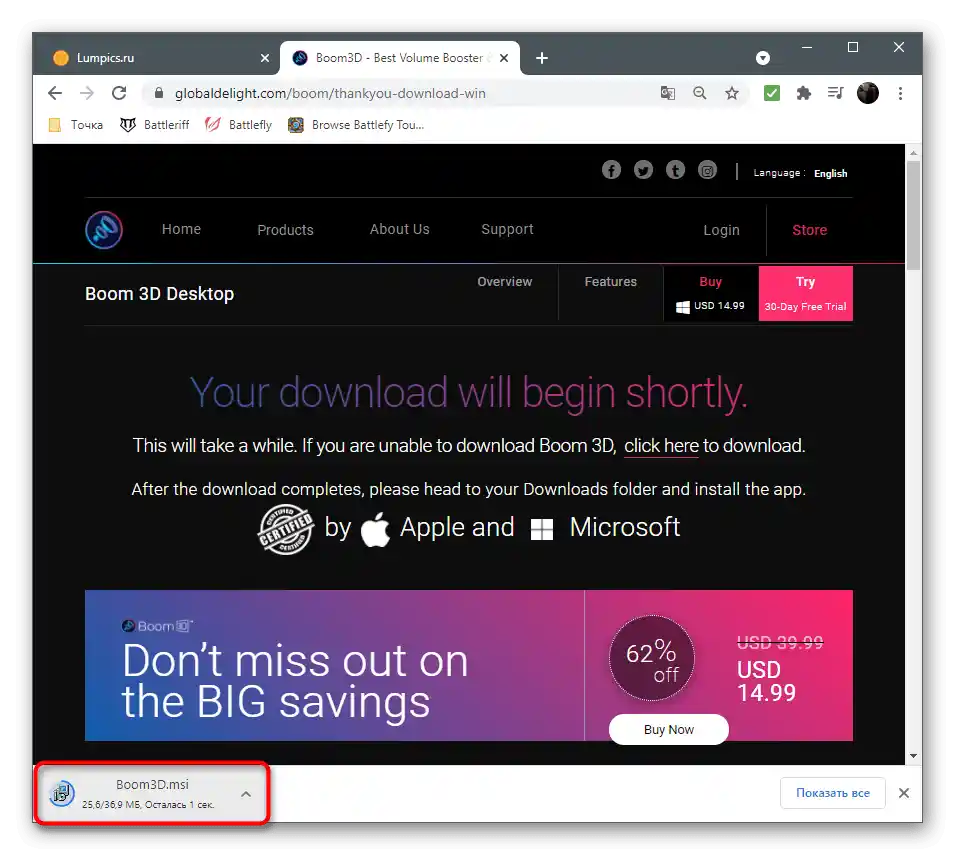
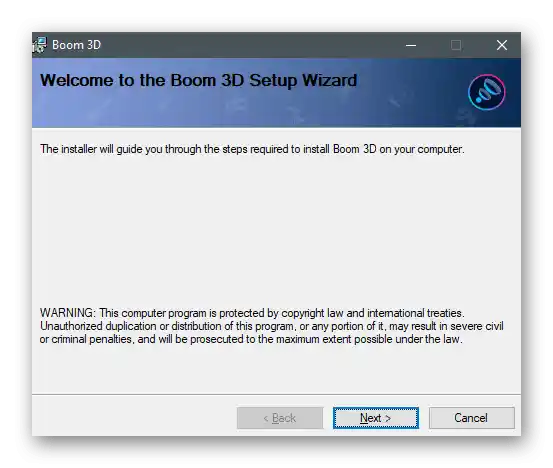
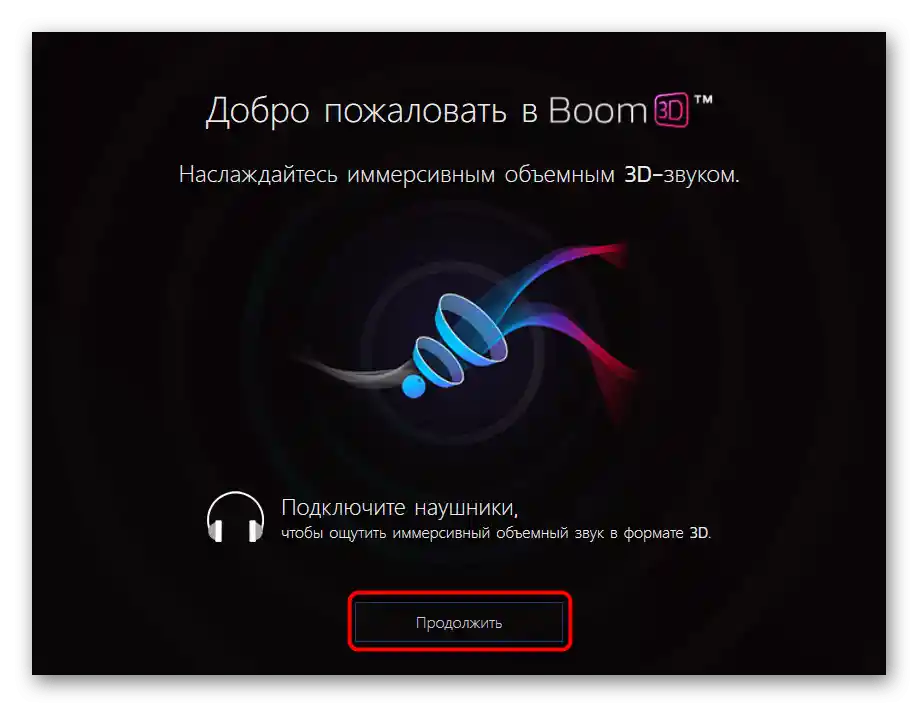
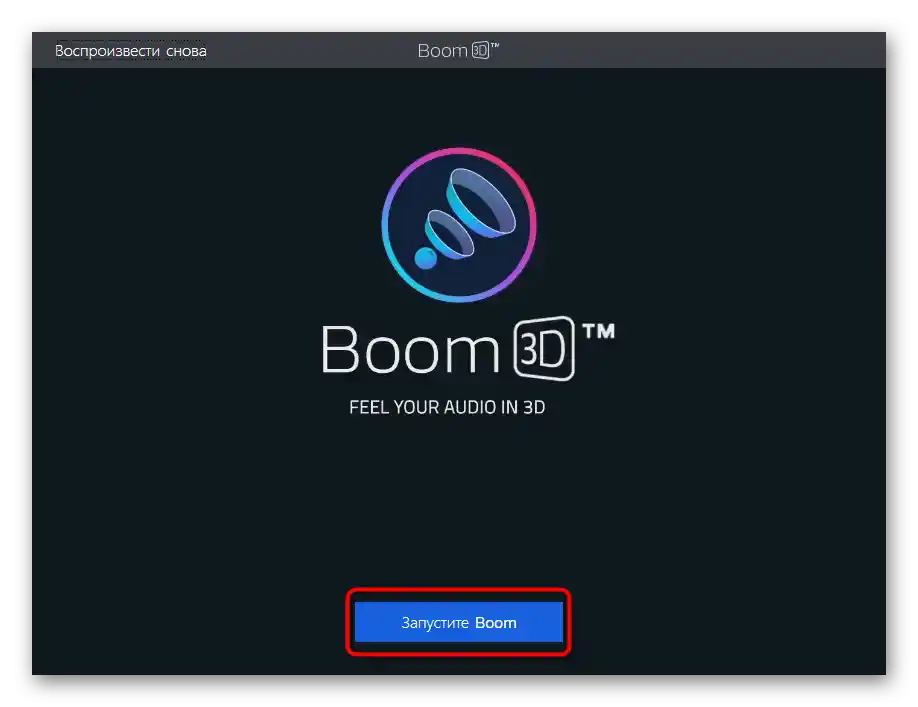
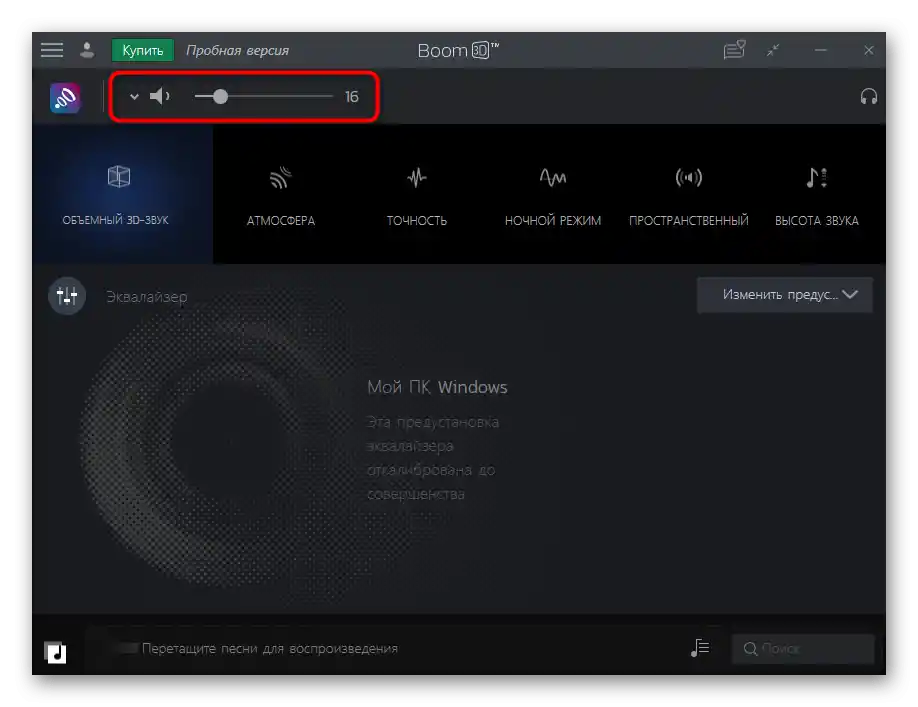
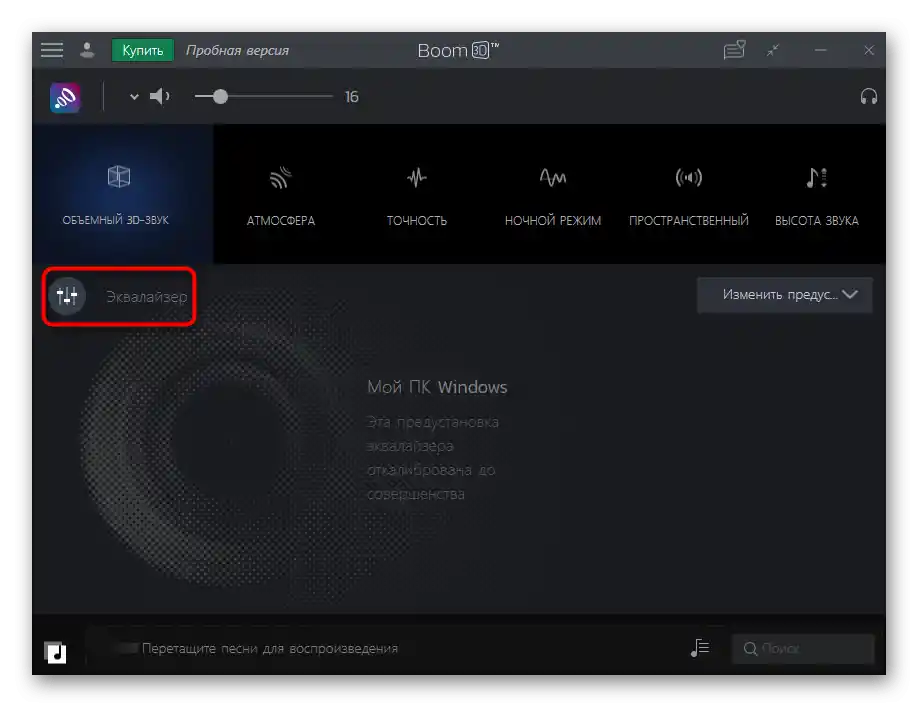
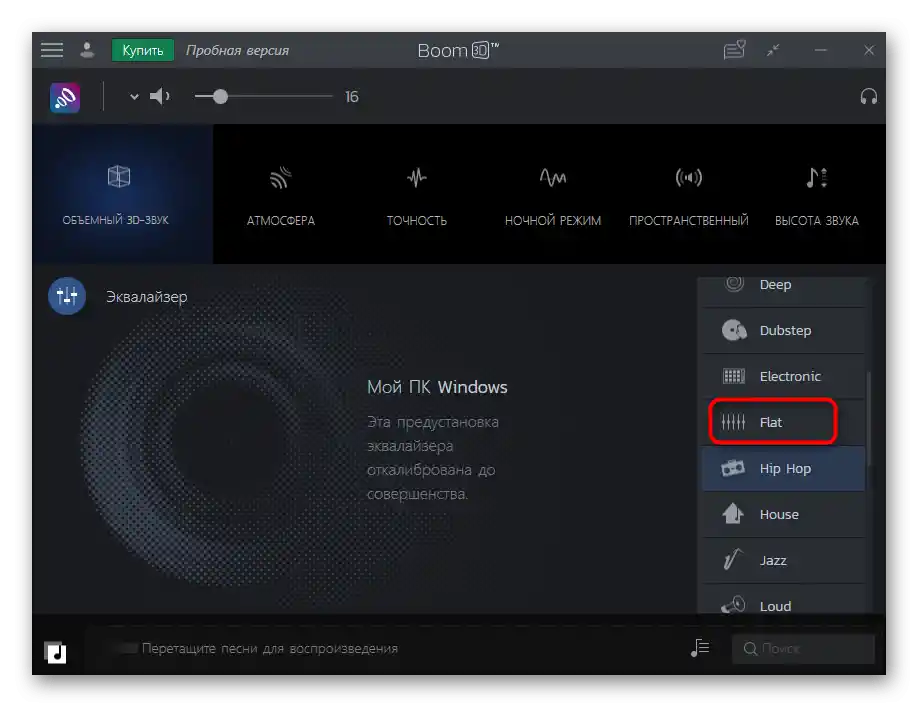
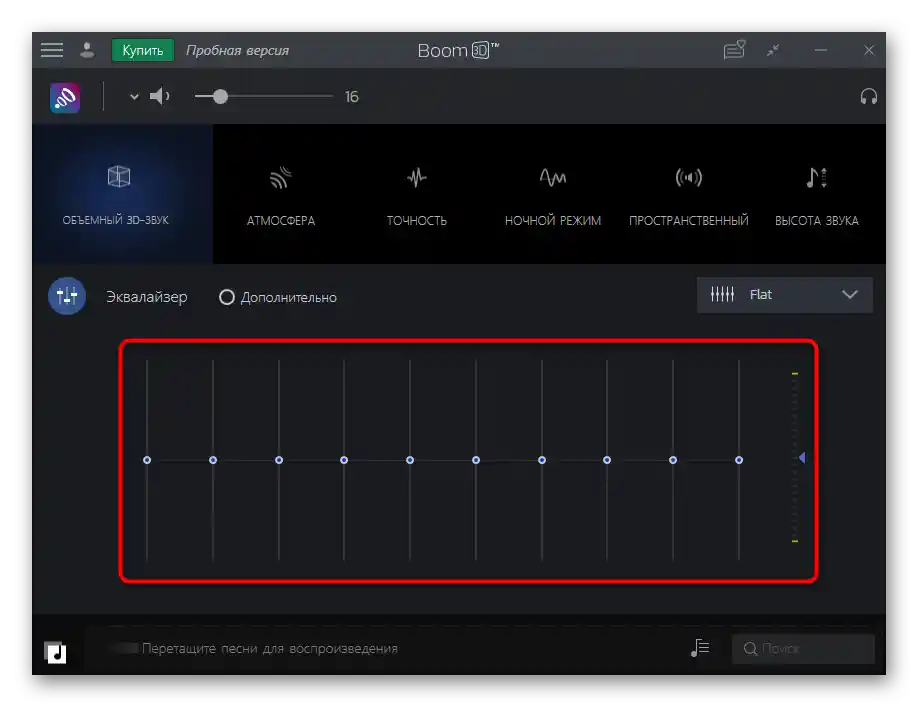
Вариант 2: FxSound
Предимството на FxSound пред предишното решение е, че тази програма се разпространява безплатно и увеличава звука с около 20%, когато е активна. Можете дори да не променяте никакви настройки, а просто да стартирате FxSound и да се уверите, че звукът наистина е усилен.
Свалете FxSound от официалния сайт
- Когато стигнете до началната страница на сайта, натиснете бутона "Свали безплатно за Windows".
- След като изтеглянето на изпълнимия файл завърши, отворете го.
- Инсталирайте FxSound на компютъра си и стартирайте програмата. Убедете се, че в главното меню е избрано правилното устройство за възпроизвеждане.
- Пуснете звук и слушайте дали е увеличен. Променете пресета, ако играете видеоигри или гледате видео.Така честотите ще бъдат по-оптимизирани и характерните звуци ще се чуват по-добре.
- Използвайте допълнителни параметри за баса, динамиката и атмосферата, като малко преместите плъзгачите настрани и оцените дали звукът става по-висок.
- Настройте еквалайзера изключително за себе си, например, повишавайки ниските честоти, ако първоначално не достигат. Изключете действието на програмата и сравнете с нивото на звука, което е било преди нейното инсталиране.
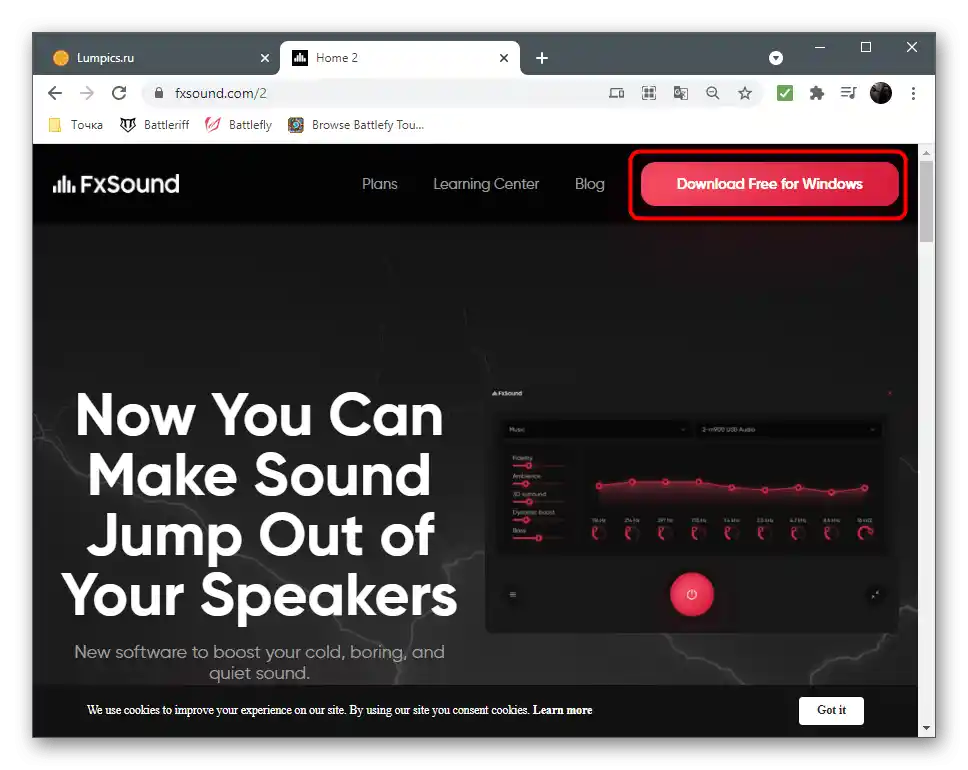
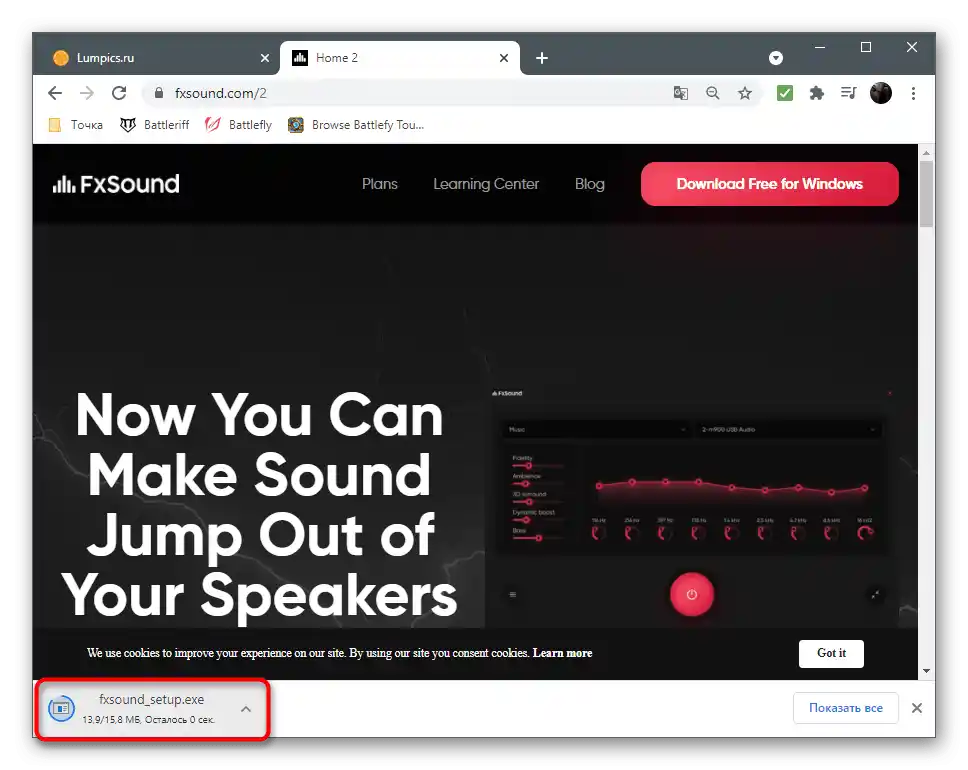
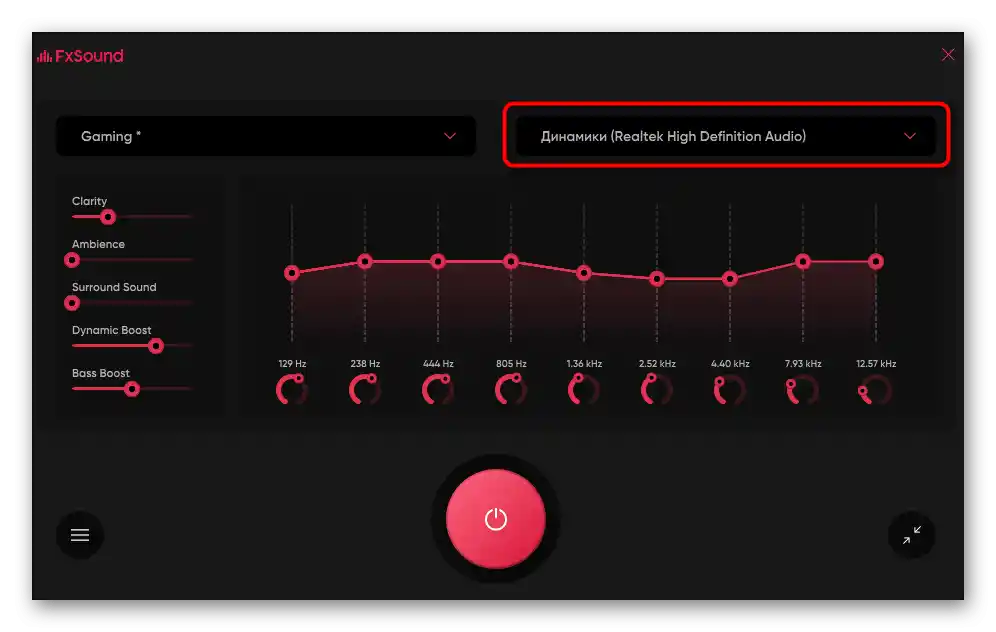
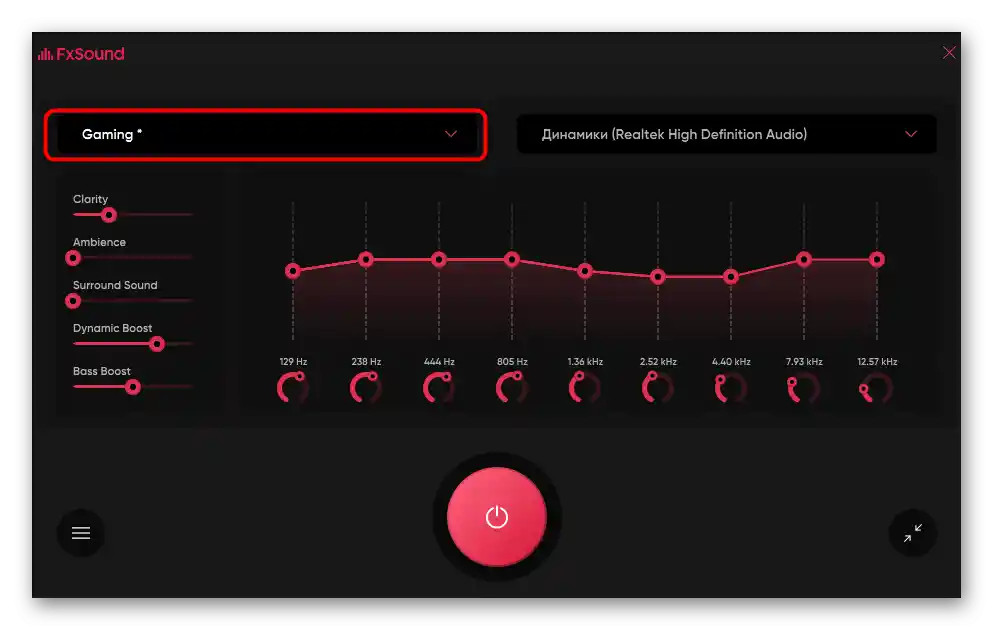
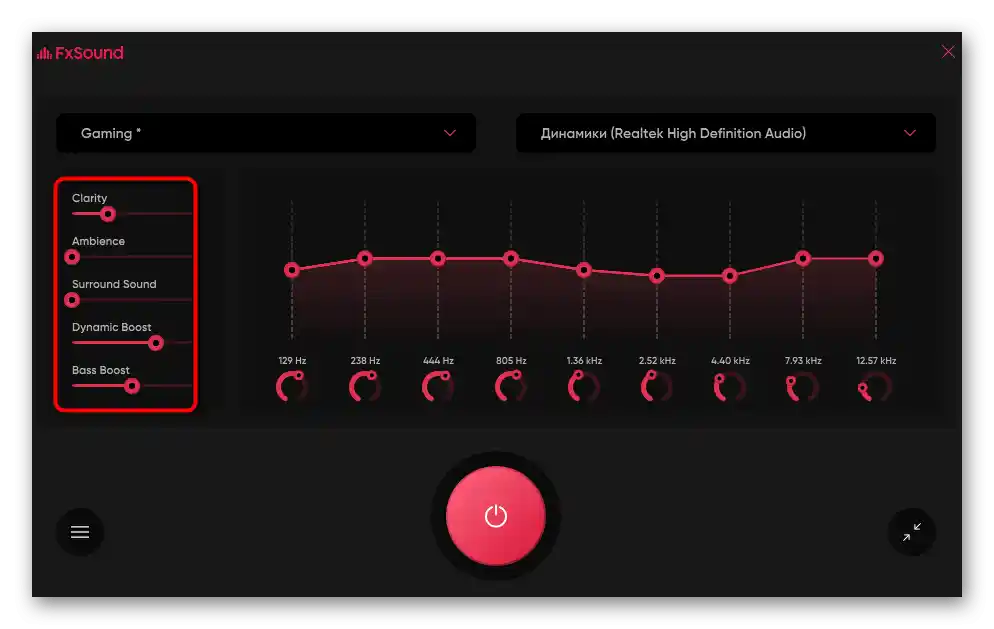
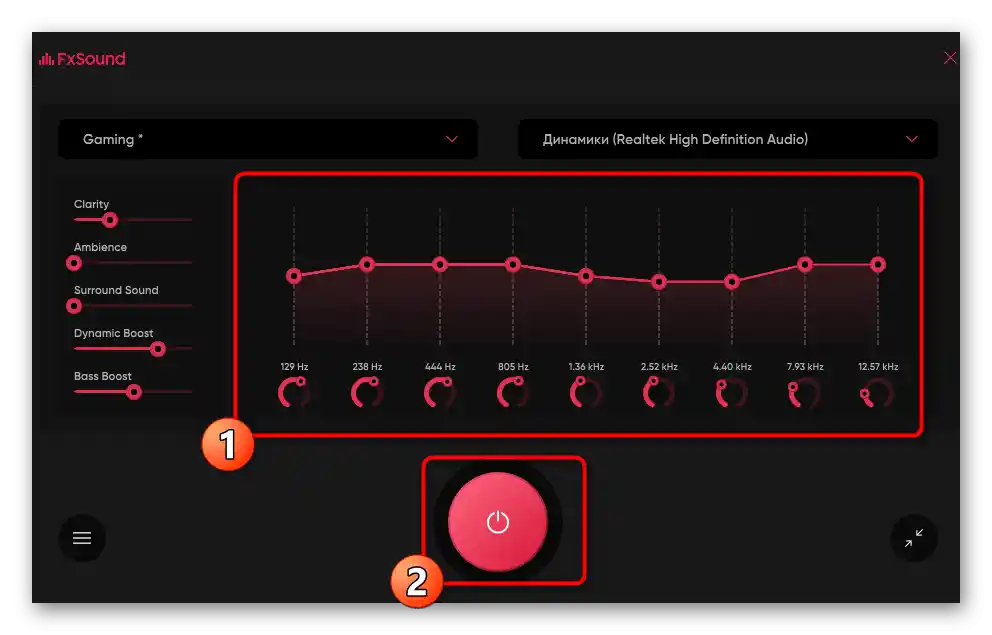
Вариант 3: Други програми
Има множество други програми, предназначени за управление на звука на компютъра. Някои от тях са идеални за промяна на параметрите на звука, така че той да стане значително по-висок от преди. Ако не сте доволни от разгледаните по-горе приложения, изберете алтернативно решение от прегледа по линка по-долу.
Повече информация: Програми за усилване на звука на компютъра
Метод 4: Използвани програми
Под използваните програми се разбират аудио- и видеоплеъри, както и средства за комуникация, където присъстват настройки за звука. Обикновено във всички тях има отделен плъзгач или дори цял ред функции, предназначени за настройка на разглежданите параметри. По-долу виждате пример за това как е реализирано в плеъра VLC и дори можете да забележите, че звукът се регулира дори над 100%. Между другото, именно него се препоръчва да се използва за гледане на филми на тихи лаптопи.
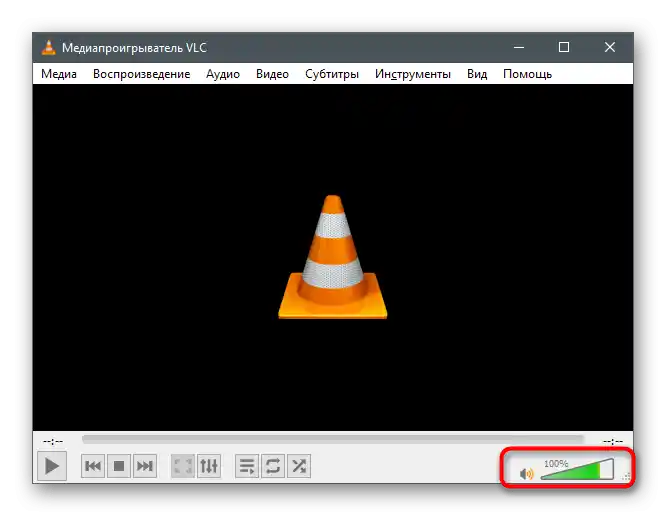
Ако отворите допълнителните настройки на звука, в някои програми можете да видите вграден еквалайзер или шаблони, предназначени за възпроизвеждане на определен тип съдържание.
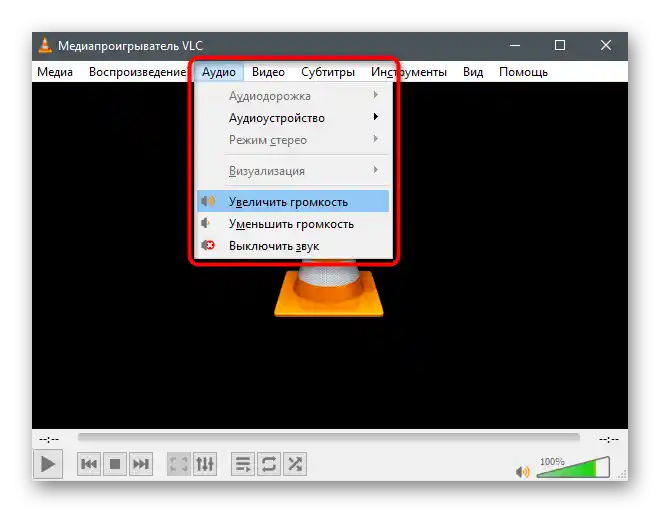
Ще покажем как да управлявате звука в програми, предназначени за комуникация с други потребители.Като пример ще вземем Discord, но това важи и за други приложения като TeamSpeak. Регулирането на звука навсякъде се извършва по подобен алгоритъм и изглежда така:
- Стартирайте необходимата програма и отидете в нейните настройки.
- Отворете раздела "Звук" или "Глас и видео".
- Намерете плъзгача "Громкост на звука" и регулирайте неговото положение до желаното.
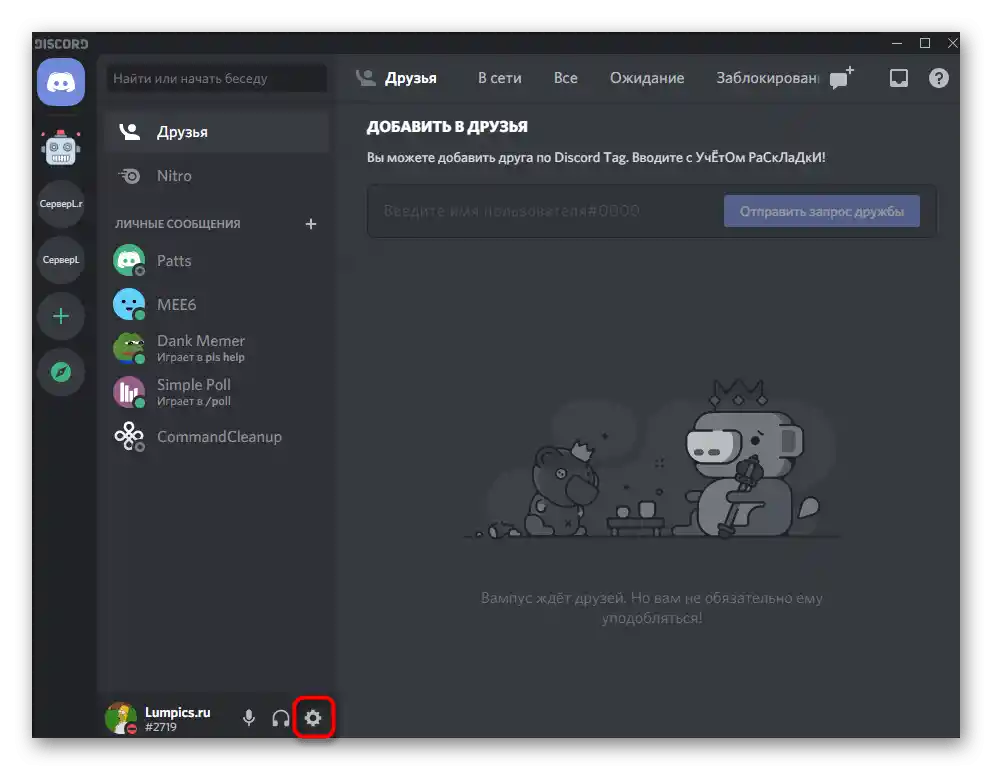
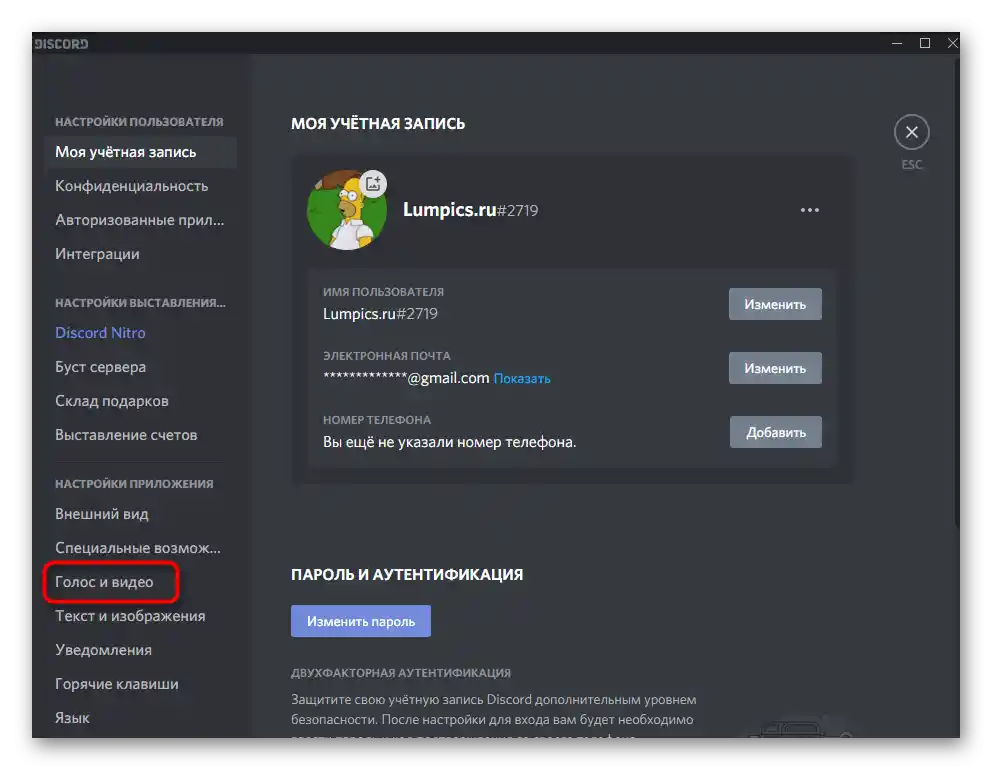
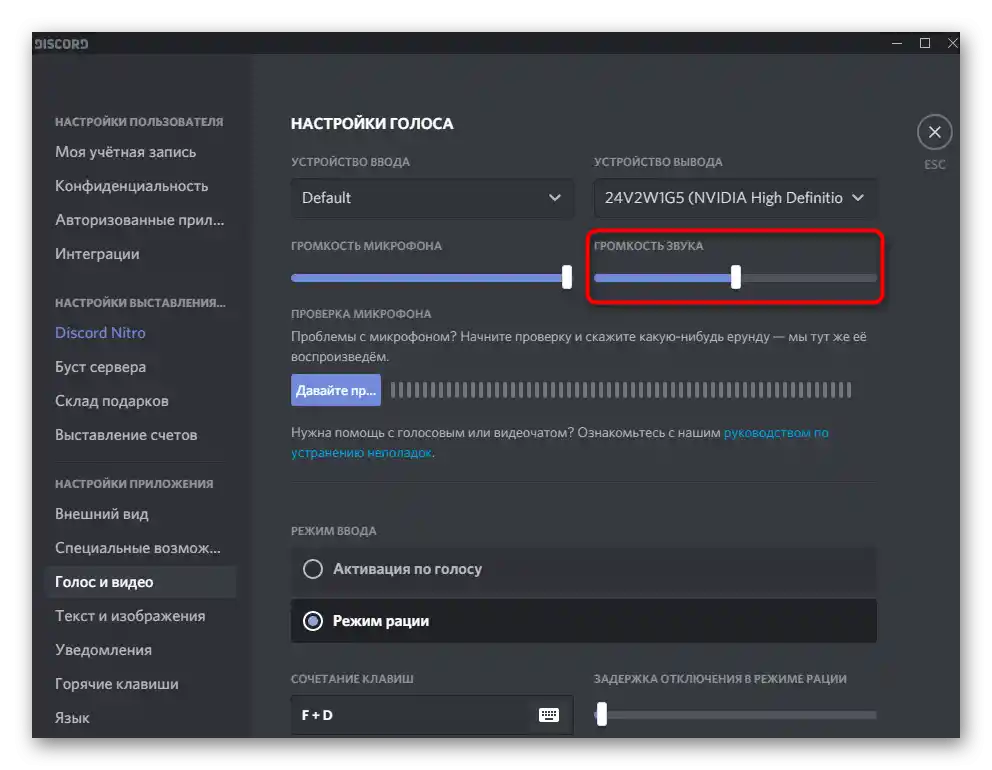
Остава само да се свържете с приятел или да се присъедините към отворен гласов канал, за да се уверите, че сега звука наистина е увеличен.
Метод 5: Разширения-еквалайзери за браузера
Ако често работите в браузера, слушате музика, гледате филми и видеа, полезен инструмент ще бъде разширението-еквалайзер, което позволява не само да настроите честотите, както вече споменахме в предишните методи, но и да увеличите общото ниво на звука с помощта на един единствен плъзгач. Съществуват много такива добавки, затова предлагаме да се запознаете със списъка на най-популярните в друга статия на нашия сайт.
Повече информация: Разширения-еквалайзери за браузери
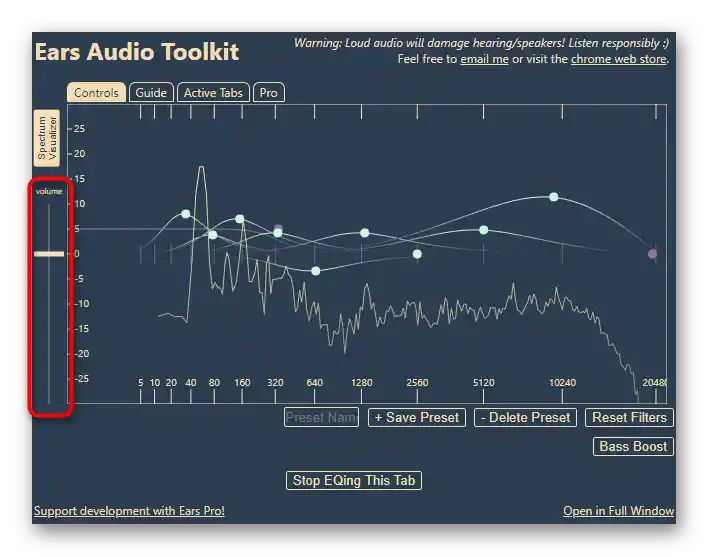
Метод 6: Закупуване на външна звукова карта
Последният метод е за потребители, които свързват колонки или слушалки към лаптопа, но все пак страдат от недостатъчно ниво на звука. Вероятно това е свързано с лоша интегрирана звукова карта, която просто не може да издаде повече децибели. Единственото решение в този случай е закупуването на външна звукова карта. Можете да предпочетете дори компактни бюджетни варианти, свързващи се чрез USB, но е по-добре да се насочите към нещо от средния ценови сегмент. Към това устройство можете да свържете слушалки или колонки и по този начин да увеличите общия запас на звука.
Повече информация: Как да изберем звукова карта за компютър
