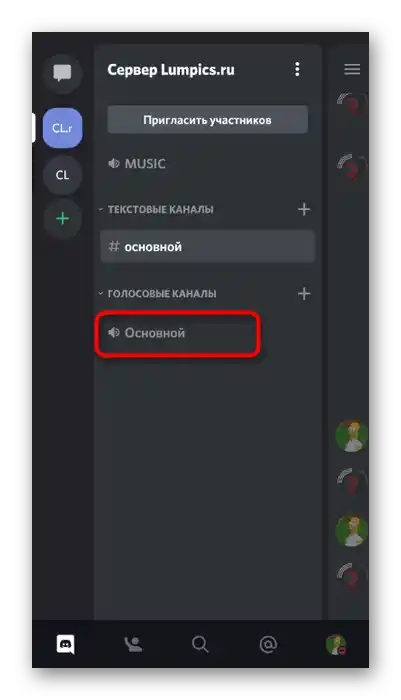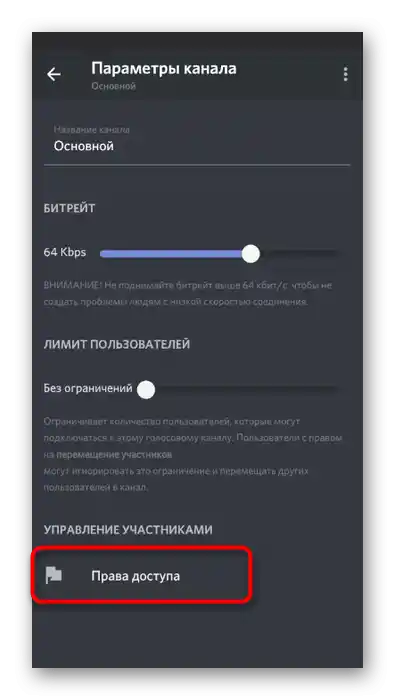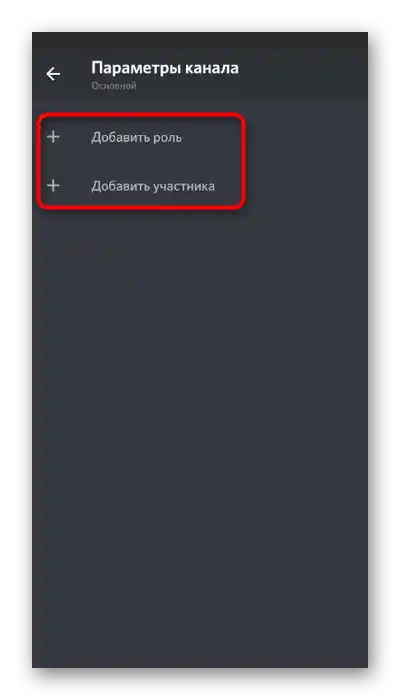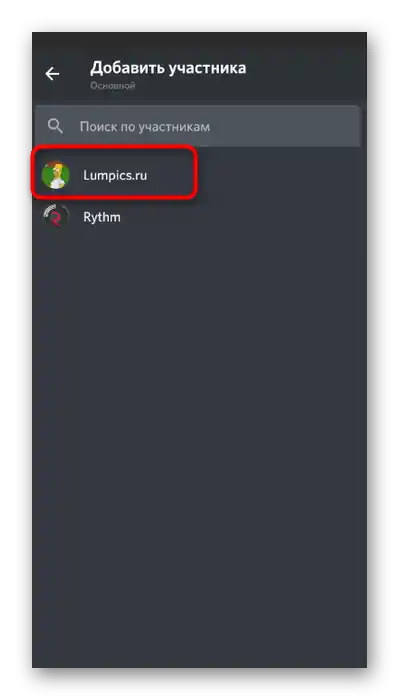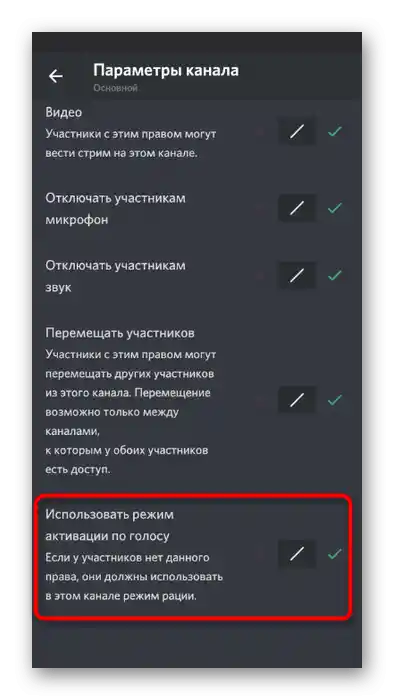Съдържание:
Метод 1: Добавяне на музикален бот
Нека разгледаме метода за добавяне на музикален бот в Discord за предаване на композиции на първо място, тъй като той е най-простият и ефективен. Музиката се предава без загуба на качество, не се улавят системните звуци на потребителя и не са необходими никакви манипулации с операционната система. Единственото условие е да имате права на администратор или да сте създател на сървъра, където искате да възпроизвеждате всякакви тракове. Запознайте се със статията по линка по-долу, където на примера на три различни бота се демонстрира принципът на тяхното добавяне.
Повече информация: Добавяне на музикален бот на сървър в Discord
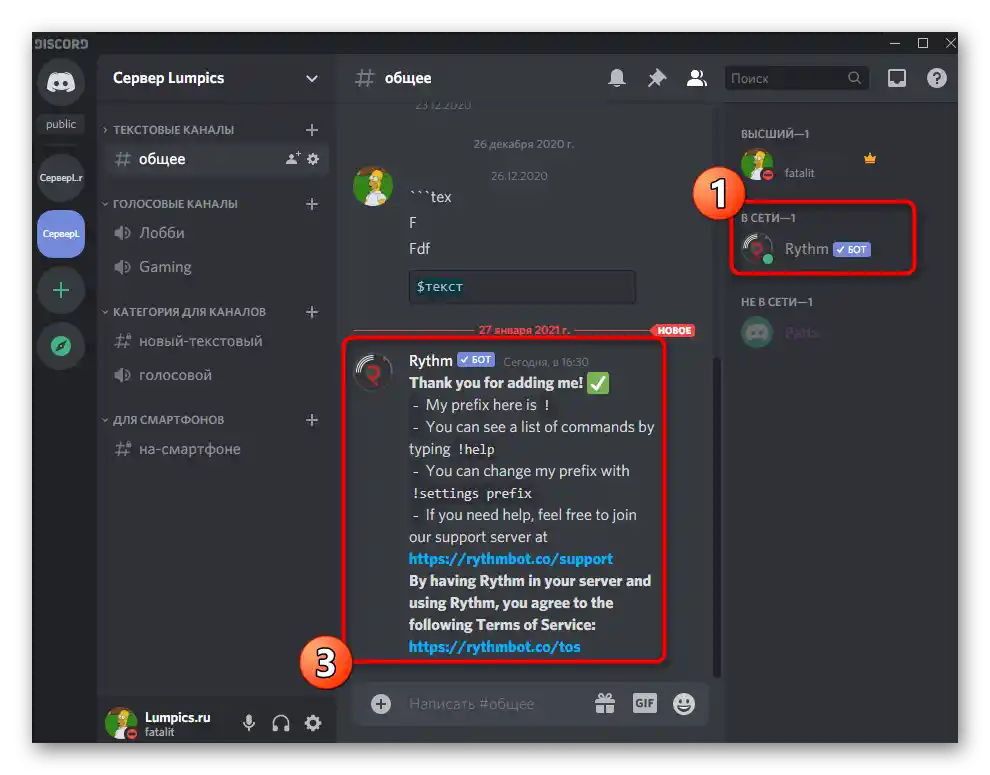
Следващата стъпка е настройка и стартиране на възпроизвеждането, което също няма да отнеме много време. Всички действия се извършват с помощта на вградените в бота команди. Най-често се предават тракове чрез YouTube, тъй като така е по-лесно да ги намерите, но определени ботове поддържат и други методи.Можете да научите подробна информация за това как се осъществява взаимодействието с подобни сървърни инструменти в материала по-долу.
Повече информация: Възпроизвеждане на музика чрез бота в Discord
Метод 2: Използване на стерео микшер
Стерео микшерът е стандартно виртуално устройство, добавяно в операционната система заедно с драйверите на звуковата карта. Обикновено се използва при работа с програми, където при създаване на видео или звукова писта се улавят както системни, така и звуци от микрофона. След извършване на определени настройки, това оборудване може да бъде назначено за улавяне на тракове в Дискорд, което ще позволи тяхното включване на всякакъв гласов канал. Представяме ви стъпка по стъпка инструкция за реализиране на този метод. Изпълнявайте последователно всяка стъпка, за да настроите коректно възпроизвеждането.
Стъпка 1: Включване на стерео микшера
Ако в Windows липсва стерео микшер или по някаква причина в момента е изключен, ще трябва да го добавите или активирате, тъй като без него не можете да изпълните този метод. За проверка на работата на стерео микшера използвайте следната инструкция:
- Отворете "Старт" и преминете в "Настройки".
- Натиснете на първата плочка с името "Система".
- През панела отляво преминете към раздела "Звук".
- Слезте до блока "Съпътстващи параметри" и кликнете на реда "Контролен панел на звука".
- В новия прозорец трябва да преминете на таба "Запис", където са разположени устройствата за улавяне, т.е. микрофоните.
- Намерете там "Стерео микшер" и се уверете, че е включен. Ако не е, кликнете с десния бутон на мишката върху него и от контекстното меню изберете "Включи".
- За всеки случай изключете използвания преди това микрофон, за да не възникнат проблеми с конфликта на две устройства при разпознаване на звука от Дискорд.
- Назначете "Стерео микшер" за основен, ако това не е станало автоматично. Активирането на параметъра се извършва от същото контекстно меню.След това два пъти кликнете върху това устройство, за да отворите неговите свойства.
- Превключете на таба "Слушане" и активирайте параметъра "Слушай от това устройство".
- В същото време променете изхода в падащото меню "Възпроизвеждане от това устройство", избирайки всяко високоговорител, което в момента е изключено. Това трябва да се направи, за да се предотврати дублирането на музиката в слушалките или високоговорителите при възпроизвеждане.
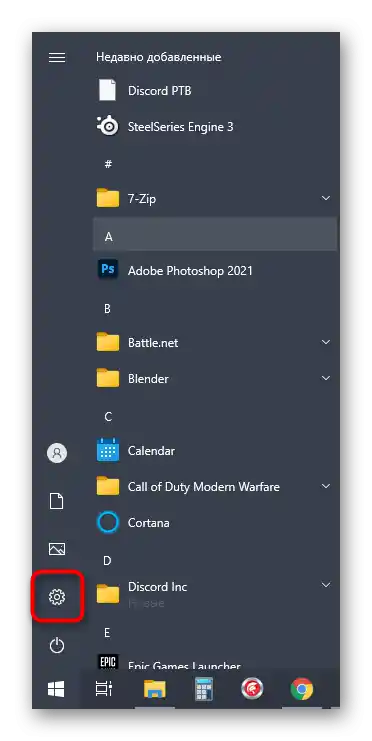
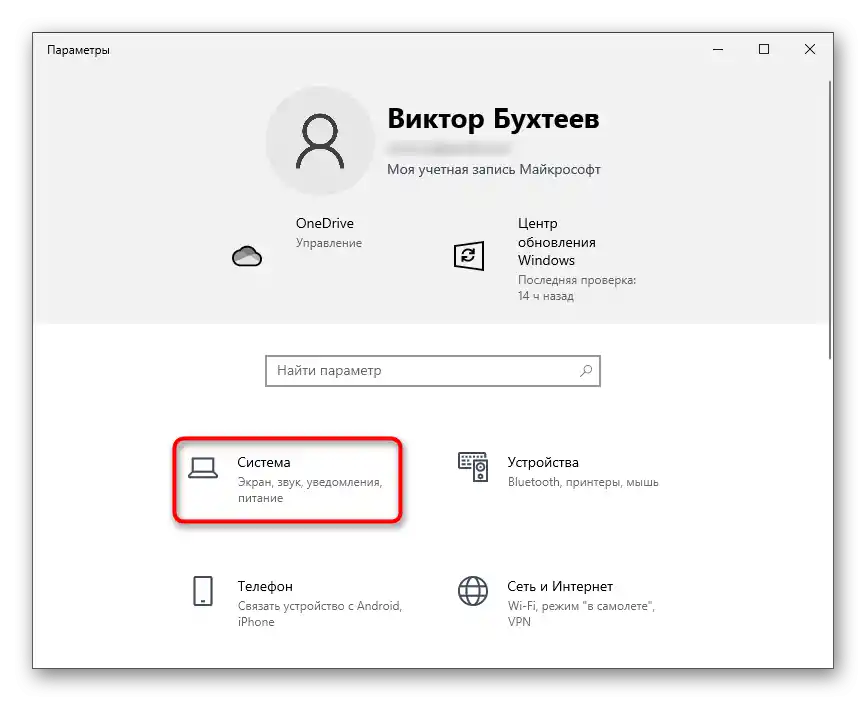
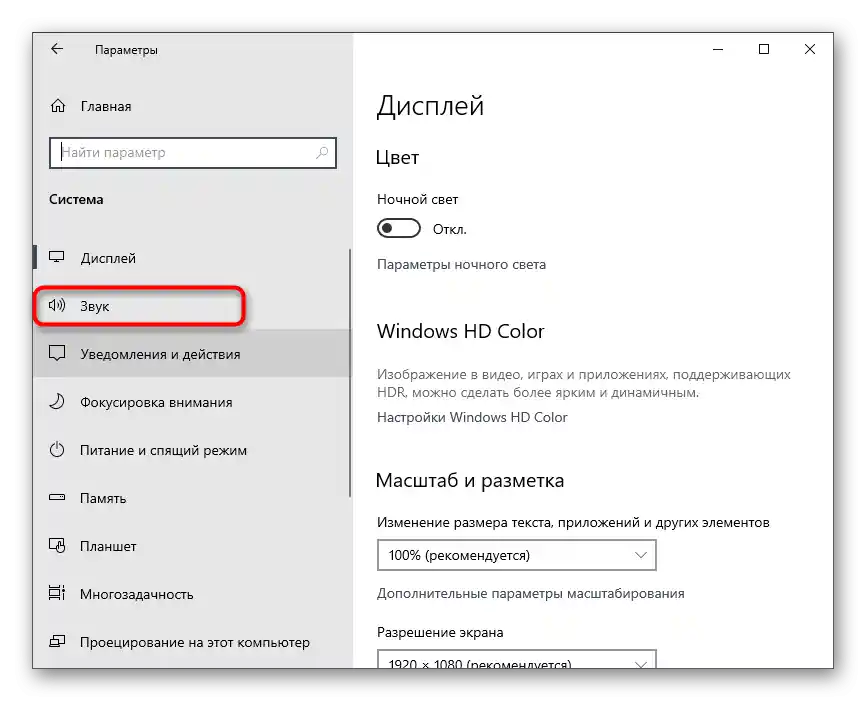
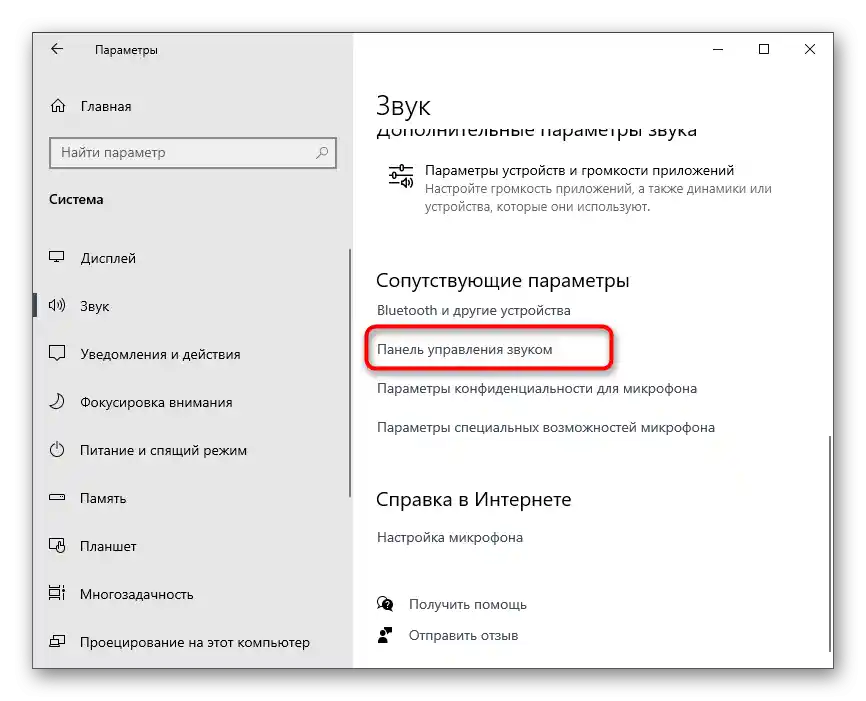
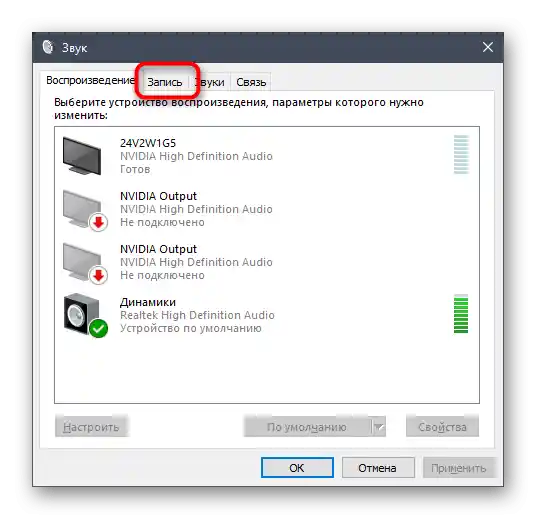
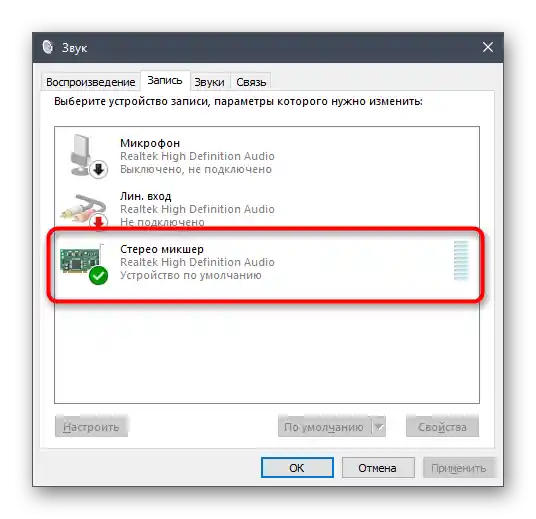
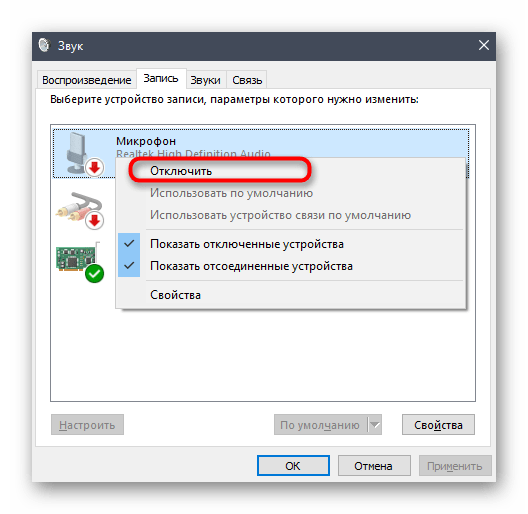
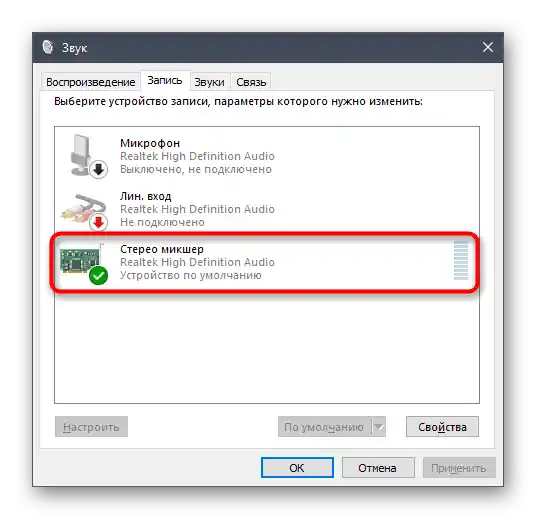
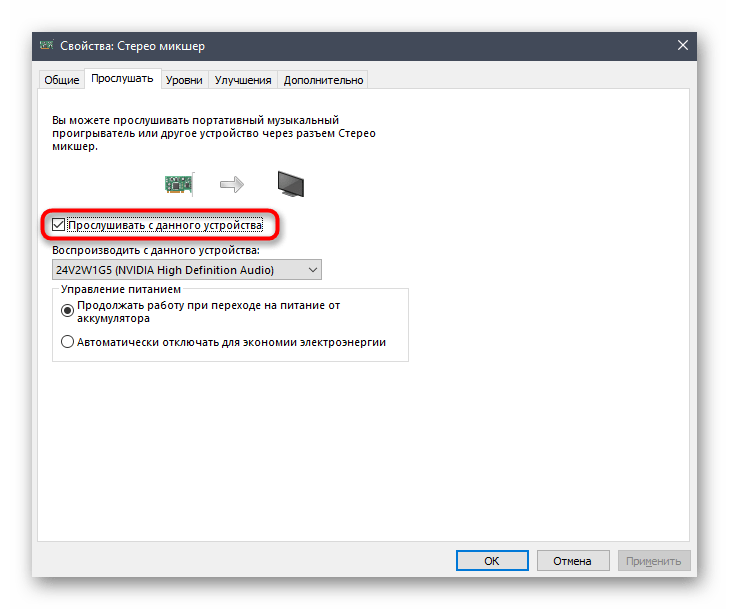
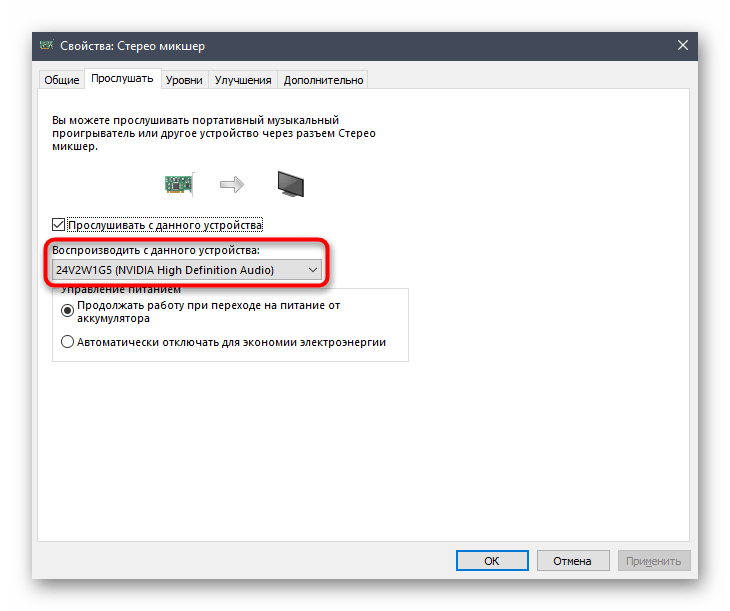
Ако се окаже, че стерео миксерът липсва, първо се извършва актуализация на драйверите на звуковата карта, тъй като именно те добавят това виртуално устройство в ОС. По-подробно за това и други начини за решаване на възникналия проблем разказва друг наш автор в статията по-долу.
Повече информация: Включване на стерео миксера в Windows
Стъпка 2: Избор на средство за възпроизвеждане
Накратко ще засегнем темата за избора на средство за възпроизвеждане на музика в гласовия канал в Discord. Стерео миксерът улавя всички звуци, предавани на използвания високоговорител, така че можете да изберете абсолютно всеки музикален плеър. Ако все още не сте го изтеглили или не сте решили с избора, обърнете внимание на следния преглед.
Повече информация: Програми за слушане на музика на компютър
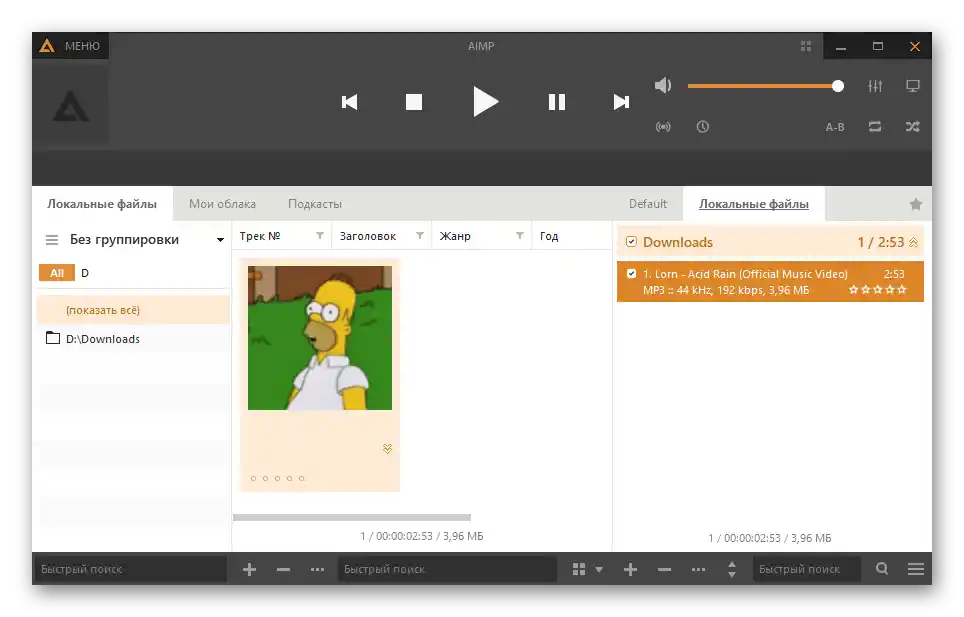
В допълнителни промени плеърът не се нуждае, така че за момента можете просто да го оставите или предварително да подготвите плейлист с песни за по-нататъшно възпроизвеждане. Можете да се справите и без плеър, като пуснете композиции директно в браузъра, например през ВКонтакте или YouTube. Принципът остава същият — никакви настройки и предварителни манипулации.
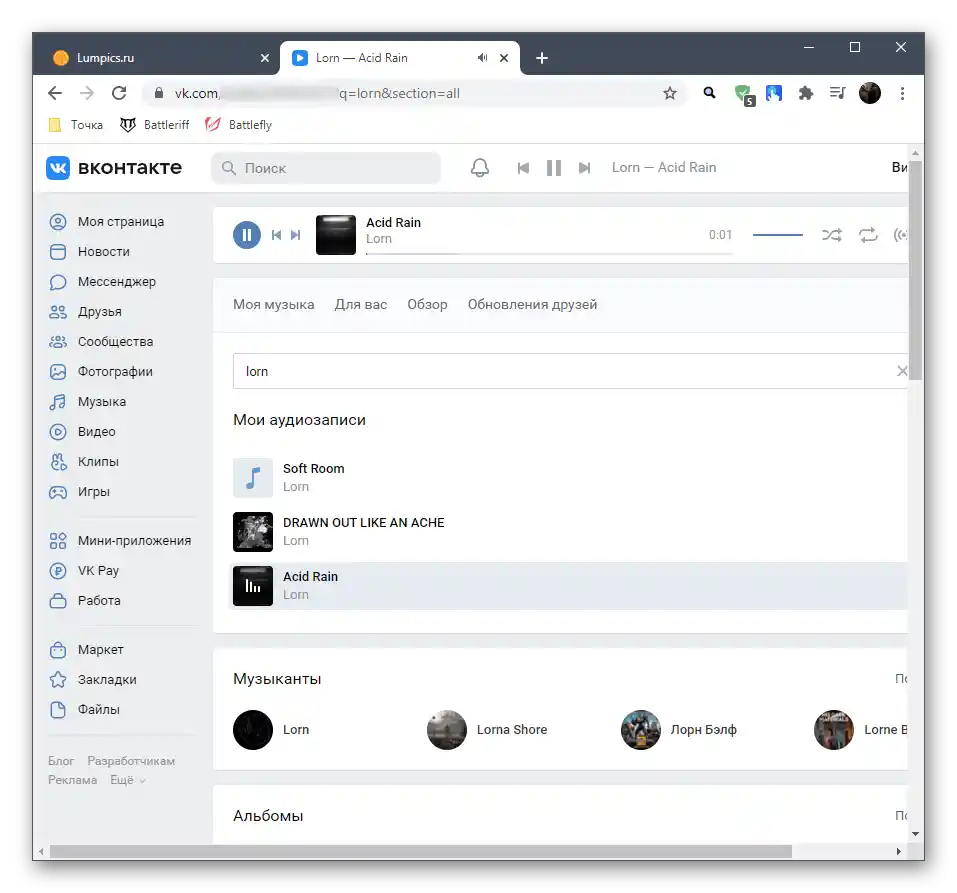
Стъпка 3: Настройка на Discord и възпроизвеждане на музика
Завършващият етап преди започване на възпроизвеждането на песни в гласовите чатове. За акаунта в Discord трябва да промените само няколко параметъра, указвайки кое входно устройство трябва да се улавя.Това ще осигури коректна предаване на звука на другите участници в гласовия канал.
- Отворете програмата и преминете в настройките на акаунта.
- В блока "Настройки на приложението" изберете раздела "Глас и видео".
- Разгънете списъка "Устройство за въвеждане" и намерете там пункта "Стерео миксер".
- Предварително можете да регулирате силата на звука, увеличавайки я до максимум, тъй като обикновено не е достатъчна.
- Преминете към сървъра и се свържете с необходимия гласов канал.
- Веднага можете да стартирате възпроизвеждането на всяка песен и да проверите дали се появява обводка около аватара, която свидетелства за захващането на звука.
- По желание отново отворете същия раздел с настройките и стартирайте проверката на микрофона. Колебанията трябва да съответстват на ритъма на музиката, което ще помогне да се уверите в нормалното й захващане.
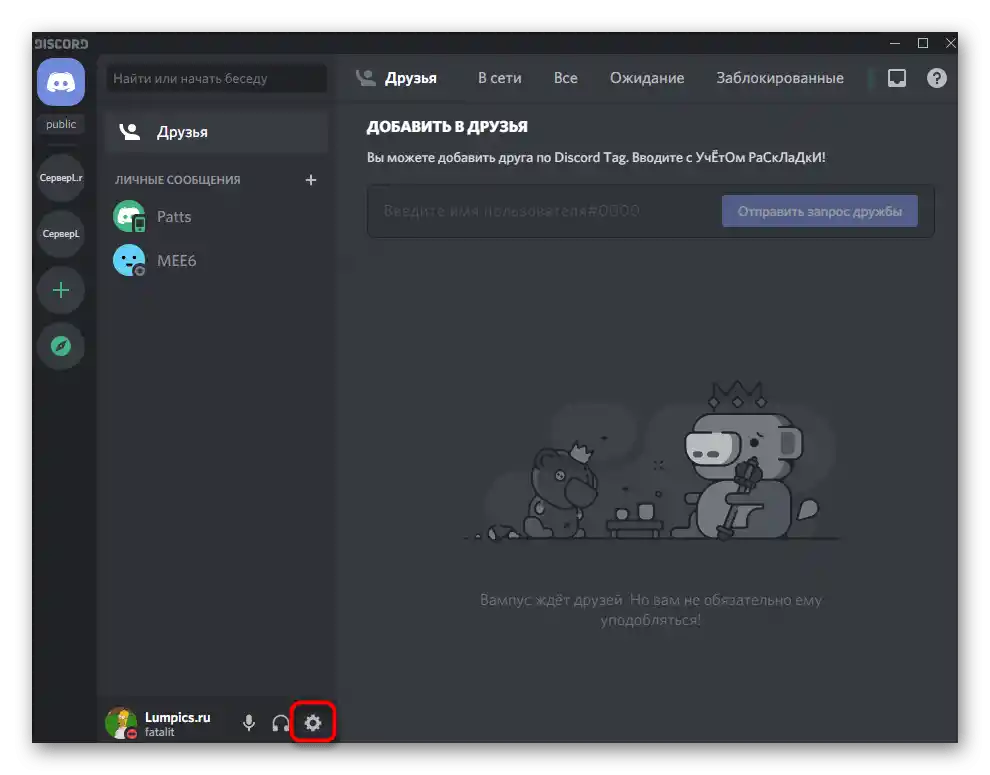
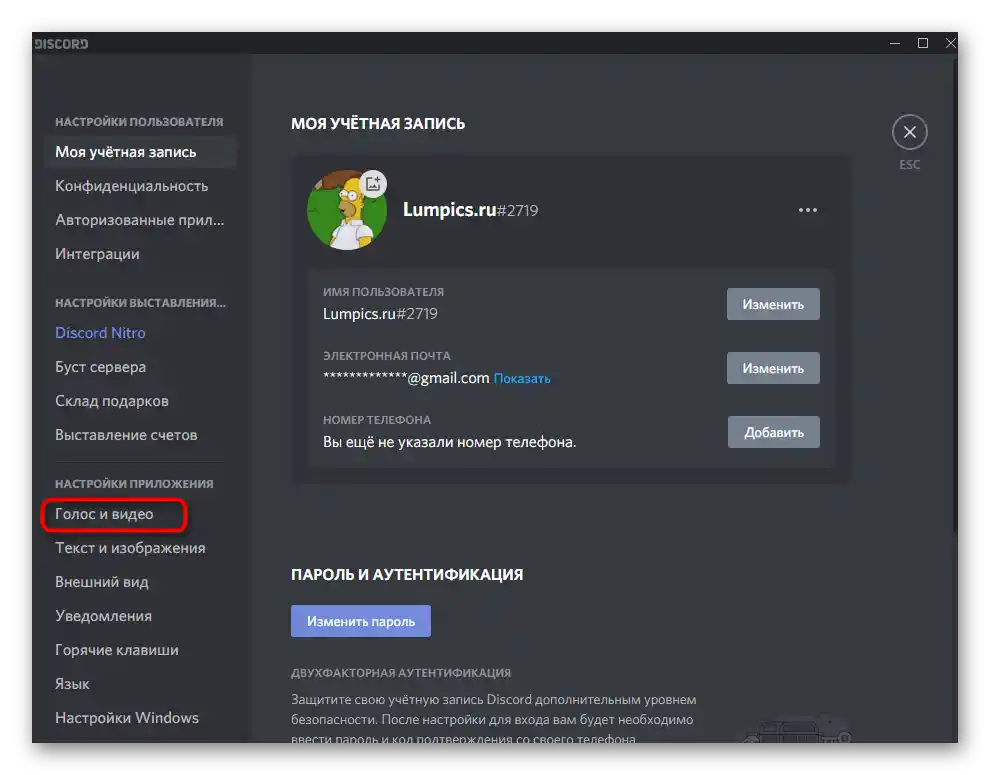
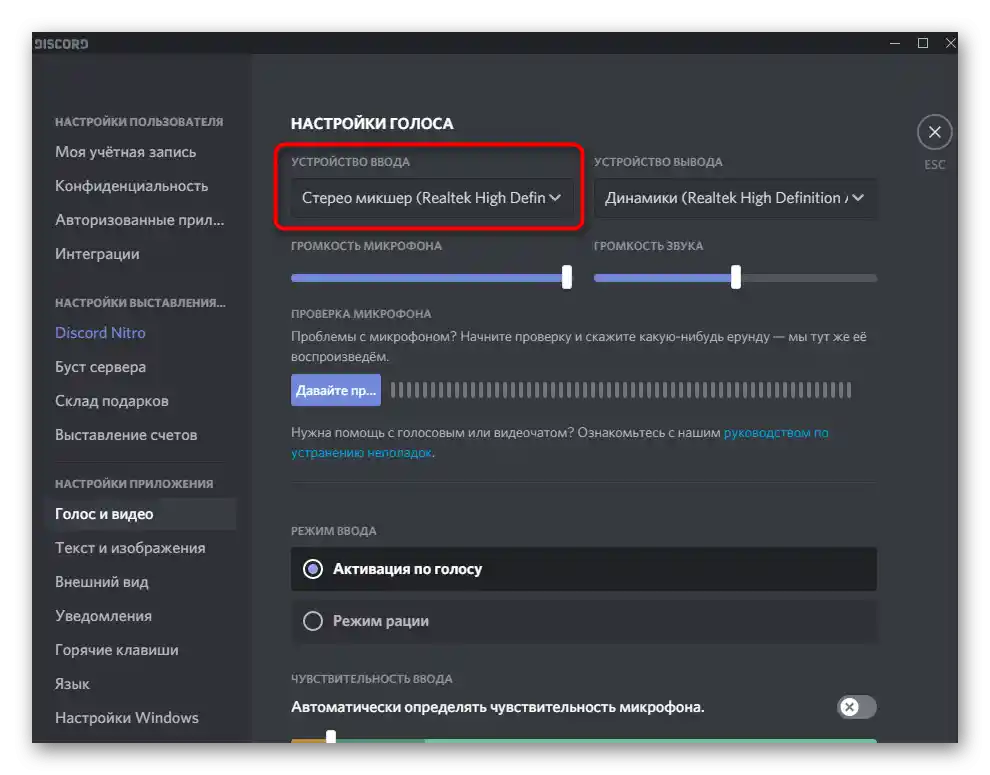
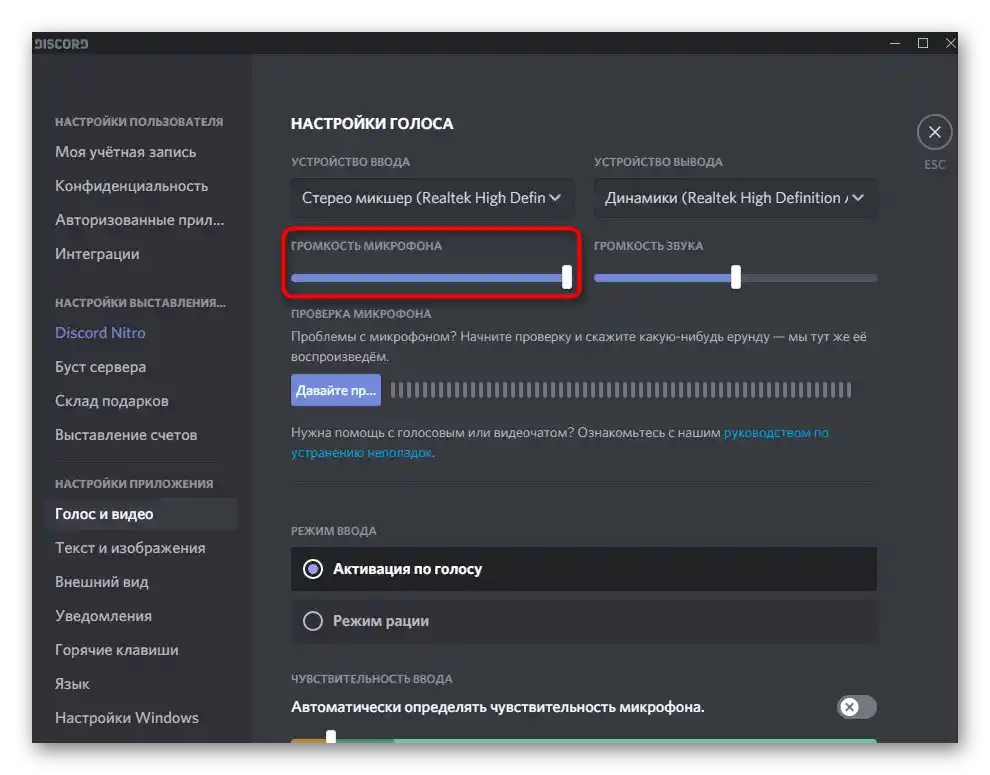
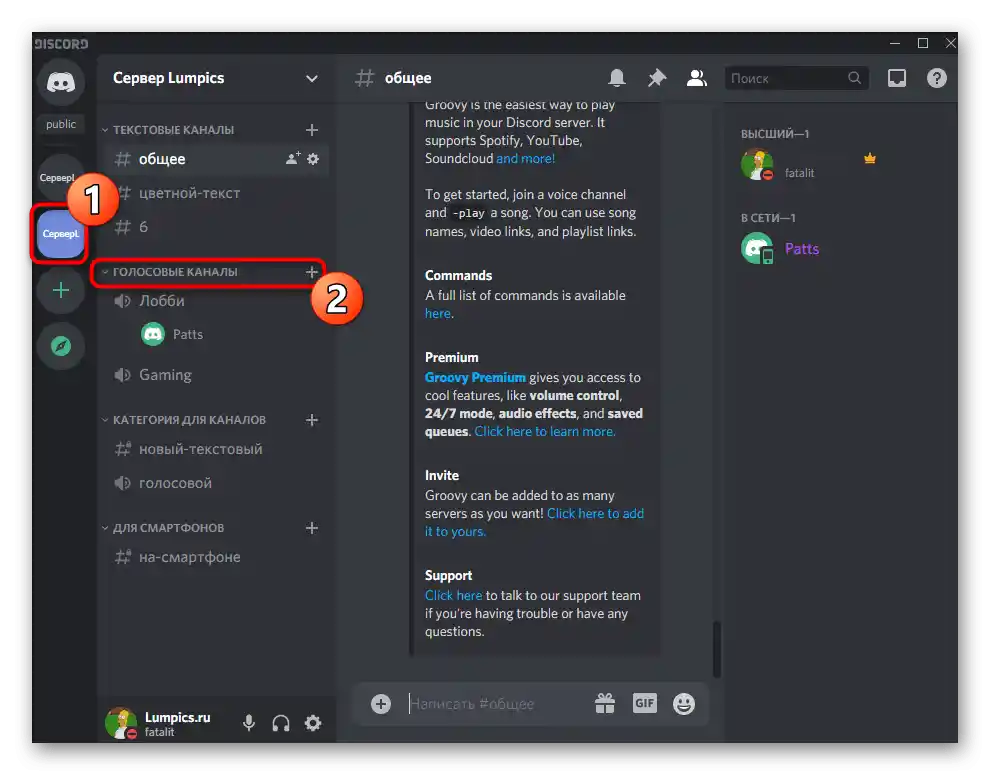
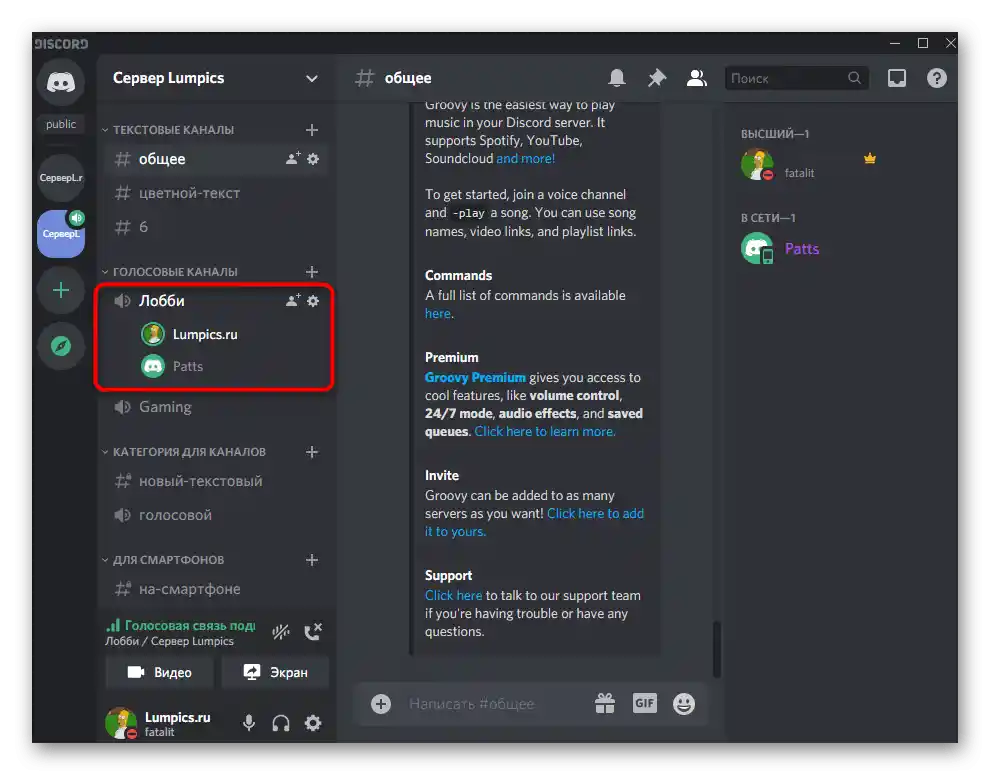
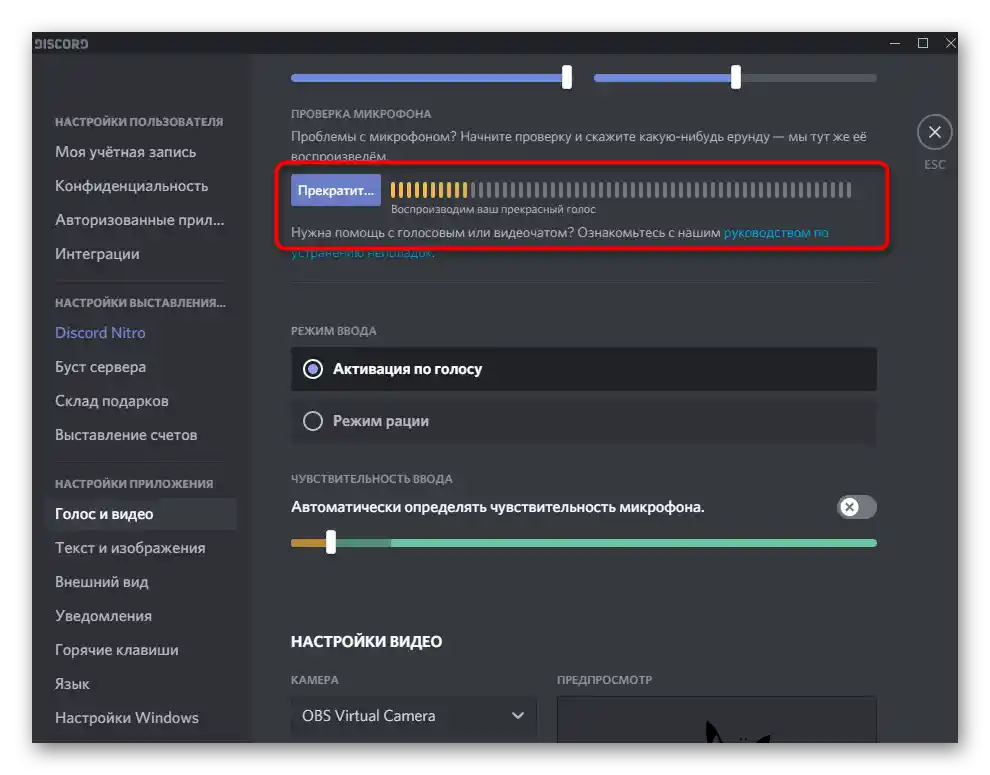
Стъпка 4: Регулиране на силата на звука
Недостатъчно ниво на звука или проблеми с захващането на звука — чести трудности, които възникват при първия опит за възпроизвеждане на песни в гласовите канали в Discord.В такива случаи ще трябва да проверите няколко параметъра на звука, като изпълните следните стъпки:
- Отново извикайте "Параметри" и раздела "Система", изберете "Звук" и преминете в "Контролен панел на звука".
- Преместете се на таба "Запис" и направете двойно кликване върху "Стерео микшера".
- На таба "Нива" се намира плъзгач, отговарящ за силата на звука на устройството, съответно, можете да го увеличите или намалите при необходимост.
- Отворете раздела "Глас и видео" в настройките на Дискорд и използвайте плъзгача "Сила на звука на микрофона" за регулиране на звука.
- Ако звукът се улавя прекъснато или изобщо не се възпроизвежда, уверете се, че режимът на вход е зададен на опцията "Активация по глас".
- По-долу се намира функцията "Автоматично определяне на чувствителността на микрофона", която трябва да бъде деактивирана.
- Преместете плъзгача за чувствителност на нивото на възпроизвеждане на музика, което можете да определите по динамичната лента, появяваща се по време на транслацията на песента.
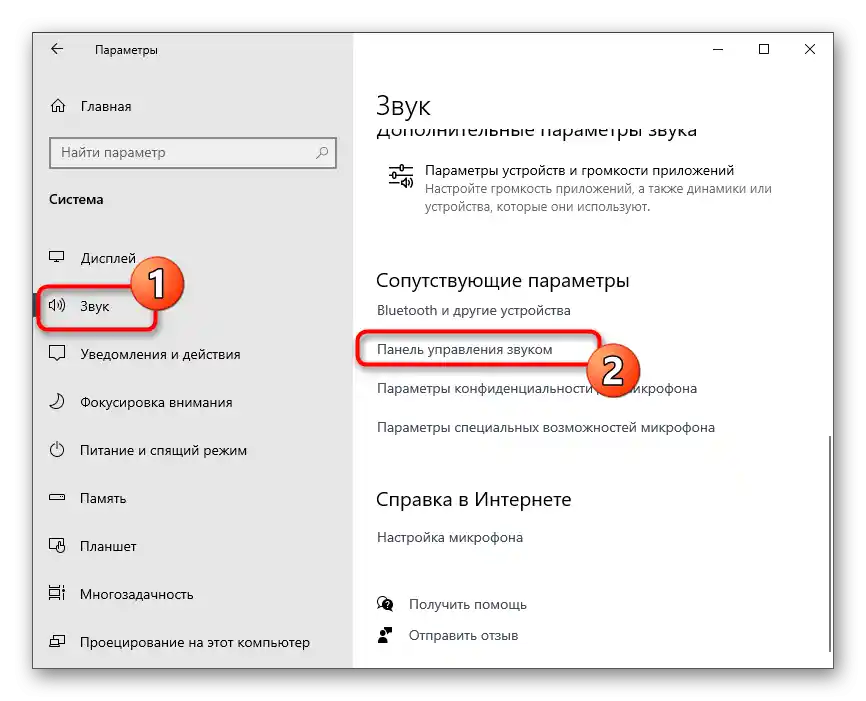
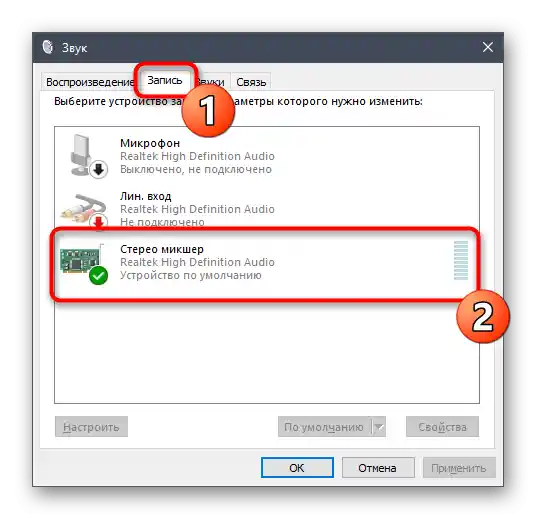
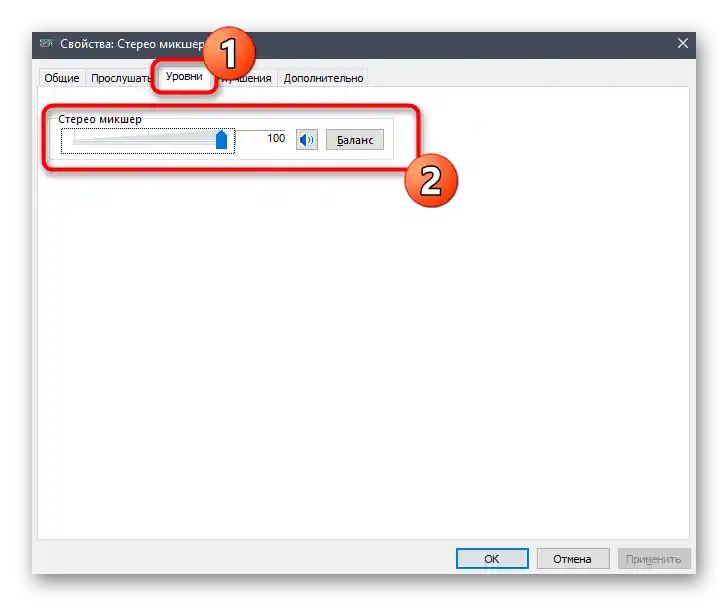
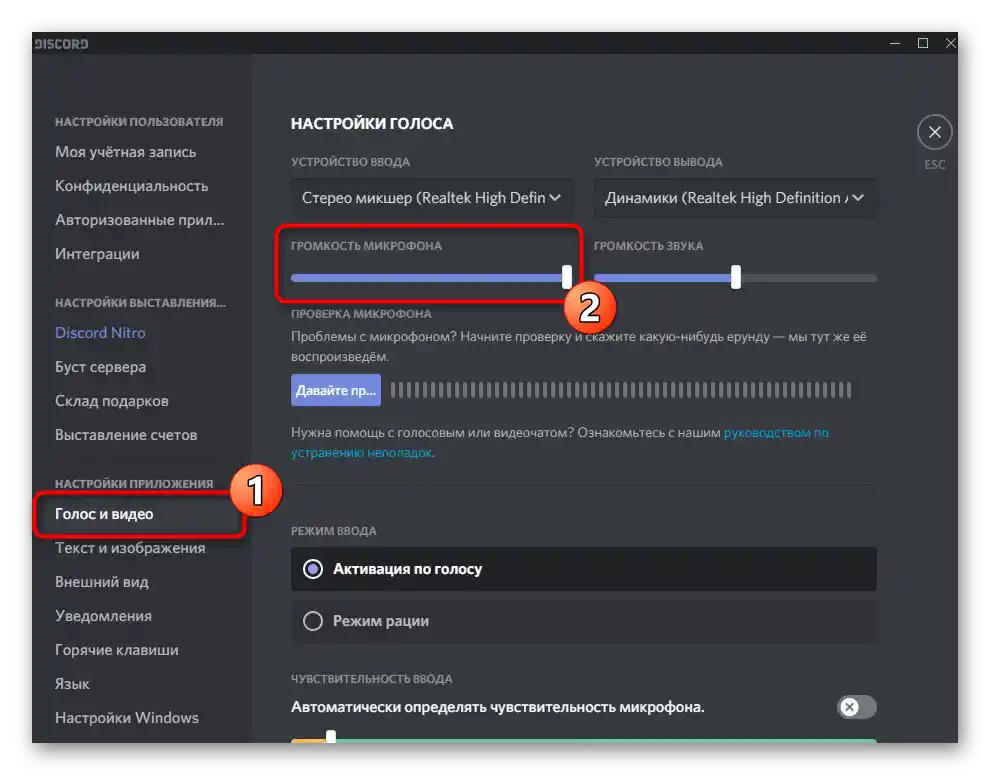
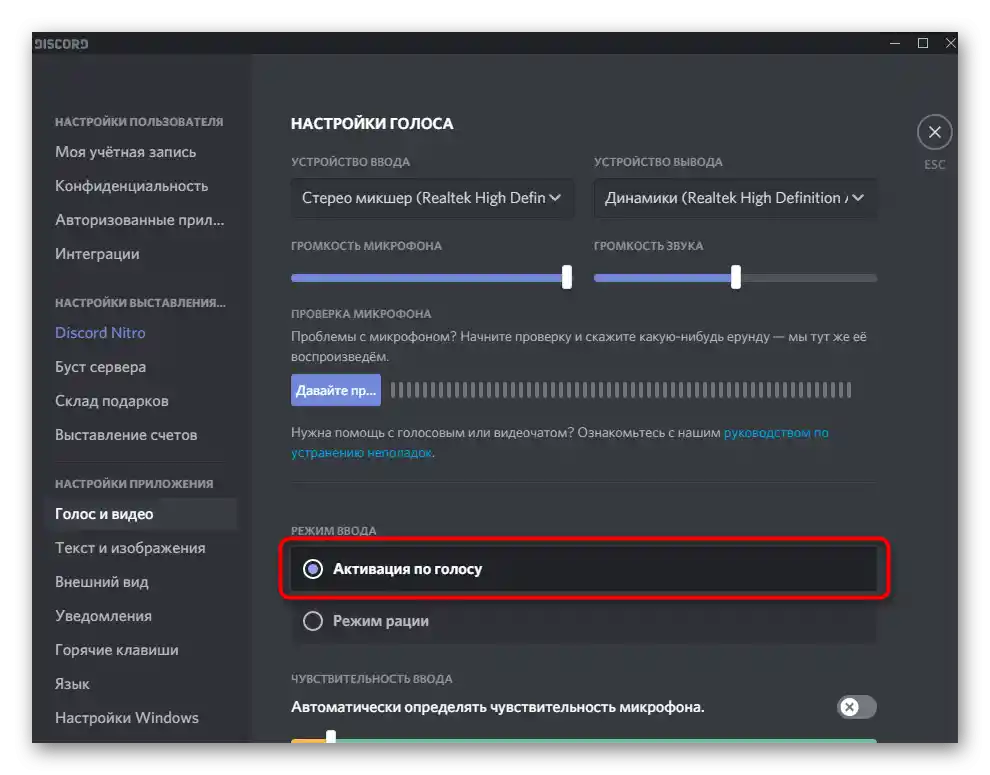
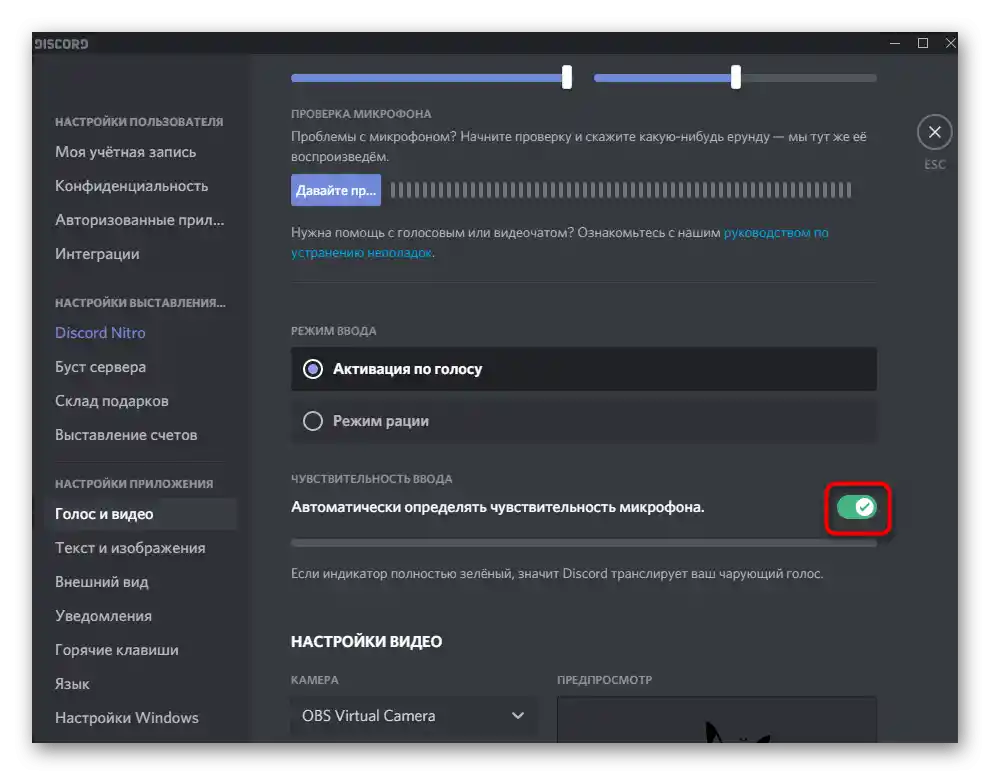
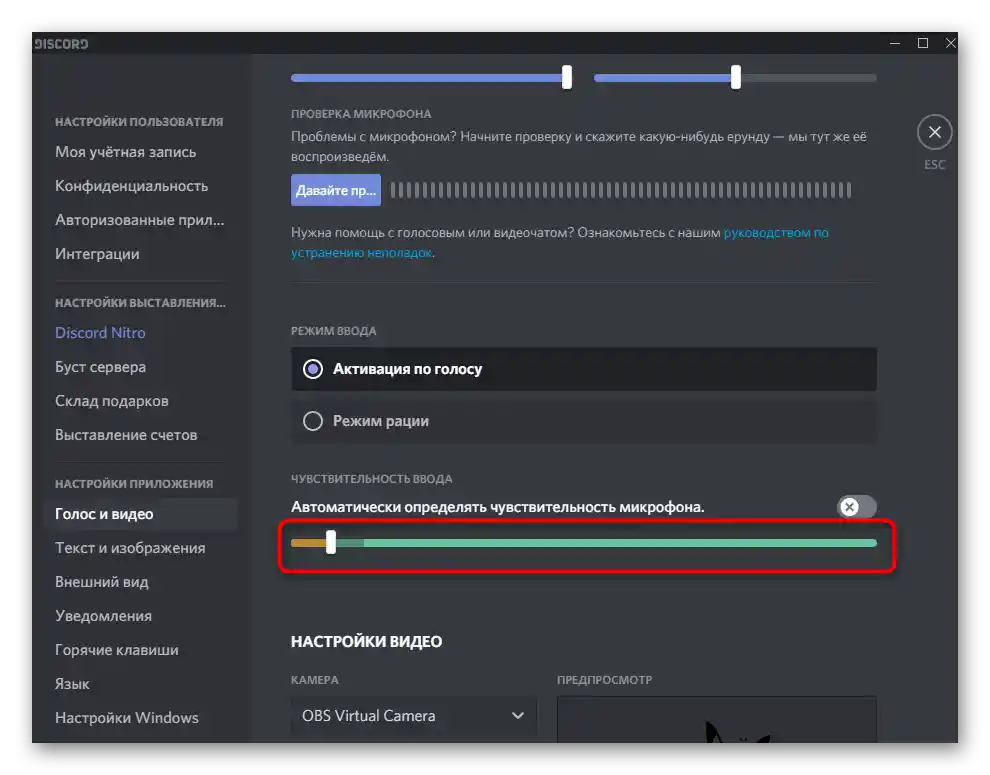
Няма нужда да променяте повече параметри, можете да започнете транслацията на всякакви песни в гласовия канал. Ако обаче се наложи да проверите извършените действия, прочетете последната стъпка на този метод.
Стъпка 5: Проверка на възпроизвеждането
За съжаление, при използването на този метод не можете сами да проверите качеството на възпроизвеждането на този акаунт, затова ще трябва да помолите приятел или да влезете в друг акаунт, например през браузърната версия на Дискорд. Свържете се с същия гласов канал, в който транслатирате песните и проверете необходимите параметри за качество и сила на звука.
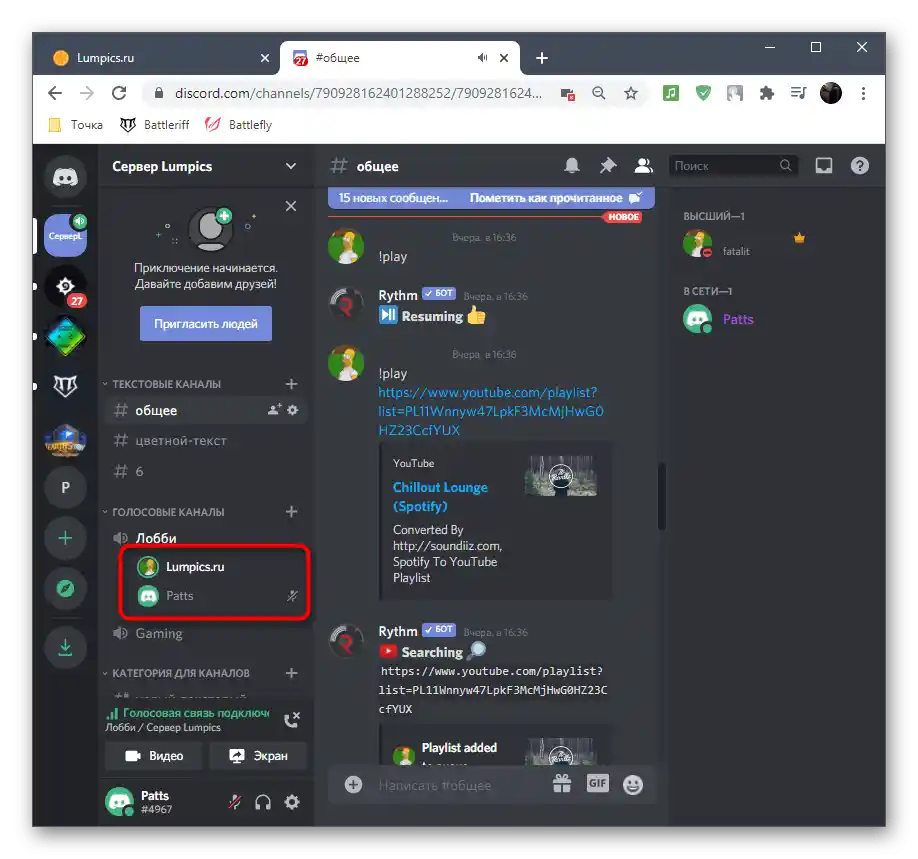
Имайте предвид, че при свързването на друг свой акаунт, отворен в браузъра, музиката ще се дублира, тъй като вече е пусната в слушалките или колоните ви, и ще се създаде ефект на ехо, което означава нормално възпроизвеждане.
Метод 3: Използване на Virtual Audio Cable
Програмата Virtual Audio Cable добавя виртуални входни и изходни устройства в операционната система за различни цели, включително за пускане на музика в Discord. Основната разлика на този метод от предишния е, че не чувате самите вие това, което в момента се предава в гласовия канал, но в такъв случай все пак ще трябва да използвате плейър, избирайки виртуален източник на възпроизвеждане.
Стъпка 1: Изтегляне и инсталиране на VAC
Първо, ще трябва да изтеглите и инсталирате разглежданата програма на компютъра си, след което да направите минимален брой настройки, подготвяйки по този начин виртуалните устройства за работа.
Посетете официалния сайт на Virtual Audio Cable
- Използвайте горната връзка, за да преминете на официалния сайт на програмата, където натиснете бутона "Download".
- Ако изтеглянето не е започнало, опитайте алтернативен метод за изтегляне, използвайки бутоните, разположени малко по-долу. След завършване на изтеглянето стартирайте получения изпълним файл.
- Потвърдете началото на инсталацията на Virtual Audio Cable в Windows.
- За да преминете към следващия етап, приемете условията на лицензионното споразумение.
- Изберете място на компютъра за разполагане на файловете на софтуера и стартирайте инсталацията.
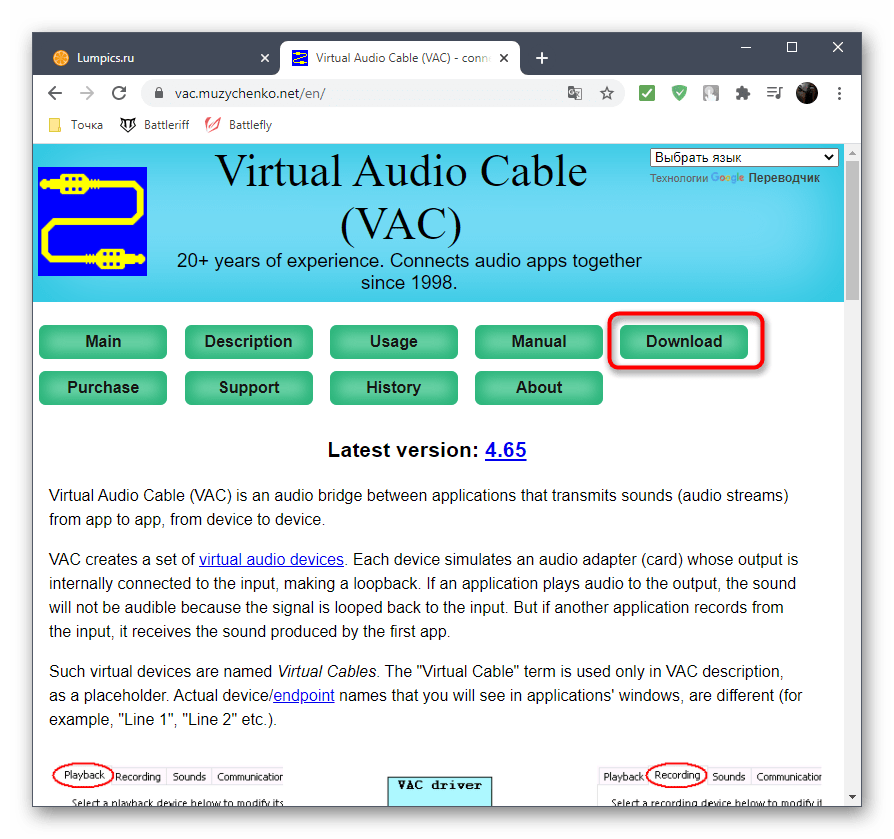
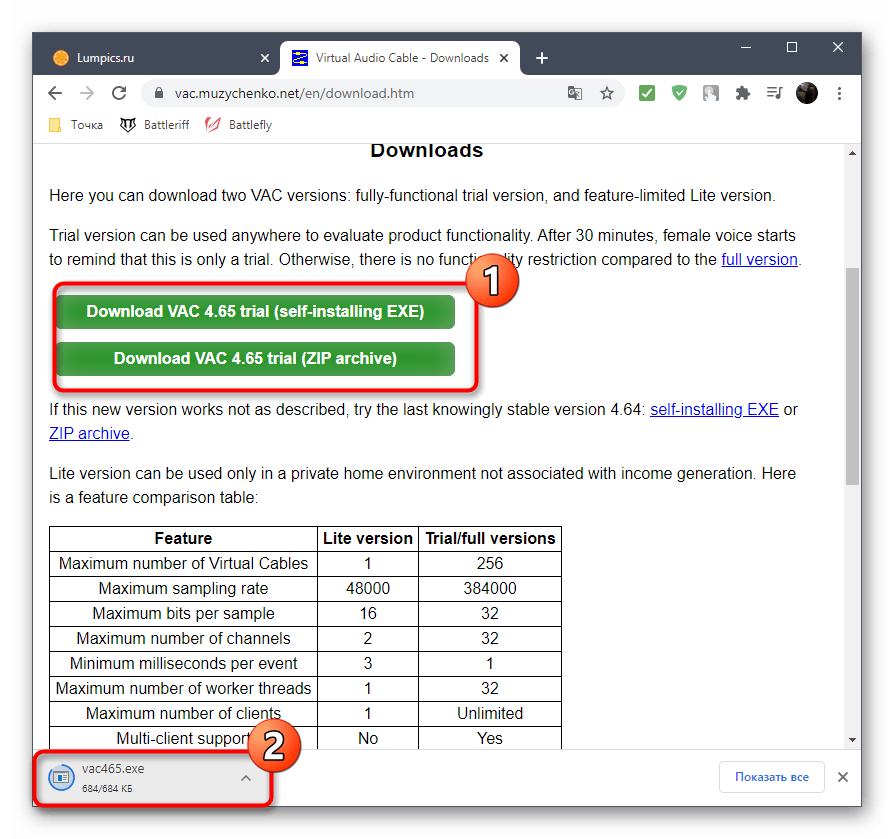
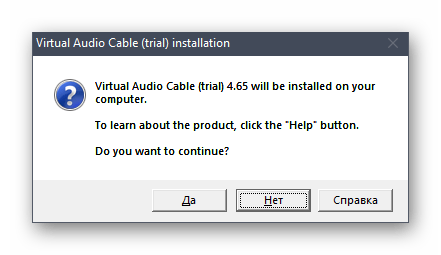
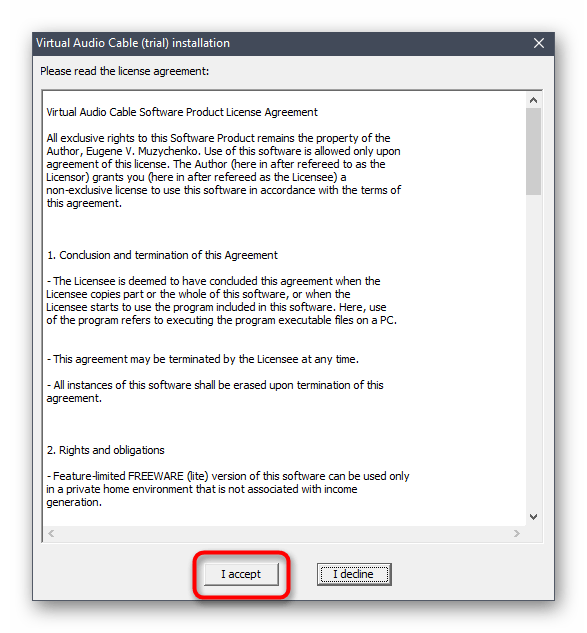
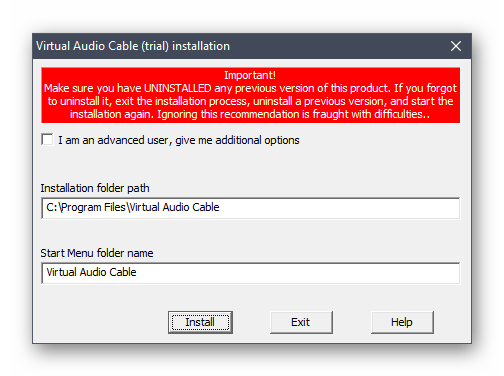
След няколко секунди ще се появи съобщение за успешно добавяне на компонентите. Можете да затворите текущия прозорец и да преминете към следващата стъпка от инструкциите.
Стъпка 2: Настройка на виртуалните устройства VAC
Сега всичкото виртуално оборудване е добавено в операционната система. Използването на графичното меню на VAC не е необходимо, тъй като за реализиране на поставената задача е достатъчен един микрофон и един говорител.Трябва само да ги проверите в "Панели за управление на звука", което става така:
- Изберете "Старт" и отидете в "Настройки".
- Изберете раздела "Система".
- В него отидете в "Звук" и намерете реда "Панел за управление на звука".
- Веднага ще се появи необходимата таб, — "Възпроизвеждане", където намерете виртуалното устройство "Line 1", уверете се, че е включено и зададено по подразбиране.
- Същото направете и с микрофона в таба "Запис".
- Ако е необходимо, отворете контекстното меню с десен бутон на мишката върху необходимия ред, където можете да изберете включване и използване на устройството по подразбиране.
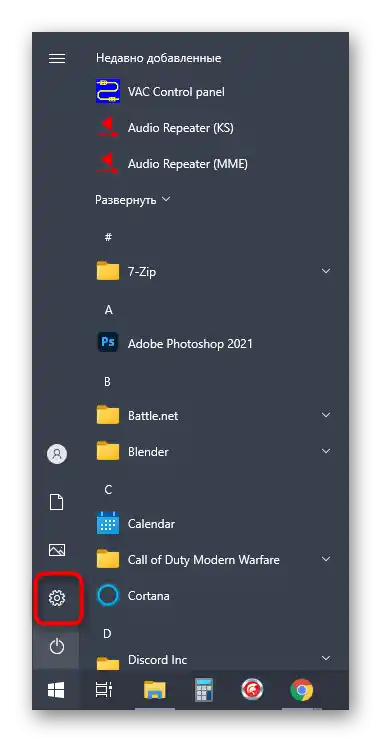
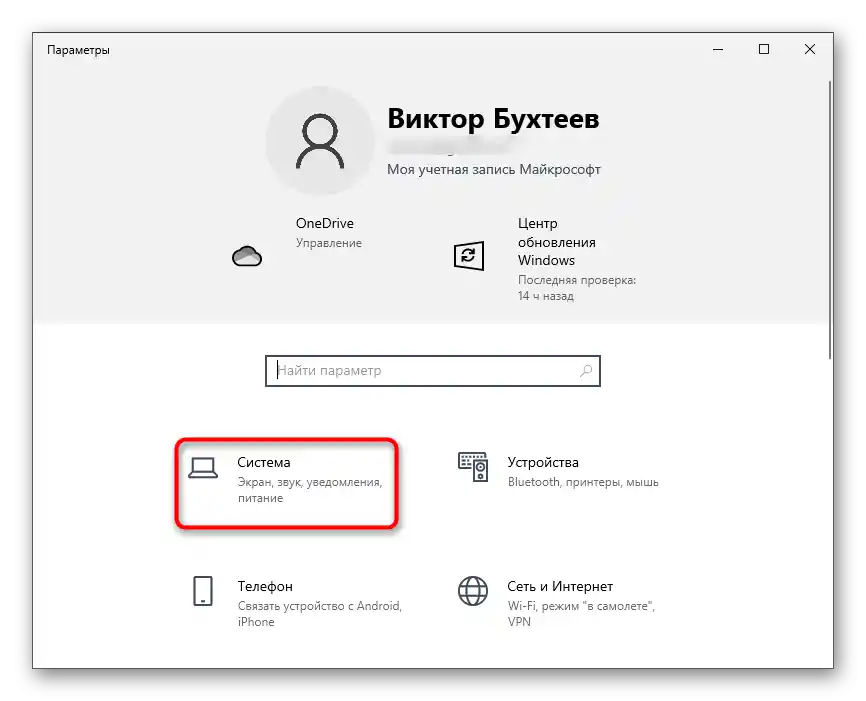
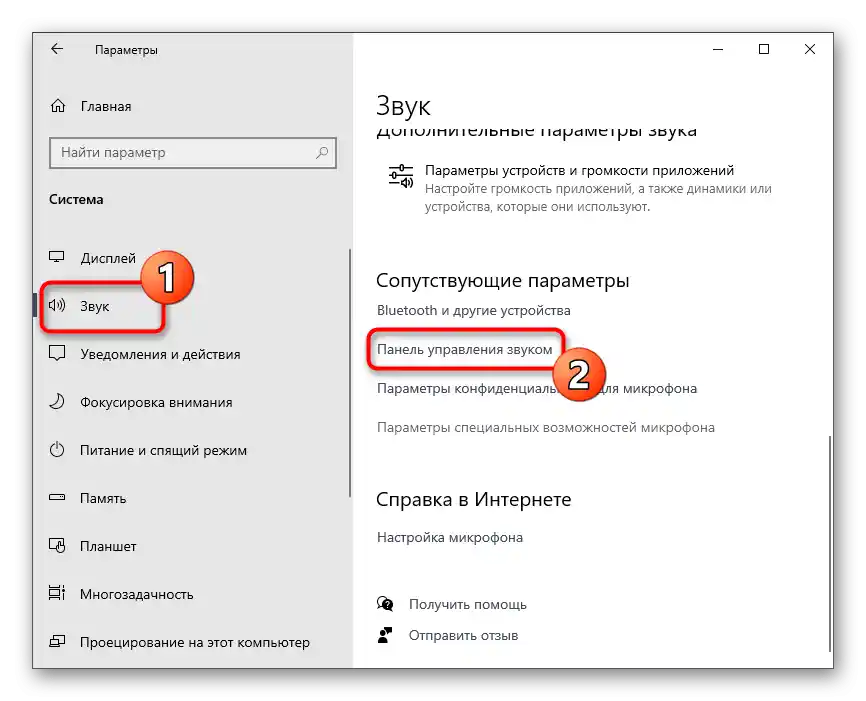
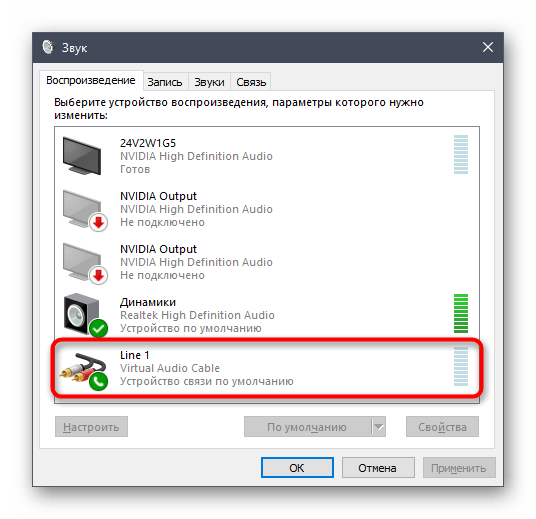
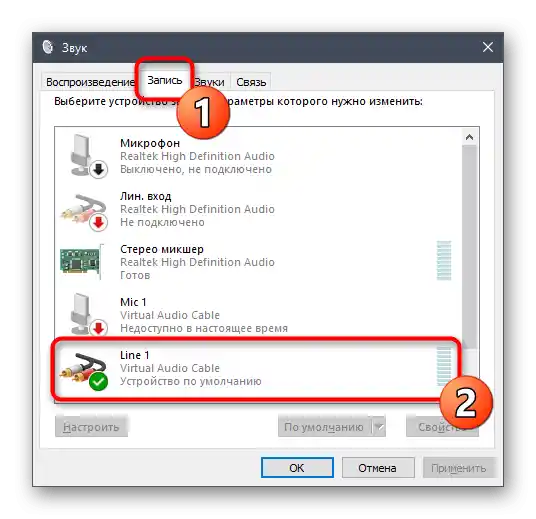
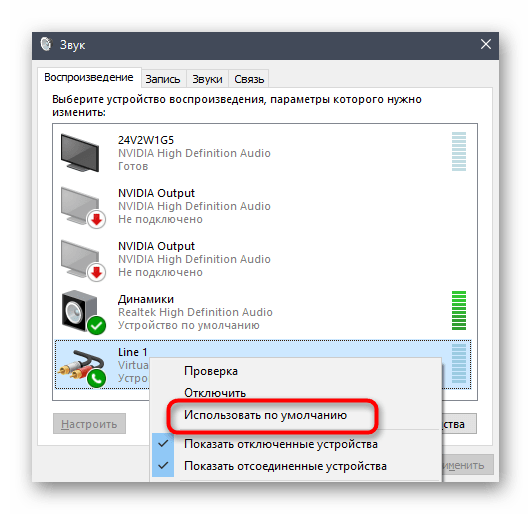
Стъпка 3: Промяна на настройките на Discord
Функциите на самия Discord също не могат да бъдат пренебрегнати, тъй като там трябва да се направят няколко важни промени, за да се улавя звукът от новия източник коректно.
- През главния прозорец на програмата отидете в настройките на акаунта.
- Отворете раздела "Глас и видео", който се намира в блока "Настройки на приложението".
- Като входно устройство изберете "Line 1".
- Първо увеличете звука до максимум — след това можете да се върнете в това меню за регулиране.
- Като режим на входа задължително използвайте "Активация по глас".
- Изключете автоматичното определяне на чувствителността и преместете плъзгача почти на минимално ниво, осигурявайки улавяне на всички звукови честоти на записа.
- Веднага можете да изберете един от гласовите канали за свързване.
- Показването на вашия профил в гласовия канал свидетелства за успешно свързване.
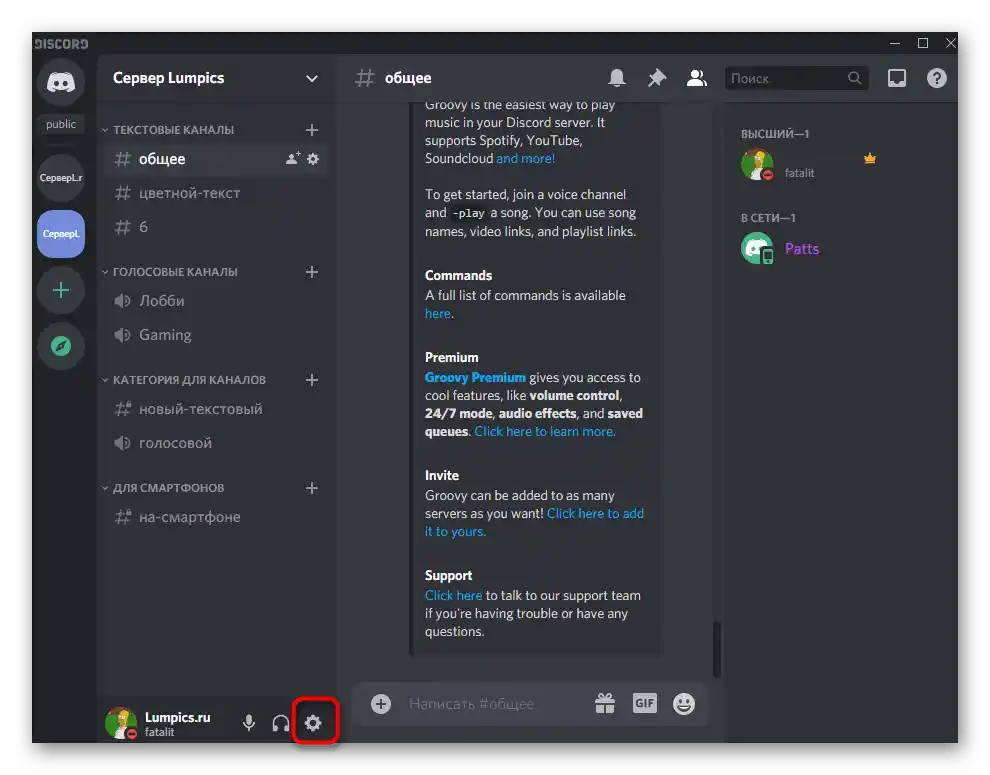
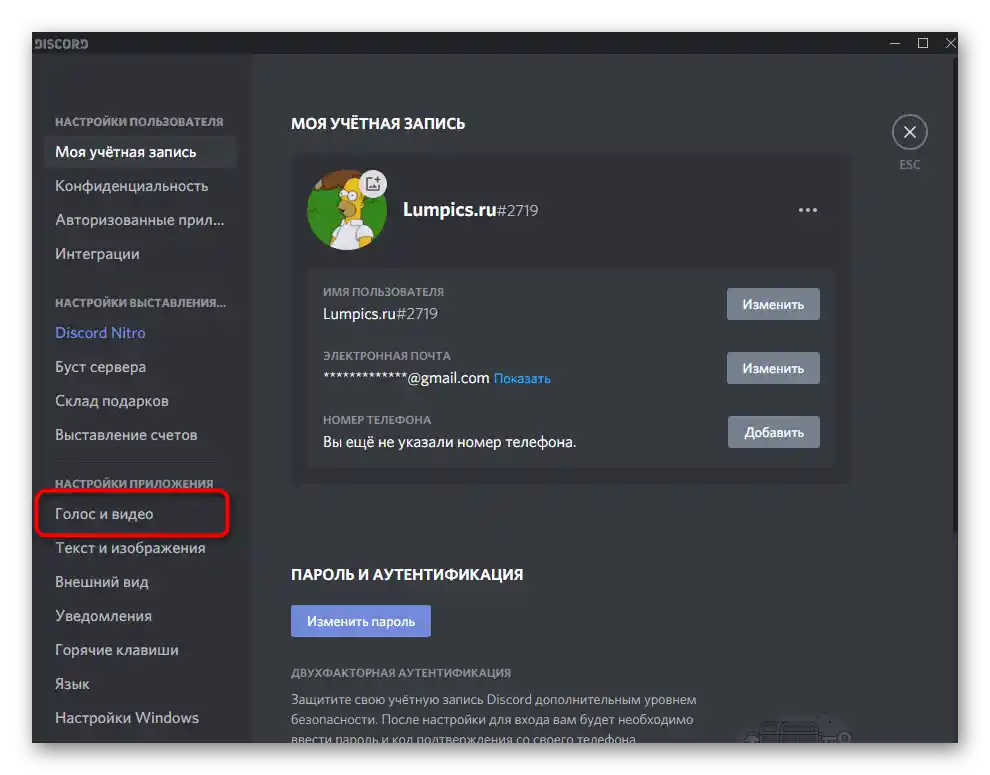
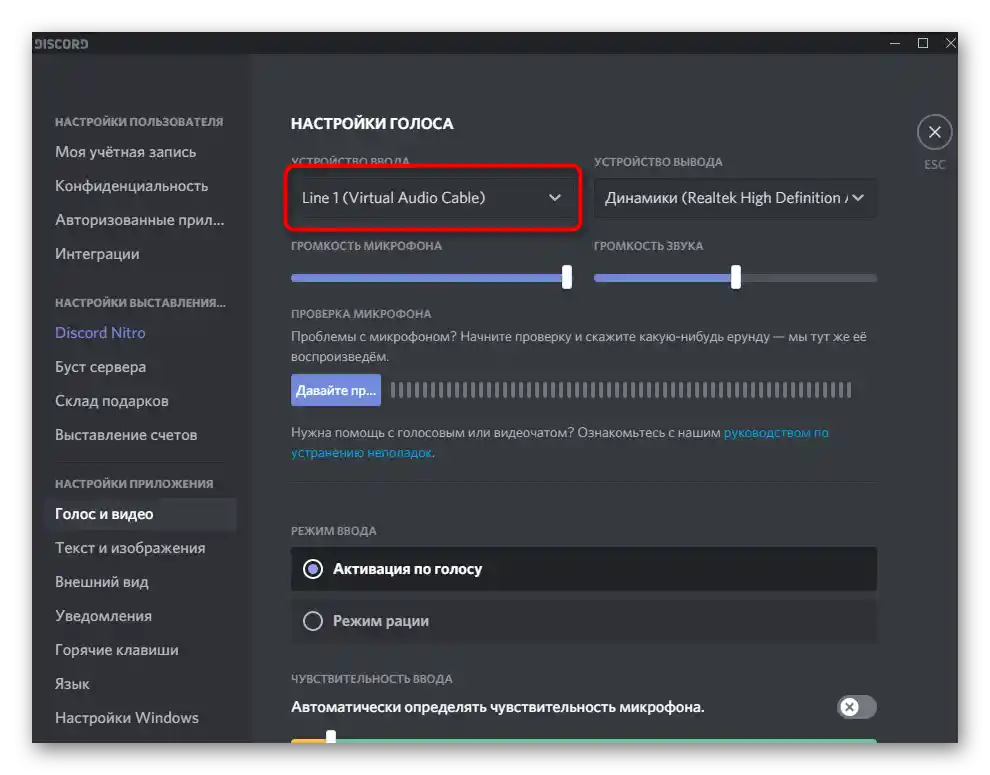
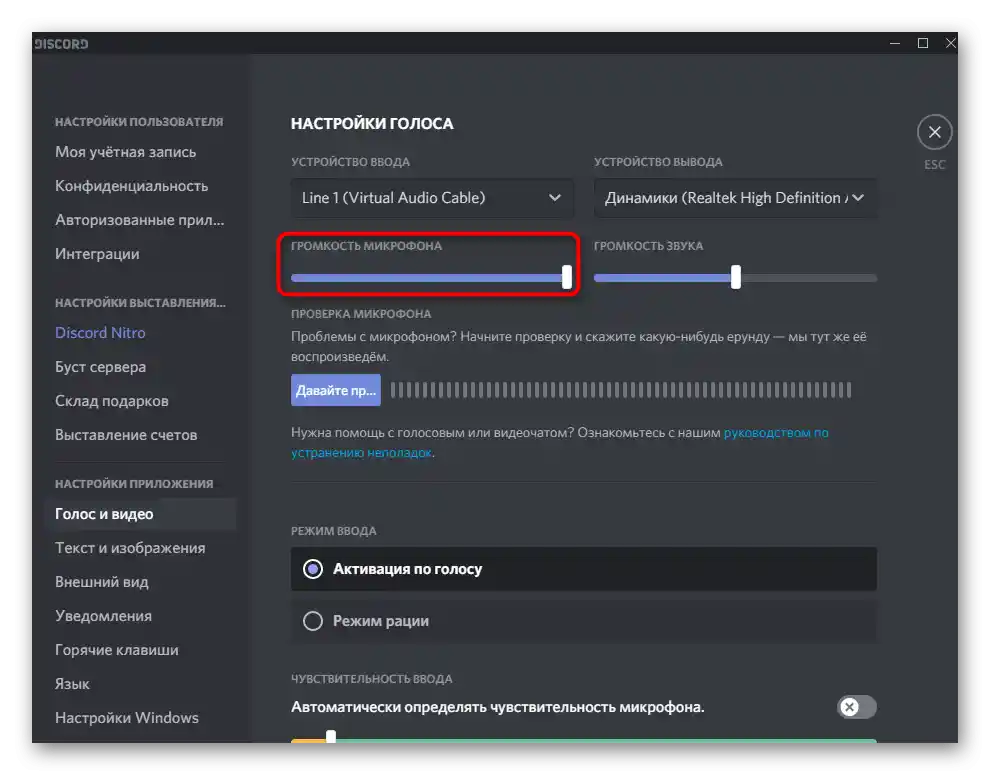
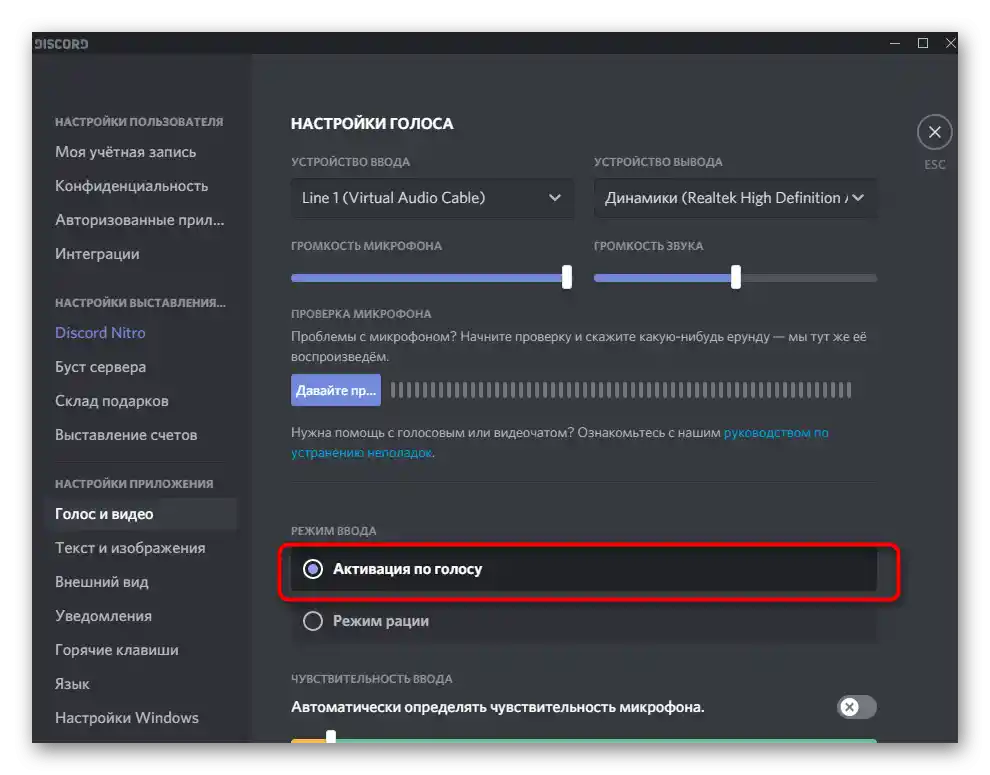
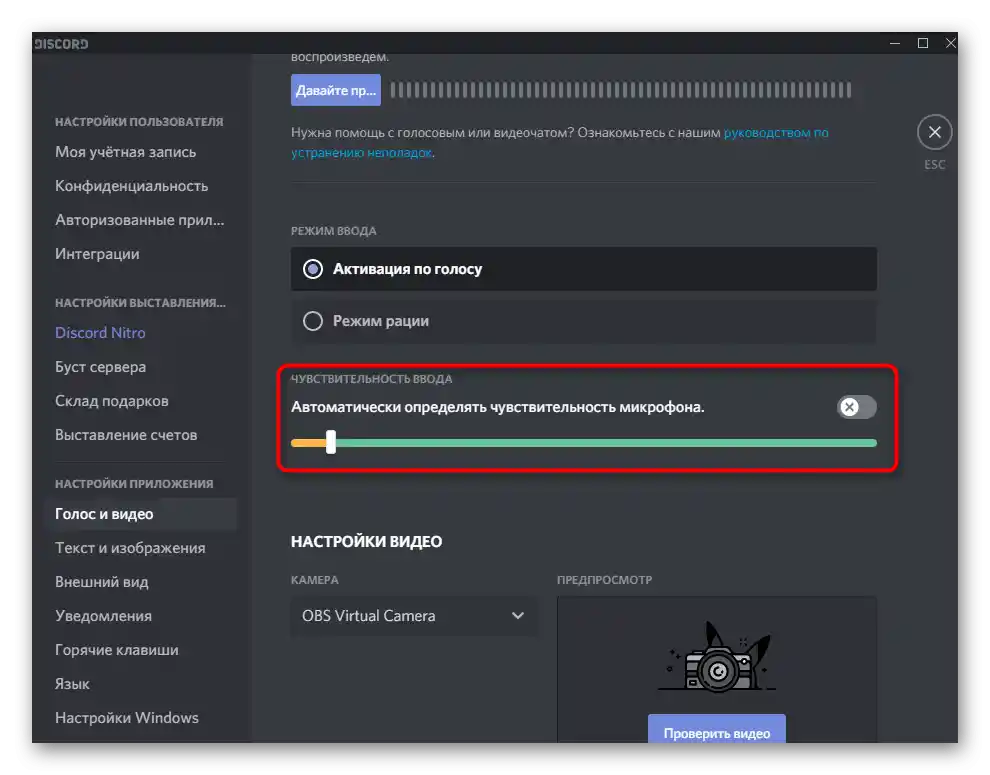
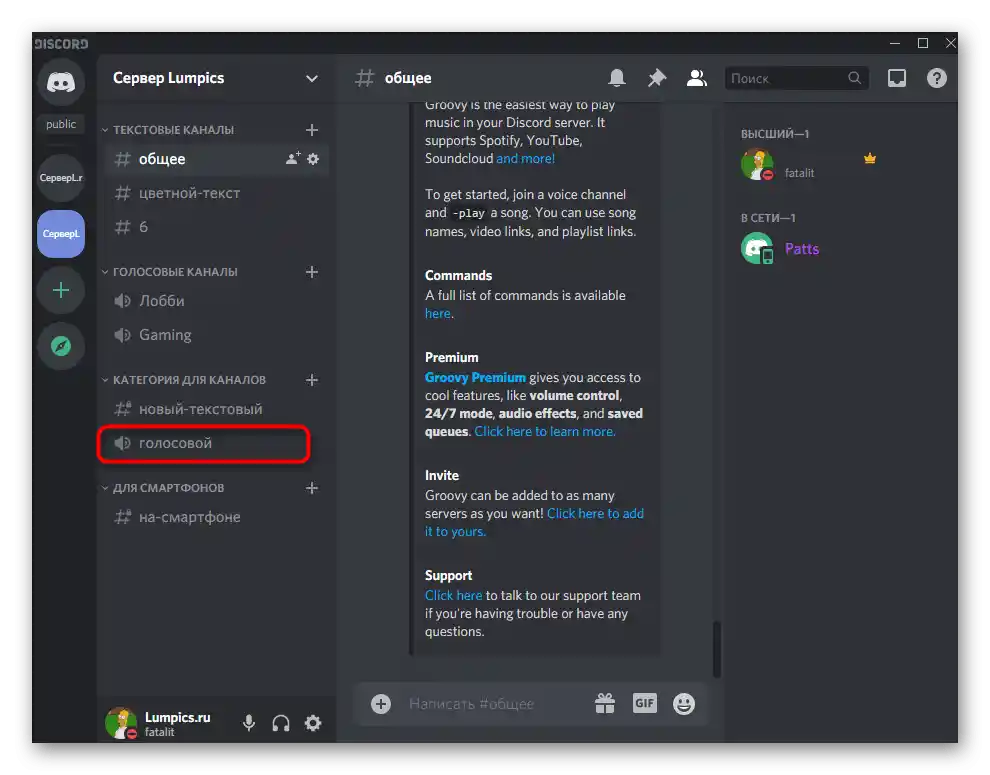
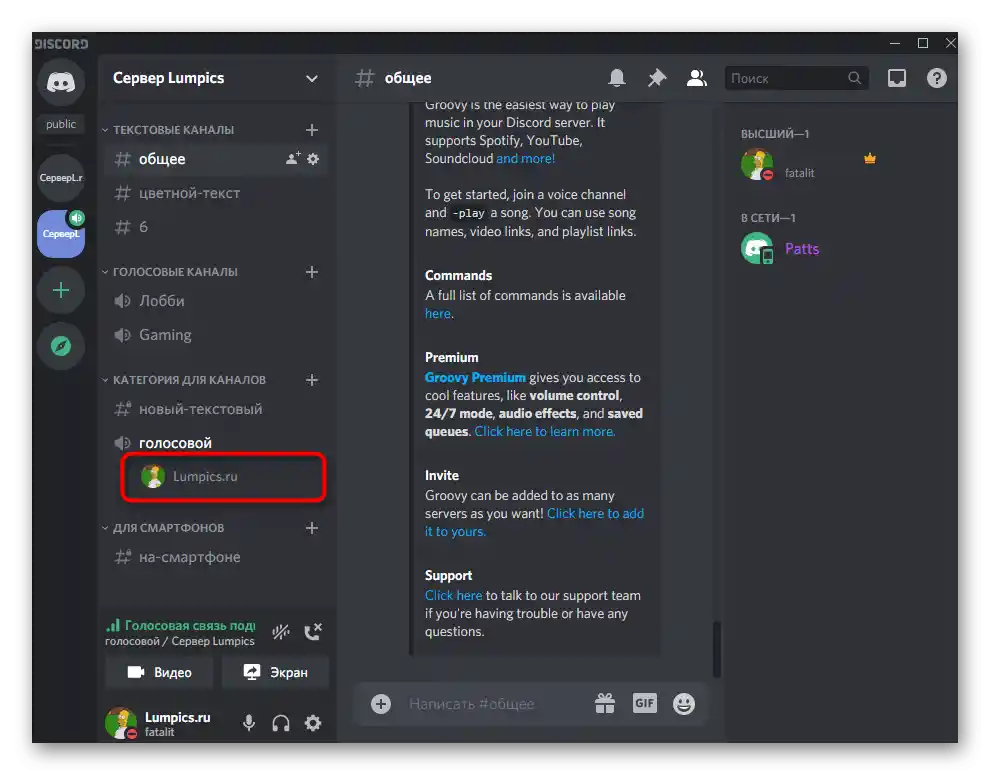
Остава само да включите записа и да се уверите в нормалното му възпроизвеждане.Както вече знаете, браузърът не е подходящ за това, тъй като за виртуалния микрофон е избрано неправилно устройство за захващане на звук, което осигурява възпроизвеждане на музика без едновременно слушане. За да завършите настройката, преминете към следващия етап.
Стъпка 4: Настройка на плейъра
Ще е необходимо да използвате музикален плейър, който поддържа настройка за избор на устройство за възпроизвеждане, тоест позволяващ смяна на говорителя за транслация на музика. Като пример взехме AIMP, но можете да инсталирате и друг съвременен плейър.
- Стартирайте избрания софтуер и отворете неговото меню.
- През него преминете в общите настройки. Обикновено за това отговаря и стандартната гореща клавиша Ctrl + P.
- Намерете раздела "Възпроизвеждане" или "Параметри за възпроизвеждане", където разширете списъка с наличните устройства.
- Открийте добавения говорител "Line 1" и го задайте за основен.
- Започнете възпроизвеждането на избраната композиция.
- Върнете се в Discord и се уверете, че микрофонът улавя транслацията на трака.
- При необходимост, силата на звука може да бъде променена директно в плейъра или в настройките на Discord.
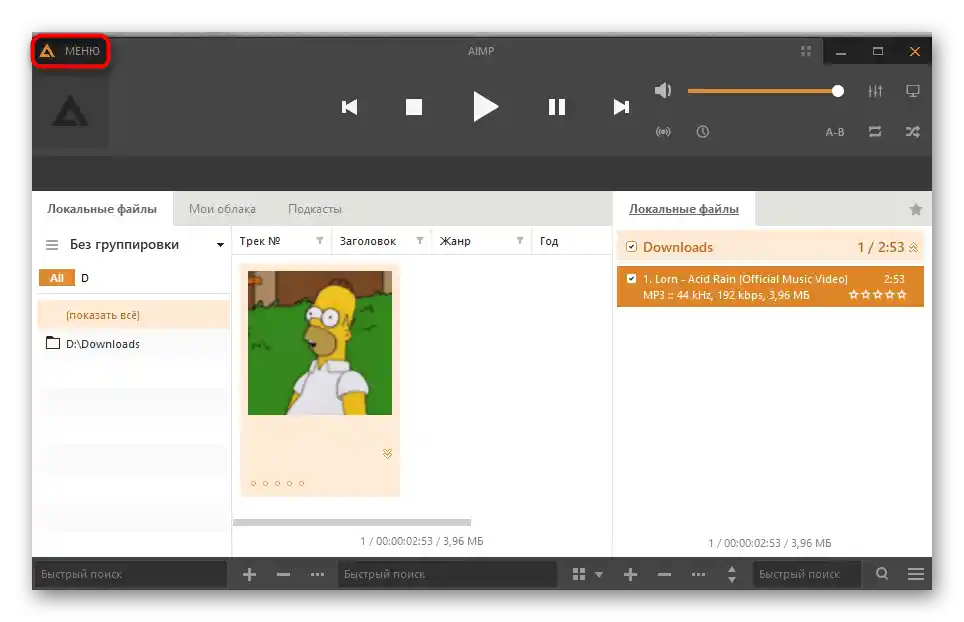
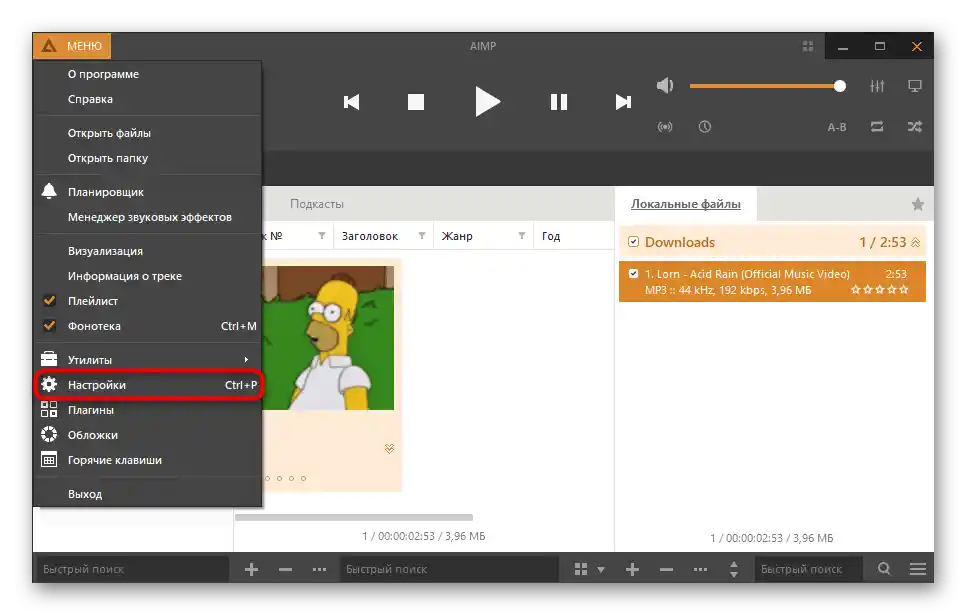
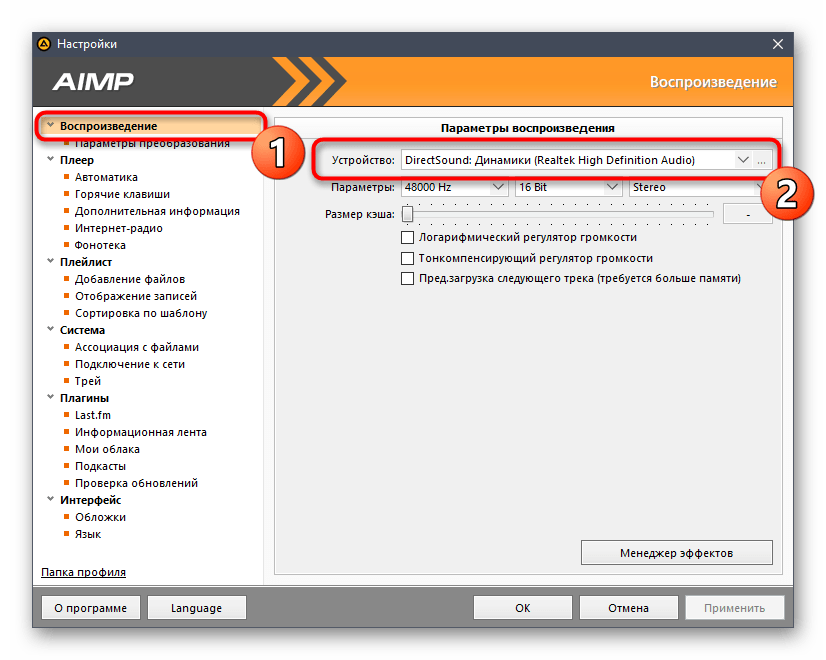
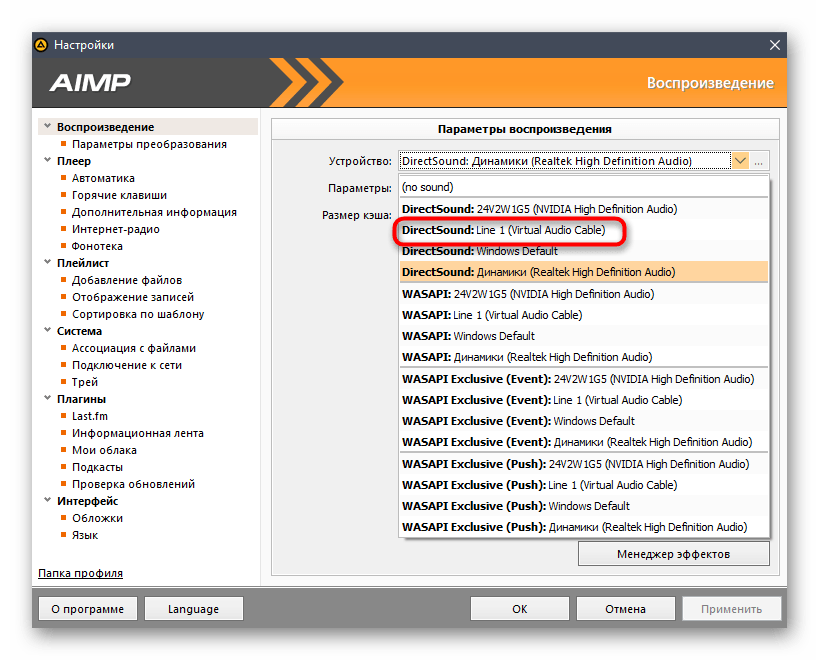
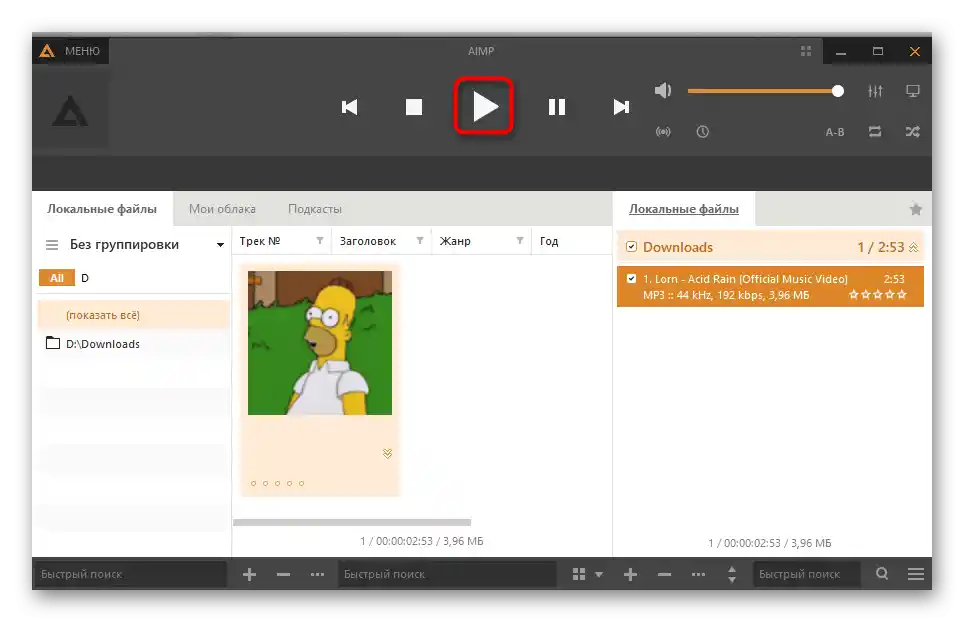
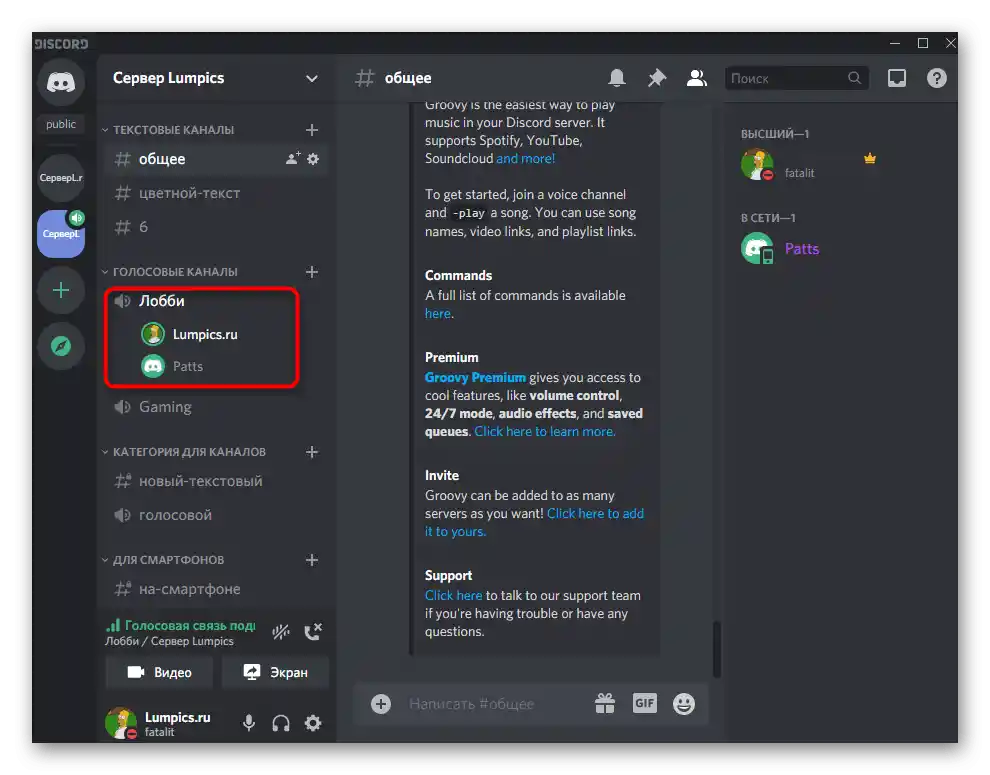
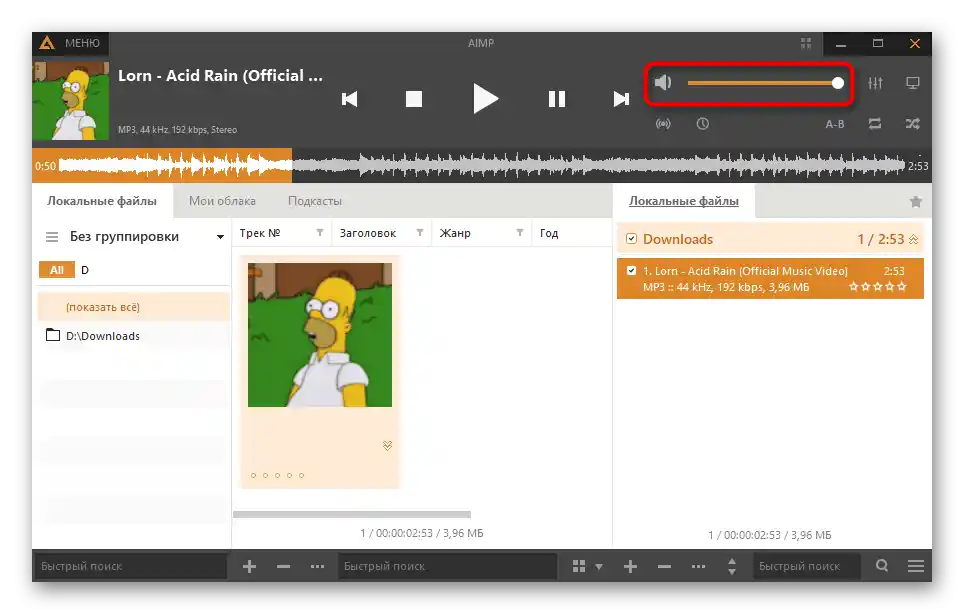
Върнете се към завършващата стъпка Метод 2 за получаване на подробна информация за самостоятелна проверка на възпроизвеждането на трака чрез Virtual Audio Cable. Между другото, в този случай ситуацията се променя малко, тъй като първоначално не чувате транслацията на трака, тъй като той се предава на виртуално устройство. Тогава можете да влезете с друга сметка в Discord през браузъра, да се свържете с гласовия канал и да чуете трака.
Настройка на правото за използване на режима на активиране по глас
При четене на предишните методи, вероятно сте забелязали, че по време на настройката на Discord задължително се активира режимът на активиране по глас и се редактира неговата чувствителност. За всяка роля може да се настрои право, разрешавайки или забранявайки използването на този режим в гласовите канали на сървъра. Този подход позволява да се ограничи възпроизвеждането на музика за определени потребители или да се разреши само на определени.Да разберем както общите настройки за ролите, така и правата на отделните гласови канали.
Редактиране на разрешенията за ролята
Ако режимът на активиране с глас е настроен за конкретна роля, участниците, свързани с нея, веднага попадат под действие на разрешението или забраната, и това важи за всички канали на текущия сървър.
- Натиснете върху името на сървъра и през падащото меню преминете в неговите настройки.
- Отворете раздела "Роли".
- Изберете роля за редактиране или създайте нова.
- Слезте до блока с правата за гласовите канали и намерете там "Използване на режим на активиране с глас". Сега можете да го деактивирате или активирате в зависимост от личните нужди.
- Върнете се в предишното меню, но този път отворете раздела "Участници". Укажете потребителя, на когото ще присвоите настроената роля.
- Намерете я в списъка, дайте я на участника и направете същото с останалите потребители, които трябва да попаднат под новото правило на сървъра.
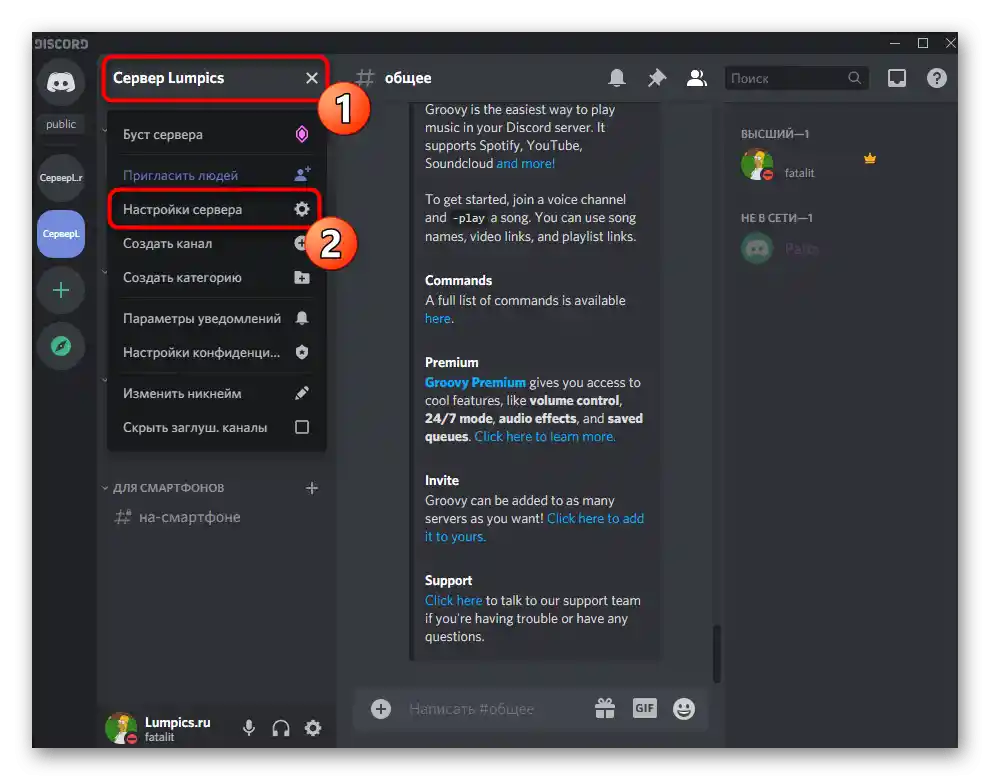
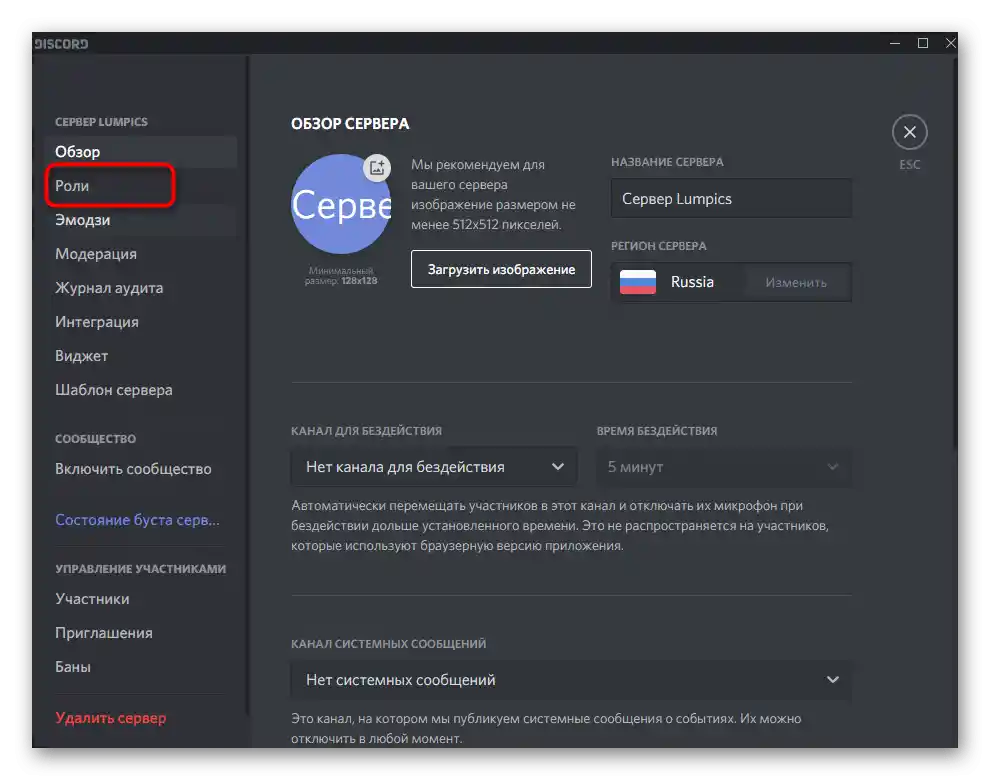
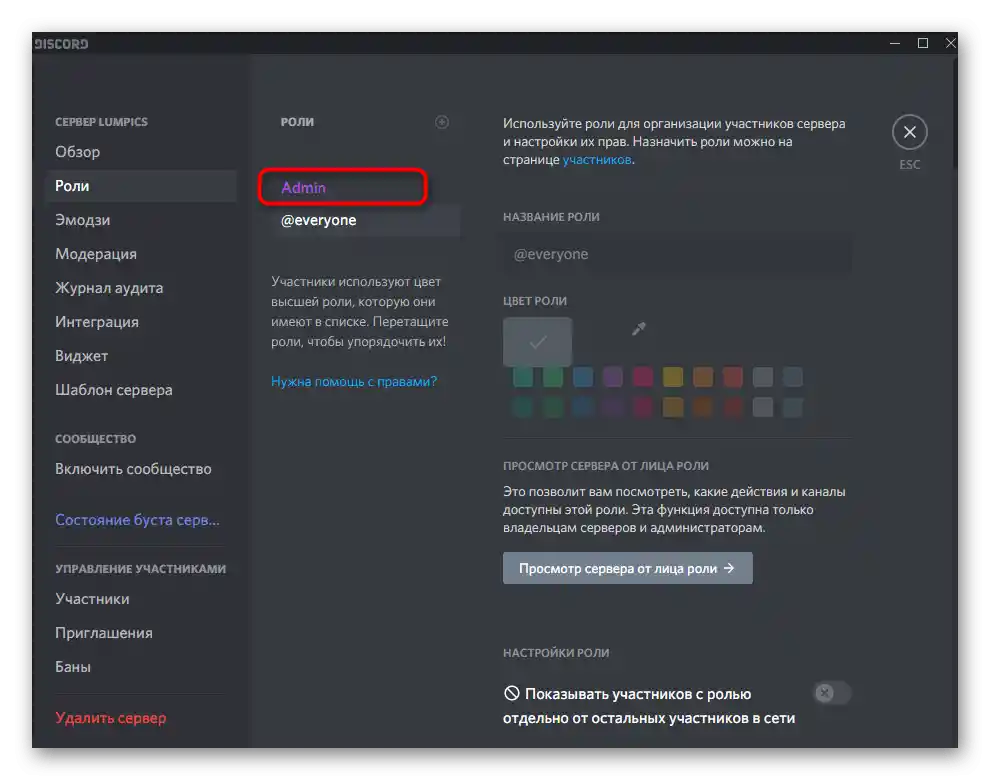
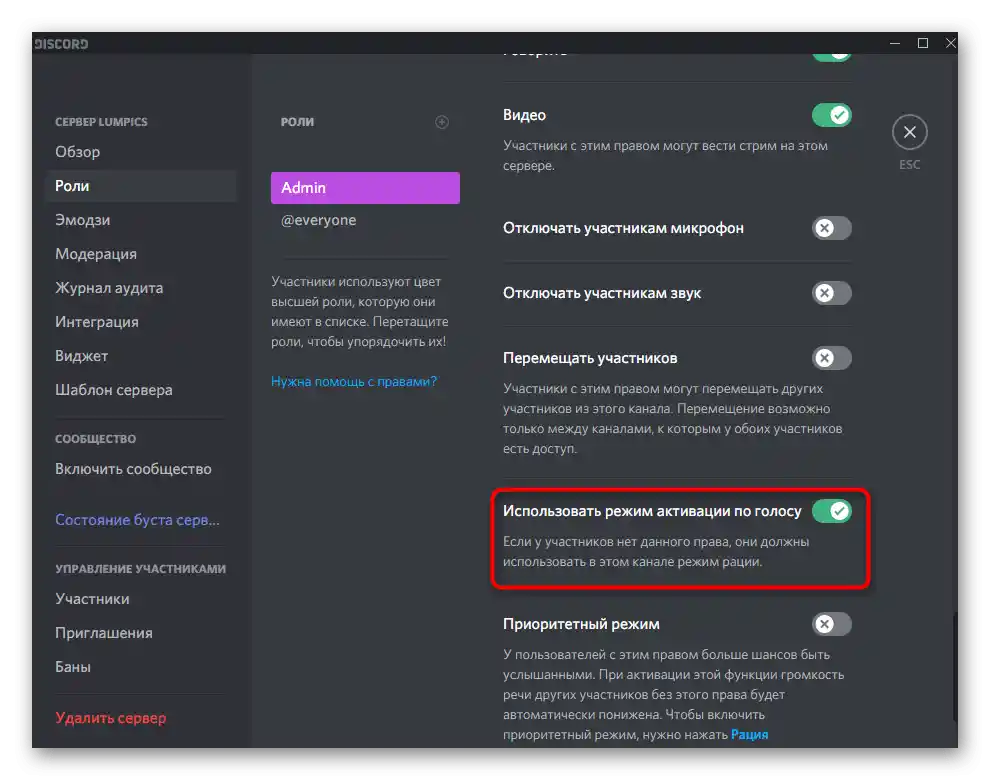
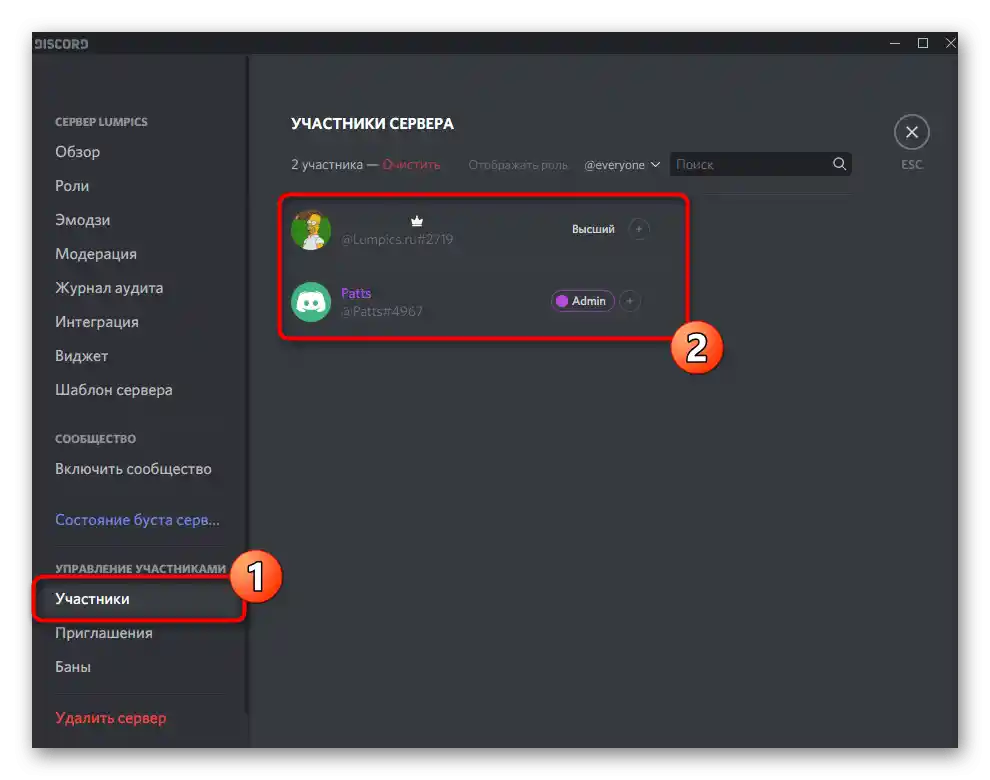
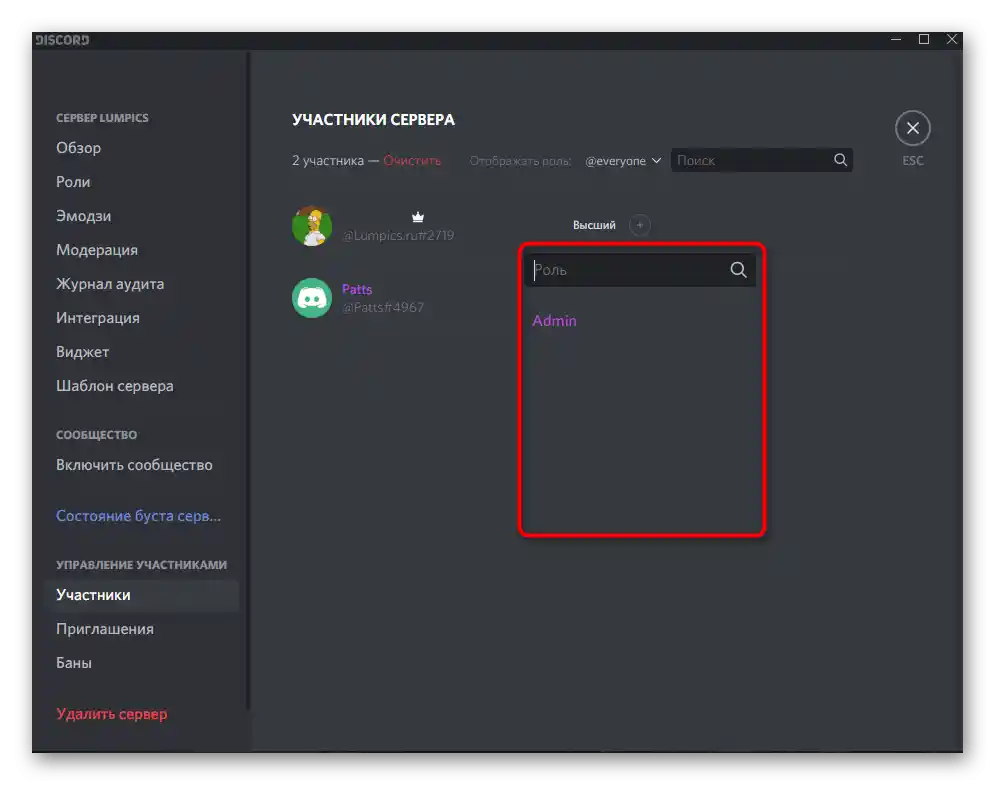
Ако сте създател или администратор на сървъра и имате спешна нужда от настройка на правата, но имате само смартфон или таблет, можете да използвате мобилното приложение Discord за редактиране на параметрите на ролите.
- Отворете своя сървър и натиснете върху името му, за да се покаже менюто.
- Преминете в "Настройки".
- Намерете там раздела "Роли", който се намира в блока "Управление на участниците".
- Изберете роля за редактиране на правото за използване на режима на активиране с глас.
- Прегледайте списъка с налични права и намерете необходимото.Снимете или активирайте отметката за извършване на съответните промени.
- Върнете се в основния раздел с настройки на сървъра и изберете "Участници".
- Намерете потребителя, на когото да присвоите нова роля.
- Отметете с маркер новия статус, чийто редакции бяха извършени по-рано.
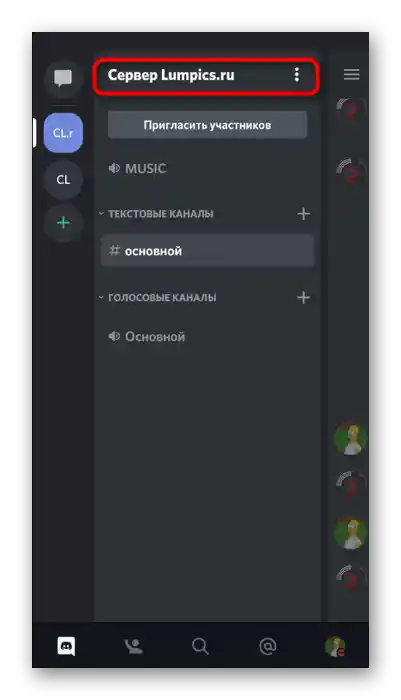
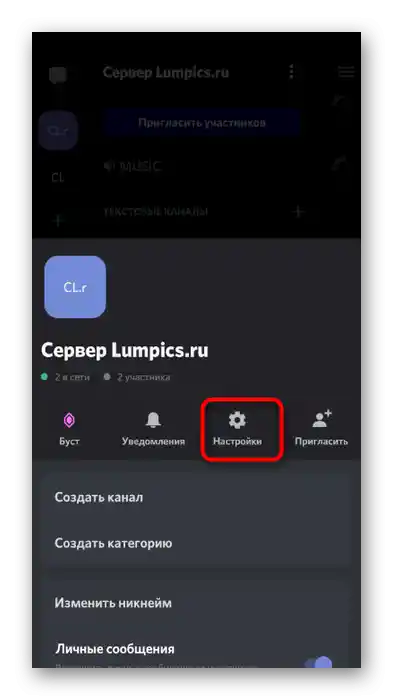
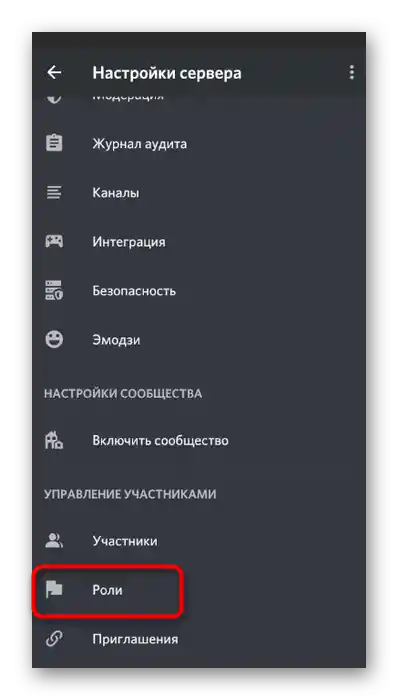
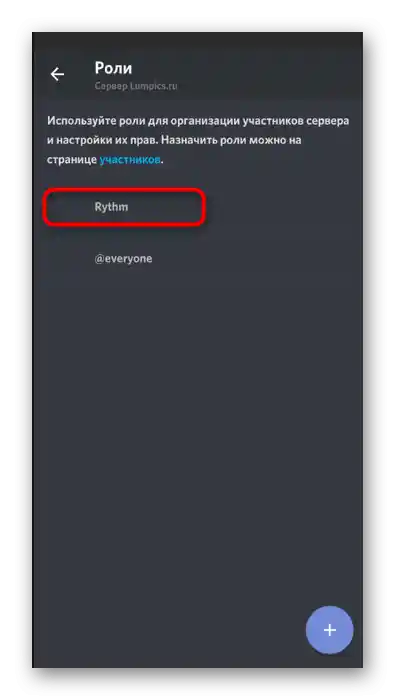
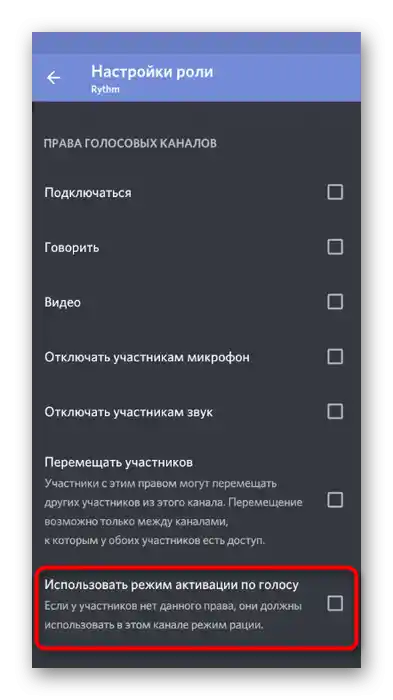
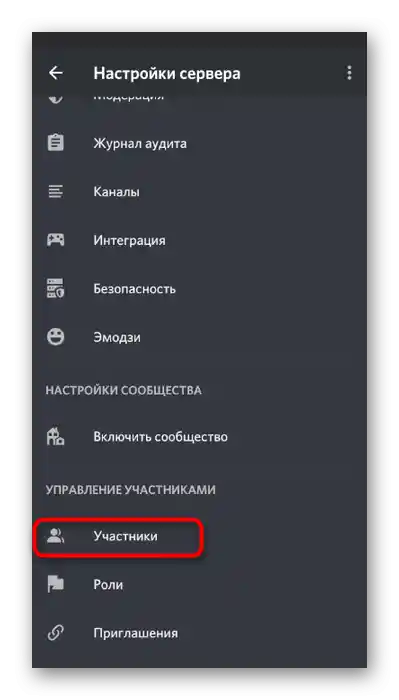
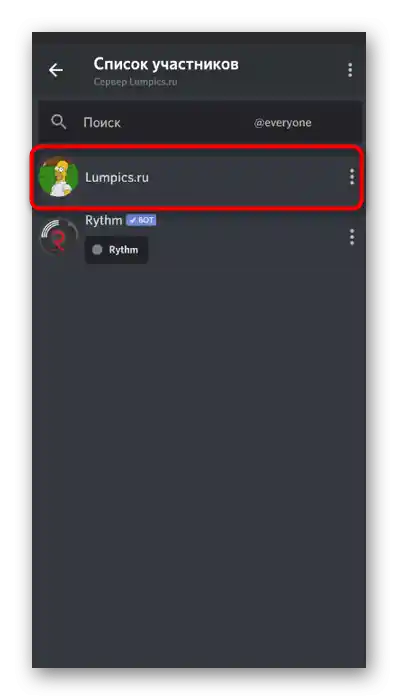
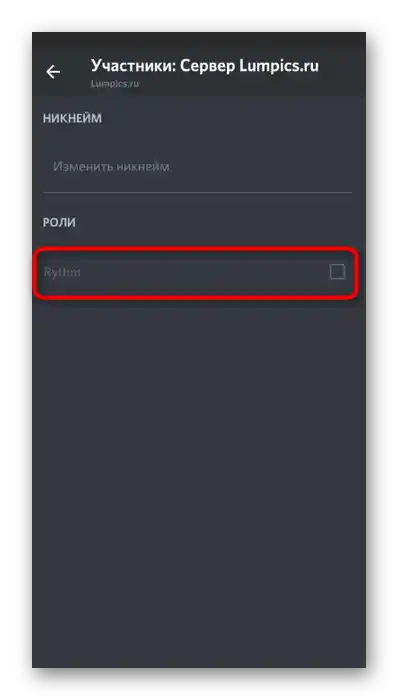
Ако някои аспекти в настройките на ролите не са ви ясни или желаете да получите още информация по тази тема, запознайте се с инструкциите по линковете по-долу, където се говори за общите параметри на ролите и присвояването на статус на администратор на сървъра.
Подробности:
Добавяне и разпределение на роли на сървера в Discord
Предоставяне на права на администратор на сървера в Discord
Редактиране на правата в гласовия канал
Предишните инструкции важат само в случай, че разрешението или забраната за използване на режима на активиране с глас трябва да се разпределят за всички канали за определени потребители. Въпреки това, възникват и други ситуации, например, при създаване на специални канали с строги правила или, обратно, с флууд. Тогава оптималният вариант е настройката на правата в самия канал.
- Наведете курсора на гласовия канал и кликнете върху появилата се икона на зъбно колело.
- В прозореца с настройки преминете в раздела "Права за достъп".
- Добавете участник или роля, към която ще се отнасят специалните права на текущия канал.
- В списъка с разрешения намерете "Използване на режима на активиране с глас". Ако поставите отметка, той ще бъде достъпен.Косата черта означава синхронизация с параметрите на ролята.
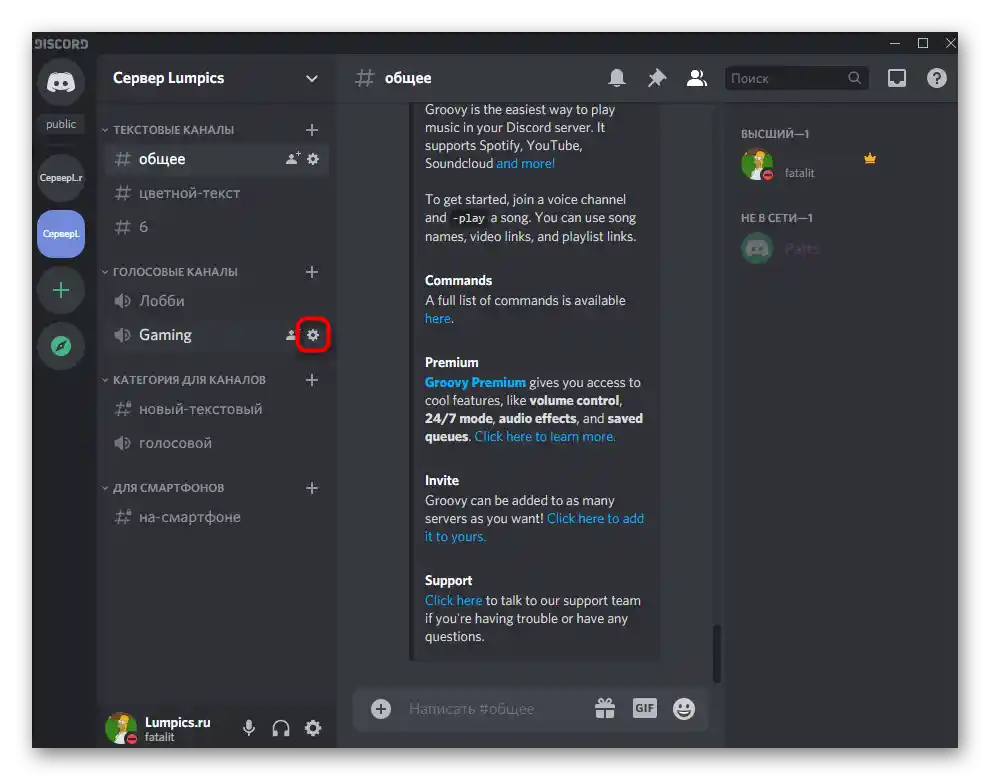
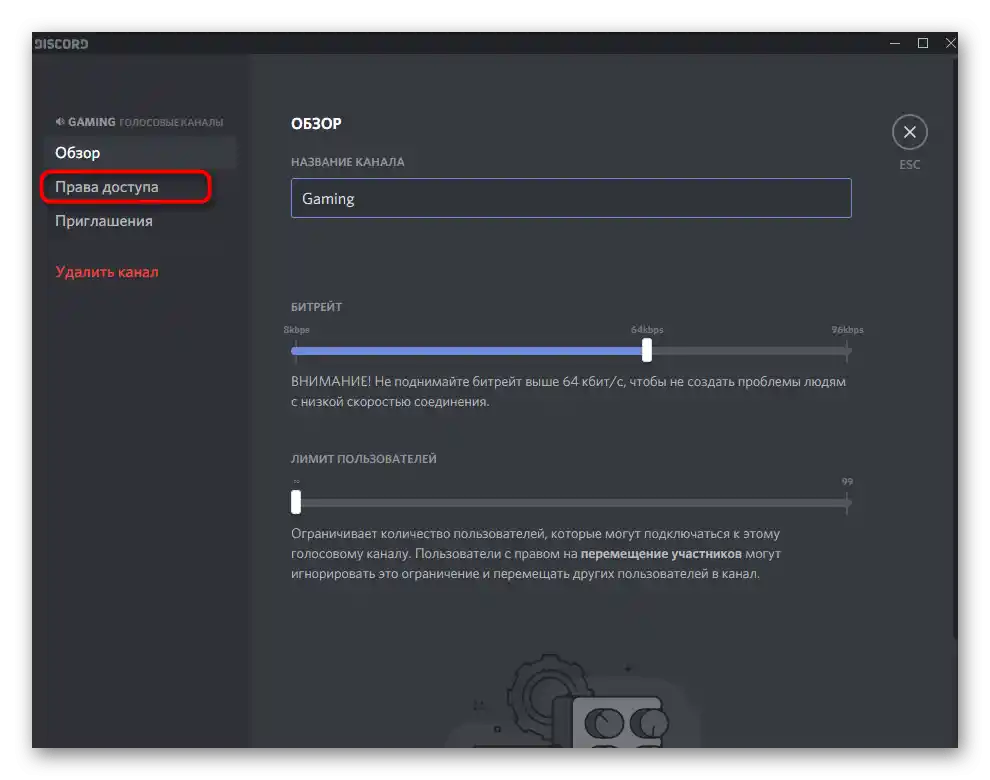
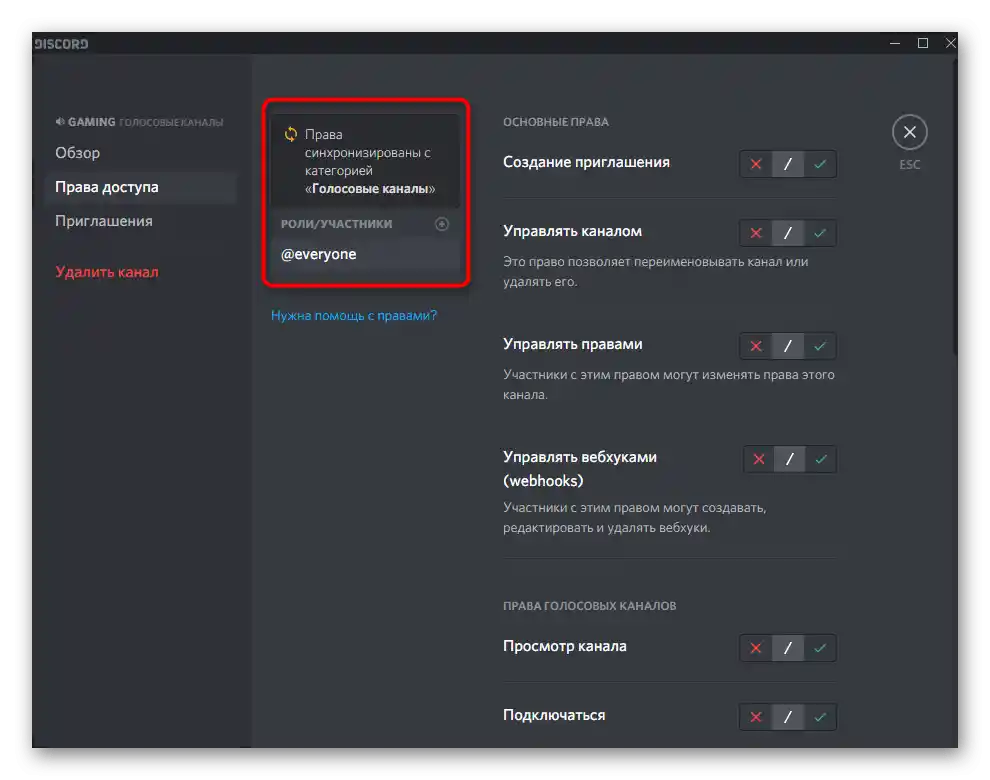
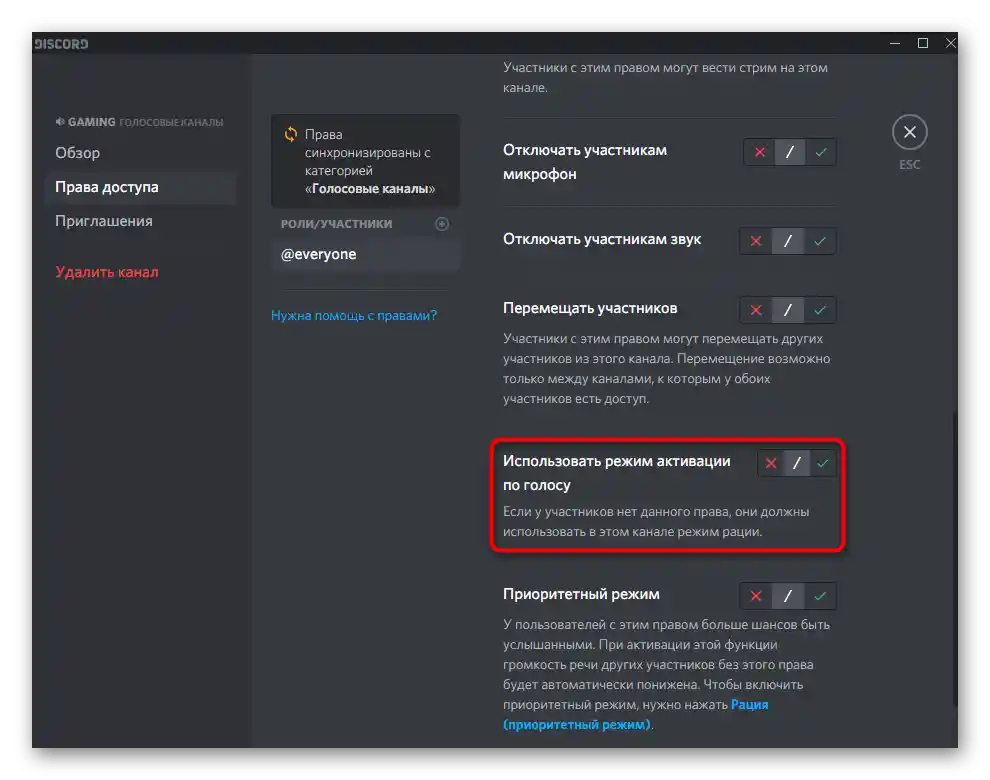
Както преди, нека разгледаме принципа на управление разрешенията за каналите в мобилното приложение Discord, ако нямате достъп до компютър или предпочитате да използвате смартфон за работа със своя сървър.
- Направете дълго натискане върху гласовия канал, който искате да настроите.
- Ще се появи прозорец "Параметри на канала", в който преминете към "Права на достъп".
- Добавете роля или конкретен участник за настройка.
- В появилото се списък направете своя избор или използвайте функцията за бързо търсене.
- Намерете правото "Използване на режим на активиране по глас" и решете дали искате да го деактивирате или да го активирате.