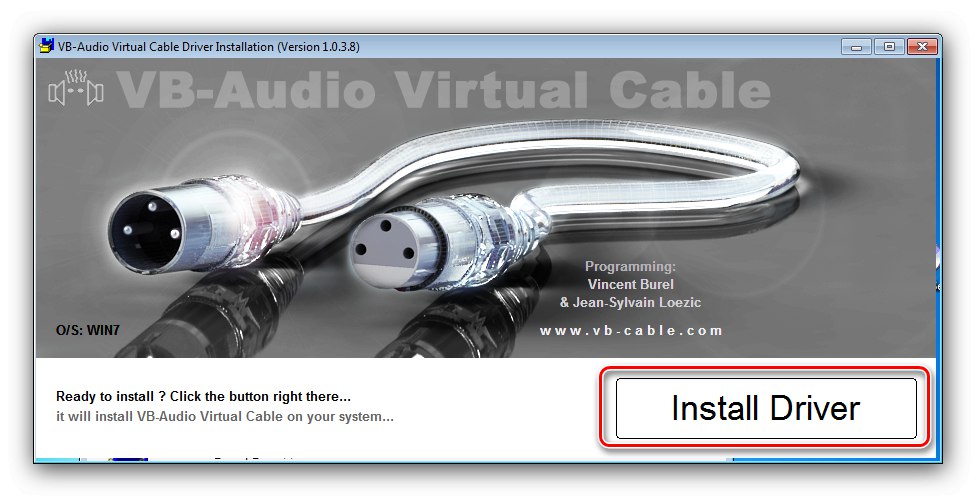Включете стерео миксера
Процедурата за включване на необходимото устройство е много проста, изпълнете следните стъпки:
- Отвори "Старт" и щракнете върху елемента "Контролен панел".
- Показване на съдържание превключете в режим "Големи икони"и след това намерете елемента "Звук" и отидете при него.
- В прозореца на устройството използвайте раздела "Запис".
- Задръжте курсора на мишката върху празно място и щракнете върху десния бутон на мишката - ще се появи меню, в което ще проверите опциите „Показване на деактивирани устройства“ и Показване на изключени устройства.
- Стерео миксерът трябва да се появи в списъка - щракнете върху него PKM и изберете „Активиране“.
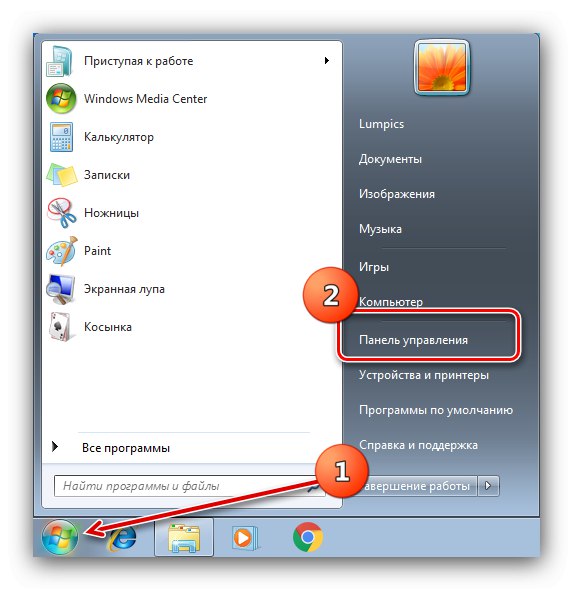
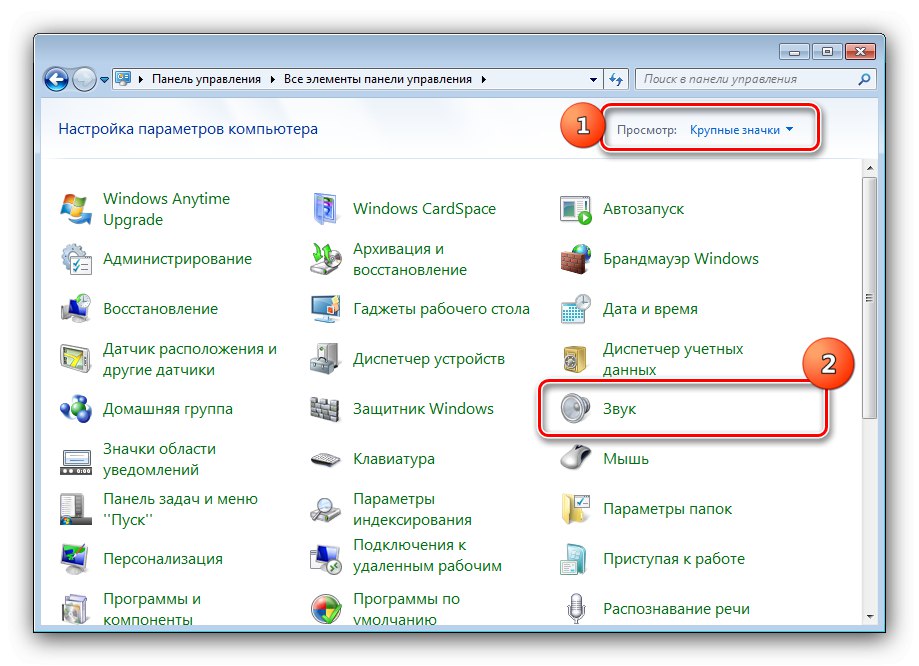
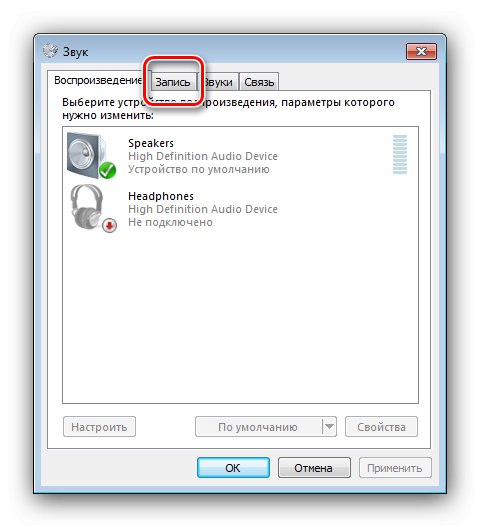
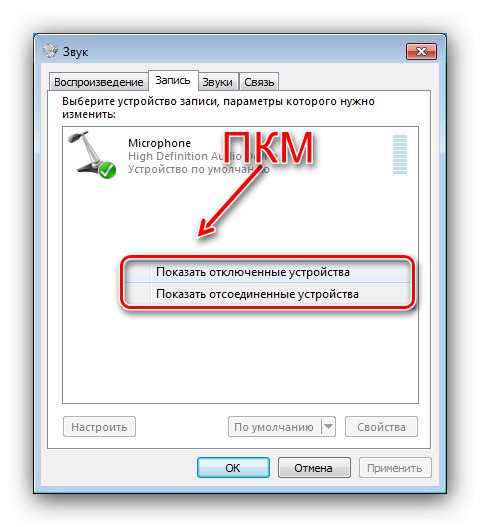
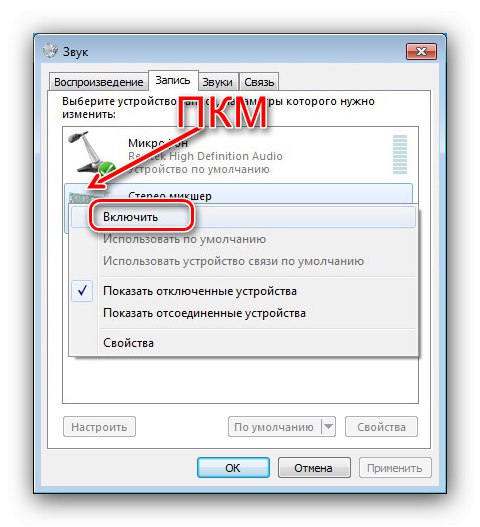
Сега устройството ще бъде включено и готово за работа.
Стерео миксер липсва в списъка Record
В някои случаи потребителите са изправени пред факта, че дори след извършване на горните действия, няма стерео миксер сред деактивираните и изключените устройства. Нека разгледаме методите за отстраняване на този проблем.
Метод 1: Актуализирайте списъка
На някои компютри (по-специално със сериозно модифицирана ОС) за появата на деактивирани устройства в раздела "Запис" първо трябва да актуализирате хардуерната конфигурация в „Диспечер на устройства“.
- Натиснете клавишната комбинация Win + R, след това въведете заявката в прозореца
devmgmt.mscи щракнете "ДОБРЕ". - След стартиране „Диспечер на устройства“ използвайте точки "Действай" – „Актуализиране на хардуерната конфигурация“.
- Затворете модула и следвайте инструкциите, за да включите стерео миксера.
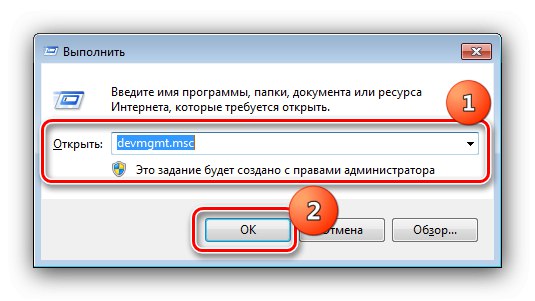
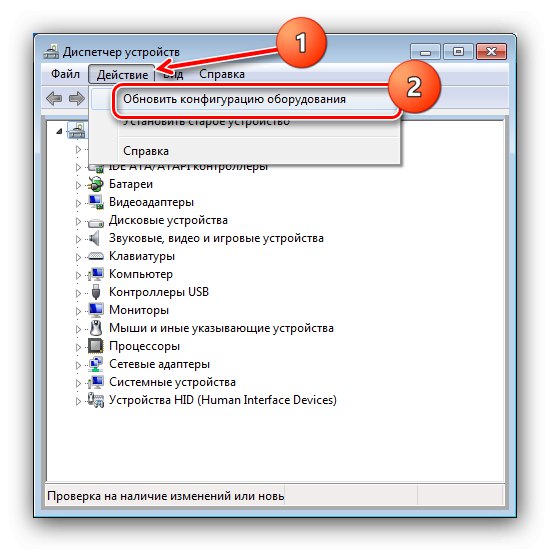
Ако тези стъпки не успеят, опитайте следните решения.
Метод 2: Преинсталиране на драйвери за звукови карти
Проблемите с дисплея на стерео миксера често са причинени от неизправности в помощния софтуер на звуковата карта, така че за да ги отстрани, този софтуер ще трябва да бъде деинсталиран и преинсталиран. Използвайте инструкциите в статиите по-долу, за да разрешите този проблем.
Повече информация:
Как да деинсталирам правилно драйверите
Инсталиране на драйвери за звуковия чип Realtek
Метод 3: Инсталиране на софтуер на трети страни
Някои звукови карти не поддържат тази опция, поради което тя не се предлага в носителя за запис. Но не бягайте веднага в магазина и купувайте нови компоненти с поддръжка за желаната функция - програмата за емулация може да замени вградения стерео миксер. Като такива ще използваме виртуално аудио устройство VB-CABLE
Изтеглете VB-CABLE Virtual Audio Device от официалния уебсайт
- Изтеглете архива на драйвера на вашия компютър и го разопаковайте.
- Отидете в папката с разопаковани данни - трябва да има два изпълними файла с имена „VBCABLE_Setup“ и „VBCABLE_Setup_x64“, съответно за системи x86 и x64. Изберете този, чиято битова дълбочина съответства на изданието на вашата „седморка“, след което кликнете върху него PKM и използвайте опцията "Изпълни като администратор".
- Инсталационният инструмент ще стартира, щракнете върху него Инсталирайте драйвер.
![Стартирайте инсталацията на емулатор, за да активирате стерео миксер в Windows 7]()
В системното съобщение щракнете "Инсталирай".
- Когато приключите, щракнете "ДОБРЕ", след това затворете всички отворени програми и рестартирайте компютъра.
- Сега, когато следвате инструкциите за включване на стерео миксера в раздела "Запис" ще видите съответното емулирано устройство.
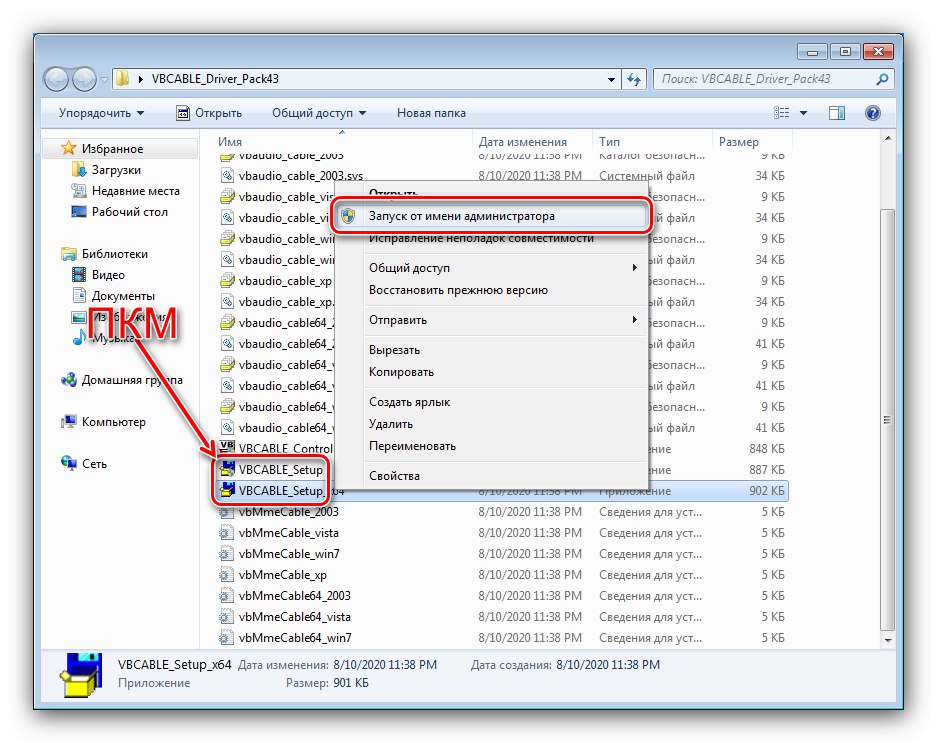
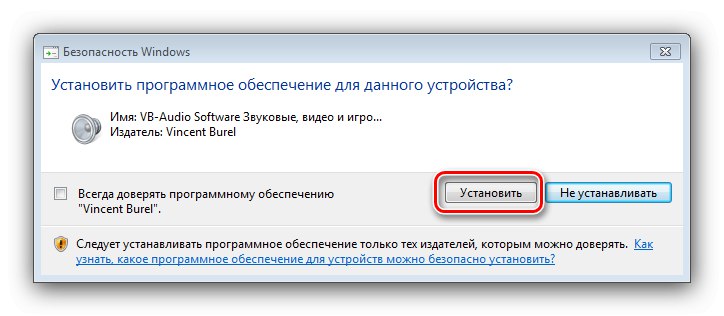
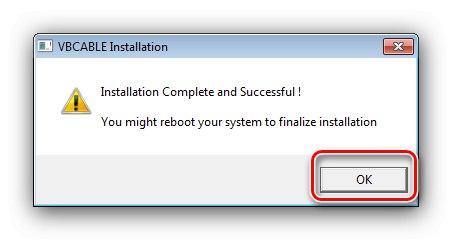
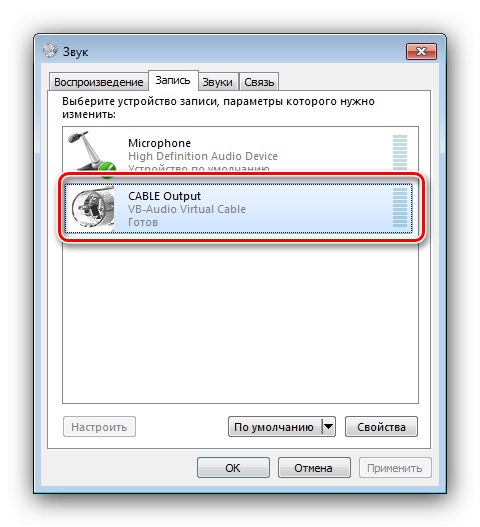
Въпреки цялото удобство, това решение не може да се нарече пълно: виртуалният стерео миксер не е 100% заместител на истинския.