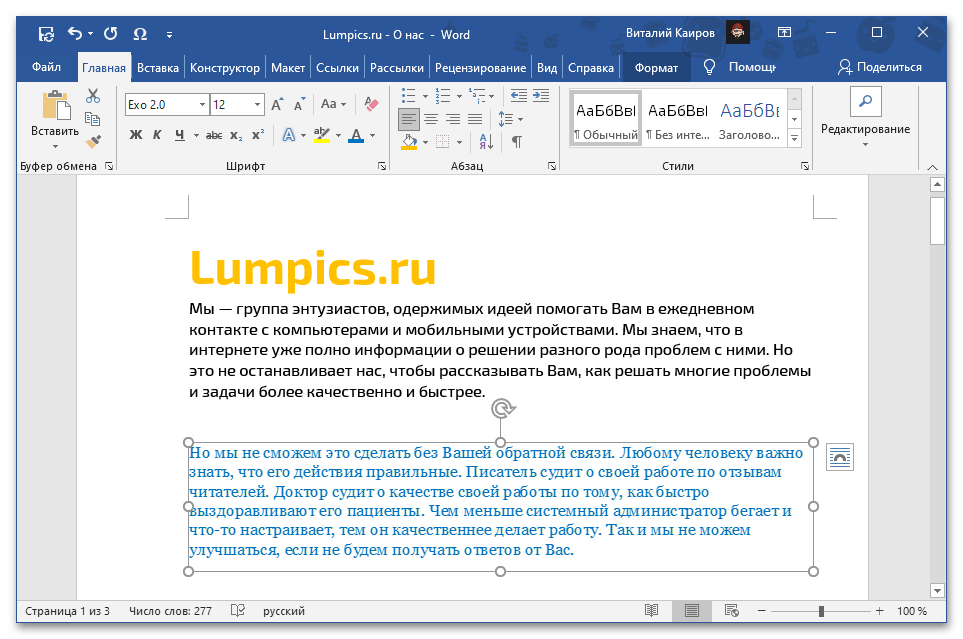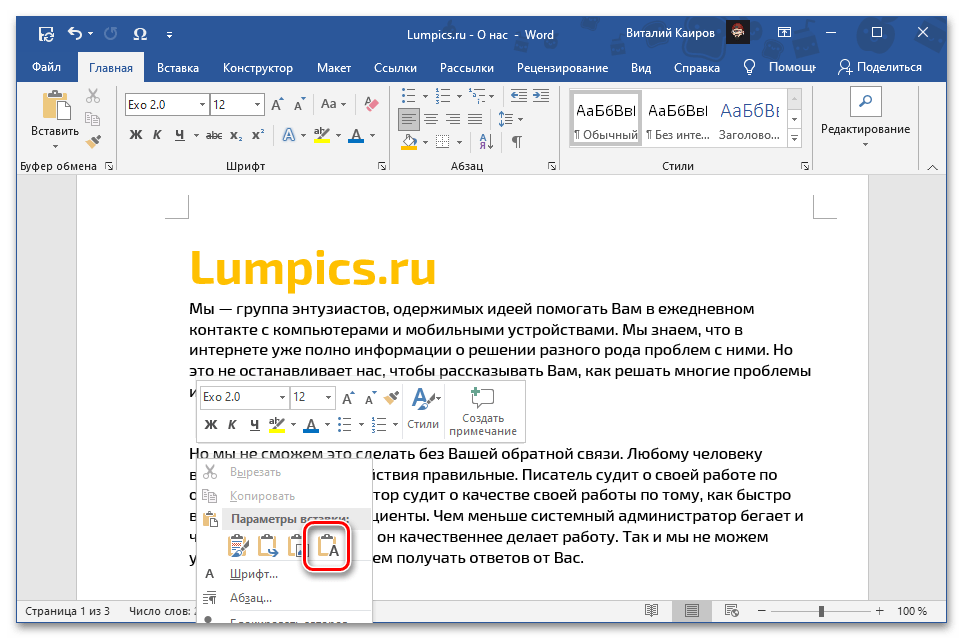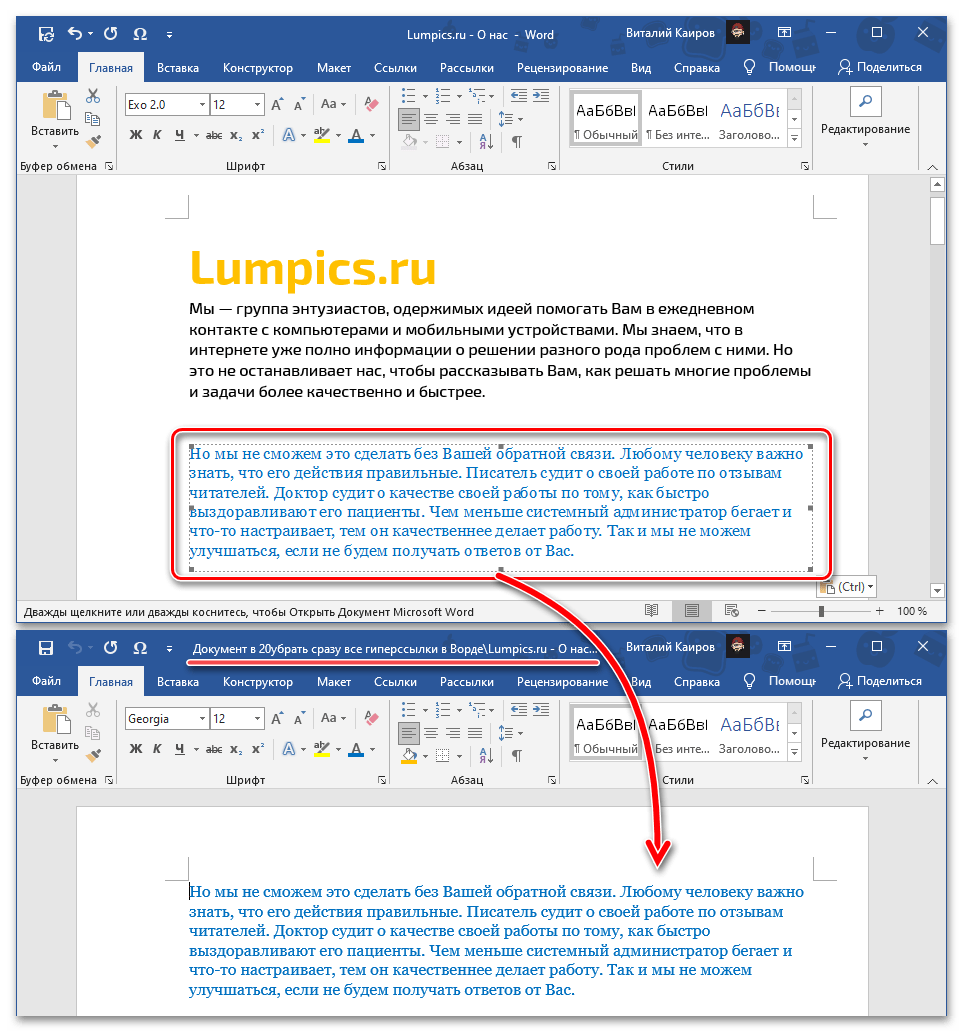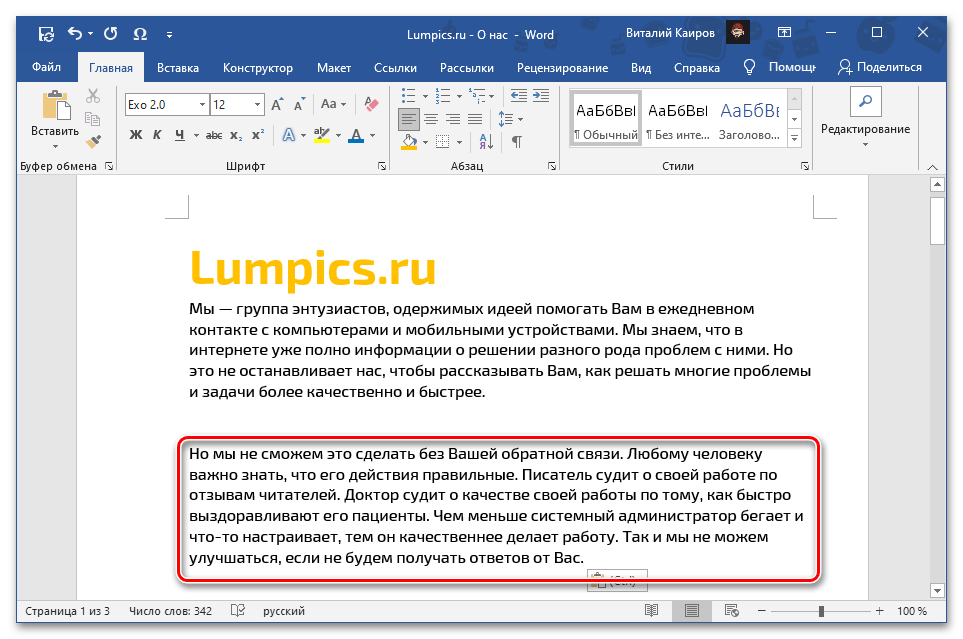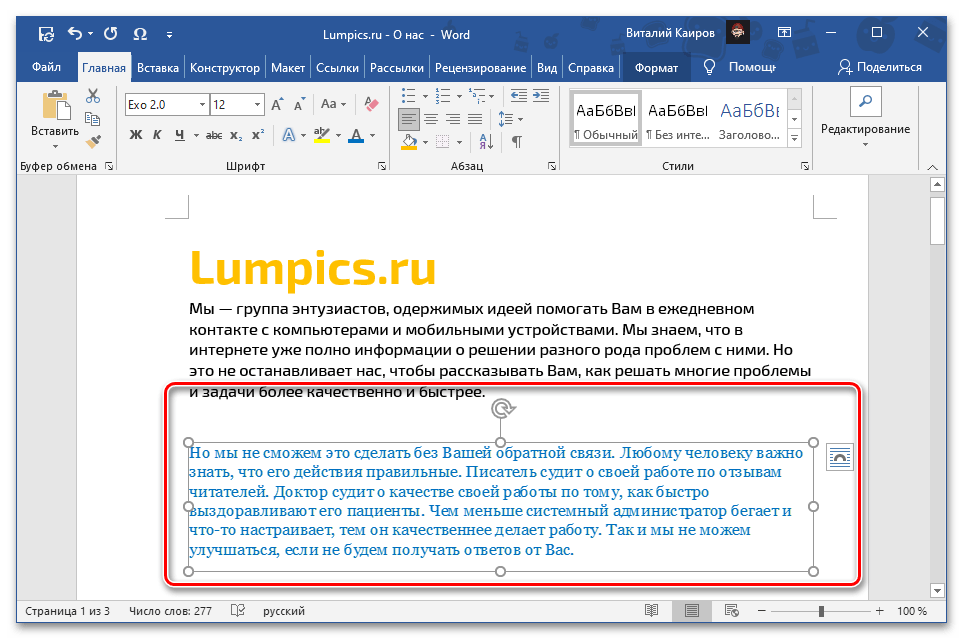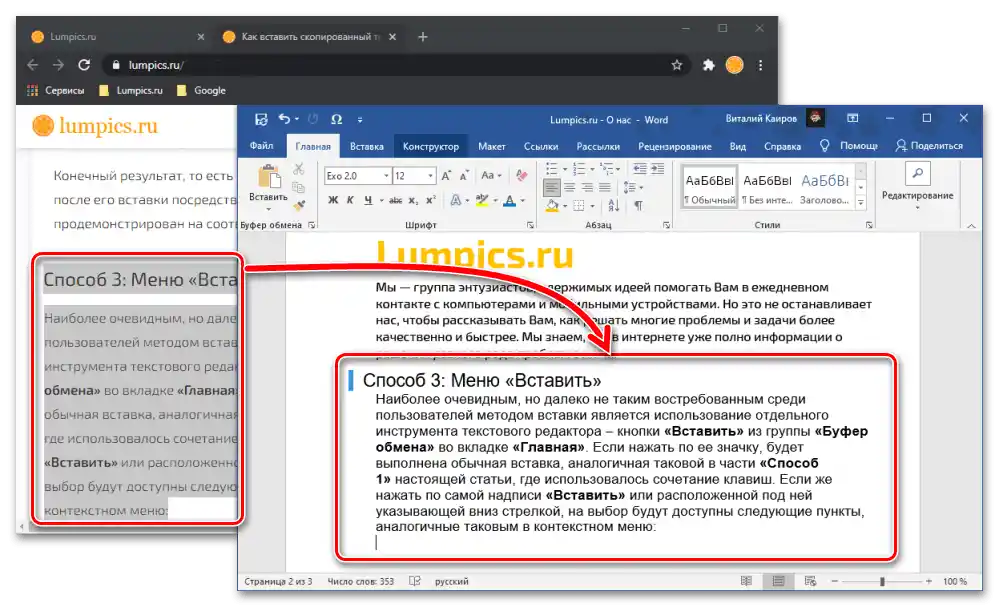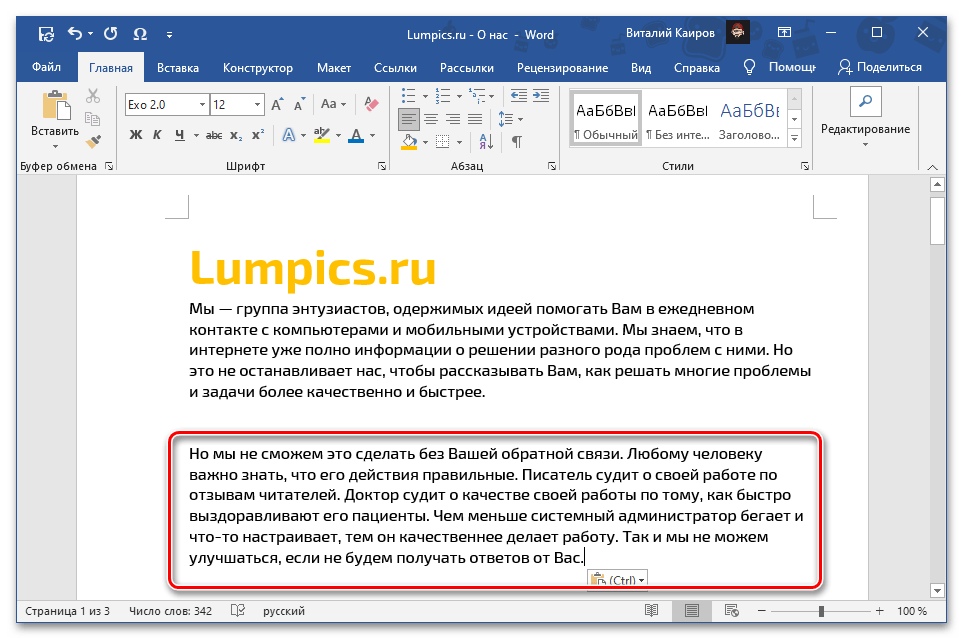Съдържание:
Метод 1: Комбинация от клавиши
Microsoft Word поддържа повечето стандартни комбинации от клавиши за настолни операционни системи Windows и macOS, една от които трябва да се използва за вмъкване на предварително копиран текст. Просто поставете курсора (каретката) на желаното място в документа и използвайте една от представените по-долу комбинации.
- "Ctrl + V" — Windows
- "Command + V" — macOS
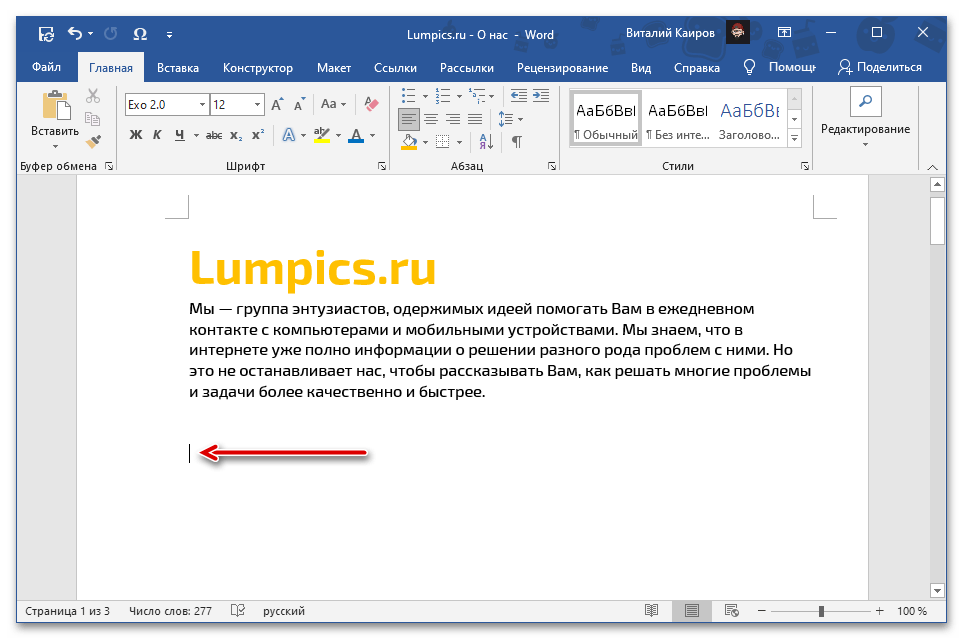
Прочетете също: Горещи клавиши за работа в Word
Съдържанието на клипборда ще бъде вмъкнато в документа на Word в същия вид, в който е било първоначално, с изключение на неподдържаните от програмата обекти и стилове. Ако този вариант не ви удовлетворява, запознайте се с следните методи.
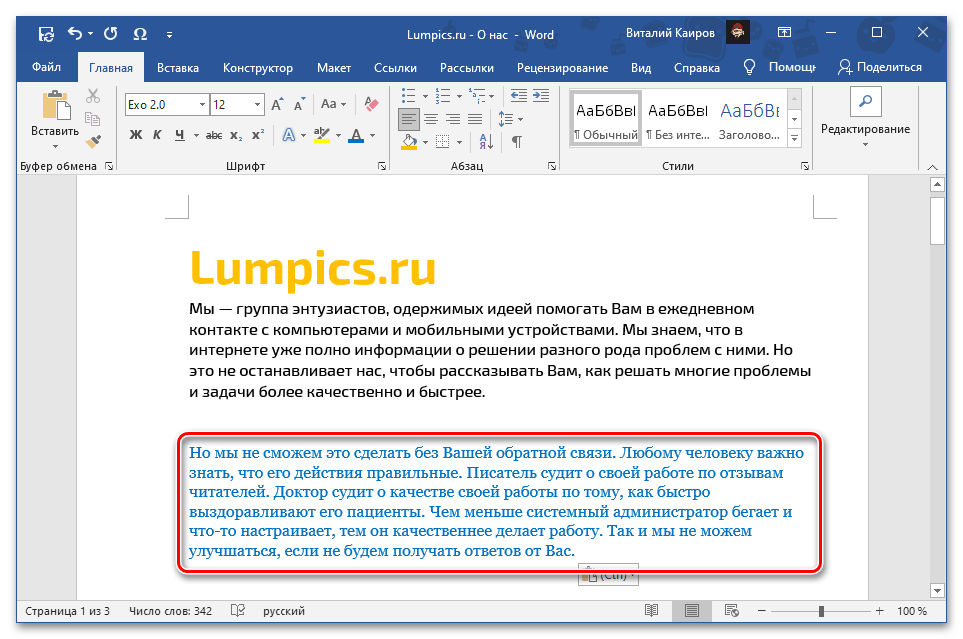
Прочетете също: Горещи клавиши за работа в Windows/ macOS
Метод 2: Контекстно меню
Друг възможен метод за вмъкване на копиран текст е да се обърнете към контекстното меню, извиквано с десен клик на мишката (ПКМ) на желаното място в документа. В отличие от разгледаното по-горе решение, този подход предлага до четири различни опции, определящи крайния вид на оригиналния запис. Нека разгледаме всяка от тях.
Забележка: Наличието в списъка на всички или само на някои от посочените по-долу елементи се определя от съдържанието на клипборда.Тоест, за копирания текст и, например, текст с графични или каквито и да било други обекти, той може и със сигурност ще се различава.
- "Запази оригиналното форматиране" — копираният текст ще бъде поставен в същия вид, в който е бил първоначално;
- "Обедини форматирането" — оригиналното форматиране ще бъде обединено с това в текущия документ;
- "Рисунка" — записа ще бъде поставен като графичен обект, неподходящ за редактиране с обикновени средства, но с него може да се работи като с изображение, например, променяйки размер, положение или цвят;
![Вмъкване на копирания текст като изображение в документ на Microsoft Word]()
Четете също: Как да променим рисунка в Microsoft Word![Пример за вмъкване на копиран текст като изображение в документ на Microsoft Word]()
- "Запази само текста" — от копираното съдържание ще бъдат изключени всички обекти, различни от текста, като рисунки, фигури, таблици (граници), връзки и т.н., а неговото форматиране — напълно изчистено.
![Запазете само текста при поставяне на копирания текст в документ на Microsoft Word]()
Четете също: Как да премахнем всички връзки от документа Ворд
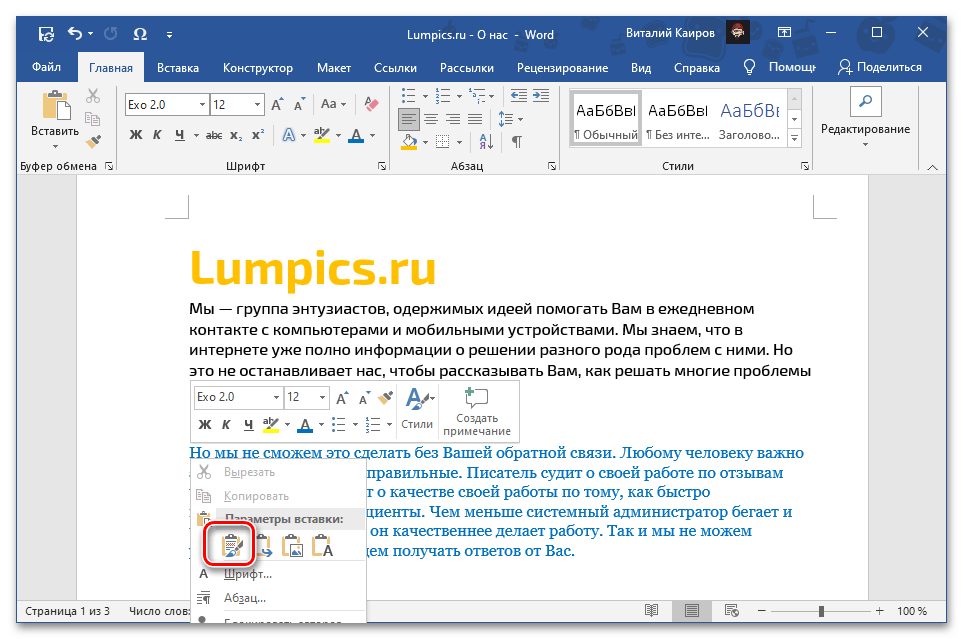
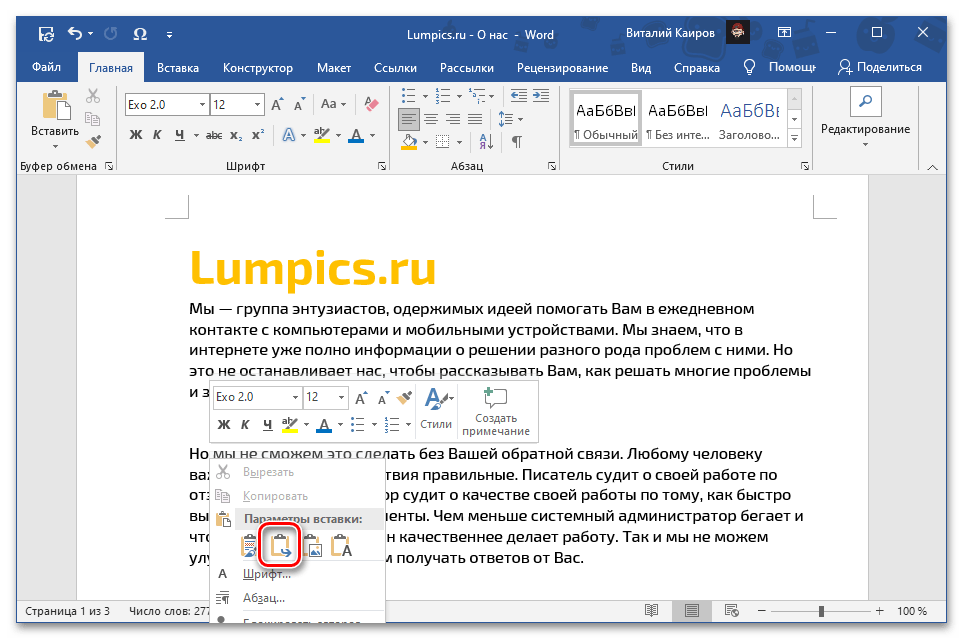
Крайният резултат, тоест видът, който ще придобие копираният текст след поставянето му чрез всеки от посочените параметри, е демонстриран на съответните скрийншотове по-горе.
Метод 3: Меню "Постави"
Най-очевидният, но далеч не толкова търсен от потребителите метод за поставяне е използването на отделен инструмент на текстовия редактор – бутона "Постави" от групата "Клипборд" на таба "Начало". Ако кликнете върху неговия символ, ще бъде извършено обикновено поставяне, аналогично на такова в част "Метод 1" на настоящата статия, където беше използвано съчетание от клавиши.Ако натиснете върху самия надпис "Вмъкване" или върху стрелката, сочеща надолу, разположена под него, ще бъдат налични следните опции, аналогични на тези в контекстното меню:
- "Запази оригиналното форматиране";
- "Обедини форматирането";
- "Рисунка";
- "Запази само текста".
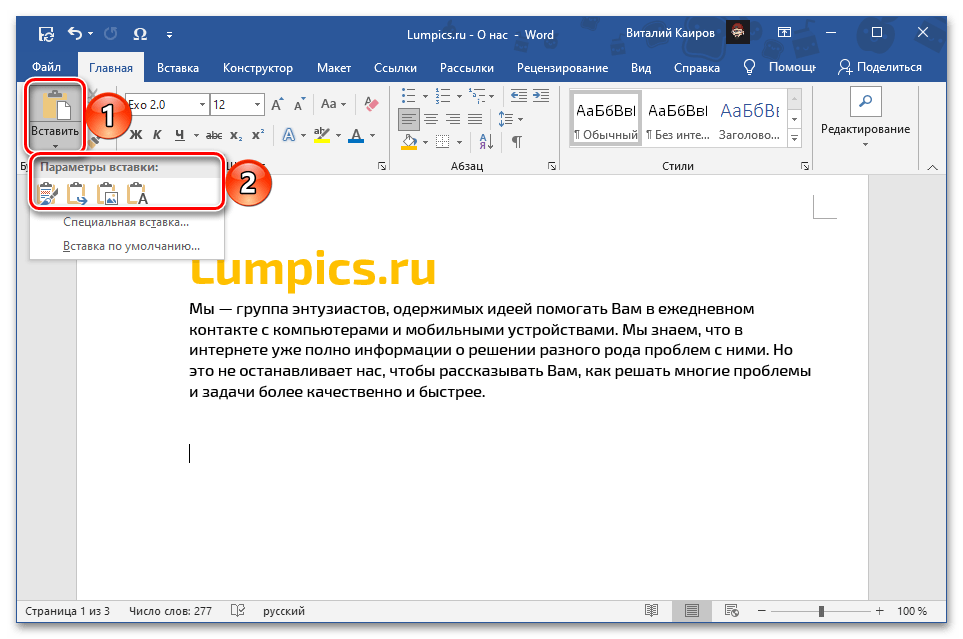
Прочетете също: Как да форматираме текст в Word
Значението на всеки от тези параметри беше разгледано в предишната част на статията. Особено внимание заслужава още един от тях, който е отделен в самостоятелна точка и предоставя редица допълнителни възможности. Това е "Специално вмъкване", което също се извиква с комбинацията от клавиши "Alt+Ctrl+V" и предоставя следните опции:
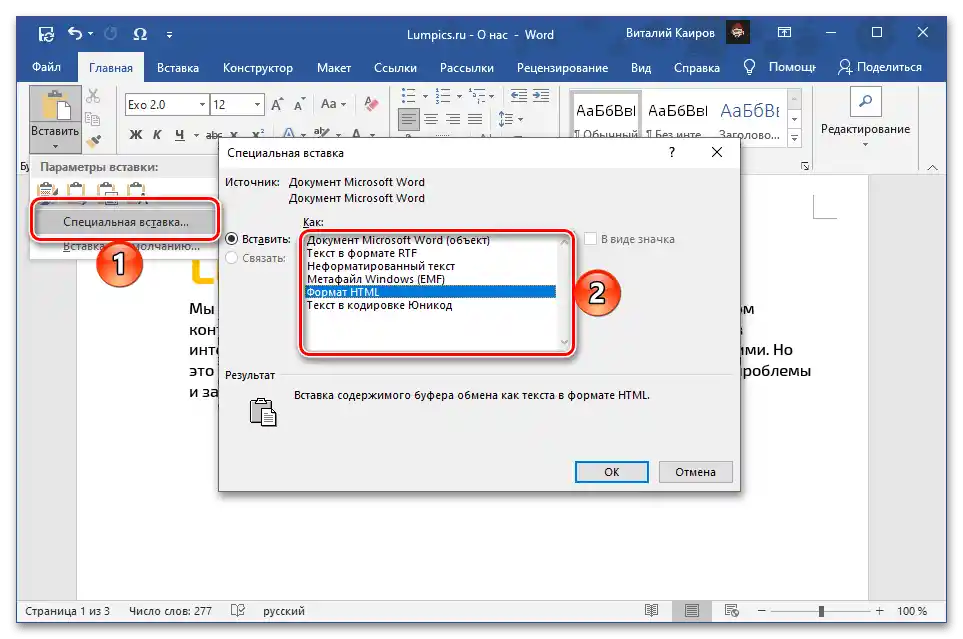
Обърнете внимание! Наличието на определени точки в менюто за специално вмъкване зависи от съдържанието на буфера за обмен, тоест за копиран текст, текст с обекти (таблици, фигури, рисунки, елементи на оформление и т.н.) и само обекти, техният брой може да се различава и със сигурност ще бъде различен.
- "Документ Microsoft Word (обект)" — обект, който визуално наподобява текстово поле и съдържа копирана запис, а при двойно кликване с левия бутон на мишката (ЛКМ) се отваря като отделен документ със същото съдържание.Работи на принципа на хипервръзка;
![Вмъкване на копирания текст като документ на Microsoft Word (обект) в документ на Microsoft Word]()
Четете също: Как да вмъкнете връзка към документ в Word
- "Текст в RTF формат" — Rich Text Format, собствен междуплатформен формат за съхранение на текстови документи с форматиране;
- "Неформатиран текст" — обикновен текст с премахнато оригинално форматиране;
![Поставяне на копирания текст като неформатиран текст в документ на Microsoft Word]()
Четете също: Как да премахнете форматирането в документ Word
- "Windows метафайл (EMF)" — универсален формат за векторни графични файлове, който се поддържа от някои Windows приложения, предимно графични редактори като GIMP(с предварителна растеризация) и Inkscape;
![Вмъкване на копирания текст като Windows метафайл (EMF) в документ на Microsoft Word]()
Четете също: Как да вмъкнете изображение в Microsoft Word
- "HTML формат" — ако текст от този тип (например, от уебсайт) е копиран, той ще бъде вмъкнат със запазване на формата (заглавия/подзаглавия, тип, размер, начертание и други параметри на шрифта и т.н.);
![Вмъкване на текст от сайт в HTML формат в документ на Microsoft Word]()
Четете също: Как да конвертирате HTML файл в документ Word
- "Текст в Unicode кодировка" — преобразува кодировката в познатата за текстовите документи Word, ако преди това е била различна. В редица случаи това може да повлияе негативно на форматирането и общото представяне на съдържанието.
![Вмъкване на копиран текст като текст в Unicode кодировка в документ на Microsoft Word]()
Четете също: Как да промените кодировката на текстов документ Word
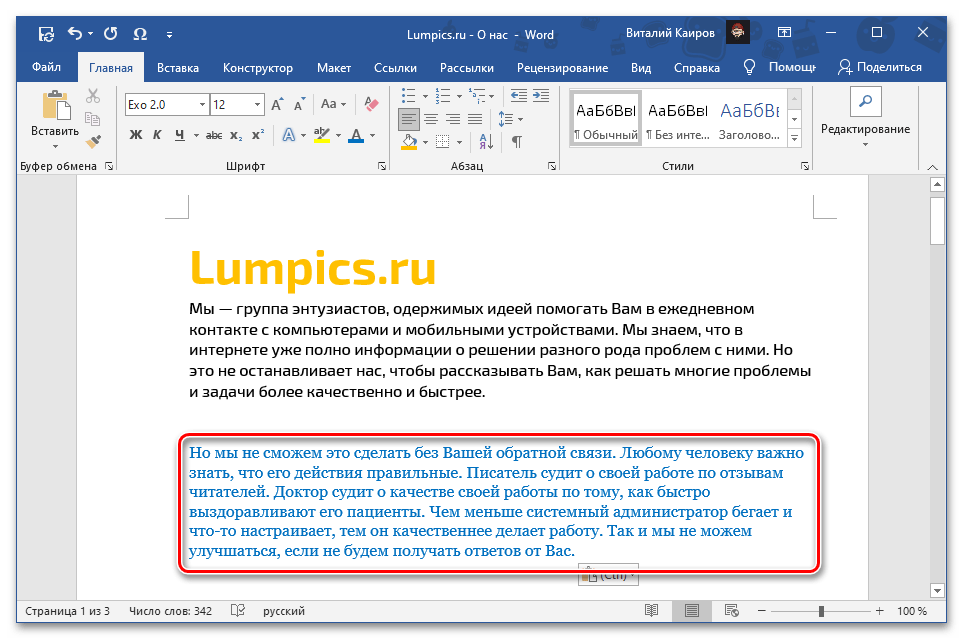
Забележка: Използването на последния пункт в менюто на бутона "Вмъкване" — "Вмъкване по подразбиране", — отваря прозорец "Настройки" на текстовия редактор, в който е налична възможността за настройка на стандартното поведение на тази функция. Обращайки се към този раздел, можете да направите така, че при обикновено вмъкване в документа да се добавя, например, само текст с премахване на оригиналното форматиране ("Запази само текста"), а не с неговото запазване.
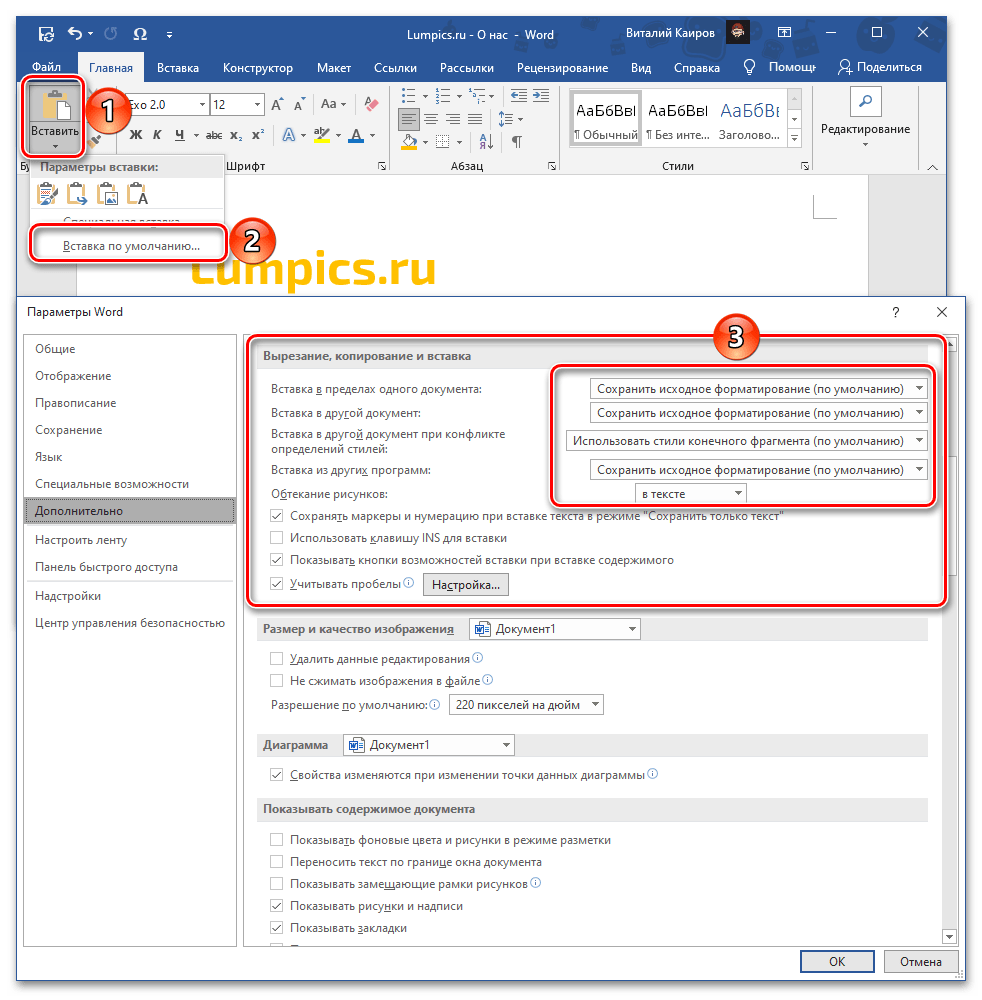
Това, как ще изглежда копираният текст след поставяне с помощта на всеки от посочените по-горе параметри, е демонстрирано на съответстващите им изображения по-горе.