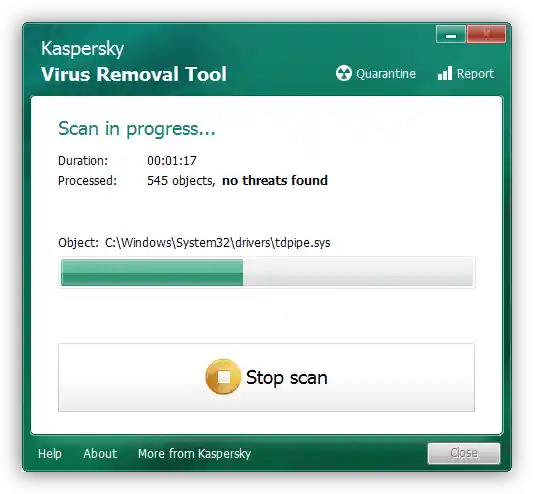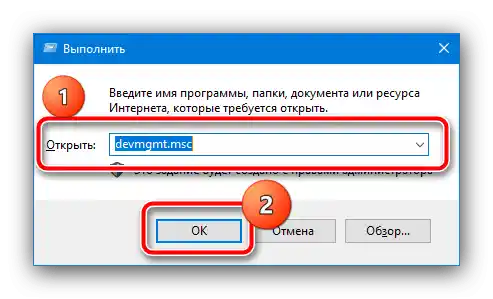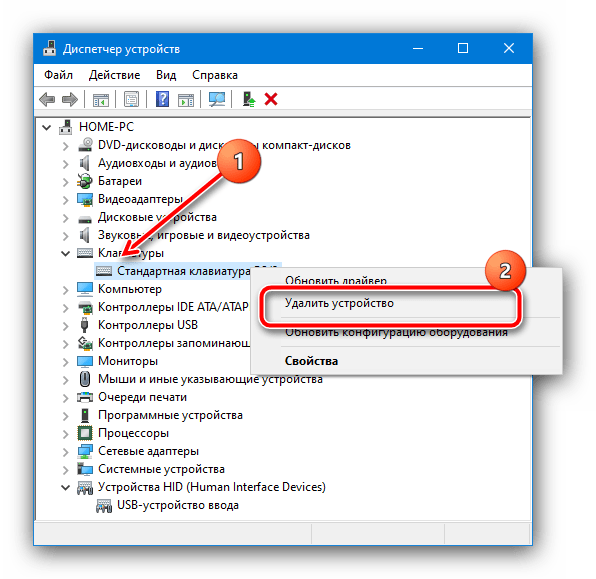Съдържание:
Метод 1: Изключване на цифровия режим
В последно време компактните клавиатури с формати TKL и 60% станаха популярни, в които липсват отделни цифрови и/или навигационни блокове, но техните функции са пренесени на други клавиши и се активират с комбинация с FN.

В някои подобни устройства е реализиран режим на въвеждане на цифри, който се активира с натискане на специален клавиш или комбинация от тях. Проверете в инструкциите на устройството дали има такава възможност и как може да бъде изключена. Този съвет е актуален и за лаптопи, в които също липсва цифров блок.
Метод 2: Проверка на свързаността
Често срещаната грешка се появява в резултат на лош контакт между компютъра и устройството за въвеждане. Нека разгледаме вариантите за решаване на проблема за проводни и безжични устройства.
Проводни клавиатури
За диагностика и отстраняване на проблема, изпълнете следните стъпки:
- Преподключете устройството в друг порт, за предпочитане такъв, който идва директно от дънната платка, разположен на задната част на корпуса.
- Ако проблемът все още се наблюдава, свържете устройството за въвеждане с друг, работещ компютър.
- Също така е добре да изключите от свързването различни удължители и адаптери: често проблемите с тях предизвикват подобни симптоми. Особено внимание трябва да се обърне на адаптерите от PS/2 към USB – те могат да бъдат два типа, универсални (пасивни) и разклонени (активни) с отделни изходи за мишка и клавиатура.
![Пасивен адаптер за клавиатура, който възстановява въвеждането на букви]()
В първия случай се уверете, че адаптерът изобщо работи – за съжаление, много често се срещат дефекти или несъвместимост.Във втория случай трябва да проверите дали кабелът е свързан към правилния изход: обикновено той е обозначен или с подходяща икона, или с лилав цвят.


Ако връзката е в ред, проблемът е в нещо друго – използвайте другите методи, представени тук.
Безжични клавиатури
С вариантите, които се свързват "по въздуха", ситуацията е малко по-различна – методът на проверка зависи от типа клавиатура, дали е с Bluetooth или радиомодул.
- Първото, което трябва да направите при проблеми с въвеждането, е да проверите захранващите елементи: често при ниско зареждане на батерията или акумулатора се наблюдава подобно поведение. Също така, някои клавиатури имат проблеми с литиеви AA батерии, ако захранващата система е проектирана за алкални елементи – причината е, че тяхното напрежение е малко по-високо, което може да доведе до описания проблем.
- Ако се използва радиоклавиатура, проверете качеството на контакта между приемника и порта на компютъра: за този вариант са характерни същите проблеми, както и за проводните решения.
- Ако нищо не помага, опитайте да нулирате връзката с устройството за въвеждане. Bluetooth клавиатурите трябва да бъдат изключени и премахнати от списъка с сдвоени устройства. С радиоклавиатурите е по-лесно: достатъчно е да ги изключите, да изключите приемника, да го свържете отново след няколко минути и да активирате основното устройство.
Ако установите, че проблемът не е във връзката между периферията и ПК, преминете към следващите методи.
Метод 3: Преинсталиране на драйверите на клавиатурата
Понякога източник на проблема са неправилни или повредени драйвери, затова трябва да ги преинсталирате. Това се прави по следния начин:
- Използвайте инструмента „Изпълни“: натиснете комбинацията Win+R, въведете в полето командата
devmgmt.mscи кликнете „ОК“.![Отворете инструмента Изпълни, за да премахнете драйвера на клавиатурата, за да възстановите въвеждането на букви]()
Прочетете също: Начини за стартиране на „Диспечера на устройства“ в Windows 7 и Windows 10
- Клавиатурите могат да бъдат в категориите „Клавиатури“, „HID-устройства“ или „Bluetooth“ – разширете нужните и проверете списъка.
- След като откриете търсеното устройство, кликнете с десния бутон на мишката върху него и изберете опцията „Премахни“.
![Извършете премахване на драйвера на клавиатурата, за да възстановите въвеждането на букви]()
Потвърдете намерението си.
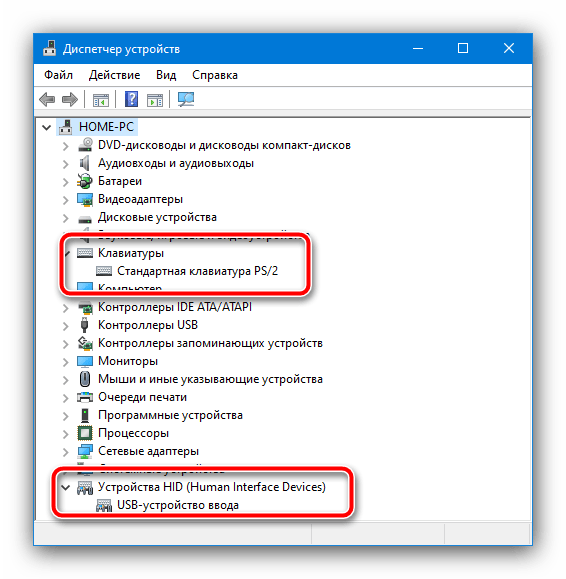
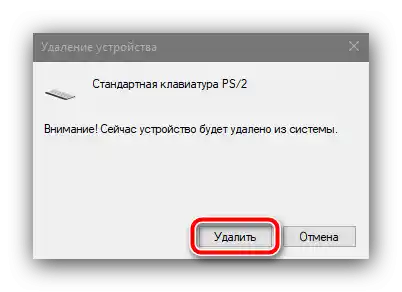
Рестартирайте компютъра и изчакайте, докато системата сама изтегли и инсталира липсващия софтуерен пакет.
Метод 4: Борба с компютърни вируси
Понякога причината за проблемите с въвеждането е зловреден софтуер – вируси или троянски коне-кейлогъри, които прихващат кодовете на клавишите и ги заменят с нещо друго. Обикновено инфекцията може да бъде диагностицирана по допълнителни симптоми като нестабилна работа на системата или необичайно поведение, и ако се наблюдават такива, проблемите с клавиатурата определено са дело на зловреден софтуер. В такава ситуация използвайте инструкциите по следната връзка – това ще помогне ефективно да се отстрани проблема.
Повече информация: Борба с компютърни вируси