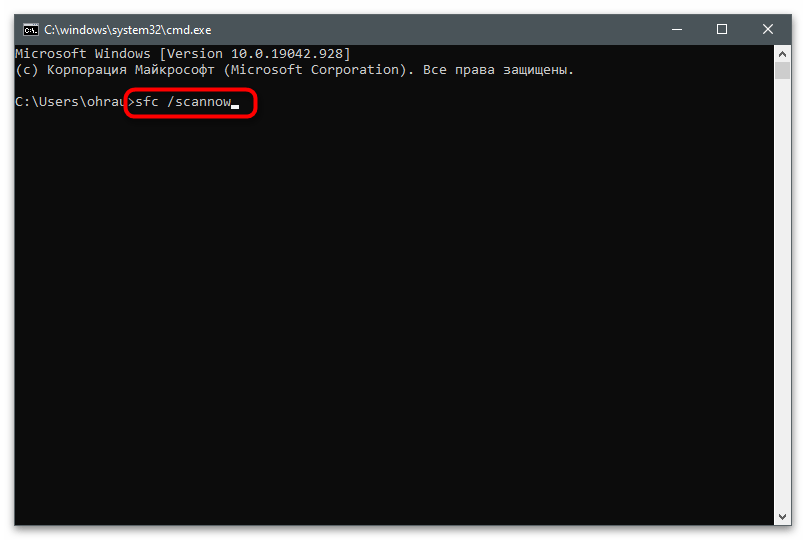Съдържание:
- Метод 1: Стартиране на Контролния панел с администраторски права
- Метод 2: Изтриване на временни файлове в папката "Drs"
- Метод 3: Възстановяване на предишна версия на папката "Drs"
- Метод 4: Рестартиране на услугите на NVIDIA
- Метод 5: Актуализиране на драйвера в ОС
- Метод 6: Изключване на Xbox Game Bar
- Метод 7: Използване на фирменото средство за актуализиране на драйвера
- Метод 8: Преинсталиране на драйвера
- Метод 9: Проверка на ПК за вируси
- Метод 10: Проверка на целостта на системните файлове
- Въпроси и отговори: 1
Метод 1: Стартиране на Контролния панел с администраторски права
Грешките с достъпа, независимо от използваната програма, понякога са свързани с липсата на администраторски права на текущия акаунт. Това важи и за Контролния панел на NVIDIA, когато потребителят се опитва да запази направените промени. За да проверите теорията относно правата за достъп, стартирайте Контролния панел с администраторски права, като намерите приложението по име през менюто "Старт" и изберете съответния вариант.
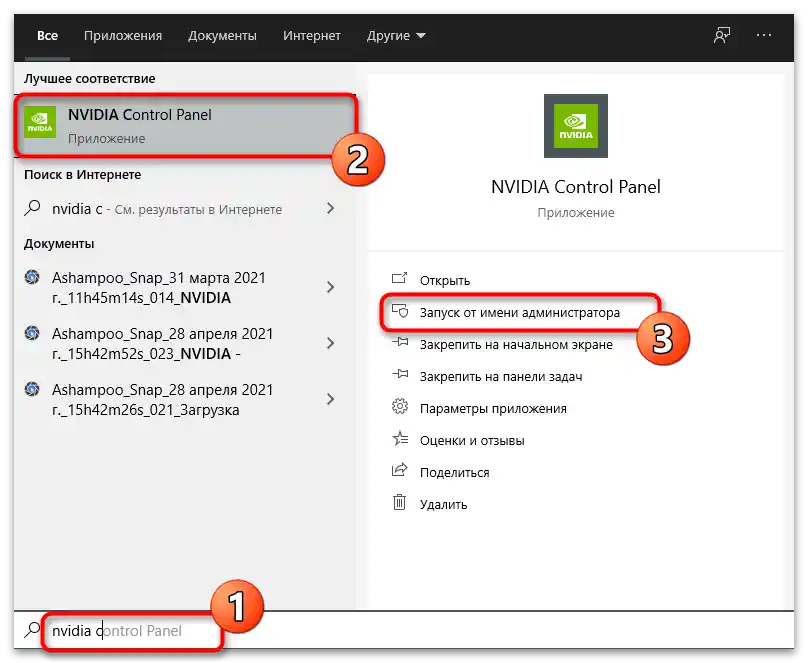
Има и други варианти, които позволяват да се отвори софтуер с повишени привилегии. Можете да промените настройките в параметрите за съвместимост на изпълнимия файл или да превключите на администраторски акаунт. За това е написано по-подробно в статията по линка по-долу.
Повече информация: Стартиране на програми с администраторски права
Метод 2: Изтриване на временни файлове в папката "Drs"
Папката с име "Drs" съдържа файлове, свързани с драйвера на графичния адаптер и програмите, които идват с него. В тази директория се намират файлове, чийто срив в работата може да предизвика проблеми при взаимодействие с Контролния панел на NVIDIA.Ако ги изтриете, те автоматично ще се заредят при следващото обращение към софтуера на видеокартата.
- Отворете "Файлов мениджър" и преминете по пътя
C:ProgramDataNvidia CorporationDrs. - Намерете там файлове с имената: "nvdrsdb0.bin", "nvdrsdb1.bin", "nvdrssel.bin", "nvdrswr.lk". Изберете ги с натисната лява мишка и кликнете с дясната.
- В появилото се контекстно меню изберете опцията "Изтрий" и потвърдете извършването на операцията.
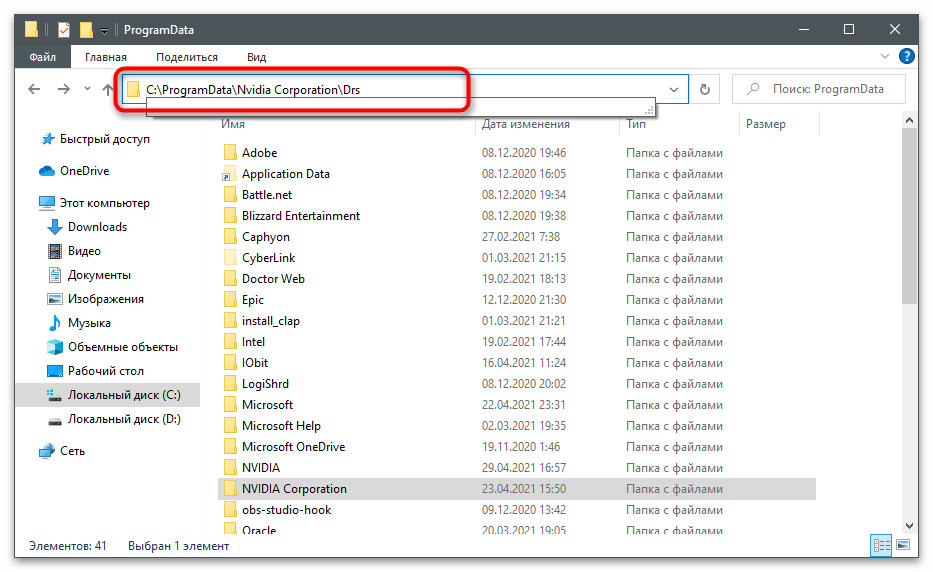
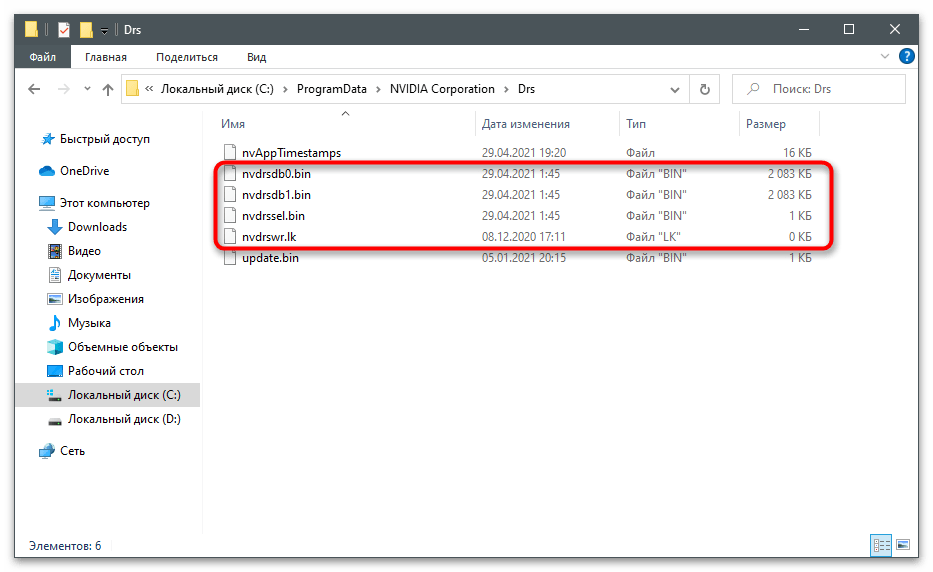
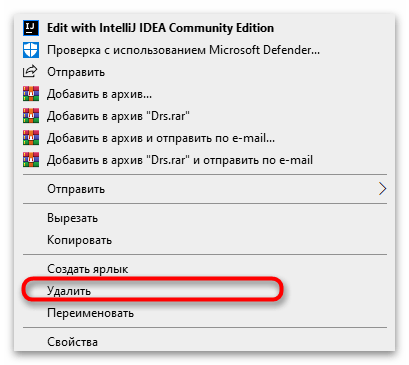
Веднага след изтриването не се препоръчва да преминавате в Контролния панел на NVIDIA. По-добре е да рестартирате компютъра и да направите това в нова сесия.
Метод 3: Възстановяване на предишната версия на папката "Drs"
За папката "Drs" автоматично се създават резервни копия, които могат да бъдат възстановени ръчно. Това ще помогне да се реши проблемът с достъпа, ако преди не е имало такъв, но внезапно се е появил. В предишния метод в тази статия вече беше посочен пълният път до тази директория.
- След преминаването, кликнете с десния бутон на мишката върху папката "Drs".
- От появилото се контекстно меню изберете реда "Свойства".
- Преминете на таба "Предишни версии" и изчакайте да се заредят старите версии на тази папка.
- Погледнете датата на промяна и изберете най-старата, отбелязвайки реда с клик на ЛКМ.
- Натиснете бутона "Възстанови".
- Потвърдете възстановяването на директорията до предишната й версия.
- Затворете уведомлението и отново стартирайте Контролния панел на NVIDIA.
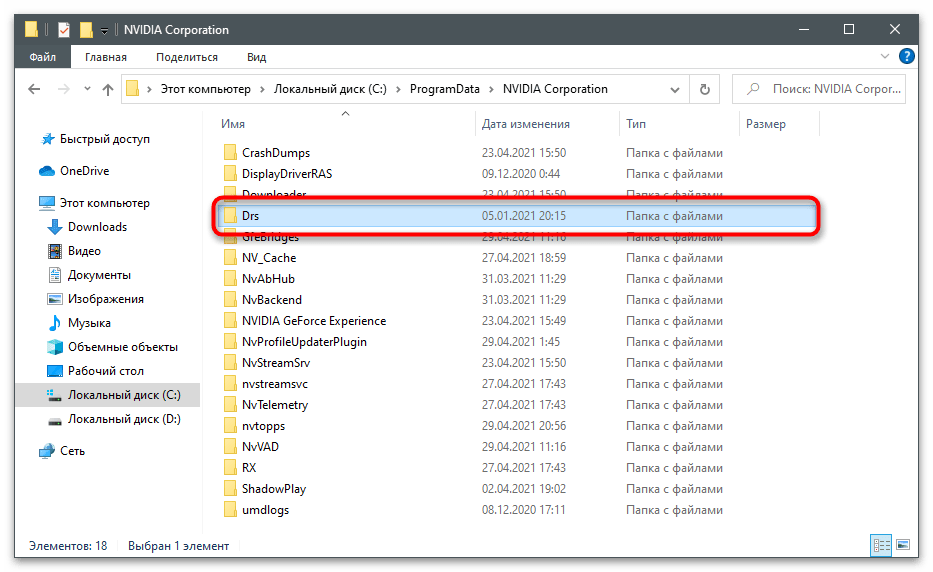
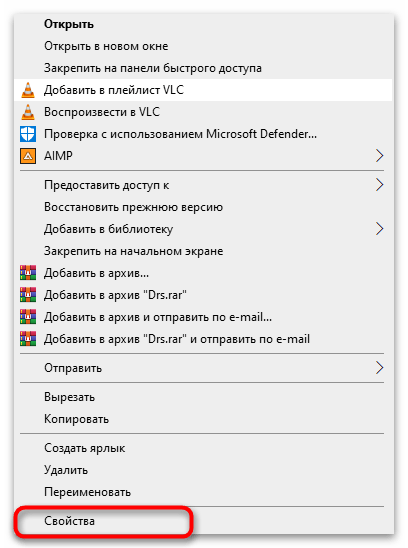
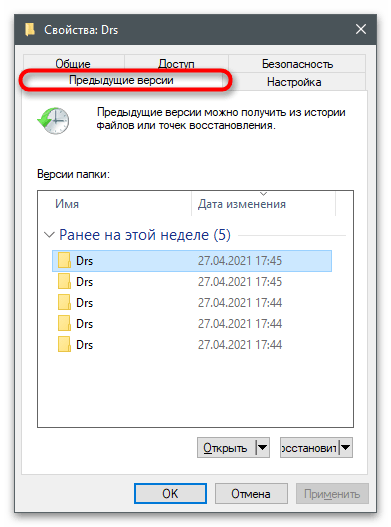
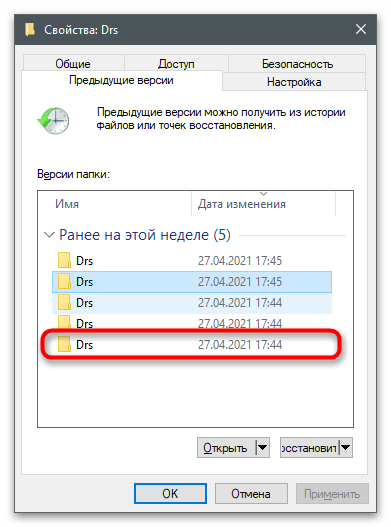
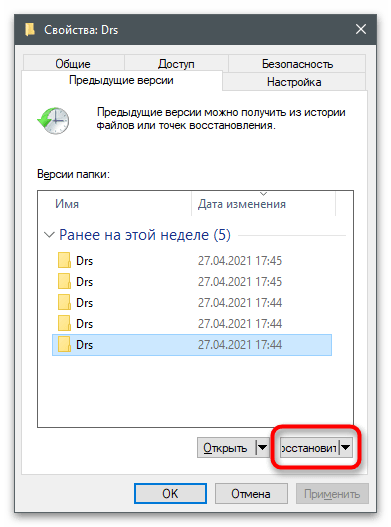
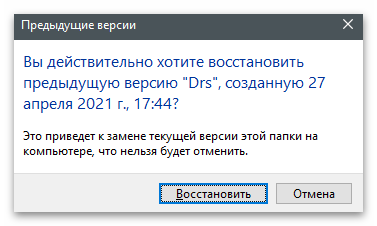
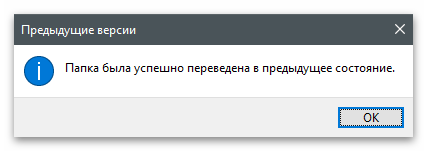
Метод 4: Рестартиране на услугите на NVIDIA
Съществува вероятност разглежданата неизправност да е възникнала поради проблеми с функционирането на услугите на графичния адаптер. Необходимо е да ги рестартирате, за да изчезнат възможните грешки автоматично.Това се прави чрез специално вградено в ОС приложение.
- Отворете менюто "Старт" и преминете в "Услуги", като намерите приложението по име.
- Намерете услугата с името "NVIDIA" и кликнете с десния бутон на мишката.
- От появилото се контекстно меню изберете опцията "Рестартиране".
- Изчакайте завършването на рестартирането, следейки напредъка в прозореца "Управление на услугата".
- Направете същото с останалите услуги, които имат в името си марката на графичния адаптер, след което проверете ефективността на този метод.
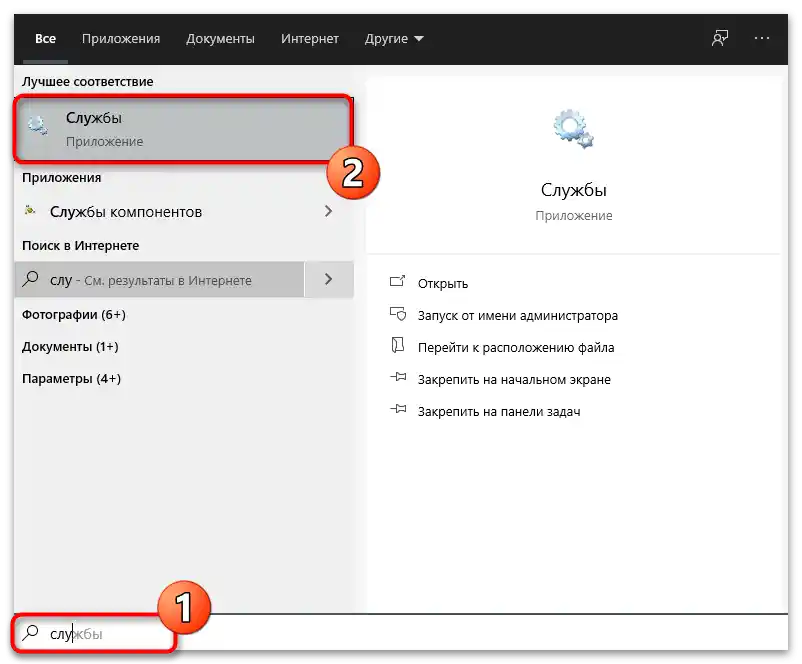
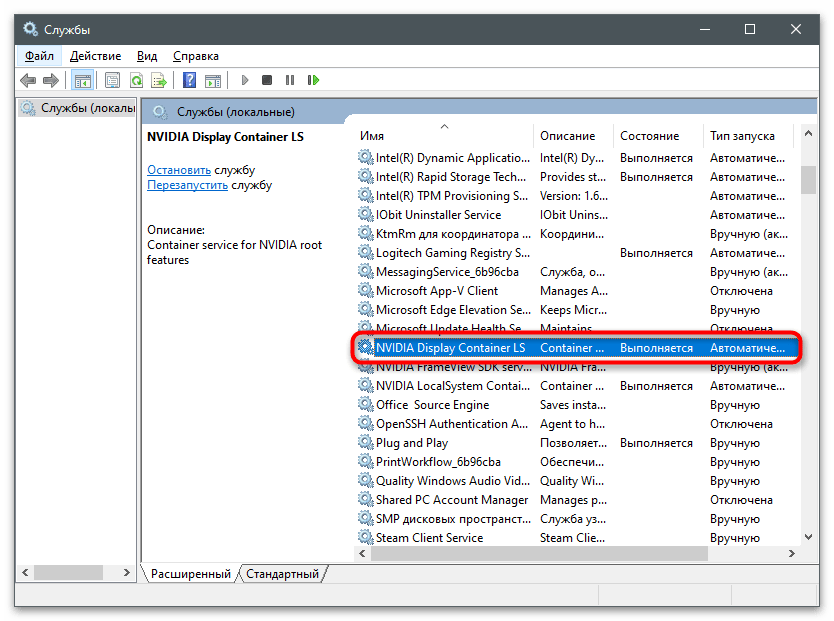
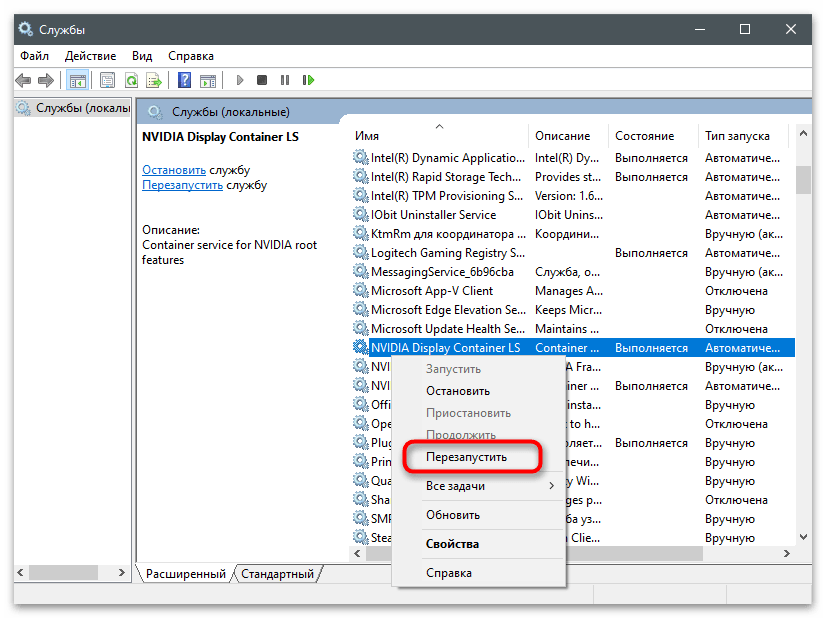
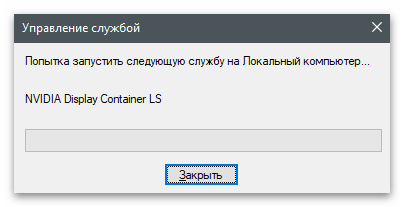
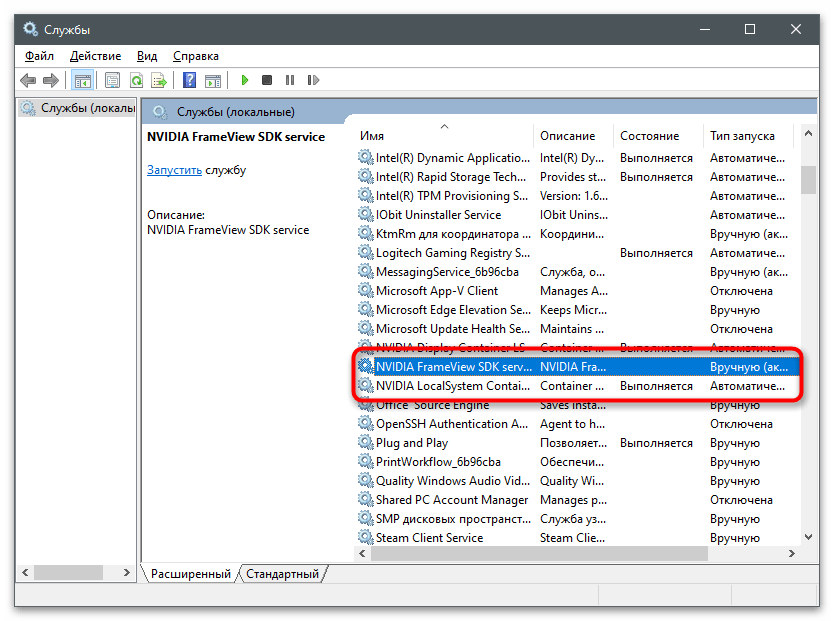
Метод 5: Актуализиране на драйвера в ОС
Потребителите, които са се сблъскали с проблема с достъпа по време на работа в Контролния панел на NVIDIA, казват, че неизправността е свързана с инсталираната на компютъра версия на драйвера. Често помага обикновеното му актуализиране с помощта на вградените в операционната система средства. Изпълнението на тази задача не е толкова сложно, но може да се окаже ефективно.
- Щракнете с десния бутон на мишката върху бутона "Старт" и извикайте "Диспечер на устройствата".
- Разширете раздела "Видео адаптери".
- С натискане на десния бутон на мишката извикайте менюто за действия с графичния адаптер и изберете опцията "Актуализиране на драйвера".
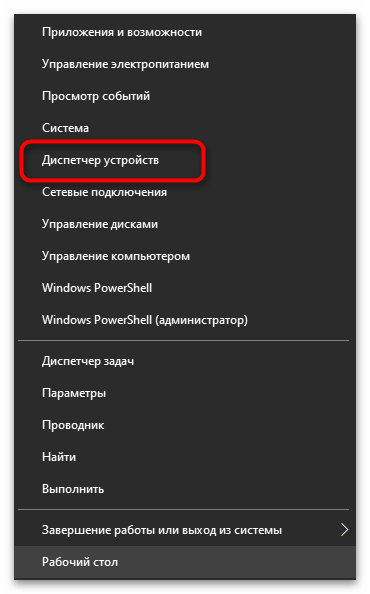
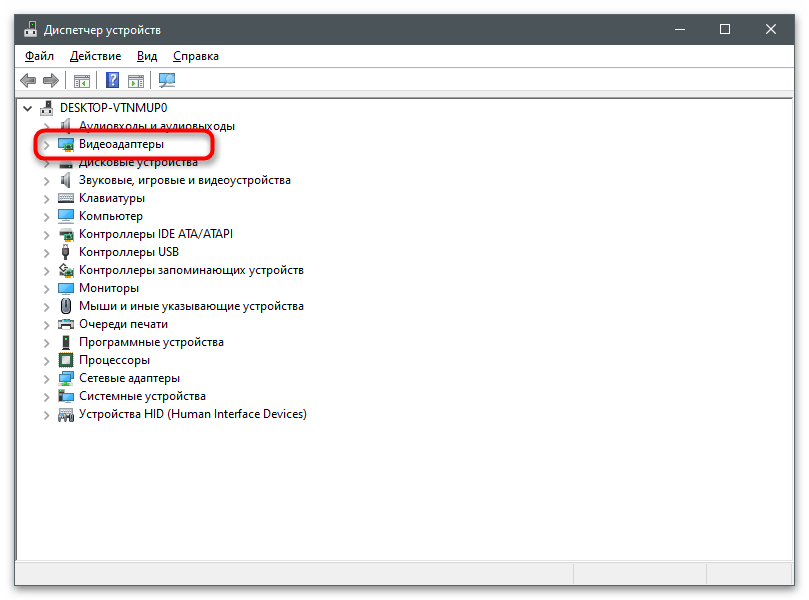
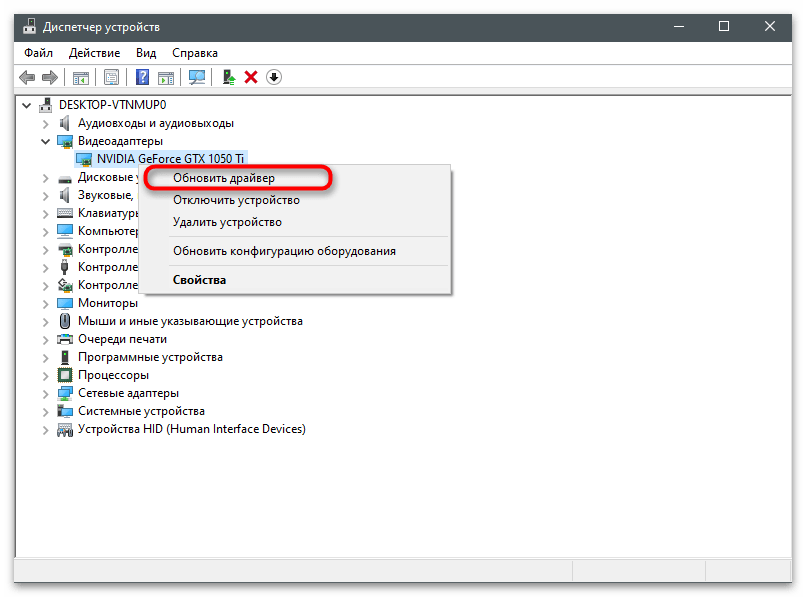
В появилото се на екрана прозорче следвайте инструкциите за автоматично актуализиране на драйвера и изчакайте завършването на търсенето в мрежата. При показване на новата версия я инсталирайте и рестартирайте компютъра, като приемете съответното уведомление.
Метод 6: Изключване на Xbox Game Bar
Xbox Game Bar — вграден в операционната система инструмент, предназначен за запис на игри и комуникация с приятели по време на игра. По подразбиране той е активен и свързан с работата на графичния адаптер.Практиката показва, че понякога именно тази функция става причина за проблеми с достъпа при опит за промяна на настройките на NVIDIA.
- За да деактивирате Xbox Game Bar, отворете "Старт" и кликнете върху иконата с зъбно колело, за да отидете в "Настройки".
- Кликнете върху плочката "Игри".
- Преместете плъзгача, за да деактивирате тази функция.
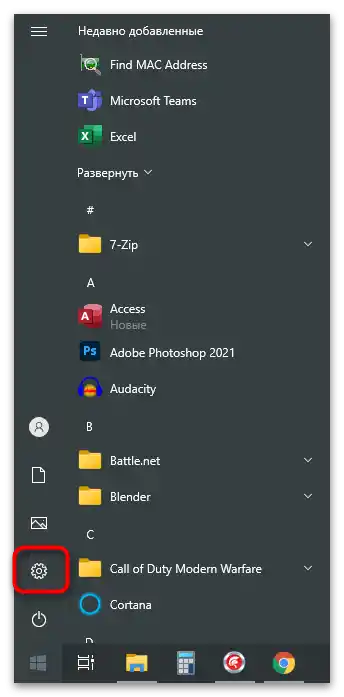
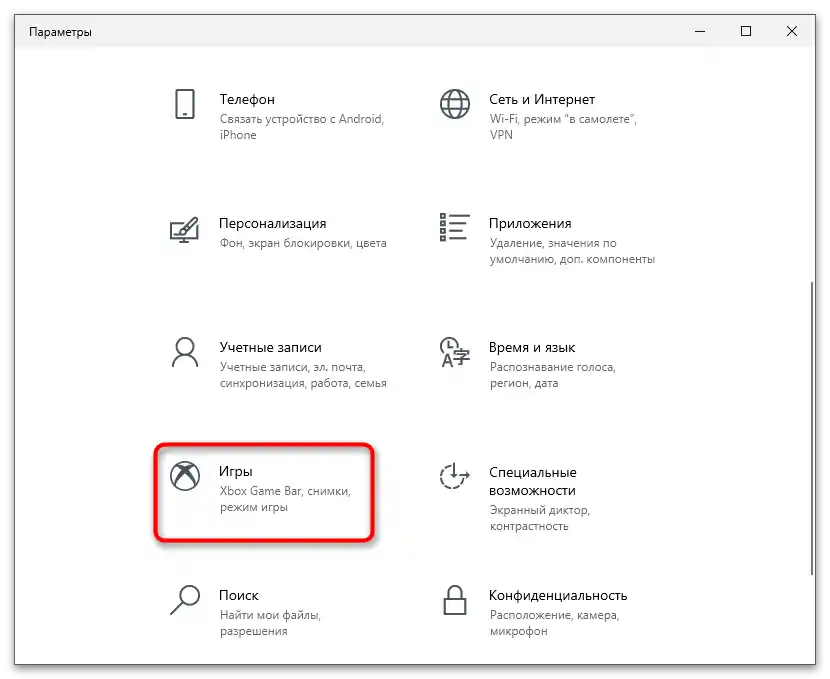
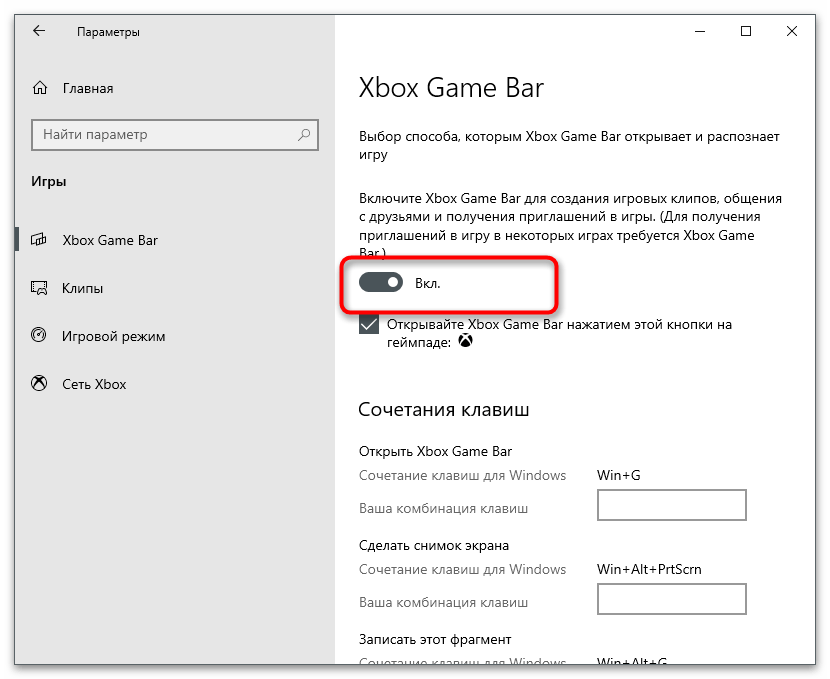
Метод 7: Използване на фирмено средство за обновление на драйвера
По-горе вече обсъдихме темата за обновление на драйвера на графичния адаптер, но не винаги вграденото в ОС средство намира нова версия. В такъв случай можете сами да определите текущата версия и да изтеглите нова от официалния сайт, ако вече е излязла, но много по-лесно е да използвате автоматичното средство за обновление от разработчиците на видеокартата.
- Отидете на страницата за изтегляне на софтуер, кликвайки на линка по-горе, и изтеглете средството за автоматично обновление на драйвера.
- Изчакайте завършването на изтеглянето на изпълнимия файл и го отворете.
- Следвайте инструкциите в появилото се прозорче, а ако се появи съобщение "Тази или по-нова версия вече е инсталирана", затворете инсталатора и преминете към следващия метод.
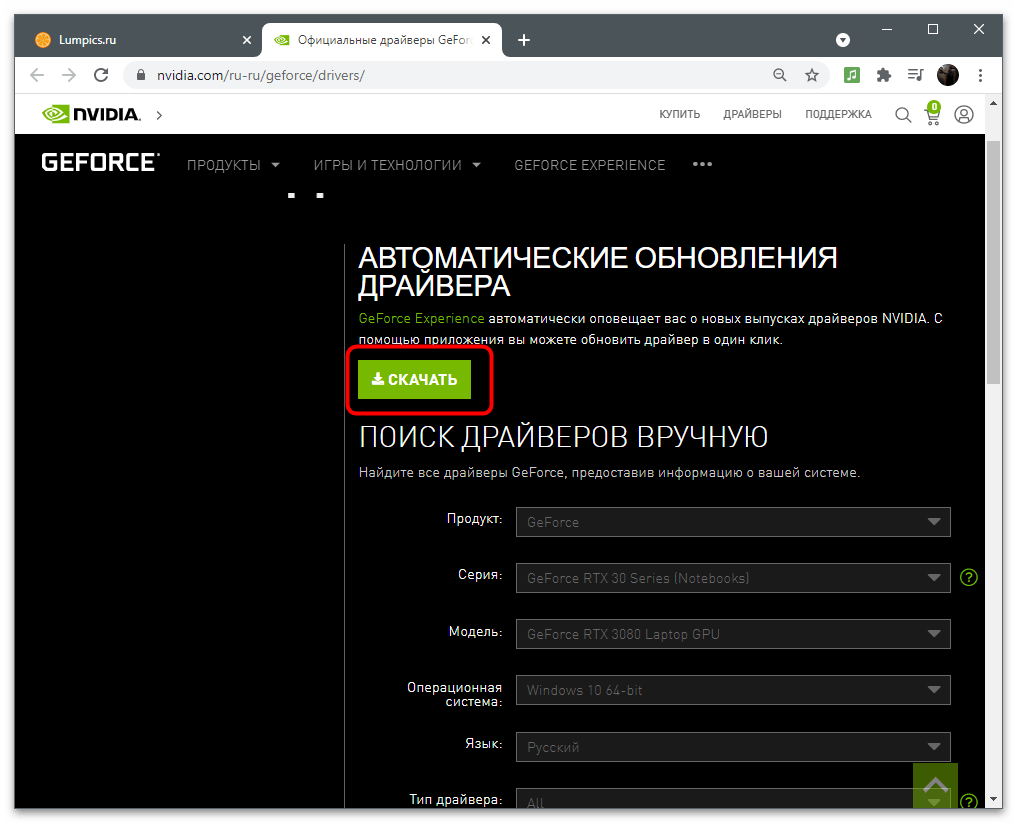
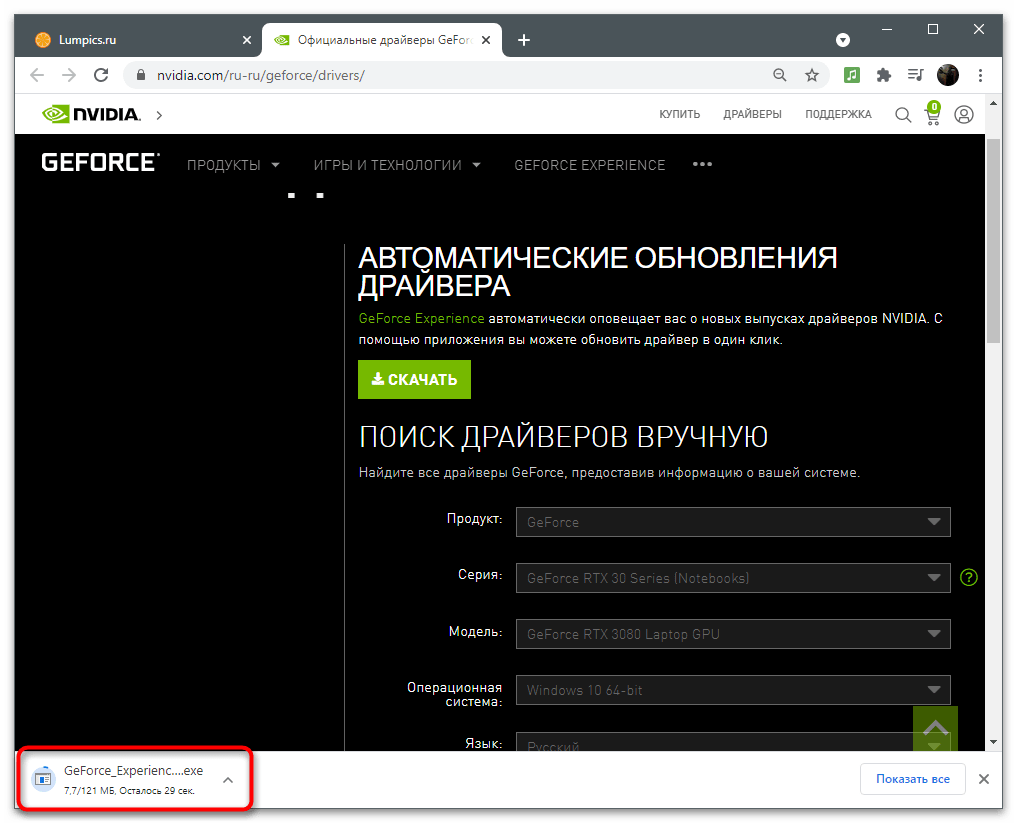
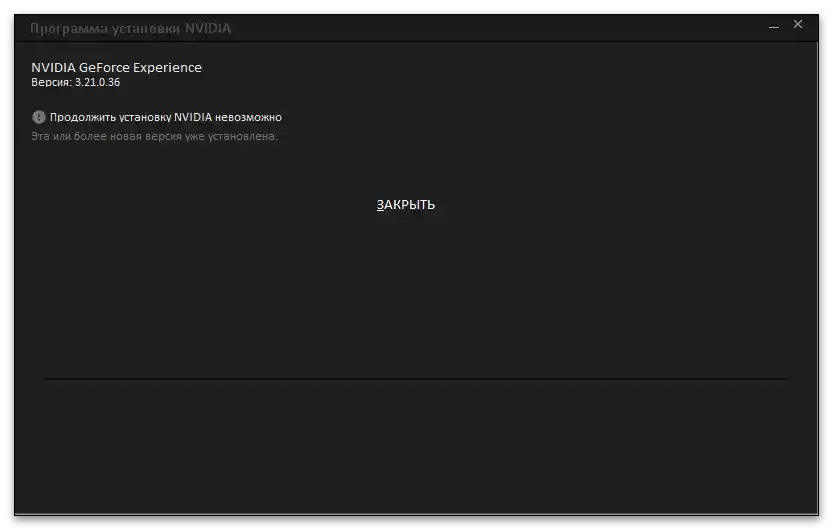
Метод 8: Преинсталиране на драйвера
По-радикален метод е преинсталирането на драйвера на графичния адаптер. Това ще помогне в случаите, когато грешките с достъпа са се появили поради неправилна инсталация или последващо функциониране на софтуера. Има няколко основни правила, които трябва да се спазват по време на преинсталацията. Съществуват и специални решения, които позволяват автоматизиране на този процес. За всичко това четете в тематичния материал по линка по-долу.
Повече информация: Преинсталиране на драйвери на видеокарти NVIDIA
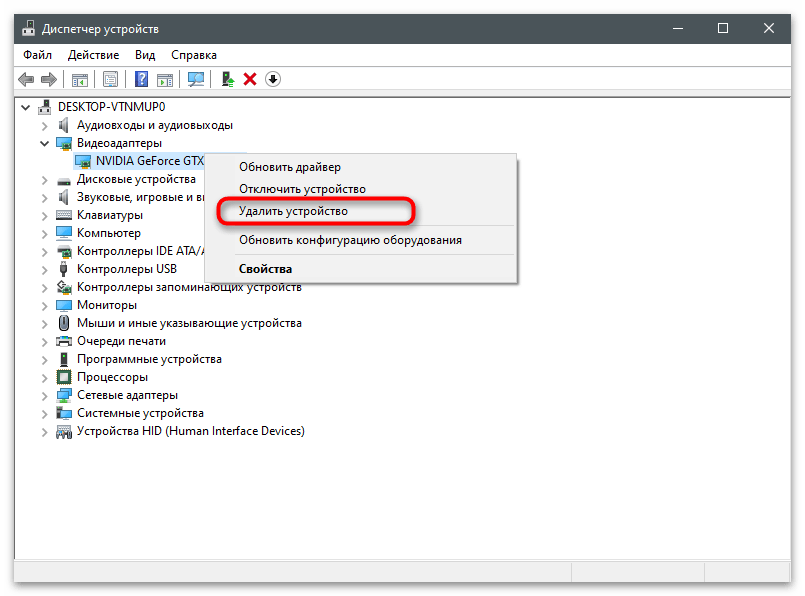
Метод 9: Проверка на компютъра за вируси
Ако нищо от изброеното по-горе не е помогнало, има основание да се предполага, че на компютъра е попаднал вирус, който управлява файловете, ограничавайки достъпа до тях. Самостоятелно определяне на заплахата не е възможно, затова е необходимо да изтеглите антивирус и да стартирате сканиране.При откритие на вируси те ще бъдат премахнати, а нормалното функциониране на ПК — възстановено.
Повече информация: Борба с компютърни вируси
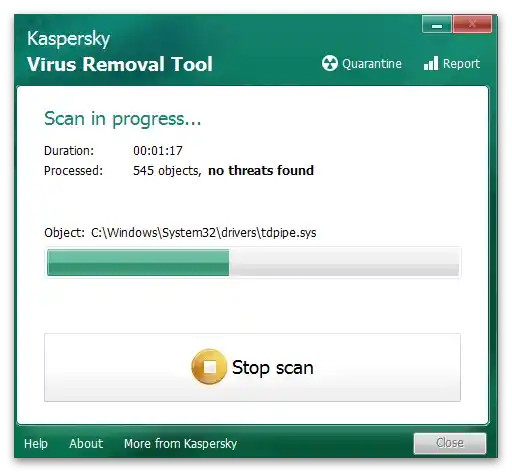
Метод 10: Проверка на целостта на системните файлове
Вероятността за проблеми с достъпа до Контролния панел на NVIDIA поради нарушаване на целостта на системните файлове е изключително малка, но все пак си струва да проверите този метод, ако все още не сте успели да намерите решение. Сканирането се извършва с помощта на системни утилити, които засягат различни части на операционната система.
Повече информация: Използване и възстановяване на проверката на целостта на системните файлове в Windows 10