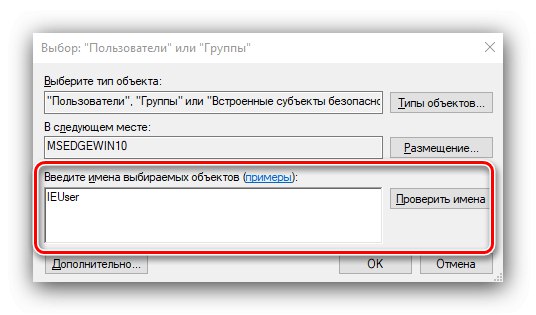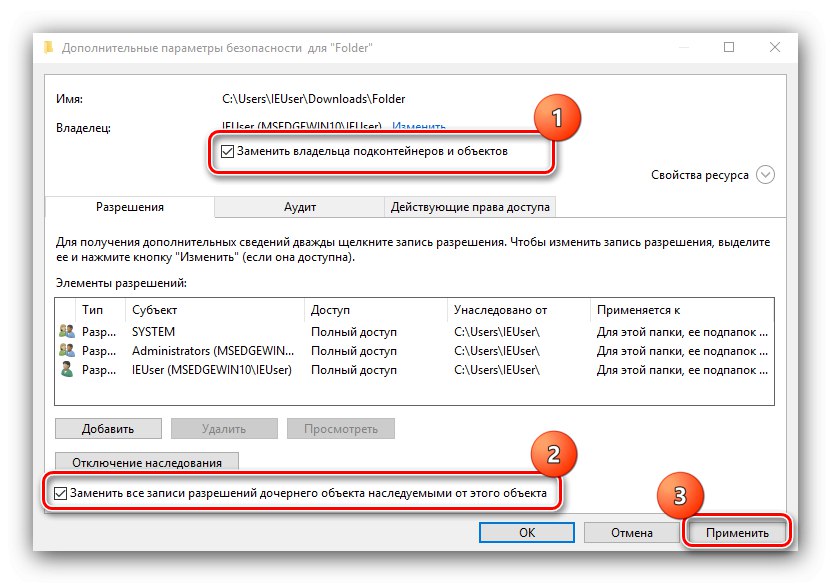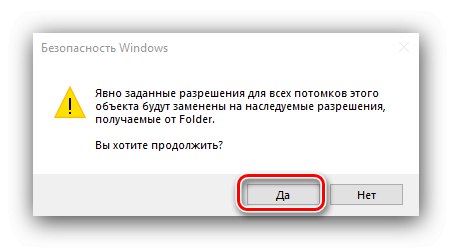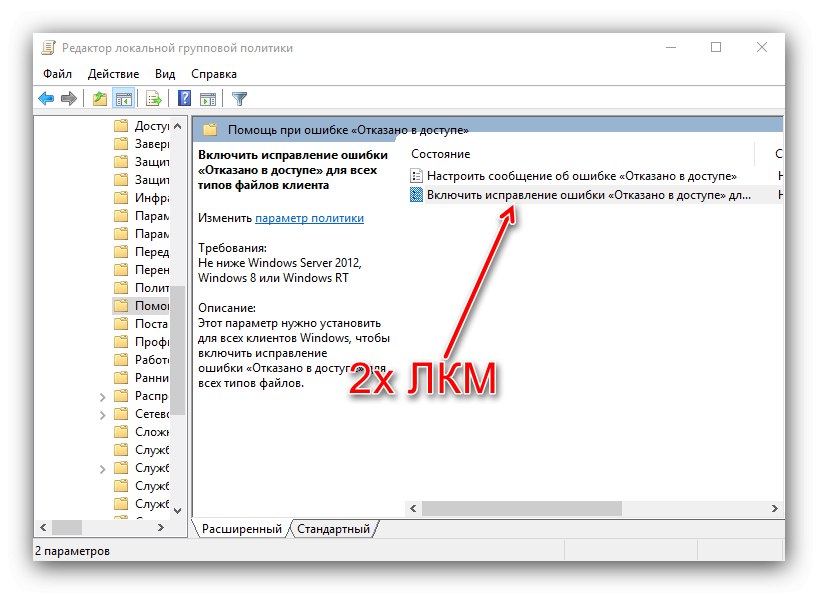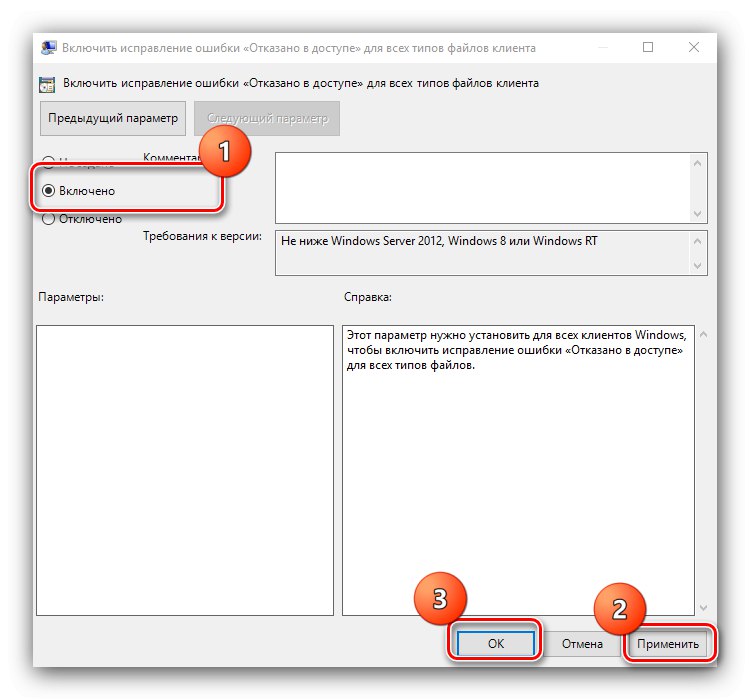Потребителите на десетата версия на операционната система от Microsoft понякога срещат грешка „Местоположението не е налично. Достъпът е отказан "при опит за отваряне на определена папка или сменяемо устройство. Нека да видим защо възниква този проблем и как можете да го отстраните.
Прочетете също: Решаване на проблема „Достъпът е отказан“ на флаш устройството
Важно! Всички последващи манипулации трябва да се извършват само с администраторски права!
Метод 1: Промяна на собственика
Първото решение на този проблем е да смените собственика на директорията.
- Отворете местоположението на проблемната директория. Изберете го, щракнете с десния бутон и изберете елемента "Имоти".
- В прозореца, който се показва, отидете в раздела "Безопасност"... Намерете раздела в него „Групи и потребители“ и щракнете върху бутона „Освен това“.
- Намерете реда в разширените свойства на защитата "Собственик" и натиснете „Промяна“.
- В следващия прозорец въведете името на акаунта си в блока, отбелязан на изображението, и кликнете Проверете имената.
![Добавяне на потребител за отстраняване на проблемното местоположение не е налично в Windows 10]()
Акаунтът ще бъде намерен и добавен. Щракнете "ДОБРЕ" и преминете към следващата стъпка.
- След като се върнете в прозореца за допълнителни свойства, проверете елементите „Промяна на собственика на подконтейнери и обекти“ и "Заменете всички записи на разрешения на дъщерни обекти с наследени от този обект"така че да няма проблеми с отварянето и редактирането на файлове в целевата папка. Използвай бутона "Приложи".
![Конфигурирането на разширени опции за отстраняване на неизправности в местоположението не е налице в Windows 10]()
Ще се появи предупреждение, щракнете върху него "Да".
![Потвърдете промяната на собственика, за да коригирате местоположението на проблема, не е налице в Windows 10]()
В следващите - "ДОБРЕ".
- Уверете се, че акаунтът ви вече е посочен като собственик, след което кликнете върху бутона "ДОБРЕ".
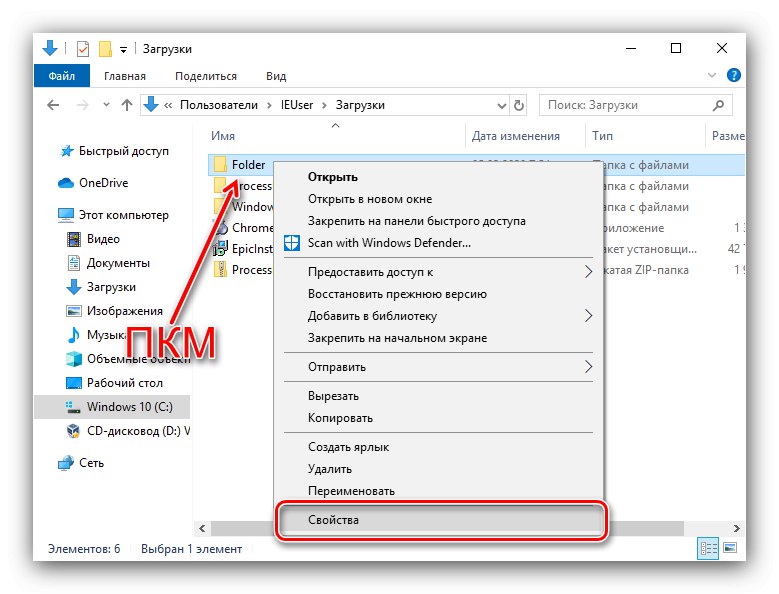
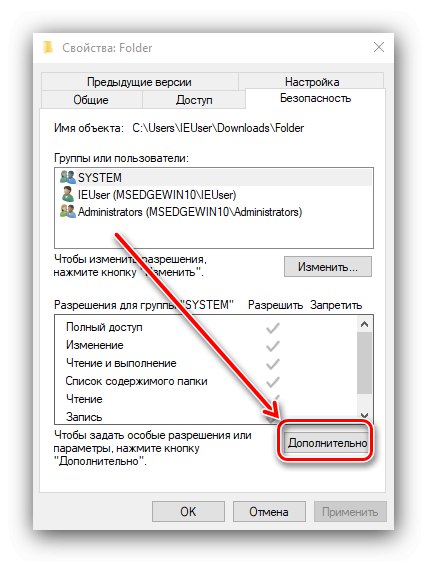
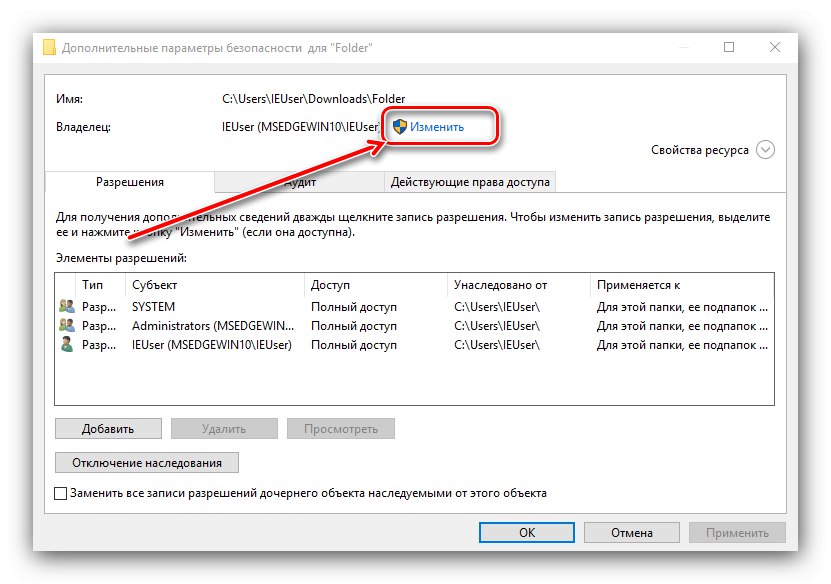
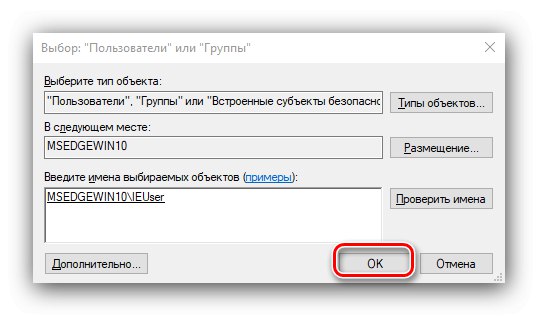
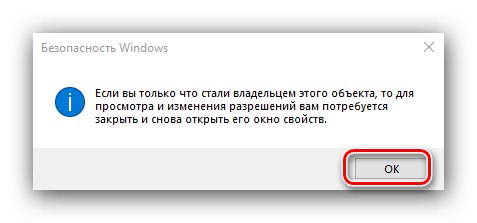
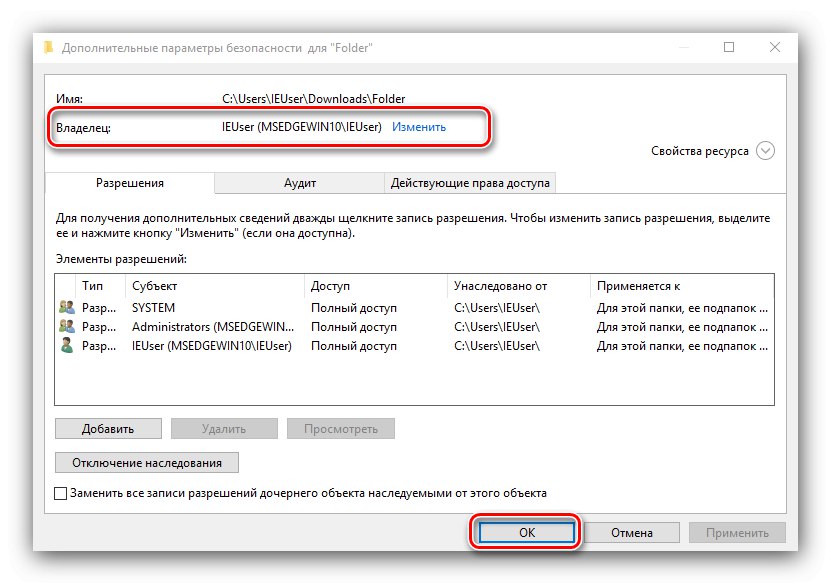
Тази опция помага в повечето случаи.
Метод 2: "Команден ред"
Алтернативен метод за предоставяне на разрешения е използването на "Командния ред".
- Извикайте интерфейса за въвеждане на команди като администратор по всякакъв подходящ начин - например, намерете го чрез "Търсене" и използвайте едноименния елемент в страничното меню.
- След като стартирате инструмента, въведете следната команда в неговия прозорец:
takeown / f * път към папката * / r / d yВместо
* Пътят до папката *напишете пълния път до проблемната директория и щракнете Въведете. - След това въведете командата:
icacls * път до папката * / администратори на предоставяне: F / T
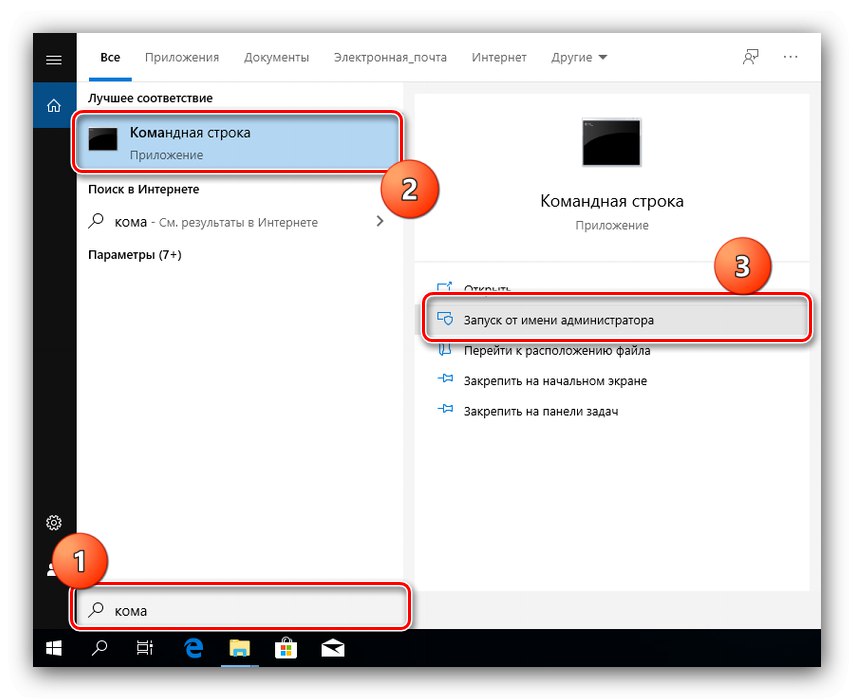
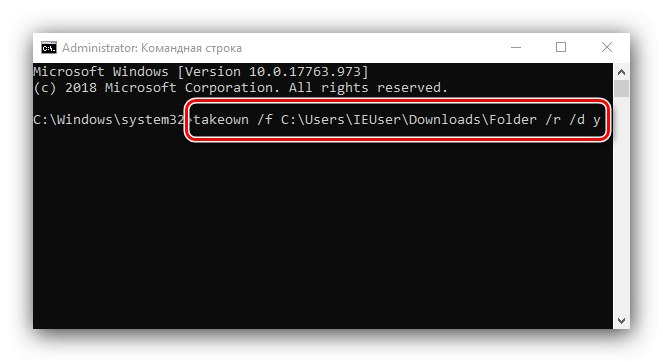
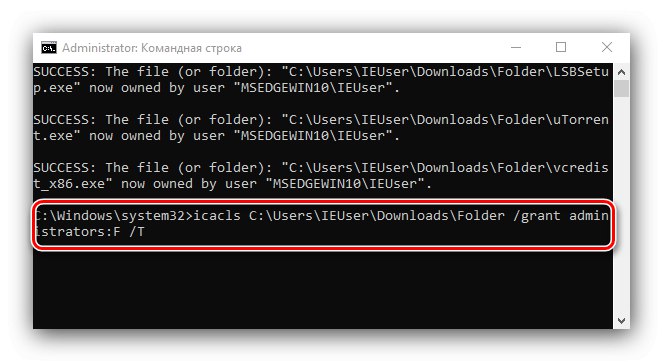
Близо Командна линия и рестартирайте вашия компютър или лаптоп.
Метод 3: "Редактор на групови правила"
Също така в Windows 10 има групови правила, предназначени да разрешат въпросния проблем. Можете да го активирате чрез „Редактор на групови правила“.
Забележка! В Windows 10 Home липсва добавката за редактор на групови правила!
- Обадете се в съоръжението "Изпълни" комбинация от клавиши Win + Rв който въведете командата
gpedit.mscи натиснете "ДОБРЕ". - Придвижете се до следното място:
Компютърна конфигурация / Административни шаблони / Система / Помощ с грешка „Отказ на достъп” - От дясната страна на прозореца намерете параметъра „Активиране на корекция на грешки при отказан достъп“ и щракнете двукратно върху него с левия бутон на мишката.
![Започнете да редактирате групови правила, за да коригирате местоположението, не е налице в Windows 10]()
Поставете го в щата „Включено“.
![Редактирането на групови правила за отстраняване на проблемното местоположение не е налично в Windows 10]()
Щракнете "Приложи" и "ДОБРЕ".
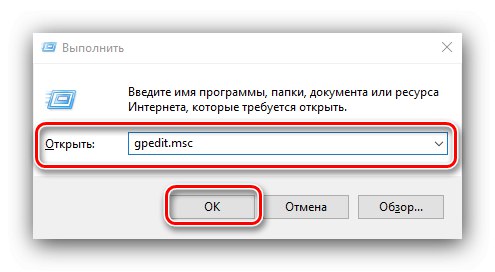
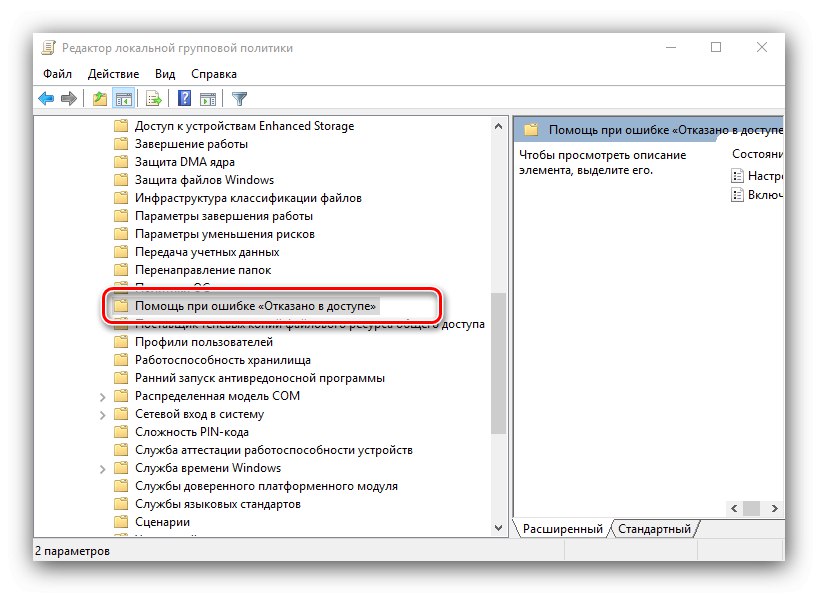
За да запазите промените, препоръчително е да рестартирате компютъра.
Метод 4: Деактивирайте контрола на потребителския акаунт
Най-радикалното решение на разглеждания проблем е напълно да деактивирате системата за контрол на потребителските акаунти (UAC). Препоръчително е да направите това в краен случай, тъй като деактивирането на UAC намалява сигурността на операционната система.
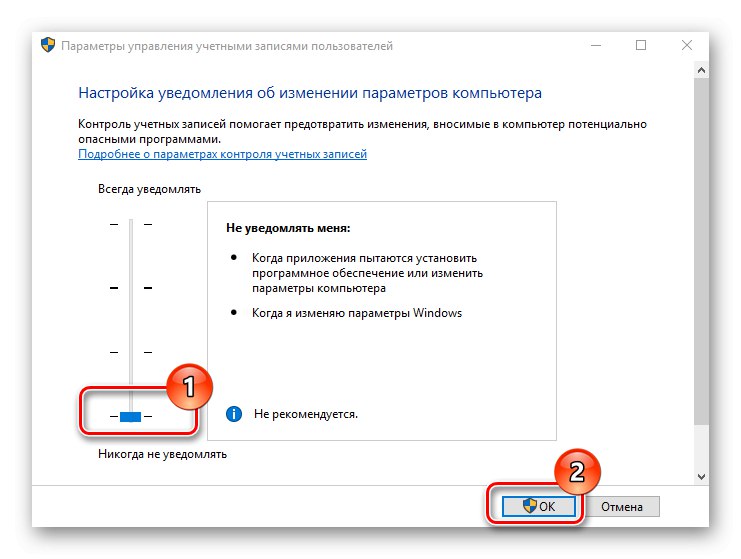
Урок: Деактивирайте UAC в Windows 10
Разгледахме опции за разрешаване на грешката „Местоположението не е налично“. Отказан достъп". Както можете да видите, проблемът се крие в неуспехите в правата за достъп и всички решения ги отстраняват по един или друг начин.