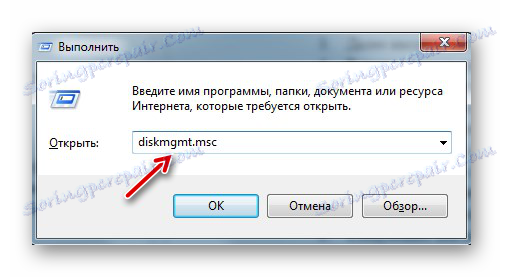Наръчник в случай, че картата с памет не е форматирана
Картата с памет е универсално устройство, което работи чудесно на голямо разнообразие от устройства. Но потребителите могат да се справят с ситуации, когато компютър, смартфон или други устройства не възприемат карта с памет. Възможно е да има и случаи, когато трябва бързо да изтриете всички данни от картата. След това можете да разрешите проблема, като форматирате картата с памет.
Такива мерки ще премахнат щетите в файловата система и ще изтрият цялата информация от диска. Някои смартфони и камери имат вградена функция за форматиране. Можете да го използвате или да извършите процедурата, като свържете картата с компютъра чрез четеца на карти. Но понякога се случва, че притурката дава грешка "Картината с памет е повредена", когато се опитвате да преформатирате. И на компютъра се появява съобщение за грешка: "Windows не може да завърши форматирането" .
съдържание
- Картата с памет не е форматирана: причини и решения
- Метод 1: D-Soft Flash Doctor
- Метод 2: Инструмент за форматиране на USB диск за съхранение на HP
- Метод 3: EzRecover
- Метод 4: SDFormatter
- Метод 5: Инструмент за форматиране на ниско ниво на твърдия диск
- Метод 6: Инструменти на Windows
- Визуално видео за решаване на проблема
- Метод 7: Команден прозорец на Windows
- Въпроси и отговори
Картата с памет не е форматирана: причини и решения
Вече сме написали как да решим проблема с горепосочената грешка. Но в този урок ние ще видим какво да правите, ако има други съобщения, когато работите с microSD / SD.
Урокът: Какво да направите, ако флаш устройството не е форматирано
Най-често срещаните проблеми с картата с памет започват при проблеми със захранването на флаш устройството. Също така е възможно програмите, използвани за работа с дискови дялове, да бъдат използвани неправилно. Освен това може да има внезапно изключване на устройството, докато работите с него.
Причината за грешките може да бъде, че самата карта включва защита срещу запис. За да го извадите, трябва да завъртите механичния превключвател в позиция "отключване" . Вирусите могат също да повлияят на ефективността на картата с памет. Затова е по-добре да сканирате антивируса microSD / SD само в случай, че има неизправности в работата.
Ако форматирането е очевидно необходимо, не забравяйте, че с тази процедура цялата информация от медиите ще бъде автоматично изтрита! Затова трябва да направите копие на важни данни, съхранени на сменяемо устройство. За форматиране на microSD / SD можете да използвате както вградени инструменти на Windows, така и софтуер от трети страни.
Метод 1: D-Soft Flash Doctor
Програмата има прост интерфейс, който е лесен за разбиране. Функционалността му включва възможността за създаване на изображение на диска, сканиране на диска за грешки и възстановяване на носителя. За да работите с него, направете следното:
- Изтеглете и инсталирайте D-Soft Flash Доктор на компютъра.
- Пуснете го и кликнете върху бутона "Възстановяване на мултимедия" .
- Когато всичко приключи, просто кликнете върху "Готово" .
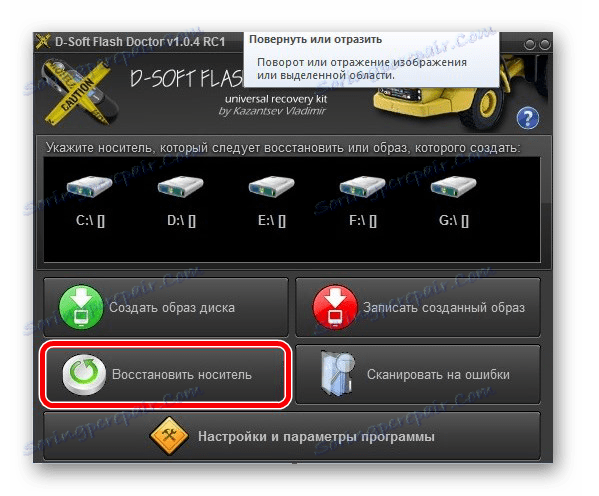
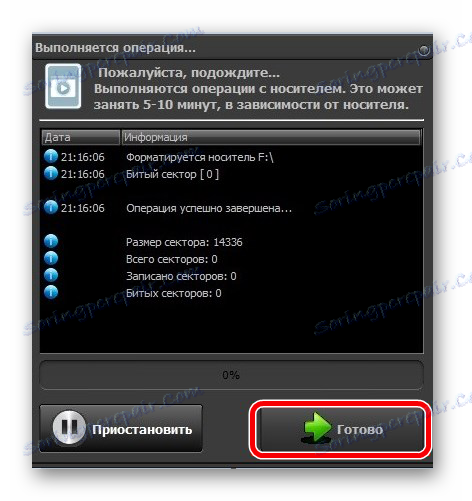
След това програмата много бързо ще счупи паметта на носителя според конфигурацията.
Метод 2: Инструмент за форматиране на USB диск за съхранение на HP
С тази доказана програма можете да извършите принудително форматиране на флаш паметта, да създадете стартиращо устройство или да проверите диска за грешки.
За да подсилите форматирането, направете следното:
- Изтеглете, инсталирайте и пуснете Инструмент за форматиране на USB диск за съхранение в USB на компютъра.
- Изберете устройството си от списъка в горната част.
- Посочете файловата система, с която планирате да работите в бъдеще ( "FAT" , "FAT32" , "exFAT" или "NTFS" ).
- Можете да правите бързо форматиране ( "Бърз формат" ). Това ще спести време, но не гарантира пълно почистване.
- Също така има функция на "мулти-прост форматиране" (Verbose), което гарантира абсолютно и безвъзвратно изтриване на всички данни.
- Друг плюс на програмата е възможността да преименувате картата с памет, като въведете ново име в полето "Volume label" .
- След като изберете необходимите конфигурации, кликнете върху бутона "Форматиране на диск" .
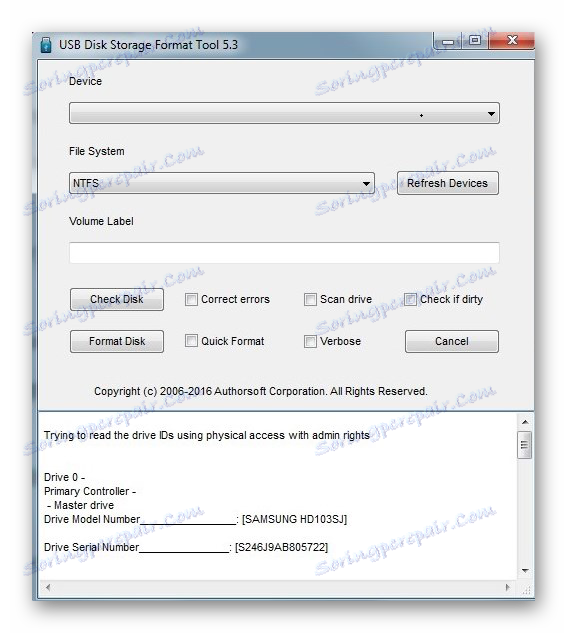
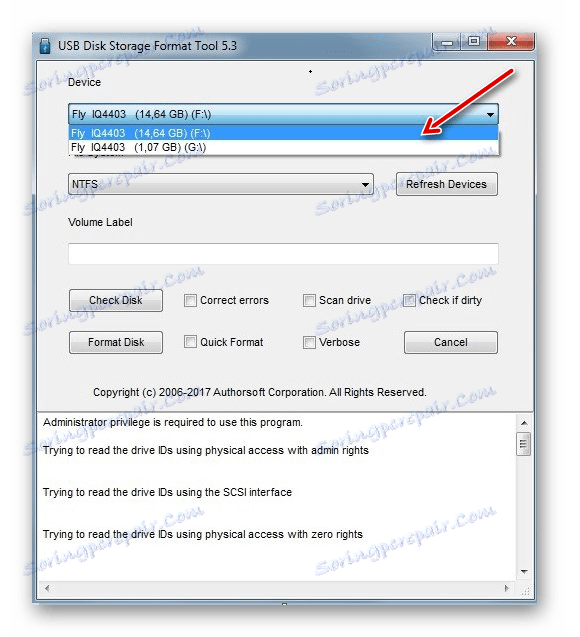

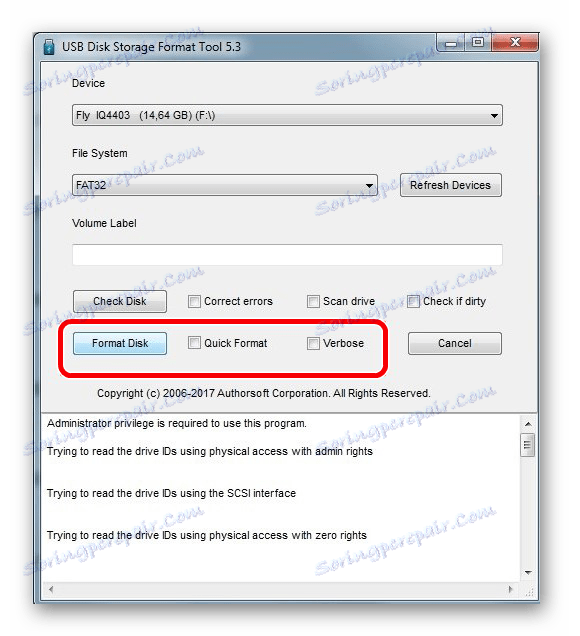
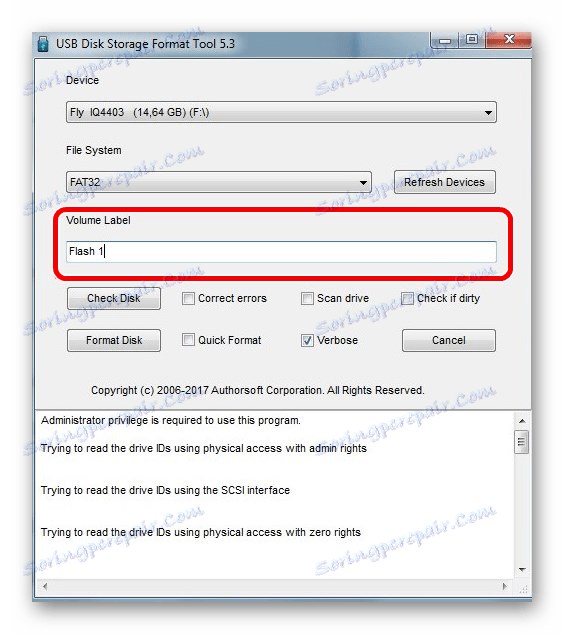
За да проверите диска за грешки (това също ще е полезно след принудително форматиране):
- Поставете отметка в квадратчето до "Коригиране на грешките" . Така че можете да коригирате грешките на файловата система, които програмата открива.
- За да сканирате по-подробно носителя, изберете "Scan drive" .
- Ако медията не се показва на компютъра, можете да използвате елемента "Проверете дали е мръсна" . Това ще доведе до възпроизвеждане на microSD / SD "видимост".
- След това кликнете върху "Проверка на диска" .
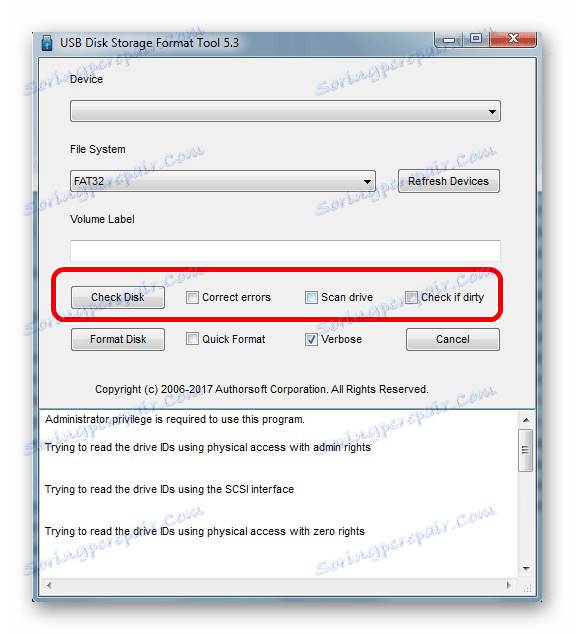
Ако не можете да използвате тази програма, може би ще ви помогнат инструкциите за използването й.
Урокът: Как да възстановите USB флаш устройство с USB Disk Format Tool
Метод 3: EzRecover
EzRecover - Проста програма, предназначена за форматиране на флаш памети. Той автоматично разпознава подвижните носители, така че не е необходимо да посочвате пътя към него. Много е лесно да работите с тази програма.
- Първо, инсталирайте и го стартирайте.
- След това ще се появи подобно информационно съобщение, както е показано по-долу.
- Сега свържете отново носителя към компютъра.
- Ако стойността "Размер на диска" не е зададена, въведете предишния размер на диска.
- Кликнете върху бутона "Възстановяване" .
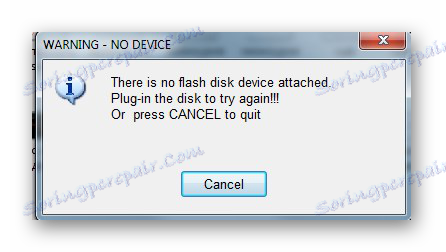
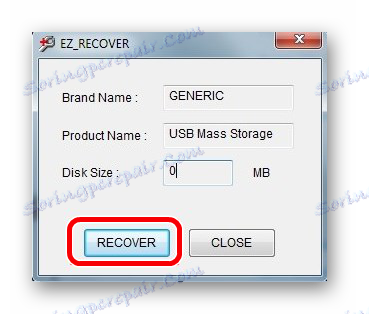
Метод 4: SDFormatter
- Инсталирайте и стартирайте SDFormatter ,
- В секцията "Диск" посочете носителя, който все още не е форматиран. Ако сте стартирали програмата, преди да сте свързали носителя, използвайте функцията "Обнови" . Сега всички раздели ще бъдат видими в падащото меню.
- В опциите на програмата "Опция" можете да промените вида на форматирането и да разрешите промяна на размера на клъстера на устройството.
- Предлагат се следните опции:
- "Бързо" - високоскоростен формат;
- "Пълна (изтриване)" - премахва не само предишната таблица с файлове, но и всички съхранени данни;
- "Full (OverWrite)" - гарантира пълно презаписване на диска;
- "Настройка на размера на формата" - ще ви помогне да промените размера на клъстера, ако предишното му време е било зададено неправилно.
- След като настроите необходимите настройки, кликнете върху бутона "Форматиране" .
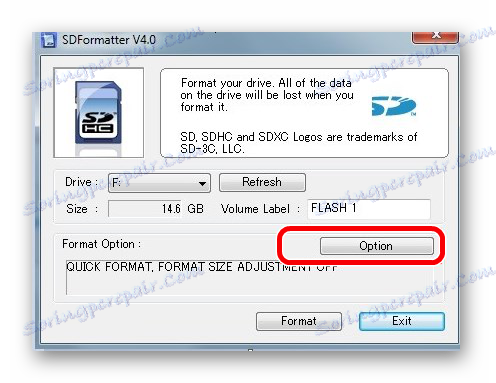
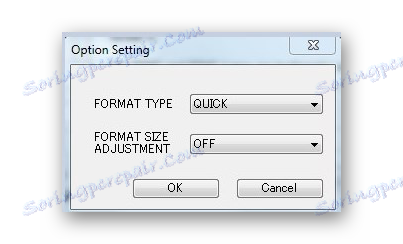
Метод 5: Инструмент за форматиране на ниско ниво на твърдия диск
Инструмент за форматиране на ниско ниво на HDD - програма за форматиране на ниско ниво. Този метод може да възстанови работоспособността на носителя дори след сериозни повреди и грешки. Но е важно да запомните, че форматирането на ниско ниво ще изтрие напълно всички данни и ще запълни пространството с нули. В този случай не може да има възстановяване на данни. Такива сериозни мерки трябва да бъдат предприети само ако никое от горните решения на проблема не даде резултати.
- Инсталирайте програмата и я стартирайте, изберете "Continue for free" .
- В списъка с свързани носители изберете картата с памет, щракнете върху "Напред" .
- Кликнете върху раздела "Ниско ниво формат" .
- След това кликнете върху " Форматиране на това устройство" . След това процесът ще започне и действията, които ще се изпълняват, ще бъдат показани по-долу.
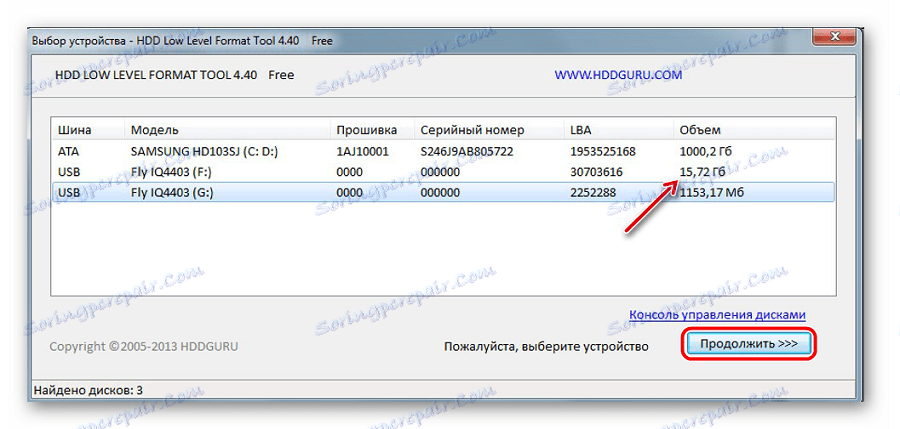
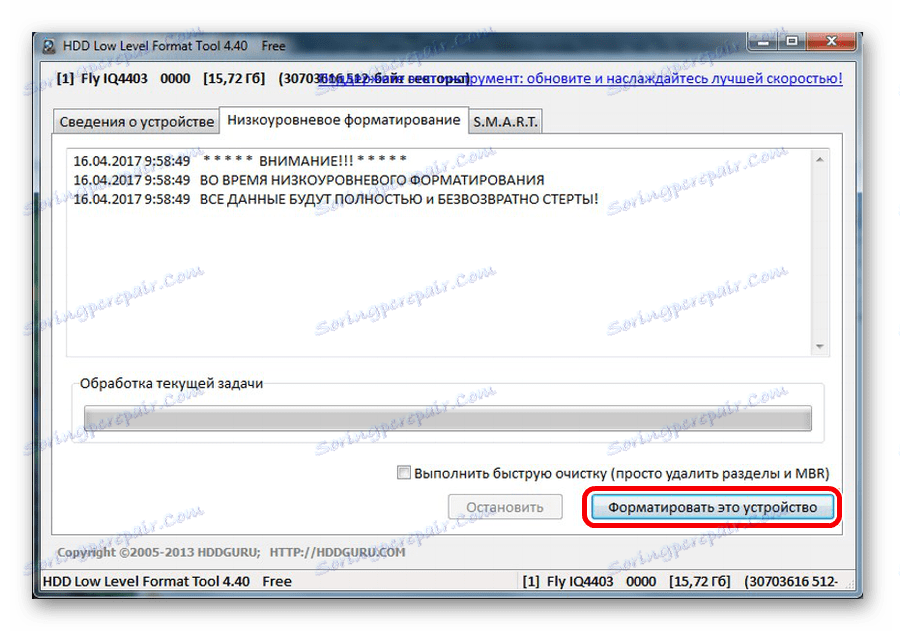
Тази програма също много добре помага при форматирането на сменяеми дискове на ниско ниво, което може да се прочете в урока ни.
Урокът: Как да извършите форматиране на флаш устройство с ниско ниво
Метод 6: Инструменти на Windows
Поставете картата с памет в четеца на карти и я свържете с компютъра. Ако нямате четец на карти, можете да свържете телефона си през USB към компютър в режим на прехвърляне на данни (USB устройство). След това Windows ще може да разпознае картата с памет. За да използвате инструментите на Windows, направете следното:
- В реда "Изпълни" (наречен с клавишите Win + R ), просто
diskmgmt.msc, след което кликнете върху "OK" или Enter на клавиатурата.![стартирайте управлението на диска в прозореца "Пусни"]()
Или отидете на "Контролен панел" , задайте опцията за преглед - "Малки икони" . В секцията "Администриране" изберете "Управление на компютъра" и след това "Управление на дискове" . - Намерете картата с памет между свързаните устройства.
- Ако в реда "Статус" е посочено "Фиксирано" , кликнете с десния бутон на мишката върху желания дял. Изберете "Format" от менюто.
- За състоянието "Неразпределени" изберете "Създаване на прост звук" .
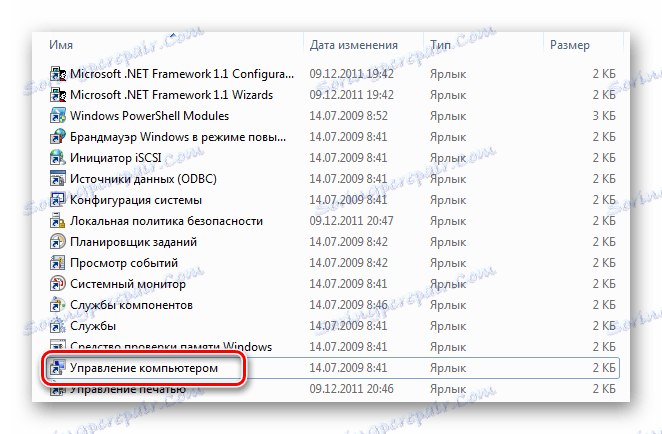
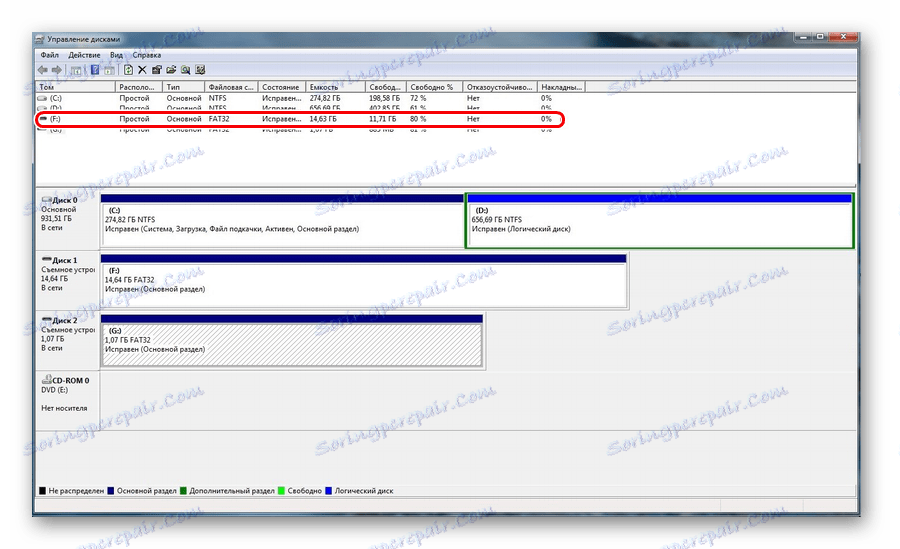
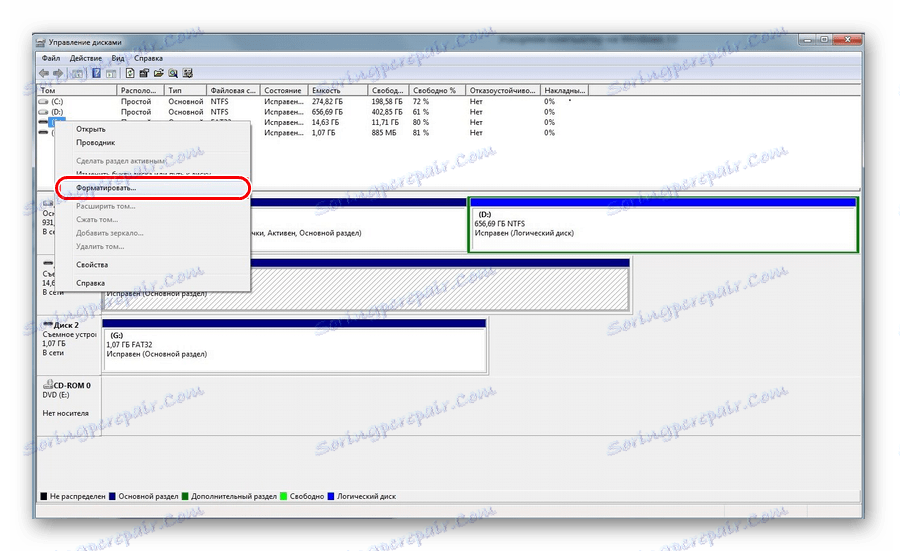
Визуално видео за решаване на проблема
Ако премахването продължава с грешка, може би някой процес на Windows използва устройството и затова е невъзможно да се осъществи достъп до файловата система и няма да бъде форматиран. В този случай методът, свързан с използването на специални програми, може да ви помогне.
Метод 7: Команден прозорец на Windows
Този метод приема следните действия:
- Рестартирайте компютъра в безопасен режим. За да направите това , въведете командата
msconfigв прозореца "Run" и натиснете Enter или "OK" . - След това в раздела "Изтегляне" поставете отметка в квадратчето "Безопасен режим" и рестартирайте системата.
- Стартирайте командния ред и напишете командата
format n(n-letter на картата с памет). Сега процесът трябва да премине без грешки.

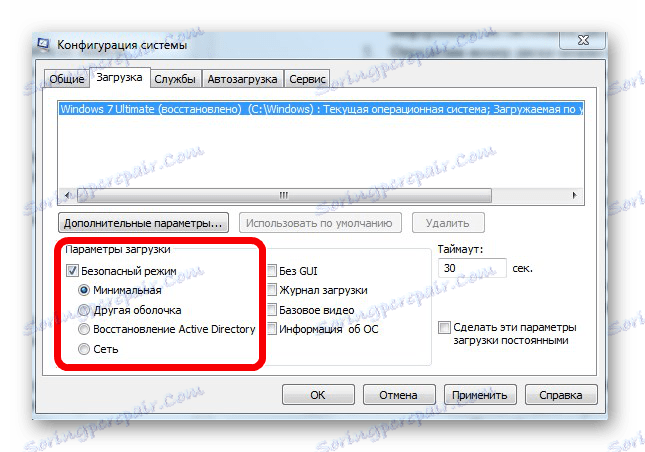
Или използвайте командния ред, за да изчистите диска. В този случай направете следното:
- Стартирайте командния ред като администратор.
- Въведете
diskpart. - След това въведете
list disk. - В списъка с дискове, които се появяват, намерете картата с памет (по обем) и отбележете номера на диска. Той ще бъде полезен за следващия отбор. На този етап трябва да внимавате да не обърквате секциите и да не изтривате цялата информация на системното устройство на компютъра.
- След като определите номера на диска, можете да изпълните следния
select disk n(nкоманда, за да замените номера на диска във вашия случай). С тази команда ще изберем необходимия диск, всички следващи команди ще бъдат изпълнени в този раздел. - Следващата стъпка е напълно да почистите избрания диск. Това може да стане с
cleanкоманда.
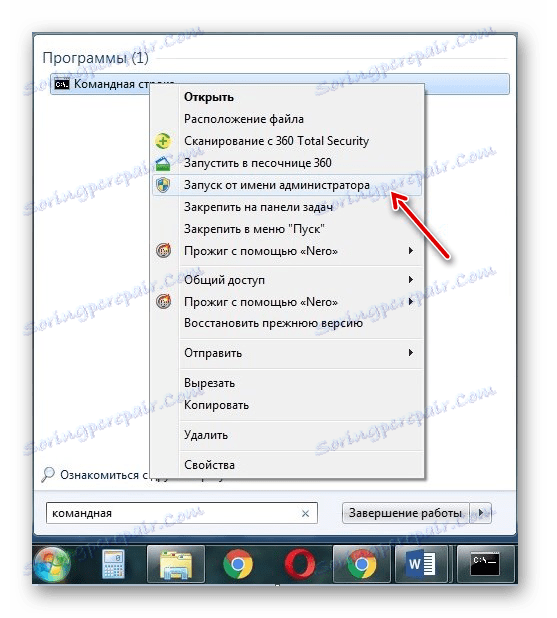
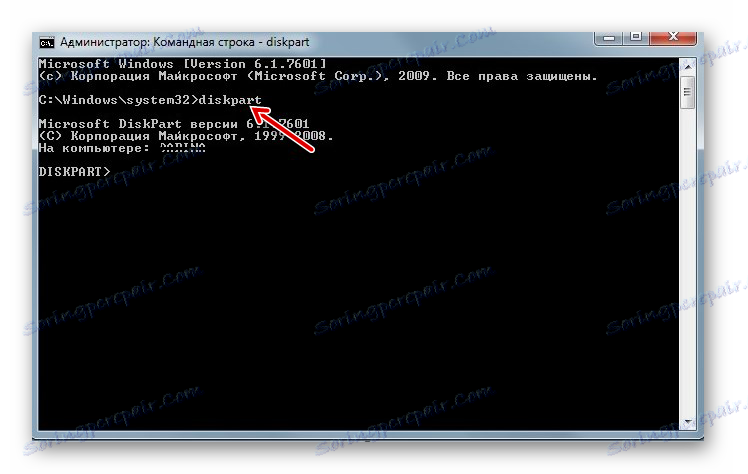
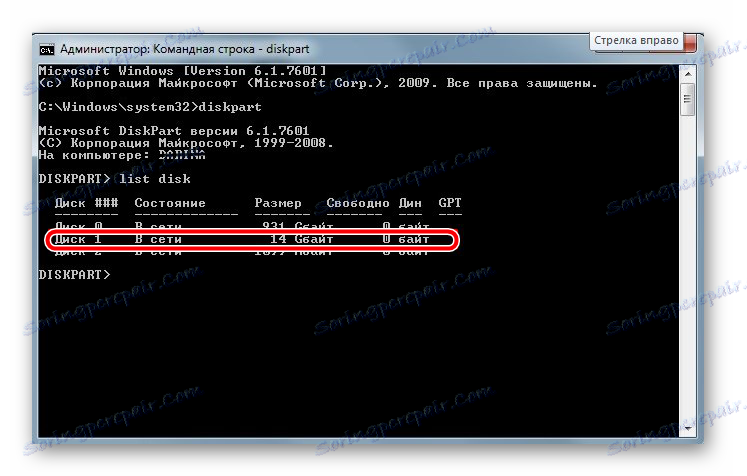
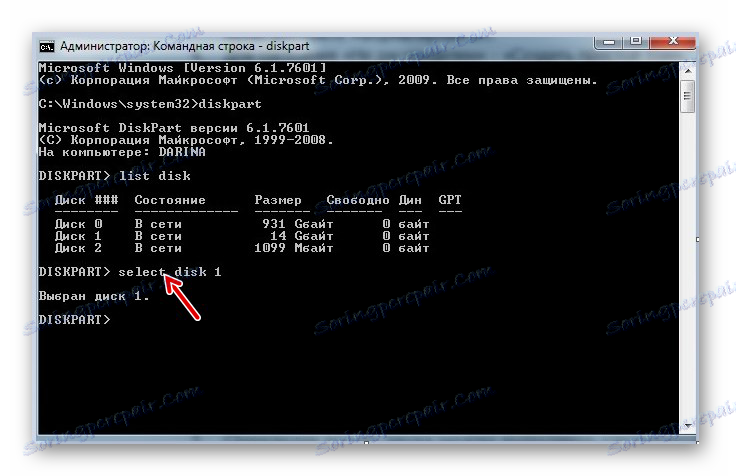
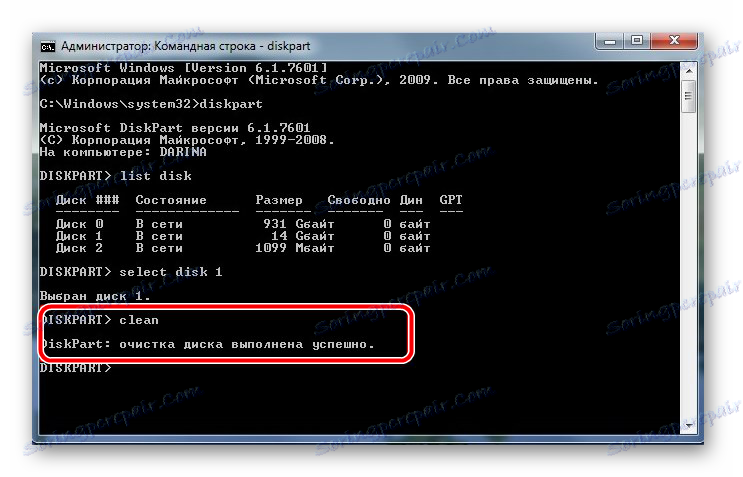
Ако тази команда бъде успешно изпълнена, ще се появи следното съобщение: "Изчистването на диска бе успешно" . Сега паметта трябва да бъде на разположение за корекция. След това продължете според очакванията.
Ако командата diskpart не намери диска, най-вероятно картата с памет е механично повредена и не може да бъде възстановена. В повечето случаи тази команда работи добре.
Ако никоя от предлаганите от нас опции не помогна да се справим с проблема, пак, при механична повреда, е невъзможно да възстановим задвижването самостоятелно. Последната опция е да поискате помощ в сервизния център. Също така можете да пишете за проблема си в коментарите по-долу. Ще се опитаме да ви помогнем или да Ви посъветваме за други начини за коригиране на грешките.