В съвременния свят малко хора могат да бъдат изненадани от обаждания през интернет, защото за това са създадени много специални програми. Раздор Е един от тези. Но за съжаление, когато го използвате, в някои случаи има проблем с микрофона - той просто отказва да работи. В тази статия ще говорим за това как да отстраните този проблем в Windows 10.
Решаване на проблеми с микрофона в Discord
Често този проблем възниква поради софтуерен проблем или системна грешка и решението е съвсем просто. Но в случай на физическа неизправност на устройството, всичко е много по-сложно. Нека разгледаме по-отблизо как да накараме микрофона да работи в Discord.
Метод 1: Опции за разминаване
Понякога е възможно да се възстанови работата на микрофона директно чрез настройките на програмата. Факт е, че записващото устройство първоначално е настроено в него. "По подразбиране"... Когато обаче системата и софтуерът си взаимодействат, възниква проблем, поради който няма звук. Можете да решите всичко по следния начин:
- Отворете приложението или влезте в акаунта си с официален сайт BY.
- Обърнете внимание на долния ляв ъгъл на екрана. Уверете се, че иконата на микрофона не е зачеркната с червена линия там. Ако е така, щракнете върху него, като по този начин включите микрофона.
- Ако това не работи, щракнете „Потребителски настройки“, който е на същото място и е изобразен под формата на зъбно колело.
- В отворения прозорец отляво кликнете върху елемента „Глас и видео“.
- Следва в клетката „Устройство за въвеждане“ посочете този, който искате, като го изберете от падащия списък. Ако има няколко такива устройства, причината за проблема може да е тривиална грешка при избора на микрофон в тази линия. Опитайте да зададете стойност, различна от "По подразбиране"... Също така, обърнете внимание на лентата „Сила на звука на микрофона“ - уверете се, че не е усукан до минимум и изместен надясно, за предпочитане до максимум.
- След това натиснете "Esc" на клавиатура. Това ще затвори прозореца с опции. Ако е необходимо, презаредете страницата на уеб приложението или рестартирайте самата програма.
- Ако проблемът продължава, опитайте да влезете в раздела отново „Глас и видео“... Този път превъртете дясната страна на прозореца до самото дъно и кликнете върху линията „Нулиране на гласовите настройки“... Вероятно това ще помогне да се поправи всичко.
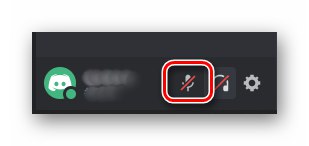
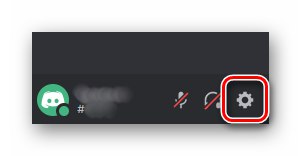
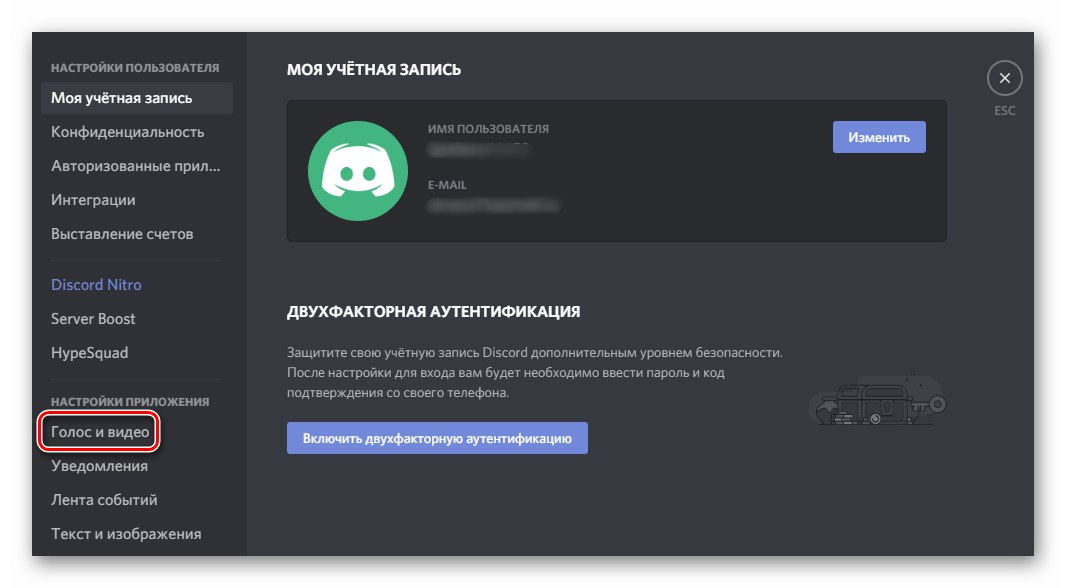

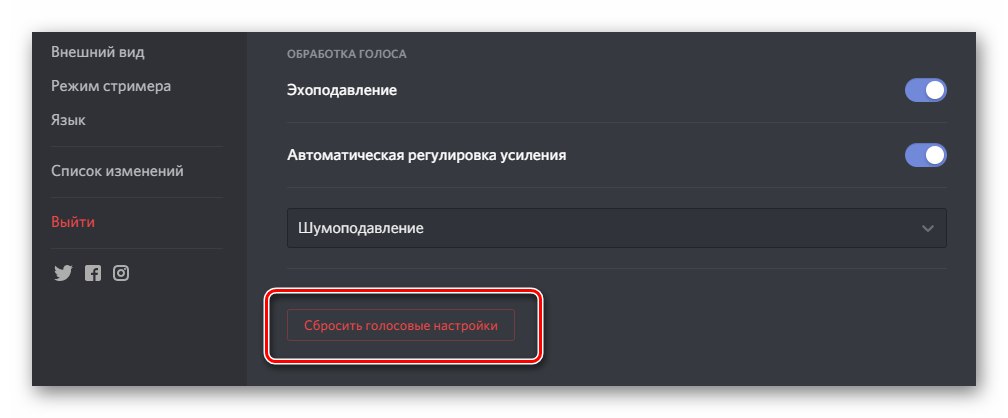
Метод 2: Настройки на Windows 10
Както споменахме по-рано, по време на взаимодействието между операционната система и програмата понякога възникват грешки, поради които устройството всъщност може да бъде изключено, докато приложението продължава да се опитва да го използва. За да разрешите този проблем, направете следното:
- В тавата на "Задачи" щракнете с десния бутон върху иконата на високоговорителя. От контекстното меню изберете Отворете Опции за звук.
- В прозореца, който се отваря в блока „Enter“ посочете устройството, което искате да използвате за комуникация. Това се прави от падащия списък.
- Когато правите това, обърнете внимание на реда в реда „Проверете микрофона“... Ако устройството е активирано правилно и правилно, тогава тази лента ще покаже звуковите колебания. В този случай в тавата трябва да се появи изображение на микрофон, което ще изчезне, когато прозорецът с настройки на Windows бъде затворен.
- Ако в падащото меню липсва необходимото оборудване, в същия прозорец кликнете върху реда „Управление на звукови устройства“.
- Уверете се, че блокът "Входни устройства" нямате нищо в раздела "Хора с увреждания"... Ако сред тях има желания микрофон, щракнете върху името му с LMB и след това натиснете бутона „Активиране“което се появява по-долу.
- След като включите устройството, проверете неговата функционалност в Discord.
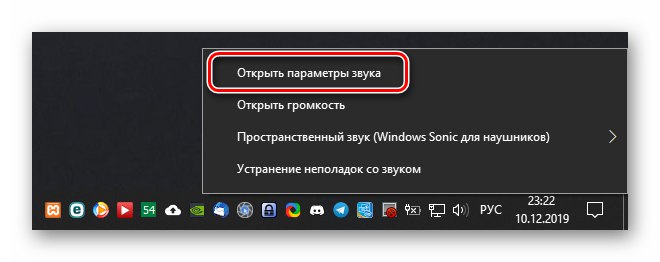
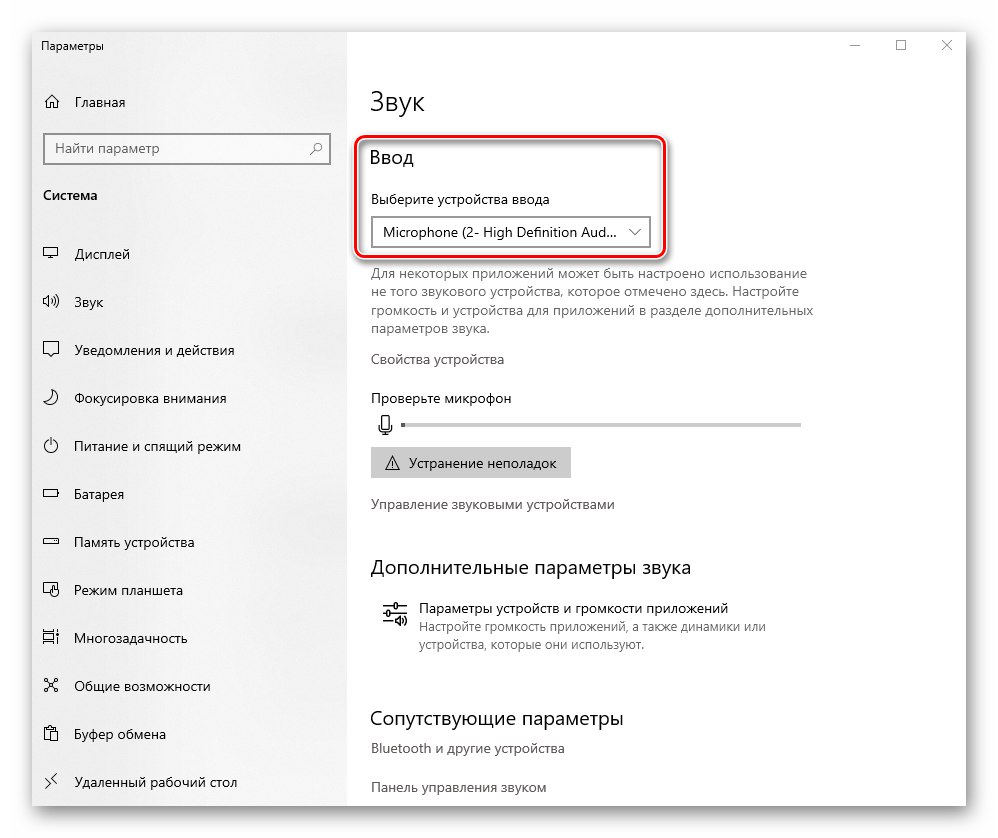
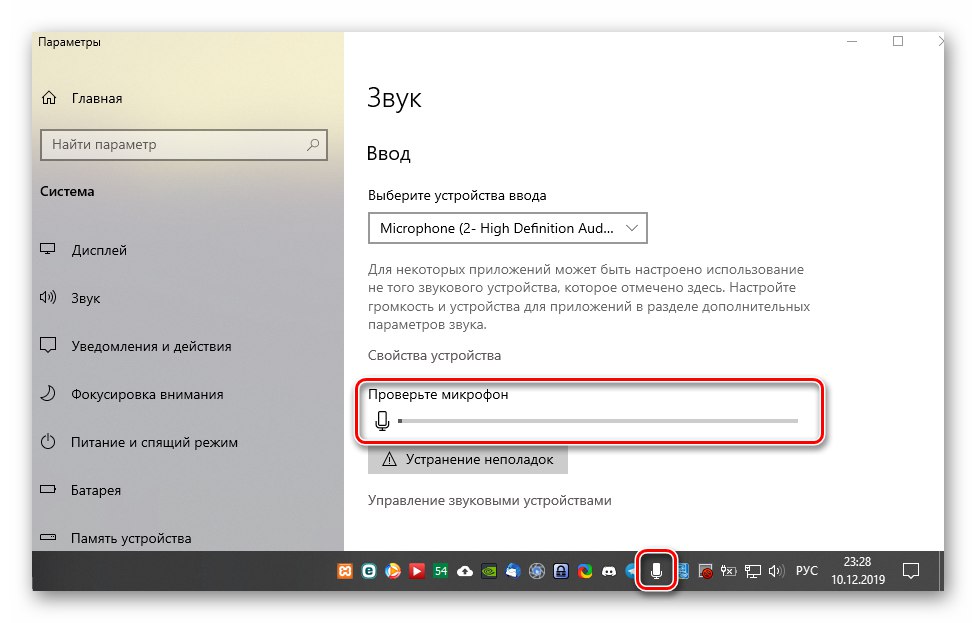
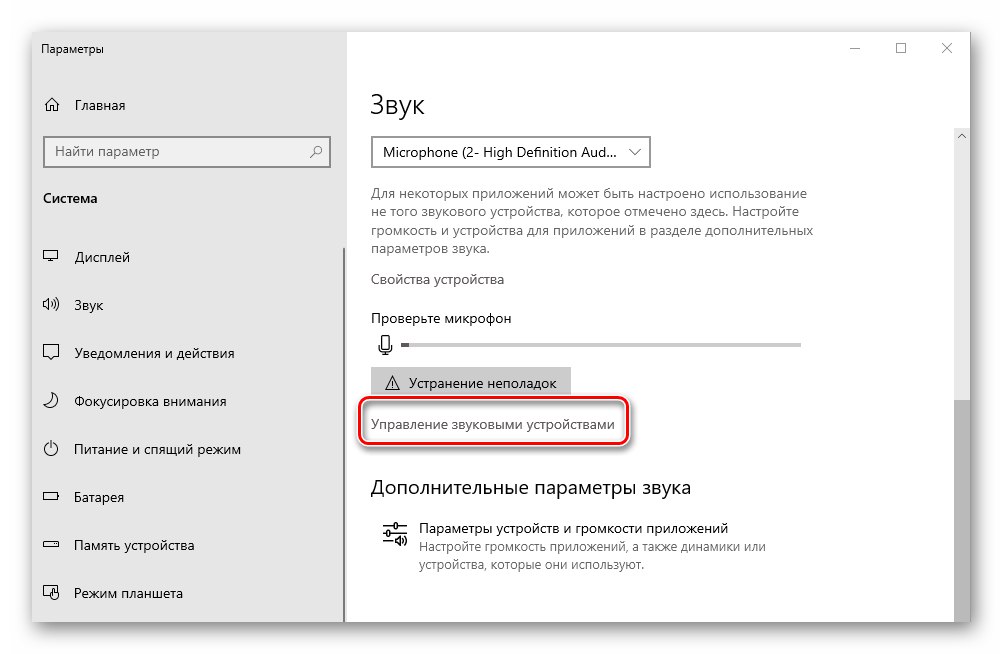
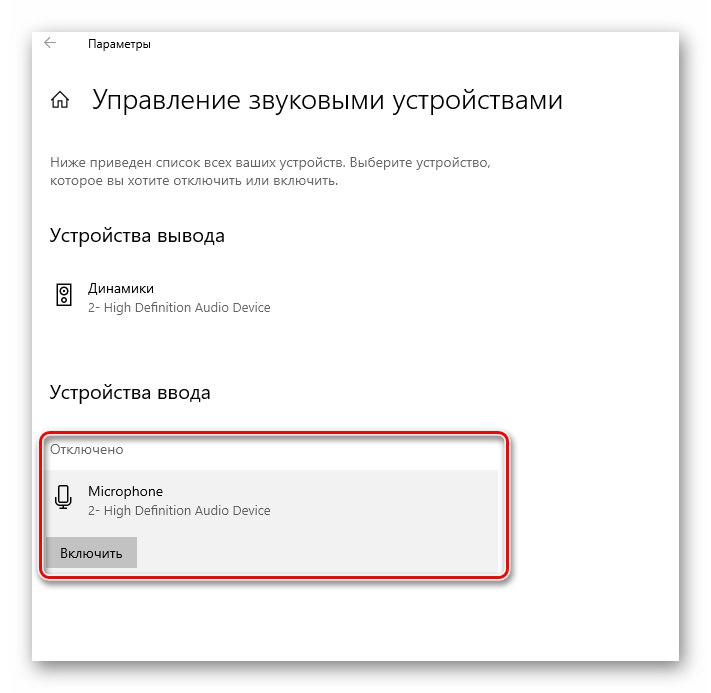
Прочетете също: Включете микрофона на лаптоп с Windows 10
Метод 3: Диагностициране и отстраняване на неизправности
Този метод предполага използването на няколко функции едновременно.Това включва проверка на драйверите на устройства, диагностика и промяна на звуковия формат. Това са по-драстични мерки, които трябва да се използват, когато други са се провалили. За тях сме написали отделно ръководство, с което предлагаме да се запознаете.
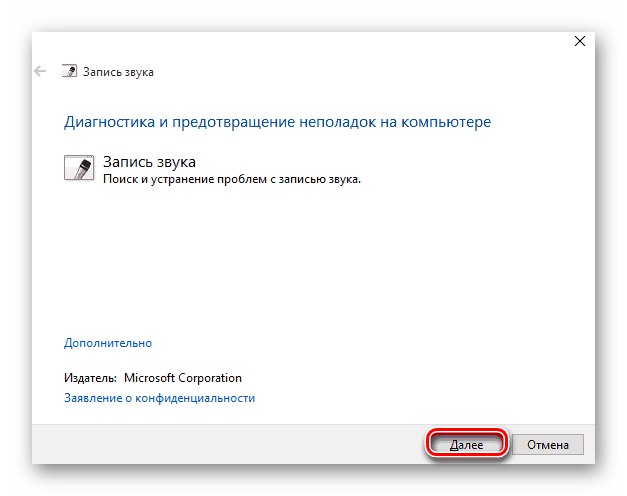
Повече информация: Как да отстраните проблем с микрофон, който не работи в Windows 10
По този начин научихте за основните начини за отстраняване на проблема със счупен микрофон в Discord на Windows 10. Не забравяйте, че ако нито едно от горните решения не работи, има голяма вероятност от физическа неизправност на устройството. В този случай ще трябва да бъде поправен или напълно заменен. Лесно е да направите това на настолен компютър, но ще трябва сами да разглобите лаптопа или да го носите в сервизен център, което е по-за предпочитане.
Прочетете също: Разглобяваме лаптоп у дома