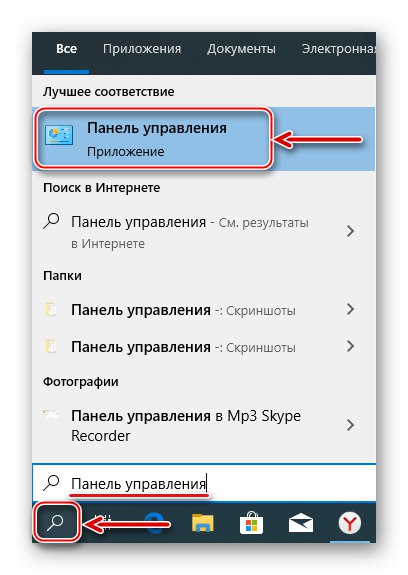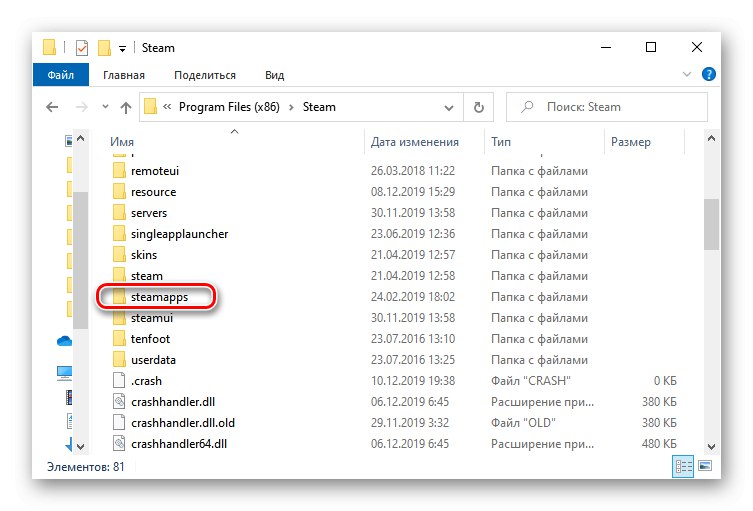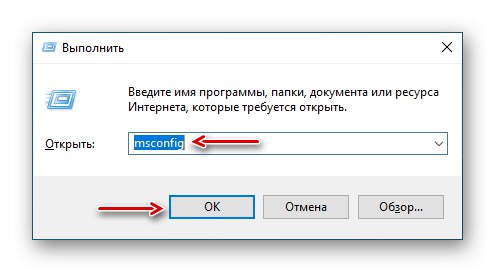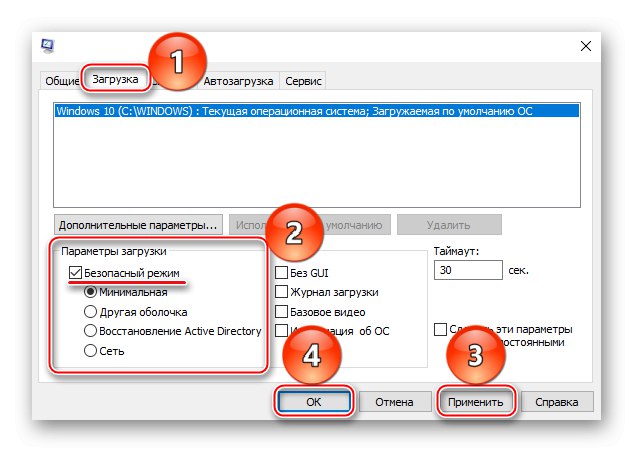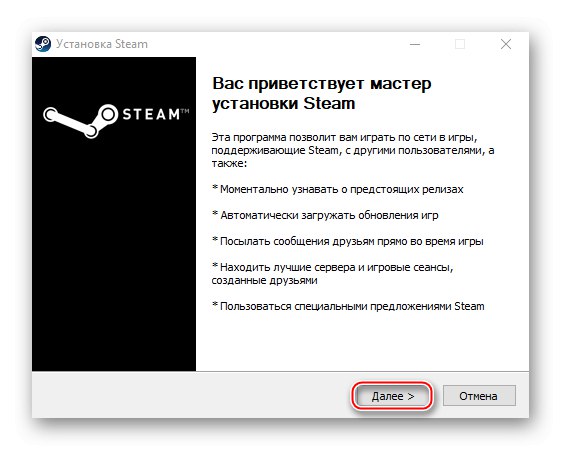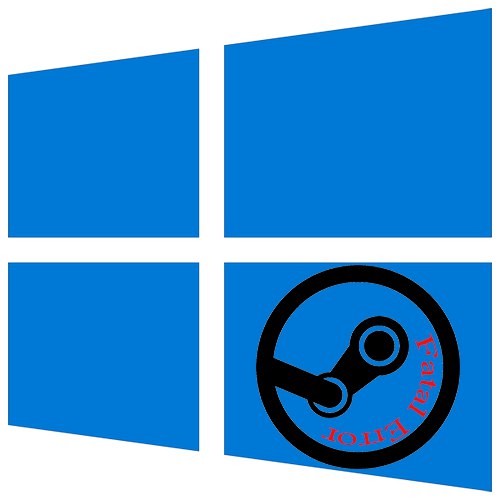
Фаталната грешка е един от най-често срещаните проблеми с платформата за игри Steam. По правило появата му означава, че по-нататъшното използване на клиента е невъзможно, но има грешки, които се отнасят само до стартирането на конкретни игри. Нека разгледаме причините за появата на всеки от тях, както и да разберем как да премахнем причинените от тях проблеми.
Причини за критични грешки в Steam на Windows 10
При актуализиране може да се появи известие „Фатална грешка“ Парна, поради грешен път, избран за инсталиране на програмата, загуба на мрежата от клиента и други причини. Всеки проблем има решение, а някои дори имат няколко.
Причина 1: Невалиден път за инсталиране
Грешка: „% Appname% не може да се стартира от път на папка“ означава, че Steam не може да стартира по посочения път, тъй като съдържа символи, които не са в таблицата ASCII. Състои се от контролни знаци, десетични знаци, препинателни знаци и букви от латинската азбука. Руските символи не са включени там, така че ако те се съдържат в пътя, където е инсталирана програмата, съществува риск тя да не стартира.
За да разрешим проблема, ще преинсталираме софтуера и ще напишем пътя до файловете с латински букви. Например, ако преди е било така:
В: Програмни файлове
тогава папката трябва да се намира на адрес:
C: Програмни файлове (x86) Steam
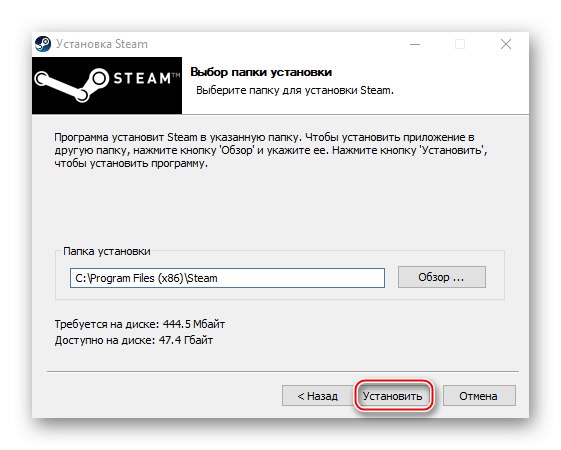
Най-добрият вариант е да инсталирате Steam в основната папка - C: пара... В този случай буквата на устройството няма значение.
Повече информация: Как да преинсталирам Steam
Причина 2: Срив по време на актуализацията на Steam
Случва се, че когато стартирате Steam, той започва да се актуализира, но този процес се прекъсва от съобщението: „Steam трябва да е онлайн, за да се актуализира. Моля, потвърдете вашата мрежова връзка "... Програмата не получава актуализации, тъй като няма мрежова връзка. На първо място, отворете браузър и проверете за интернет връзка. Ако само клиентът има проблем с мрежата, правим следното:
- Щракнете с десния бутон върху прекия път на програмата и отворете "Имоти".
- Отидете в раздела "Съвместимост"... В блока "Режим на съвместимост" поставете отметка пред елемента „Стартирайте програмата в режим на съвместимост за“, по-долу разширяваме списъка с операционни системи и избираме Windows XP (Service Pack 2).
- Поставете отметка в квадратчето отсреща „Стартирайте тази програма като администратор“, след това щракнете "Приложи" и "ДОБРЕ"... Опитвам се да изтегля Steam.
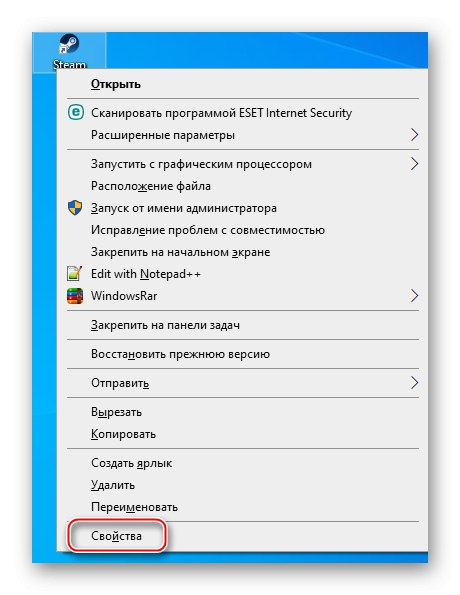
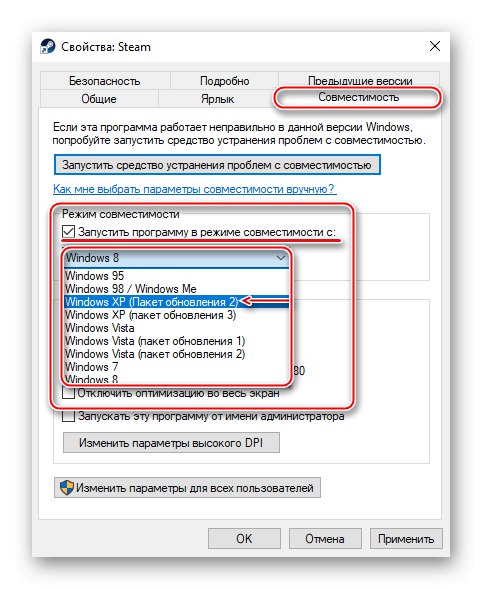
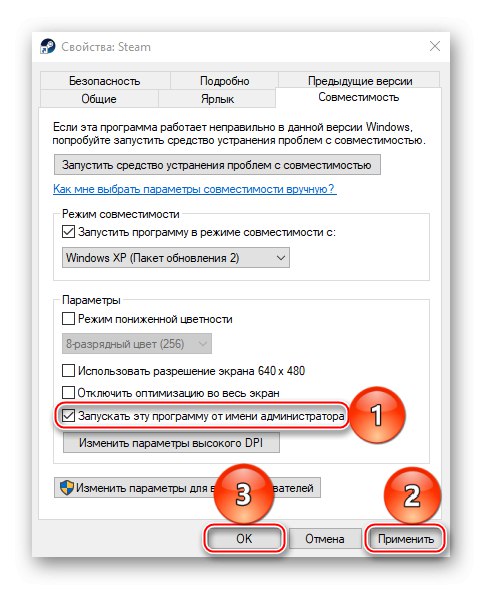
Понякога грешката може да бъде разрешена просто като стартирате Steam като администратор, без да променяте режима на съвместимост.
Ако системата използва прокси сървър, тя може да блокира портовете, необходими за правилното функциониране на клиента. Следователно деактивирането му може да разреши грешката.
- Щракнете с левия бутон на мишката (LMB) върху иконата за търсене, въведете заявката в реда - "Контролен панел"и когато приложението се появи по-горе, щракнете върху него с LMB.
![Стартиране на контролния панел на Windows 10]()
Прочетете също: Отваряне на контролния панел на компютър с Windows 10
- В графиката „Изглед“ натиснете бутона с надписа "Категория" и изберете "Малки икони".
- Отидете в раздела "Свойства на браузъра".
- В раздела „Връзки“ отидете на мрежовите настройки.
- В блока "Прокси сървър" премахнете отметката от квадратчето до „Използване на прокси сървър за локални връзки“... Освен това деактивирайте опцията „Автоматично откриване на параметри“ в блока „Автоматична настройка“, тъй като тази функция може да доведе до факта, че проксито ще се използва дори без посочените параметри, което означава, че грешката все още може да се появи. Натиснете "ДОБРЕ", рестартирайте компютъра си и опитайте да стартирате клиента.
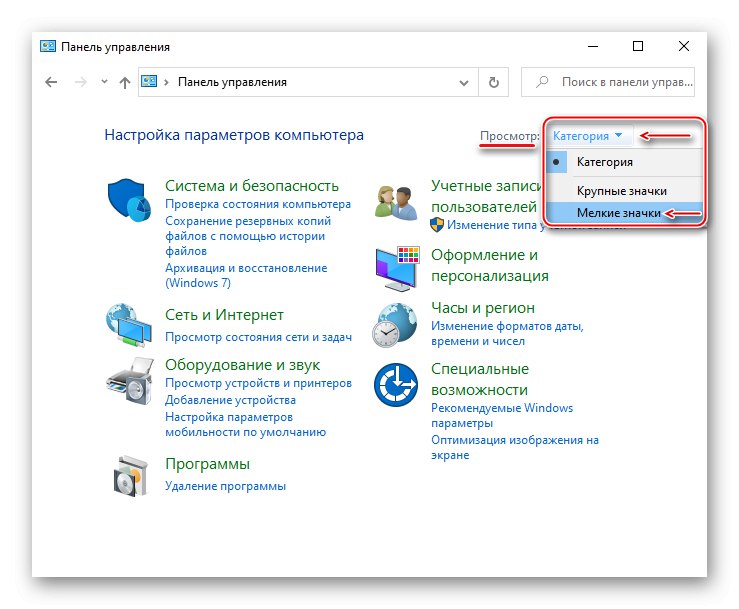
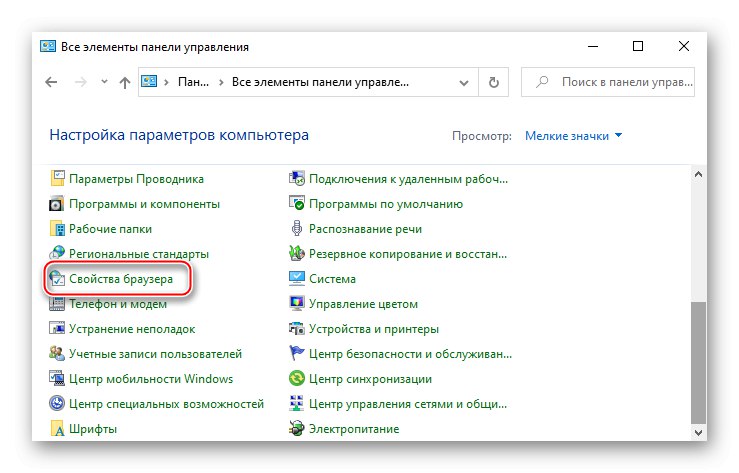
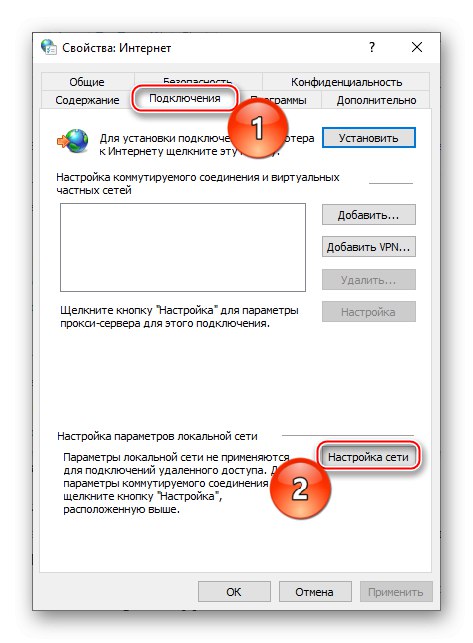
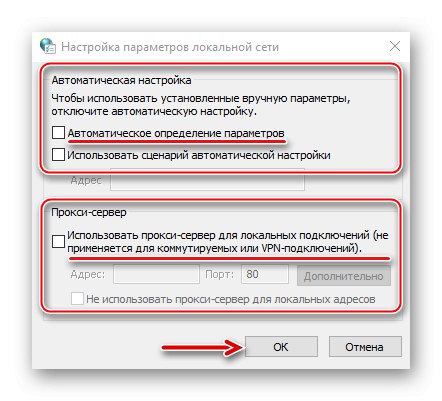
Други методи за отстраняване на тази грешка включват деактивиране на Windows Defender и антивирусен софтуер, сканиране на вашата система за вируси, модифициране на домакин, възстановяване на файлове на платформата за игри.
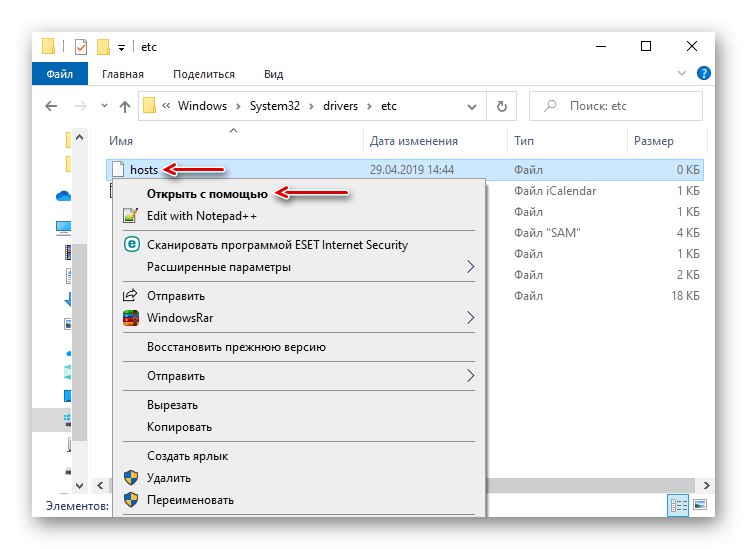
Повече информация:
Какво да направите, ако Steam не вижда интернет
Защо Steam няма да се свърже с мрежата
Причина 3: Проблем при актуализиране на Steam
„Неуспешно зареждане на steamui.dll“ - грешка, която често възниква при инсталиране на нова версия на Steam. Той съобщава за липсващ или повреден файл на библиотеката с динамична връзка. Поправете го по следния начин:
- Премахваме клиента. За да не преинсталираме игрите по-късно, първо запазваме директорията "Steamapps"... По подразбиране се намира в клиентската папка. Ако е избрано различно място, то ще остане такова.
![Намерете папката Steamapps]()
Повече информация:
Премахнете Steam, без да изтривате игри
Добавете или премахнете програми в Windows 10 - Рестартирайте Windows в "Безопасен режим"... Клавишна комбинация Win + R прозорец за обаждане "Изпълни", въведете командата
msconfigи натиснете "ДОБРЕ".![Извикване на помощната програма за управление на зареждане на Windows]()
Отидете в раздела "Зареждане", в блока Опции за зареждане активирайте опцията "Безопасен режим", Натиснете "Приложи", и тогава "ДОБРЕ"... Рестартирайте компютъра си.
![Конфигуриране на опциите за стартиране на Windows 10 в безопасен режим]()
Прочетете също: Безопасен режим в Windows 10
- Щракнете с десния бутон върху инсталационния файл SteamSetup и го стартирайте като администратор.
- Инсталирайте програмата, следвайки подканите на инсталатора.
![Стартиране на инсталацията на Steam]()
Повече информация: Инсталиране на Steam на вашия компютър
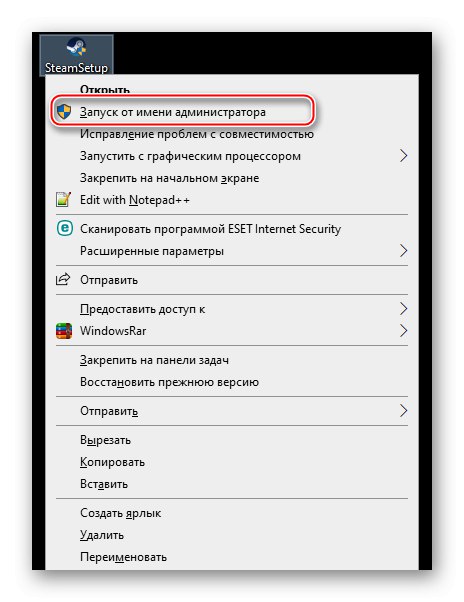
Ако грешката продължава, има други начини за отстраняване.
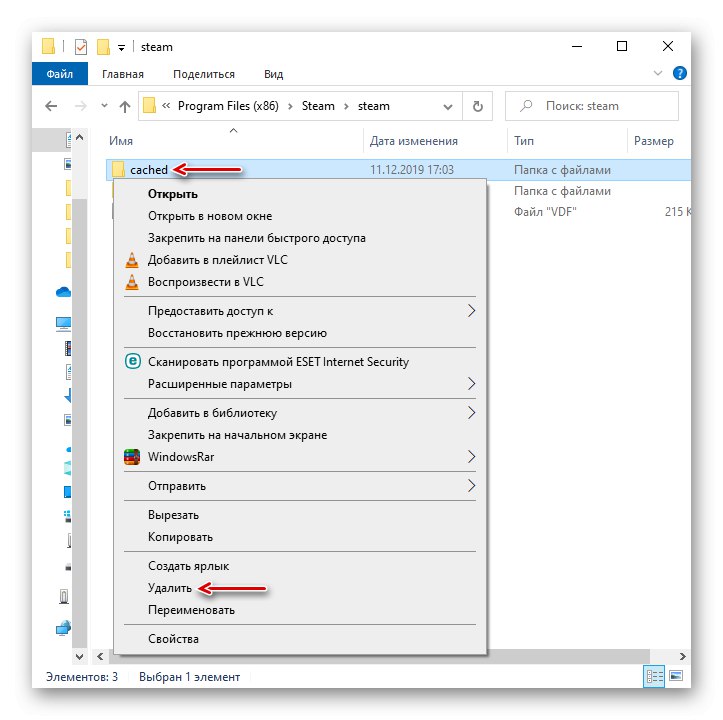
Повече информация: Коригиране на грешка при зареждане на SteamUI.dll
Причина 4: Неуспешно свързване на клиента с локален процес
Понякога проблеми възникват само при стартиране на някои игри. Те са придружени от съобщението: „Неуспешно свързване с локален процес на клиент на пара“... Това означава, че програмата не може да се свърже с локалния процес. За да разрешите проблема:
- Кликваме върху името на профила, което е в горния десен ъгъл, и в падащото меню избираме „Изход от акаунт“.
- Потвърждаваме действието.
- Рестартираме компютъра, стартираме клиента, въвеждаме данните за вход и кликваме "Да вляза"... Сега се опитваме да започнем играта.
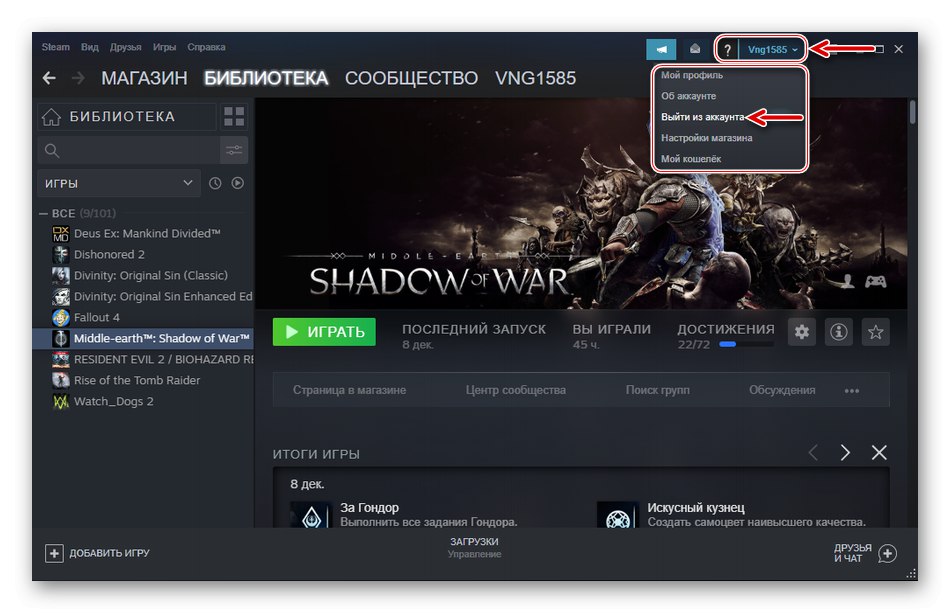
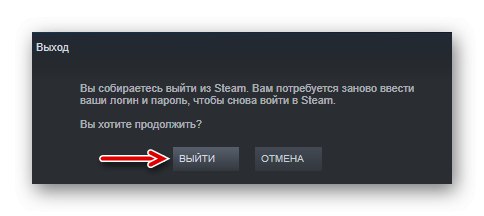
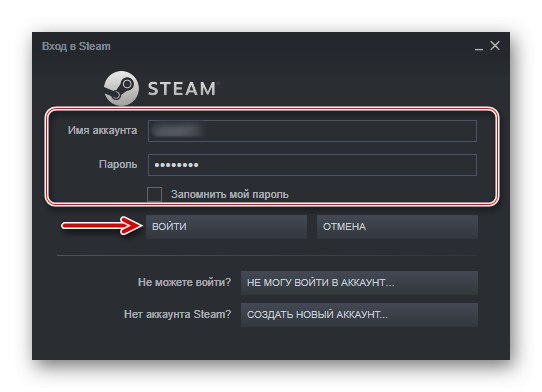
Има и други начини за отстраняване на проблеми, които пречат на играта да работи в Steam. За това писахме подробно в друга статия.
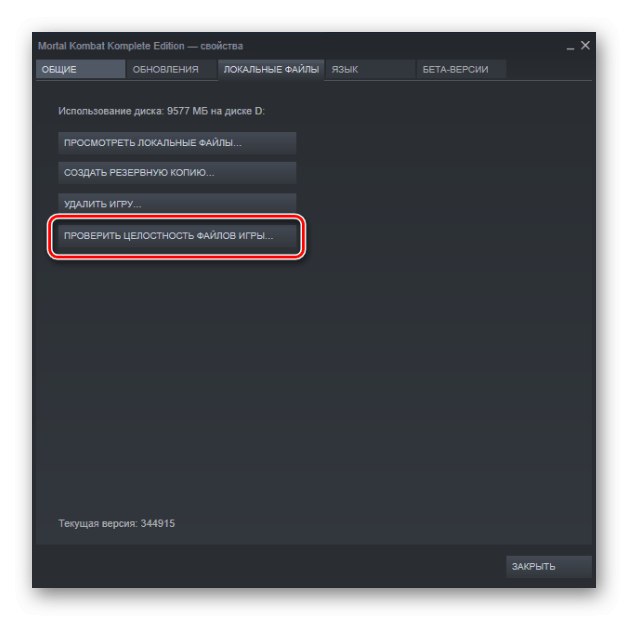
Повече информация: Какво да направите, ако играта не стартира в Steam
Надяваме се, че предложените методи за отстраняване на причините за "Фатална грешка" Steam на Windows 10 ще ви помогне да се отървете от този проблем. В краен случай винаги можете да се свържете с техническата поддръжка на клиента, където те също ще се опитат да предоставят необходимата помощ.