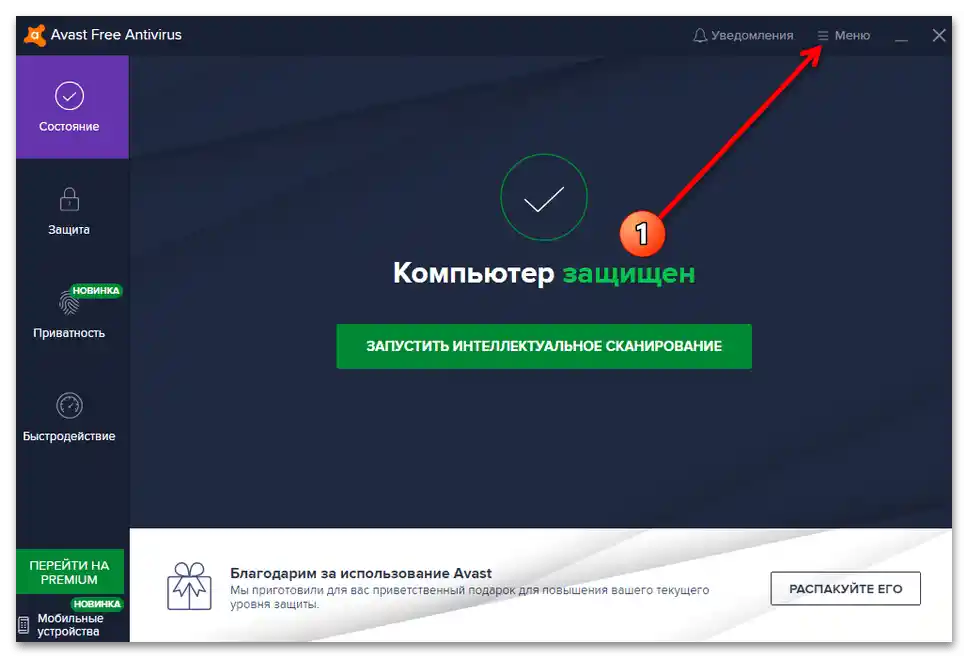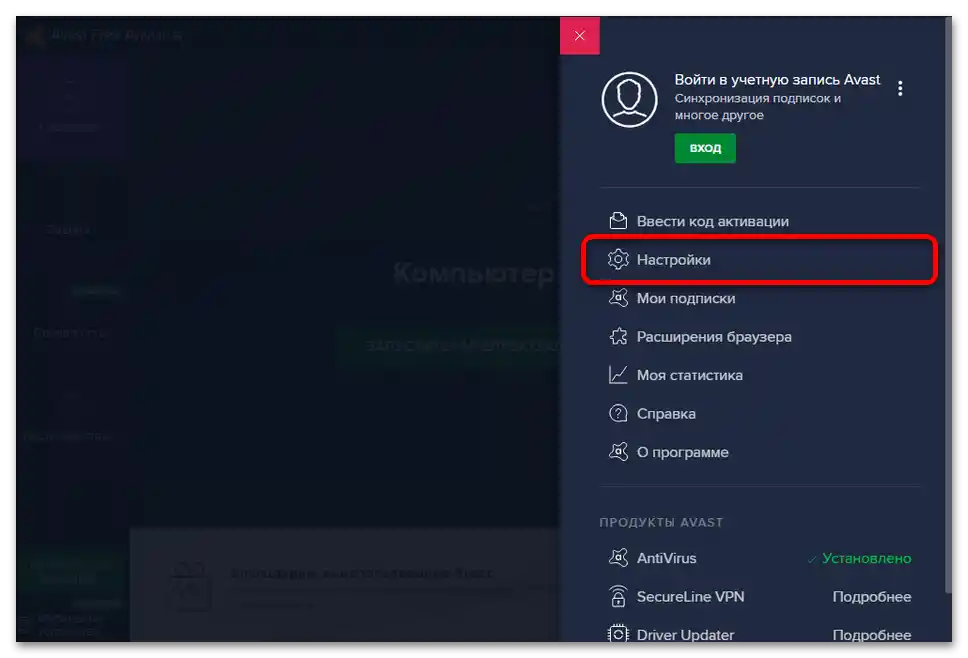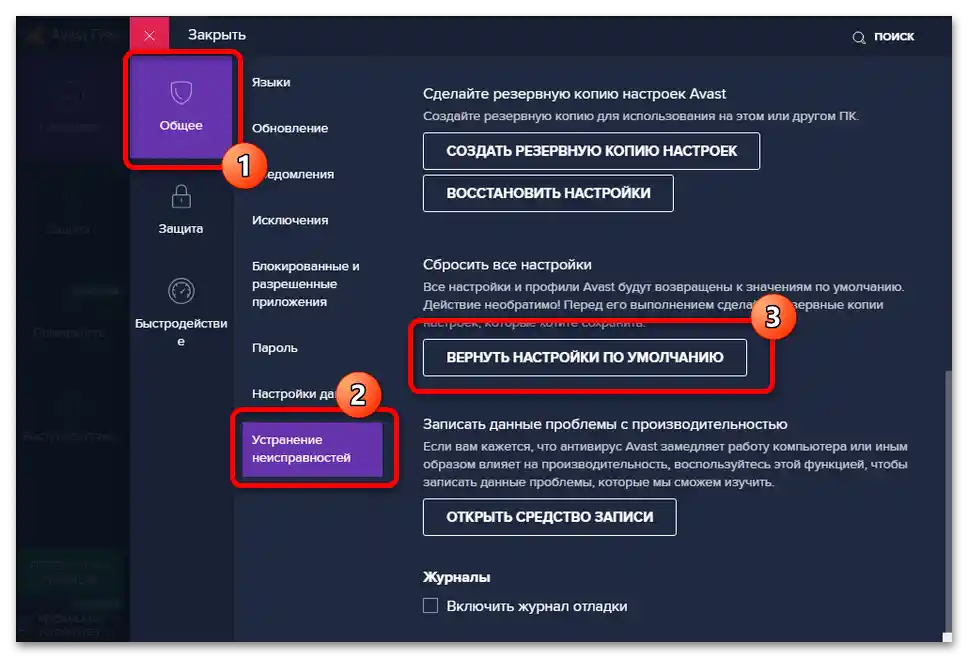Съдържание:
Метод 1: Рестартиране на устройствата
Най-простият и ефективен начин да се отървете от разглеждания проблем е да рестартирате както компютъра, така и маршрутизатора.Става въпрос за това, че не рядко сървърът, който раздава адреси, може да се сблъска с конфликт, и тази мярка ще помогне да се отстрани.
По-подробно: Рестартиране на компютъра / рутер
Ако тези действия не доведоха до положителен резултат, моля, използвайте един от методите, представени по-долу.
Метод 2: Обновяване на IP
Струва си да опитате също да обновите IP адреса – това се прави чрез "Командния ред". Инструментът трябва да бъде стартиран с администраторски права: извикайте "Търсене", въведете запитването cmd, маркирайте резултата и натиснете "Стартиране от името на администратора" вдясно.
По-подробно: Как да отворите "Командния ред" от името на администратора в Windows 7 / Windows 10
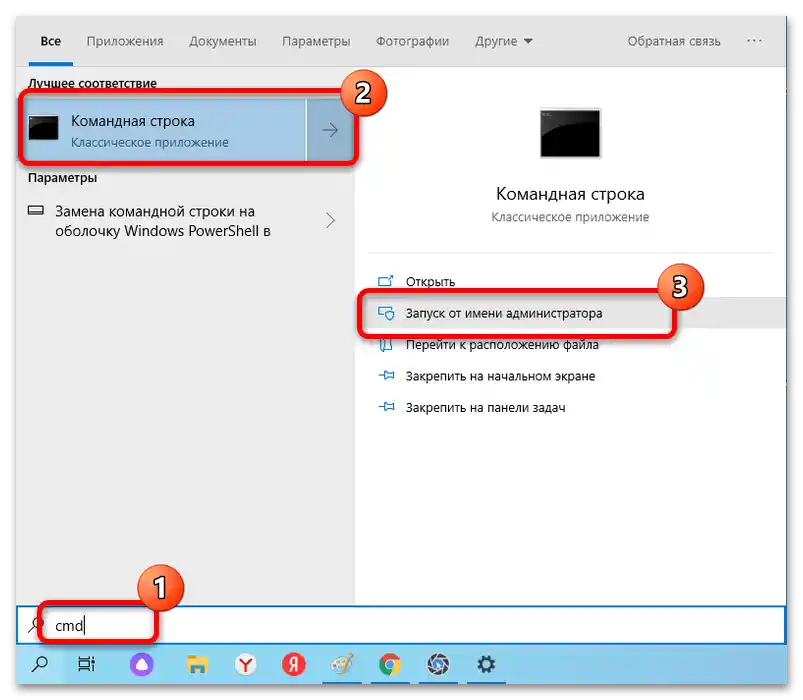
Въведете следните команди последователно, натискайки след всяка Enter:
ipconfig /release
ipconfig /renew
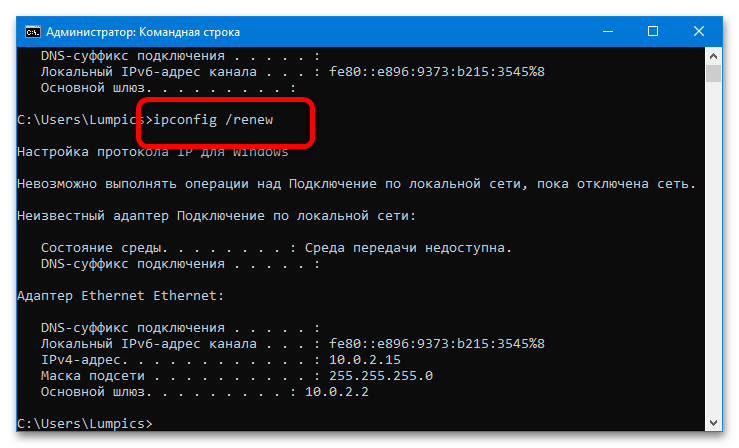
Когато операциите бъдат изпълнени, затворете интерфейса и проверете за наличие на проблема.
Метод 3: Нулиране на мрежовите настройки
Следващият ефективен вариант за отстраняване на грешката е нулирането на всички потребителски параметри на мрежовото свързване, като настройки на протокола TCP/IP, DNS, Winsock и таблицата за маршрутизация.
Вариант 1: "Параметри" (Windows 10)
В актуалната версия на настолната ОС от Майкрософт, разглежданата операция се извършва чрез инструмента "Параметри".
- Натиснете комбинацията от клавиши Win+I и изберете в менюто позицията "Мрежа и интернет".
- След това преминете на таба "Състояние", превъртете надолу и кликнете с левия бутон на мишката (ЛКМ) върху връзката "Нулиране на мрежата".
- Потвърдете действието с натискане на "Нулиране сега".
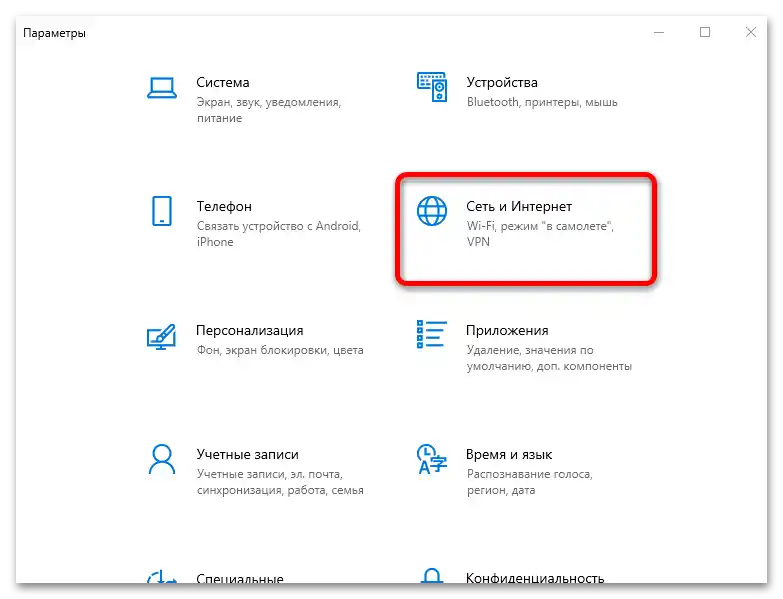
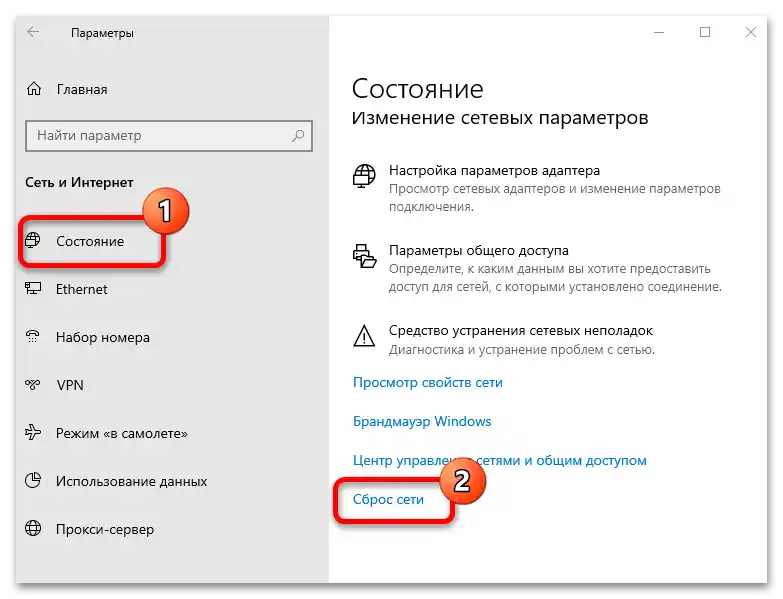
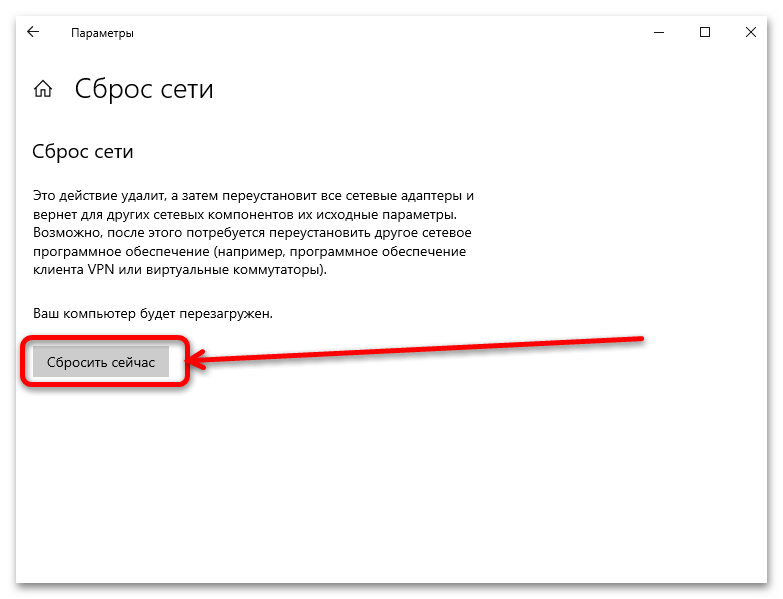
Вариант 2: "Команден ред" (универсален)
Също така необходимите операции могат да бъдат извърш
Също така необходимите операции могат да бъдат извършени чрез интерфейса за въвеждане на команди – този вариант, за разлика от предишния, може да се използва в Windows 8 и по-ранни версии на ОС. Отворете "Командния ред" от името на администратора (вижте Метод 2) и след това въведете следните команди по една, натискайки след всяка клавиш Enter:
netsh int ip reset
netsh int tcp reset
netsh winsock reset
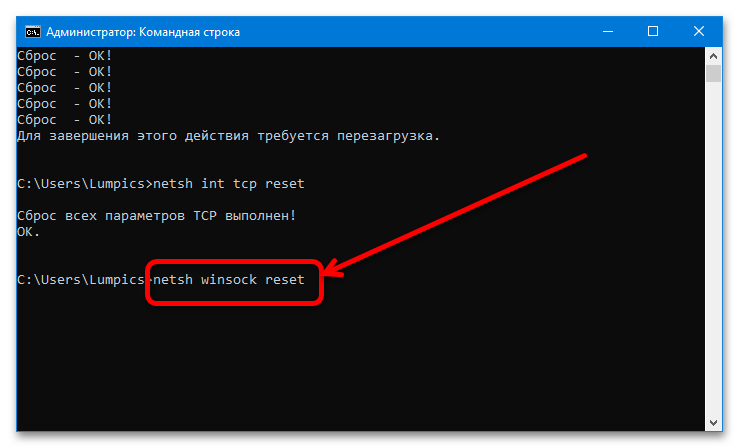
За да затвърдите резултатите от нулирането, рестартирайте компютъра и изчакайте известно време, докато връзката се възстанови – сега всичко трябва да работи без проблеми.
Метод 4: Проверка и промяна на параметрите на TCP/IP и DNS
Ако нулирането се оказа неефективно, то проблемът вероятно е по-дълбок и ще трябва да се справите с него ръчно.Първият метод за такова коригиране се състои в проверка на настройките за получаване на адреси от операционната система.
- Натиснете комбинацията Win+R, след това въведете в отворения прозорец указаната по-долу команда и кликнете "ОК".
ncpa.cpl - Намерете в списъка адаптера, който се използва за свързване с интернет (може да се различи по иконата – при неактивните варианти там присъства кръстче или те са отбелязани с думата "Отключено"), кликнете върху него с десния бутон на мишката (ДБМ) и изберете "Свойства".
- В следващия прозорец намерете позицията "IP версия 4(TCP/IPv4)", маркирайте я и отново натиснете "Свойства".
- Първо опитайте да промените DNS: задайте параметъра в положение "Използвайте следните адреси на DNS-сървъри" и напишете в първите две редове стойностите
8.8.8.8и8.8.4.4съответно – това са работещи сървъри на Google – след това натиснете "ОК" и рестартирайте компютъра. - Ако промяната на DNS не е дала резултат, повторете стъпки 1-4, но този път активирайте опцията за ръчна настройка на получаване на IP.
Внимание! Това трябва да се прави само при свързване чрез рутер, при директно свързване с кабел смяната на IP няма да помогне!
Като нов IP трябва да посочите
192.168.1.*двуцифрено число по-голямо от 20*, а за шлюза – адреса на рутера, който можете да разберете, като изпълните действията от статията по-долу.Повече информация: Как да разбера IP-адреса на рутера
Маската на подсетите следва да се установи автоматично, но ако я няма, ръчно посочете стойността
255.255.255.0. След това също трябва да натиснете "ОК" и да рестартирате ПК или лаптоп.
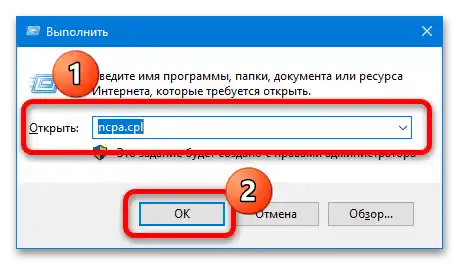
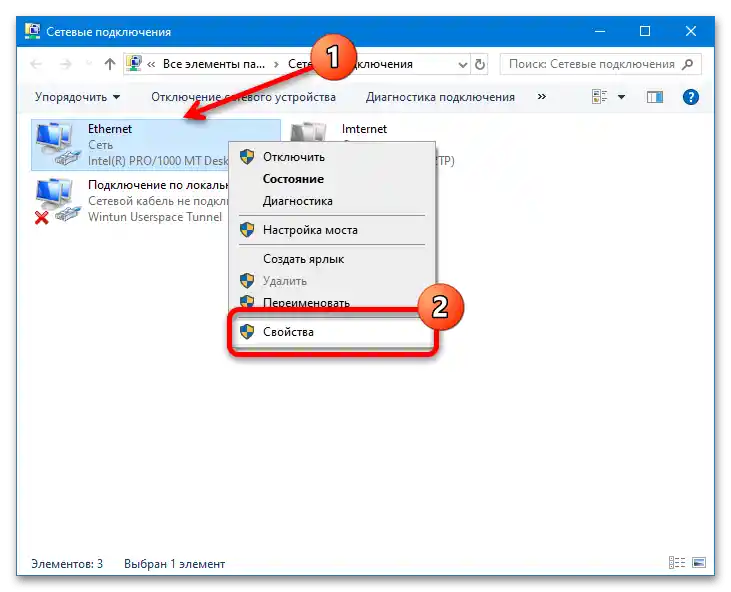
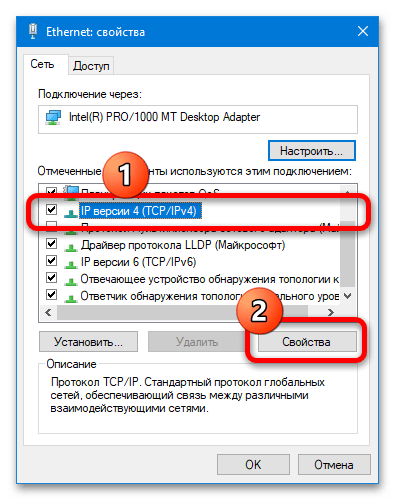
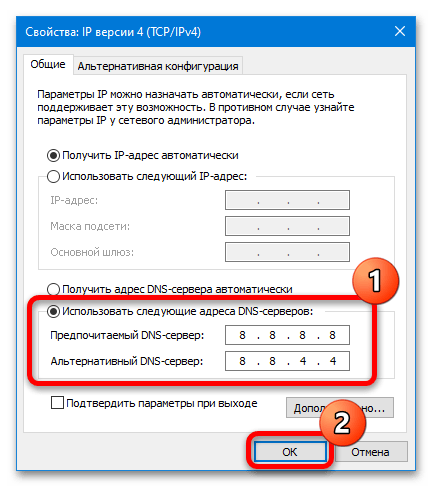
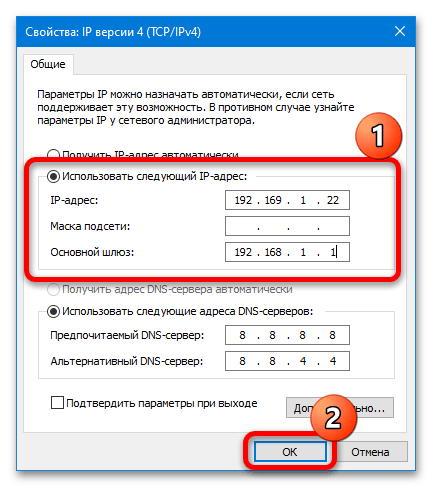
Както показва практиката, описаните по-горе действия позволяват да се отървете от проблема.
Метод 5: Отстраняване на проблеми с антивируса
Съществуват също така сведения, че проблемът може да бъде причинен от инсталиран антивирус: напредналите решения често съдържат компоненти за мониторинг и защита на мрежовите връзки, които понякога стават причина за разглежданиясбой.За проверка и отстраняване направете следното:
- Първо се уверете, че защитният софтуер не пречи на свързването: спирайте работата на приложението и опитайте да се свържете отново с интернет. Ако проблемът е изчезнал, причината определено е в антивируса и има смисъл да изпълните следващите стъпки.
По-подробно: Как да спра работата на антивируса
- На потребителите на решения Avast трябва да им помогне нулирането на настройките: отворете основния прозорец на приложението, отидете на "Меню".
![Мрежовият адаптер няма допустими IP параметри - 15]()
Отидете на раздела "Настройки".
![Мрежовият адаптер няма допустими IP параметри-16]()
Използвайте раздела "Общи", където изберете таба "Отстраняване на неизправности" и в него кликнете върху бутона "Върнете настройките по подразбиране".
![Мрежовият адаптер няма допустими параметри ip-17]()
Потвърдете намерението си.
- Този антивирус често поставя в мрежовите компоненти елементи от своя защитен екран, от които всъщност има малко полза, но проблемите с получаването на IP са много. Затова, по метода от предишния начин, отворете свойствата на адаптера, потърсете в списъка позицията, в която присъства името на антивируса, и ако я откриете, махнете отметката от нея, натиснете "ОК" и рестартирайте системата.
- Ако действията на първите три стъпки по някаква причина не са приложими, остава радикалното решение под формата на деинсталиране на антивируса. Процедурата за премахване на подобни програми се различава от другия софтуер, затова, ако го правите за първи път, препоръчваме да се запознаете със статията по следната връзка.
По-подробно: Как да изтриете антивируса
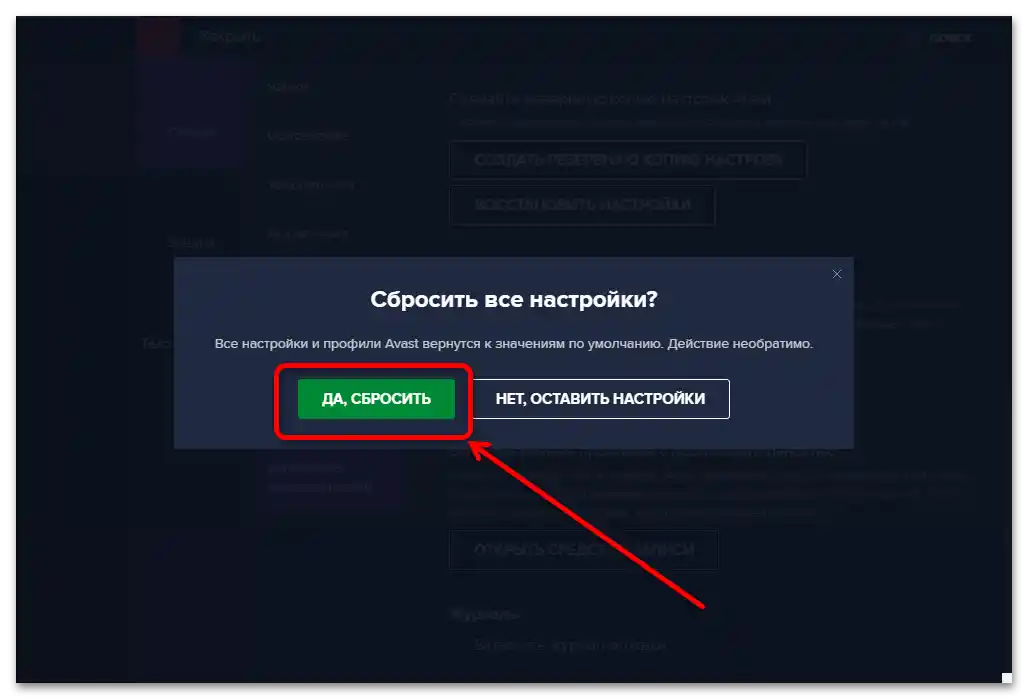
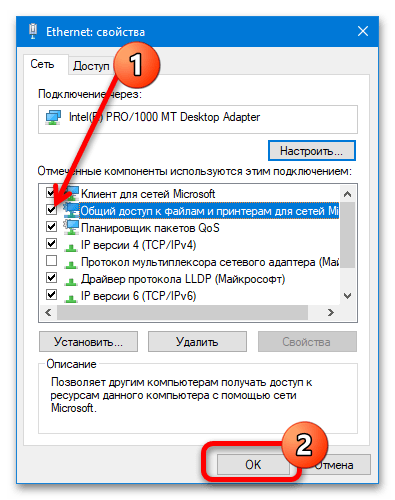
Метод 6: Премахване на Apple Bonjour
Последната причина, поради която може да се появи разглежданият проблем, е компонент на софтуера от Apple, наречен Bonjour.Той обикновено се инсталира заедно с друг "ябълков" софтуер (например, iTunes) и е предназначен за работа с мрежови възможности (като синхронизация на iPhone и компютър по Wi-Fi). Понякога тази услуга конфликтува с други подобни (включително и системни Windows), затова е добре да я премахнете, ако сте се сблъскали с грешка "Мрежовият адаптер няма допустими параметри за настройка на IP".
Важно! След премахването на Bonjour е добре да деактивирате автоматичните актуализации на iTunes, тъй като вероятно модулът ще бъде изтеглен и инсталиран отново!
- Отворете прозореца "Изпълни" (стъпка 1 от Метод 4), въведете в него командата
appwiz.cplи натиснете "ОК". - Намерете в списъка с инсталирани приложения Bonjour, маркирайте го и кликнете на "Премахни" в лентата с инструменти.
- Следвайте инструкциите на деинсталатора.

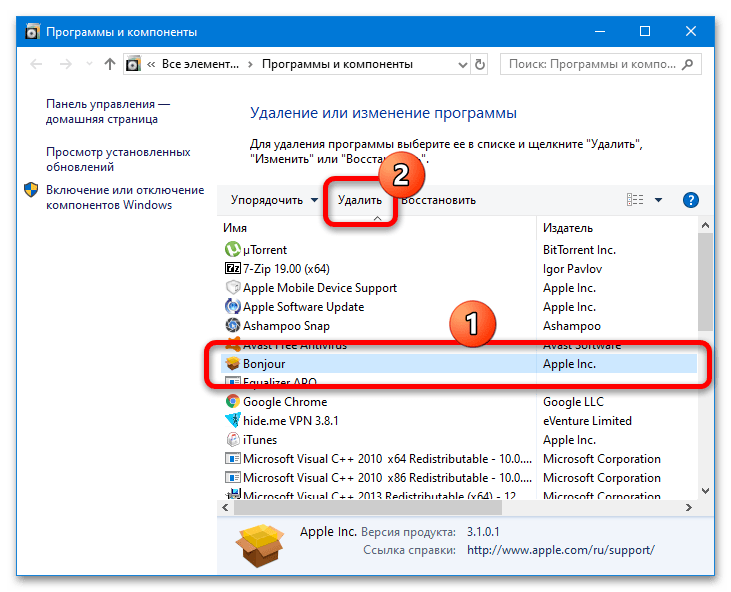
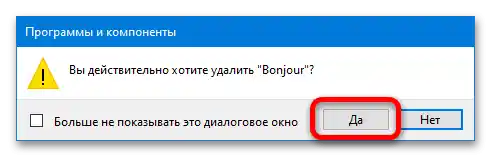
След завършване на процедурата затворете компонентите и рестартирайте системата – проблемът трябва да бъде решен.