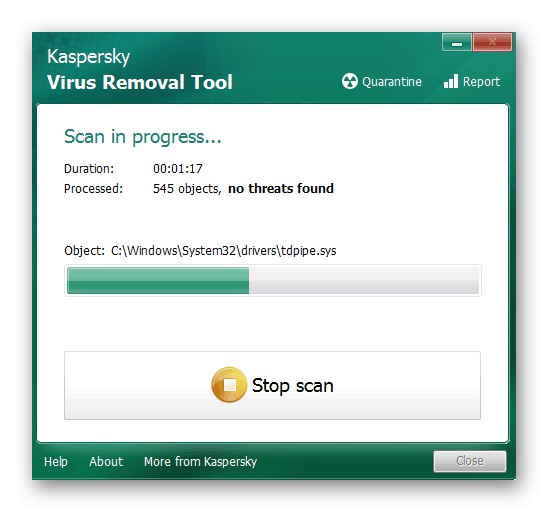Метод 1: Проверете дали настройката е правилна
Ако компютърът успешно открие свързания MTS модем, но няма достъп до мрежата, възможно е да са възникнали проблеми на етапа на настройка на устройството и някои действия да са били извършени неправилно. Съветваме ви да потърсите помощ от други статии на нашия уебсайт, където процесът на свързване и конфигуриране на мрежово оборудване от този производител е показан в най-разширена форма. Това ви позволява да проверите дали състоянието на връзката се променя след преконфигуриране.
Повече информация:
Свързване на модем от MTS към лаптоп
Настройка на MTS USB модема

В случай, че тези инструкции не донесат желания резултат, но модемът е конфигуриран правилно, може да има механични повреди или проблемът се крие в конфликти от страната на операционната система. След това преминете към четене на следните методи.
Метод 2: Проверка на устройството и USB порта
Понякога възникналият проблем е свързан с проблеми с драйверите на USB порта или неправилната работа на самия конектор, поради което на първо място препоръчваме просто да свържете модема към друг безплатен USB и да проверите как това ще повлияе на неговото функциониране.

Освен това прегледайте повърхността на устройството или дори погледнете дъската му. Не трябва да има физически повреди или дефекти, свързани с елементи на дъската. Ако те все още бъдат намерени, препоръчваме да се свържете с магазина, от който сте закупили модема, или да го предадете на сервизен център за по-нататъшна диагностика.
Метод 3: Проверете стойността на системния регистър
Конкретна услуга с посочени параметри в един от ключовете на системния регистър отговаря за взаимодействието с различно мрежово оборудване, свързано към компютър чрез USB в операционната система. Ако по някаква причина липсва конкретна опция, може да има проблеми с достъпа до мрежата при свързване на модема. Можете да проверите и, ако е необходимо, да коригирате тази ситуация, както следва:
- Натиснете стандартната клавишна комбинация Win + R да се обадите на помощната програма "Изпълни"къде пишете
regeditи кликнете върху Въведете... Тази команда отговаря за стартирането "Редактор на регистъра", в който ще бъдат извършени следните действия. - Ключът, необходим за гледане, се намира по протежение на пътеката
HKEY_LOCAL_MACHINESYSTEMCurrentControlSetServicesRasManтака че го поставете в адресната лента и кликнете Въведетеза да стигнете до това място. - Намерете параметъра в списъка с имена "RequiredPrivileges" и щракнете двукратно върху него с левия бутон на мишката.
- В полето "Стойност" проверете за наличие на линия "SeLoadDriverPrivilege"и ако не, добавете в края на списъка и запазете промените.
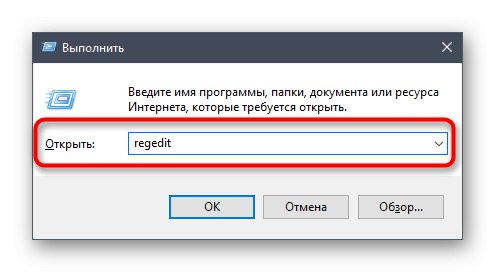
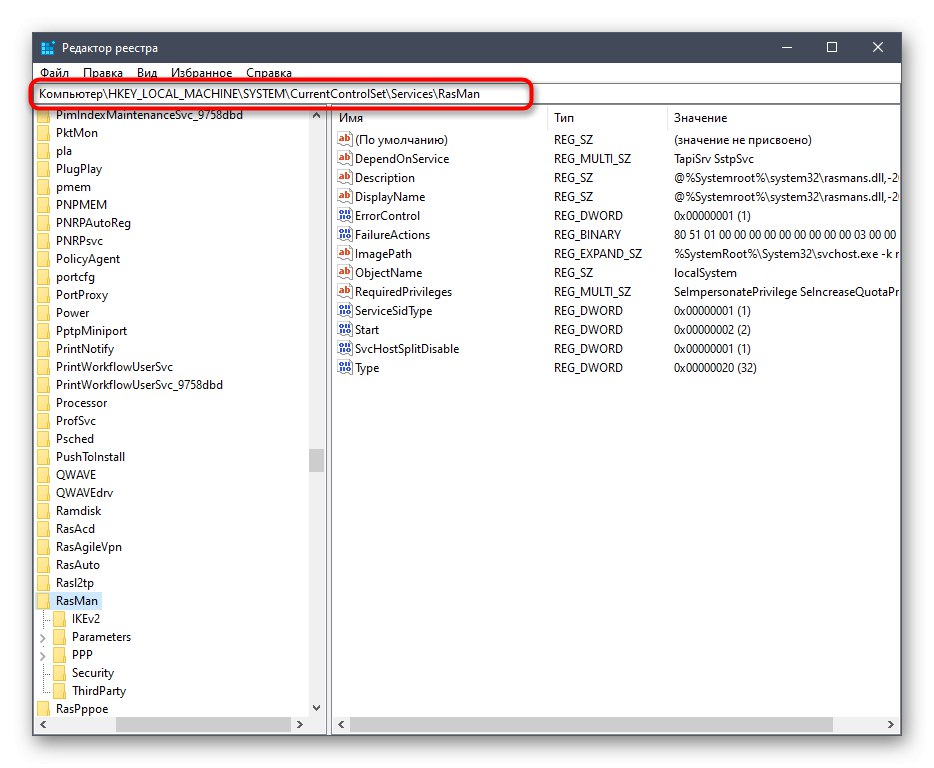
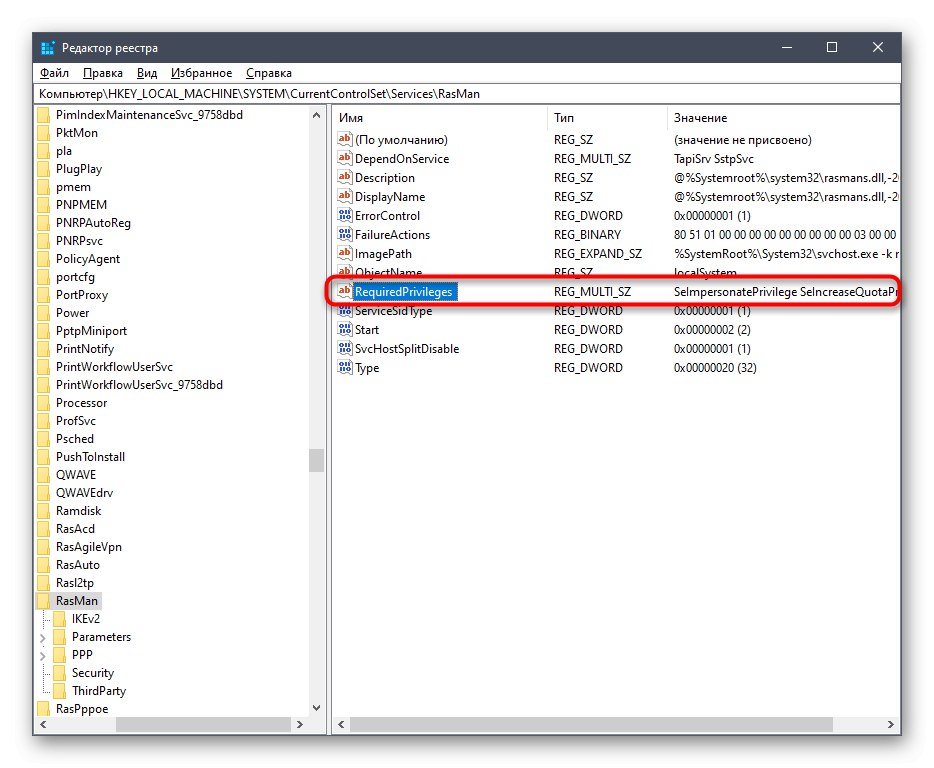
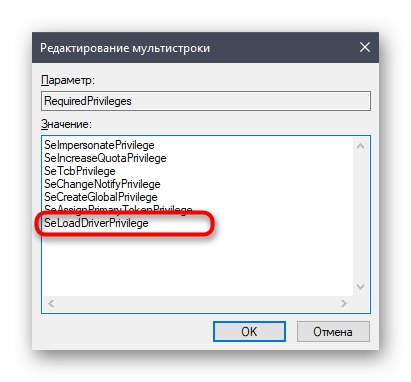
Всички промени, направени чрез "Редактор на регистъра"ще влезе в сила само след рестартиране на компютъра.
Метод 4: актуализиране на драйвери
Такива устройства не винаги функционират нормално след свързване и инсталиране на патентован софтуер, тъй като компютърът може да няма подходящия драйвер или е остарял. Това се отразява на производителността на всеки модем, включително тези на компанията MTS. Ще трябва да определите модела му, като погледнете стикера, който най-често се намира от вътрешната или външната страна на капака на кутията. След това отворете официалния уебсайт на производителя и изтеглете най-новия драйвер, а подробни инструкции за това как да извършите този процес на примера на оборудването на Huawei можете да намерите в нашата отделна статия на връзката по-долу.
Повече информация: Инсталиране на драйвери за Huawei USB модем
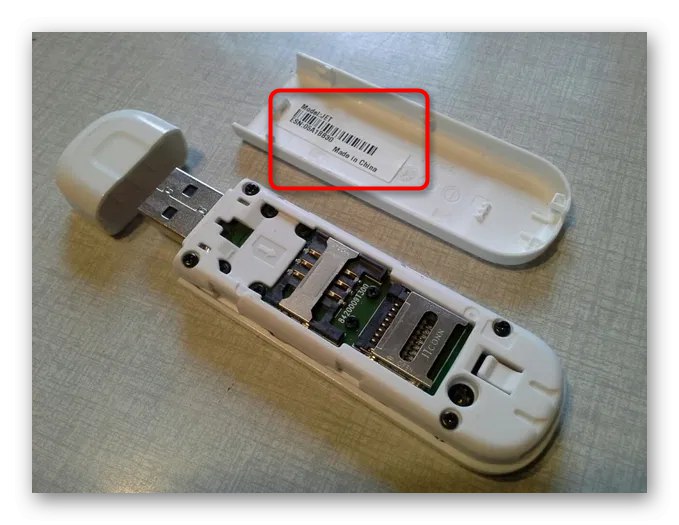
Метод 5: Увеличете USB захранването
Както знаете, всеки модем от разглеждания формат е свързан към компютър чрез USB порт.За това можете да използвате съединителите на предния панел или на дънната платка, но втората опция ще има приоритет, за да се избегне загуба на сигнал, докато преминава през проводниците. Освен това можете да увеличите захранването на портовете, за да избегнете проблеми с недостига му, което се прави, както следва:
- Щракнете с десния бутон върху бутона "Старт" и изберете елемент „Диспечер на устройства“.
- В менюто, което се появява, разширете раздела "USB контролери".
- Намерете сред списъка на всички контролери USB устройство за масово съхранение, извикайте контекстното меню, като щракнете с десния бутон на мишката върху реда, в който изберете „Деактивиране на устройството“.
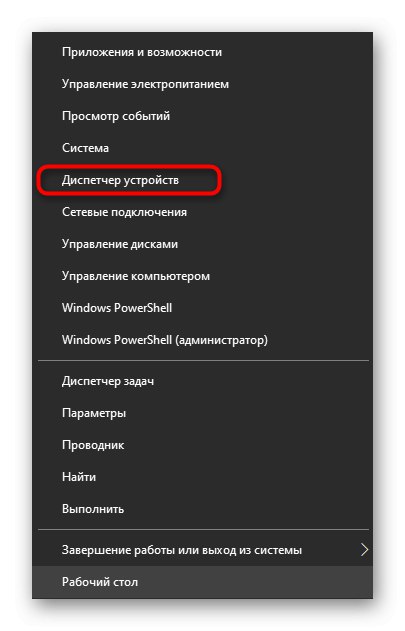
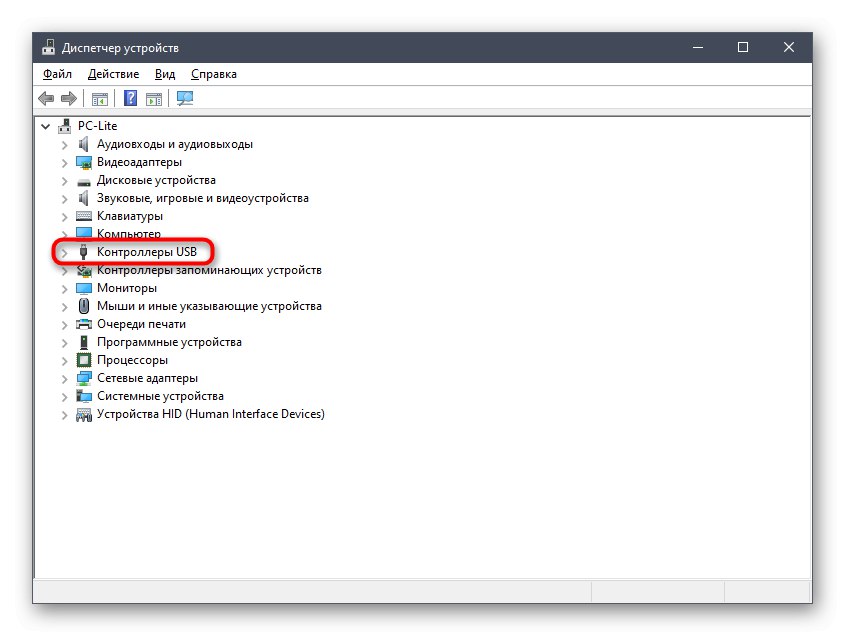
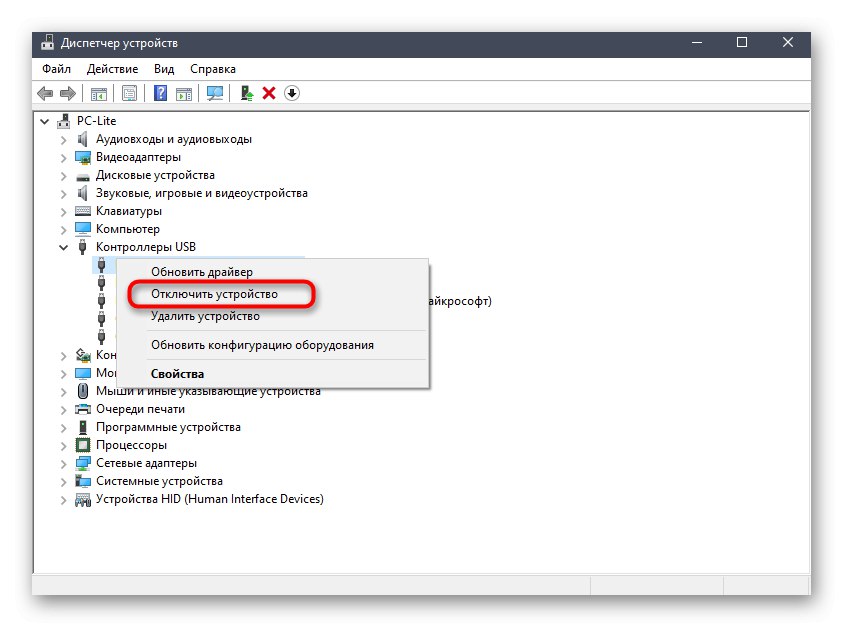
Метод 6: Сканирайте компютъра си за вируси
Последният метод е свързан с проверка на компютъра за вирусна активност. Зловредният софтуер рядко причинява проблеми с работата на модем от MTS, но такива ситуации се случват. Използвайте всеки удобен софтуер, който ви позволява да сканирате и почистите компютъра си от наличните вируси. Прочетете повече за тази операция в друга статия, като щракнете върху следващото заглавие.
Повече информация: Борба срещу компютърните вируси