Съдържание:
Отваряне на настройките на акаунта
Започнете с преминаване в менюто, където се намират всички настройки на акаунта на Microsoft. Ще трябва да се авторизирате, ако не сте го направили преди. След това алгоритъмът ще бъде прост:
- След като се озовете на началната страница на сайта, кликнете върху иконата с изображение на профила, за да отворите менюто.
- От появилото се прозорче изберете опцията "Моят акаунт на Майкрософт".
- След няколко секунди ще се зареди страница с параметри, от която вече можете да преминете към конфигуриране на акаунта. По-подробно за това е написано в следващите раздели на статията.
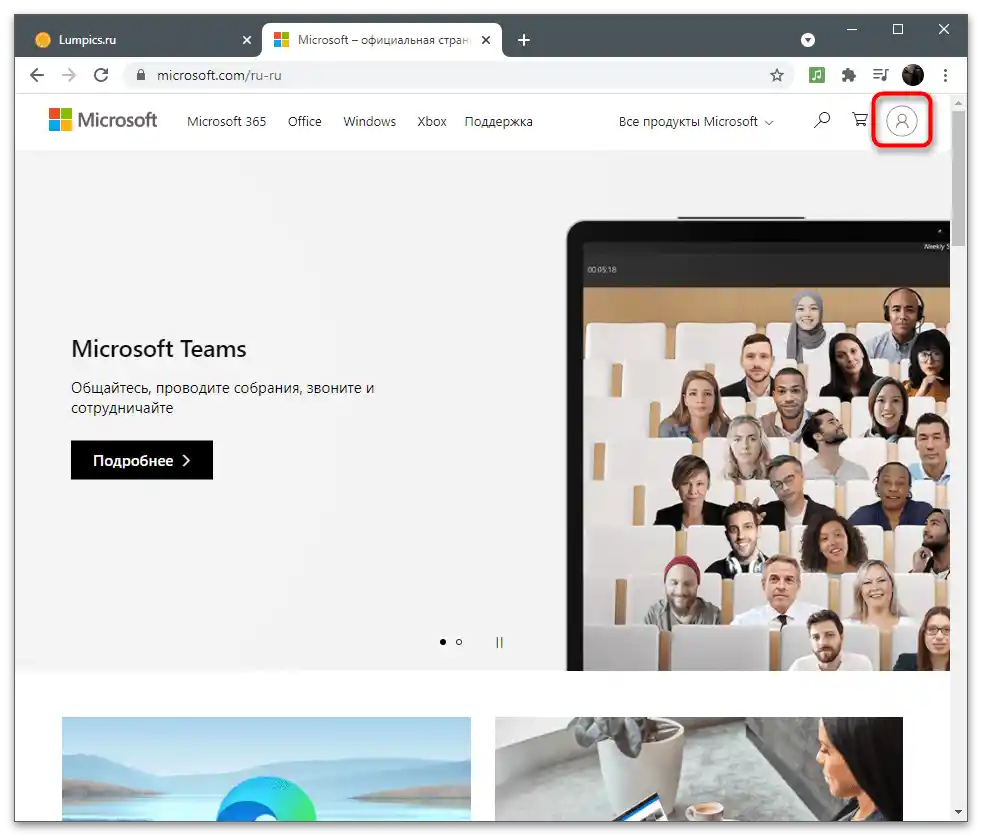
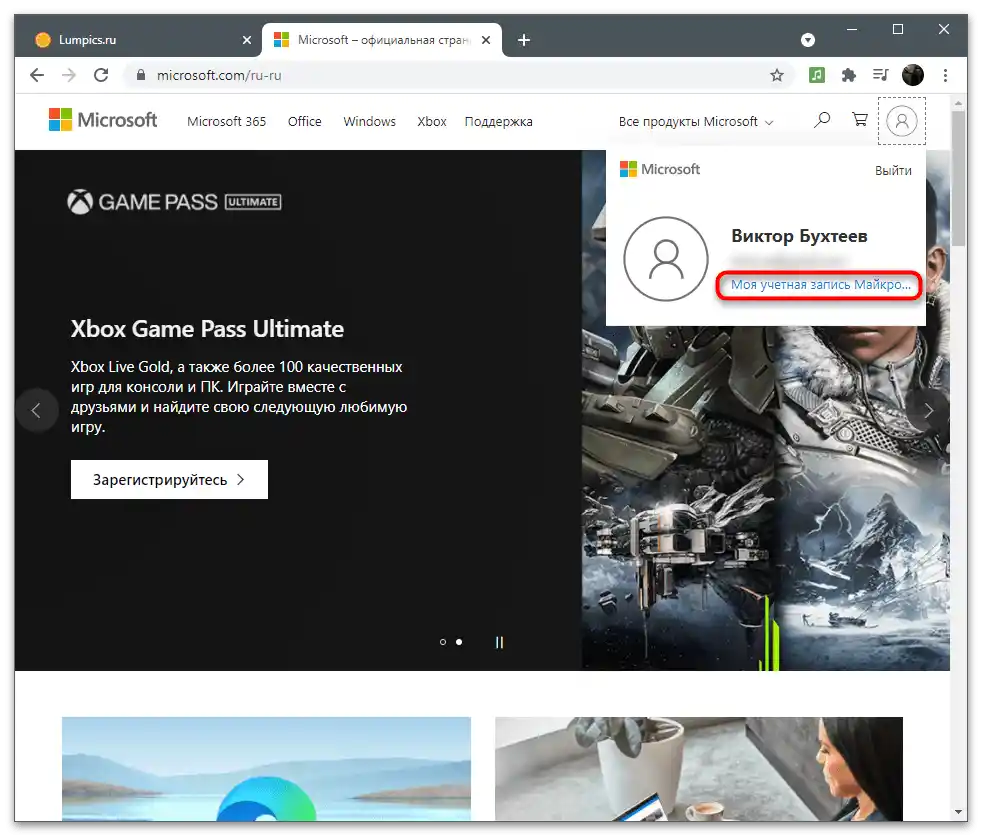
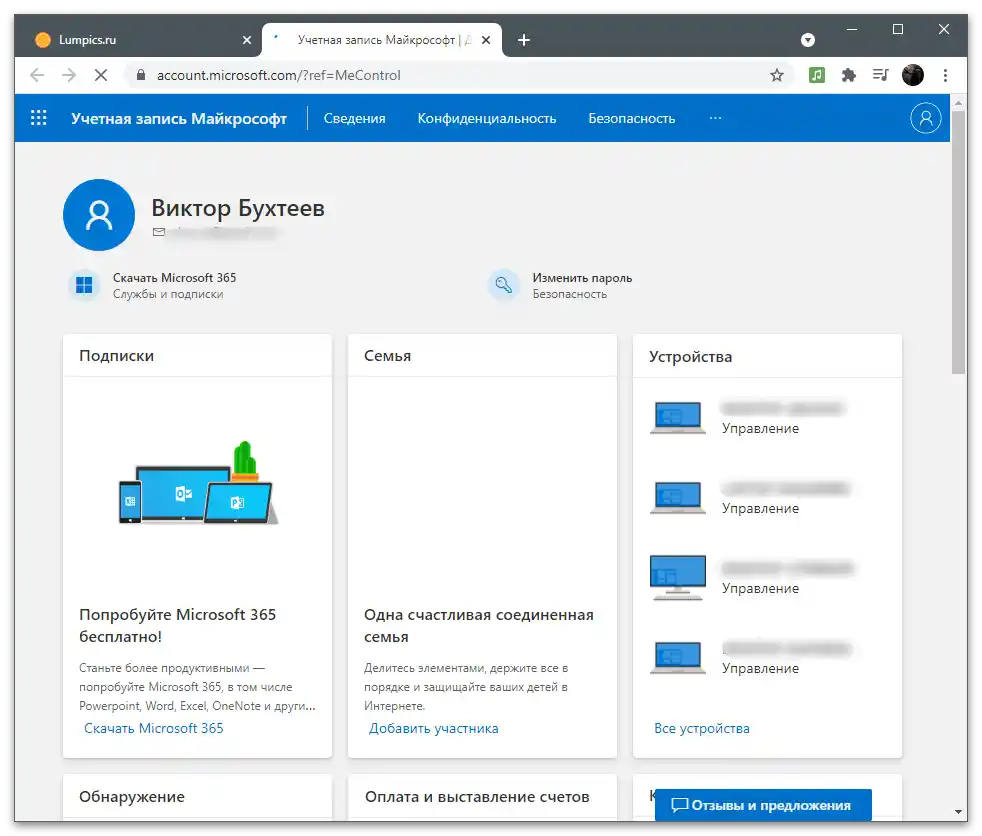
Информация
{{t_38Първият раздел с настройки се нарича "Информация" и е предназначен за промяна на общата информация за потребителя.В него влизат параметри за редактиране на името, въведените лични данни и адреса.
Смяна на паролата
Първото изречение, което се показва в менюто "Информация", е смяна на паролата. Разработчиците препоръчват да се сменя на всеки няколко месеца, за да се осигури безопасността на акаунта. Въпреки това, при използване на двуфакторна автентикация или други средства за проверка на автентичността, това няма смисъл. Ако все пак ви е необходимо да промените ключа за сигурност за ваши цели, изпълнете следните действия:
- След като преминете на страницата с настройки, отворете раздела "Информация".
- Под надписа с името се намира бутон "Смяна на паролата", който натиснете, за да преминете в съответното меню.
- Ще се появи известие за опит за достъп до конфиденциални данни, поради което ще е необходимо отново да въведете текущия парола за потвърждение на вашата идентичност.
- След успешен вход ще видите три етапа за смяна на паролата. Въведете в първото поле текущия, във второто — новия и потвърдете го в третото.
- Ако желаете, предложението за смяна на паролата да постъпва на всеки 72 дни, отбележете с отметка съответния пункт, след което натиснете на "Запази".
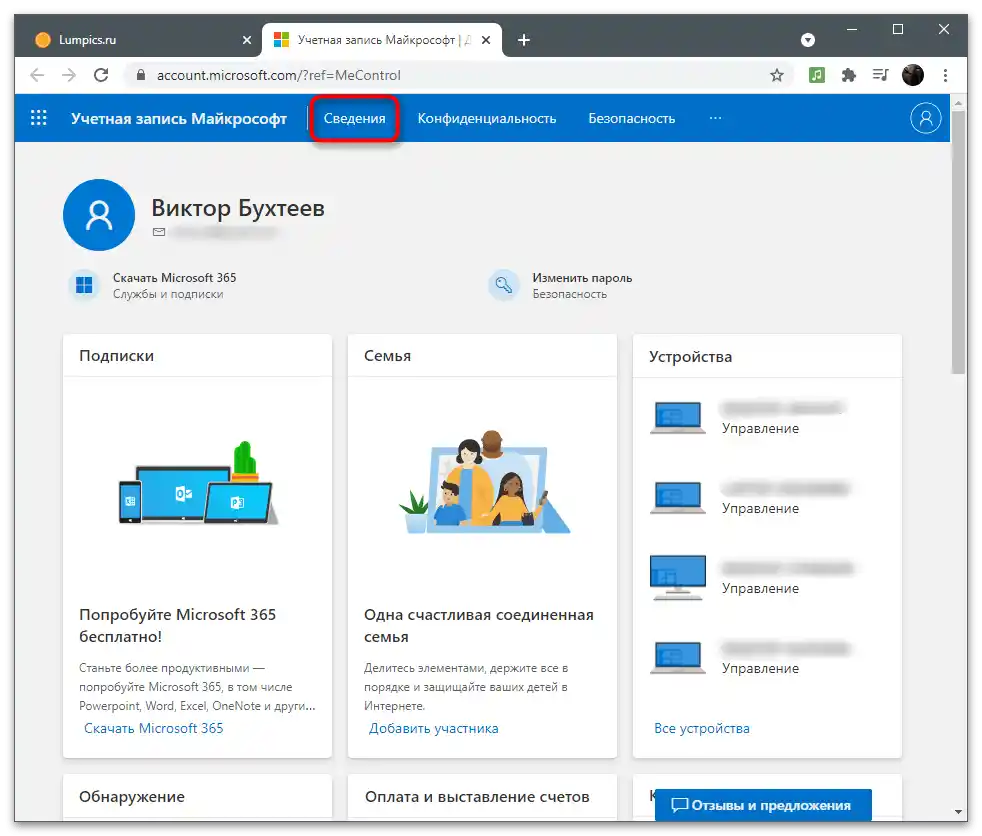
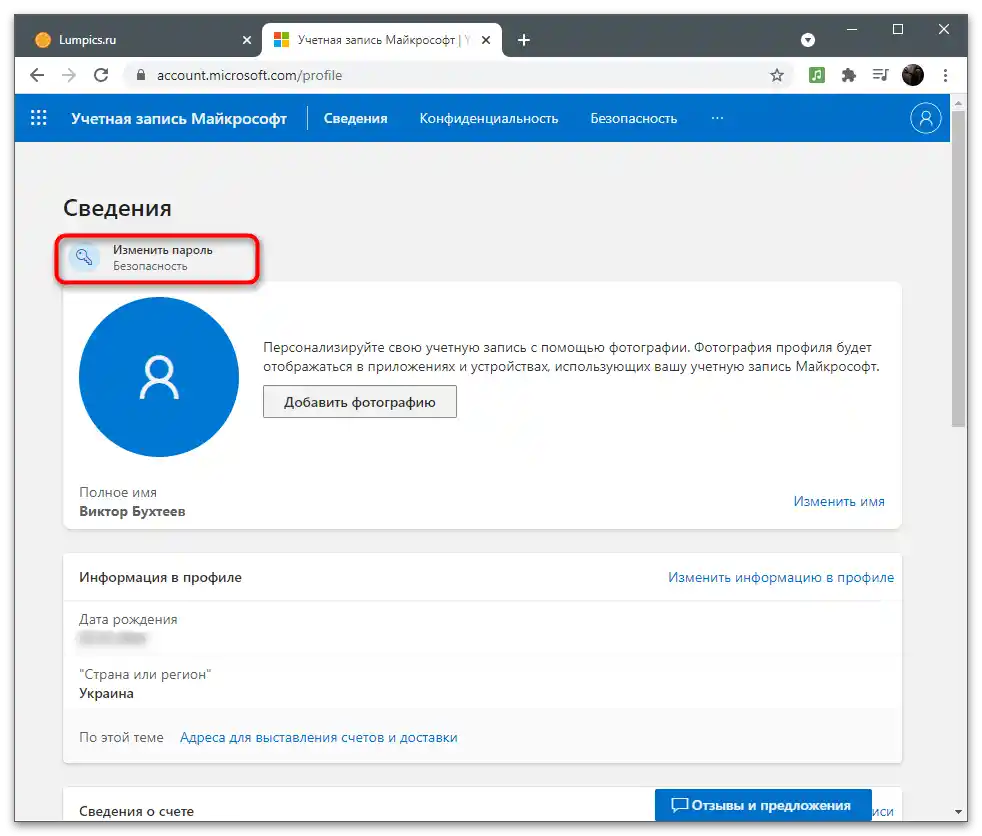
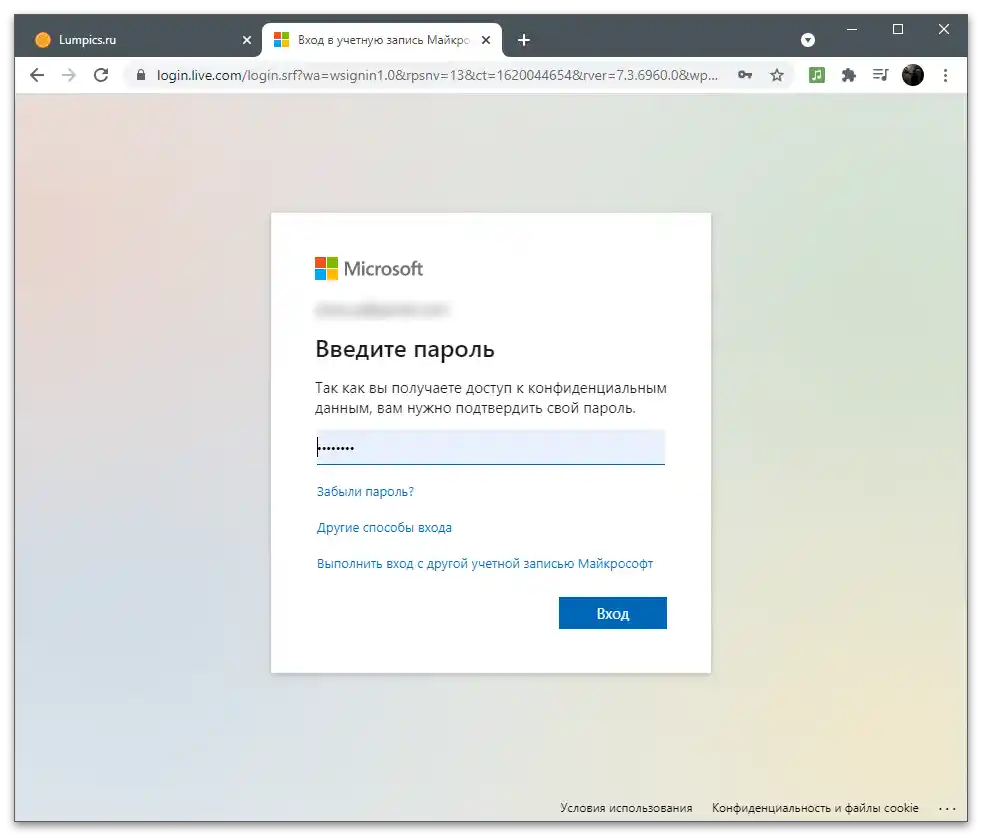
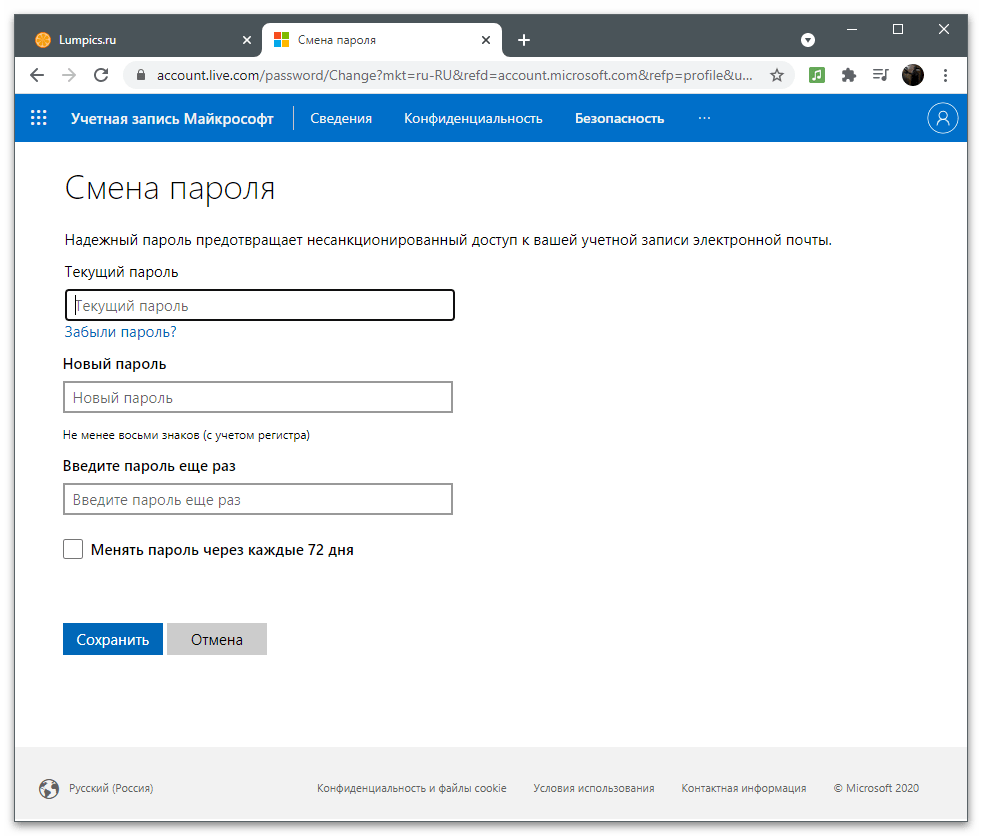
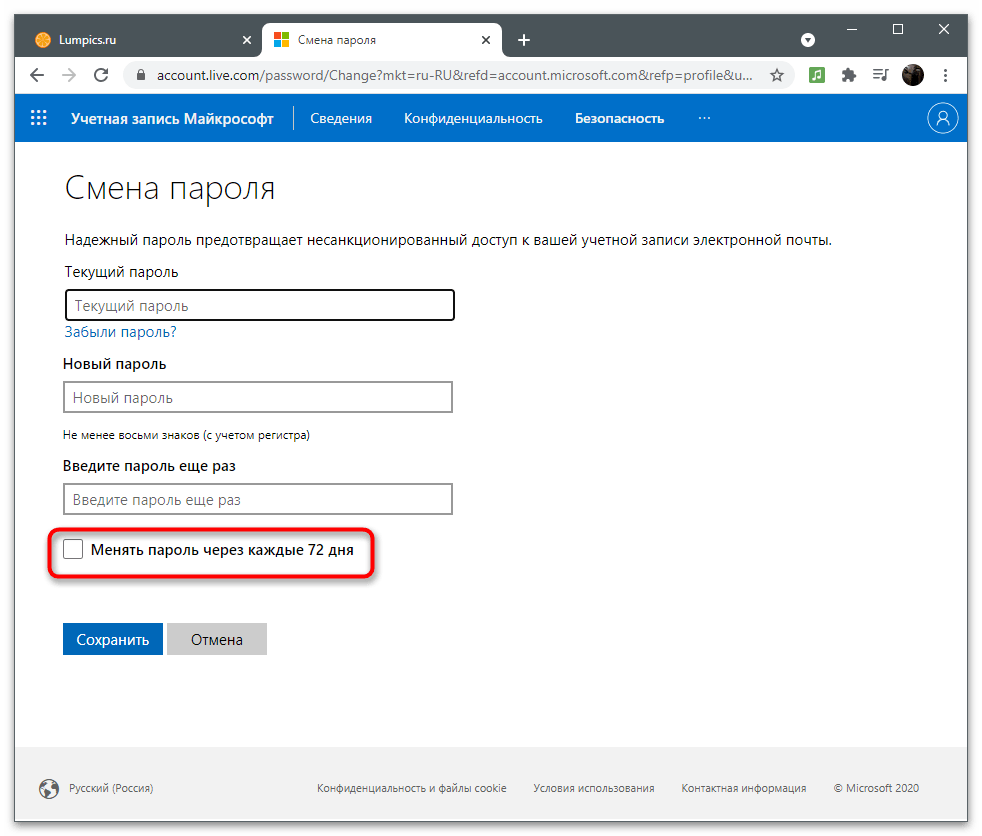
В един от следващите раздели на статията е написано за параметрите за сигурност. В тази категория също има настройка, позволяваща да се смени текущия парола, затова използвайте който и да е удобен метод, в зависимост от това в кое меню се намирате в момента.
Добавяне на профилна снимка
Акаунтът Microsoft се използва в операционната система и свързаните програми, понякога го виждат и други потребители при превключване на профили или изпращане на документи чрез офис програми.Добавете аватарка, за да се открои акаунтът сред всички останали и да бъде по-лесно открит в списъка.
- В същия раздел "Сведения" до текущата снимка, която по подразбиране липсва, натиснете бутона "Добави снимка".
- Още веднъж кликнете върху връзката "Добави снимка" за отваряне на "Файловия мениджър".
- В него намерете изображението и два пъти щракнете върху него, за да го отворите.
- Използвайте мишката и клавишите на клавиатурата, за да редактирате размера на аватарката и да я поставите точно в кръга за коректно отображение, след което натиснете "Запази".
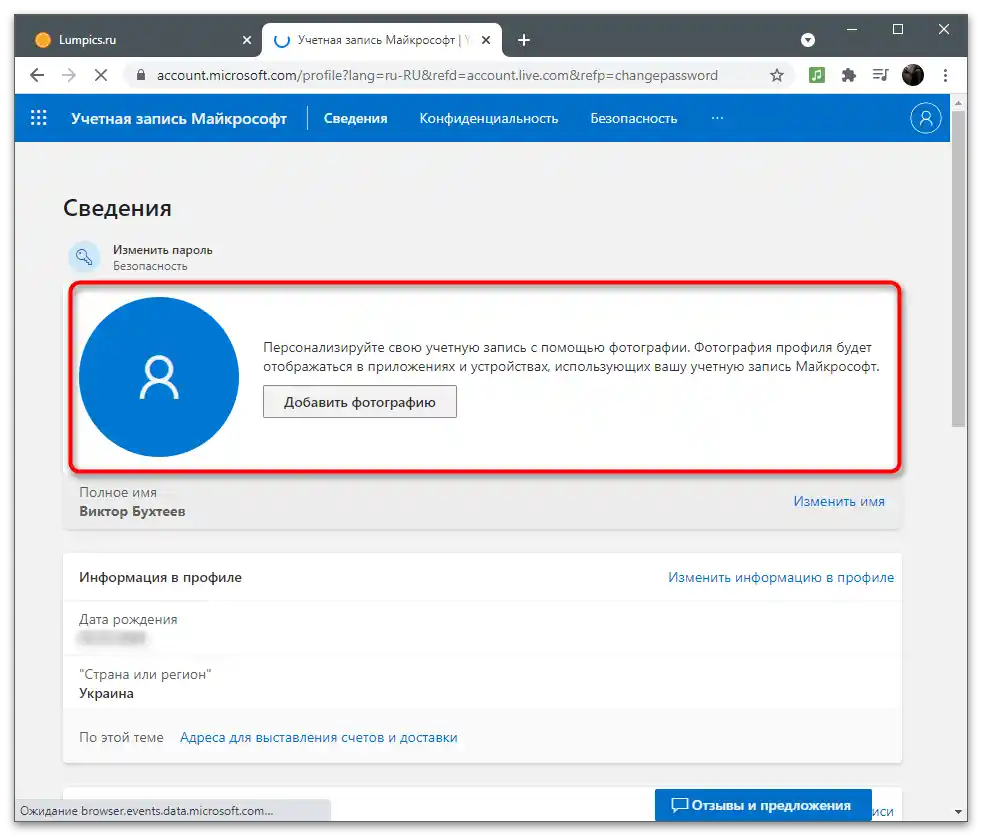
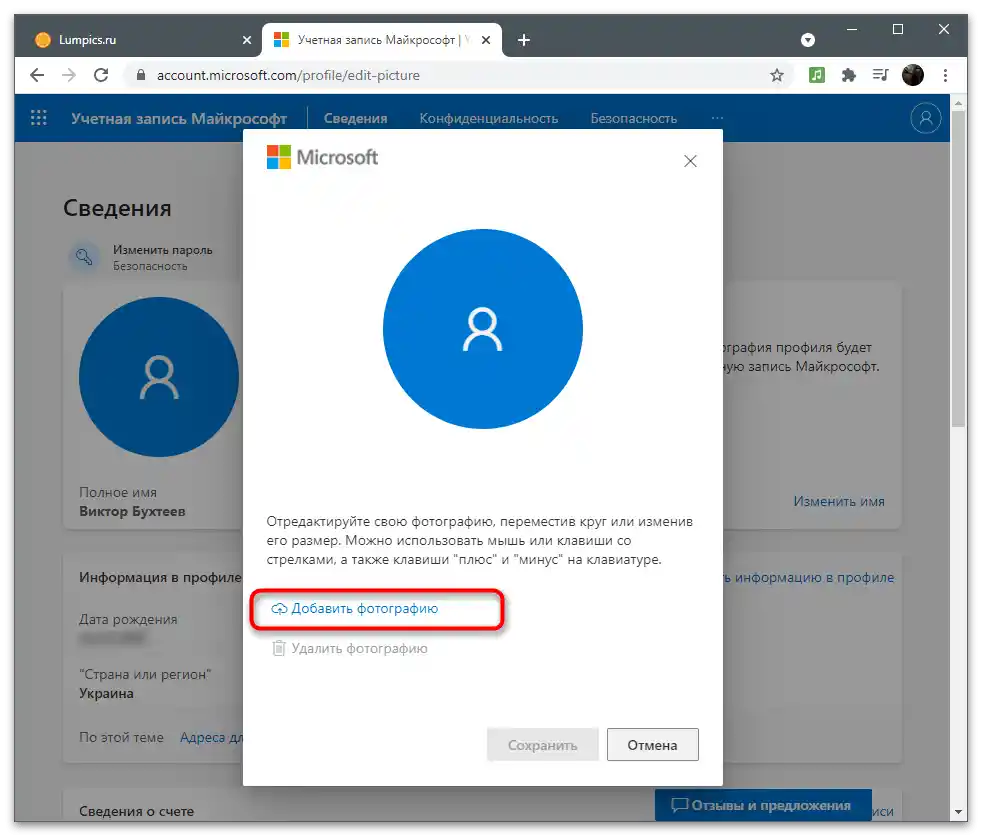
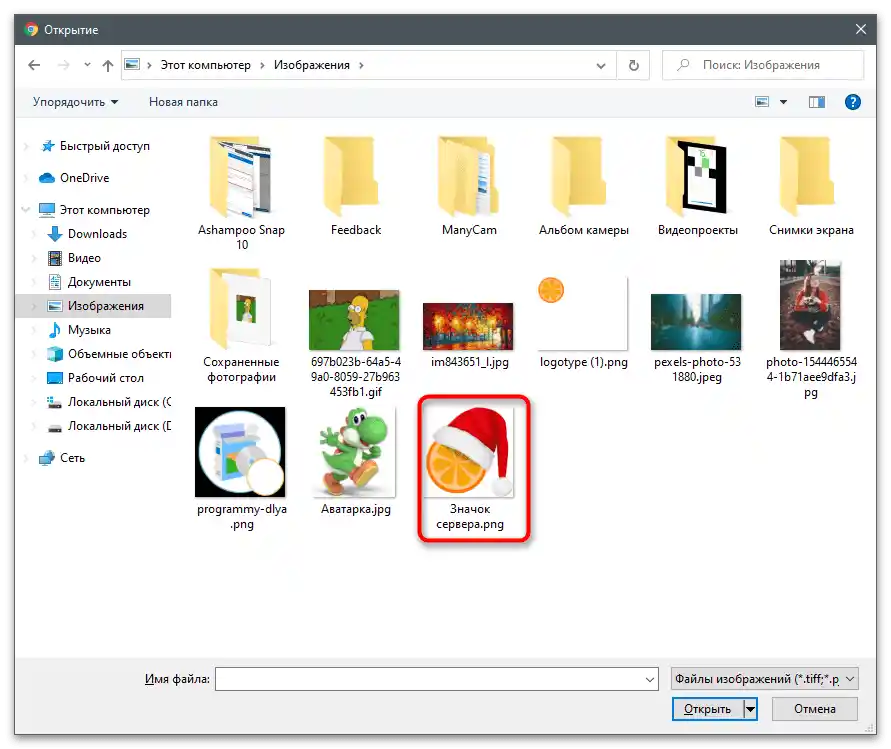
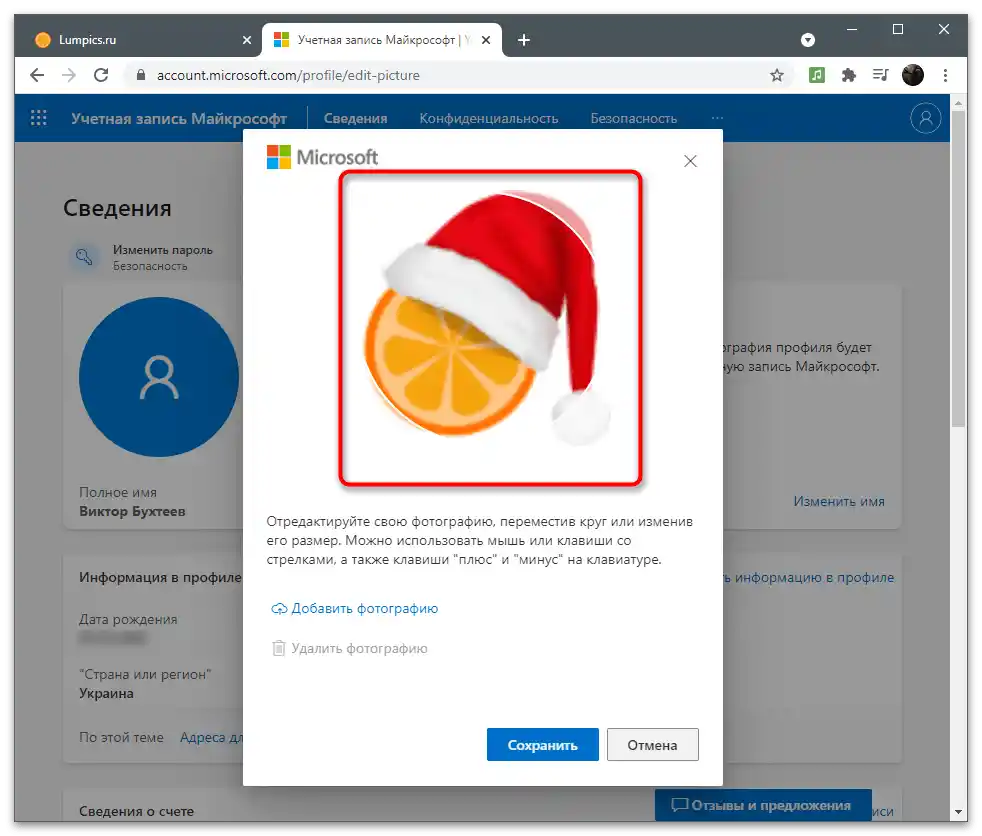
Можете да промените или изтриете изображението на профила по всяко време, като отново отворите същото меню и натиснете "Промени снимката". За да изчистите аватарката, ще трябва да кликнете на "Изтрий снимката". Тогава вместо нея ще се покаже стандартното изображение на профилите на Microsoft.
Смяна на името
Към сведенията за акаунта принадлежи и посоченото пълно име на потребителя, което могат да виждат другите потребители, ако това не е забранено от настройките за конфиденциалност или приложението за взаимодействие с акаунтите поддържа показването на подобни данни. Ако по време на регистрацията не сте посочили пълното име или сега е необходимо да го промените, изпълнете следното:
- Под изображението на профила, срещу реда "Пълно име", натиснете връзката "Промени името".
- Ще се появи проста форма, в първото поле на която трябва да посочите името, а във второто — фамилията. Потвърдете процедурата, като въведете капча и кликнете на "Запази". Не е нужно да променяте тази настройка твърде често, но при необходимост винаги можете да я използвате.
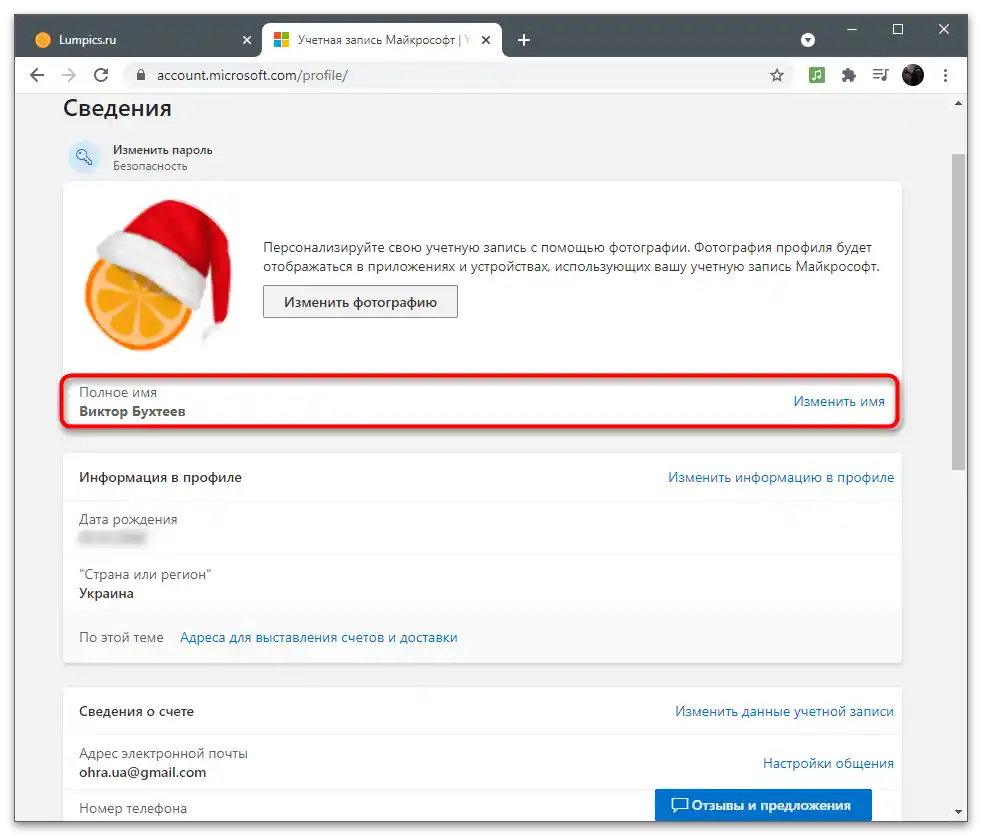
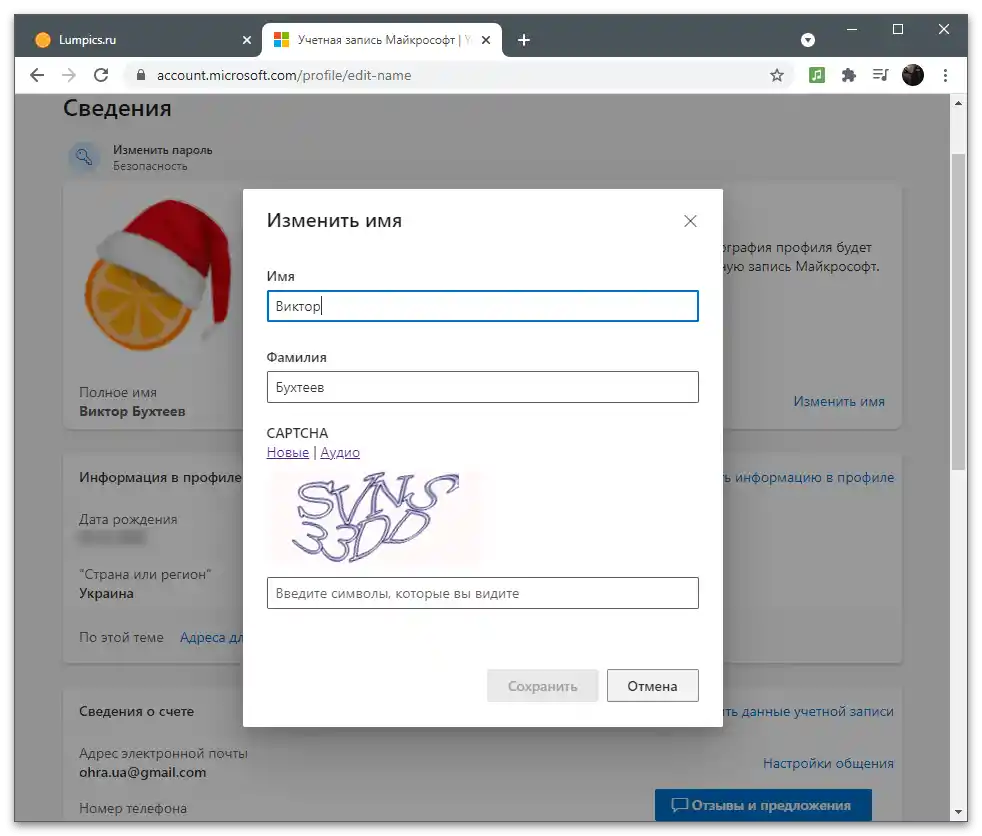
Имайте предвид, че промените може да не влязат в сила веднага и още известно време другите потребители ще виждат вашето старо име. След няколко минути информацията от сървъра ще се обнови и данните ще се покажат коректно.
Редактиране на основната информация
Основната информация на профила е необходима предимно за фактуриране, доставка и работа с абонаменти.Въпреки това понякога тя може да бъде прегледана от други потребители: например, когато няколко акаунта се обединят в една група в офиса. Нека разгледаме какви данни попадат под основните сведения и как да ги редактираме, ако по време на регистрацията нещо е било посочено неправилно.
- Вие виждате сведенията директно в блока "Информация в профила", а за тяхната промяна натиснете на съответната връзка вдясно.
- Ще се появи форма за лична информация, където се посочват дата на раждане, пол, страна, град и часови пояс. Всичко това се избира от падащи списъци, но можете да започнете да въвеждате първите букви, за да се преместите веднага до нужната точка. Под формата се показва уникален идентификатор на профила. По него системният администратор може да намери вашия акаунт сред другите за извършване на конкретни действия.
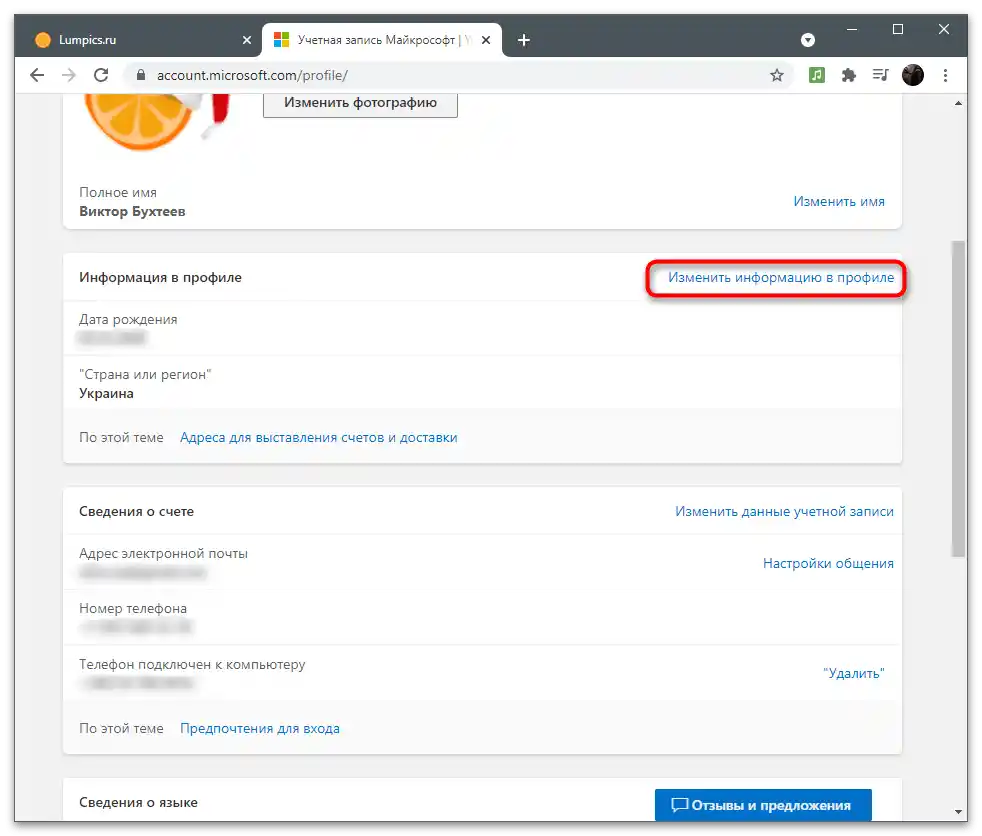
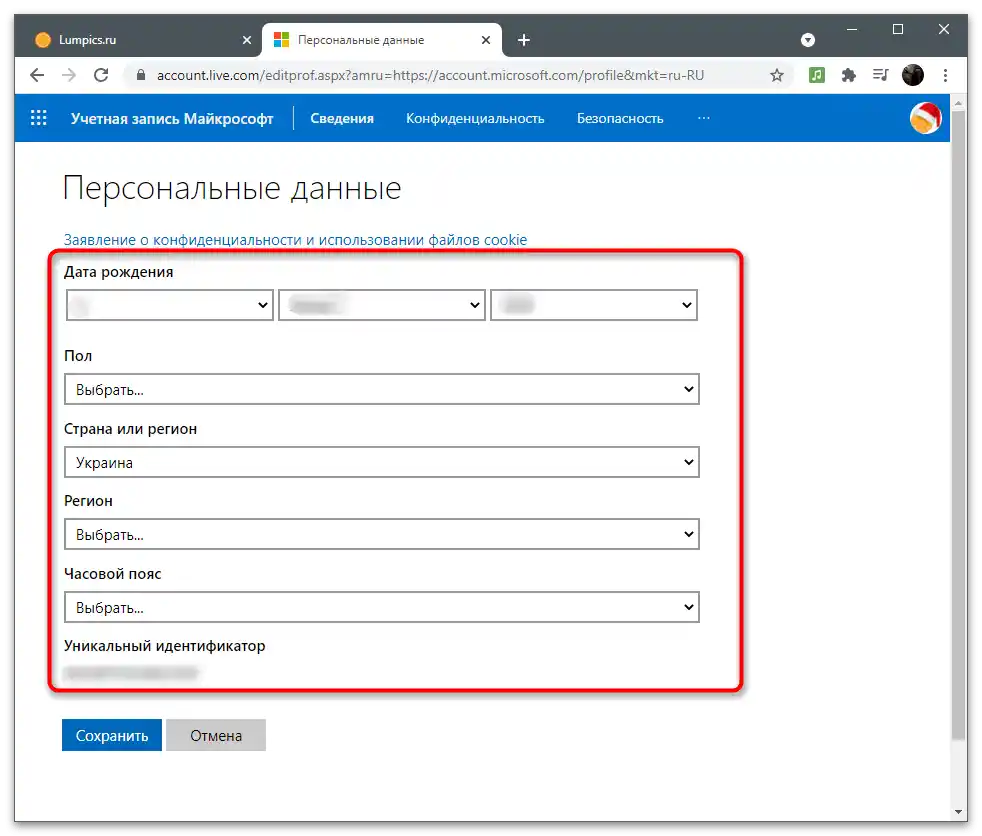
Настройка на псевдоними и параметри за вход
Акаунтът на Майкрософт поддържа добавяне на псевдоними за един потребител. Това означава, че ви се предлага да използвате няколко различни телефонни номера или адреси на електронна поща, за да влизате в различни услуги и свързани приложения под един акаунт и да запазвате информация на едно място. Има основен псевдоним, който се подбира автоматично по време на авторизацията чрез Microsoft, както и допълнителни, въведени от потребителя самостоятелно. В тази категория настройки се променят и параметрите за вход, за което ще бъде написано в следващата инструкция.
- Взаимодействието с псевдонимите се осъществява чрез категорията "Сведения за акаунта", за да преминете в която трябва да натиснете на "Промяна на данните за акаунта".
- Ще видите списък с текущите псевдоними. Обикновено се показват само два различни варианта: посоченият адрес на електронна поща и свързаният телефонен номер (добавя се след регистрацията, когато на екрана се появи информация за сигурността на акаунта). За добавяне на един от псевдонимите натиснете на подходящата връзка под списъка.
- Създайте нов адрес на електронна поща, регистрирайки го в системата, или присвойте вече съществуващ.Ако посочите адрес на друг потребител, той ще може да влезе в акаунта с текущата парола (текущата парола на този акаунт на Microsoft, а не паролата на неговата поща). След въвеждане на информацията натиснете бутона "Добавяне на псевдоним" и посочете кода, който ще бъде изпратен на посочения адрес.
- Върнете се в предишното меню, за да се запознаете с параметрите за вход.
- Тук можете да отбележите с отметки тези псевдоними, които могат да се използват за авторизация в услугите и свързаните приложения. Ако се е случило така, че добавеният по-рано псевдоним сега трябва да бъде изтрит, блокирайте му достъпа, като свалите отметката от съответния пункт.
- Остатъците от блоковете с второстепенна информация. Първо, можете да промените езика, като изберете предпочитания от списъка с налични. К параметрите за вход се отнасят и свързаните профили на Xbox, Skype или GitHub. Не е нужно да обяснявате, че след свързването на акаунтите ще се появи възможност да влизате под тях в различни програми и да проследявате действията в настройките.
- За свързването на нов акаунт е достатъчно просто да влезете в него след показването на формата за авторизация.
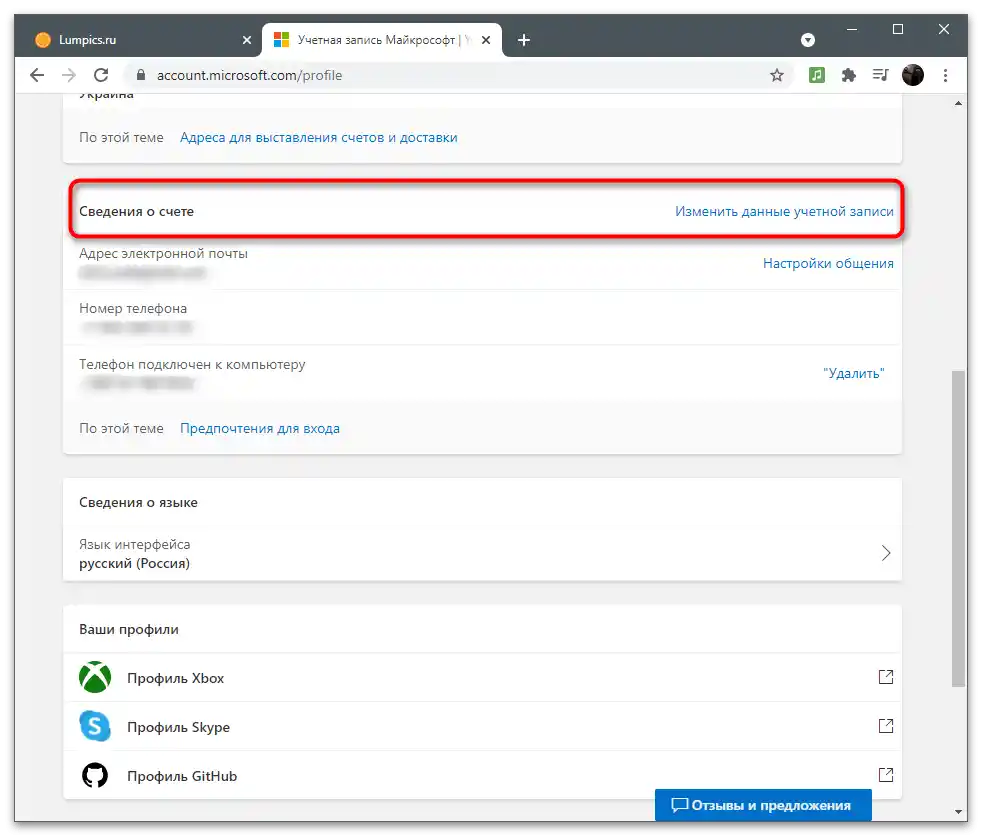
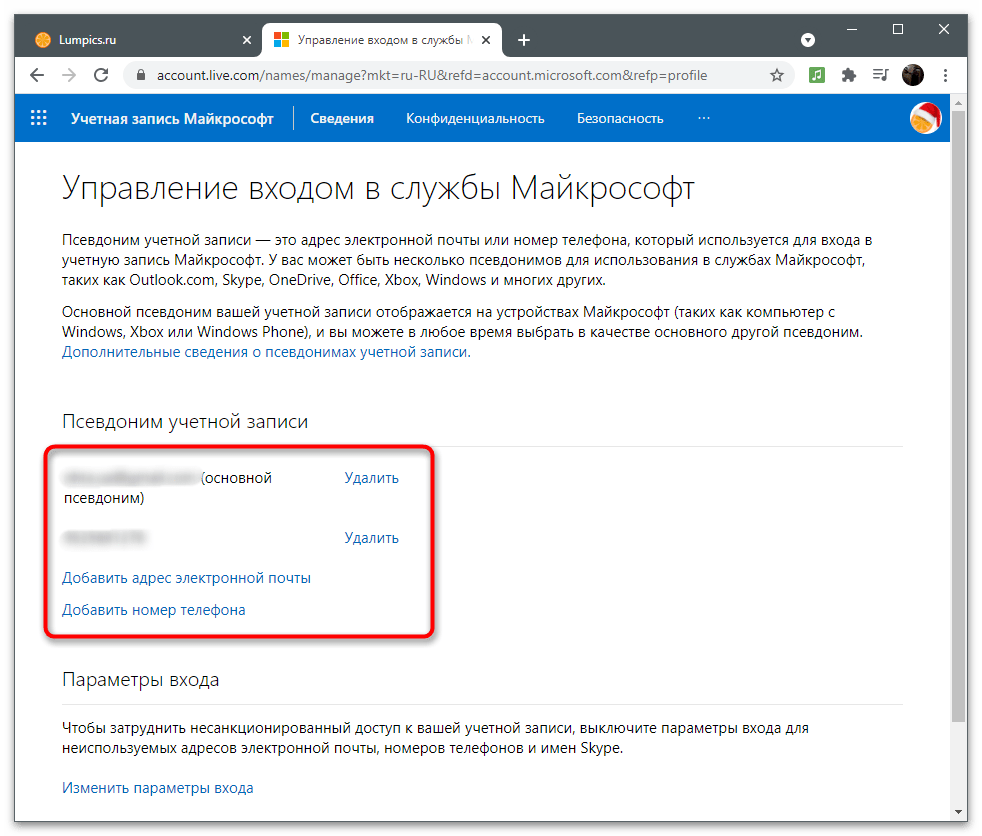
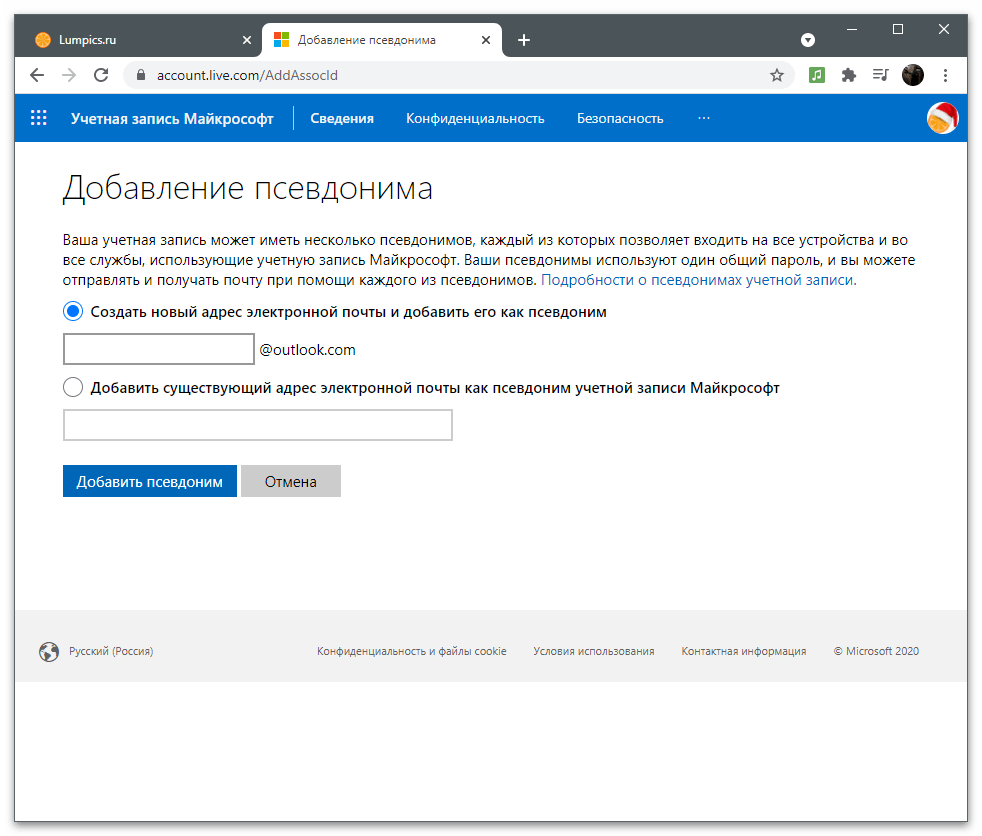
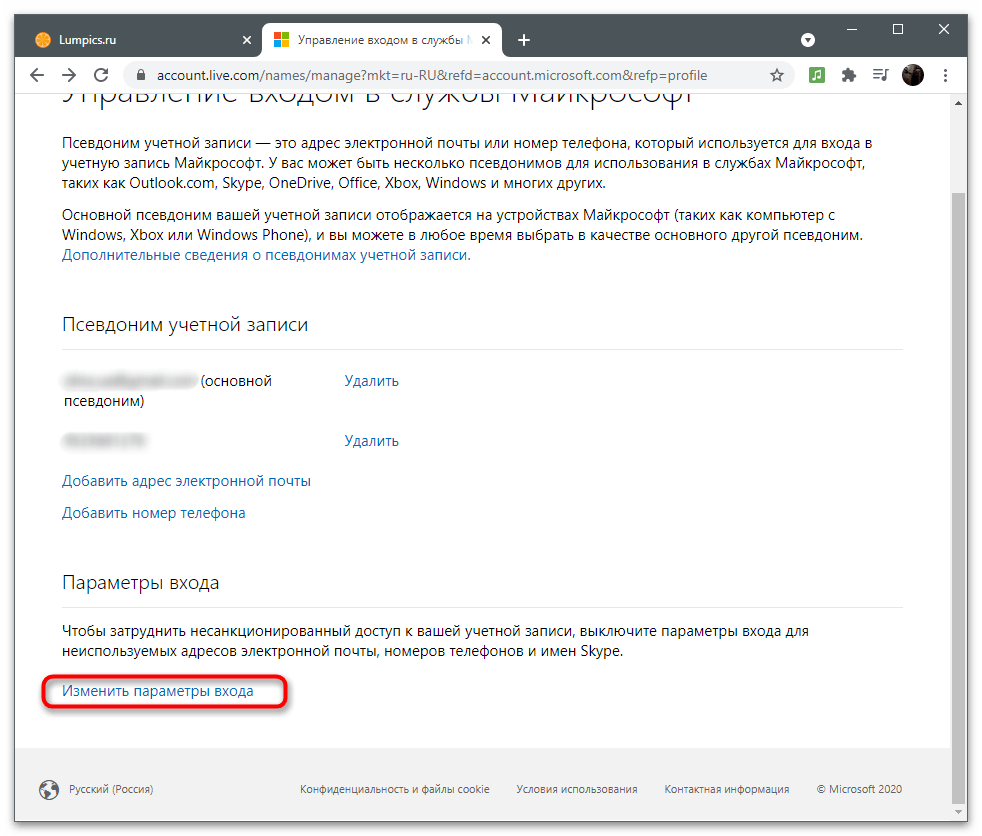
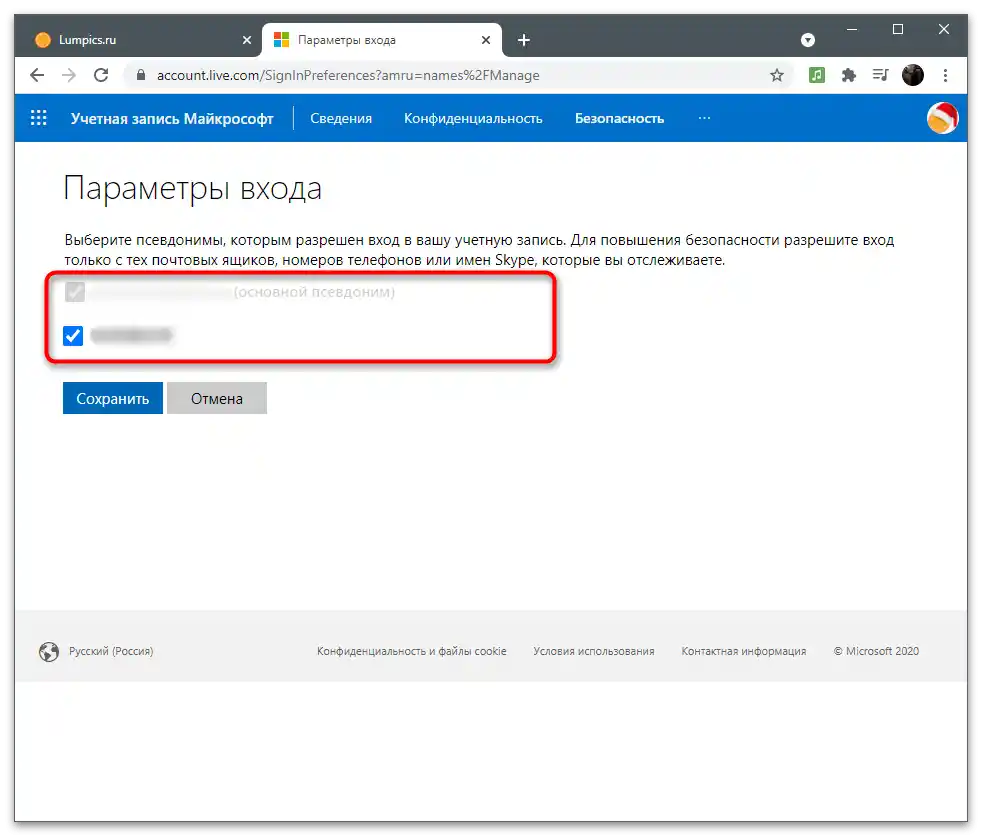
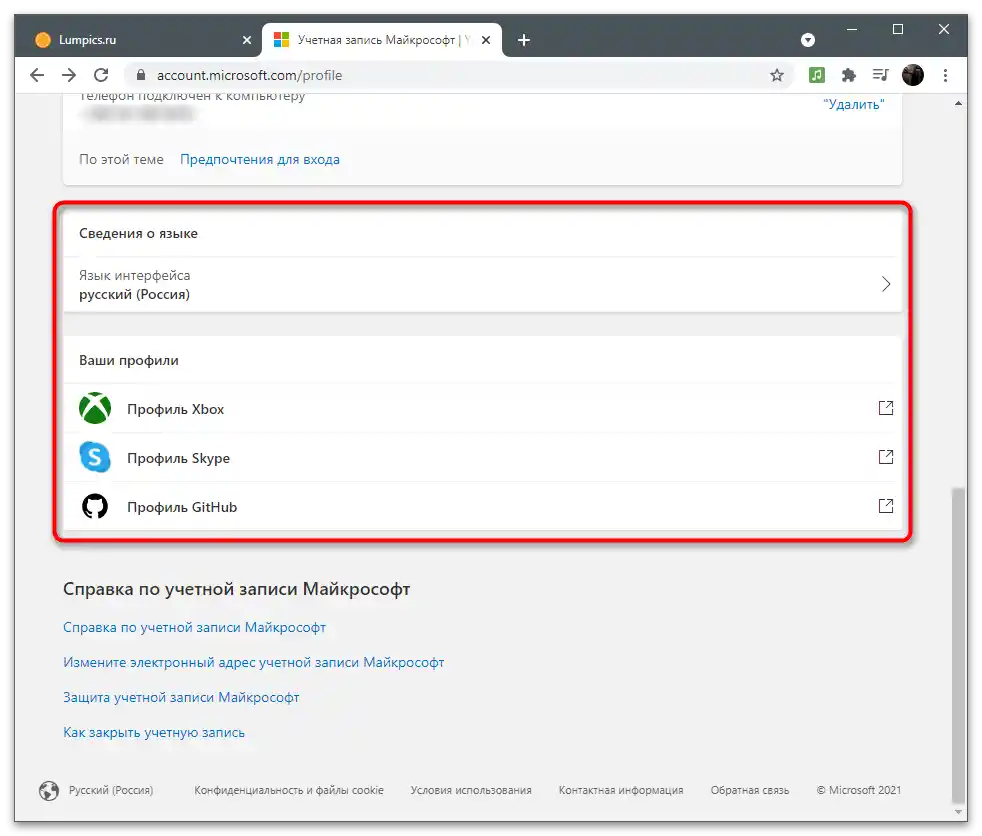
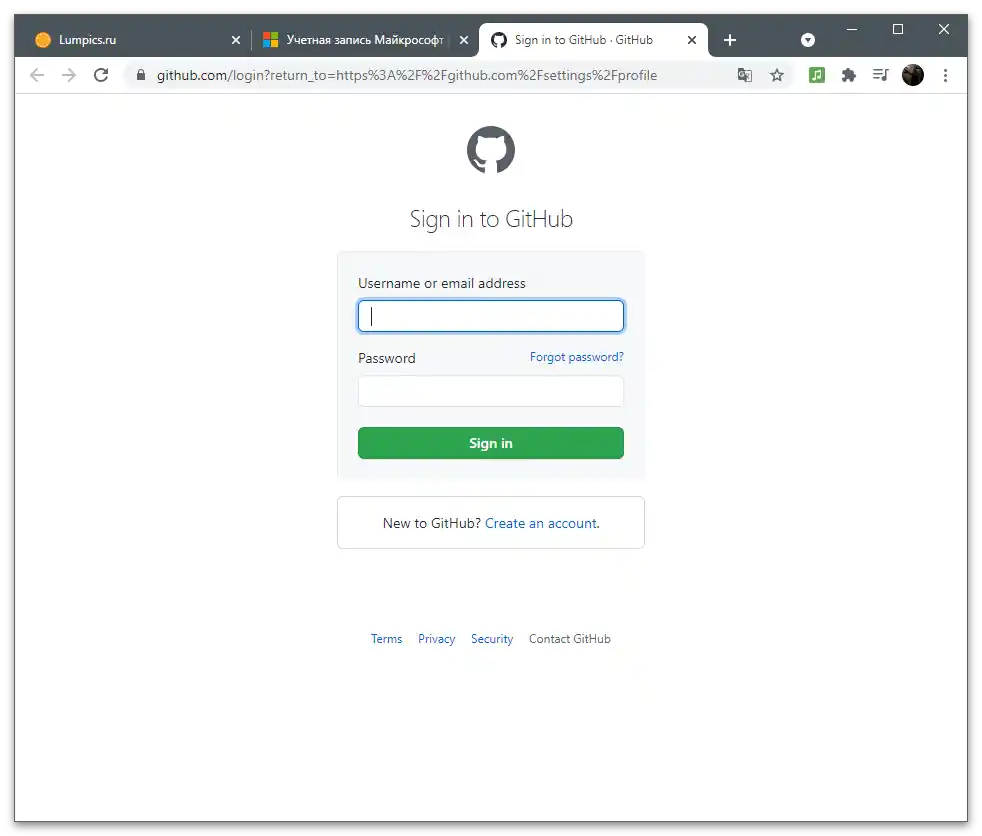
Ако в този списък с настройки не сте намерили нещо, запознайте се със следващите раздели на статията. Вероятно именно в тях се намира търсената информация и инструкции, позволяващи необходимото редактиране.
Конфиденциалност
Конфиденциалността (приватността на акаунта) е много важен аспект от настройките, особено когато става въпрос за основния акаунт, който се използва постоянно. Microsoft събира определени потребителски данни и ги обработва, но не го крие. Винаги можете да видите своята активност, да разберете историята на търсенията, запитванията и закупените абонаменти във всички свързани приложения. Нека се спрем по-подробно на всички параметри в раздела "Конфиденциалност".
Преглед и почистване на историята на браузъра
Microsoft Edge е вграден браузър в Windows 10, при първото влизане в който се извършва синхронизация с акаунта, използван като потребител на операционната система. Това означава, че в раздел "Конфиденциалност" попада историята на браузъра и списъкът с запитвания, въведени в него. Това работи изключително с този уеб браузър и при условие на вход в акаунта на Microsoft.За преглед и изчистване на историята в списъка с параметри има специално меню.
- На страницата с настройките на профила на Майкрософт преминете в раздел "Конфиденциалност", като натиснете съответния бутон в горната лента.
- Прочетете описанието от разработчиците, за да разберете на какво е посветен този раздел с настройки. След това в блока "Журнал на браузъра" натиснете бутона "Преглед и изчистване на журнала на браузъра".
- Ще се отвори списък с типовете данни, които се записват при използване на Edge. Превключете, например, на "Преглед" и прегледайте списъка с заявки. Ако искате да изчистите този раздел, използвайте бутона "Изтриване на действие".
- Ще се появи уведомление с информация за последствията от изтриването на историята на браузъра. Прочетете информацията и решете дали искате да изтриете журнала сега.
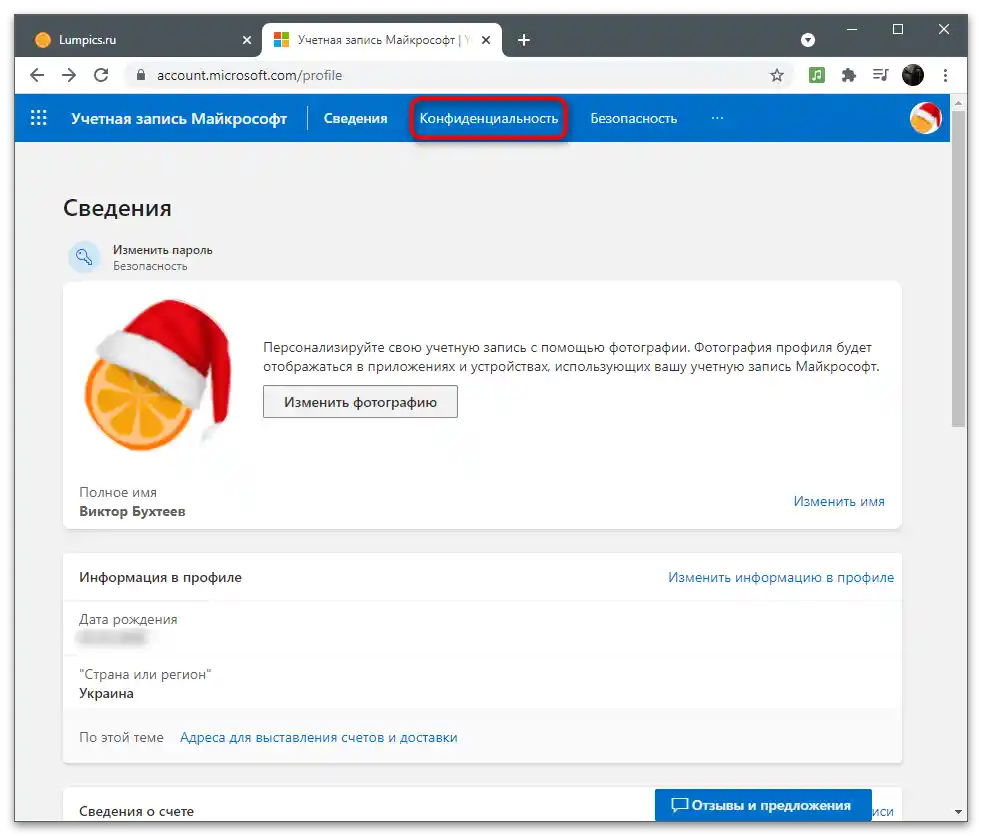
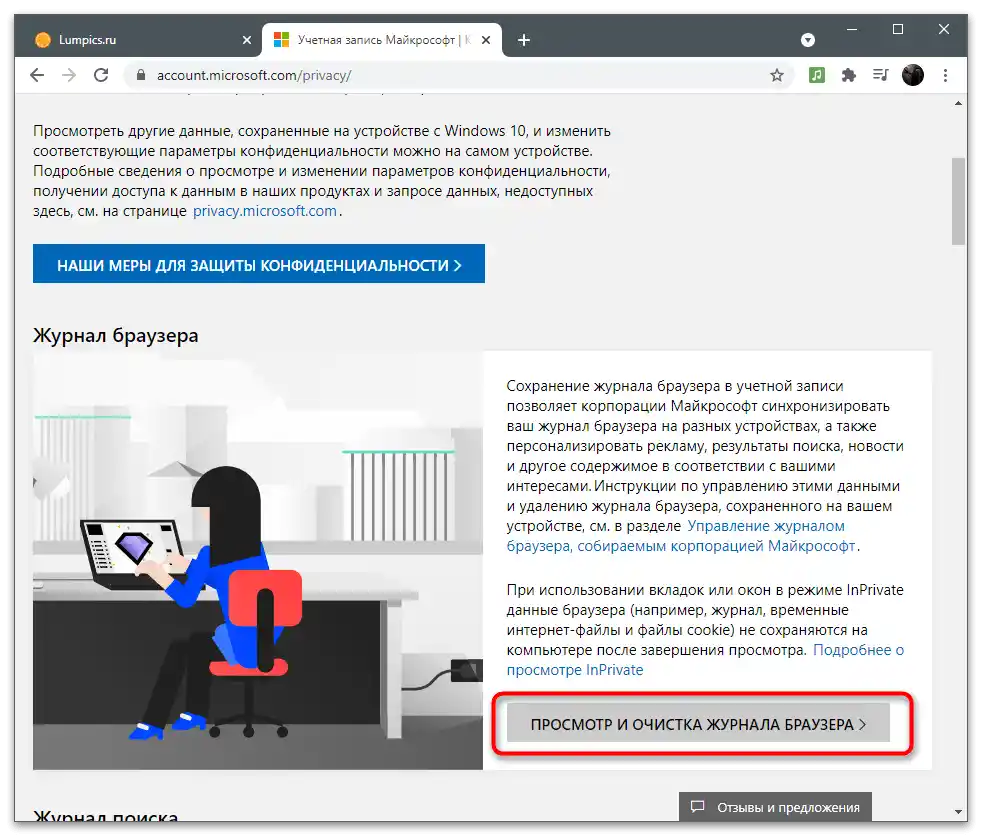
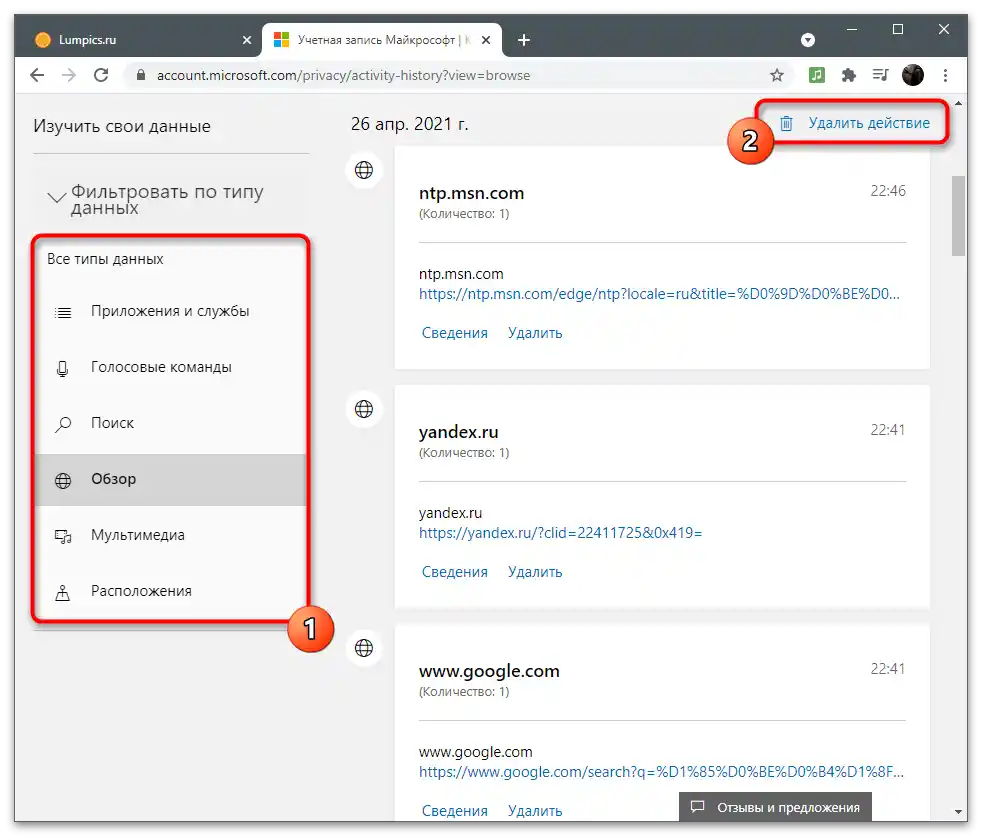
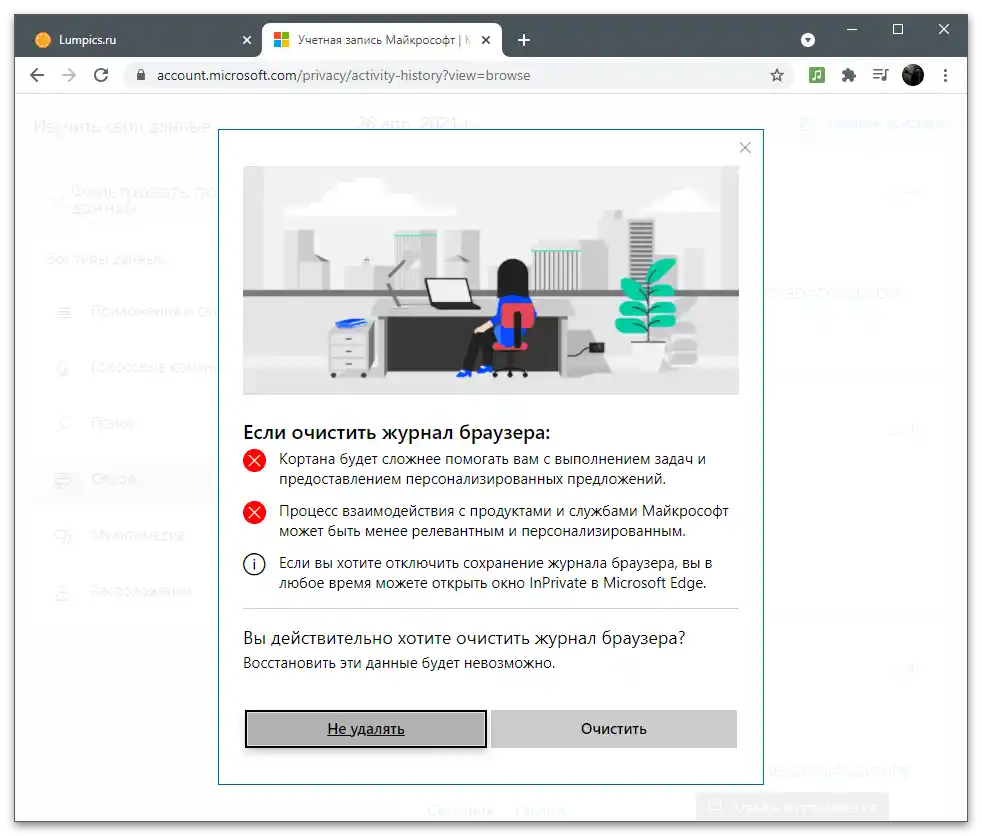
Създаване на архив с данни
Някои потребители на приложения от Microsoft имат лични съдържания като календари или снимки, които трябва да се експортират в един архив и да имат възможност да получат достъп до данните по всяко време за възстановяване или търсене на важна информация. В настройките на акаунта има отделна функция, предназначена за създаване на такава извадка. За да я използвате, от таба с журнала на действията преминете към "Сваляне на данни" и натиснете бутона "Създаване на архив".
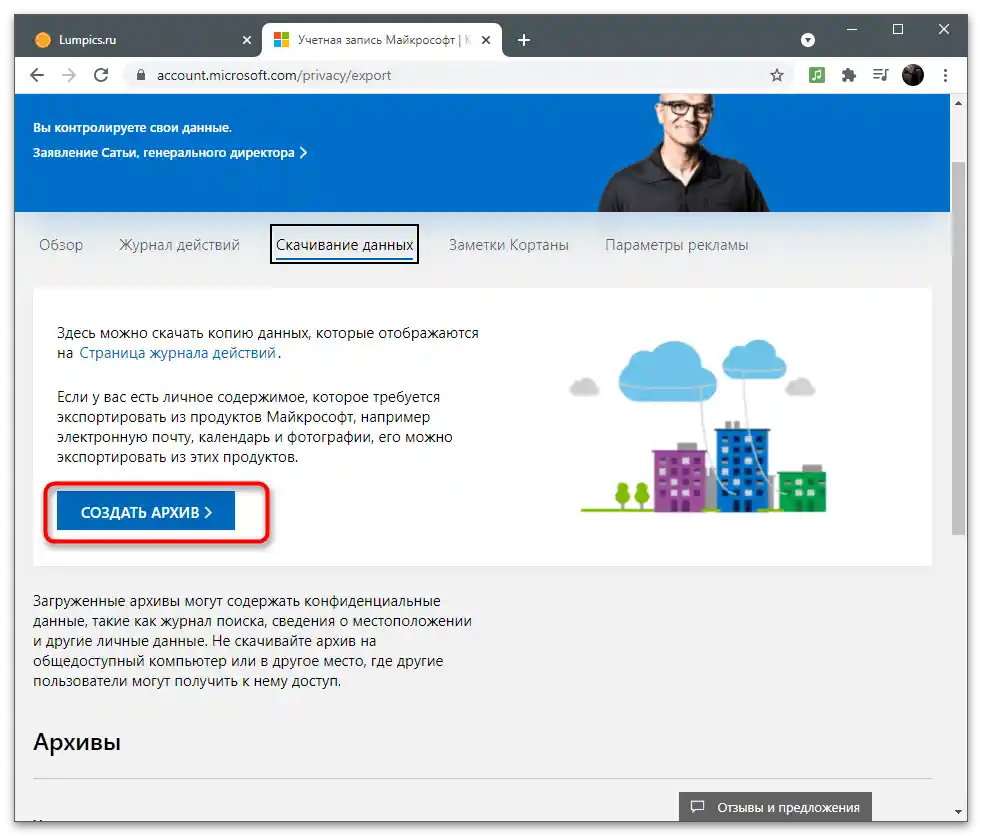
Следвайте инструкциите, които се появят на екрана, предварително избирайки какви данни да запазите в директорията. Всички готови архиви се показват в отделен блок и са налични за сваляне. Можете да създадете няколко такива папки, но имайте предвид, че те се съхраняват на OneDrive и също заемат място в облачното хранилище.
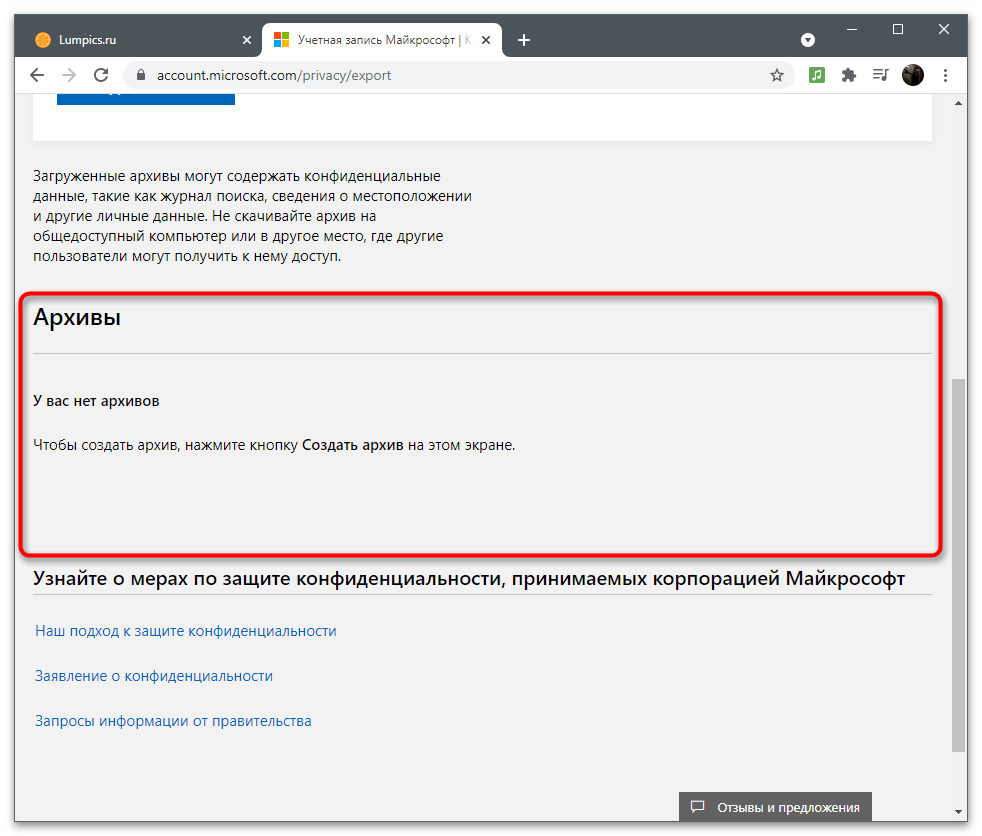
Разработчиците предупреждават, че не е добре да качвате архива на общ компютър, за да не получат достъп до него други потребители и да не извлекат лични данни. Така е лесно да загубите данни за вашите карти, свързани акаунти и всички запазени по-рано обекти.Съхранявайте архив само на личния компютър или на преносно устройство с защита.
Бележки на Кортана
На бележките на гласовия помощник ще се спрем само накратко, тъй като в момента той все още не се поддържа на компютри с руски език. Въпреки това, ако сте сменили региона и сега използвате Кортана, може да ви бъде полезна раздела "Бележки на Кортана". В него се показва всяка събирана информация, която ще се използва за показване на реклама и разбиране на интересите на потребителя. Това се осъществява само с разрешението на потребителя, което той дава преди започване на използването на гласовия помощник.
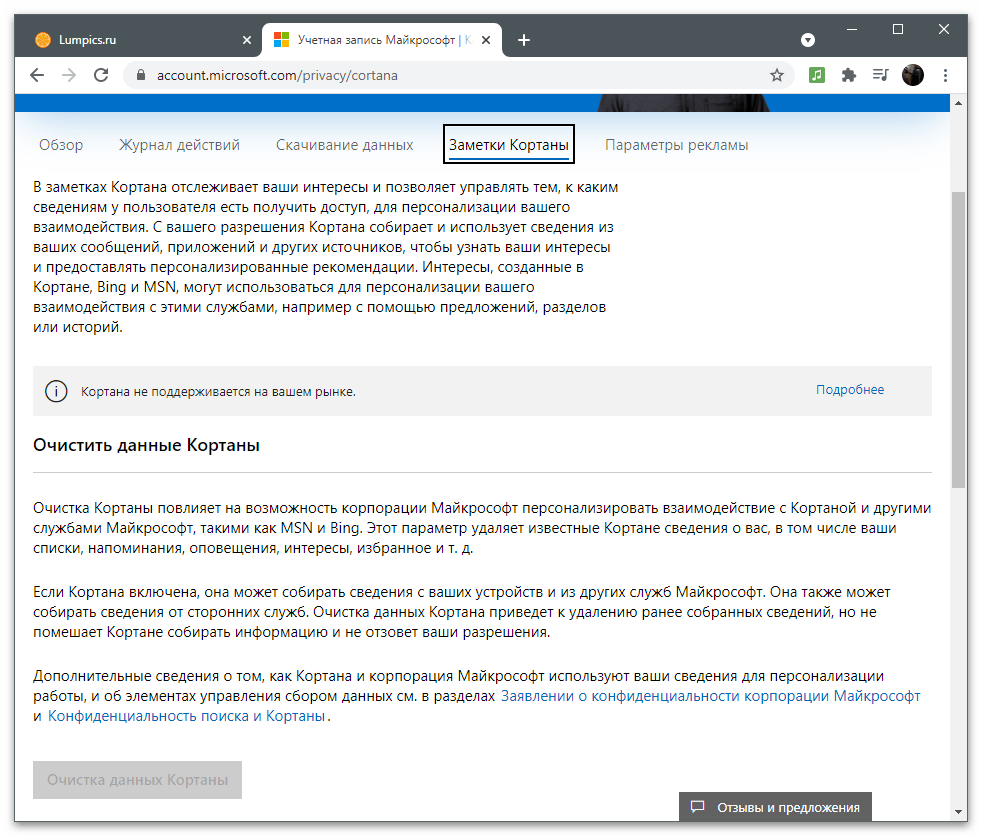
Ако Кортана има списък с бележки, изчистете го, за да премахнете цялата история на предишното взаимодействие със службите на Майкрософт и въведените команди за гласовия помощник. Това е един от методите да се отървете от натрапчивата реклама, която се появи в MSN, Bing и други свързани услуги.
Управление на рекламата
Въпреки това основното взаимодействие със събирането на потребителски данни се случва при извършване на търсене и други действия в интернет. Ако използвате акаунт на Майкрософт по време на работа в същия Edge, синхронизирайки данни, знайте, че компанията анализира търсената информация и я използва за подбиране на рекламни обяви, които могат да ви заинтересуват. В раздела "Настройки на рекламата" тази функция по подразбиране е включена.
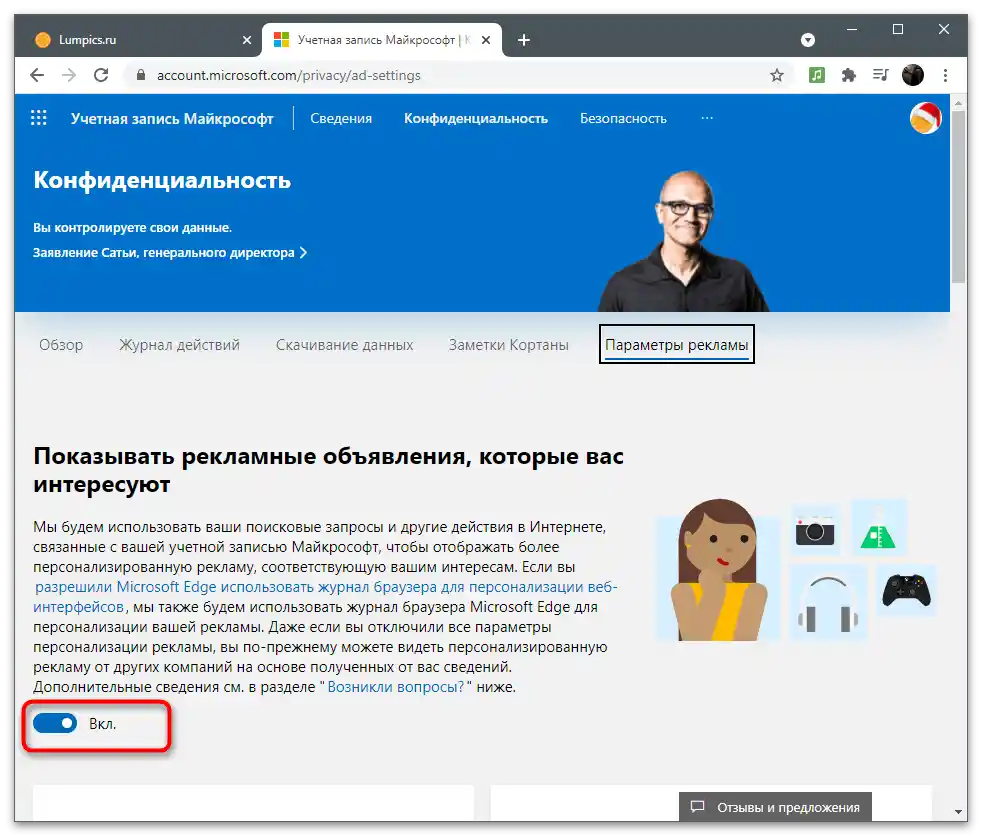
Ако сте се запознали с правилата за събиране на данни и сте решили, че не искате да виждате персонализирани обяви, функцията може да бъде изключена, като преместите съответния плъзгач. От този момент компанията няма да събира информация, но показваната реклама все пак ще се основава на по-стари заявки, а с времето ще се пренасочи към популярната конкретно за вашия регион, тъй като браузърът винаги отчита текущото местоположение на компютъра.
Преглед и изчистване на действията по местоположение
Този блок с настройки е полезен за потребителите, които използват функцията GPS на своите лаптопи или мобилни устройства с Windows, предварително свързвайки с тях акаунта си.Ако разрешението за събиране на данни за местоположението е предоставено, в журнала на акаунта автоматично се записват прокладените маршрути, запитвания за конкретни места и друга информация, свързана с местоположението.
- За да проверите запазената история в раздела "Конфиденциалност", кликнете върху бутона "Преглед и изтриване на действията за местоположение".
- Ще се отвори нов таб с подходящия филтър и ще можете да видите какво от последните действия е запазено в журнала. Ако в момента тук няма данни, но искате да получите подробен отговор относно тяхното събиране, натиснете "Повече информация".
- Запознайте се с инструкциите от разработчиците на новия таб и решете за себе си дали ви удовлетворява такава политика на конфиденциалност.
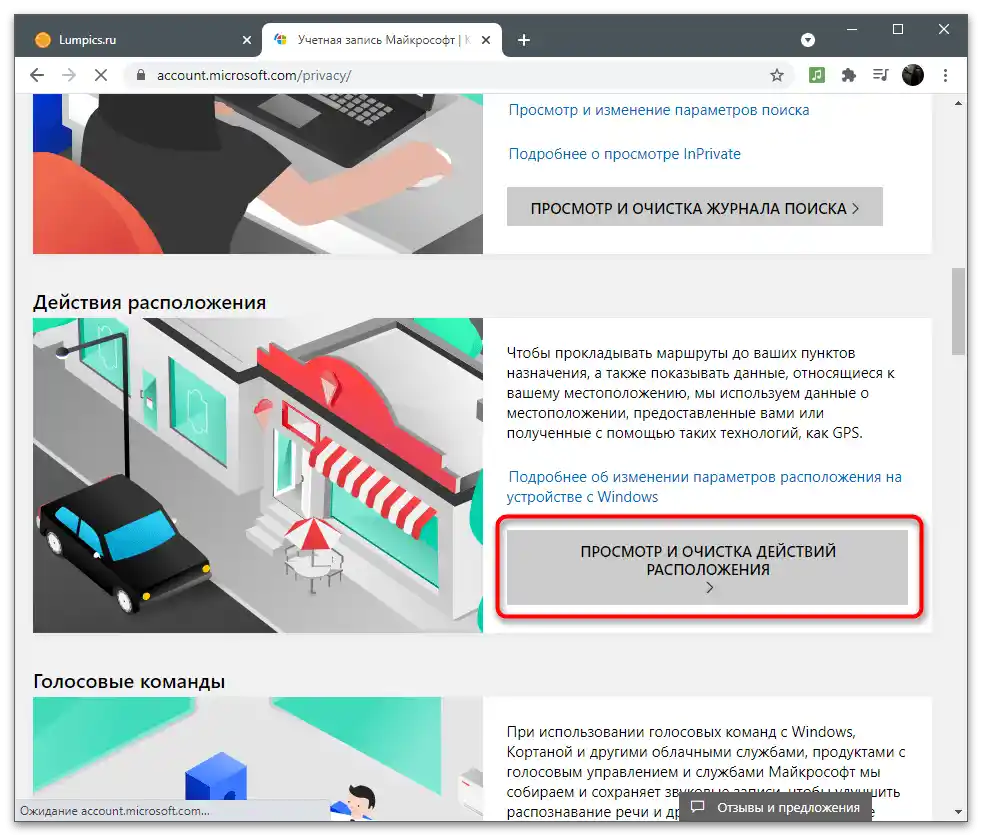
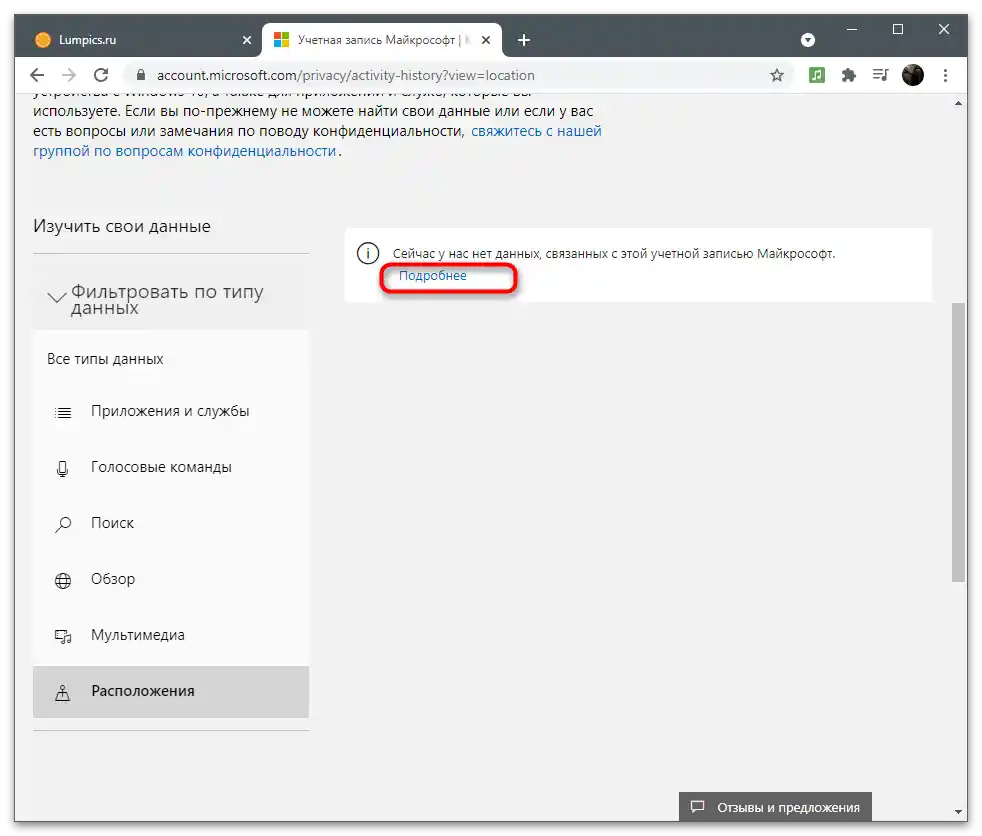
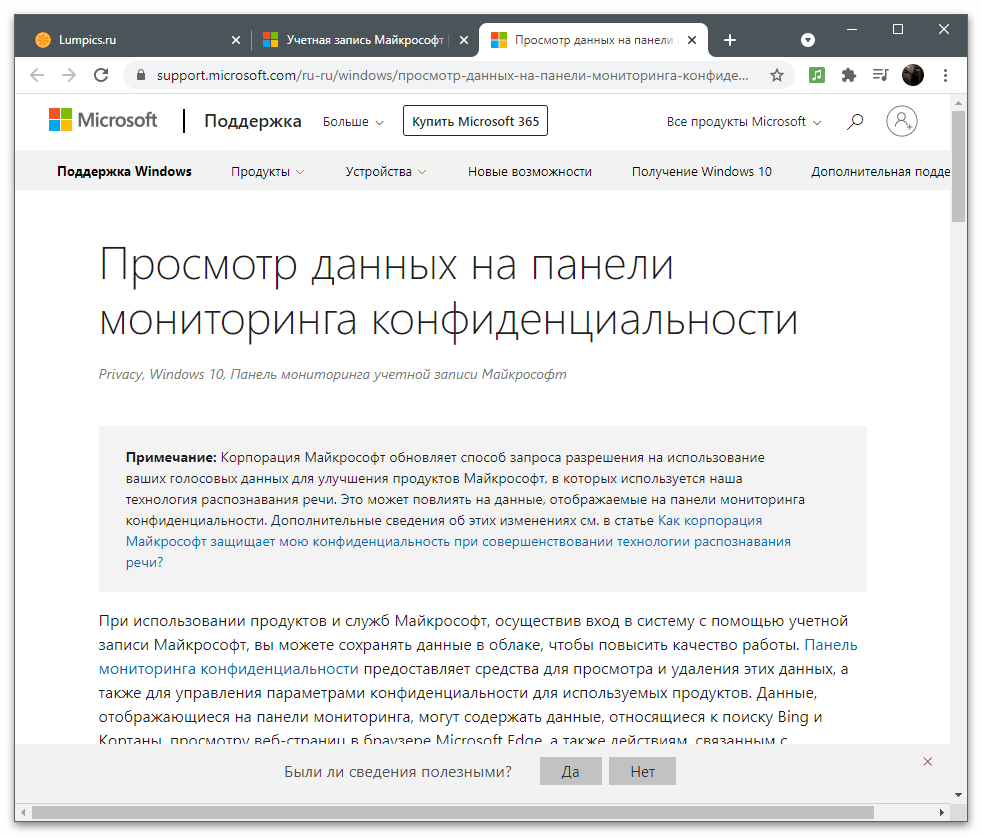
Други опции за конфиденциалност
В заключение, ще споменем и други опции за конфиденциалност, налични в раздела с настройките на акаунта. За тяхното използване са необходими свързани приложения или удостоверяване в ОС чрез този акаунт. На следващия екран виждате описание на наличните опции, свързани с конкретни програми. Разработчиците дават кратки описания на това, къде да отидете, за да се запознаете с всички точки.
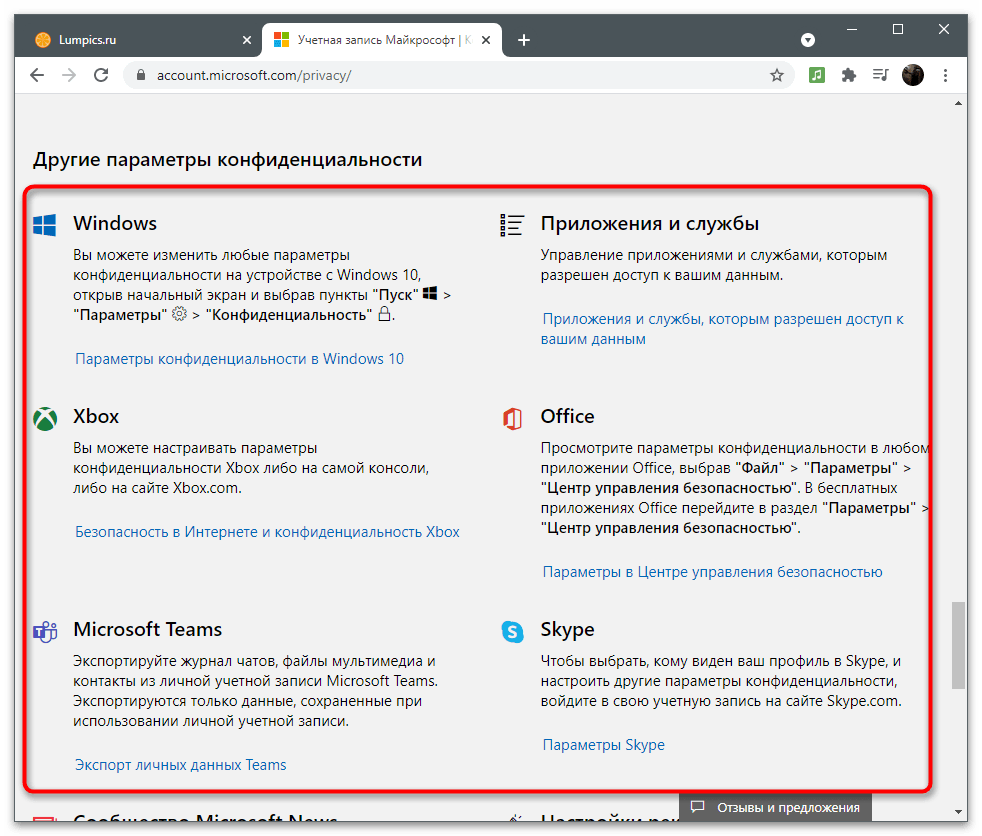
Няма да описваме подробно всяко приложение, тъй като тази информация ще бъде полезна само на някои потребители. Ако ви е необходимо да настроите конфиденциалността в едно от средствата, натиснете линка с инструкциите на страницата с параметрите на акаунта на Microsoft и прочетете препоръките от разработчиците.
Сигурност
Необходимо е да се осигури сигурността на акаунта, особено в случаите, когато той се използва за закупуване на абонаменти и удостоверяване в приложения с важни лични данни и файлове. Преминаването в раздела става точно както и при всички останали — в горната лента трябва да натиснете върху реда "Сигурност". На екрана ще се покаже списък с параметри, за които ще говорим по-нататък.
Включване на двуфакторна автентикация
Автентикацията е една от задължителните процедури при влизане от нови устройства или преминаване в важни раздели с настройките на акаунта.Разработчиците предлагат да активирате двустепенна проверка, за да осигурите максимална сигурност на акаунта.
- След като преминете в съответния раздел на панела с препоръки, натиснете на реда "Двустепенна проверка на автентичността".
- На новия раздел ще видите поддържаните методи за потвърждаване на вашата идентичност. Те включват: въвеждане на парола, изпращане на код за потвърждение на електронната поща или телефонен номер, или авторизация чрез свързани акаунти. Използвайте бутона "Добавяне на нов метод за вход или проверка", ако можете да посочите друг телефонен номер или профил, за да го свържете за потвърждение.
- По-долу ще видите раздела "Допълнителна сигурност". Ако го активирате, освен използването на един от методите за потвърждение, ще трябва да приложите и втори по избор. Това ще ви защити от хакери, ако те получат достъп до електронната ви поща. Така ще им е необходим код от телефона, а вероятно те нямат такъв.
- Обърнете внимание на допълнителните опции. В този раздел има спешен бутон "Изход", който позволява да завършите всички сесии на компютри и приложения, където се използва текущият акаунт. Функцията ще бъде полезна, когато имате подозрение, че някой е получил неразрешен достъп до вашия профил. По желание създайте код за възстановяване и го запазете на сигурно място. Той остава постоянен и действа в случаите, когато сте загубили или забравили данните на акаунта си и искате бързо да го възстановите. Не споделяйте този код с никого, тъй като с него може да се получи достъп до всички настройки, приложения и покупки.
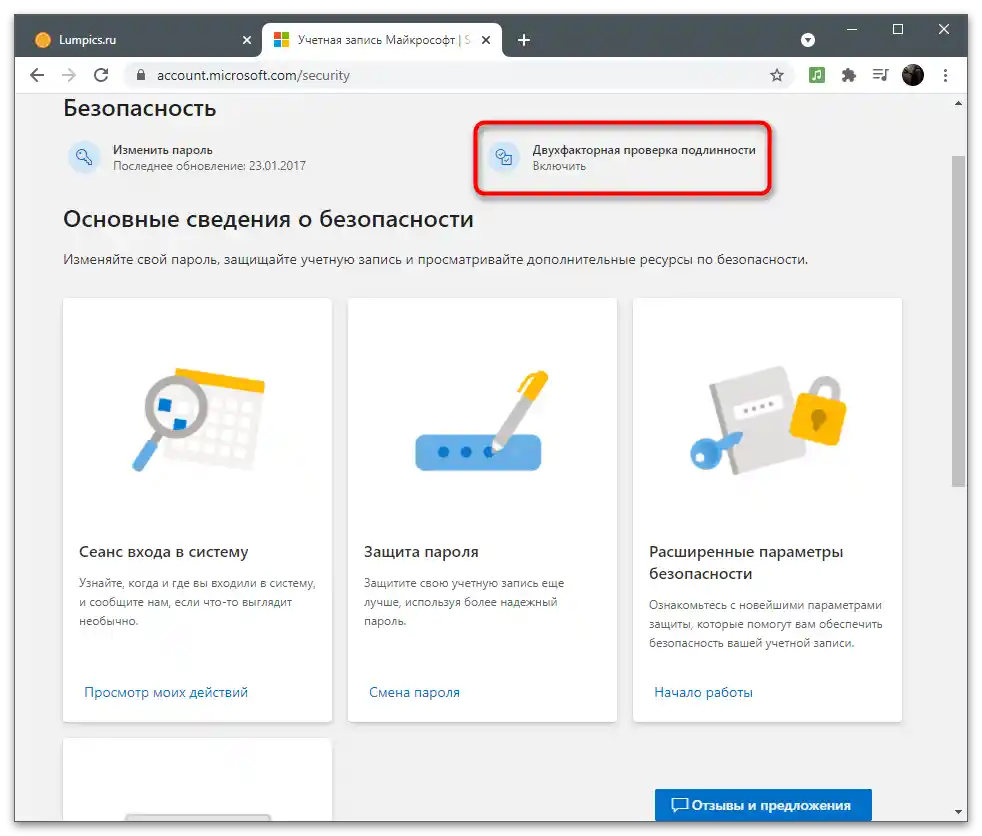
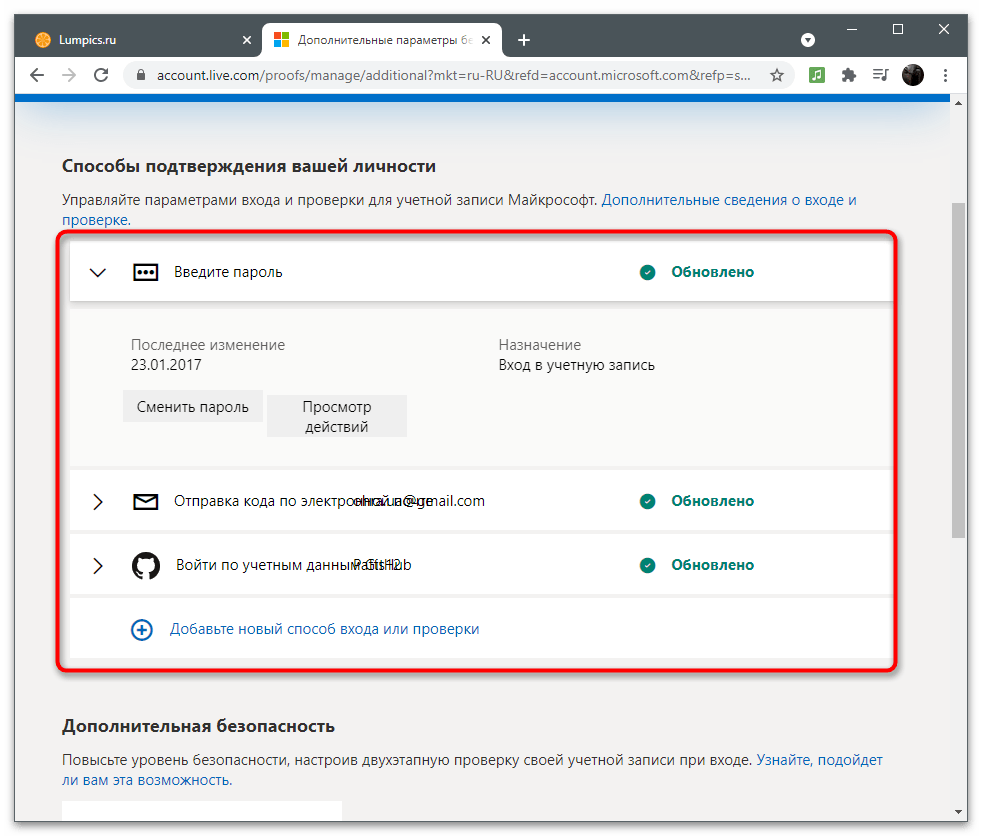
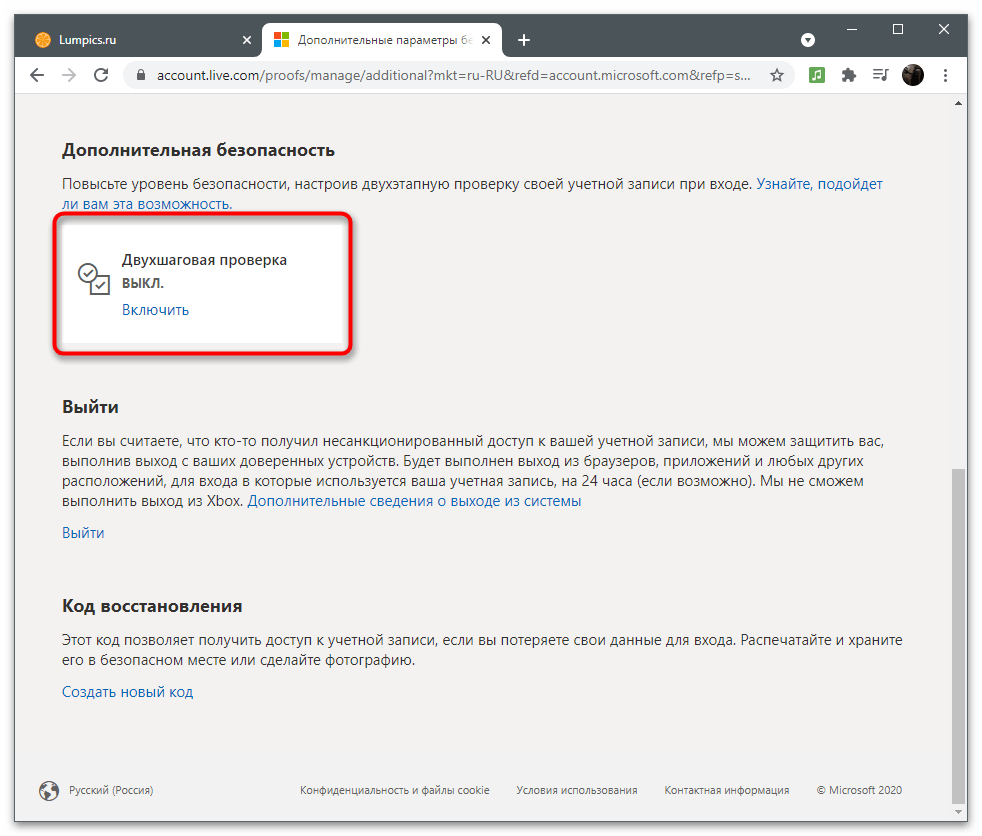
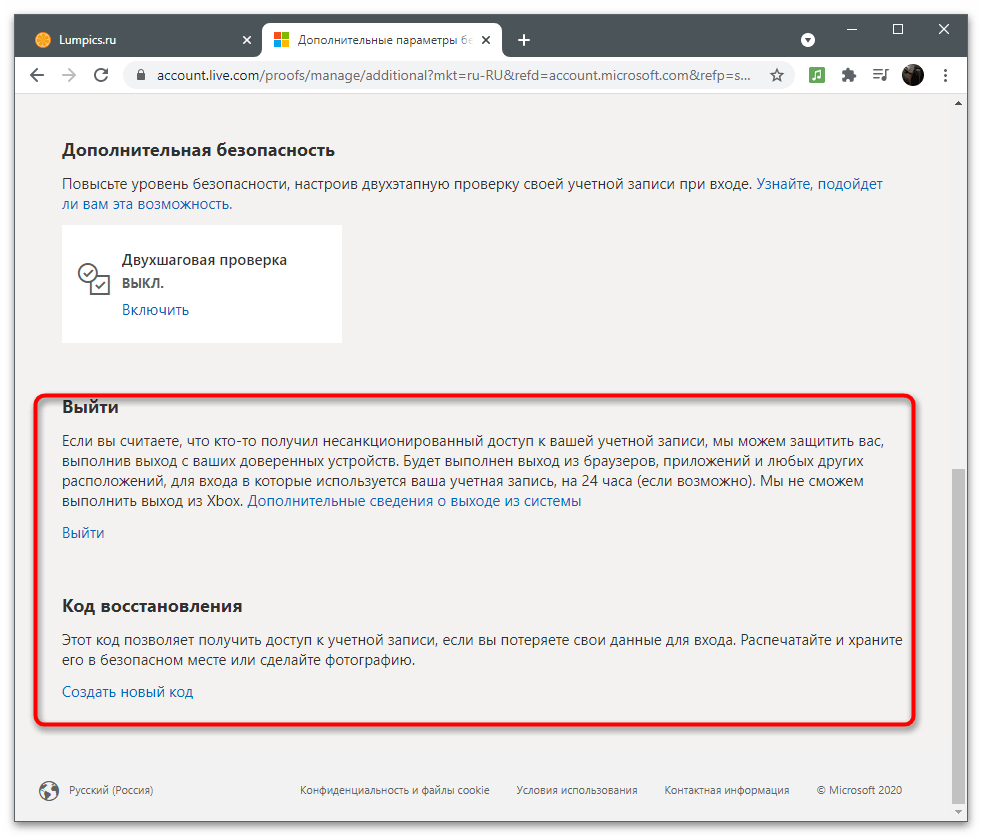
Допълнителни опции за сигурност
Накратко, ще прегледаме параметрите за сигурност, за които разработчиците подробно разказват в този раздел и предлагат да използвате тези функции, за да защитите акаунта си. Първата от тях се нарича — "Сесия на вход в системата". Ако натиснете на надписа "Преглед на моите действия", ще преминете на нов раздел, в който се показват данни за вашата активност.Така може да се определи от кои устройства е извършен вход, в кои приложения действа авторизацията и какви действия относно сметката са извършвани през последните седмици или дори месеци.
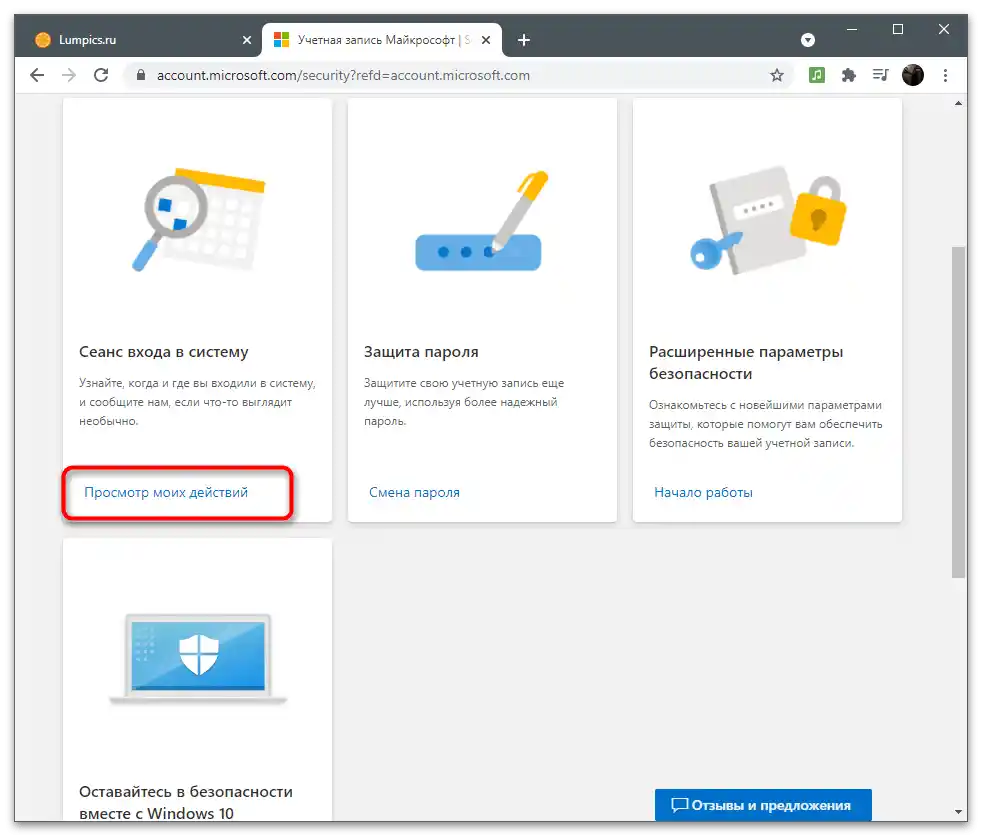
За смяната на паролата вече говорихме по-рано. Чрез раздела "Сигурност" можете също да преминете към попълване на точно такава форма, за да промените своя ключ за сигурност и да активирате функцията за автоматична смяна след 72 дни. Имайте предвид: системата не променя паролата автоматично, тя просто показва на екрана информация, че е необходимо да промените настройката ръчно.
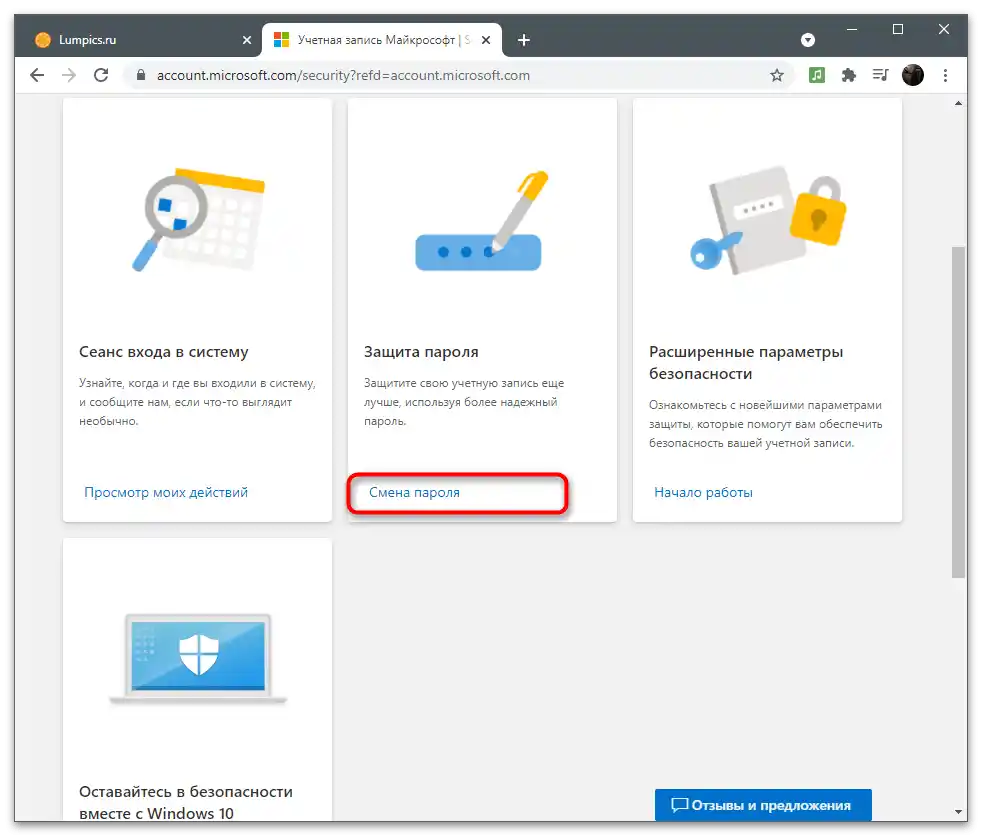
Ако в плочката "Разширени параметри за сигурност" кликнете върху надписа "Започнете работа", ще преминете точно в същото меню с настройки, за което ставаше въпрос в предишния раздел на статията за двуфакторна автентикация. Там настройвате методите за потвърждение и решавате дали е необходима усилена защита за тази учетна запис.
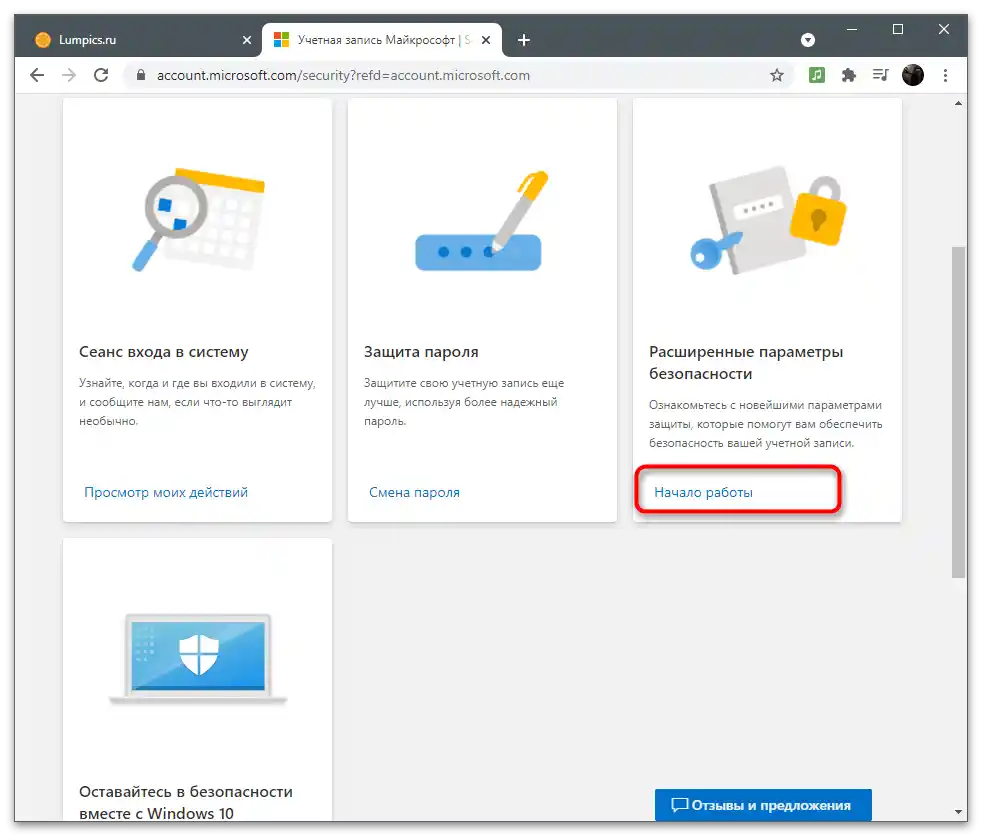
При натискане на "Запознаване с безопасността на Windows" сайтът ще ви пренасочи към страница, посветена на описанието на всички налични настройки за сигурност в операционната система. Там се разказва за действието на антивируса, защитната стена и други средства за защита. В повечето случаи на потребителите просто им е нужно да деактивират антивируса на Windows, за да не натоварва системата. За това е разказано в друга статия на нашия сайт по линка по-долу.
Повече информация: Деактивиране на Защитника в Windows 10
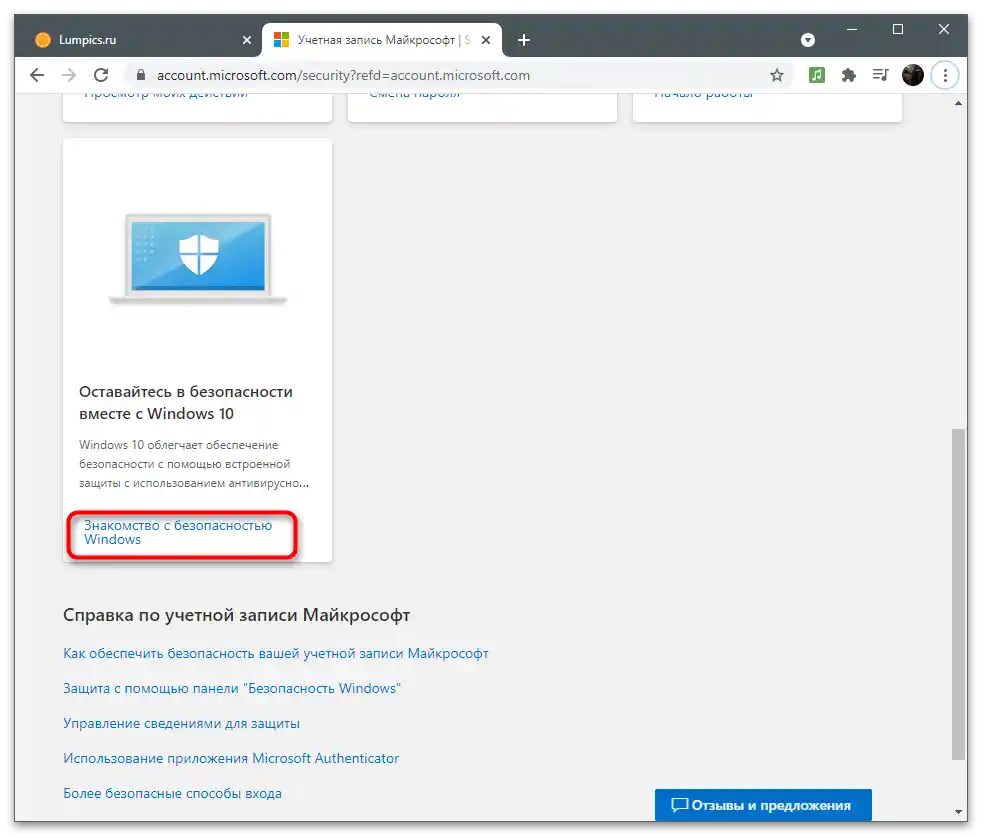
Ако все още имате въпроси относно сигурността, отговорите на тях можете да намерите, като преминете по линковете в блока "Помощ за акаунта на Майкрософт". Разработчиците се постараха да отговорят на най-популярните въпроси относно безопасното използване на акаунти.
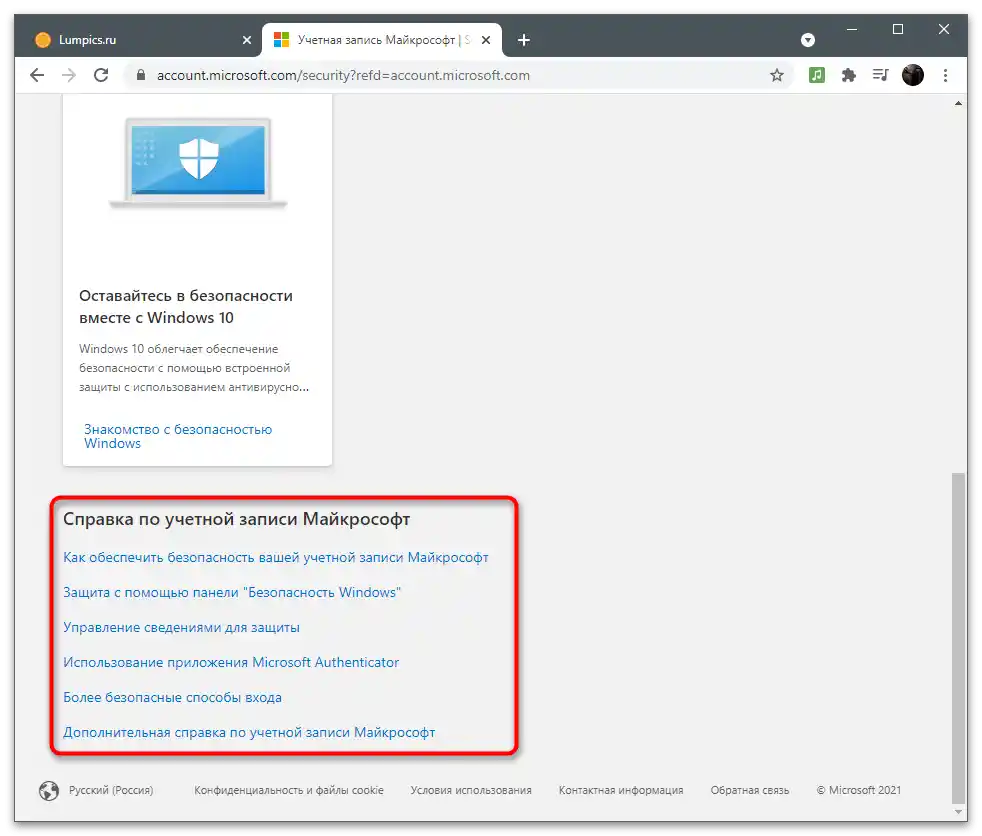
Абонаменти и транзакции
Някои потребители използват своите акаунти в Microsoft за оформяне на абонаменти и закупуване на програми.Обикновено таксата се удържа автоматично всеки месец или в определен срок (при закупуване на абонамент за шест месеца или година). В раздела с абонаменти и транзакции вие сами регулирате данните за плащането, преглеждате текущото състояние на сметката и управлявате абонаментите.
Методи на плащане
За покупки е необходимо да добавите метод на плащане, свързвайки карта или друго платежно средство чрез съответното меню. Нека да разгледаме как да го направите в ситуации, когато чрез използвания акаунт все още не е извършвано нито едно плащане.
- Наведете курсора на раздела "Плащане и фактуриране" и изчакайте появата на списък с наличните настройки.
- Преминете към преглед на своя адрес, журнал на поръчките или получаване на информация за издадените фактури. В новия акаунт все още няма нищо от това, затова изберете опцията "Методи на плащане".
- Сега вашият баланс вероятно е нулев, тъй като все още не е бил попълнен.
- Отдолу винаги ще се показват уведомления и съобщения за последните транзакции, което винаги ще ви позволява да сте в течение на оборота на средствата в портфейла.
- Натиснете бутона "Добавяне на нов метод на плащане", за да свържете картата и да оформяте абонаменти чрез нея.
- Отдясно ще се появи форма, която трябва да попълните. Тук изберете страната, в която извършвате покупки, и попълнете данните за картата. От нея ще бъде удържана малка сума за потвърждение, която след няколко минути ще се върне обратно на сметката.
- Ако при регистрацията или използването на акаунта сте добавили няколко адреса, ще се появи запитване за избор на предпочитан. Ако адресът изобщо не съществува, ще е необходимо да попълните допълнителна форма.
- Директно от менюто за оформяне на метода на плащане можете да преминете в раздела с адресите. Те се добавят автоматично, ако при регистрацията на акаунта, свързан с Microsoft, някъде посочите своето местоживеене. Всеки адрес може да бъде изтрит, променен или добавен нов.
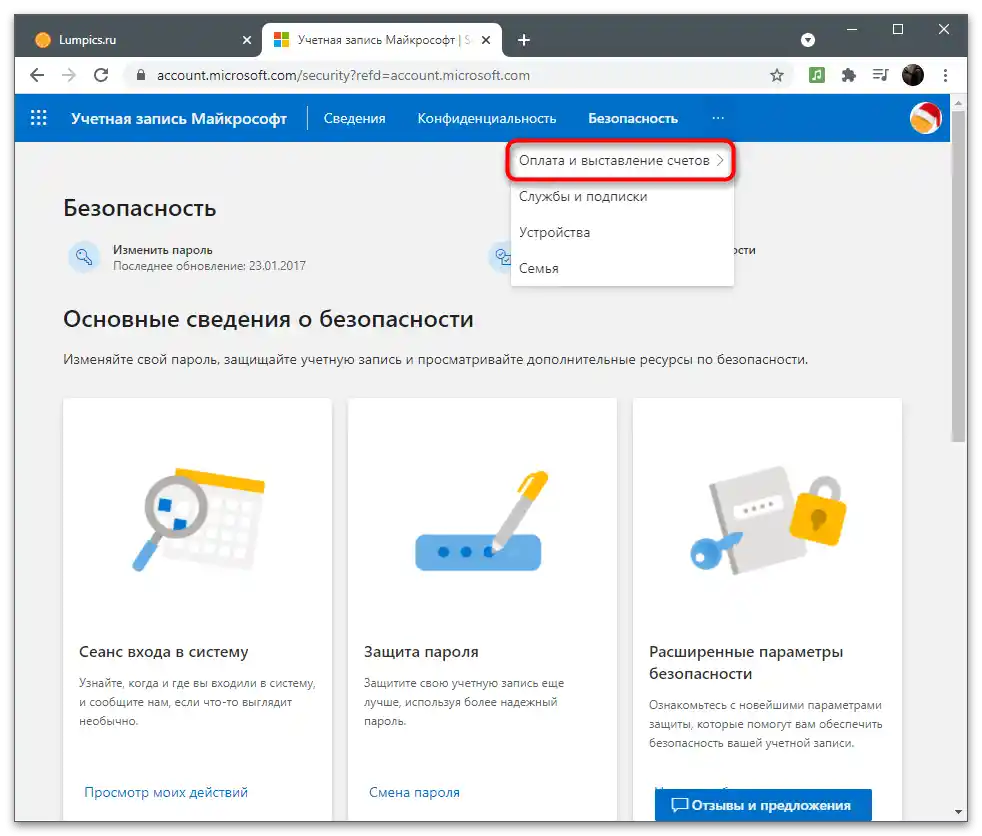
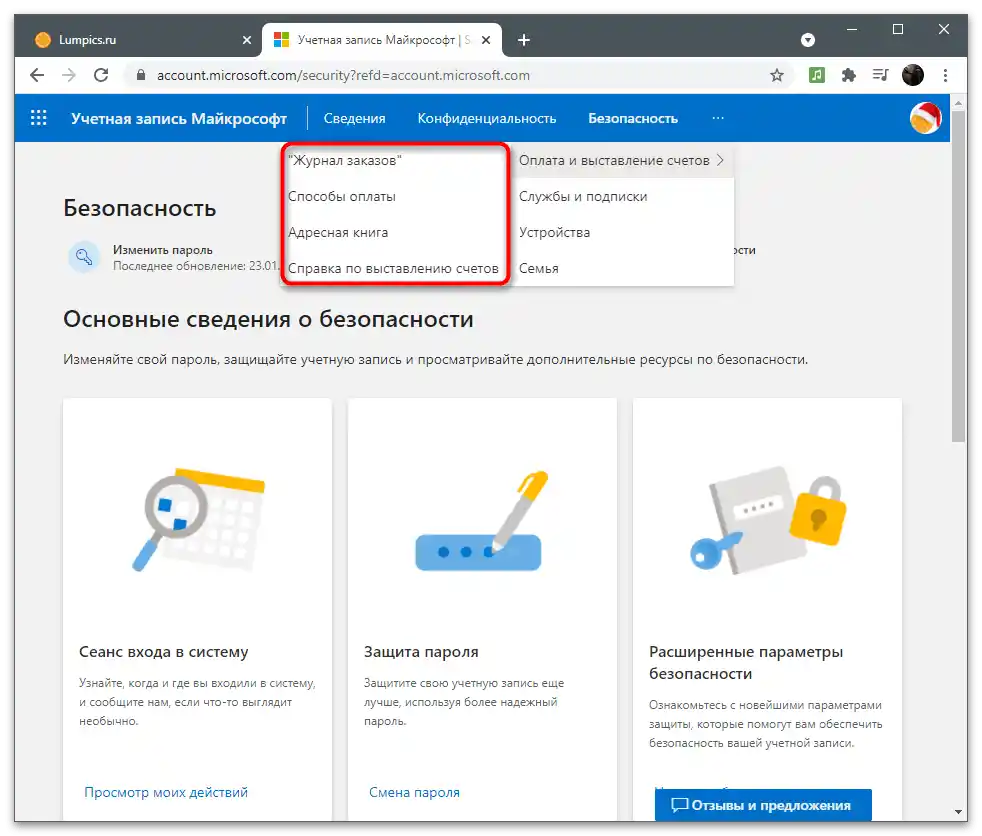
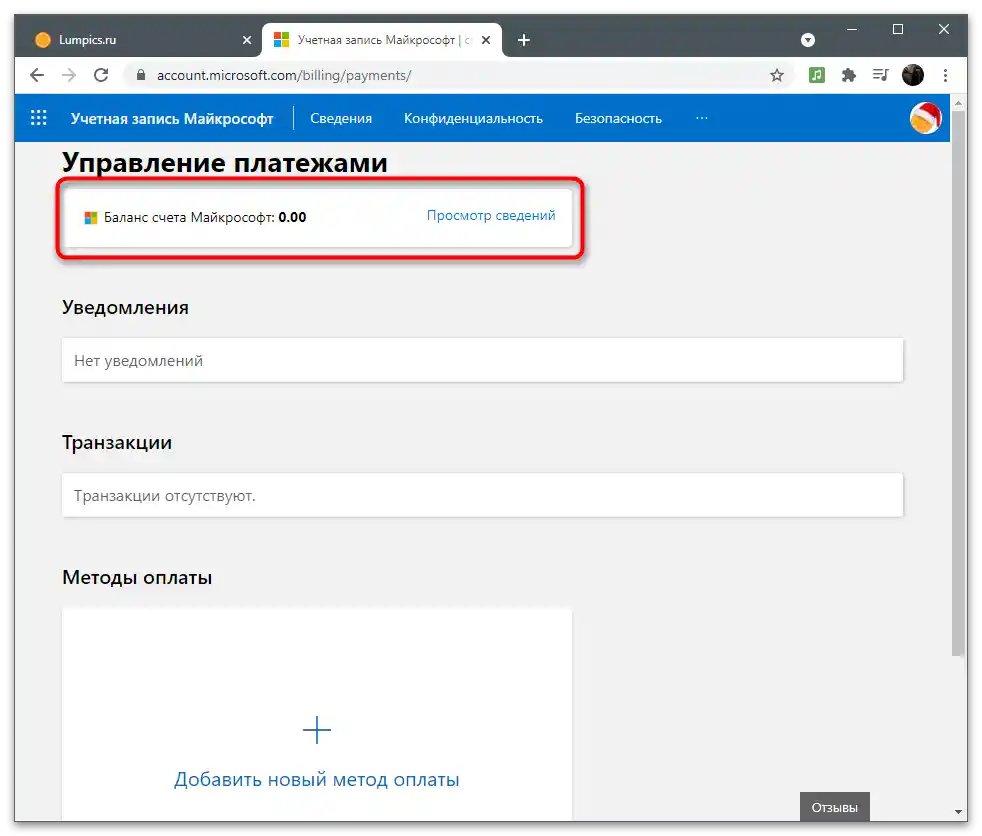
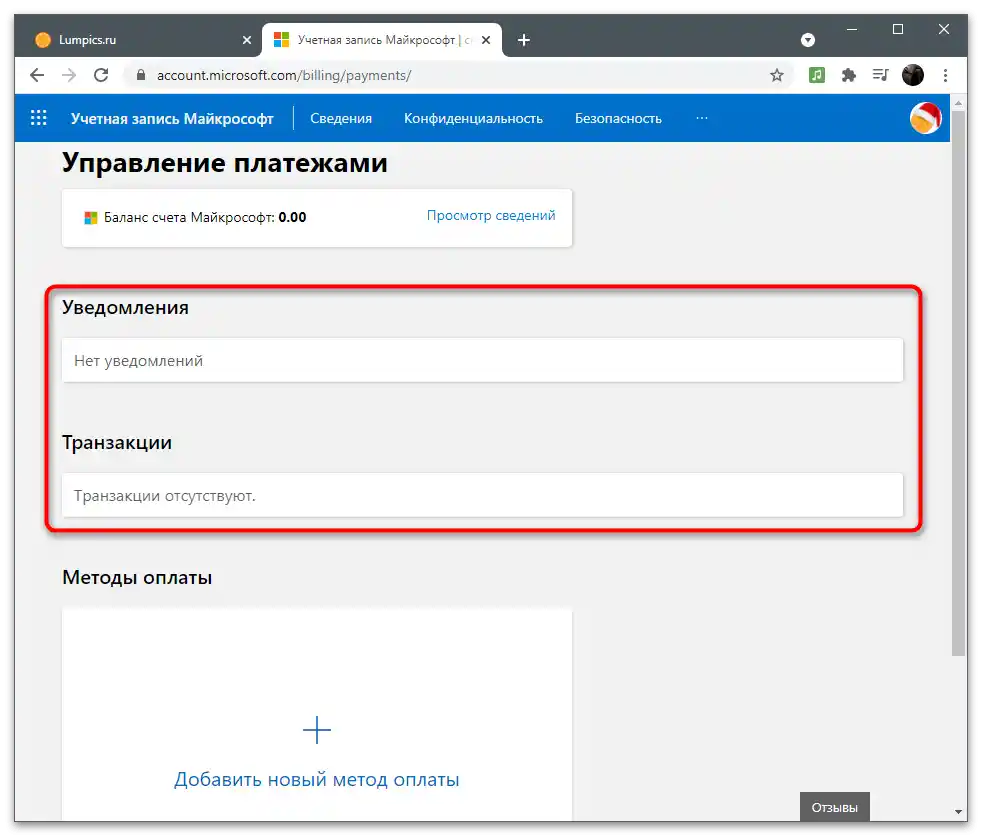
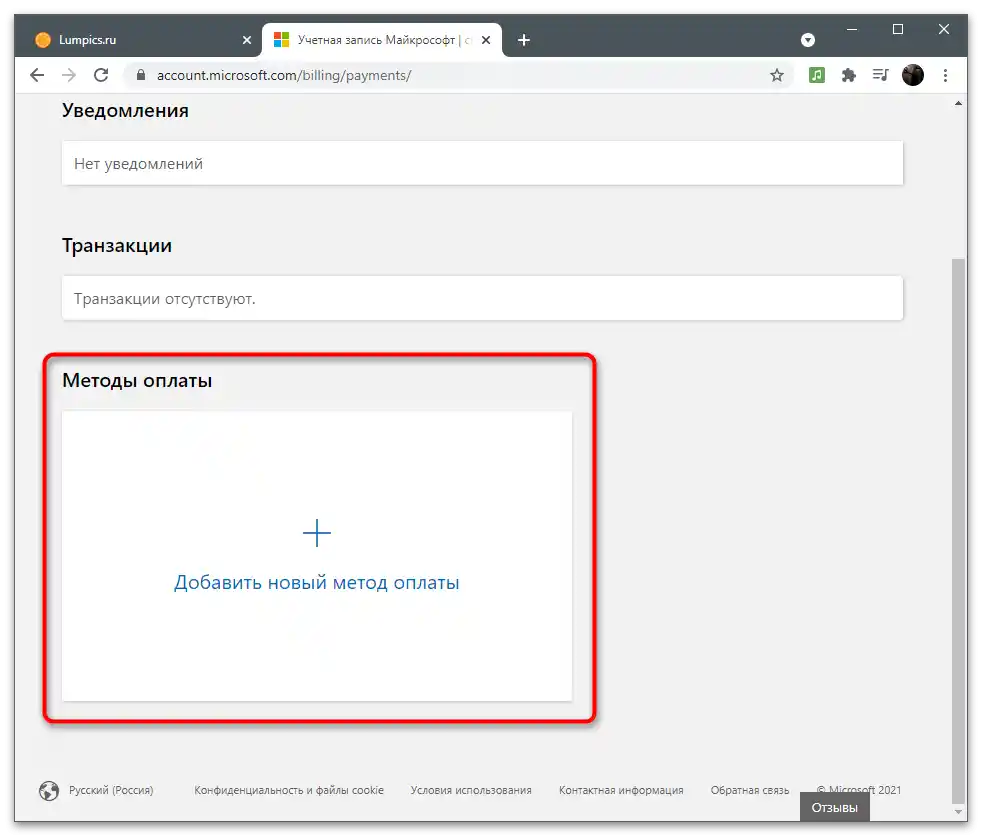
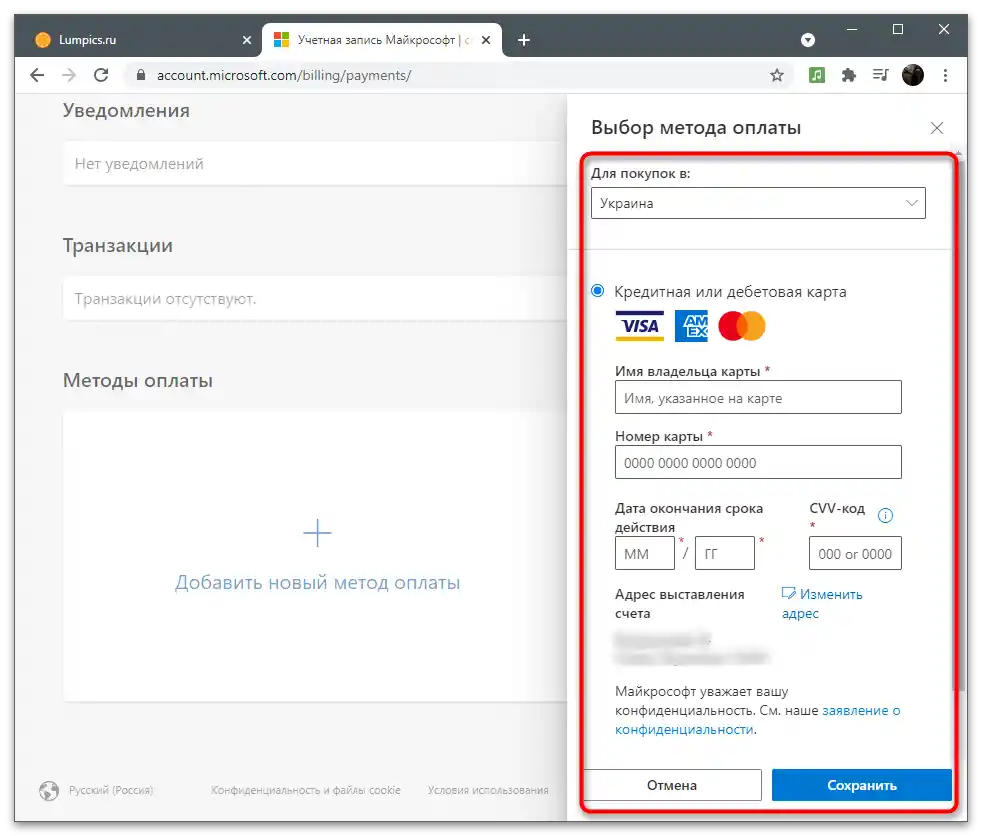
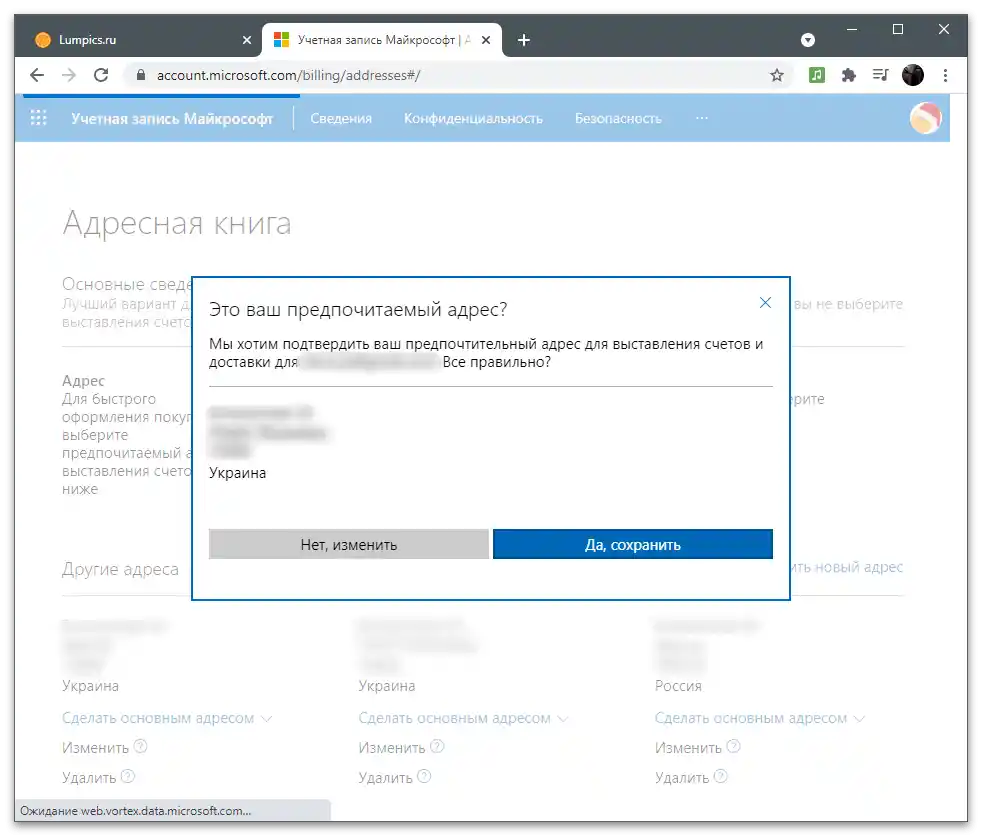
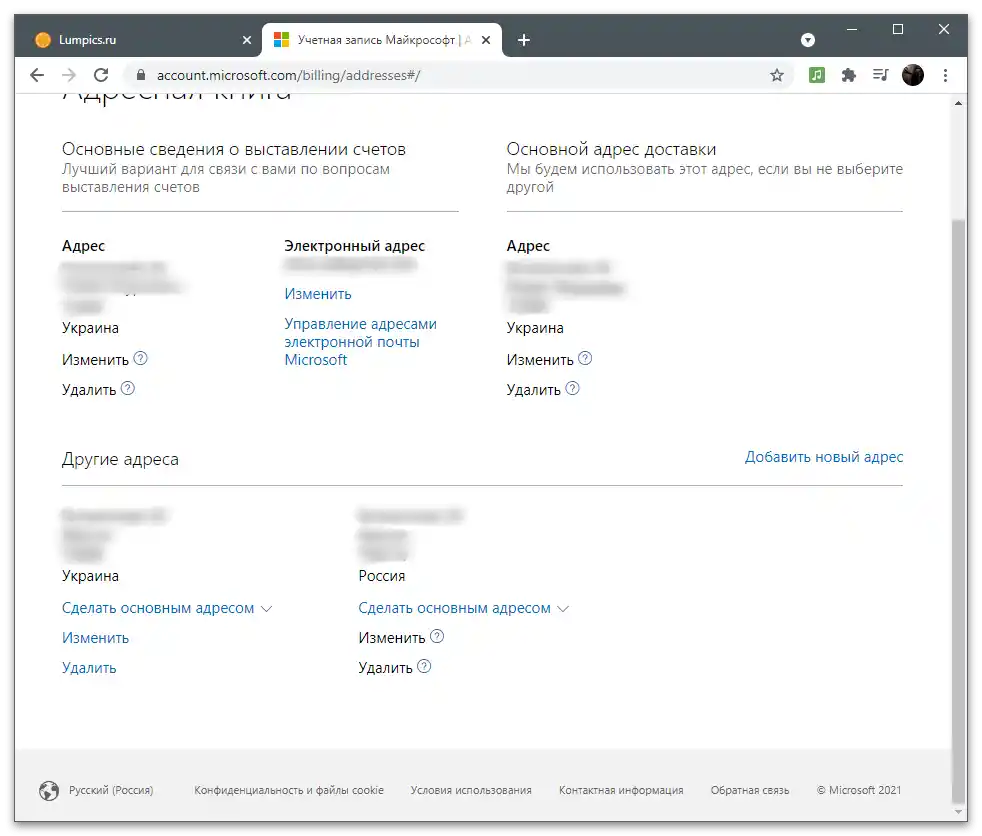
Управление на услуги и абонаменти
Ако с методите на плащане всичко е ясно, нека преминем към абонаментите и услугите, за използването на които също е необходим акаунт в Microsoft.Всички данни се свързват с нея, извършва се синхронизация на профилите, запазване на настройките и се осигурява нормалното функциониране на услугите. За проверка и оформяне на абонаменти извършете следните действия:
- На горната лента изберете раздела "Услуги и абонаменти".
- Запознайте се със списъка на наличните средства. Оттук можете да преминете към закупуване, започване на безплатно ползване или получаване на подробни средства. Ако нещо вече е било закупено, информацията ще се покаже и в това меню.
- При необходимост да платите за просрочен абонамент, да промените метода на плащане или да прекратите фактурирането, използвайте линковете от блока с помощ. Те водят до съответните страници, където попълвате формуляра и успешно променяте необходимите настройки.
- Ако натиснете бутона за преглед на услугата или приложението, ще се премине на неговия сайт, както е показано на примера на Скайп. Ще се появи бутон за изтегляне на компютър и допълнителна презентация на основната функционалност на решението.
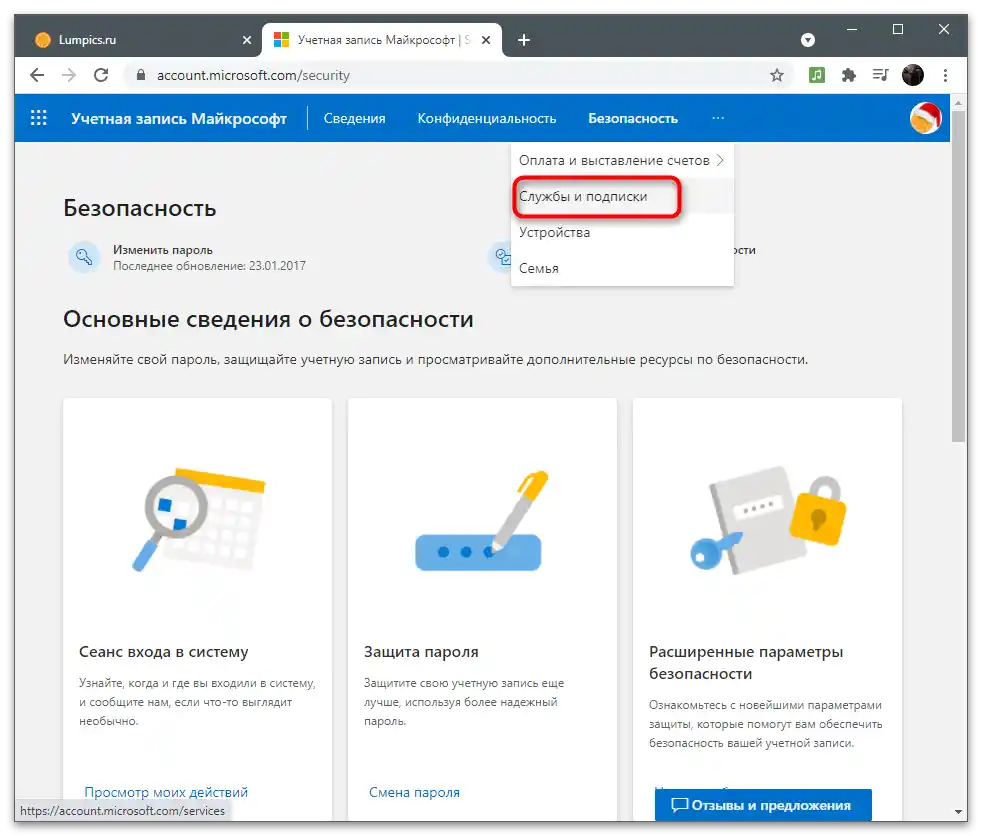
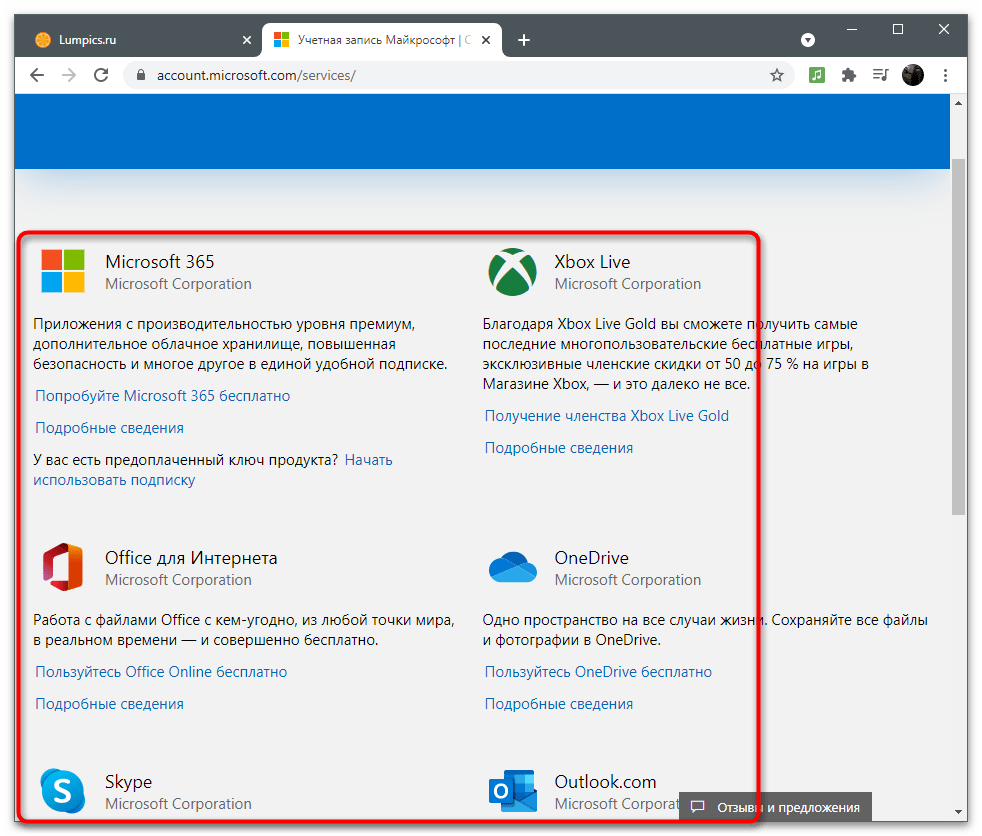
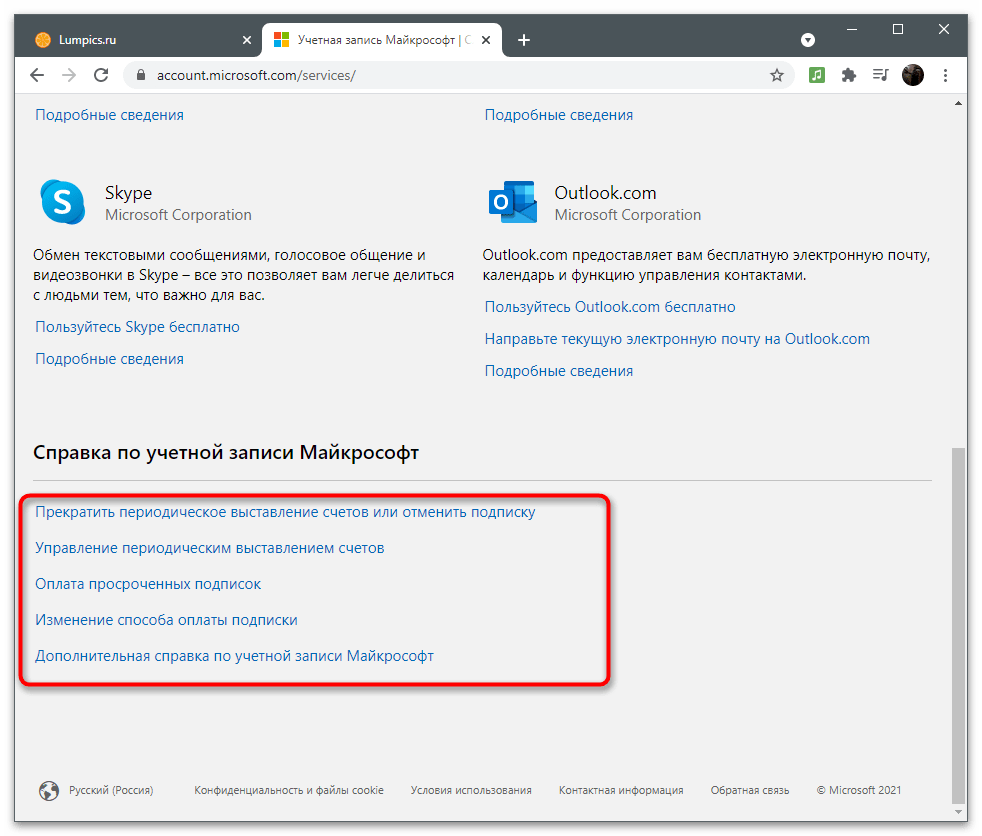
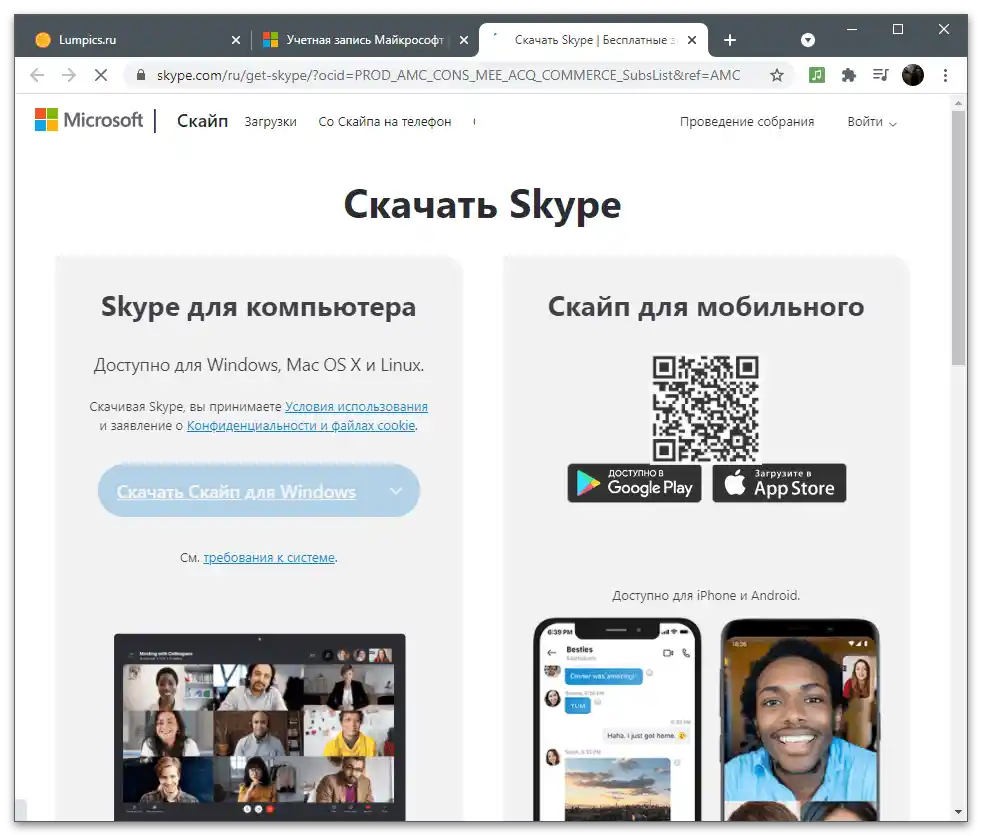
Устройства
Отделен раздел е менюто за управление на свързаните устройства. Това ще бъде полезно за потребителите, които са влезли с акаунта си на различни компютри. Веднага трябва да се отбележи, че настройките от основния ПК често се прехвърлят на другите, тъй като се активира синхронизацията. Най-простият пример — персонализация. При инсталиране на Windows на нов лаптоп или компютър и авторизация с съществуващ акаунт, автоматично ще изтеглите точно същите тапети и цветове на прозорците, каквито са зададени на основното устройство.
- За преглед на списъка с устройства изберете съответния раздел на горната лента, погледнете плочките с имената на компютрите и преминете към управлението на тези, чиито параметри искате да промените.
- Чрез менюто "Управление" можете да изтриете устройство, излизайки от акаунта, да изтеглите всички стандартни приложения на него или да получите поддръжка от разработчиците, ако по време на използването са възникнали проблеми. По-долу се показва списък с основна информация за конкретното оборудване.
- Преминете на таба "Сигурност и защита", за да разберете какви проблеми се наблюдават при устройството и какво се препоръчва да се предприеме за подобряване на защитата.Ако антивирусът е деактивиран самостоятелно, ще се появи уведомление за това, но може да бъде игнорирано. В това меню натиснете плочката "Търсене на устройство", за да преминете към преглед на местоположенията на всички свързани компютри. Те ще се покажат само ако системата е успяла да разбере откъде компютърът е свързан с интернет или ако по време на активност е била включена функцията GPS.
- На панела вляво изберете компютъра, за който искате да получите информация, и изчакайте зареждането на картата, където точката ще отбележи текущото местоположение.
- Отворете плочката с устройството, за да видите текущото ниво на заряда на батерията, да деактивирате или активирате проследяването или да блокирате ОС, което ще бъде полезно, когато устройството е било откраднато.
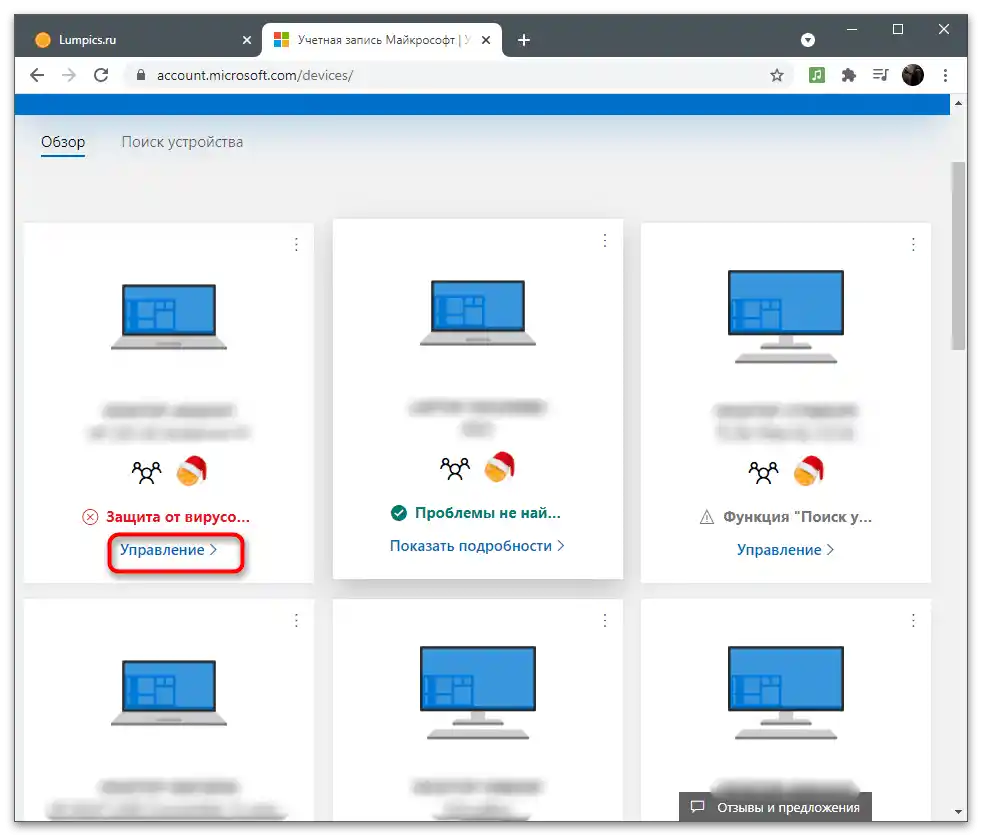
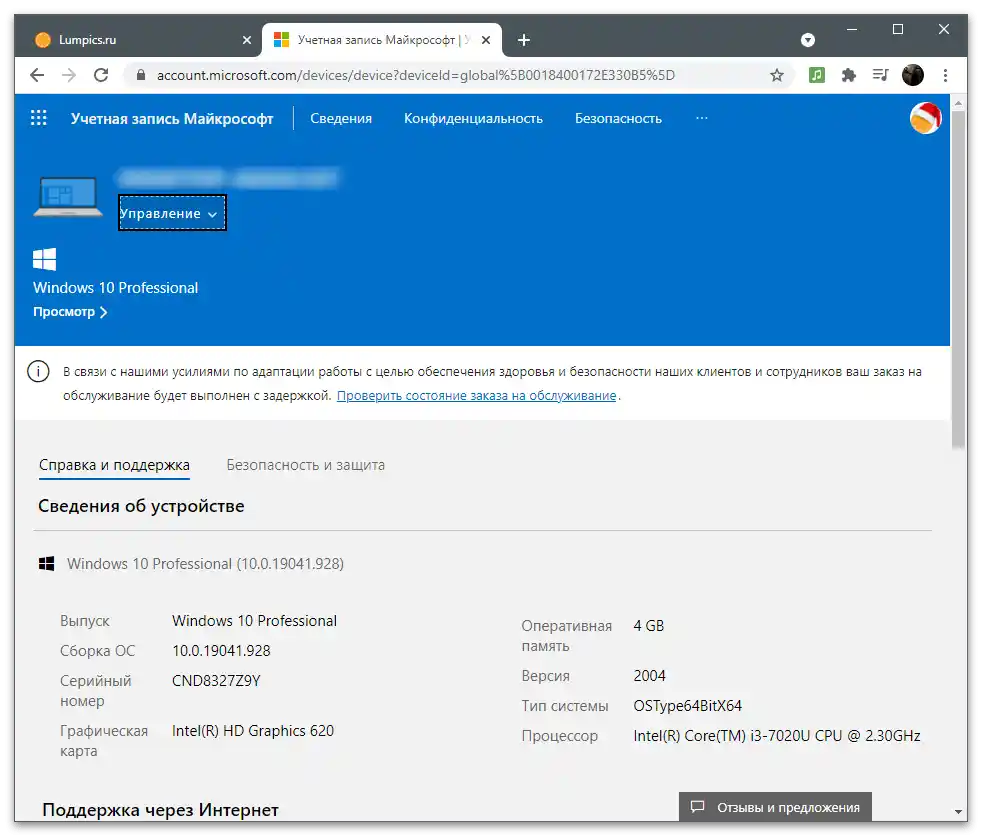
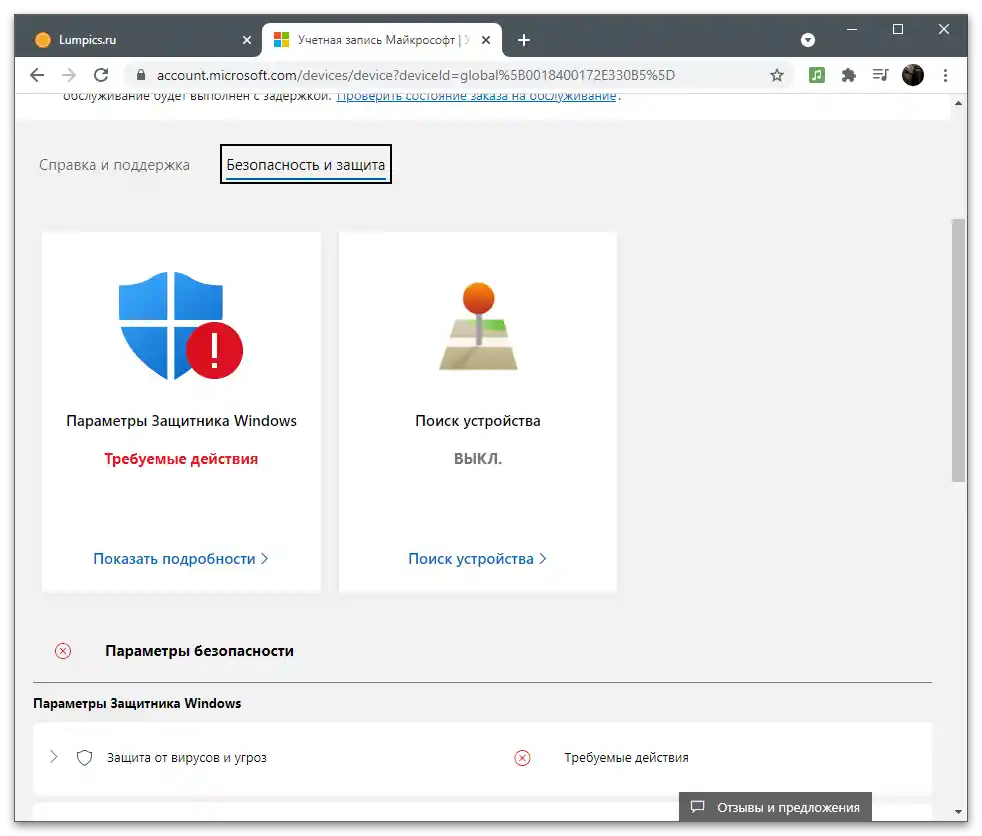
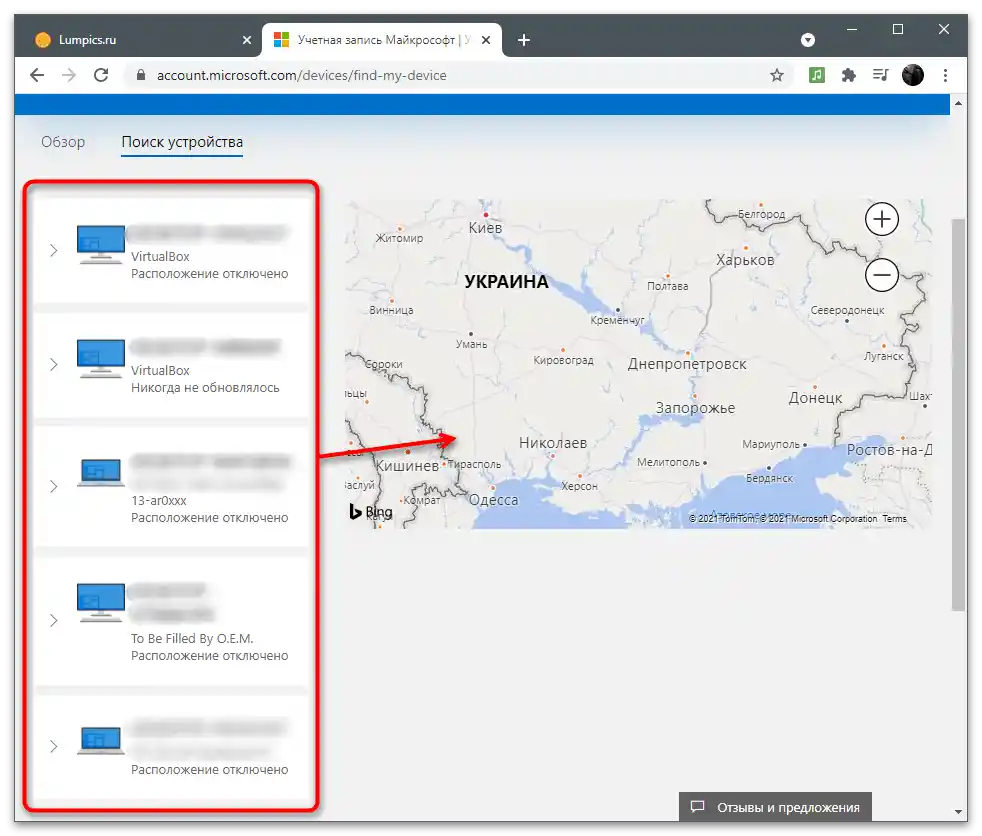
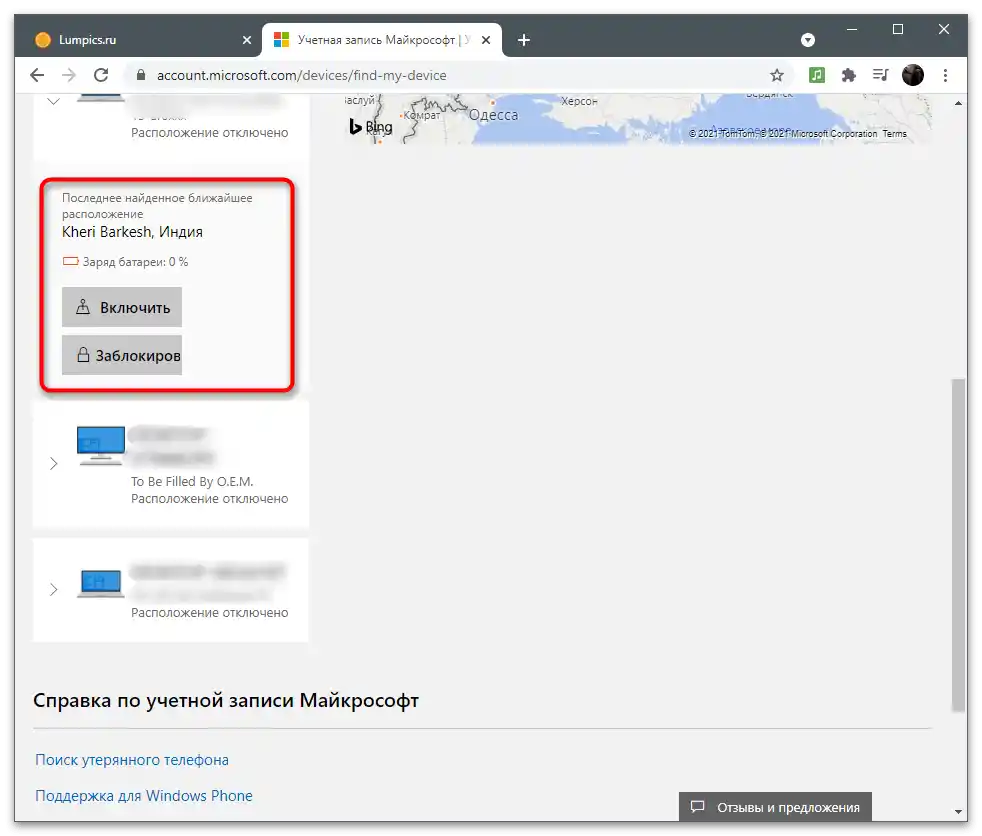
Семейна група
Последният раздел с параметрите на акаунта на Майкрософт е "Семейство". Следващите инструкции трябва да бъдат прочетени само от потребители, които искат да добавят други потребители за своето устройство или приложения, обединявайки ги в група. Това е особено актуално за няколко приятели или семейство, където един човек е основният потребител, разпределяйки функции за всички останали или правейки всяка сметка равноправна. Семейните параметри позволяват добавяне на профил на дете, ограничаване на достъпа му до интернет или постоянно следене на действията, които извършва.
- На панела в горната част отворете раздела "Семейство", като натиснете на съответния надпис.
- Запознайте се с описанието на технологията от разработчиците и натиснете бутона "Създаване на семейна група".
- Добавете първия потребител, като посочите неговия телефонен номер или имейл адрес.Ако акаунтът все още не е създаден, преминете към регистрацията му директно от тази форма, като кликнете на "Създаване на акаунт".
- Изберете роля за участника: "Организатор" с достъп до промени в параметрите на семейството и сигурността или "Участник" — с установяване на ограничения в зависимост от посочената възраст.
- При поканата на всеки потребител ще е необходимо да потвърди капчата, въвеждайки показаните на екрана символи.
- След като поканата е изпратена, потребителят трябва самостоятелно да я приеме, като премине по линка от входящото писмо, след което ще бъде показан като член на семейството.
- По-долу виждате пример за това как изглежда такова писмо в електронната поща. Потребителят трябва да натисне "Стани участник".
- Под името на всеки член на семейството е показан бутон за преминаване към обща информация или отваряне на допълнителни параметри.
- Към тях спадат: "Време за използване на устройството", "Филтри за съдържание", "Разходи", "Намери на картата", "Мрежови параметри на Xbox" и "Премахване от семейната група". Както се вижда, организаторът има достъп до абсолютно всички настройки и ограничения.
- Самостоятелно изберете дали искате да наложите ограничения на използването на браузъра или да активирате филтър за търсене, за да предотвратите показването на неподходящи уеб страници.
- Има възможност ръчно да изберете разрешени и блокирани сайтове. Можете също така да активирате опцията "Използвай само разрешени уебсайтове", ако не е необходимо да се зареждат всички останали URL адреси, освен зададените. {{t_71}}
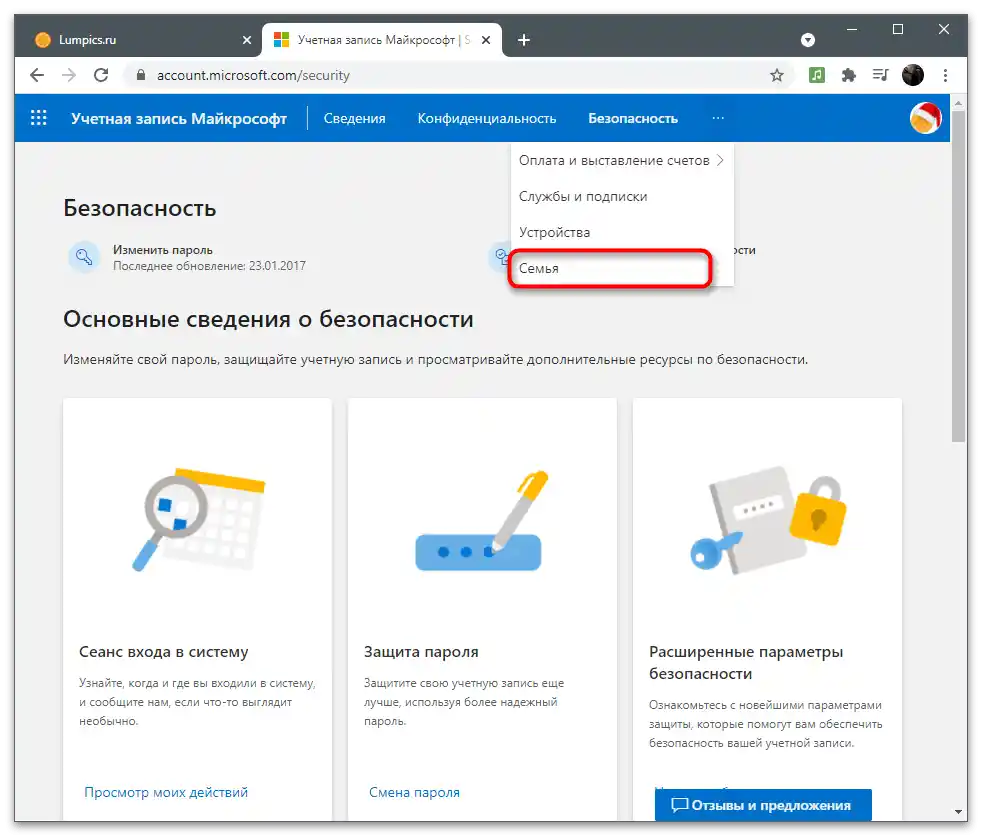
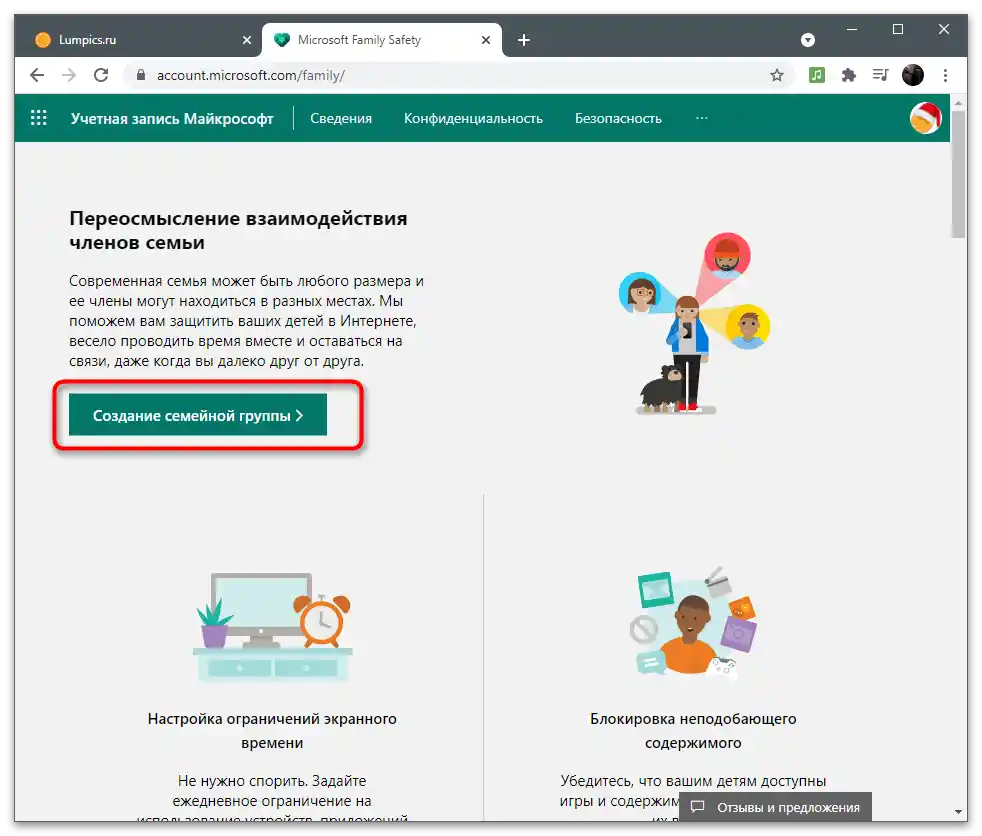
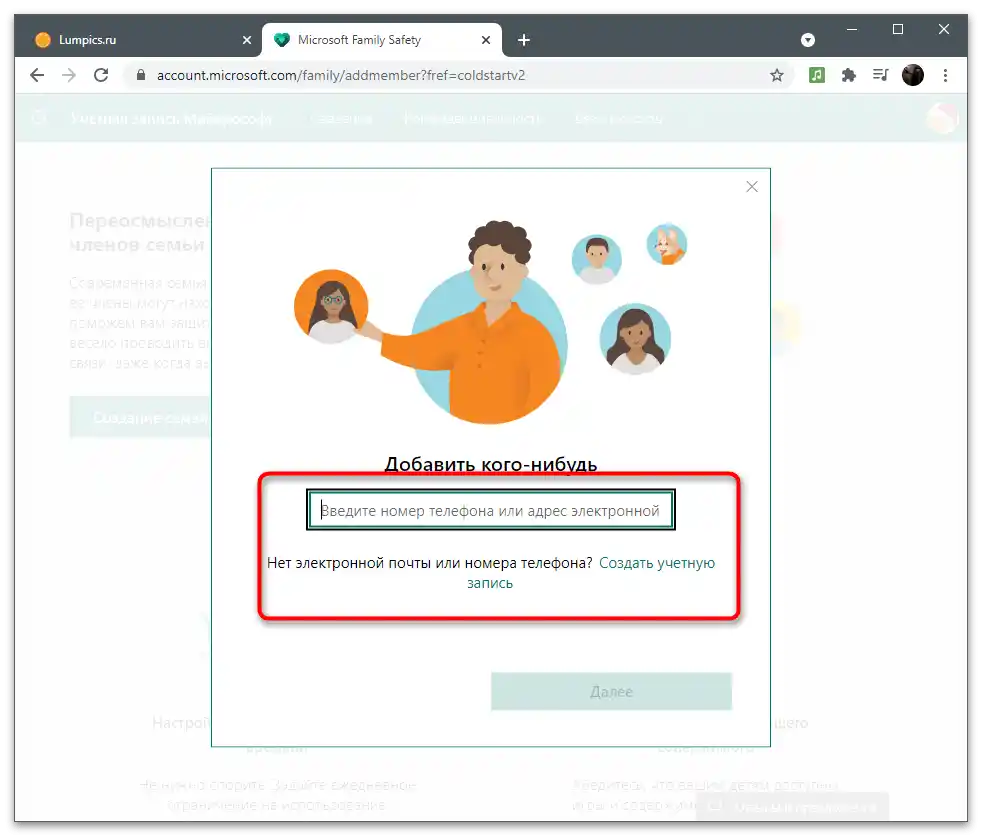
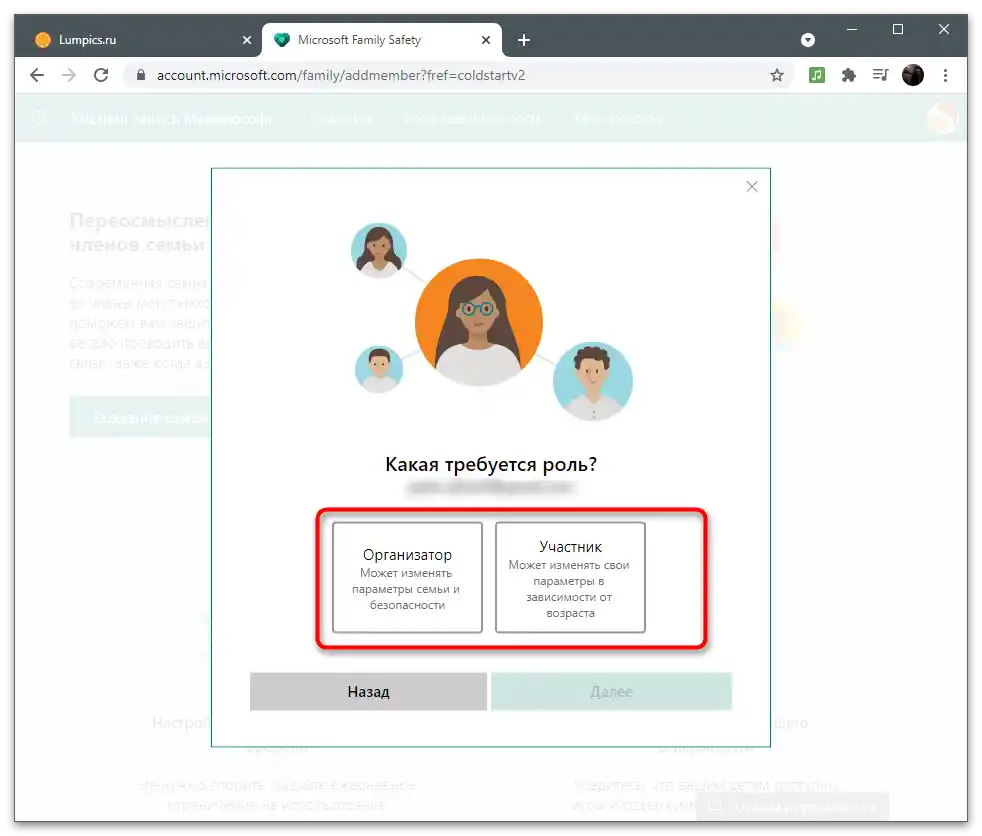
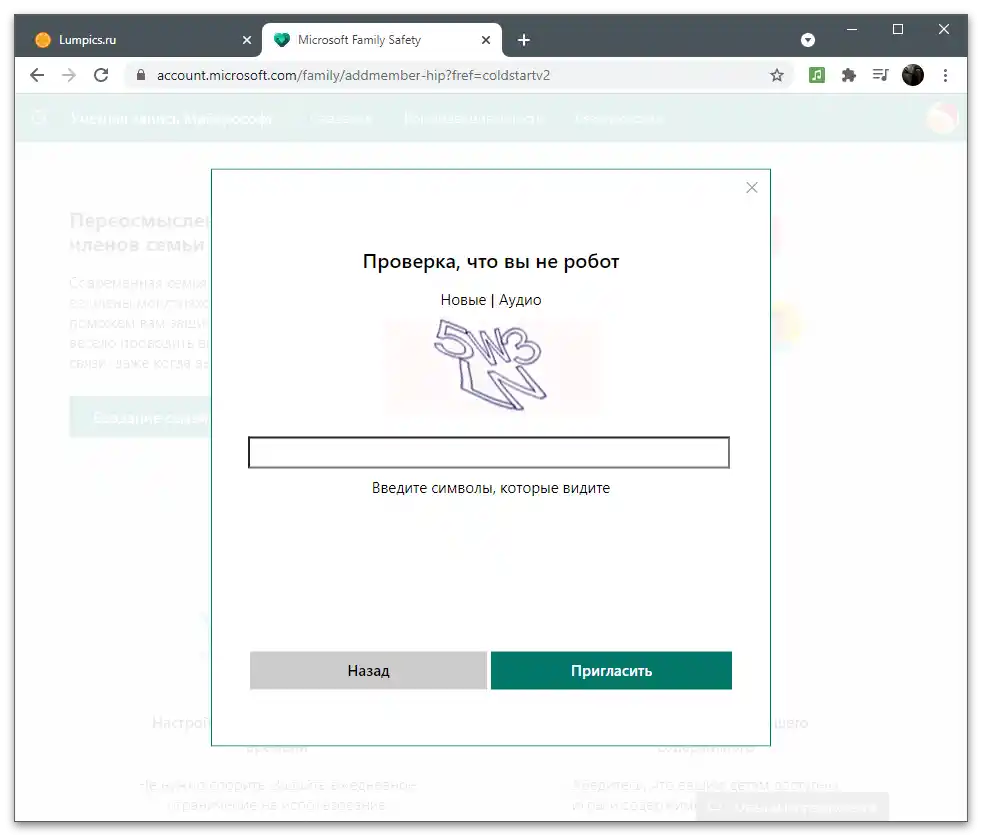
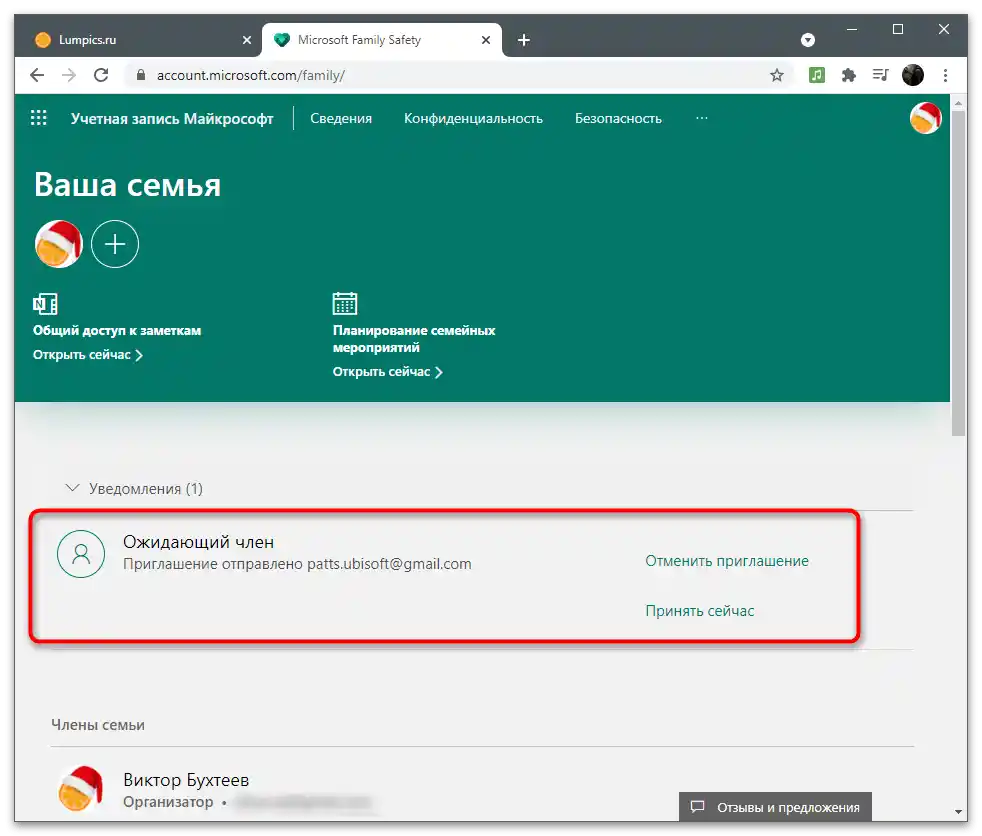
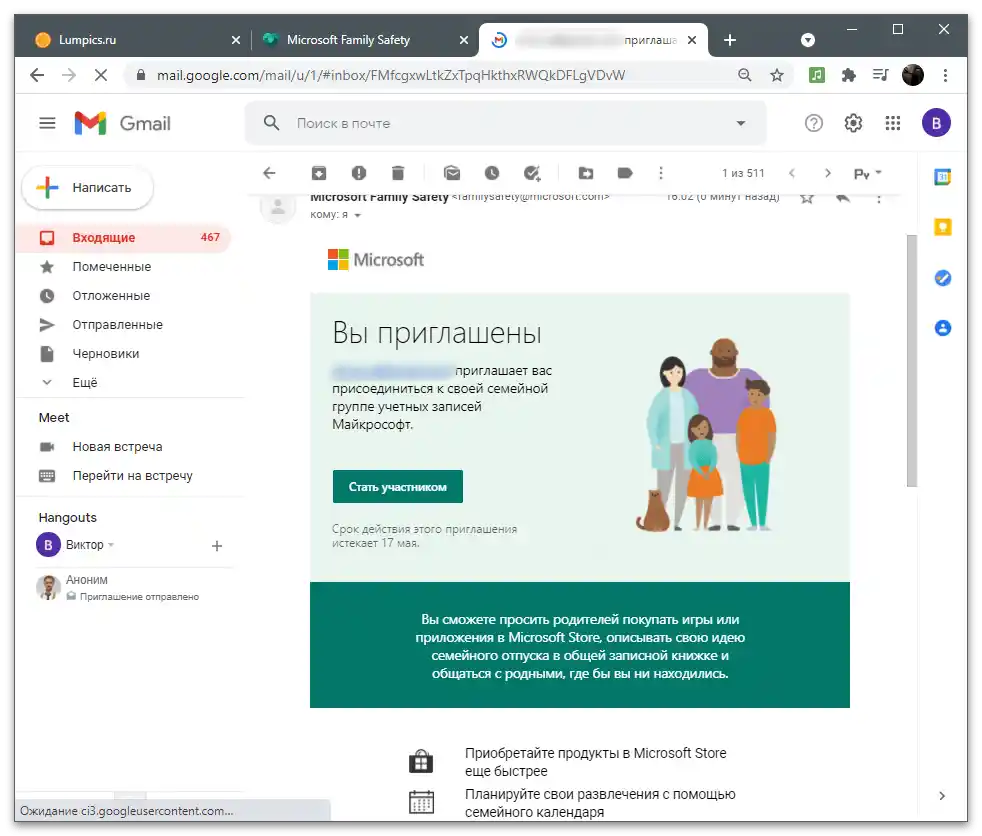
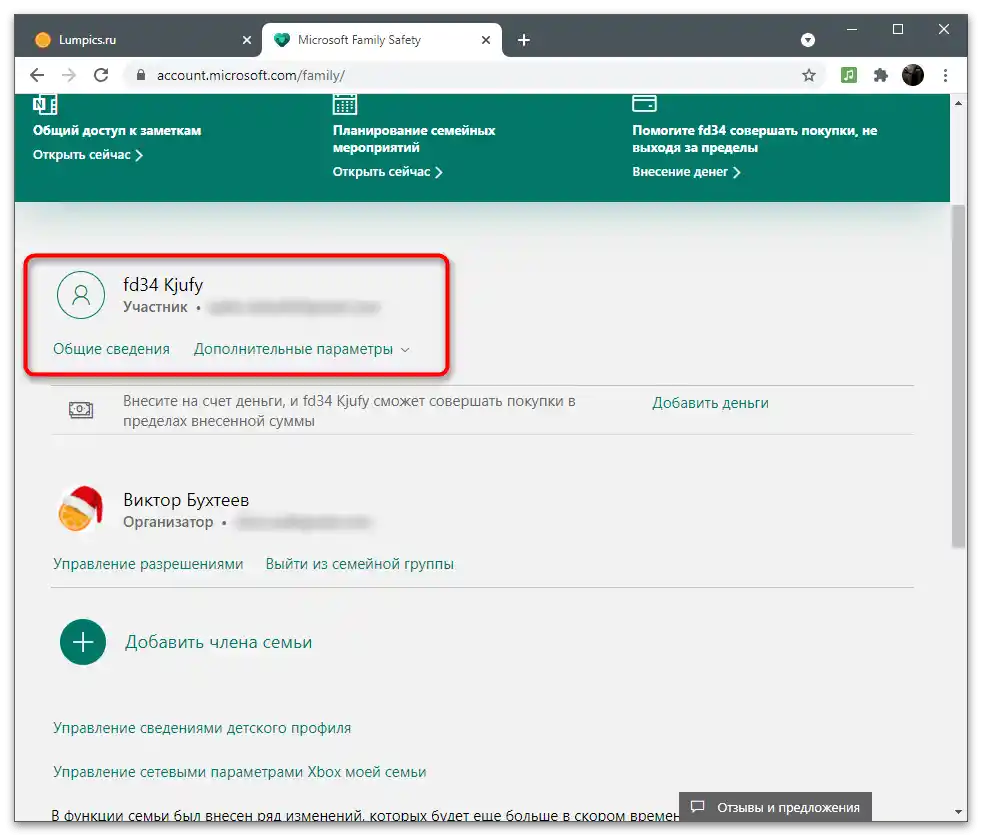
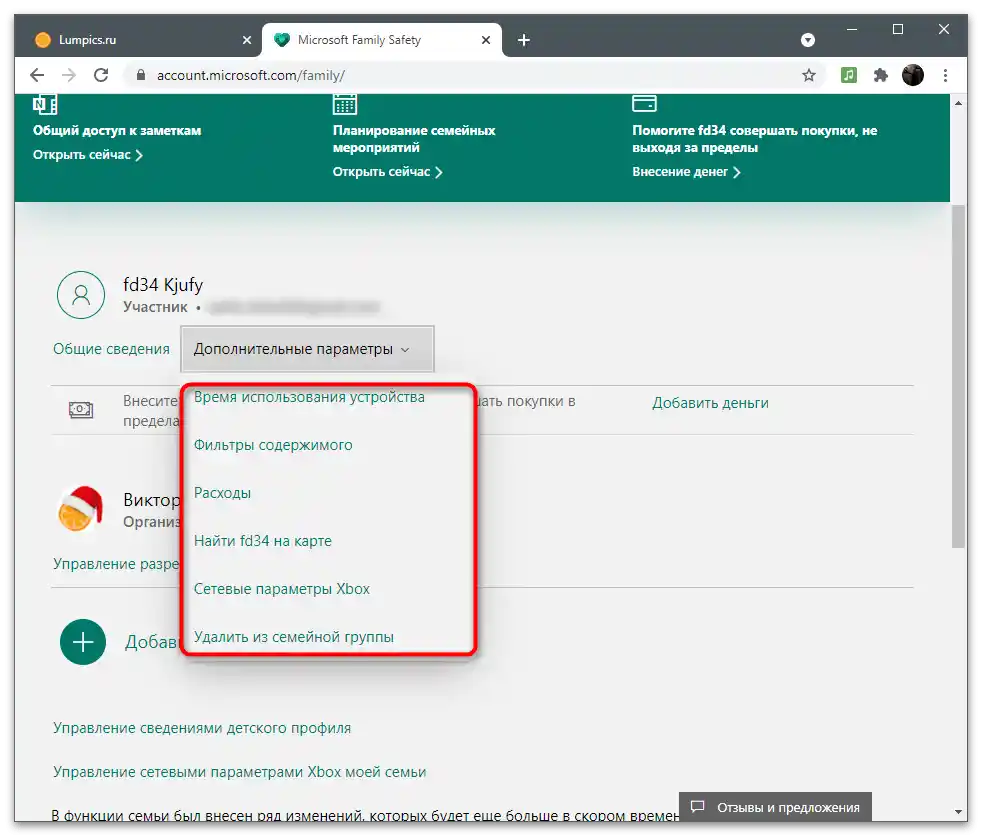
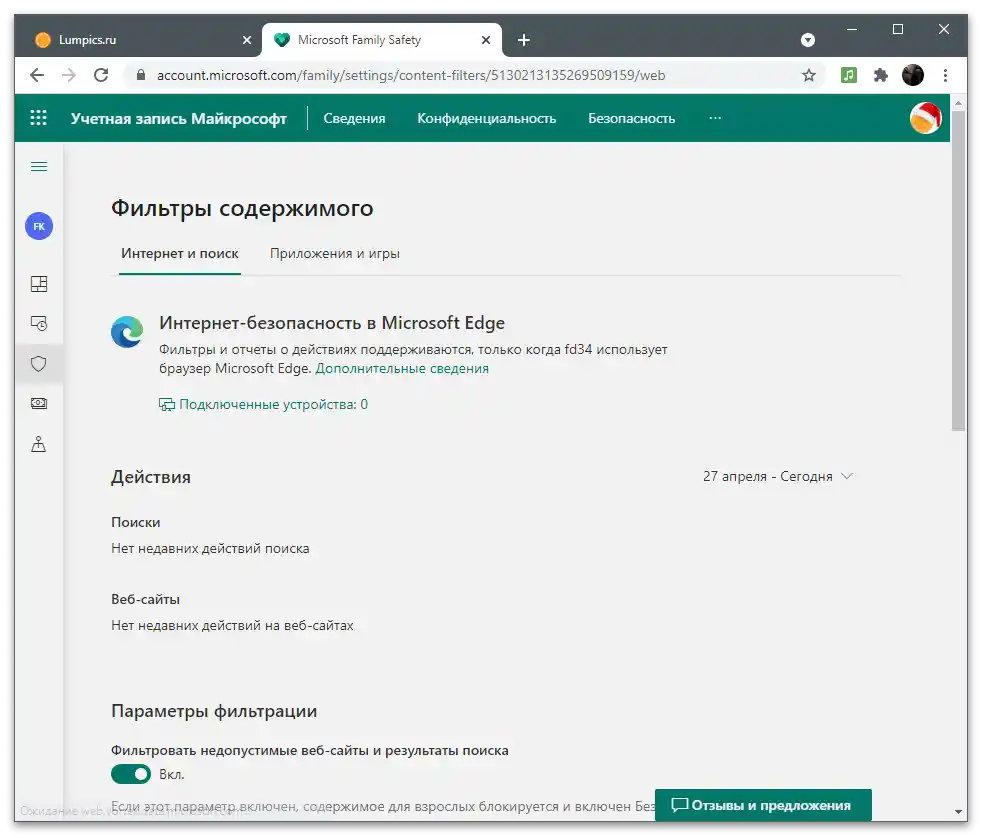
Имайте предвид, че всички тези настройки работят само ако член на семейството е влязъл в Windows с акаунта си и използва Microsoft Edge за сърфиране в интернет. Установените параметри не важат за други уеб браузъри.