Съдържание:
- Метод 1: Завършване на процесите на програмата
- Метод 2: Предоставяне на администраторски права
- Метод 3: Премахване на следите от програмата
- Метод 4: Работа с системните актуализации
- Метод 5: Временно изключване на защитата
- Метод 6: Настройка на параметрите на мрежовия адаптер
- Метод 7: Изтегляне на актуалната версия на Discord
- Метод 8: Инсталиране на публичната бета-версия
- Метод 9: Сканиране на системните файлове за целостност
- Въпроси и отговори: 1
В тази статия ще разгледаме решения на различни грешки, свързани с инсталацията на Discord в Windows 10. Ако обаче сте собственик на Windows 7, принципът на действие и самите методи се променят малко, затова ви съветваме да се запознаете с друга инструкция на нашия сайт.
Повече информация: Решаване на проблеми с инсталацията на Discord в Windows 7
Метод 1: Завършване на процесите на програмата
Инсталацията на Discord често се прекъсва поради наличието на допълнителни активни процеси, включително и отворената уеб версия в браузъра.Ако всичко е ясно с нея — трябва да затворите самия сайт, то процесите в операционната система ще трябва да бъдат намерени и завършени ръчно, което става така:
- Щракнете с десния бутон на мишката върху лентата на задачите и извикайте "Диспечер на задачите".
- На таба "Процеси" намерете "Discord" и щракнете с десния бутон на мишката върху този ред.
- Ще се появи контекстно меню, в което трябва да изберете първата опция — "Завърши задача". Направете същото с всички процеси на Дискорда, ако ги намерите в този таб.
- След това отворете таба "Подробности" и спрете същите процеси, ако ги има, чрез контекстното меню и опцията "Завърши процес".
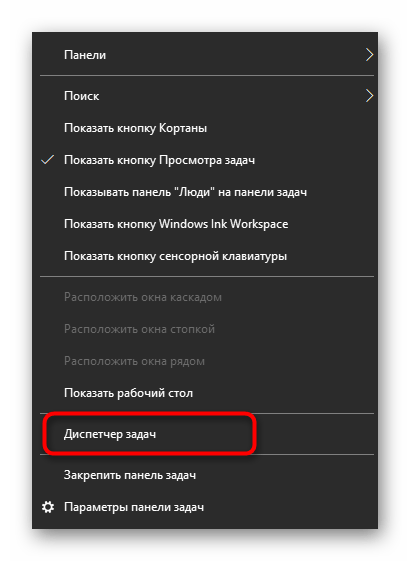
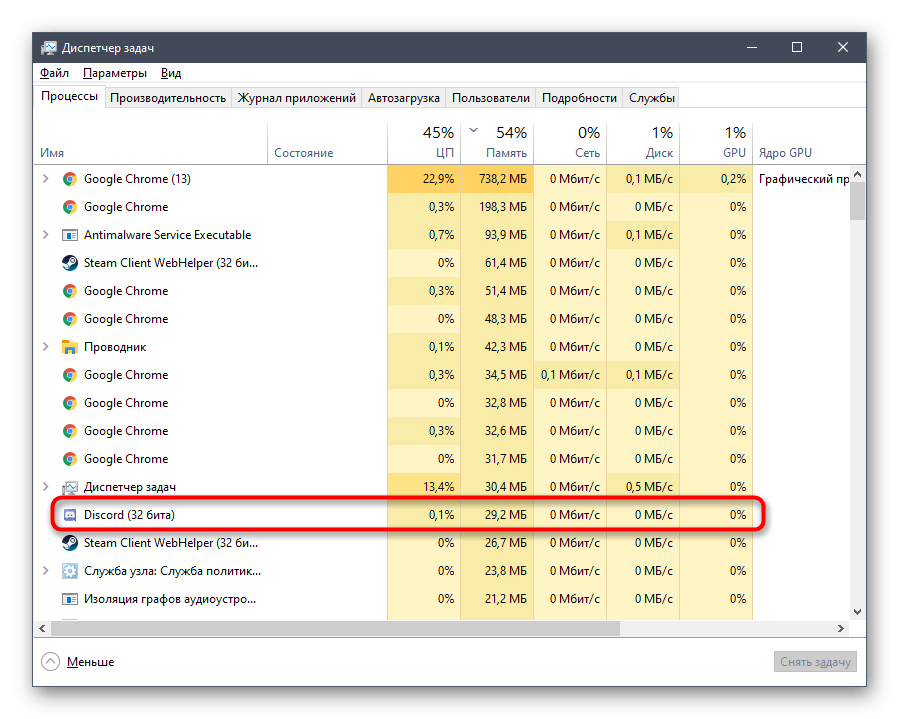
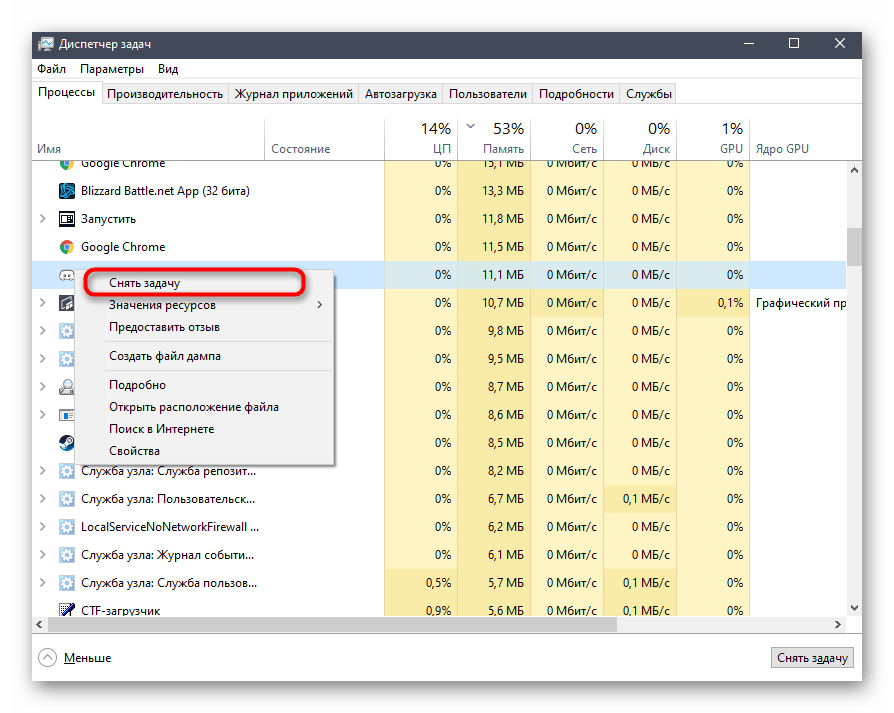
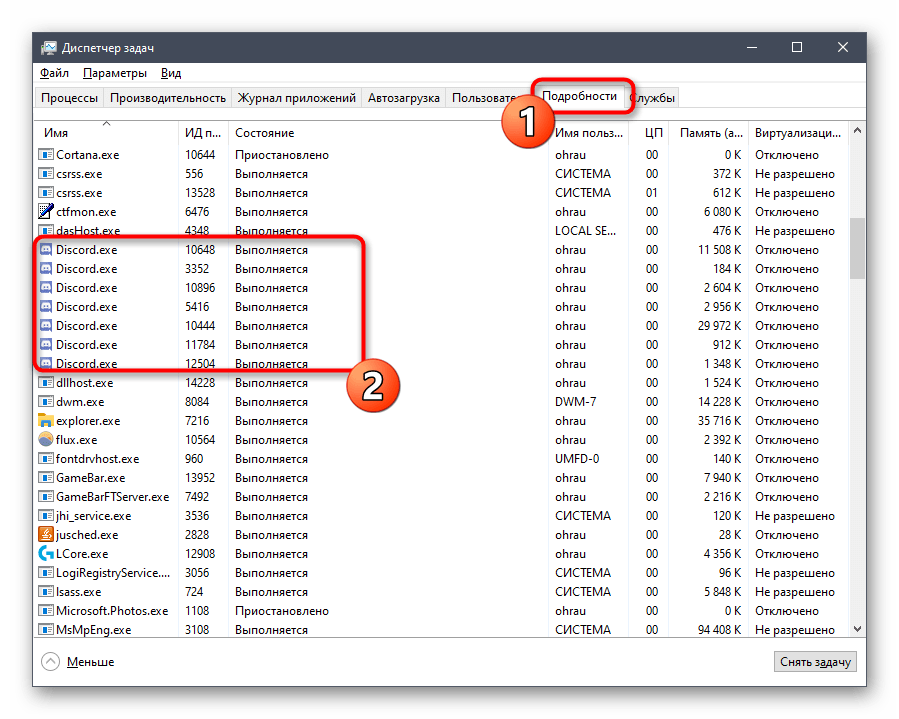
Убедете се, че всички процеси са успешно завършени, след което отново отворете инсталатора и проверете дали ще се инсталира този път.
Метод 2: Предоставяне на администраторски права
Ако инсталаторът дори не се стартира или по време на работата му се появява уведомление за грешки с достъпа, най-вероятно този EXE файл няма права да прави промени в ОС и да създава нови папки, което пречи на инсталацията. Най-простият вариант е да го стартирате от името на администратора.
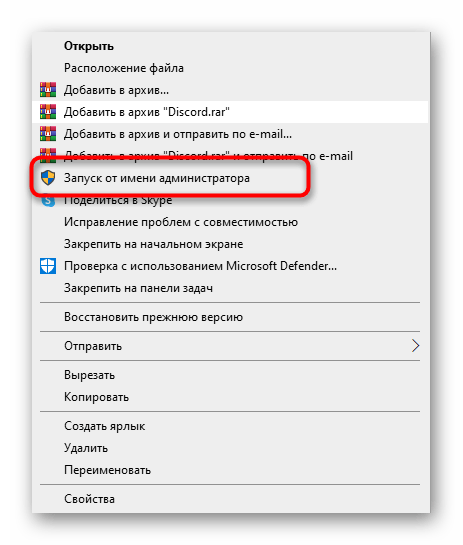
Когато не можете да използвате привилегиите на тази сметка, ще трябва да ги предоставите или да смените профила в операционната система. Разширени инструкции за това как става, прочетете в ръководствата по линковете по-долу.
Повече информация:
Стартиране на програми от името на администратора
{innerlink id='5314', txt='Използване на акаунта "Администратор" в Windows'}
Метод 3: Премахване на следи от програмата
Някои потребители срещат грешки при преинсталиране на Дискорда или когато предишната инсталация е била прекъсната. Във всички тези случаи успешното завършване на операцията пречат свързаните с програмата остатъчни файлове, съхранявани на компютъра.Те се намират в две различни директории, които трябва да бъдат изтрити.
- Най-бързо можете да преминете по необходимия път чрез утилитата "Изпълни", която се извиква с стандартната комбинация от клавиши Win + R. В полето за въвеждане поставете
%appdata%и потвърдете преминаването, натискайки Enter. Или чрез "Файлов мениджър" преминете по пътяC:UsersИМЯ_ПОЛЗВАТЕЛЯAppDataRoaming.Прочетете също: Включване на показването на скрити папки и файлове в Windows 10 / Windows 7
- Ще се появи каталог с различни папки на инсталираните на компютъра програми, където намерете "Discord" и кликнете с десния бутон на мишката върху тази папка.
- След появата на контекстното меню изберете опцията "Изтрий".
- Отново отворете "Изпълни" точно както беше показано по-горе, но този път преминете по пътя
%localappdata%("AppData" > "Local"). - Намерете папка с аналогично на предишната име и я изтрийте.
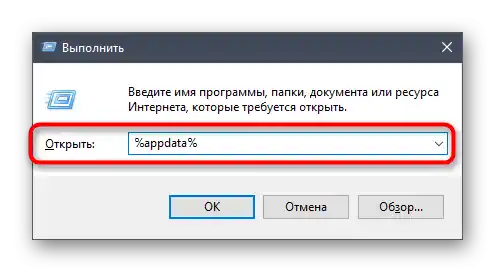
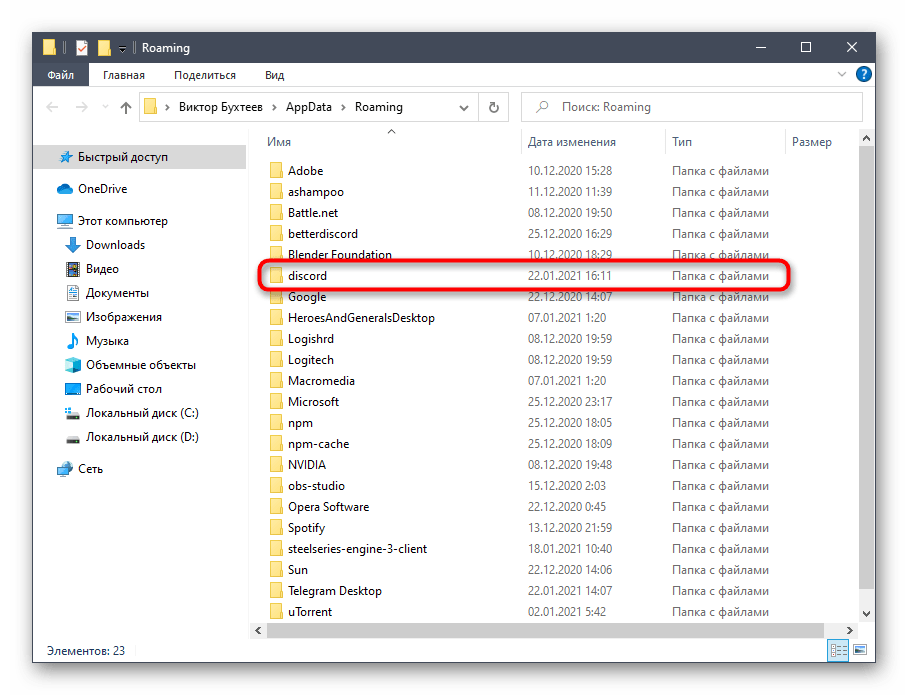
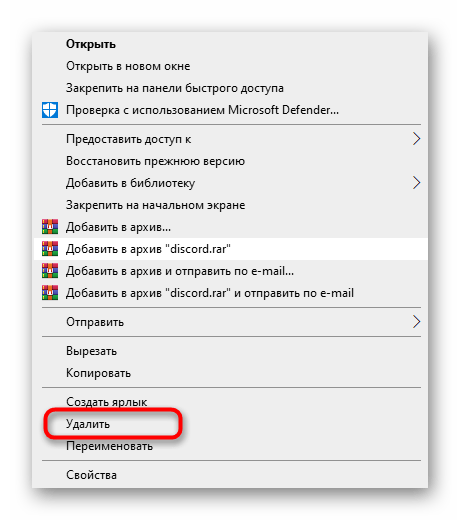
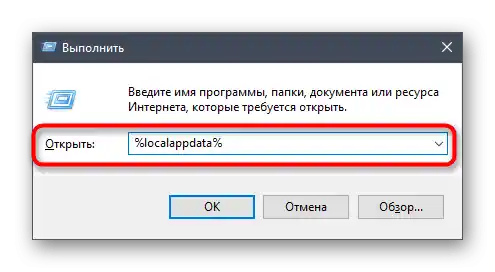
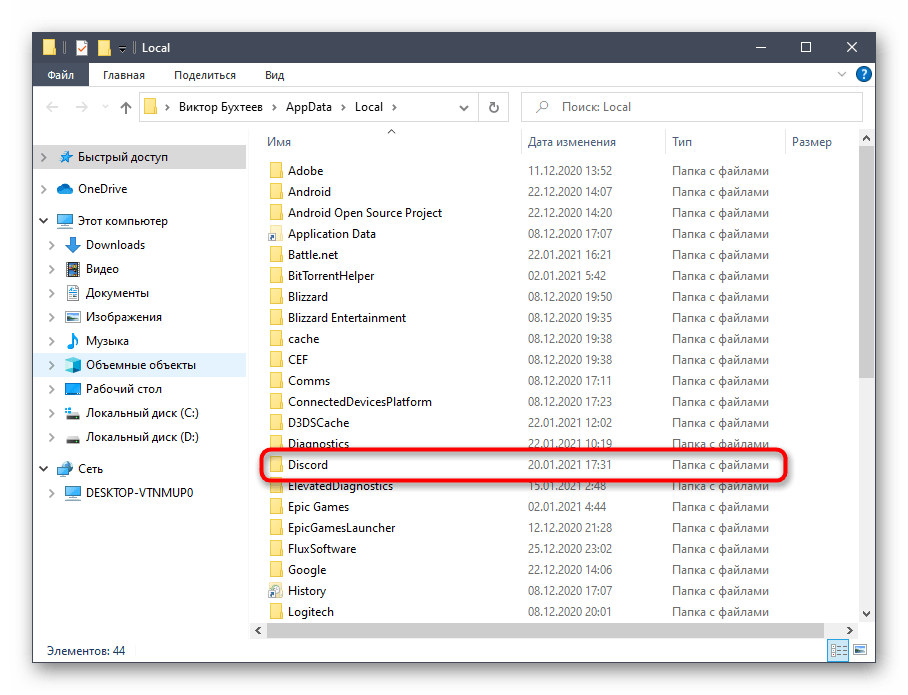
След това можете да изчистите кошчето, а след това да започнете повторната инсталация на Discord.
Метод 4: Работа с системни актуализации
Системните актуализации понякога причиняват неправилна работа на някои програми. Това може да бъде свързано както с тяхното отсъствие, така и с неправилна инсталация или грешки, пропуснати от разработчиците. Ако преди не сте инсталирали актуализации, проверете наличието им по следния начин:
- Отворете "Старт" и преминете в "Настройки".
- От списъка с раздели изберете "Актуализация и сигурност".
- Ще се озовете в категорията "Център за актуализации на Windows", където е необходимо да натиснете бутона "Проверка за актуализации". Изчакайте края на търсенето и потвърдете инсталацията им, ако бъдат намерени.
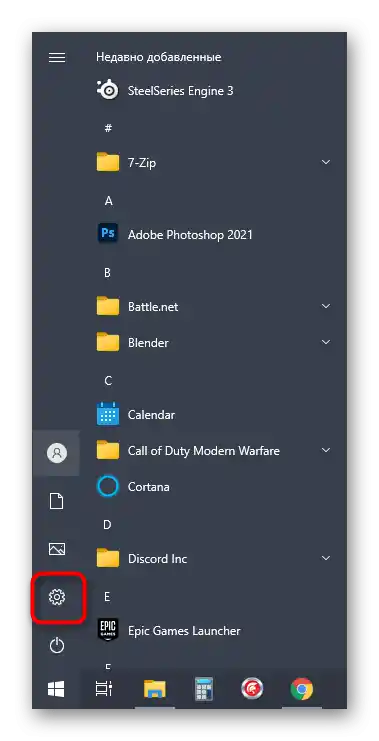
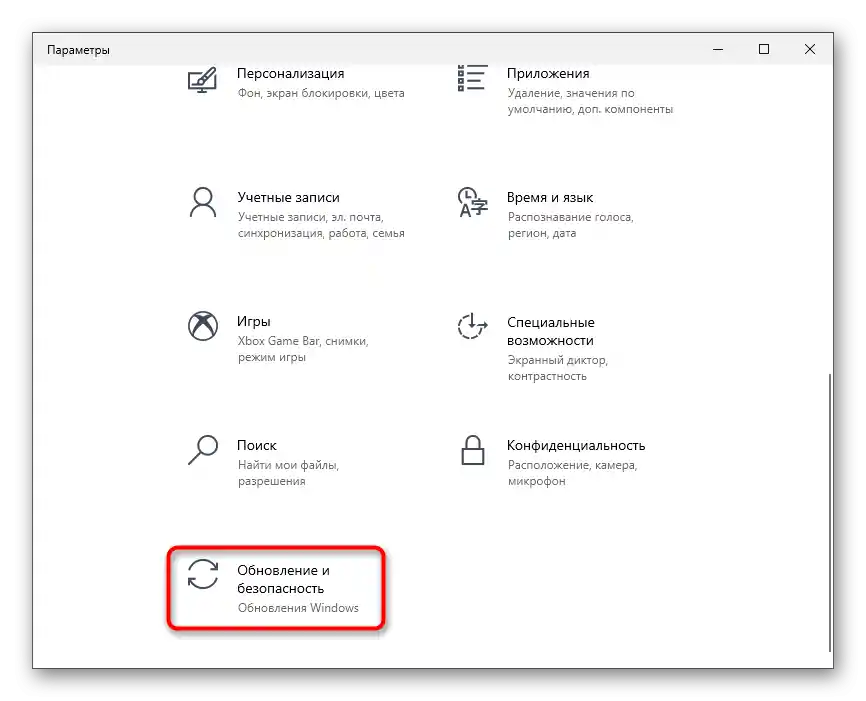
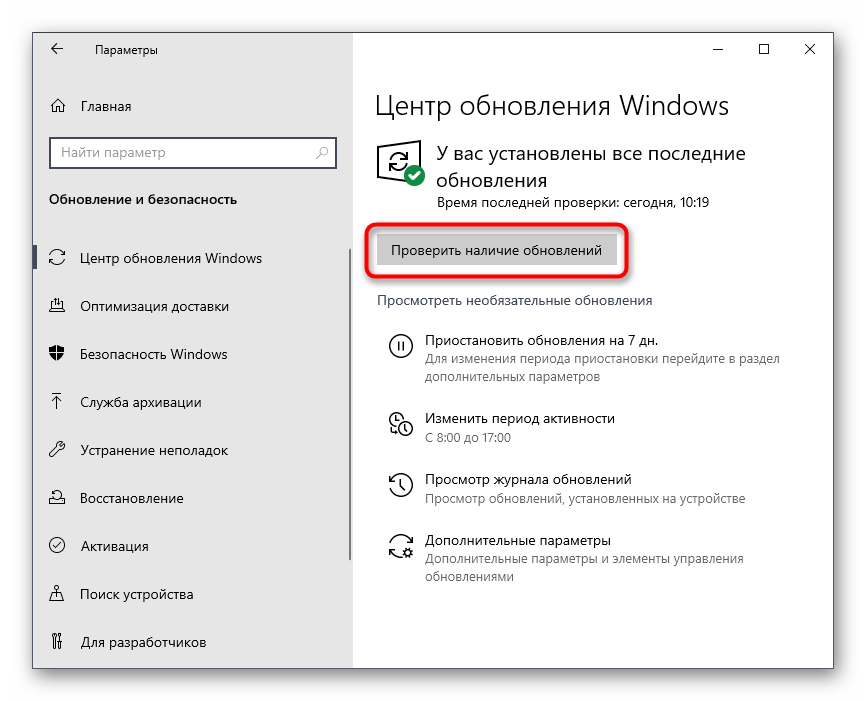
Съществува и обратна ситуация — новите актуализации, току-що издадени от Microsoft, функционират неправилно, поради което инсталацията на Discord също може да бъде прекъсната.Препоръчваме да се върнете към предишната версия на Windows само ако след актуализацията сте започнали да забелязвате различни проблеми в работата на ОС.
Подробности: Методи за връщане на актуализацията в ОС Windows 10
Метод 5: Временно изключване на защитата
Инсталираният трети антивирус често става причина за проблеми с инсталацията на различни програми, включително и Дискорд. Ако използвате решение от независими разработчици, препоръчваме временно да го изключите, след което отново да стартирате инсталацията на мессенджера. Общи препоръки за това как се деактивират трети антивируси, прочетете в друга инструкция на нашия сайт по линка по-долу.
Подробности: Изключване на антивируса
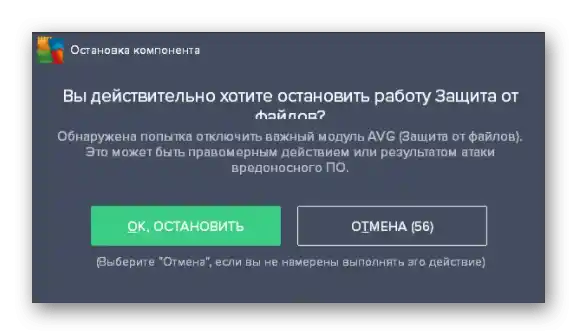
Метод 6: Настройка на параметрите на мрежовия адаптер
Нека разгледаме вариант, който се оказва ефективен само за малка част от потребителите и е свързан с проблеми с текущия DNS-сървър, инсталиран за мрежовия адаптер.Същността на метода е да зададете ръчно DNS-сървър, като по този начин настроите работата на мрежата.
- За целта отворете менюто "Старт" и преминете в "Настройки".
- В списъка с раздели намерете "Мрежа и Интернет".
- В блока "Допълнителни настройки" кликнете на "Настройка на параметрите на адаптера".
- Щракнете с десния бутон на мишката върху текущия адаптер.
- След появата на контекстното меню изберете опцията "Свойства".
- Ще се отвори нов прозорец, в който два пъти щракнете върху реда "IP версия 4 (TCP/IPv4)".
- Отметнете опцията "Използвайте следните адреси на DNS-сървърите:".
- Като предпочитан DNS-сървър задайте
8.8.8.8, а за алтернативен —8.8.4.4. Приложете промените, рестартирайте компютъра или се повторно свържете с мрежата, след което стартирайте инсталацията на Discord.
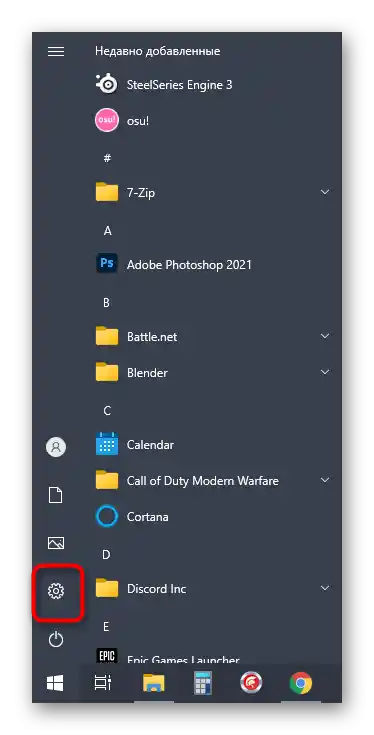
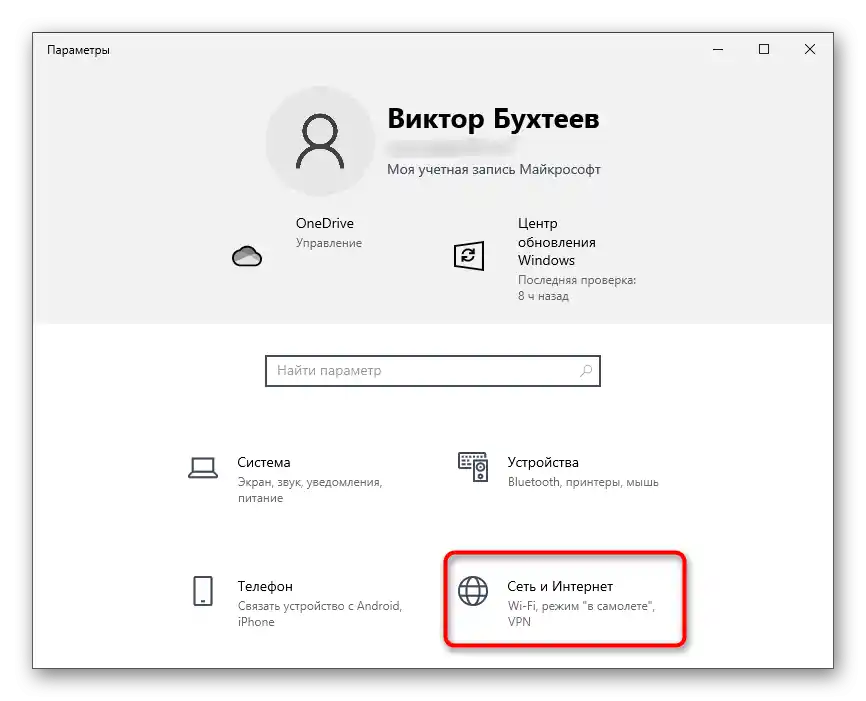
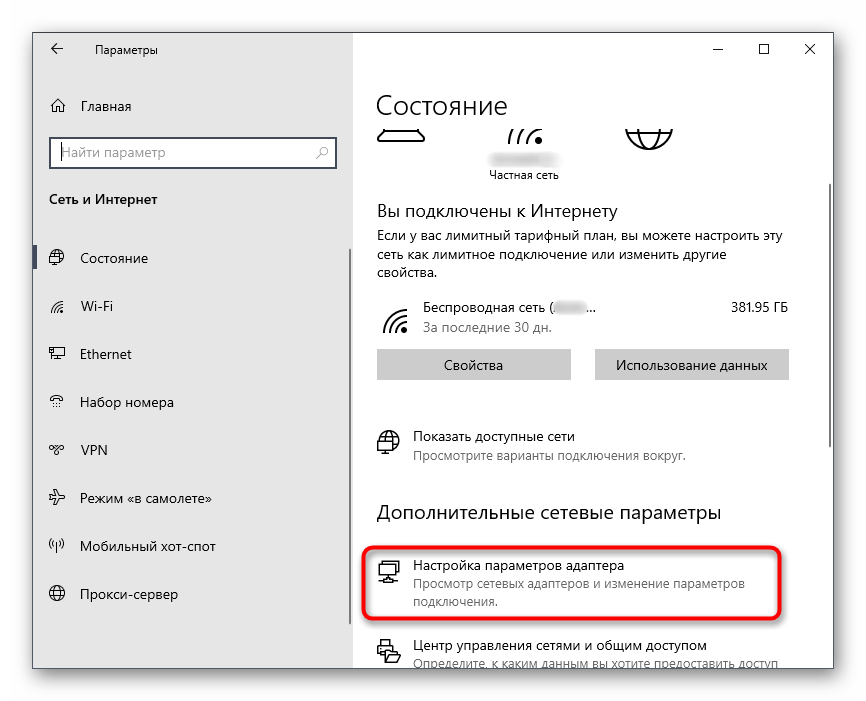
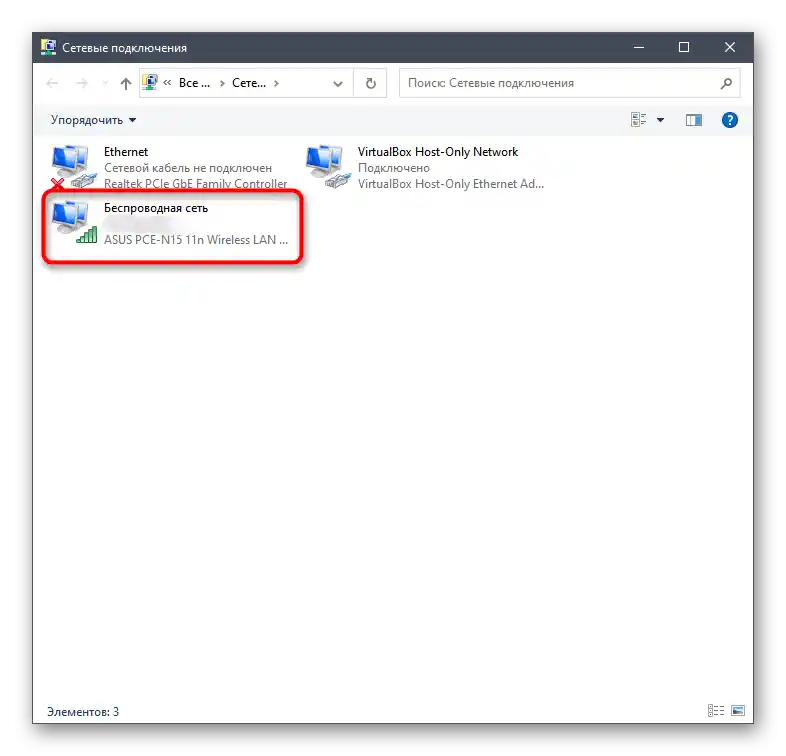
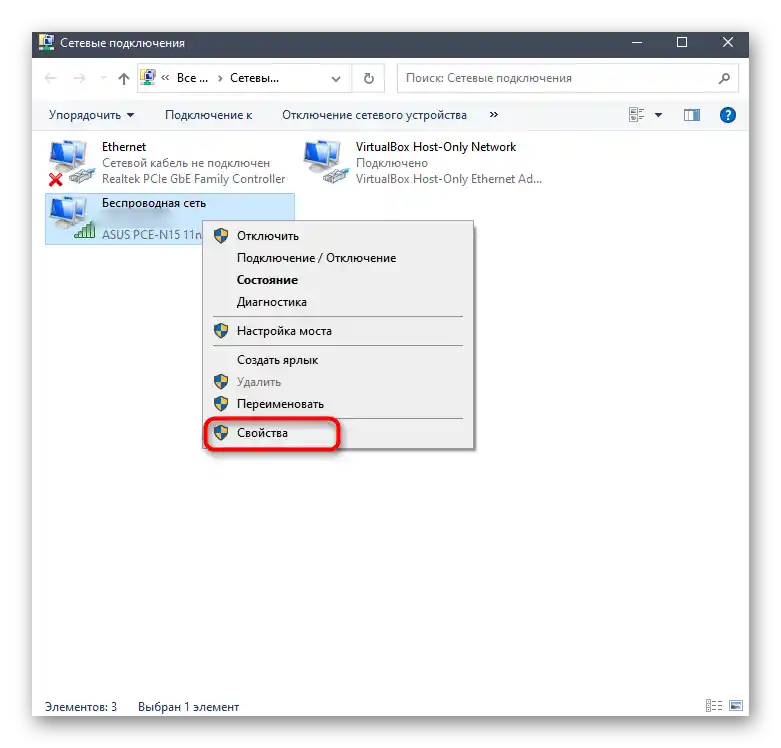
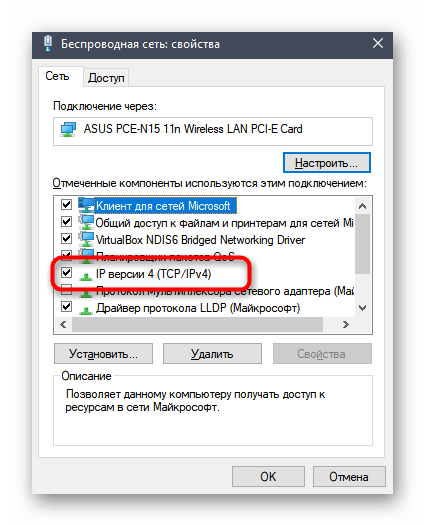
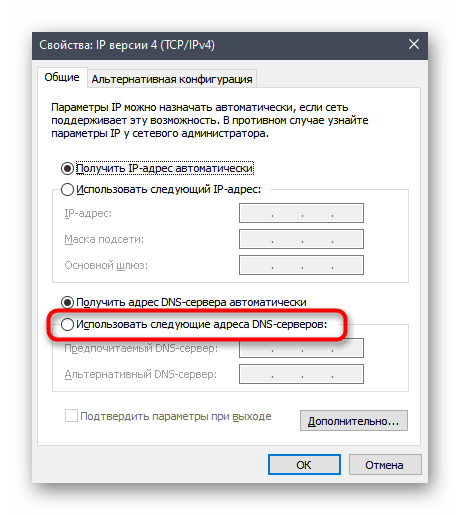
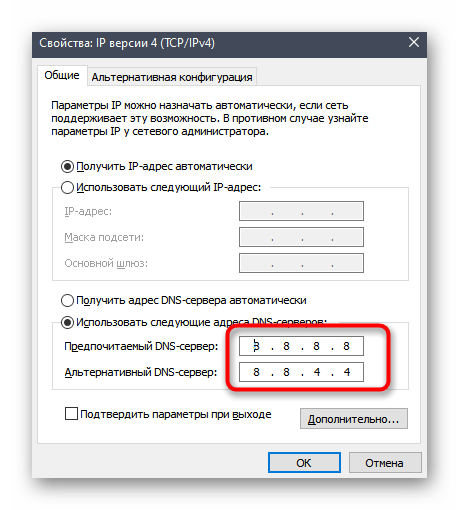
Метод 7: Изтегляне на актуалната версия на Discord
Ако съществува вероятност да се опитвате да инсталирате остаряла версия на инсталатора на програмата или сте я изтеглили не от официалния сайт, се препоръчва да изтриете този файл и да изтеглите EXE от уеб ресурса на разработчиците. Можете да направите това сами за няколко минути, но ако ви е нужна помощ, обърнете се към инструкциите по линка по-долу.
Повече информация: Инсталация на програмата Discord на компютър
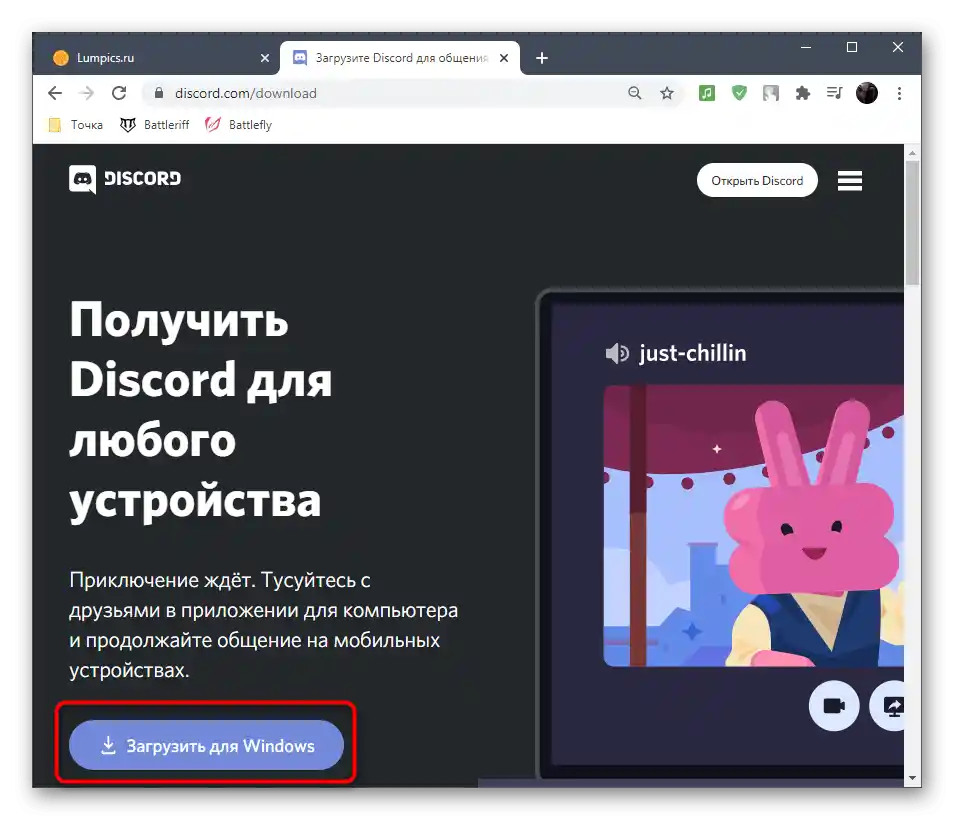
Метод 8: Инсталиране на публичната бета-версия
Освен основната стабилна версия на Discord, разработчиците предлагат на всички желаещи да изтеглят бета версия, за да тестват още неизлезли функции.Ако нито един от изброените по-горе методи не е дал желания резултат, възможно е този да се окаже работещ.
Отидете на официалния сайт на Discord
- Кликнете на линка по-горе, за да отидете на официалния сайт на Discord, където в края на раздела натиснете бутона "Изтеглете".
- Намерете блока с бутона "Изтеглете публичната тестова версия".
- При появата на допълнителен списък с поддържани платформи изберете "Windows".
- Очаквайте завършването на изтеглянето на изпълнимия файл и го стартирайте.
- Следвайте инструкциите за инсталация и проверете работоспособността на програмата.
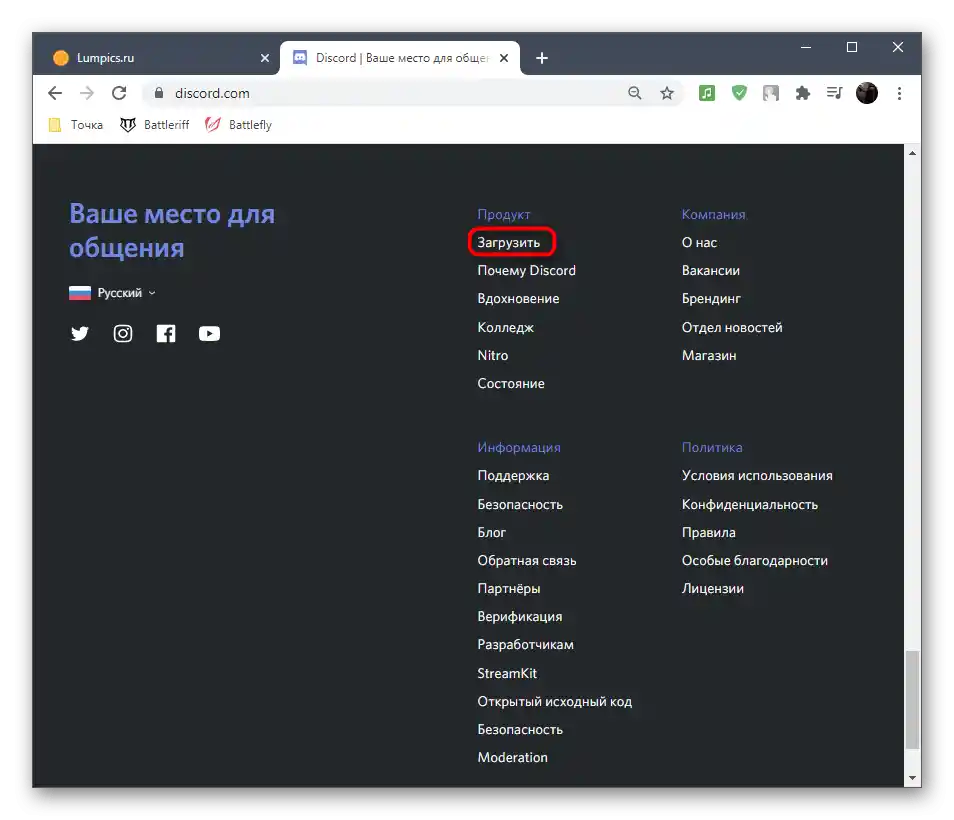
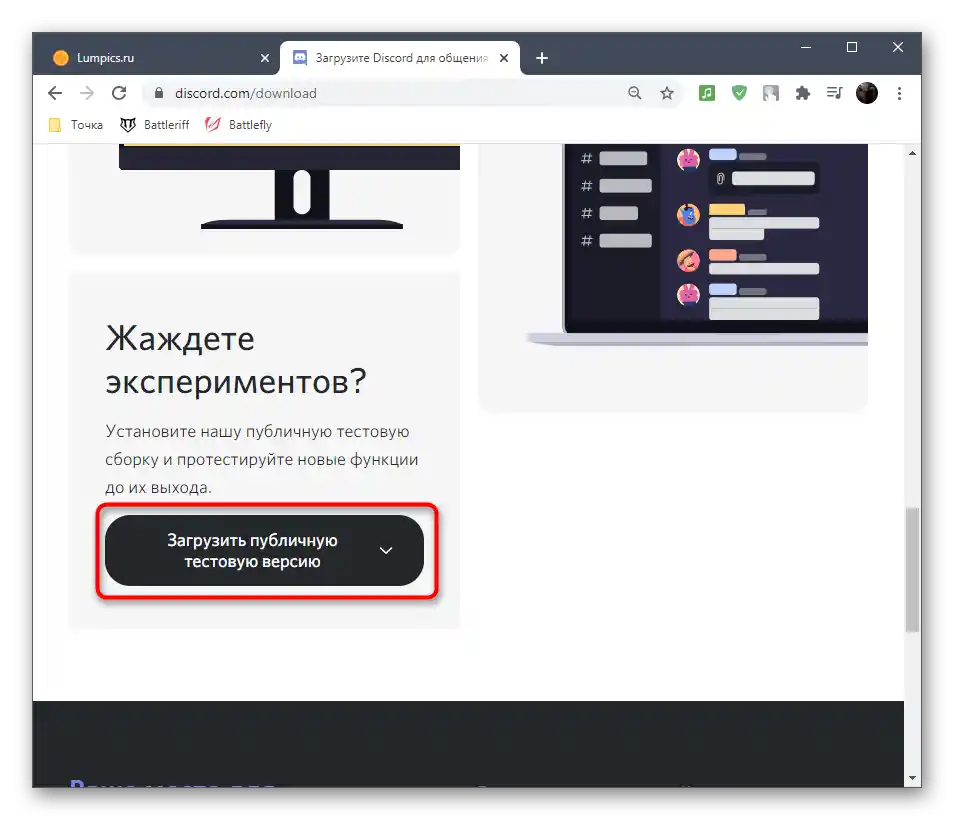
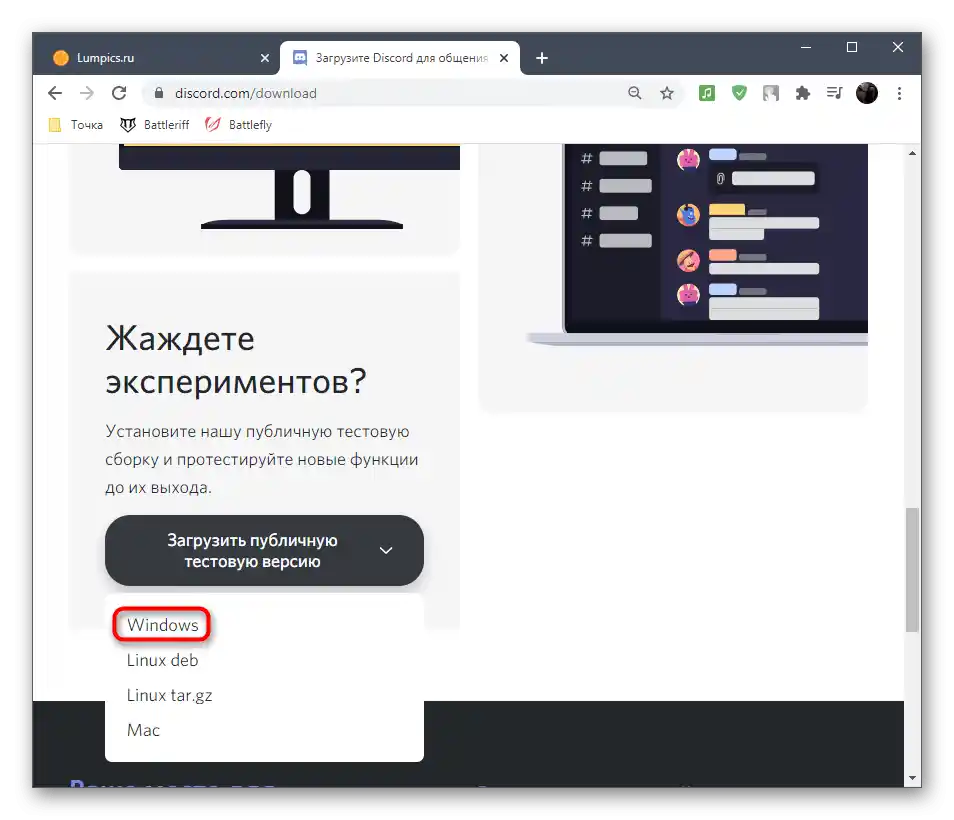
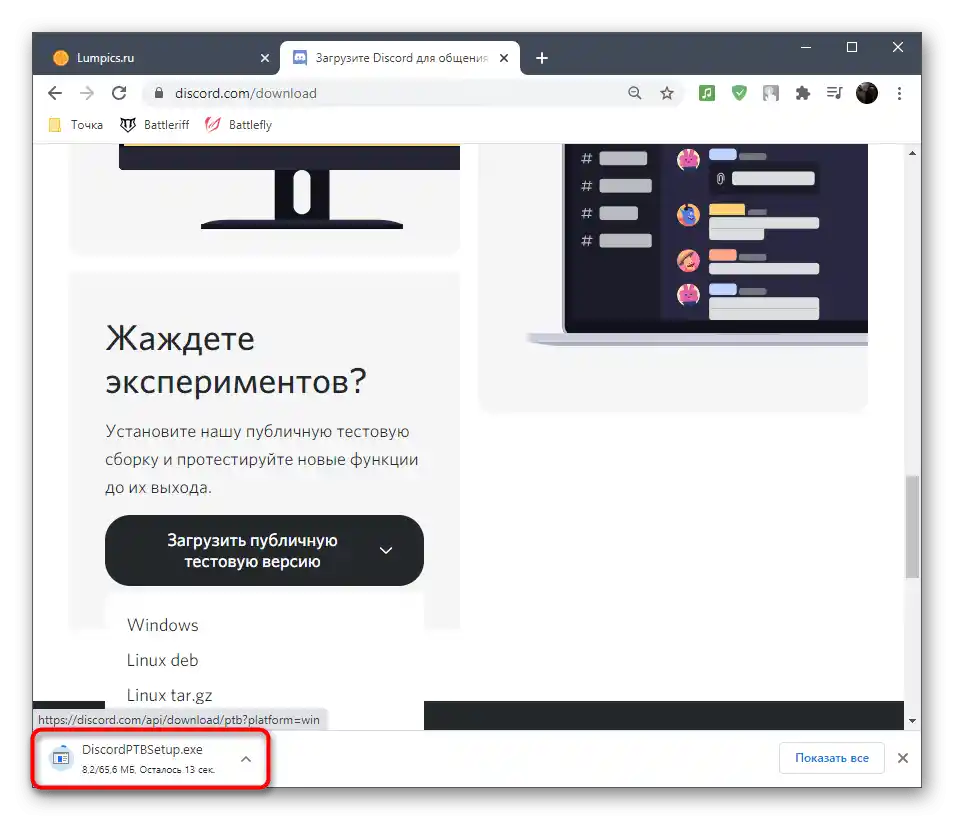
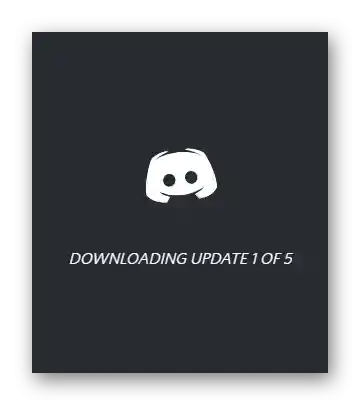
Метод 9: Сканиране на системни файлове за цялост
Последният метод, който можем да препоръчаме, е проверка на целостта на системните файлове на Windows 10. Трябва да се изпълнява само ако нищо от разгледаното по-горе не е помогнало. Тогава има основание теорията, че проблемът е в повредените системни файлове, и тяхното възстановяване може да реши проблема. Подробно за това как да използвате стандартните средства за сканиране е описано в ръководството на друг наш автор.
Повече информация: Използване и възстановяване на проверка на целостта на системните файлове в Windows 10